Comment supprimer le bruit de fond des vidéos : un guide complet
Publié: 2023-06-13Vous en avez marre de gérer les bruits de fond indésirables dans vos vidéos ? Dans ce guide, nous vous apprendrons à supprimer le bruit de fond des vidéos, en donnant l'impression que vos vidéos ont été enregistrées dans un studio professionnel. Lisez la suite pour savoir comment améliorer la qualité audio de votre vidéo en quelques étapes simples.
Table des matières
- Introduction
- Étape 1 : Téléchargez et installez le descriptif
- Étape 2 : importez et évaluez votre vidéo
- Étape 3 : supprimer le bruit de fond
- Étape 4 : Exporter la vidéo améliorée
- Fonctionnalités supplémentaires et mise à niveau
- Conclusion
Les arrière-plans bruyants peuvent être très pénibles lors de la création de vidéos. Ils peuvent distraire les téléspectateurs et rendre difficile la compréhension du contenu. Cependant, avec les bons outils et techniques, vous pouvez facilement supprimer le bruit de fond et rendre vos vidéos parfaitement claires.
Pour commencer à supprimer le bruit de fond de la vidéo, nous utiliserons un outil appelé Descript.
Alors d'abord, voyons comment vous pouvez l'installer sur votre ordinateur.
Étape 1 : Téléchargez et installez le descriptif
La première étape du processus de suppression du bruit de fond de vos vidéos consiste à télécharger et à installer Descript, un logiciel puissant et convivial.
1.1 Consulter le site Web Descript
Pour commencer, accédez au site Web Descript en cliquant sur ce lien. Vous serez dirigé vers leur page d'accueil, qui offre un aperçu des fonctionnalités et des capacités du logiciel.
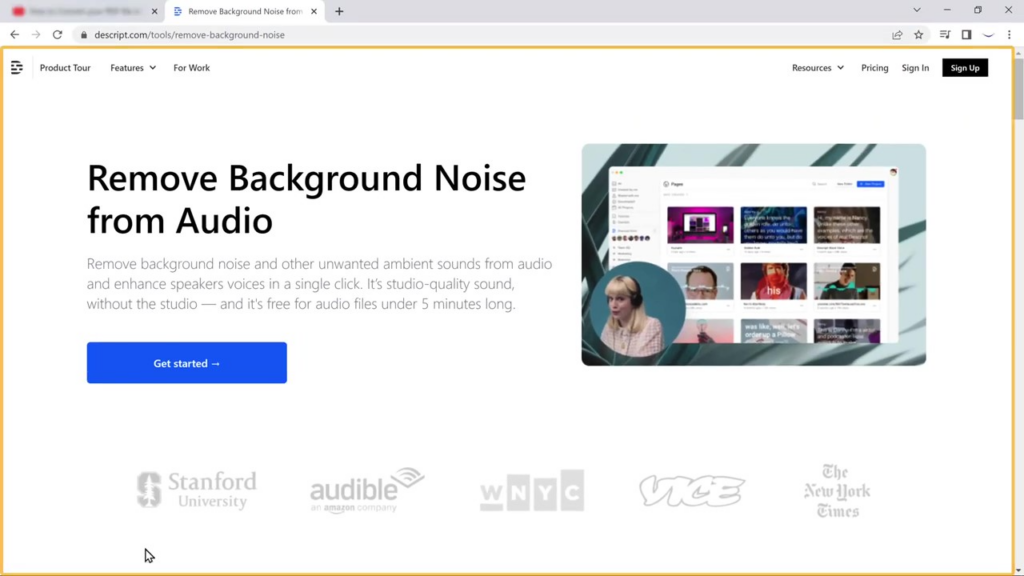
1.2 Créer un compte
Avant de télécharger le logiciel, vous devrez créer un compte. Cliquez maintenant sur "Commencer" comme indiqué ci-dessous.
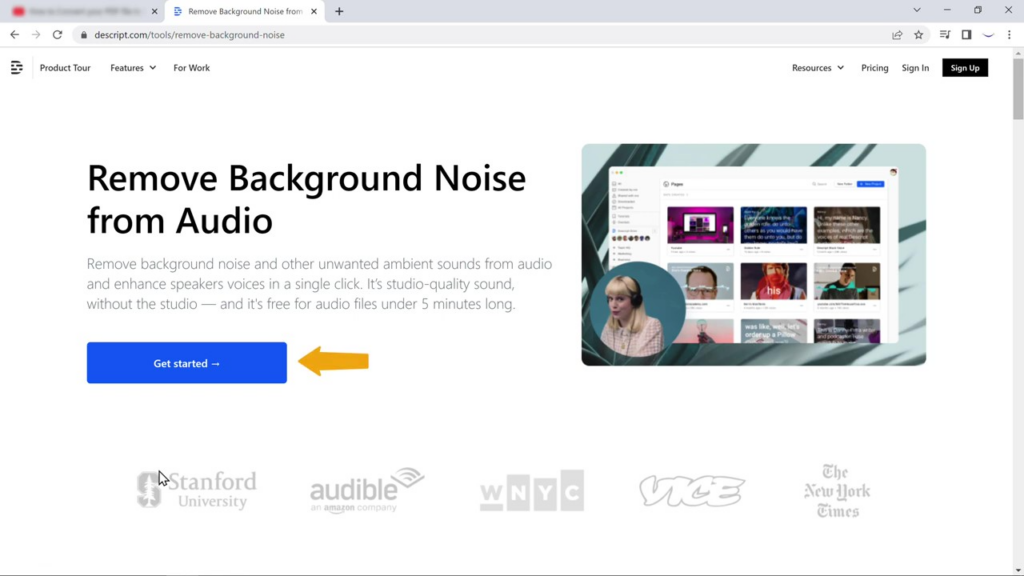
Vous serez invité à saisir votre adresse e-mail ou à vous inscrire à l'aide d'un compte Google. Choisissez votre méthode préférée et suivez les instructions à l'écran pour terminer le processus de création de compte.
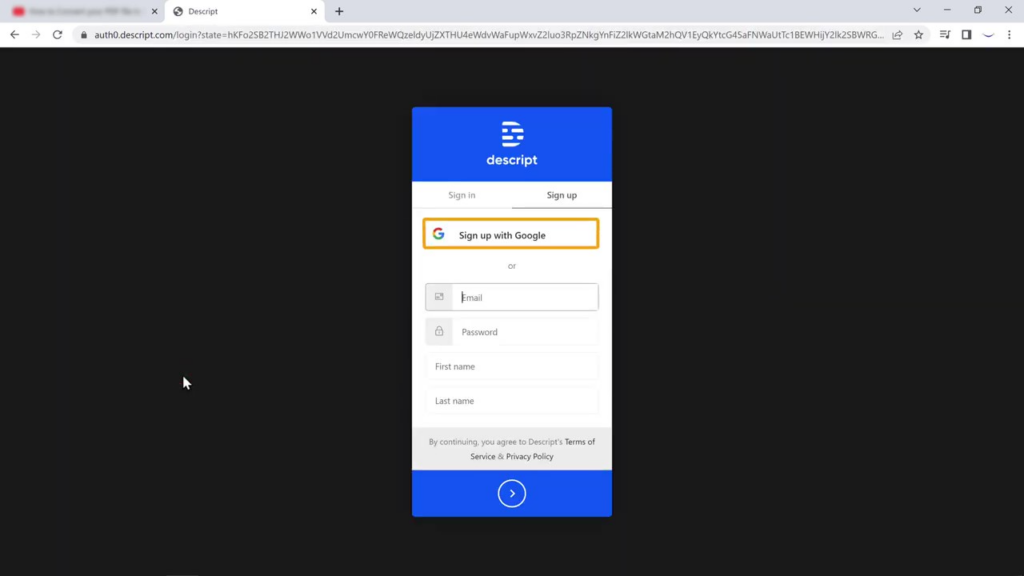
1.3 Confirmez votre adresse e-mail
Si vous vous êtes inscrit en utilisant une adresse e-mail, vous pourriez recevoir un e-mail de confirmation de Descript. Ouvrez l'e-mail et cliquez sur le lien de confirmation fourni pour vérifier votre compte.
Une fois cela fait, Descript sera automatiquement téléchargé sur votre ordinateur.
Maintenant, si vous cliquez sur le fichier Descript, il sera installé. Voyons ensuite comment vous pouvez importer une vidéo dans Descript.
Étape 2 : importez et évaluez votre vidéo
Après avoir installé Descript avec succès, voyons ensuite comment vous pouvez importer votre vidéo, évaluer sa qualité audio et identifier les problèmes de bruit de fond qui doivent être résolus.
2.1 Descriptif de lancement et connexion
Commencez par lancer l'application Descript sur votre ordinateur. Connectez-vous à votre compte à l'aide de l'adresse e-mail ou du compte Google que vous avez utilisé lors du processus d'inscription.
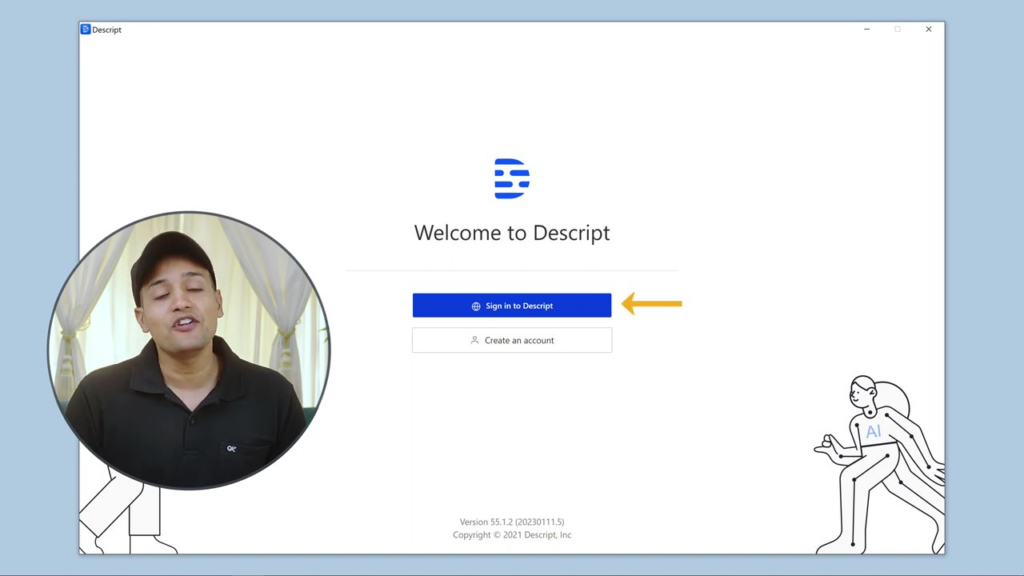
2.2 Choisissez votre utilisation prévue pour la description
Lors de la connexion, vous serez invité à sélectionner l'utilisation que vous souhaitez faire du logiciel Descript.
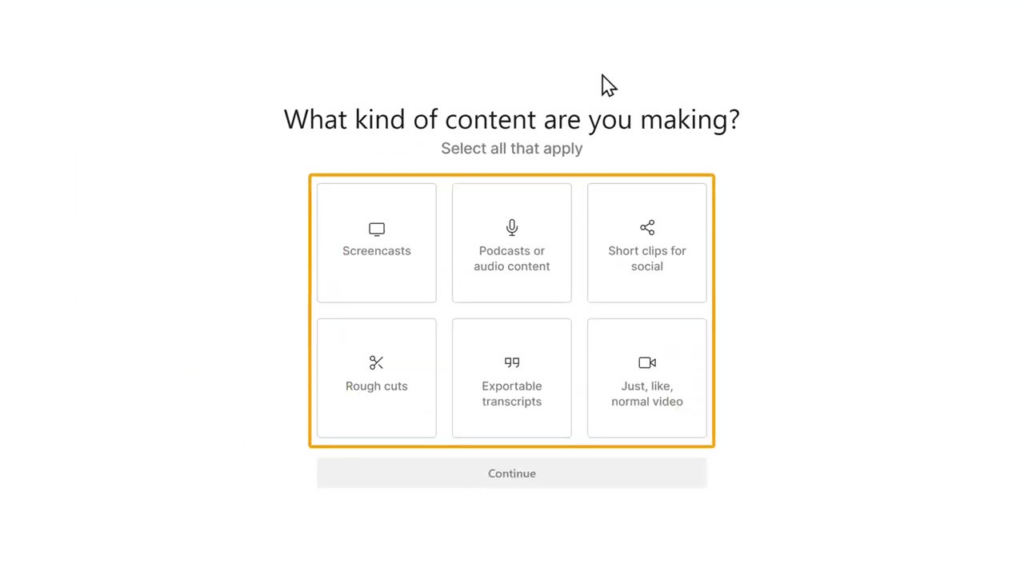
Pendant que nous éditons la vidéo, nous sélectionnerons l'option vidéo.
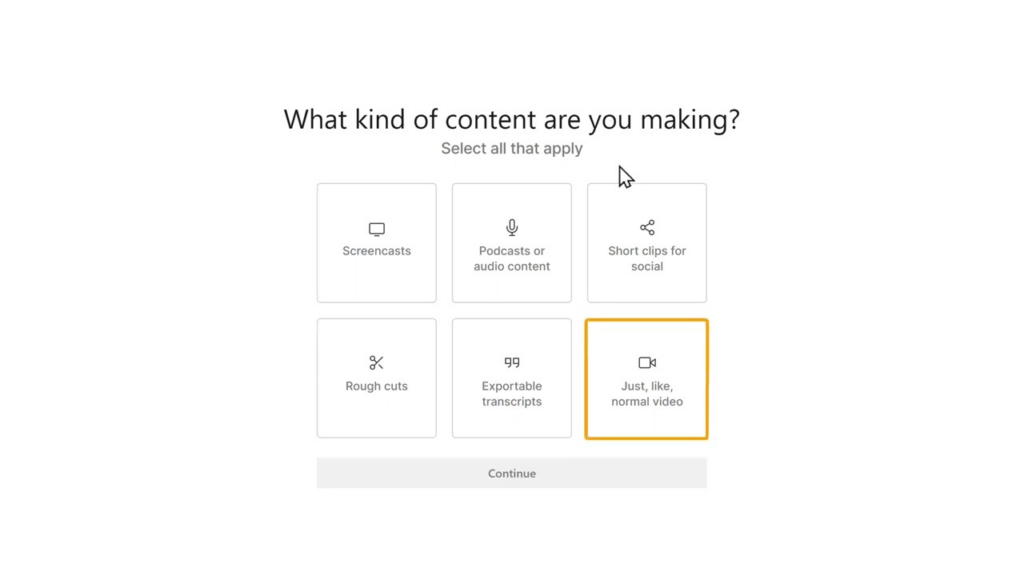
2.3 Terminer le processus de configuration
Après avoir sélectionné l'option "Vidéo", poursuivez le processus de configuration en suivant les instructions à l'écran. Cela peut impliquer l'octroi d'autorisations, le choix d'un dossier par défaut pour les fichiers de projet ou la configuration d'autres paramètres liés au montage vidéo.
2.4 Créer un nouveau projet
Une fois la configuration initiale terminée, vous êtes maintenant prêt à démarrer un nouveau projet. Cliquez sur le bouton "Nouveau projet", qui se trouve généralement sur l'écran principal.
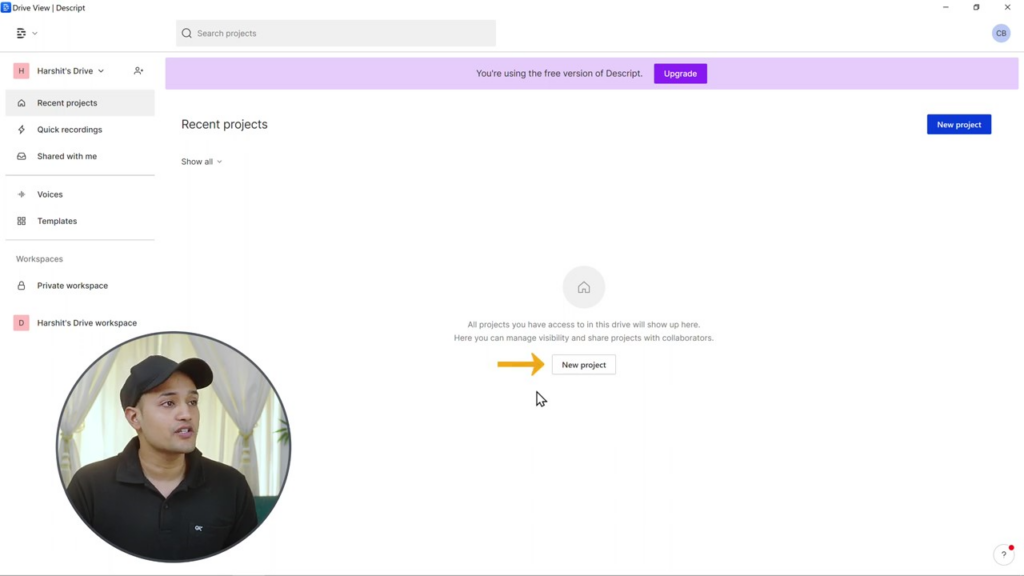
Une boîte de dialogue apparaîtra, vous invitant à entrer un nom pour votre projet. Choisissez un nom descriptif et unique pour vous aider à identifier facilement le projet ultérieurement.
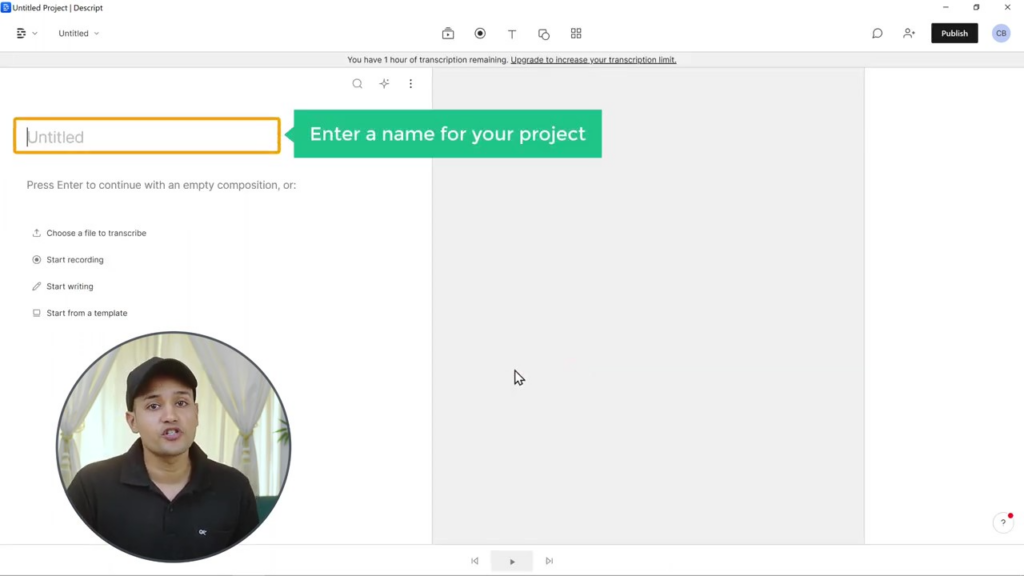
2.5 Importez votre vidéo
Pour importer votre vidéo dans Descript, localisez le bouton "Ajouter" ou l'option "Importer" dans l'interface du logiciel.
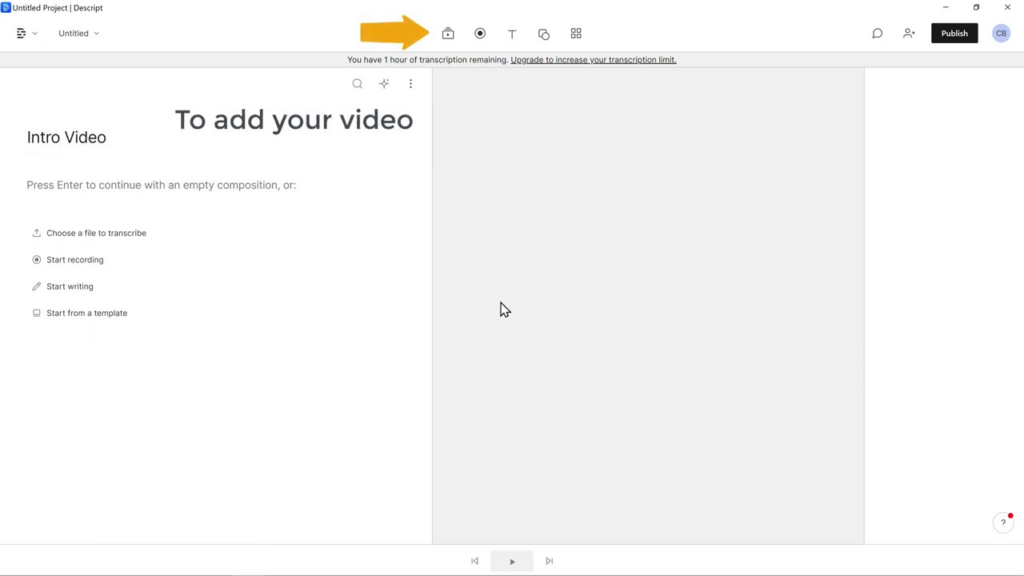
Cliquez dessus, puis accédez au dossier sur votre ordinateur où le fichier vidéo est stocké.
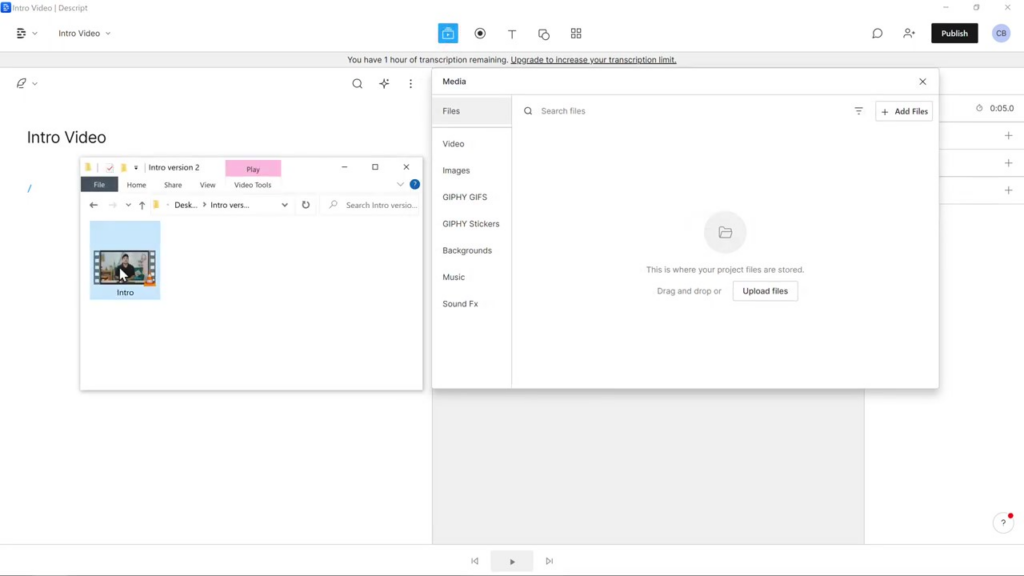
Sélectionnez le fichier vidéo que vous souhaitez modifier et cliquez sur "Ouvrir" ou "Importer" pour l'ajouter à votre projet.
2.6 Prévisualiser et évaluer la qualité audio
Une fois votre vidéo importée avec succès, elle apparaîtra dans l'espace de travail Descript. Avant de passer à l'étape suivante, prenez un moment pour prévisualiser la vidéo et évaluer sa qualité audio. Écoutez attentivement les bruits de fond, les échos ou d'autres problèmes audio qui pourraient devoir être résolus. Notez mentalement ces problèmes, car ils seront au centre des préoccupations lors du processus de suppression du bruit.
En complétant l'étape 2, vous avez réussi à importer et à évaluer votre vidéo à l'aide de Descript. Vous êtes maintenant prêt à passer à l'étape suivante, qui consiste à supprimer le bruit de fond et à améliorer la qualité audio globale de votre vidéo.
Étape 3 : supprimer le bruit de fond
Nous allons maintenant supprimer le bruit de fond de votre vidéo à l'aide de Descript.
3.1 Sélectionnez la vidéo dans le descriptif
Avant de faire des ajustements, assurez-vous d'avoir sélectionné la bonne vidéo dans Descript. Pour ce faire, cliquez sur la vignette ou la chronologie de la vidéo dans l'espace de travail. Cela mettra en surbrillance la vidéo et en fera le fichier multimédia actif sur lequel vous travaillez.
3.2 Accéder au panneau des effets audio
Avec la vidéo sélectionnée, localisez l'icône "+" dans le panneau des effets audio, qui est généralement situé sur le côté droit de l'espace de travail ou dans les paramètres de la piste audio. Cliquez sur cette icône pour ouvrir le panneau et accéder aux effets audio disponibles.
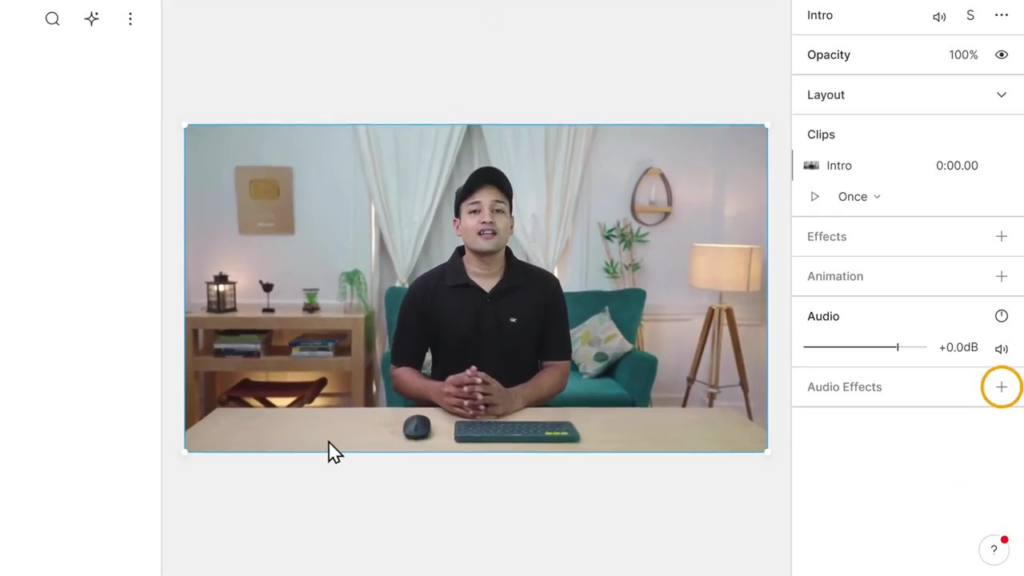
3.3 Appliquer l'effet sonore Studio
Dans le panneau des effets audio, accédez à la catégorie "Réparation audio".
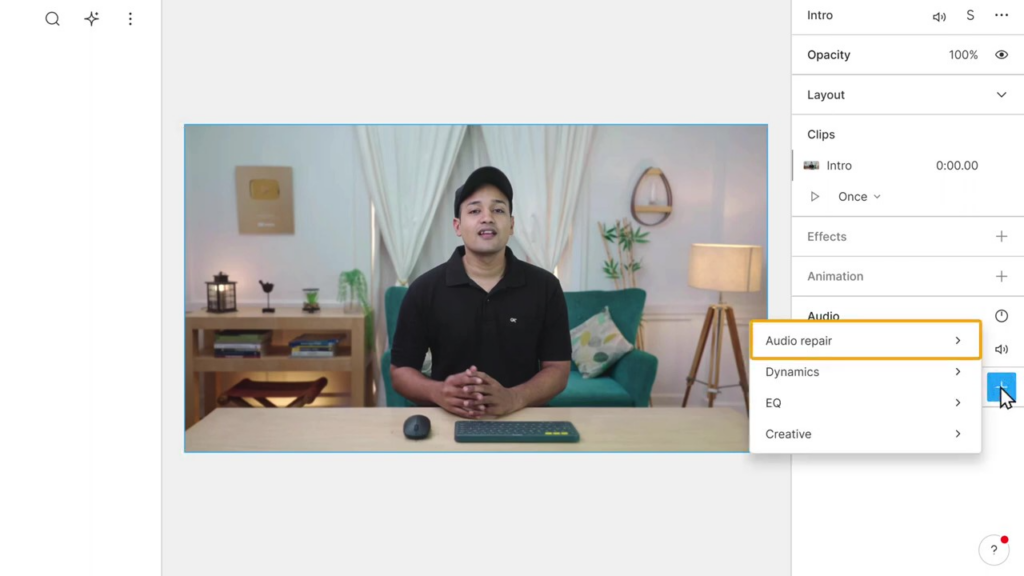
Recherchez l'effet "Son Studio". Cliquez dessus pour appliquer l'effet à votre vidéo. L'effet Studio Sound est spécialement conçu pour supprimer le bruit de fond et améliorer la qualité audio globale.
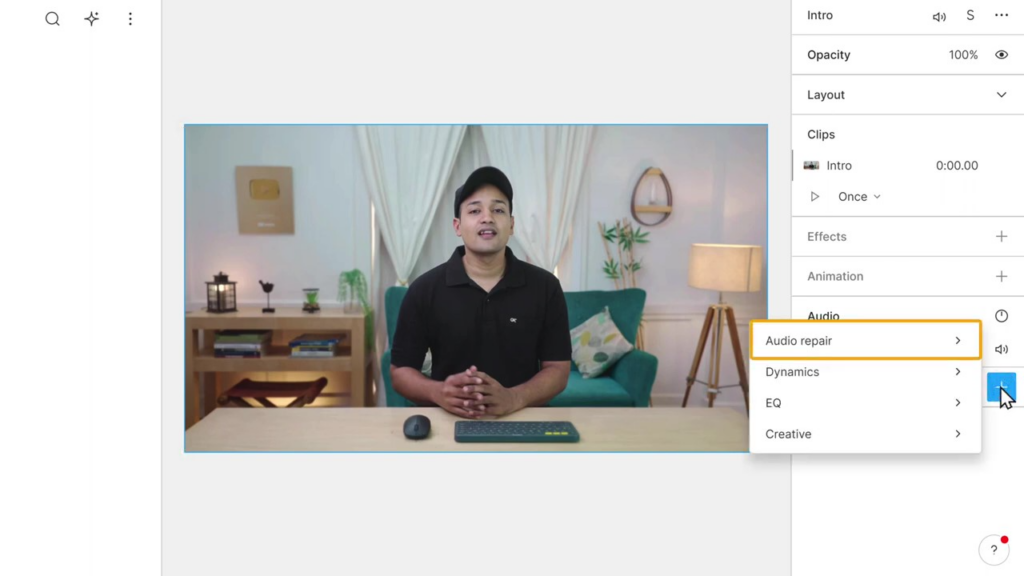
3.4 Autoriser Descript à traiter votre vidéo
Après avoir appliqué l'effet Studio Sound, Descript commencera à traiter votre vidéo. Cela peut prendre plusieurs secondes ou minutes, selon la longueur et la complexité de votre vidéo. Attendez patiemment que le traitement soit terminé avant de passer à l'étape suivante.
3.5 Aperçu de la qualité audio améliorée
Une fois le traitement terminé, il est temps de prévisualiser la qualité audio améliorée de votre vidéo. Lisez la vidéo depuis le début et portez une attention particulière aux zones où vous avez précédemment remarqué un bruit de fond ou d'autres problèmes audio. Vous devriez maintenant entendre une différence significative, le bruit de fond étant efficacement supprimé et le son global étant beaucoup plus clair et plus professionnel.
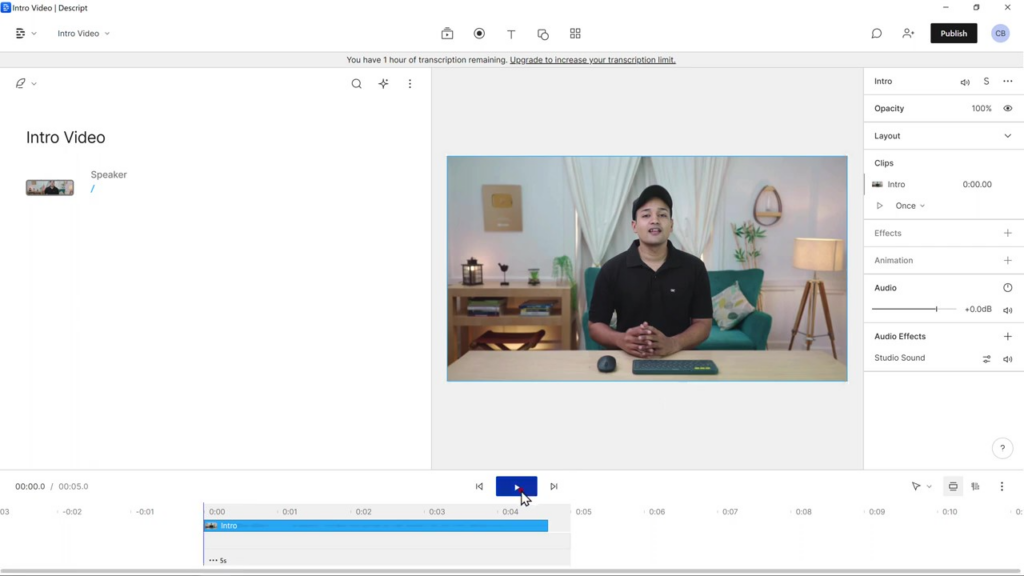
3.6 Effectuer d'autres ajustements (facultatif)
Si vous n'êtes pas entièrement satisfait des résultats, vous pouvez expérimenter des effets audio supplémentaires ou ajuster les paramètres de l'effet Studio Sound pour obtenir la qualité audio souhaitée. Cela peut impliquer d'augmenter ou de diminuer l'intensité de la réduction du bruit, d'ajuster les paramètres de l'égaliseur ou d'appliquer des améliorations audio supplémentaires.

Alors maintenant, vous avez réussi à supprimer le bruit de fond de votre vidéo et à améliorer sa qualité audio globale. Une fois cette tâche terminée, vous êtes maintenant prêt à passer à l'étape finale d'exportation de la vidéo améliorée.
Étape 4 : Exporter la vidéo améliorée
4.1 Accéder à l'option de publication dans le descriptif
Le son de votre vidéo étant maintenant amélioré, accédez à l'option "Publier" dans Descript. Cela se trouve généralement dans le menu supérieur ou la barre d'outils de l'espace de travail. Cliquez sur « Publier » pour accéder aux options d'exportation.
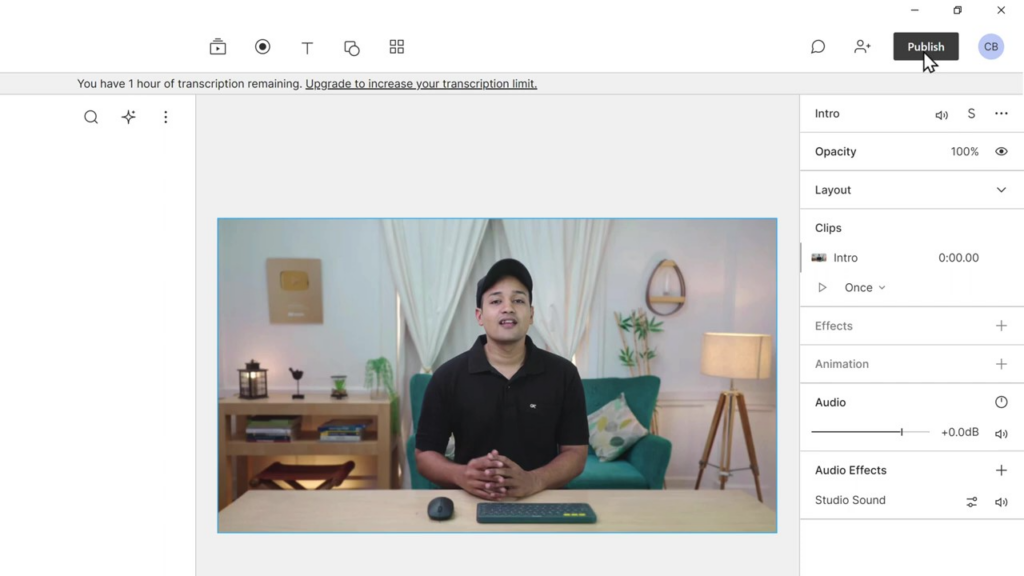
4.2 Choisissez Exporter dans le menu Publier
Dans le menu Publier, cliquez sur "Exporter". Cela ouvrira le panneau des paramètres d'exportation, où vous pourrez régler divers paramètres, notamment la résolution et la qualité vidéo.
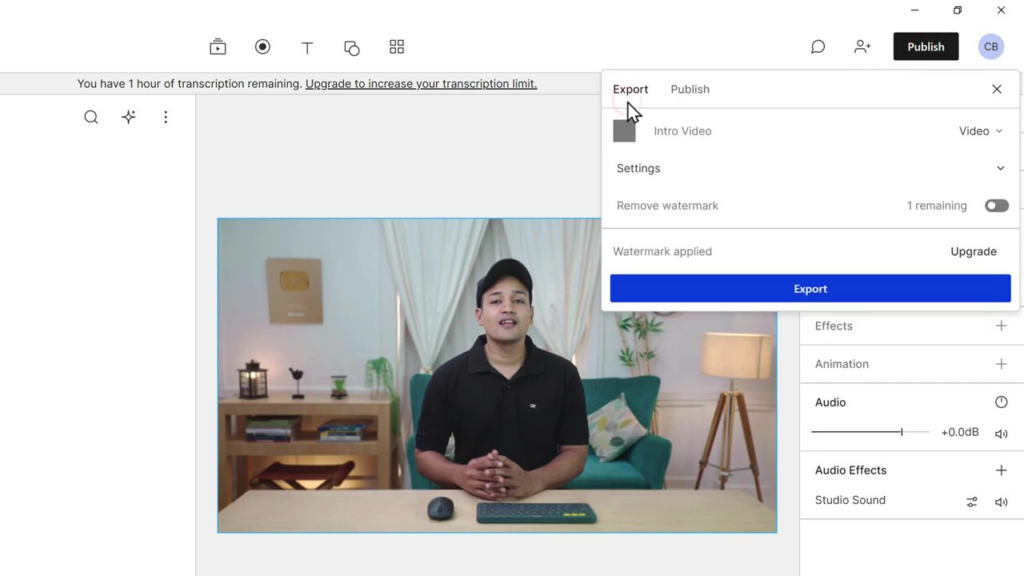
4.3 Sélectionnez la résolution vidéo souhaitée
Dans le panneau des paramètres d'exportation, choisissez la résolution vidéo qui correspond le mieux à vos besoins. N'oubliez pas que la version gratuite de Descript vous permet d'exporter jusqu'à une résolution de 720p. Si vous avez besoin de résolutions plus élevées, telles que 1080p ou 4K, vous devrez mettre à niveau votre forfait. Pour sélectionner la résolution, cliquez sur le menu déroulant et choisissez l'option appropriée.
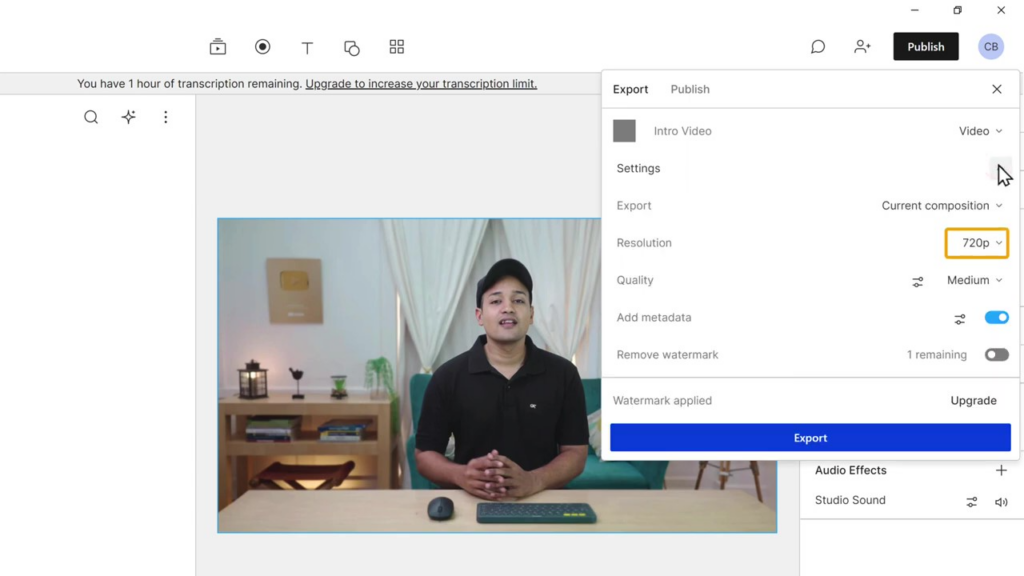
4.4 Réglez la qualité vidéo sur élevée
Ensuite, réglez la qualité vidéo sur "Élevée" pour assurer la meilleure sortie possible. Cela peut généralement être trouvé sous la liste déroulante de résolution vidéo ou dans les paramètres avancés du panneau d'exportation. Cliquez sur le menu déroulant de qualité et choisissez "Élevé".
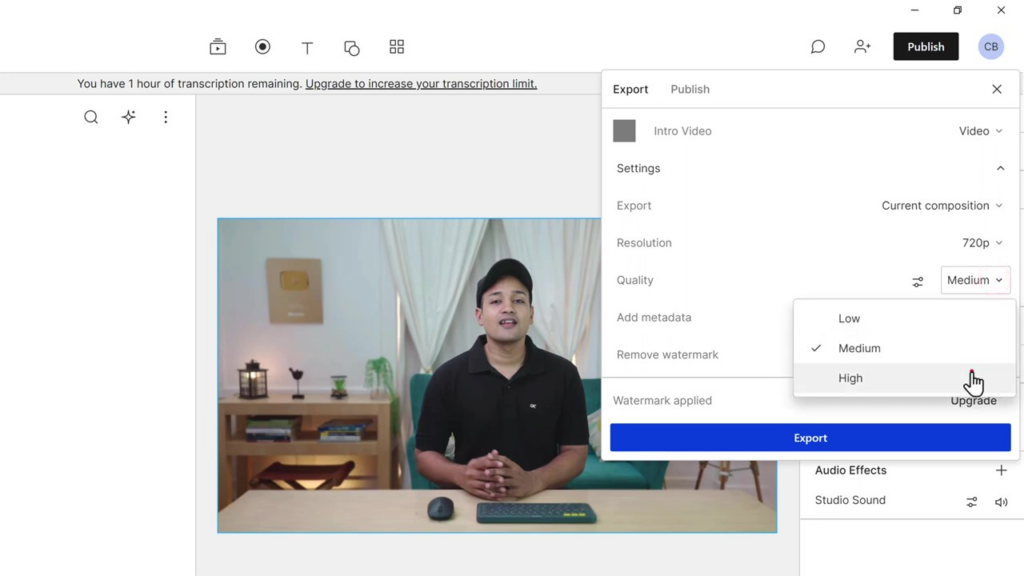
4.5 Choisissez la destination d'exportation
Avant d'exporter votre vidéo, assurez-vous de sélectionner le dossier dans lequel vous souhaitez enregistrer le fichier vidéo. Cela peut être fait dans le panneau des paramètres d'exportation en cliquant sur le bouton "Parcourir" ou "Choisir". Accédez au dossier souhaité sur votre ordinateur et cliquez sur "Sélectionner" ou "Enregistrer" pour définir la destination.
4.6 Exporter la vidéo améliorée
Une fois tous les paramètres nécessaires configurés, cliquez sur le bouton "Exporter" pour lancer le processus d'exportation. Selon la longueur et la complexité de votre vidéo, cela peut prendre un certain temps. Attendez que le processus d'exportation soit terminé avant de continuer.
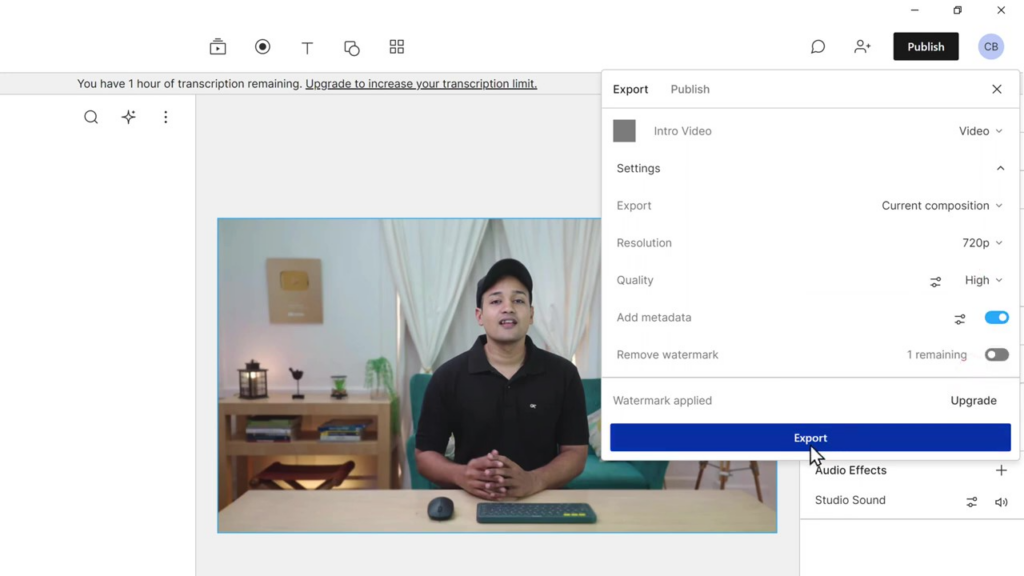
4.7 Aperçu du résultat final
Une fois l'exportation terminée, accédez au dossier de destination que vous avez choisi précédemment et localisez le fichier vidéo exporté. Double-cliquez sur le fichier pour lire la vidéo et évaluer le résultat final.
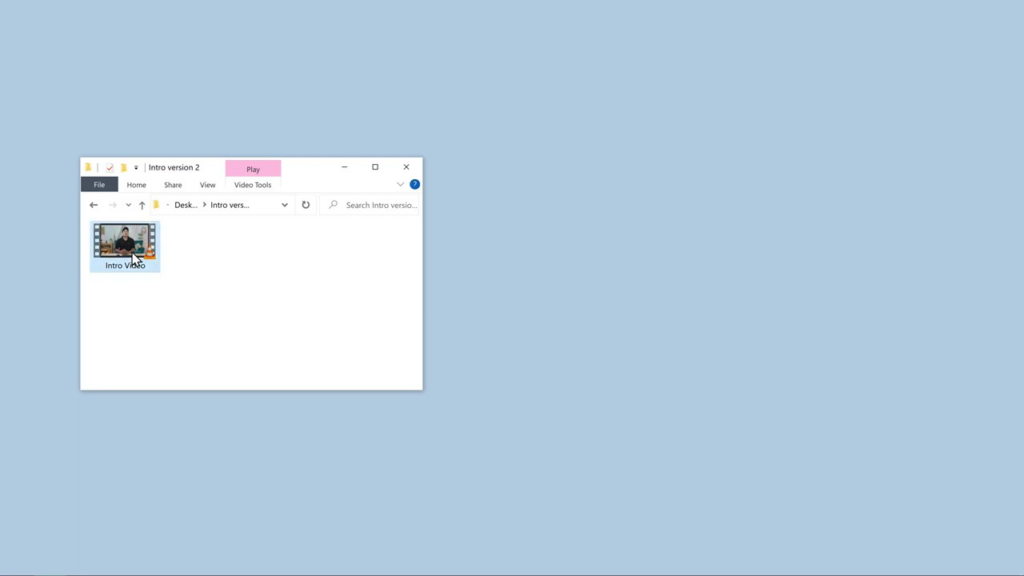
Votre vidéo devrait maintenant avoir une qualité audio améliorée, sans bruit de fond ni autres problèmes audio.
Vous avez maintenant exporté avec succès votre vidéo améliorée, avec une qualité audio améliorée. Vous êtes maintenant prêt à partager votre vidéo avec votre public, sachant que votre son est clair et exempt de bruit de fond gênant
Fonctionnalités supplémentaires et mise à niveau
Comme mentionné précédemment, la version gratuite de Descript est livrée avec des fonctionnalités limitées. Vous pouvez utiliser les outils de suppression du bruit de base sans frais, mais si vous souhaitez accéder à des fonctionnalités plus avancées, vous devrez mettre à niveau votre plan. Pour ce faire, cliquez sur "Mettre à niveau" dans Descript et
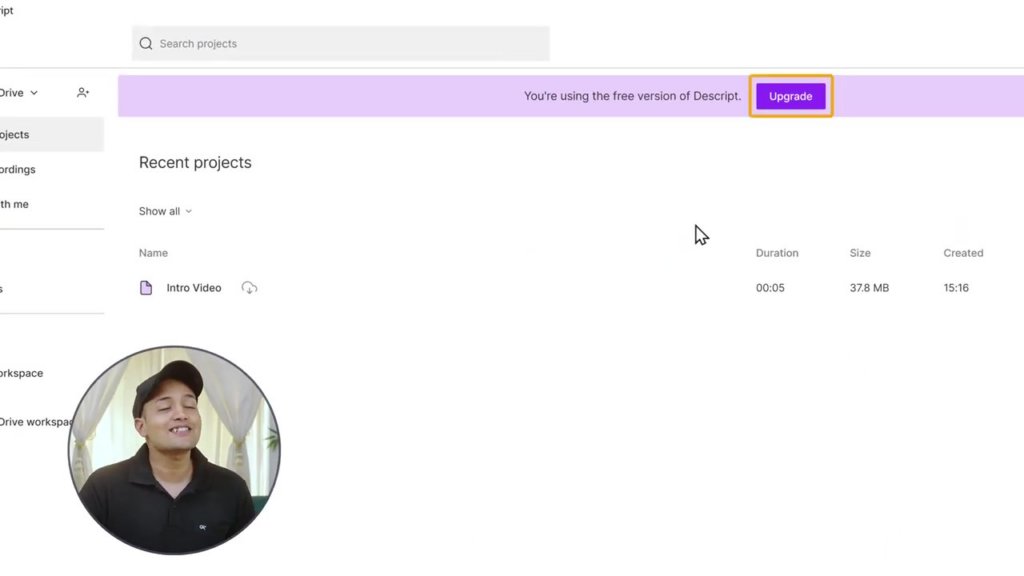
Passez en revue les plans disponibles. Choisissez celui qui convient le mieux à votre vidéo
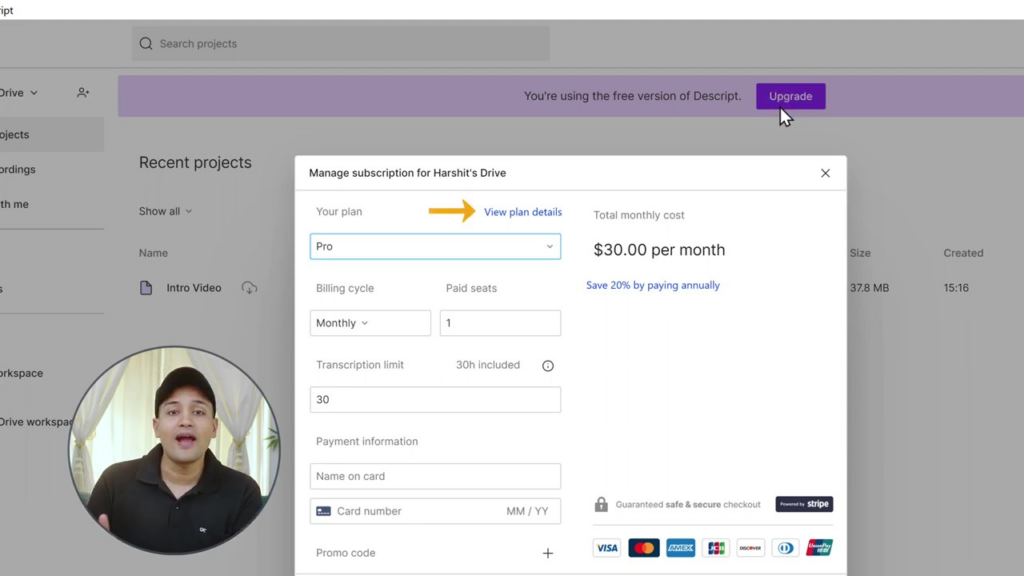
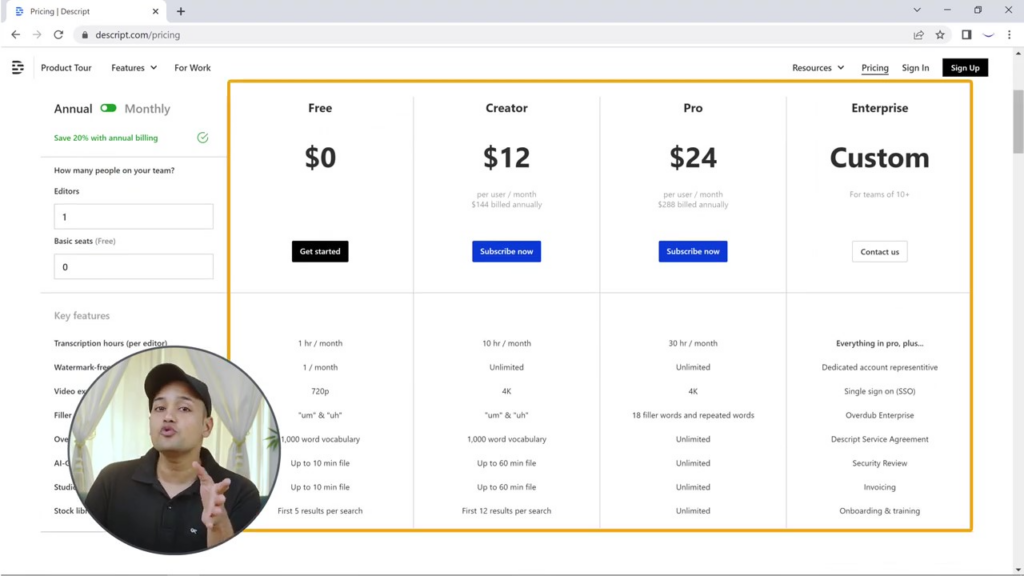
Descript offre une variété de fonctionnalités supplémentaires qui peuvent encore améliorer vos vidéos. Par exemple, si vous souhaitez créer votre propre voix à l'aide de l'IA ou supprimer le bruit de fond des enregistrements audio, assurez-vous d'explorer les autres didacticiels et guides disponibles sur notre blog.
Conclusion
En suivant ce guide complet et en utilisant Descript, vous pouvez réussir à supprimer le bruit de fond des vidéos et obtenir un son de qualité studio. Vos téléspectateurs apprécieront la qualité audio améliorée, rendant votre contenu plus agréable et engageant.
N'oubliez pas d'explorer d'autres solutions liées à l'audio, telles que la création de votre propre voix à l'aide de l'IA ou la suppression du bruit de fond des enregistrements audio, en consultant nos autres guides et didacticiels. N'oubliez pas de vous abonner à notre blog pour plus de conseils et astuces sur la création de contenu de haute qualité.
Nous espérons que vous avez trouvé ce guide utile pour supprimer le bruit de fond de vos vidéos. Grâce à vos nouvelles connaissances, vous pouvez désormais créer des vidéos de qualité professionnelle qui captiveront votre public. Bonne chance et bon montage vidéo !
Foire aux questions sur la façon de supprimer le bruit de fond de la vidéo
De quel logiciel ai-je besoin pour supprimer le bruit de fond de mes vidéos ?
Dans ce guide, nous vous recommandons d'utiliser Descript, un outil puissant qui vous aide à éliminer facilement les bruits de fond et à améliorer la qualité audio de vos vidéos.
L'utilisation de Descript est-elle gratuite ?
Descript propose une version gratuite avec des fonctionnalités limitées, qui vous permet de supprimer le bruit de fond de vos vidéos. Cependant, pour accéder à des fonctionnalités plus avancées et à des résolutions d'exportation plus élevées, vous devrez passer à un plan payant.
Descript peut-il être utilisé pour supprimer le bruit de fond des enregistrements audio ?
Oui, Descript peut également être utilisé pour supprimer le bruit de fond des enregistrements audio. Le processus est similaire à celui expliqué dans ce guide pour les fichiers vidéo.
Comment exporter la vidéo améliorée sans le bruit de fond ?
Pour exporter la vidéo améliorée, cliquez sur "Publier" dans Descript, puis cliquez sur "Exporter". Sélectionnez la résolution vidéo souhaitée et réglez la qualité vidéo sur "Élevée". Enfin, cliquez sur "Exporter" pour enregistrer le fichier vidéo.
Descript peut-il être utilisé pour créer ma propre voix à l'aide de l'IA ?
Descript offre des fonctionnalités supplémentaires qui vous permettent de créer votre propre voix générée par l'IA. Assurez-vous d'explorer les autres tutoriels et guides disponibles sur notre blog pour en savoir plus sur cette fonctionnalité.
Existe-t-il des alternatives à Descript pour supprimer le bruit de fond des vidéos ?
Oui, il existe des applications logicielles et des outils alternatifs pour supprimer le bruit de fond des vidéos. Certaines alternatives populaires incluent Audacity, Adobe Audition et iZotope RX. Cependant, ce guide se concentre spécifiquement sur l'utilisation de Descript.
Puis-je utiliser Descript sur les ordinateurs Windows et Mac ?
Oui, Descript est compatible avec les systèmes d'exploitation Windows et Mac. Téléchargez et installez simplement la version appropriée pour votre ordinateur pour commencer.
