Comment supprimer les logiciels malveillants du site WordPress (détecter, supprimer et protéger votre site Web)
Publié: 2023-03-28Il n'y a rien de plus douloureux que de perdre l'accès à votre site Web. Et WordPress étant l'une des plus grandes plates-formes CMS, il est devenu la cible numéro un des attaques des pirates.
La recherche indique que les sites Web WordPress sont piratés au moins 13 000 par jour . Cela représente environ 9 par minute, 390 000 par mois et 4,7 millions par an.
Donc, si vous avez un site Web WordPress et que vous rencontrez quelque chose d'inhabituel, c'est peut-être parce que votre site a été infecté par un logiciel malveillant. Pour être sûr que votre site est attaqué ou non, vous devez vérifier l'état de votre site tous les 30 jours.
Et si malheureusement, votre site est infecté par des logiciels malveillants, vous devez prendre des mesures immédiates pour protéger votre site contre les pirates.
Aujourd'hui, dans cet article de blog, nous allons discuter de la façon de détecter les logiciels malveillants sur un site WordPress et des 7 étapes pour les supprimer définitivement. Alors, restez à l'écoute avec nous pour protéger votre site contre les logiciels malveillants.
Qu'est-ce qu'un logiciel malveillant : types de logiciels malveillants
Malware est un terme générique utilisé pour décrire un logiciel qui a des intentions malveillantes. Cela signifie qu'une fois que ce logiciel a accès à votre site Web, il peut refuser ou abuser de votre site Web. Parfois, les dommages peuvent être irrévocables.
Il existe plusieurs types de logiciels malveillants. Certains des types courants de logiciels malveillants sont :
- Chevaux de Troie : un cheval de Troie (ou cheval de Troie) se déguise en logiciel légitime dans le but de vous inciter à exécuter un logiciel malveillant sur votre ordinateur.
- Logiciels espions : Les logiciels espions envahissent votre ordinateur et tentent de voler vos informations personnelles telles que les informations de carte de crédit ou bancaires, les données de navigation Web et les mots de passe de divers comptes.
- Adware : Un adware est un logiciel indésirable qui affiche des publicités sur votre écran. Adware recueille des informations personnelles auprès de vous pour vous proposer des publicités plus personnalisées.
- Rootkits : les rootkits permettent aux utilisateurs non autorisés d'accéder à votre ordinateur sans être détectés.
- Ransomware : Le ransomware est conçu pour crypter vos fichiers et en bloquer l'accès jusqu'au paiement d'une rançon.
- Ver : Un ver se reproduit en infectant d'autres ordinateurs qui se trouvent sur le même réseau. Ils sont conçus pour consommer de la bande passante et interrompre les réseaux.
- Enregistreurs de frappe : les enregistreurs de frappe gardent une trace de vos frappes sur votre clavier et les enregistrent dans un journal. Ces informations sont utilisées pour obtenir un accès non autorisé à vos comptes.
Comment détecter les logiciels malveillants sur votre site Web WordPress
Si vous souhaitez supprimer les logiciels malveillants de votre site WordPress, vous devez d'abord savoir comment détecter les logiciels malveillants. Une fois que vous savez que votre site est affecté par des logiciels malveillants, vous pouvez prendre des mesures pour les supprimer. Alors, découvrons maintenant comment détecter les logiciels malveillants des sites WordPress.
- Analysez votre site avec un plugin de sécurité : Il existe plusieurs plugins de sécurité WordPress disponibles qui peuvent analyser votre site à la recherche de logiciels malveillants. Les exemples incluent Wordfence Security, Sucuri Security et MalCare. Ces plugins analyseront votre site à la recherche de signatures de logiciels malveillants connus et de fichiers suspects.
- Vérifiez les modifications apportées à votre site : recherchez les modifications apportées à vos fichiers ou à votre base de données WordPress, telles que de nouveaux fichiers ou du code que vous n'avez pas ajoutés. Vous pouvez vérifier vos fichiers via votre hébergeur ou en utilisant un client FTP. Vérifiez également les comptes d'utilisateurs et assurez-vous qu'il n'y en a pas de inconnus.
- Recherchez les activités suspectes : consultez les journaux d'accès de votre site pour détecter toute activité inhabituelle, telle que plusieurs tentatives de connexion infructueuses ou des demandes inhabituelles. Vous pouvez utiliser un plug-in ou afficher les journaux via votre hébergeur ou votre serveur Web.
- Utilisez un scanner en ligne : Il existe plusieurs scanners en ligne disponibles qui peuvent analyser votre site à la recherche de logiciels malveillants. Les exemples incluent VirusTotal et Quttera. Ces scanners peuvent comparer votre site à une base de données de logiciels malveillants connus et identifier tout code suspect.
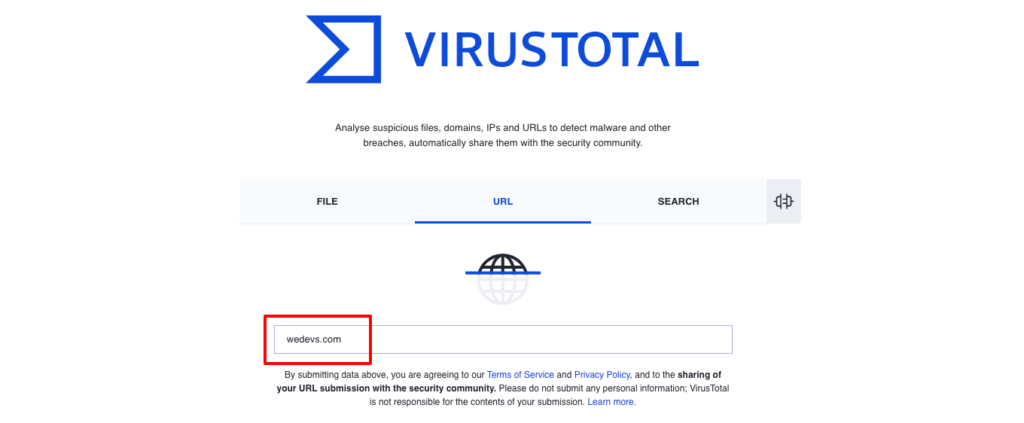
- Sucuri SiteCheck : Apporté par Sucuri, SiteCheck est un autre scanner de logiciels malveillants populaire. Outre la recherche de codes malveillants sur des sites Web, il vérifie également l'état de la liste noire de votre site Web, trouve des logiciels et des plug-ins obsolètes et détecte même les problèmes de sécurité et les anomalies.
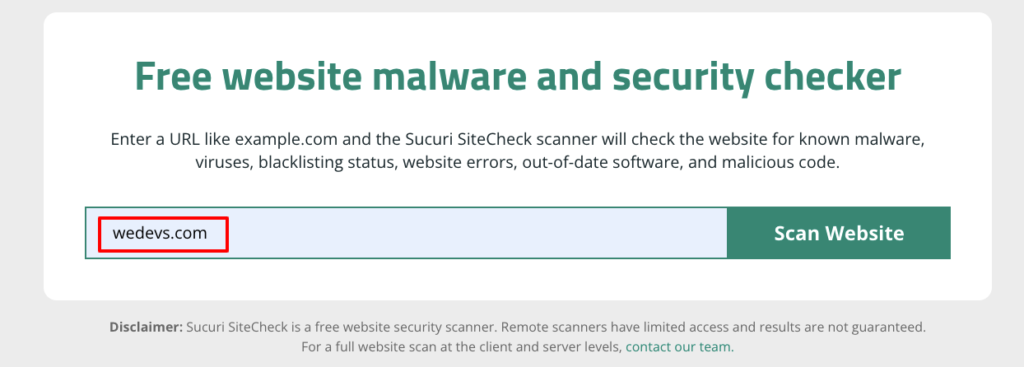
Après avoir inséré l'URL du site si vous cliquez sur le bouton Analyser le site Web, vous obtiendrez le résultat en quelques minutes.
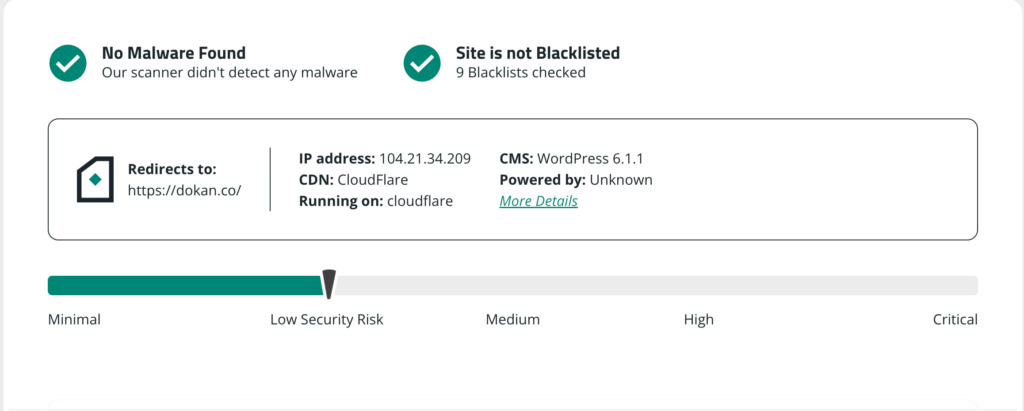
Comment supprimer les logiciels malveillants du site WordPress - 7 étapes faciles

Vous savez maintenant ce qu'est un malware et comment détecter un malware à partir d'un site WordPress. Après avoir analysé votre site, si vous trouvez que votre site est affecté par des logiciels malveillants, vous devez supprimer les logiciels malveillants dès que possible.
Suivez ces étapes pour supprimer les logiciels malveillants de votre site Web :
- Activer le mode d'entretien
- Effectuez une sauvegarde complète de votre site Web WordPress
- Réinstallez WordPress sur votre cPanel
- Supprimer le code malveillant de votre fichier wpconfig.php
- Réinstaller un nouveau thème et les plugins nécessaires
- Supprimer les portes dérobées cachées
- Demandez à Google de réindexer votre site WordPress
Sans plus tarder, commençons par le premier point-
Étape 01 : Activez le mode de maintenance
Lorsque vous êtes sûr que votre site est attaqué par un logiciel malveillant, vous devez suivre les procédures nécessaires pour supprimer ce logiciel malveillant. Pour ce faire, la première chose dont vous devez vous assurer est que vous avez mis votre site en mode maintenance.
Ce processus masque le contenu de votre site Web aux visiteurs et affiche un message leur indiquant que votre site reviendra bientôt. Il existe des plugins gratuits pour activer le mode maintenance de votre site. Vous pouvez utiliser un plugin comme LightStart ou Site Offline pour faire votre travail.
Ces outils gratuits vous permettent d'activer facilement le mode maintenance sur votre site en quelques clics. Supposons que vous ayez installé et activé le plugin LightStart, accédez maintenant à Paramètres -> LightStart pour accéder au mode maintenance.
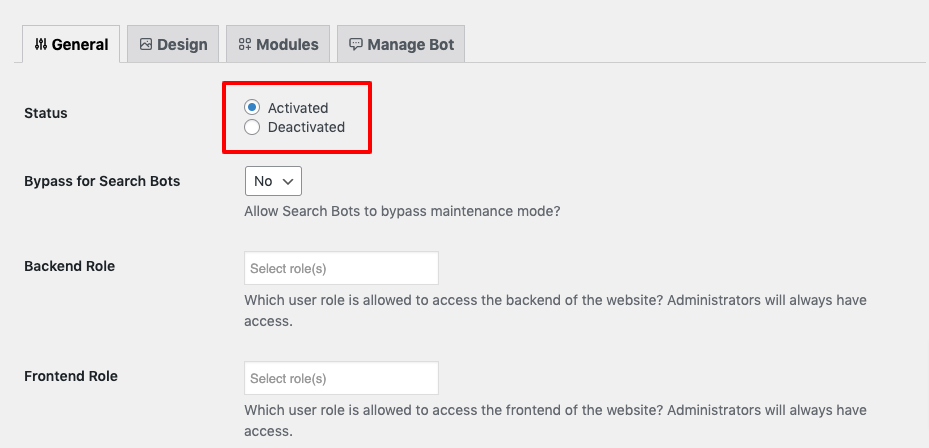
Ensuite, sélectionnez Activé comme État . Lorsque vous avez terminé, cliquez sur le bouton Enregistrer les paramètres en bas de l'écran. Votre site va maintenant passer en mode maintenance.
Étape 02 : Effectuez une sauvegarde complète de votre site Web WordPress
Avant d'apporter des modifications à votre site Web, il est toujours judicieux d'effectuer une sauvegarde complète de votre site Web.
Il y a deux aspects que vous devrez sauvegarder, votre base de données et vos fichiers. La base de données est l'endroit où votre contenu, vos paramètres et vos informations utilisateur sont stockés. Vos fichiers sont tout le reste, comme vos thèmes, plugins et images.
Le moyen le plus simple de sauvegarder un site consiste à utiliser un plugin WordPress. Il existe des plugins WordPress gratuits comme UpdraftPlus, BlogVault et Jetpack pour faire votre travail.
Si vous ne savez pas comment faire une sauvegarde de votre site WordPress, vous pouvez consulter ce blog-
Lire : Comment sauvegarder un site WordPress
Étape 03 : réinstallez WordPress sur votre cPanel
Après avoir effectué la sauvegarde de votre site Web WordPress, il est maintenant temps de réinstaller WordPress sur votre panneau de contrôle.
Rendez-vous sur le site officiel de WordPress pour télécharger la dernière version de WordPress. Nous avons un blog dédié à l'installation de WordPress sur cPanel. Si vous avez besoin d'aide lors de l'installation de WordPress, vous pouvez consulter le didacticiel étape par étape.
Lire : Comment installer WordPress sur cPanel de la manière la plus simple (2023)
Étape 04 : Supprimez le code malveillant de votre fichier wpconfig.php
C'est aussi une bonne idée de comparer votre fichier wp-config.php à celui d'origine proposé par WordPress Codex. Cette étape facilitera l'identification et la localisation de tout ce qui a été ajouté comme du code malveillant.
Depuis le Codex WordPress, téléchargez une nouvelle copie du fichier wp-config.php . Ouvrez le fichier ainsi que votre fichier wp-config.php existant dans un éditeur de texte pour les comparer.

Il existe des raisons légitimes pour lesquelles votre fichier peut être différent de l'original, en particulier lorsqu'il s'agit d'informations sur votre base de données. Mais prenez le temps de rechercher tout élément suspect et supprimez-le si nécessaire. Lorsque vous avez terminé, enregistrez le fichier nettoyé, puis téléchargez-le sur votre serveur.
Étape 05 : Réinstallez un nouveau thème et les plugins nécessaires
Votre thème ou plugin peut contenir du code malveillant. Pour éviter ce risque, vous devez réinstaller votre thème et tous les plugins nécessaires.
Pour réinstaller votre thème, accédez à votre tableau de bord WordPress, puis accédez à Apparence -> Thèmes . Maintenant, installez et activez votre thème choisi.
Si vous ne savez pas comment changer un thème sans perdre le contenu, vous pouvez consulter ce didacticiel étape par étape pour faire votre travail.
Lire : Comment changer les thèmes WordPress sans perdre de contenu - Guide étape par étape
Après avoir réinstallé le thème, il est maintenant temps de réinstaller tous les plugins que vous utilisiez sur votre site. Cliquez sur l'option Plugins dans la barre latérale gauche de votre tableau de bord WordPress, puis cliquez sur l'option Ajouter nouveau pour installer et activer les plugins sur votre site.
Étape 06 : Supprimer les portes dérobées cachées
Les pirates peuvent intégrer des portes dérobées dans les fichiers pour créer des failles de sécurité au sein de votre site WordPress, il est donc important de supprimer tous les fichiers piratés qui les contiennent. Les portes dérobées ressemblent souvent aux fichiers principaux de WordPress. wp-config.php et les fichiers dans les dossiers plugins , themes et uploads sont les cibles les plus populaires des injections de porte dérobée.
Pour identifier les portes dérobées potentielles, vérifiez vos fichiers pour ces fonctions PHP :
- base64
- exec
- move_uploaded_file
- str_rot13
- gzuncompress
- eval
- bandes de coups de fouet
- système
- affirmer
- preg_replace (avec /e/)
Utilisez la commande SSH suivante pour détecter tout fichier piraté situé dans vos répertoires :
find . -type f -name '*.php' | xargs egrep -i "(mail|fsockopen|pfsockopen|stream\_socket\_client|exec|system|passthru|eval|base64_decode) *("La commande suivante localisera les fichiers image avec des fonctions de porte dérobée :
find wp-content/uploads -type f -iname '*.jpg' | xargs grep -i phpEnfin, utilisez la commande ci-dessous pour localiser les iframes infectés :
find . -type f -name '*.php'| grep -i '<iframe'Étape 07 : Demandez à Google de réindexer votre site Web WordPress
Il s'agit d'une étape supplémentaire pour supprimer les logiciels malveillants du site Web WordPress. Parce que si vous suivez les 6 étapes mentionnées ci-dessus, à ce stade, les logiciels malveillants devraient être supprimés de votre site Web. Il ne vous reste plus qu'à demander à Google de réindexer votre site WordPress.
Vous pouvez le faire en utilisant Google Search Console. Accédez au tableau de bord d'administration de votre Google Search Console et ouvrez l'onglet Sécurité et actions manuelles -> Problèmes de sécurité . Sélectionnez J'ai résolu ces problèmes -> Demander un examen pour que Google examine et réindexe votre site WordPress.
Gardez à l'esprit que Google peut prendre quelques jours pour traiter la demande de suppression de la liste noire.
Bonus : Top 2 des plugins pour supprimer les logiciels malveillants de votre site WordPress
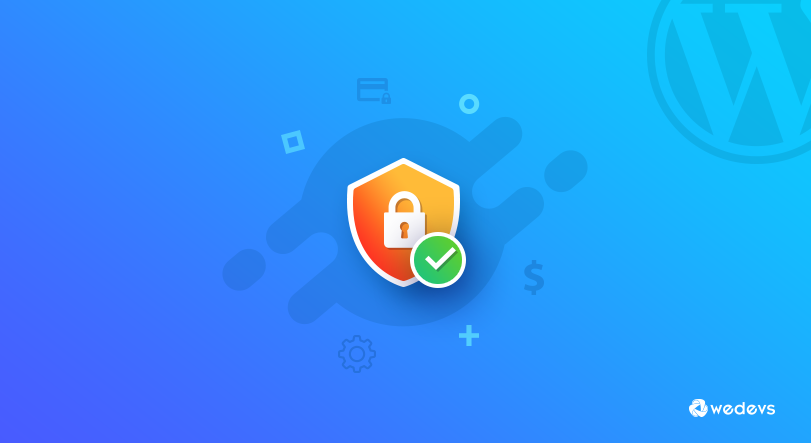
Il existe deux façons de nettoyer les logiciels malveillants WordPress. Le premier le fait manuellement (comme nous en avons déjà discuté) et un autre utilise un plugin pour supprimer les logiciels malveillants WordPress. Si vous vous demandez quel plugin utiliser pour supprimer les logiciels malveillants des sites Web WordPress, nous allons vous suggérer les 2 meilleurs plugins sur lesquels vous pouvez compter aveuglément.
Vérifions-les :
Clôture des mots
Wordfence est un plugin de sécurité complet qui comprend un pare-feu d'application Web, un scanner de logiciels malveillants et des fonctionnalités de sécurité de connexion pour protéger votre site Web WordPress contre diverses menaces.
Principales caractéristiques
- Inclut un pare-feu d'application Web (WAF) qui identifie et bloque le trafic malveillant.
- Analyse votre site WordPress à la recherche de logiciels malveillants, de virus et d'autres menaces.
- Fournit diverses fonctionnalités de sécurité de connexion, y compris l'authentification à deux facteurs, les politiques de mot de passe et la page de connexion CAPTCHA.
Il s'agit d'un plugin gratuit avec plus de 4 millions d'installations actives.
Sucuri
Sucuri est un plugin de sécurité de site Web qui fournit un pare-feu basé sur le cloud, un scanner de logiciels malveillants et un audit d'activité pour détecter et prévenir les attaques sur votre site Web. Il offre une gamme de services de sécurité, y compris la réponse aux incidents, la protection DDoS et la surveillance des sites Web.
Principales caractéristiques
- Fournit un pare-feu basé sur le cloud pour se protéger contre les attaques DDoS, XSS et autres.
- Suit tous les événements liés à la sécurité, y compris les modifications de fichiers, les tentatives de connexion, etc.
- Analyse votre site Web à la recherche de logiciels malveillants et d'autres codes malveillants.
Il s'agit d'un plugin gratuit avec plus de 800 000 installations actives.
FAQ sur la suppression des logiciels malveillants du site WordPress
Certains signes courants d'une infection par un logiciel malveillant sur un site Web WordPress incluent des redirections inattendues, des temps de chargement de page lents, des modifications non autorisées du contenu du site Web et la présence de fichiers ou de code inconnus.
Oui, il est possible de supprimer vous-même les logiciels malveillants de votre site Web WordPress. Suivez simplement ces étapes pour supprimer définitivement les logiciels malveillants de votre site Web WordPress :
1. Activez le mode maintenance
2. Effectuez une sauvegarde complète de votre site Web WordPress
3. Réinstallez WordPress sur votre cPanel
4. Supprimer le code malveillant de votre fichier wpconfig.php
5. Réinstallez un nouveau thème et les plugins nécessaires
6. Supprimer les portes dérobées cachées
7. Demandez à Google de réindexer votre site WordPress
Il existe plusieurs plugins et outils disponibles qui peuvent vous aider à supprimer les logiciels malveillants de vos sites Web WordPress, tels que Sucuri, Wordfence et MalCare. Ces plugins peuvent analyser votre site Web à la recherche de logiciels malveillants et vous aider à les supprimer.
Vous pouvez empêcher les infections par des logiciels malveillants sur votre site Web WordPress en mettant régulièrement à jour votre noyau, vos plugins et vos thèmes WordPress, en utilisant des mots de passe forts, en mettant en œuvre une authentification à deux facteurs et en utilisant un hébergeur réputé.
Si vous ne disposez pas de l'expertise technique ou du temps nécessaire pour supprimer les logiciels malveillants de votre site Web WordPress, il est recommandé de faire appel à un professionnel. Cependant, si vous avez quelques connaissances techniques, vous pouvez le faire vous-même en suivant un tutoriel étape par étape ou en regardant une vidéo YouTube.
Comment supprimer les logiciels malveillants du site WordPress - Points clés à retenir
Les attaques de logiciels malveillants sur un site Web WordPress ne sont pas quelque chose de nouveau. Chaque jour, un certain nombre de sites Web WordPress sont confrontés à différents types d'attaques de logiciels malveillants. Ce serait donc une décision très intelligente si vous vérifiez votre site Web à la recherche de logiciels malveillants tous les 30 jours.
Vous pouvez utiliser des services en ligne comme SiteCheck, VirusTotal ou Quttera pour vérifier s'il y a une attaque de malware sur votre site. Et s'il y a une attaque, pas besoin d'en avoir peur. Parce que vous savez déjà comment supprimer les logiciels malveillants des sites WordPress. Alors, restez calme et suivez ces 7 étapes pour protéger votre site :
- Activer le mode d'entretien
- Effectuez une sauvegarde complète de votre site Web WordPress
- Réinstallez WordPress sur votre cPanel
- Supprimer le code malveillant de votre fichier wpconfig.php
- Réinstaller un nouveau thème et les plugins nécessaires
- Supprimer les portes dérobées cachées
- Demandez à Google de réindexer votre site WordPress
C'est tout!
Et pour protéger votre site contre de futures attaques, vous pouvez prendre certaines mesures nécessaires. Nous avons un blog dédié à cela. Vérifiez le ici:
Lire : Le guide de sécurité ultime pour votre site WordPress en 2023
