Comment réinitialiser votre base de données WordPress aux paramètres par défaut
Publié: 2023-12-02Voulez-vous réinitialiser votre base de données WordPress à ses paramètres d’origine ?
Si vous travaillez sur un serveur local ou sur un site de test, vous devrez peut-être restaurer votre base de données telle qu'elle était au premier démarrage.
Dans cet article, nous allons vous montrer comment réinitialiser votre base de données WordPress aux paramètres par défaut en quelques clics.
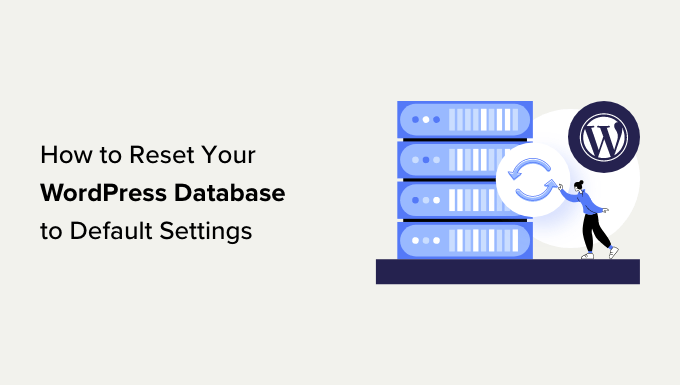
Voici un bref aperçu des étapes que nous aborderons dans ce tutoriel :
- Étape 1 : Préparez une sauvegarde WordPress avant la réinitialisation
- Étape 2 : Réinitialisez votre base de données WordPress aux paramètres par défaut
- Étape 3 : Restaurer la base de données WordPress à partir d'une sauvegarde (facultatif)
Prêt? Commençons.
Étape 1 : Préparez une sauvegarde WordPress avant la réinitialisation
WordPress stocke tout le contenu de votre site Web dans une base de données. Cela inclut vos publications, pages, données de fichiers multimédias, paramètres de plugin et de thème, et bien plus encore.
Si vous avez travaillé sur un site de test sur un serveur local ou sur un site intermédiaire, vous souhaiterez peut-être parfois réinitialiser vers une nouvelle installation pour recommencer.
La réinitialisation de votre base de données WordPress est le moyen le plus rapide de le faire. Il supprime toutes vos données WordPress sans supprimer aucun fichier stocké sur votre serveur d'hébergement Web.
Cependant, si vous réinitialisez votre base de données WordPress, toutes les données disparaîtront pour toujours. Cela ne peut pas être annulé.
Nous vous recommandons de faire une sauvegarde complète de WordPress avant d'aller plus loin. Vous pouvez également sauvegarder votre base de données WordPress seule si vous ne souhaitez pas sauvegarder l'intégralité de votre site Web.
Nous allons maintenant vous montrer deux méthodes pour sauvegarder rapidement votre base de données WordPress avant la réinitialisation. Vous pouvez choisir celui qui vous convient le mieux.
Méthode 1 : Effectuer une sauvegarde de la base de données WordPress à l'aide du duplicateur
Duplicator est le meilleur plugin de sauvegarde WordPress du marché. Il vous permet de sauvegarder facilement votre site WordPress et de le restaurer rapidement à partir de la sauvegarde.
Tout d’abord, vous devez installer et activer le plugin Duplicator. Pour plus de détails, consultez notre guide étape par étape sur la façon d'installer un plugin WordPress.
Remarque : Il existe également une version gratuite de Duplicator que vous pouvez utiliser. Cependant, nous vous recommandons de passer au forfait payant pour libérer tout le potentiel du plugin.
Lors de l'activation, accédez à la page Duplicateur » Packages et cliquez sur le bouton « Créer un nouveau ».
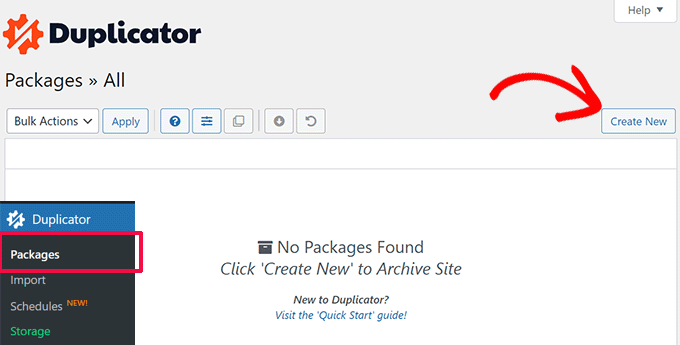
Ensuite, vous devez fournir un nom pour votre sauvegarde.
Cliquez sur le bouton « Suivant » pour continuer.
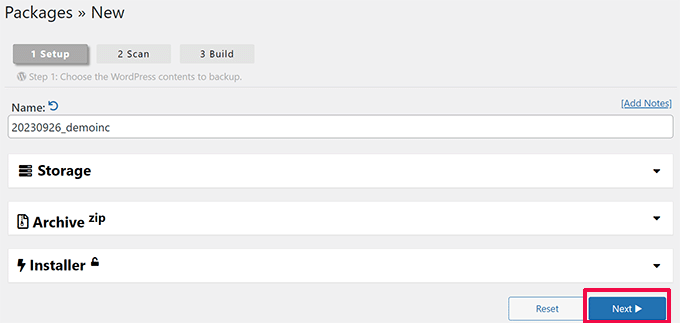
Duplicator va maintenant analyser votre site Web WordPress et afficher les résultats de l'analyse.
Il peut afficher des avis, par exemple si vous n'avez pas installé de plugin de sécurité WordPress ou si vous utilisez une version obsolète de WordPress.
Vous pouvez ignorer ces avis. Si tout le reste semble bon, cliquez sur le bouton « Construire » pour continuer.
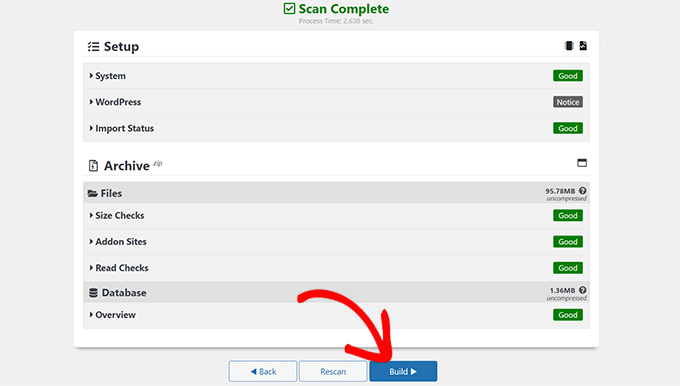
Le plugin sauvegardera votre base de données WordPress et vous montrera les options de téléchargement.
Cliquez simplement sur les boutons « Télécharger » et « Les deux fichiers » pour continuer.
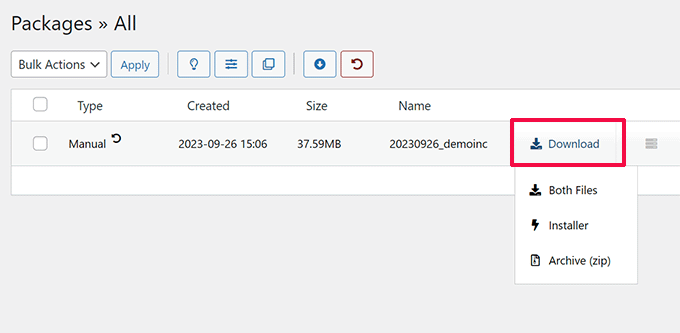
Duplicator enverra désormais les fichiers d'archive et d'installation sous forme de téléchargements sur votre ordinateur.
Méthode 2 : créer une sauvegarde de base de données à l’aide de la réinitialisation avancée de WP
Pour cette méthode, vous utiliserez le plugin Advanced WP Reset. C'est le même plugin que vous utiliserez à l'étape suivante pour réinitialiser votre base de données WordPress.
Cependant, l’inconvénient de cette approche de sauvegarde est que vous devrez restaurer votre base de données WordPress à l’aide de phpMyAdmin.
Tout d’abord, vous devez installer et activer le plugin Advanced WP Reset. Pour plus de détails, consultez notre guide étape par étape sur la façon d'installer un plugin WordPress.
Lors de l'activation, accédez à la page Outils »Réinitialisation avancée de WP et passez à l'onglet « Instantanés ».
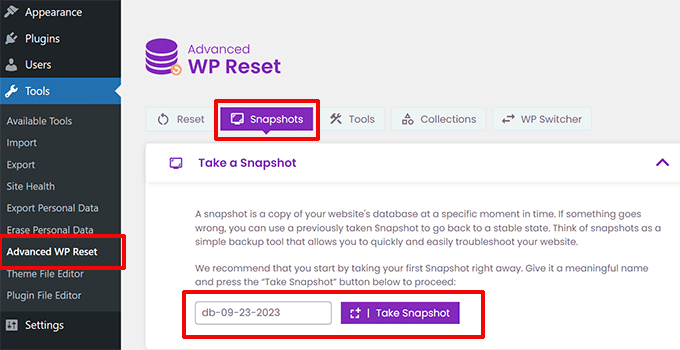
Donnez un nom à votre sauvegarde, puis cliquez sur le bouton « Prendre un instantané ».
Le plugin va maintenant préparer une copie de votre base de données et la stocker comme sauvegarde. Vous le verrez répertorié dans la section Instantanés disponibles.
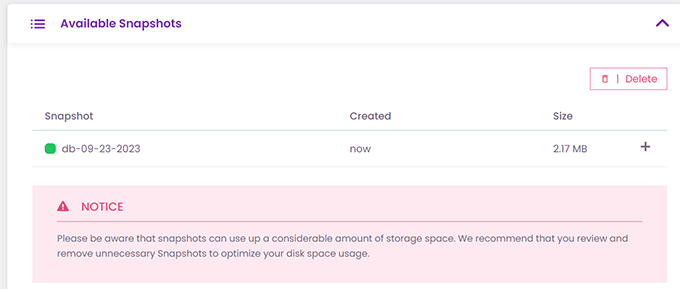
Cependant, lorsque vous réinitialiserez votre base de données WordPress, le plugin supprimera également cet instantané. Vous devez l'enregistrer sur votre ordinateur pour l'utiliser plus tard.
Cliquez sur l'icône plus [+] pour développer les options d'instantané, puis cliquez sur le bouton « Télécharger ».
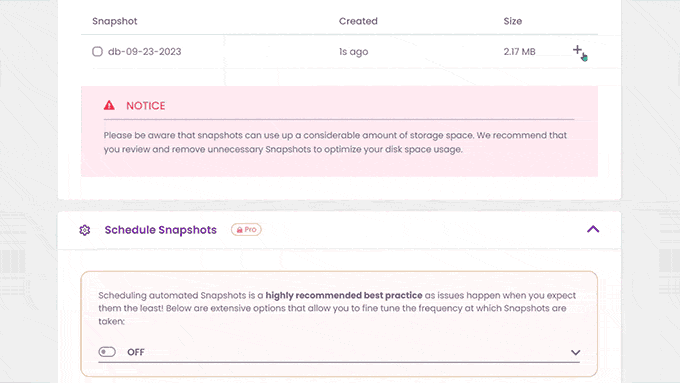
La sauvegarde de votre base de données sera désormais téléchargée sous forme de fichier SQL sur votre ordinateur.
Étape 2 : Réinitialisez votre base de données WordPress aux paramètres par défaut
Maintenant, vous devez installer et activer le plugin Advanced WP Reset. Pour plus de détails, consultez notre guide étape par étape sur la façon d'installer un plugin WordPress.
Ensuite, allez sur la page Outils »Réinitialisation avancée du WP et passez à l'onglet «Réinitialiser».
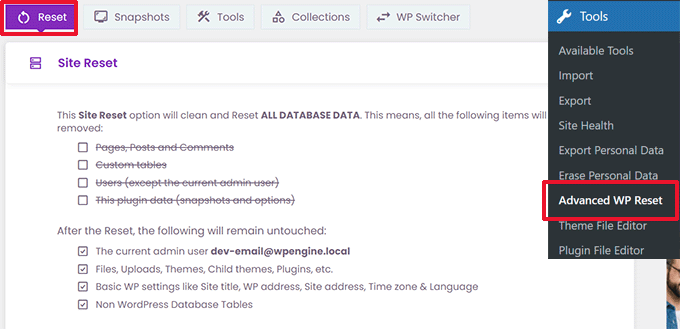
Dans la section Réinitialisation du site, le plugin vous montrera toutes les données qu'il réinitialisera. Cela comprend les éléments suivants :
- Pages, publications et commentaires
- Tableaux de base de données personnalisés (créés par vous ou par un plugin WordPress installé sur votre site)
- Utilisateurs à l'exception de l'utilisateur administrateur actuel
- Données avancées du plugin WP Reset (y compris les instantanés et les paramètres)
En dessous, il vous montrera quelles données ne seront pas supprimées. Cela comprend les éléments suivants :
- Le compte utilisateur administrateur
- Fichiers, téléchargements dans la médiathèque, thèmes, plugins et bien plus encore. Cependant, toutes les données de plugin ou de thème stockées dans la base de données seront supprimées.
- Paramètres WordPress de base, y compris le titre du site, l'adresse WordPress, l'adresse du site, le fuseau horaire et les options de langue
- Tables de base de données non WordPress. Ces tables ne partagent pas le préfixe de table défini dans les paramètres de votre base de données WordPress.
Si tout semble bon, tapez simplement « Réinitialiser » sous l'étiquette d'avertissement, puis cliquez sur le bouton « Réinitialiser ».
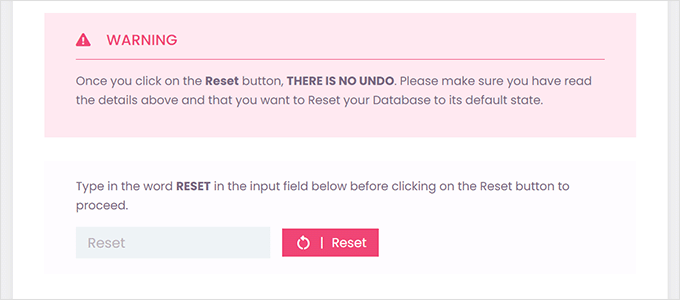
Cela fera apparaître un autre avertissement contextuel.
Cliquez simplement sur le bouton « Réinitialiser maintenant » pour continuer.
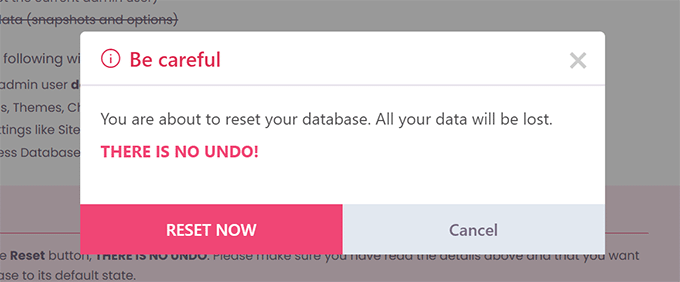
Le plugin va maintenant réinitialiser votre base de données WordPress à ses paramètres par défaut.

Une fois terminé, vous verrez un message de réussite.
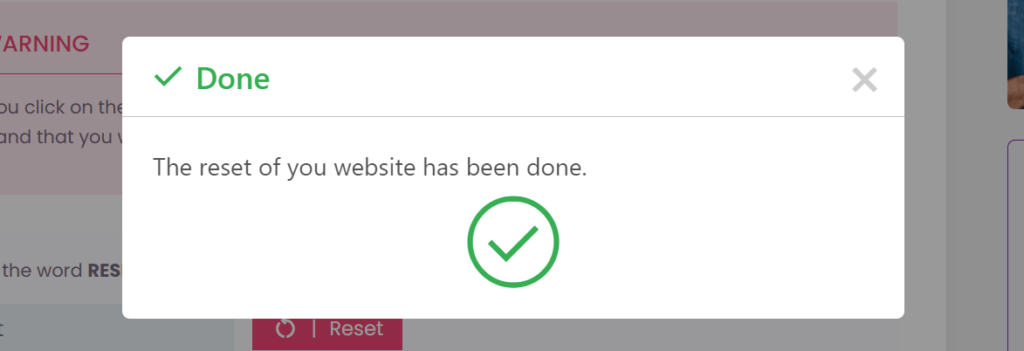
Vous pouvez désormais continuer à utiliser votre site Web avec les paramètres de base de données par défaut.
Remarque : lors de la réinitialisation, le plugin recréera le contenu WordPress par défaut fourni avec une nouvelle installation de WordPress. Il comprend un article de blog intitulé « Hello World », « Un exemple de page » sous Pages et un exemple de commentaire sous Commentaires. N'hésitez pas à les supprimer manuellement.
Étape 3 : Restaurer la base de données WordPress à partir d'une sauvegarde (facultatif)
Si, pour une raison quelconque, la réinitialisation de votre base de données WordPress aux paramètres par défaut n'a pas fonctionné, vous pouvez restaurer votre base de données à partir de la sauvegarde créée lors de la première étape.
Méthode 1 : restaurer la sauvegarde de la base de données du duplicateur
Si vous avez créé une sauvegarde de votre base de données WordPress à l'aide du plugin Duplicator, voici comment restaurer votre site Web.
Lors de la réinitialisation de la base de données, le plugin Advanced WP Reset désactivera tous les autres plugins WordPress installés sur votre site.
Accédez à la page Plugins dans la zone d'administration WordPress pour activer le plugin Duplicator.
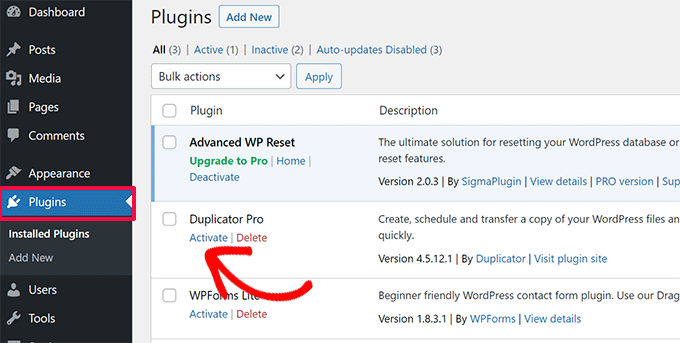
Une fois le plugin activé, vous devez visiter la page Duplicator »Importer .
Ici, vous devez télécharger le fichier archive que vous avez téléchargé lors de la première étape.
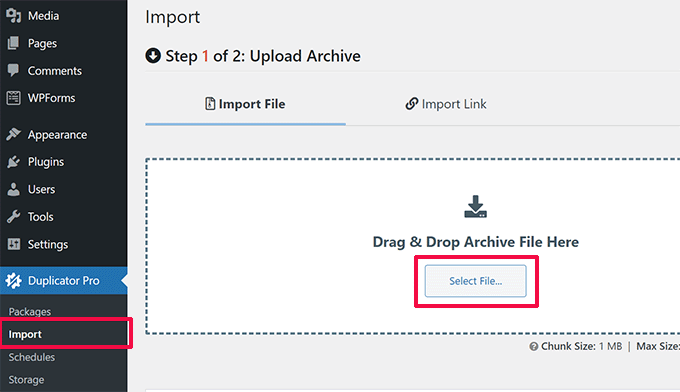
Ensuite, le plugin analysera votre fichier d'archive et vous montrera les détails du package.
Si tout semble bon, cliquez simplement sur le bouton « Continuer » pour lancer l'importation.
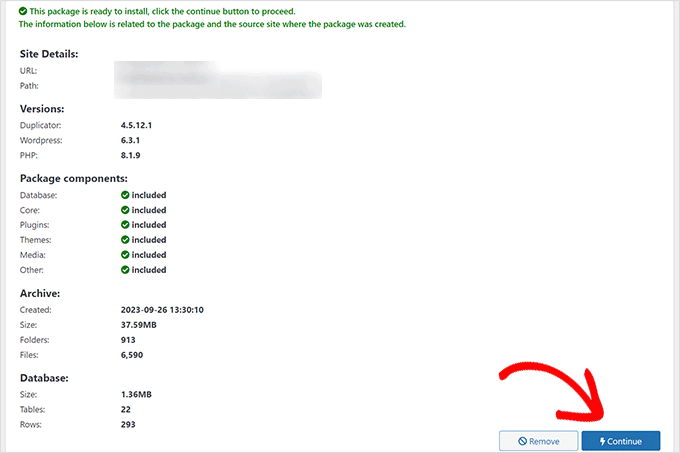
Sur l'écran suivant, il vous sera peut-être demandé de confirmer que vous souhaitez continuer sans point de récupération.
Puisque vous disposez déjà de la dernière sauvegarde, vous pouvez continuer en toute sécurité sans créer de point de récupération.
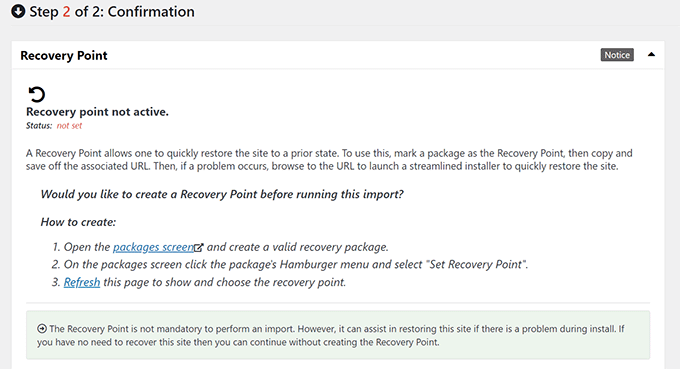
Faites défiler vers le bas de la page.
Vous verrez le nombre de publications, de pages, de commentaires et de médias sous l'aperçu du système. Cliquez sur le bouton « Lancer le programme d'installation » pour continuer.
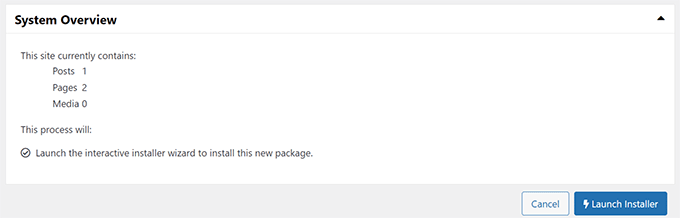
Cela lancera le programme d'installation de Duplicator.
Au lancement, le programme d'installation choisira automatiquement « Restaurer un seul site » comme type de restauration.
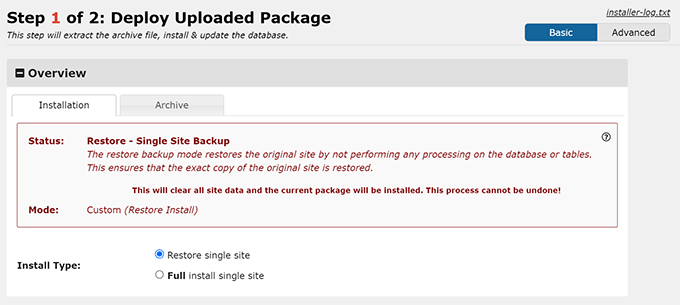
Faites défiler jusqu'à la section Validation.
Ici, vous verrez à nouveau l'avertissement concernant le point de récupération. Vous devez cocher la case à côté de l'option « J'ai lu et accepté tous les termes et avis ».
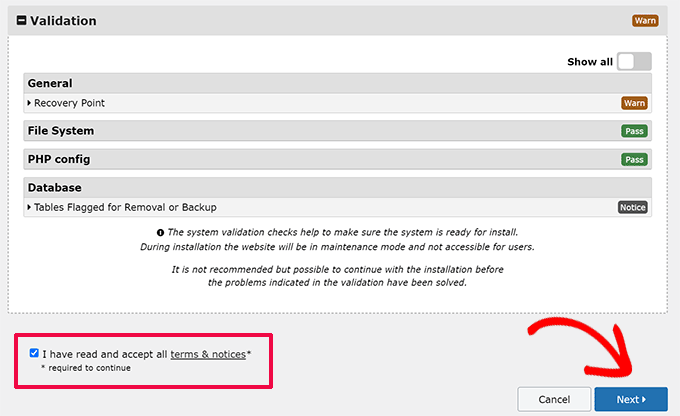
Cliquez sur le bouton « Suivant » pour continuer.
Duplicator va maintenant vous montrer une fenêtre contextuelle avec vos paramètres d'installation. Allez-y et cliquez sur le bouton « OK ».
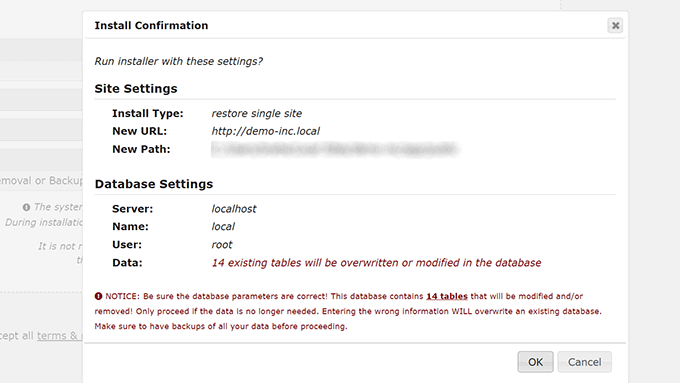
Duplicator va maintenant commencer à importer votre site Web à partir de la sauvegarde et restaurer votre base de données WordPress.
Une fois terminé, vous verrez un message de réussite avec un bouton pour vous connecter à la zone d'administration WordPress.
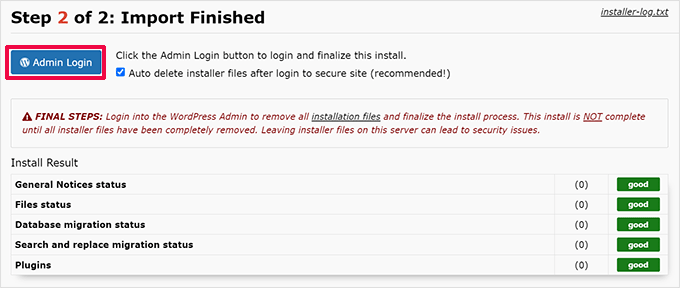
Méthode 2 : restaurer la sauvegarde de la base de données à partir du fichier SQL
Si vous avez enregistré votre méthode de base de données WordPress à l'aide de l'outil Snapshots du plugin Advanced WP Reset, voici comment restaurer la base de données.
Tout d’abord, vous devez ouvrir phpMyAdmin. Il s'agit d'un outil Web qui vous permet d'effectuer facilement des opérations de base de données à l'aide d'une interface conviviale.
Si le site Web que vous essayez de stocker est hébergé sur votre serveur Web, connectez-vous au panneau de contrôle de votre compte d'hébergement WordPress (cPanel).
À partir de là, vous devez trouver la section Base de données et cliquer sur le bouton « phpMyAdmin ».
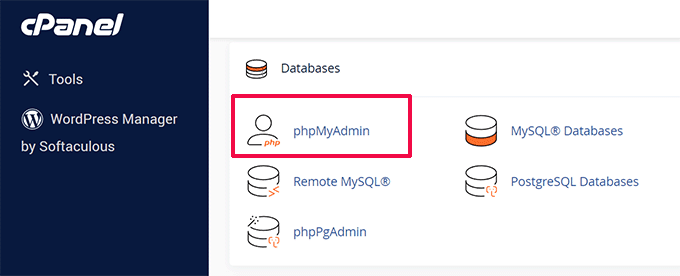
Cela ouvrira phpMyAdmin dans un nouvel onglet de navigateur.
D'un autre côté, si vous travailliez sur un site Web local sur votre ordinateur, vous pouvez ouvrir phpMyAdmin ou un outil similaire à partir du logiciel que vous utilisez pour les sites locaux.
Nous vous recommandons d'utiliser Local, qui n'est pas fourni avec phpMyAdmin. Au lieu de cela, il utilise Open Adminer pour gérer les bases de données.
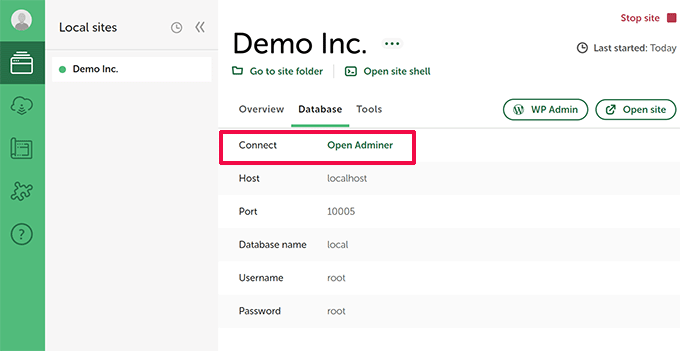
Une fois que vous êtes dans phpMyAdmin, assurez-vous d'avoir sélectionné la base de données de votre site Web.
Sélectionnez toutes les tables de la base de données dans phpMyAdmin en cliquant sur la case « Tout cocher » en bas de la liste des tables. Après cela, sélectionnez « Déposer » dans le menu déroulant « Avec sélectionné ».
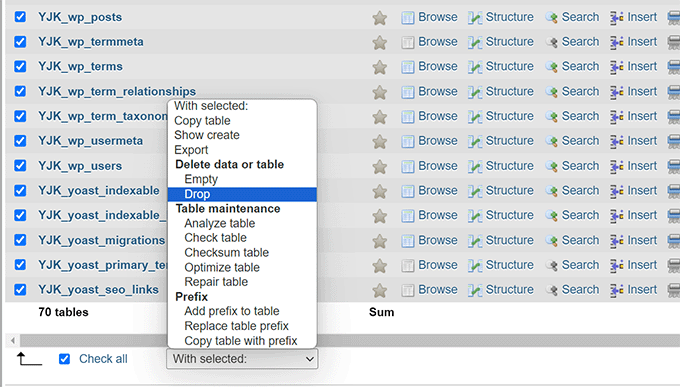
Cela videra votre base de données WordPress.
Vous pouvez maintenant passer à l'onglet « Importer » en haut et cliquer sur le bouton « Choisir un fichier » pour sélectionner le fichier SQL que vous avez téléchargé précédemment.
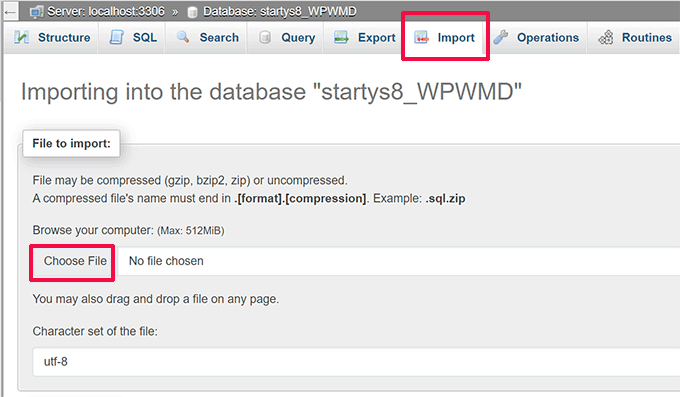
Après avoir choisi le fichier, n'hésitez pas à consulter les options à l'écran. Les paramètres par défaut fonctionneront pour la plupart des sites Web.
Faites défiler vers le bas de la page et cliquez sur le bouton « Importer ».
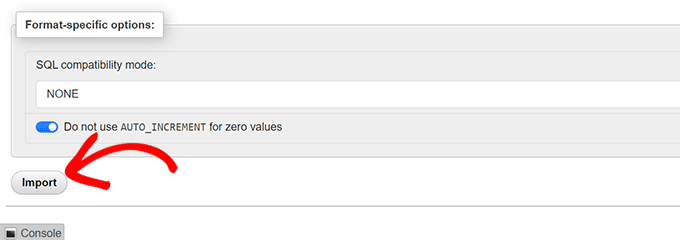
phpMyAdmin va maintenant télécharger votre fichier SQL et l'exécuter.
Après cela, vous verrez un message de réussite.
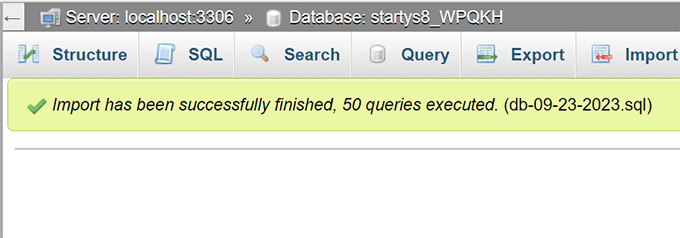
Vous pouvez maintenant visiter votre site Web et vous connecter pour voir votre base de données restaurée à ses paramètres précédents.
Nous espérons que cet article vous a aidé à apprendre comment réinitialiser votre base de données WordPress aux paramètres par défaut. Vous pouvez également consulter notre guide du débutant sur la gestion de bases de données WordPress et nos sélections d'experts pour les meilleurs plugins de bases de données WordPress.
Si vous avez aimé cet article, abonnez-vous à notre chaîne YouTube pour les didacticiels vidéo WordPress. Vous pouvez également nous trouver sur Twitter et Facebook.
