Comment réinitialiser votre site WordPress : un guide détaillé
Publié: 2023-12-14Bien que WordPress soit généralement considéré comme un CMS convivial, sa maintenance peut parfois s’avérer difficile. Vous pouvez vous retrouver confronté à des problèmes techniques persistants, aux conflits de plugins ou à des problèmes de sécurité. Dans de tels cas, la meilleure solution consiste à réinitialiser votre site WordPress.
Que vous souhaitiez résoudre des problèmes, rationaliser les performances ou vous lancer dans un nouveau voyage numérique, ce guide vise à vous doter de l'expertise et des informations essentielles pour une réinitialisation WordPress réussie.
De la compréhension des divers scénarios nécessitant la réinitialisation de votre site WordPress à l'exploration d'un éventail de méthodologies, notamment les manipulations manuelles de bases de données, les réinitialisations pilotées par des plugins et les stratégies alternatives, ce guide offre une vue complète du paysage de la réinitialisation de WordPress.
Commençons!
Quand devez-vous réinitialiser votre site WordPress
Parfois, un site WordPress rencontre des problèmes qui ne peuvent pas être résolus par un simple dépannage. Ces problèmes peuvent inclure des bogues persistants, des fonctionnalités cassées ou une base de données encombrée en raison de divers plugins et installations de thèmes. Dans de tels cas, réinitialiser le site à ses paramètres par défaut peut être une solution viable.
Problèmes persistants
Des problèmes persistants au sein d’un site WordPress peuvent entraver considérablement ses fonctionnalités et son expérience utilisateur. Ces problèmes peuvent inclure :
- Bogues et erreurs : rencontres fréquentes avec des erreurs ou des bogues qui entravent les performances du site ou s'affichent de manière incorrecte.
- Détérioration des performances : ralentissements progressifs ou retards de performances malgré les efforts d’optimisation du site.
- Éléments qui ne répondent pas : parties du site Web qui ne parviennent systématiquement pas à se charger ou à fonctionner comme prévu.
Conflits de plugin/thème
Les conflits entre plugins et thèmes sont fréquents dans WordPress en raison de la diversité de l’écosystème des offres tierces. Ces conflits se manifestent de diverses manières :
- Panne des fonctionnalités : certaines fonctionnalités ou fonctionnalités ne fonctionnent pas correctement en raison de conflits entre les plugins installés ou entre un plugin et le thème.
- Différences visuelles : les thèmes peuvent ne pas s'afficher correctement ou entrer en conflit avec des plugins spécifiques, provoquant des incohérences visuelles.
- Problèmes de back-end : les conflits peuvent également avoir un impact sur le back-end, ce qui rend difficile la gestion efficace du contenu ou des paramètres.
Surcharge de base de données
La base de données WordPress, au fil du temps, accumule des données inutiles, entraînant des inefficacités et des goulots d’étranglement en termes de performances :
- Base de données encombrée : l'accumulation de données redondantes ou obsolètes dans les tables peut entraîner une base de données encombrée.
- Diminution des performances : l'augmentation du volume de données peut ralentir les requêtes de base de données, affectant les temps de chargement du site.
- Consommation de ressources : les bases de données volumineuses consomment plus de ressources du serveur, ce qui a un impact sur les performances globales du site Web.
Site piraté
En cas de piratage malheureux, la collaboration avec votre hébergeur est cruciale pour récupérer des fichiers et sécuriser votre site. Cependant, après avoir supprimé le hack, une réinitialisation complète du site peut être nécessaire.
La réinitialisation du site élimine toutes les modifications apportées par le pirate informatique au contenu ou aux configurations, garantissant ainsi une table rase pour une reconstruction sécurisée.
Récupération après crash du site
Les plantages du site nécessitent souvent d'accéder au site via le panneau de contrôle ou FTP/SFTP. Cependant, si l'accès au site via le panneau WordPress est disponible, un plugin de réinitialisation s'avère utile.
La réinitialisation de votre site Web WordPress permet la suppression des plugins/thèmes inutiles ou un retour à une version stable du site avant le crash.
Apprendre et expérimenter WordPress
Pour les nouveaux arrivants qui apprennent WordPress, l’expérimentation est courante. Cependant, lorsque l’on cherche un nouveau départ ou après avoir acquis suffisamment de connaissances, une réinitialisation complète du site peut être souhaitable.
La réinitialisation de l’ensemble du site permet de repartir de zéro pour mettre en œuvre de nouvelles connaissances ou démarrer un site à partir de zéro.
Simplifier la suppression de pages et de publications
Supprimer de nombreuses pages ou publications individuellement peut s'avérer ardu, en particulier avec un historique de contenu étendu. L'utilisation d'un plugin simplifie et accélère le processus d'effacement de plusieurs publications ou pages.
Les plugins permettent une suppression rapide du contenu en masse, facilitant ainsi une gestion efficace des pages et des publications sans le processus manuel fastidieux.
*Remarque : avant de lancer une réinitialisation d'un site WordPress, il est essentiel de sauvegarder toutes les données essentielles, y compris les fichiers, les images, les thèmes, les plugins et la base de données. Cela garantit que même si quelque chose ne va pas pendant le processus de réinitialisation, vous disposez d’un filet de sécurité vers lequel revenir.
Comment réinitialiser un site WordPress : 3 méthodes différentes disponibles
La réinitialisation d’un site WordPress peut être abordée de différentes manières, chaque méthode offrant des avantages et des complexités distincts.
- Comment réinitialiser un site WordPress à l'aide des plugins WordPress pour la réinitialisation
- Comment réinitialiser un site WordPress à l'aide d'une réinitialisation manuelle via une base de données
- Comment réinitialiser un site WordPress à l'aide des commandes WP-CLI
1. Comment réinitialiser un site WordPress à l'aide des plugins WordPress pour la réinitialisation
Si vous recherchez le moyen le plus simple de réinitialiser WordPress, envisagez d'utiliser un plugin. Réinitialiser WordPress à l’aide d’un plugin est une méthode efficace et sans stress. Il offre de multiples avantages, tels que la possibilité de réinitialiser l'intégralité de la base de données ou des tables spécifiques et la possibilité de réactiver des plugins ou des thèmes après la réinitialisation. Il existe plusieurs plugins de réinitialisation WordPress disponibles, chacun avec des fonctionnalités uniques :
Meilleurs plugins de réinitialisation WordPress à considérer
1. Réinitialisation du WP
- Fonctionnalités : supprime le contenu, réinitialise la base de données aux paramètres par défaut et propose des options de réinitialisation sélectives pour des parties spécifiques du site Web.
- Avantages : Permet une réinitialisation complète, y compris les plugins, les thèmes, les utilisateurs, les rôles d'utilisateur et les tables de base de données, avec la possibilité d'exclure certains éléments.
2. Réinitialisation de WordPress :
- Fonctionnalités : supprime les personnalisations et le contenu, réinitialisant la base de données WordPress à ses valeurs par défaut sans modification de fichier.
- Avantages : Offre une réinitialisation propre sans altérer les fichiers, garantissant ainsi un nouveau départ pour le site.
3. Réinitialisation avancée de WordPress :
- Fonctionnalités : réinitialise la base de données et le contenu WordPress à leur état d'origine sans modifier les fichiers.
- Avantages : offre une réinitialisation simple sans supprimer ni modifier aucun fichier, garantissant ainsi une table rase tout en préservant la structure du site.
4. Réinitialisation de la base de données WordPress :
- Caractéristiques : permet la réinitialisation de l'intégralité de la base de données ou de tables de base de données spécifiques aux paramètres par défaut.
- Avantages : offre une flexibilité dans le choix de tables de base de données spécifiques à réinitialiser, minimisant ainsi la perte de données tout en restaurant les configurations par défaut.
5. Réinitialisation du personnalisation :
- Fonctionnalités : Réinitialise toutes les personnalisations de thème enregistrées via l'API Customizer en un seul clic.
- Avantages : facilite la suppression rapide des personnalisations de thème, idéal pour recommencer avec les paramètres par défaut d'un thème.
6. WPWH – Intégration du Webhook WP Reset :
- Caractéristiques : intègre WP Reset avec WP Webhooks, élargissant ainsi les fonctionnalités pour les développeurs.
- Avantages : Offre aux développeurs des fonctionnalités étendues pour gérer et intégrer les réinitialisations dans leurs flux de travail de développement.
Ces plugins répondent à différentes exigences de réinitialisation, depuis la réinitialisation complète du site jusqu'aux options sélectives pour des aspects spécifiques tels que les thèmes, les plugins ou les tables de base de données. Tenez compte des fonctionnalités uniques de chaque plugin pour déterminer la meilleure solution pour vos besoins de réinitialisation WordPress.
Parmi ces plugins, WP Reset se distingue comme le plugin de réinitialisation WordPress le plus populaire et le plus utilisé en raison de ses fonctionnalités complètes. C'est pourquoi nous utiliserons WP Reset pour illustrer le processus d'utilisation d'un plugin pour réinitialiser votre site WordPress.
Comment réinitialiser un site WordPress à l'aide du plugin WP Reset :
Étape 1 : Installer et activer le plugin WP Reset
- Connectez-vous à votre tableau de bord WordPress : accédez au panneau d'administration de votre site Web WordPress en utilisant vos informations d'identification.
- Accédez à « Plugins » > « Ajouter un nouveau » : cliquez sur l'onglet « Plugins » dans le menu de gauche, puis sélectionnez « Ajouter un nouveau » pour accéder au référentiel de plugins WordPress.
- Recherchez « WP Reset » et installez le plugin : dans la barre de recherche, tapez « WP Reset » et appuyez sur Entrée. Localisez le plugin WP Reset et cliquez sur « Installer maintenant » pour commencer le processus d'installation.
- Activez le plugin WP Reset : Une fois installé, cliquez sur le bouton « Activer » pour activer le plugin sur votre site WordPress.
Étape 2 : Accédez à l’interface de réinitialisation WP
- Allez dans « Outils » > « WP Reset » dans votre tableau de bord : dans le menu de gauche, recherchez l’option « Outils » et cliquez sur « WP Reset » pour accéder à l’interface WP Reset.
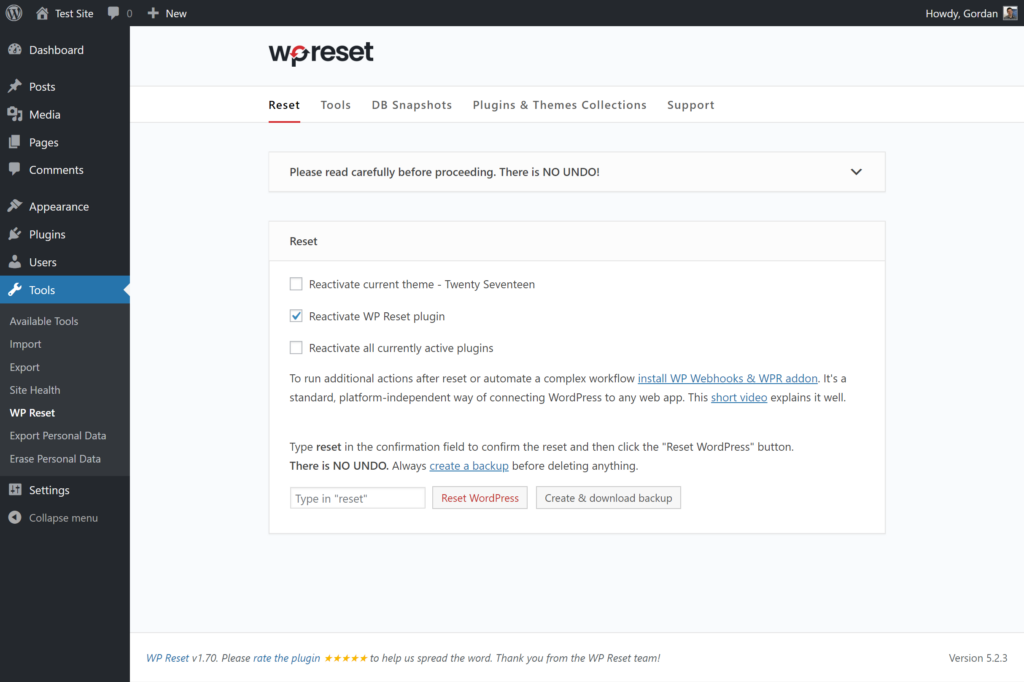
Source des images
Étape 3 : lancer la réinitialisation du site
- Faites défiler jusqu'à la section « Réinitialisation du site » : dans l'interface WP Reset, accédez à la section « Réinitialisation du site ». C'est dans cette section que vous effectuerez l'action de réinitialisation.
- Tapez « réinitialiser » pour confirmer l'action de réinitialisation : Par mesure de sécurité pour vous assurer que vous avez l'intention de réinitialiser le site, tapez le mot « réinitialiser » dans la zone de texte fournie. Cette confirmation est nécessaire avant de procéder à la réinitialisation.
- Cliquez sur « Réinitialiser WordPress » pour lancer le processus de réinitialisation : Après avoir tapé « réinitialiser », cliquez sur le bouton « Réinitialiser WordPress ». Cette action déclenchera le plugin WP Reset pour lancer le processus de réinitialisation.

Étape 4 : Confirmer et terminer la réinitialisation
- Confirmer l'action de réinitialisation : une invite de confirmation apparaîtra, vous demandant de confirmer l'action de réinitialisation. Vérifiez les détails affichés pour vous assurer que vous souhaitez procéder à la réinitialisation.
- Attendez la fin du processus de réinitialisation : le plugin WP Reset va maintenant lancer le processus de réinitialisation. Selon la taille de votre site, cela peut prendre quelques instants. Autorisez le plugin à terminer l’opération de réinitialisation.
- Message de réussite à la fin : une fois le processus de réinitialisation terminé, un message de réussite apparaîtra en haut de votre tableau de bord WordPress, indiquant que la réinitialisation a réussi.
Options additionelles:
- Désactiver ou supprimer les thèmes/plugins : WP Reset, par défaut, désactive les thèmes et plugins précédemment installés. Cependant, dans la section « Outils » du plugin, vous pouvez choisir de les supprimer entièrement si nécessaire.
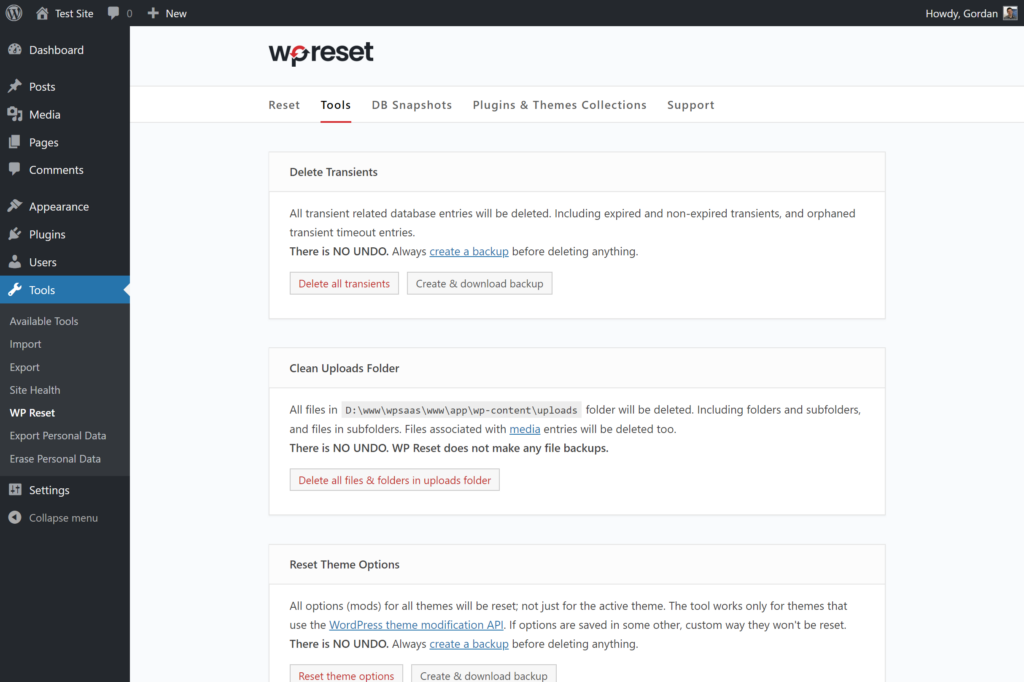
Source des images
- Réinitialisation sélective et autres outils : la section « Outils » de WP Reset propose diverses options pour réinitialiser ou supprimer sélectivement des parties spécifiques de votre site WordPress, offrant un contrôle plus granulaire sur le processus de réinitialisation.
Effectuer une réinitialisation à l’aide de WP Reset peut rationaliser considérablement le processus de rétablissement de votre site WordPress à un état par défaut. Cependant, procédez toujours avec prudence et assurez-vous de sauvegarder votre site avant d'exécuter une action de réinitialisation, car ce processus supprimera le contenu et les configurations, entraînant potentiellement une perte de données.
2. Comment réinitialiser un site WordPress à l'aide d'une réinitialisation manuelle via une base de données
La réinitialisation via la base de données nécessite une approche méticuleuse car elle impacte directement les données principales du site. Cette méthode nécessite une bonne compréhension de la structure de la base de données et des requêtes SQL, ainsi que l'utilisation d'un client FTP/SFTP, tel que FileZilla.
Vous pouvez effectuer une réinitialisation manuelle via phpMyAdmin de cPanel ou vous pouvez accéder à phpMyAdmin directement depuis votre compte d'hébergement. Les deux interfaces donnent essentiellement accès à la base de données et permettent l'exécution de requêtes SQL.
La principale différence réside dans le point d'accès :
- Accès direct à phpMyAdmin : Lorsque vous accédez à phpMyAdmin directement depuis votre compte d'hébergement, vous naviguez dans l'interface de l'hébergeur pour accéder à l'outil de gestion de base de données. Il peut être intégré au tableau de bord d'hébergement avec des fonctionnalités supplémentaires ou une interface personnalisée basée sur le service d'hébergement.
- PhpMyAdmin de cPanel : lors de l'utilisation de phpMyAdmin dans cPanel, le processus implique d'y accéder via l'interface cPanel. cPanel fournit une suite d'outils et de fonctionnalités, dont phpMyAdmin, au sein de son propre environnement. Les utilisateurs habitués à gérer leur environnement d'hébergement via cPanel pourraient trouver plus pratique d'accéder à phpMyAdmin directement à partir de là.
Les deux interfaces servent essentiellement le même objectif : gérer des bases de données, exécuter des requêtes SQL et effectuer des opérations sur votre base de données WordPress. Les étapes d'identification des tables, d'effacement des données et d'exécution de requêtes SQL pour réinitialiser le site WordPress restent cohérentes entre les deux interfaces.
Étape 1 : Accéder au cPanel
- Connectez-vous à votre compte d'hébergement : accédez au site Web de votre fournisseur d'hébergement et connectez-vous à votre compte.
- Localisez et accédez à cPanel : après vous être connecté, recherchez l'option cPanel. Il est généralement accessible depuis le tableau de bord ou une section du panneau de configuration. Cliquez sur l'icône ou le lien cPanel pour accéder à l'interface cPanel.
Étape 2 : accéder à la base de données
- Recherchez la section Bases de données : Dans l'interface de cPanel, recherchez la section « Bases de données ». Habituellement, vous trouverez des options telles que « Bases de données MySQL », « phpMyAdmin » ou « Assistant de base de données MySQL ».
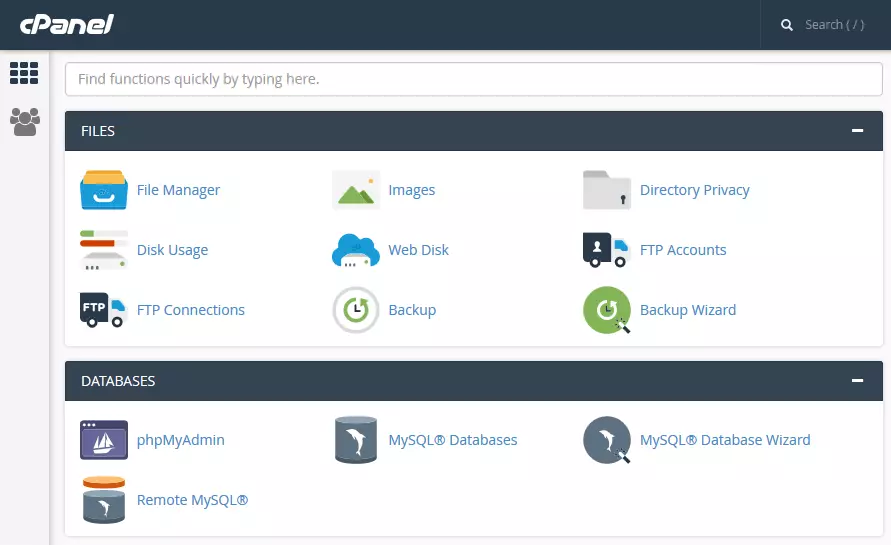
Source des images
2. Entrez les bases de données MySQL : cliquez sur l'option Bases de données MySQL. Cette action vous mènera à l'interface des bases de données MySQL, de la même manière que si vous y accédiez directement depuis le panneau d'hébergement.
Étape 3 : Suppression de la base de données WordPress
1. Identifiez et sélectionnez la base de données associée à votre site WordPress : recherchez la base de données généralement préfixée par wp_ . Vous pouvez trouver ces informations dans l'interface de gestion de base de données de votre compte d'hébergement, souvent accessible via cPanel ou un outil similaire.
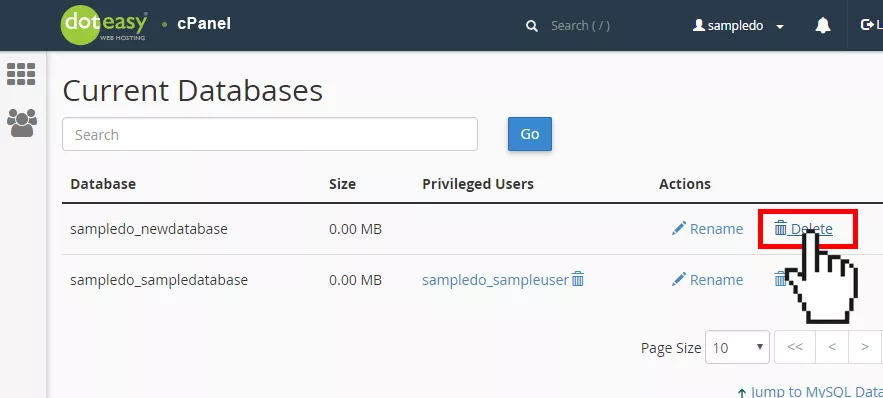
Source des images
2. Supprimez la base de données sélectionnée et confirmez : procédez à la suppression de la base de données sélectionnée. Confirmez cette action lorsque l'interface vous y invite. Cette étape supprime la base de données WordPress existante, effaçant essentiellement toutes ses données.
Étape 4 : Création d'une nouvelle base de données
1. Créez une nouvelle base de données dans cPanel : accédez au cPanel de votre compte d'hébergement et localisez la fonction "Créer une base de données". Utilisez cette fonction pour générer une nouvelle base de données pour votre site WordPress. Après l'avoir créée, la base de données nouvellement générée apparaîtra dans la liste des bases de données.
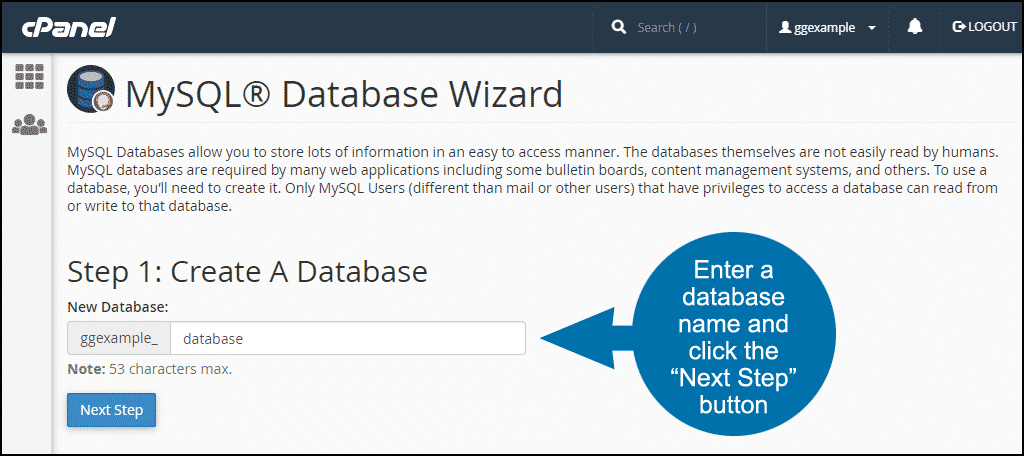
Source des images
Étape 5 : Ajout de votre ancien utilisateur à la base de données
1. Attribuez votre ancien nom d'utilisateur à la nouvelle base de données : utilisez la fonction « Ajouter un utilisateur à une base de données » dans le cPanel. Attribuez votre nom d'utilisateur précédemment utilisé à la base de données nouvellement créée. Cette étape est essentielle pour accéder et gérer la nouvelle base de données.
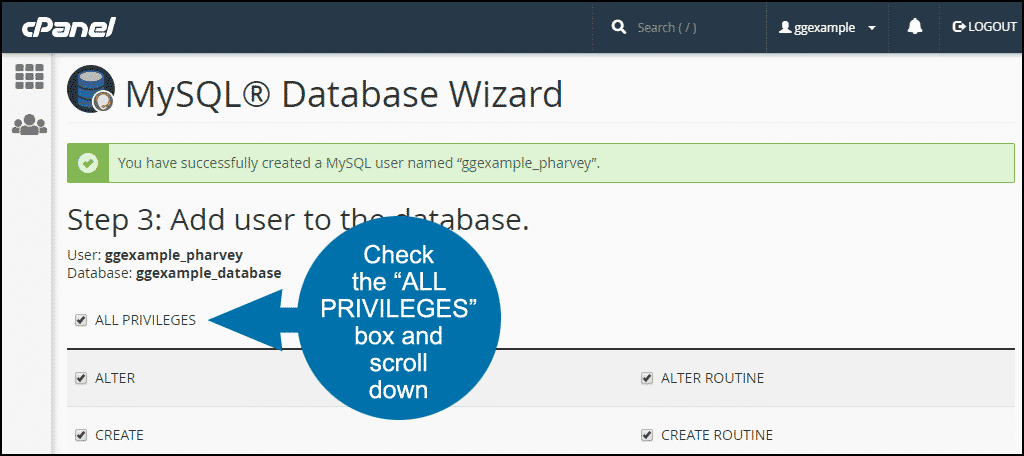

Source des images
2. Localisez les informations utilisateur dans wp-config.php : Si vous rencontrez des problèmes de visibilité avec votre utilisateur dans le cPanel, accédez au fichier « wp-config.php » via FTP. Ce fichier contient le nom d'utilisateur et le mot de passe associés à la base de données. Utilisez ces données pour affecter correctement l'utilisateur à la nouvelle base de données.
Étape 6 : Connexion via FTP/SFTP
1. Établissez une connexion à votre serveur d'hébergement : utilisez un client FTP/SFTP (par exemple, FileZilla ou Cyberduck) pour établir une connexion à votre serveur d'hébergement. Saisissez les informations d'identification requises fournies par votre service d'hébergement pour établir la connexion.
Étape 7 : Suppression des fichiers indésirables
1. Accédez au répertoire public_html/wp-content : accédez au répertoire public_html/wp-content à l'aide du client FTP. Dans ce répertoire, vous trouverez des thèmes, plugins et autres fichiers associés à votre site WordPress.
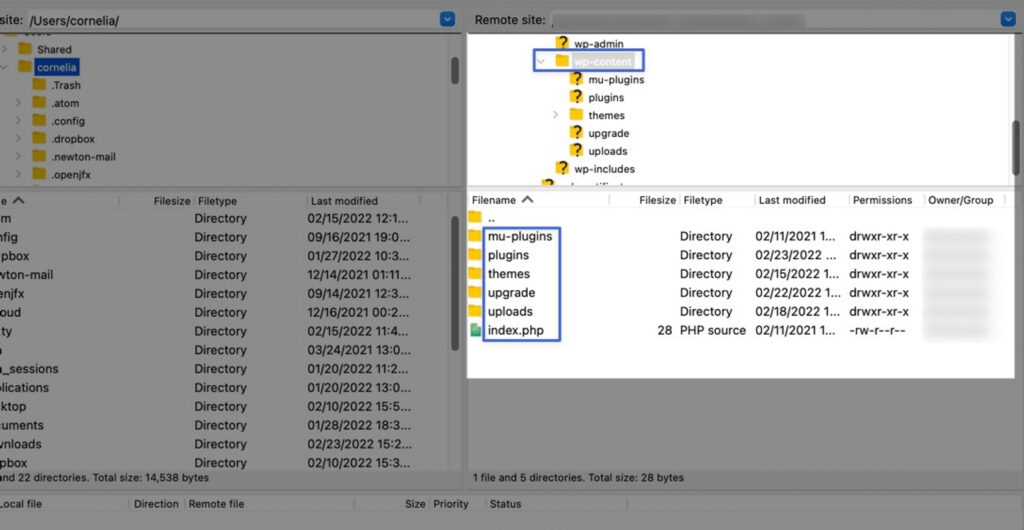
Source des images
2. Supprimer les thèmes, plugins ou fichiers indésirables : supprimez tous les thèmes, plugins ou fichiers qui ne sont plus nécessaires sur votre site. Cette étape permet de désencombrer le site et de supprimer les éléments inutiles.
Étape 8 : Exécuter le script d'installation de WordPress
1. Lancez l'assistant d'installation de WordPress : ouvrez un navigateur Web et accédez à votre domaine suivi de /wp-admin/install.php . Cette action lancera l'assistant d'installation de WordPress, vous guidant tout au long du processus de configuration de WordPress.
Facultatif : Comment réinitialiser manuellement uniquement certains paramètres de WordPress
Si vous souhaitez réinitialiser uniquement certains paramètres et bases de données, vous pouvez également le faire via des requêtes SQL :
Étape 1 : Identifier et nettoyer les tables
- Sélection de la base de données WordPress : dans les bases de données MySQL, localisez et sélectionnez la base de données WordPress associée à votre site Web.
- Choisissez les tables à réinitialiser : identifiez les tables liées au contenu ou aux paramètres que vous souhaitez réinitialiser, telles que
wp_posts,wp_pages,wp_commentsetwp_options. - Effacement des tableaux : vous pouvez effacer ces tableaux de manière sélective en cliquant dessus, en sélectionnant toutes les entrées (ou des entrées spécifiques) dans le tableau et en choisissant l'option "Supprimer" ou "Vider". Assurez-vous de comprendre les implications avant d’effectuer toute action.
Étape 2 : Exécuter des requêtes SQL
1. Accédez à l'onglet SQL : dans phpMyAdmin, recherchez l'onglet ou la section SQL.
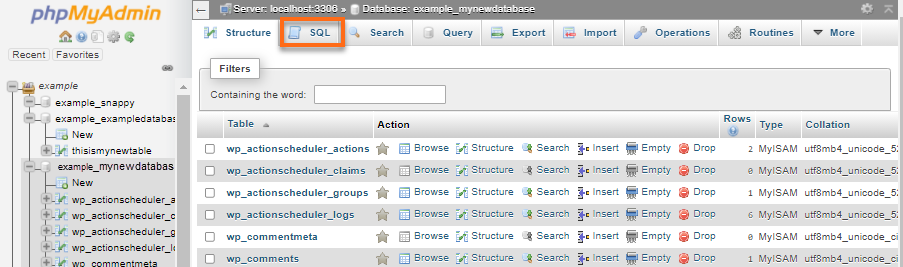
Source des images
2. Saisir et exécuter des requêtes : ici, vous pouvez saisir des requêtes SQL pour effectuer des réinitialisations spécifiques. Par exemple, pour réinitialiser les URL du site et de la maison par défaut, garantissant ainsi que le site se charge correctement, vous pouvez exécuter :
UPDATE wp_options SET option_value = '' WHERE option_name = 'siteurl' OR option_name = 'home' ;
3. Exécutez avec prudence : soyez précis avec les requêtes SQL. Vérifiez à nouveau les requêtes avant de les exécuter, car des requêtes incorrectes peuvent entraîner une perte de données ou des dysfonctionnements du site.
On ne saurait trop insister sur l’importance de sauvegarder la base de données avant d’apporter des modifications. Soyez précis avec les requêtes SQL. Les erreurs peuvent entraîner une perte irréversible de données ou un dysfonctionnement du site.
Cette méthode manuelle offre un contrôle ultime sur le processus de réinitialisation, mais exige des compétences techniques et une attention méticuleuse aux détails. Procédez avec une extrême prudence et envisagez des alternatives en cas de doute quant à la manipulation de la base de données.
3. Comment réinitialiser un site WordPress à l'aide des commandes WP-CLI
La réinitialisation d'un site WordPress via WP-CLI (WordPress Command Line Interface) offre une méthode puissante et efficace pour gérer les installations WordPress. Il permet une exécution rationalisée des commandes, notamment la réinitialisation de sites, de bases de données, etc., directement à partir de la ligne de commande.
Étape 1 : Installation et configuration de WP-CLI
Installation de WP-CLi sur un système Unix (comme Linux ou macOS) via Phar Build
1. Téléchargez WP-CLI.phar :
- Utilisez
curlouwgetpour télécharger le fichier WP-CLI.phar depuis le référentiel officiel WP-CLI GitHub :
- Utilisez
curl -O https://raw.githubusercontent.com/wp-cli/builds/gh-pages/phar/wp-cli.phar
2. Vérifiez l'installation de WP-CLI :
- Exécutez la commande suivante pour vous assurer que le fichier WP-CLI.phar téléchargé fonctionne :
php wp-cli.phar --info
3. Rendre WP-CLI exécutable :
- Utilisez
chmodpour rendre le fichier WP-CLI.phar exécutable :
- Utilisez
chmod +x wp-cli.phar
4. Déplacez WP-CLI vers PATH :
- Déplacez le fichier WP-CLI.phar vers un répertoire du PATH de votre système. Par exemple,
/usr/local/binest un emplacement courant :
- Déplacez le fichier WP-CLI.phar vers un répertoire du PATH de votre système. Par exemple,
sudo mv wp-cli.phar /usr/local/bin/wp
5. Testez WP-CLI :
- Exécutez la commande
wp --infopour vérifier que WP-CLI est installé et configuré correctement :
- Exécutez la commande
wp --info
Cette commande doit afficher la version et les informations de WP-CLI, confirmant l'installation réussie.
Cette méthode garantit que WP-CLI est globalement accessible depuis la ligne de commande. Vous pouvez exécuter des commandes WP-CLI en tapant simplement wp suivi du nom de la commande, rationalisant ainsi les tâches de gestion WordPress directement depuis le terminal.
Installation de WP-CLI sous Windows
*Prérequis : assurez-vous que PHP est installé et ajouté au PATH de votre système pour l'exécuter globalement.
1. Téléchargez WP-CLI.phar :
- Accédez au site Web WP-CLI ou au référentiel GitHub pour télécharger manuellement le fichier
wp-cli.phar.
- Accédez au site Web WP-CLI ou au référentiel GitHub pour télécharger manuellement le fichier
2. Créez un dossier et enregistrez les fichiers :
- Créez un dossier pour WP-CLI, par exemple,
c:\wp-cli. - Enregistrez le fichier
wp-cli.phartéléchargé dans ce dossier.
- Créez un dossier pour WP-CLI, par exemple,
3. Créez le fichier wp.bat :
- Dans le dossier
c:\wp-cli, créez un nouveau fichier texte nomméwp.bat.
- Dans le dossier
4. Ajoutez du contenu au fichier wp.bat :
- Ouvrez
wp.batavec un éditeur de texte. - Ajoutez le contenu suivant :
- Ouvrez
@ECHO OFF
php "c:/wp-cli/wp-cli.phar" %*
5. Ajout de c:\wp-cli à PATH :
- Ouvrez l'invite de commande en tant qu'administrateur (cliquez avec le bouton droit et choisissez « Exécuter en tant qu'administrateur »).
- Entrez la commande suivante :
setx path "%path%;c:\wp-cli"Désormais, vous pouvez utiliser WP-CLI depuis n'importe où dans la ligne de commande Windows.
Ouvrez l'invite de commande (vous devrez peut-être la redémarrer si elle était ouverte lors de l'installation). Tapez wp suivi de n'importe quelle commande WP-CLI, par exemple :
wp --info
Cette commande doit afficher la version et les informations de WP-CLI, confirmant qu'il est correctement installé et configuré.
Cette configuration manuelle vous permet d'utiliser les commandes WP-CLI globalement dans l'invite de commande, permettant une gestion efficace de vos installations WordPress directement à partir de l'interface de ligne de commande Windows.
Étape 2 : Accès au terminal/invite de commande
- Accédez au répertoire racine de WordPress :
- Ouvrez le terminal ou l'invite de commande sur votre système.
- Utilisez des commandes telles que
cdpour accéder au répertoire racine de votre installation WordPress où se trouvent les fichiers WordPress principaux.
Étape 3 : Exécuter les commandes WP-CLI
- site wp vide :
- Cette commande vide la base de données du site, supprimant toutes ses tables et son contenu.
- Exemple:
wp site empty -- yes - Attention : Cette commande supprime de manière irréversible tout le contenu du site, utilisez-la donc avec une extrême prudence. Sauvegardez toujours vos données avant d’exécuter de telles commandes.
- Réinitialisation de la base de données wp :
- Réinitialise la base de données WordPress en supprimant toutes les tables et en réinitialisant la base de données.
- Exemple:
wp db reset -- yes - Remarque importante : Semblable à
wp site empty, cette commande efface toute la base de données. Assurez-vous d’avoir une sauvegarde et comprenez parfaitement son impact avant de l’exécuter.
Créez toujours une sauvegarde complète de votre site WordPress avant d'exécuter des commandes WP-CLI qui modifient ou réinitialisent la base de données. Examinez attentivement les implications de chaque commande. Une utilisation incorrecte peut entraîner une perte de données ou des modifications irréversibles de votre site. Si possible, entraînez-vous à exécuter des commandes WP-CLI sur un site intermédiaire pour vous familiariser et comprendre leurs effets avant de les appliquer à un site actif.
Amelia : le meilleur plugin de réservation pour votre site WordPress
Amelia se présente comme un plugin de réservation exceptionnel au sein de l'écosystème WordPress, améliorant la façon dont les entreprises gèrent les rendez-vous et les réservations en ligne.
Avec son interface conviviale et ses fonctionnalités robustes, Amelia rationalise l'ensemble du processus de réservation, offrant une intégration transparente dans les sites WordPress.
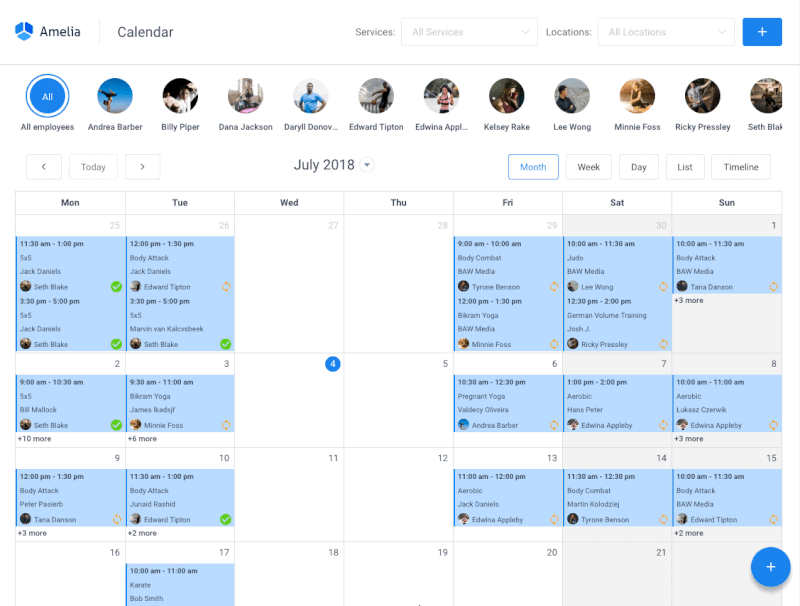
De la planification des rendez-vous à la gestion de la disponibilité du personnel en passant par la facilitation des paiements sécurisés, Amelia garantit une expérience de réservation sans tracas pour les entreprises et leur clientèle.
Ses formulaires de réservation personnalisables, son tableau de bord intuitif et ses outils de reporting complets permettent aux entreprises d'organiser et d'optimiser efficacement leurs opérations de réservation.
Avec Amelia, vous révolutionnerez votre système de gestion de rendez-vous, améliorerez la satisfaction client et rationaliserez vos opérations commerciales sans effort.
Meilleures pratiques et précautions lors de la réinitialisation de WordPress
Tout d’abord, créer une sauvegarde complète de votre site WordPress est essentiel avant de lancer toute action de réinitialisation. C'est pourquoi il est conseillé d' utiliser des plugins ou des services de sauvegarde fiables pour générer une sauvegarde complète englobant les fichiers et la base de données. Des plugins comme UpdraftPlus ou BackupBuddy fournissent des fonctionnalités de sauvegarde fiables.
De plus, n'oubliez pas de stocker les sauvegardes dans plusieurs emplacements sécurisés , y compris des serveurs externes ou des services de stockage cloud comme Dropbox, Google Drive ou des services de sauvegarde dédiés. Cette redondance garantit la sécurité des données même si un emplacement est compromis.
De plus, avant de lancer une réinitialisation, assurez une transition en douceur et minimisez les risques en acquérant une compréhension complète du processus de réinitialisation de WordPress et de ses conséquences. Lisez la documentation, demandez conseil ou consultez des experts si nécessaire pour comprendre les implications.
Assurez-vous également d'effectuer des tests approfondis après la réinitialisation pour vérifier que toutes les fonctionnalités du site, y compris les plugins, les thèmes et les fonctionnalités essentielles, fonctionnent comme prévu. Cette étape garantit une expérience utilisateur transparente après la réinitialisation.
Dépannage des problèmes courants une fois que vous avez réinitialisé WordPress
Des erreurs ou des problèmes rencontrés après une réinitialisation ? Il n’y a pas de quoi s’inquiéter, il existe des moyens de les résoudre efficacement.
Identification des erreurs
Analysez minutieusement tout message d'erreur ou comportement inattendu survenant après la réinitialisation de votre site Web WordPress. Ces messages contiennent souvent des informations cruciales identifiant la cause profonde.
De plus, assurez-vous de vérifier les fichiers journaux dans les journaux de votre installation WordPress ou de votre serveur. Ces journaux peuvent fournir des informations détaillées sur les erreurs ou les problèmes rencontrés, facilitant ainsi le dépannage.
Utiliser la sauvegarde pour la restauration
En cas de problèmes critiques perturbant la fonctionnalité du site ou l'expérience utilisateur, recourez à la sauvegarde préalablement créée. Le retour à la sauvegarde agit comme un filet de sécurité, vous permettant d'annuler les modifications et de restaurer le site à son état stable précédent. Cette méthode atténue les risques et assure la continuité en cas de complications imprévues.
Isoler les conflits de plugin ou de thème
Si des problèmes surviennent après la réinitialisation de WordPress, désactivez sélectivement les plugins un par un pour identifier les plugins en conflit à l'origine du problème.
Vous pouvez également passer temporairement à un thème WordPress par défaut pour vérifier si le problème persiste. Cela permet d’identifier les problèmes liés au thème.
Vérification de l'intégrité de la base de données
Effectuez une vérification de l'intégrité de la base de données à l'aide d'outils tels que phpMyAdmin ou de plugins tels que WP-DBManager. Vérifiez les tables de base de données pour détecter toute corruption ou incohérence qui aurait pu se produire lors de la réinitialisation.
Quel que soit le problème WordPress que vous pourriez rencontrer après la réinitialisation, c'est toujours une bonne idée d'utiliser les forums d'assistance WordPress, les communautés en ligne ou les services professionnels. Discuter de problèmes spécifiques avec des utilisateurs expérimentés ou des experts peut offrir des informations et des solutions précieuses.
Solutions alternatives à une réinitialisation de WordPress
Dans certains scénarios, des alternatives peuvent être plus appropriées qu’une réinitialisation complète :
- Restauration à partir d'une sauvegarde : si la réinitialisation semble trop drastique ou entraîne des problèmes inattendus, revenez à la sauvegarde créée précédemment. Cette méthode vous permet de revenir à un état stable connu sans perdre de données.
- Utilisation des environnements de test : utilisez des environnements de test pour tester les modifications sans affecter le site en direct. Expérimentez et dépannez dans un environnement contrôlé avant de mettre en œuvre des modifications sur le site réel.
Comment réinitialiser un site Web WordPress : récapitulation
La nécessité de réinitialiser un site WordPress peut survenir pour diverses raisons – qu'il s'agisse de résoudre des problèmes techniques, d'améliorer la sécurité ou de recommencer. Ce guide détaillé a parcouru le processus complexe de réinitialisation d'un site WordPress, dans le but de donner aux utilisateurs les connaissances et les outils nécessaires pour une réinitialisation réussie.
La réinitialisation d’un site WordPress est une entreprise technique qui demande de la prévoyance, de l’expertise et une approche méthodique. En donnant la priorité à la préparation, à la compréhension des méthodes, au dépannage efficace et à l'engagement des ressources communautaires, les utilisateurs peuvent naviguer dans le processus en toute confiance. Une réinitialisation méticuleuse et éclairée garantit la stabilité, la sécurité et les performances optimales d'un site Web, permettant aux propriétaires de sites de gérer leurs sites WordPress avec résilience et compétence.
