Comment restaurer un site Web WordPress à partir d'une sauvegarde
Publié: 2021-11-30À un moment donné, vous devrez restaurer une sauvegarde de votre site. Peut-être que votre site Web WordPress a été piraté ou que quelque chose s'est mal passé lors d'une mise à jour. Quoi qu'il en soit, sauvegarder régulièrement votre site Web est le meilleur moyen de vous assurer de ne jamais perdre de données importantes.
Heureusement, il existe plusieurs façons de sauvegarder et de restaurer un site Web WordPress. Connaître le fonctionnement de chaque méthode vous permettra de décider quelle option utiliser.
Dans cet article, nous examinerons de plus près les raisons pour lesquelles vous devez sauvegarder votre site WordPress. Ensuite, nous parlerons des différents types de sauvegardes et vous aiderons à choisir la méthode qui vous convient le mieux. Mettons-nous au travail!
Pourquoi vous pourriez avoir besoin de restaurer votre site Web
Chaque site Web peut bénéficier de plusieurs sauvegardes récentes à partir desquelles vous pourrez effectuer une restauration. Ces fichiers enregistrés sont votre filet de sécurité en cas de problème, ce qui, si vous gérez un site Web, vous le savez, se produira tôt ou tard.
Voici quelques scénarios dans lesquels vous pourriez avoir besoin d'une sauvegarde :
- Votre site Web est piraté. Au lieu de lutter pour reprendre le contrôle de l'administrateur WordPress, vous pouvez simplement restaurer une sauvegarde.
- Un conflit plugin/thème plante votre site. Vous pouvez passer des heures à résoudre les conflits de plugins et de thèmes ou vous pouvez simplement restaurer la sauvegarde la plus récente de votre site Web.
- L'ajout de code à un fichier WordPress provoque une erreur. Dans de nombreux cas, l'ajout de code personnalisé aux fichiers WordPress peut entraîner des erreurs si le code lui-même est défectueux. Lorsque cela se produit, la restauration d'une sauvegarde récente est une solution garantie.
- Vous n'êtes pas satisfait d'une mise à jour du site. Au lieu d'essayer de rétablir manuellement votre site Web à son état précédent, vous pouvez restaurer la sauvegarde que vous avez effectuée avant d'apporter ces modifications.
Un fil conducteur avec les sauvegardes est qu'elles fonctionnent mieux si elles sont récentes. Si vous ne sauvegardez votre site qu'une fois par mois, cette copie peut être inutile si vous avez apporté de nombreuses modifications depuis lors.
Idéalement, vous devriez sauvegarder votre site Web à chaque fois qu'une modification est apportée. Cela peut sembler exagéré, mais c'est le meilleur moyen de vous assurer de ne rien perdre sur votre site. Si vous êtes préoccupé par le stockage, assurez-vous de choisir un outil de sauvegarde qui inclut beaucoup d'espace de stockage (de préférence sans frais supplémentaires !) ou qui peut s'intégrer à des solutions de stockage hors site comme Google Drive ou Dropbox.
Dans l'ensemble, il n'y a aucun inconvénient à sauvegarder votre site Web WordPress aussi souvent que possible. Avant de vous mettre au travail, cependant, il est important de comprendre qu'il existe plusieurs types de sauvegardes de sites Web. Jetons un coup d'œil à eux.
Différents types de sauvegardes de sites Web et d'options de restauration
Traditionnellement, une sauvegarde de site Web est une copie intégrale de tout son contenu. Lorsque vous sauvegardez intégralement un site Web WordPress, vous créez des copies de l'intégralité du site et de ses fichiers, ainsi que de sa base de données.
Nous disons "complète" car ce n'est pas le seul type de sauvegarde que vous pouvez créer. Les outils modernes vous offrent un grand contrôle sur les fichiers que vous pouvez copier et restaurer.
Les trois types de sauvegardes de sites Web les plus courants sont :
- Sauvegarde complète du site Web. Ce type de sauvegarde crée une copie complète de votre site, y compris sa base de données.
- Sauvegarde partielle du site. Une sauvegarde partielle crée une copie de sections spécifiques de votre site Web. Avec WordPress, vous pouvez sauvegarder votre base de données mais pas les fichiers du site, ou simplement créer des copies de vos plugins et thèmes existants, entre autres options.
- Sauvegardes incrémentielles du site. Certains outils de sauvegarde WordPress peuvent détecter les modifications apportées à votre site entre un point de restauration et le précédent. De cette façon, ils peuvent voir quels fichiers et contenus sont nouveaux ou mis à jour et simplement sauvegarder ces modifications.
De manière générale, les sauvegardes complètes de sites Web sont toujours meilleures que les copies partielles. Ils sont également la meilleure option si votre site Web tombe en panne ou est piraté. Dans ces cas, la restauration d'une sauvegarde complète du site signifie que vous revenez à une version antérieure de votre site Web, y compris ses fichiers et sa base de données.
L'inconvénient des sauvegardes complètes du site est qu'elles occupent plus d'espace de stockage. De plus, leur création peut prendre un certain temps si vous utilisez un site avec beaucoup de contenu et de fichiers.
Les sauvegardes partielles sont un excellent moyen de résoudre les problèmes liés aux plugins et aux thèmes. Si vous envisagez de changer de thème ou d'essayer de nouveaux outils, vous pouvez sauvegarder votre configuration existante et revenir en arrière si vous rencontrez des erreurs.
Enfin, vous disposez de sauvegardes incrémentielles ou en temps réel. Bien qu'ils ne soient pas disponibles avec tous les hôtes ou plugins, ils vous offrent le meilleur des deux mondes. Ils peuvent être beaucoup plus rapides et réduire le risque de délais d'attente dus à la surcharge du serveur.
Cinq façons de créer et de restaurer des sauvegardes WordPress
1. Restaurer une sauvegarde d'hôte cPanel
cPanel est le panneau de contrôle d'hébergement le plus populaire parmi les plans partagés. Le panneau comprend des dizaines d'options et d'outils qui vous permettent de tout faire, de l'installation de WordPress à l'accès à un gestionnaire de fichiers et à la création/restauration de sauvegardes.
Si votre hébergeur vous offre un compte cPanel, allez-y et connectez-vous. Vous devriez voir une large collection d'outils divisés en catégories. Cherchez une section qui dit Files , qui devrait inclure un gestionnaire de sauvegarde option:
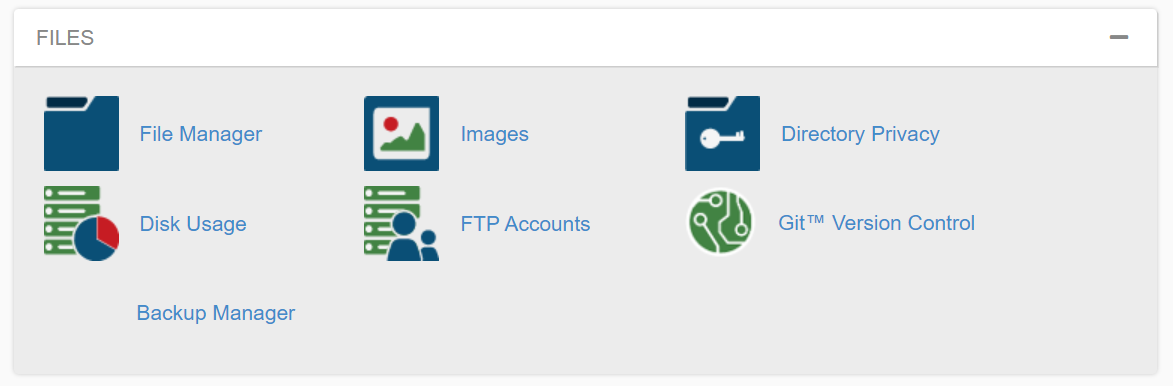
Une fois que vous avez ouvert le gestionnaire de sauvegarde , vous aurez accès à un ou plusieurs outils de sauvegarde, selon la configuration cPanel que vous utilisez. Dans la plupart des cas, il devrait y avoir des options de création et de restauration de sauvegarde, ainsi qu'un assistant si vous avez besoin d'un peu d'aide supplémentaire :
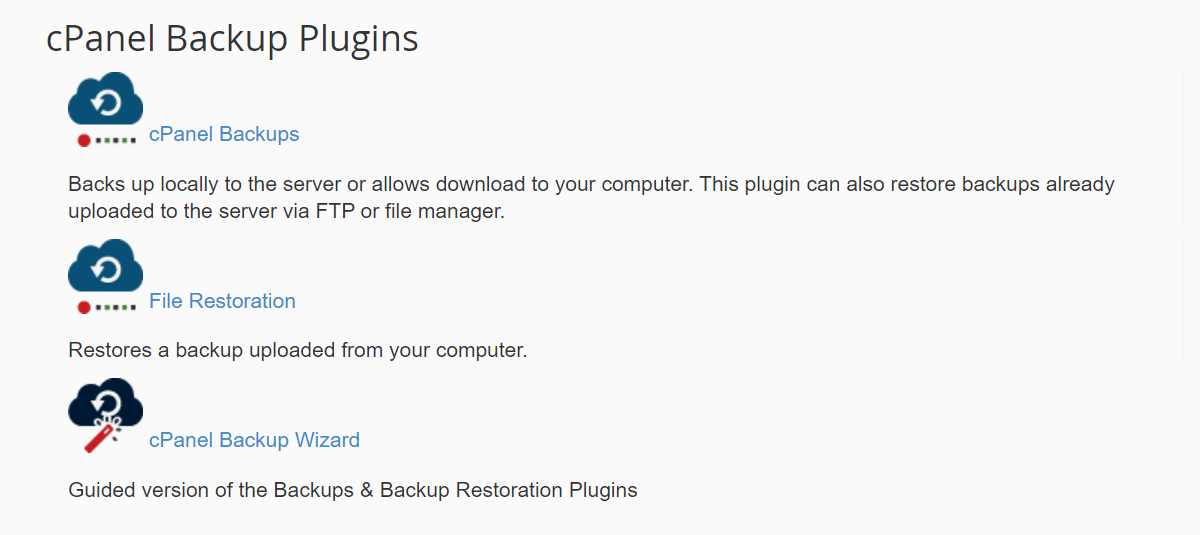
Si vous cliquez sur les sauvegardes cPanel outil, vous verrez l'option de télécharger une sauvegarde complète du site. cPanel stockera ces fichiers pendant quelques jours, selon la façon dont votre hébergeur a configuré sa configuration.
Vous pouvez utiliser ces copies enregistrées pour restaurer des sauvegardes à partir de cette même fenêtre, en sélectionnant le fichier sur votre ordinateur et en le téléchargeant. cPanel vous offre également la possibilité de restaurer les fichiers de sauvegarde de la base de données et les configurations du serveur de messagerie :
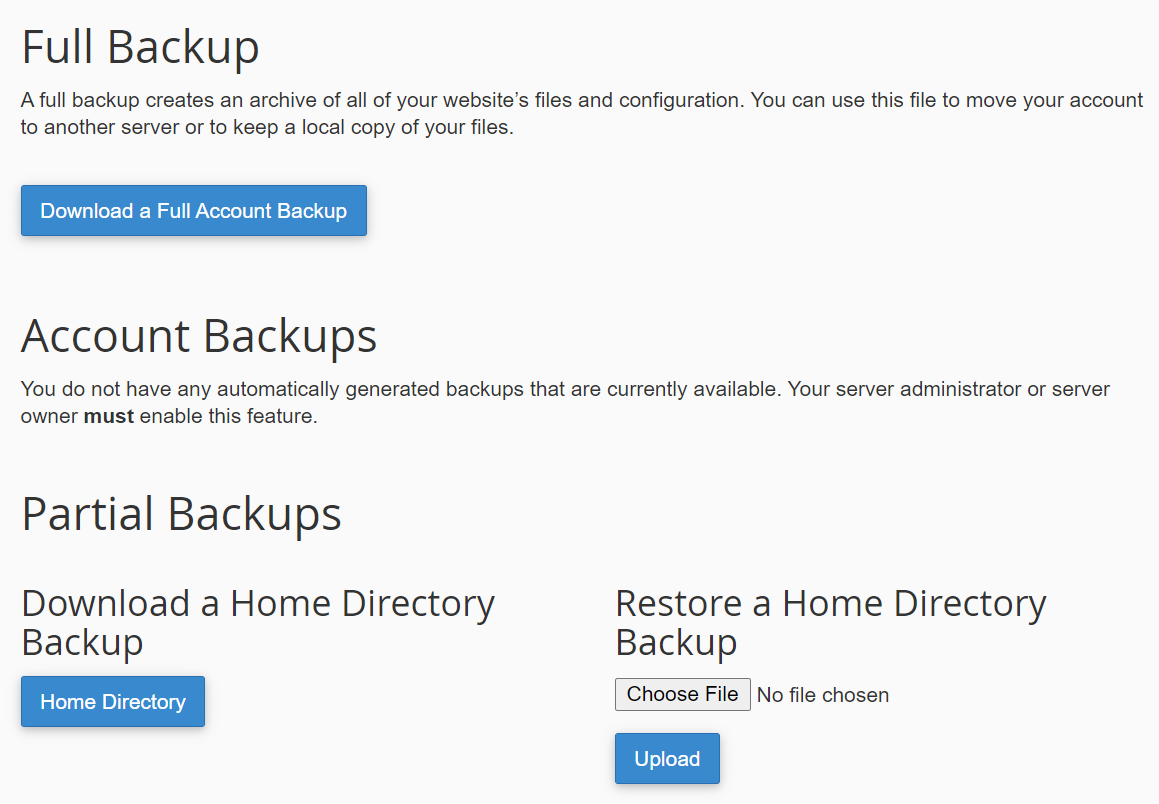
Si l'un des éléments ci-dessus semble déroutant, nous vous recommandons d'utiliser l'outil Assistant de sauvegarde de cPanel. Cela vous guidera à travers la création ou la restauration de sauvegardes complètes ou partielles de votre site Web tout en expliquant chaque partie du processus :
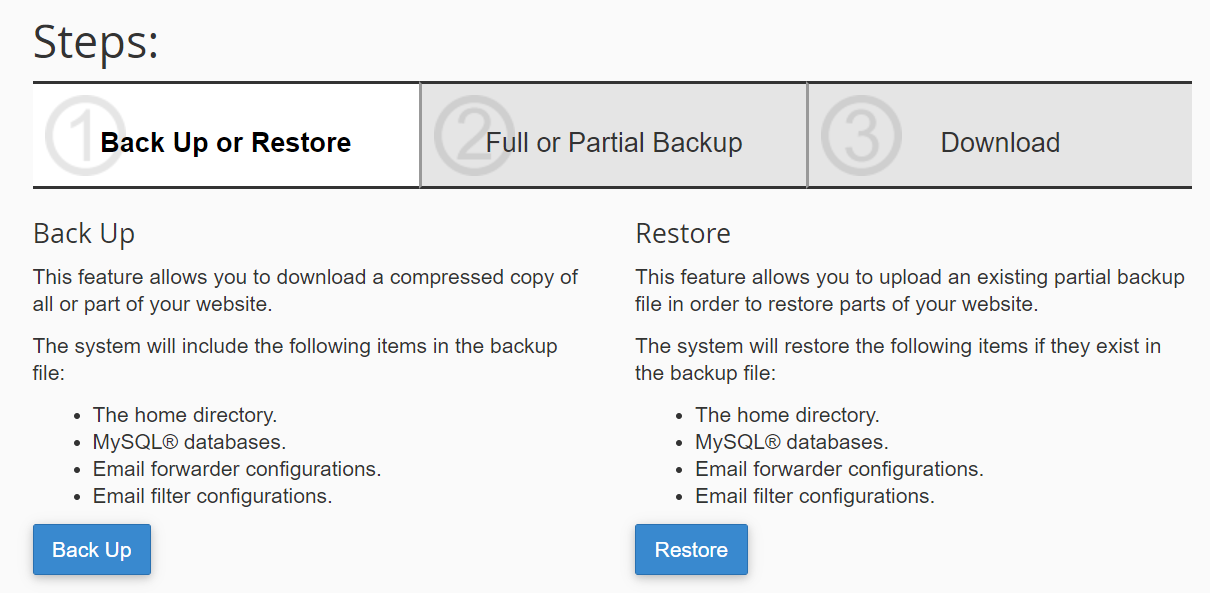
Il est important de noter que toutes les configurations de cPanel ne se ressemblent pas ou ne contiennent pas les mêmes outils. Chaque hébergeur peut configurer son cPanel pour limiter les fonctionnalités auxquelles les utilisateurs ont accès.
Dans certains cas, votre hébergeur peut choisir de désactiver l'option de création de sauvegardes manuelles en raison de ressources serveur limitées (ceci est plus courant avec les plans partagés). Si tel est le cas, vous devrez peut-être opter pour une approche de restauration manuelle du site Web.
2. Créez une sauvegarde manuelle à l'aide de cPanel
Comme nous l'avons mentionné précédemment, cPanel vous donne accès à un outil de gestion de fichiers. Cela vous permet d'accéder au répertoire de fichiers de votre serveur et, plus important encore, à votre dossier racine WordPress. Le dossier racine contient tous les fichiers de votre site, y compris les documents multimédias, les plugins, les thèmes et les configurations.
Pour accéder au gestionnaire de fichiers, connectez-vous à votre compte cPanel et accédez à Fichiers → Gestionnaire de fichiers . Une fois cette option sélectionnée, vous verrez un aperçu des répertoires de votre serveur. Recherchez le dossier appelé public_html , www ou le nom de votre site :
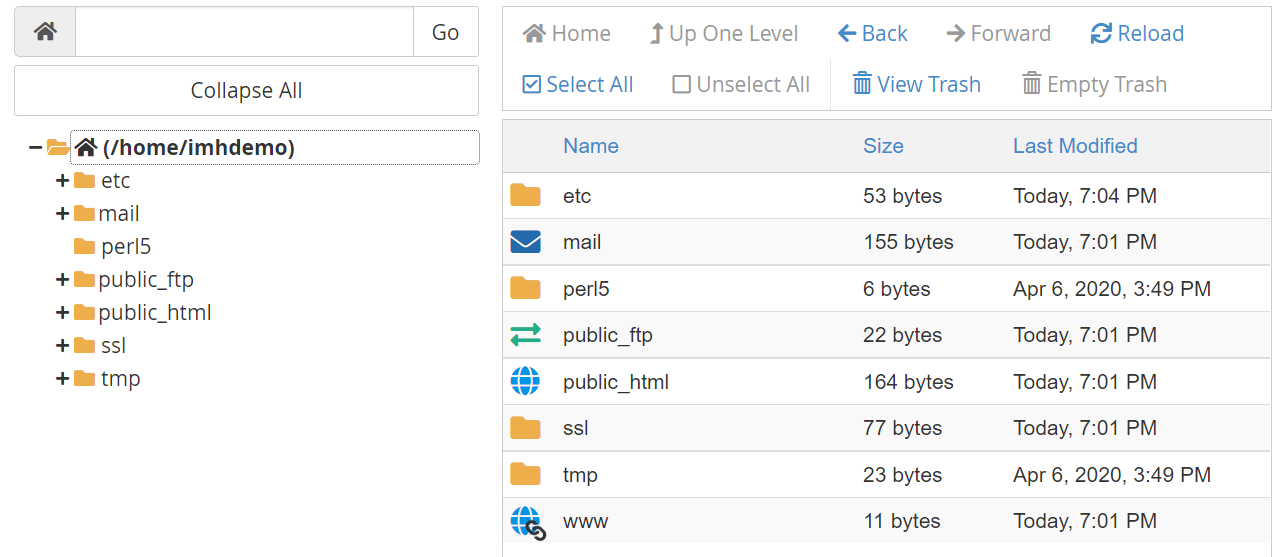
C'est le dossier racine de votre site WordPress. N'hésitez pas à l'ouvrir et à parcourir son contenu, mais ne modifiez ni ne supprimez aucun fichier à moins d'être sûr de ce qu'il fait. Pour sauvegarder ce dossier, sélectionnez-le et cliquez sur Télécharger option dans le menu supérieur du gestionnaire de fichiers :
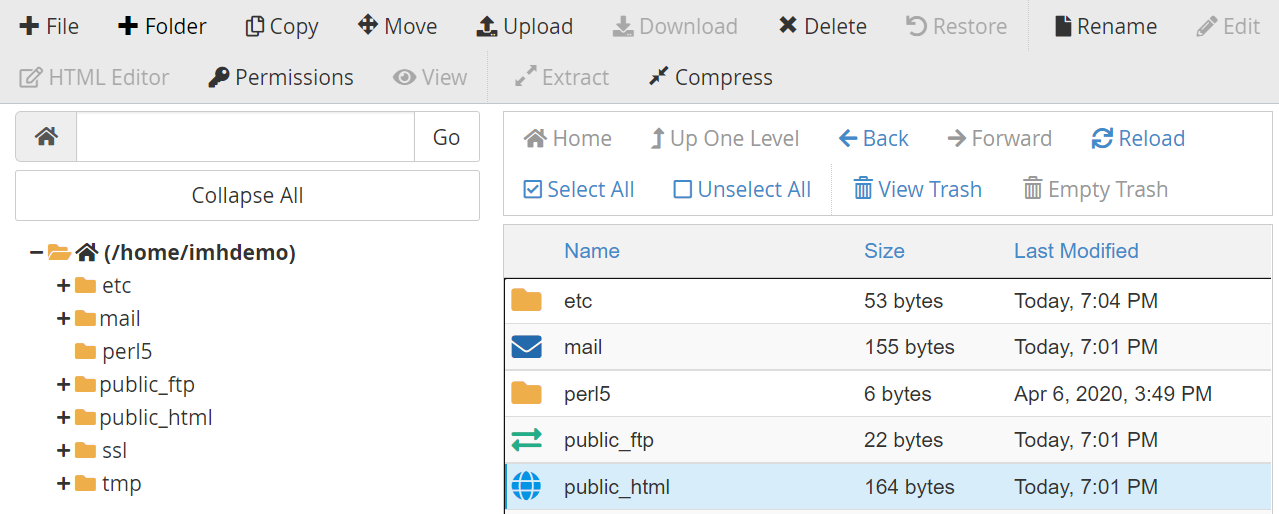
Le dossier racine sera téléchargé sous forme de fichier compressé, que vous pourrez stocker où vous voulez jusqu'à ce que vous soyez prêt à le restaurer. Si vous avez besoin de le faire, retournez dans le gestionnaire de fichiers et ouvrez le même répertoire où se trouve le dossier racine (celui que vous voyez ci-dessus).
Avant de procéder à la sauvegarde, il convient de noter que vous pouvez également télécharger des dossiers individuels au lieu du répertoire racine complet. Dans certains cas, vous souhaiterez peut-être uniquement sauvegarder des plugins, des thèmes et/ou des fichiers multimédias. Vous pouvez trouver tous ces composants dans le répertoire public_html/wp-content :
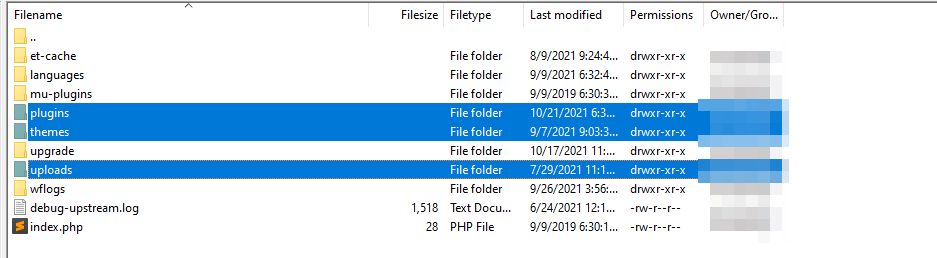
Le thème, les plugins et les fichiers téléchargés ont chacun leur propre répertoire, que vous pouvez voir dans la capture d'écran ci-dessus. Pour sauvegarder l'un de ces composants individuellement (ou ensemble), téléchargez simplement ces dossiers et stockez-les comme vous le feriez avec une sauvegarde régulière.
Pour restaurer la sauvegarde que vous avez créée, supprimez le dossier racine sur votre serveur et sélectionnez l' option Télécharger option dans le menu supérieur de l'écran. Décompressez et téléchargez le répertoire que vous avez enregistré sur votre ordinateur et attendez que le processus se termine. Étant donné que vous téléchargez des centaines de fichiers, cela peut prendre un certain temps.
Alternativement, si vous n'avez sauvegardé qu'un ou plusieurs dossiers, vous pouvez simplement remplacer ceux du répertoire racine de WordPress. Cela n'affectera pas le reste de la configuration ou du contenu de votre site - il renverra simplement les plugins, les thèmes et/ou les fichiers multimédias à un état antérieur.
Gardez à l'esprit que le téléchargement du dossier racine de WordPress ne représente que la moitié du processus. Vous devrez également télécharger une copie de votre base de données pour une sauvegarde complète. Pour ce faire, revenez à l'écran principal de cPanel et allez dans Bases de données → phpMyAdmin :
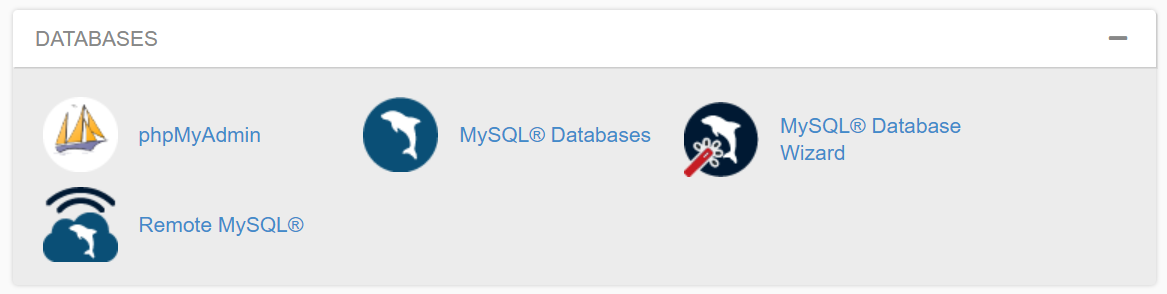
phpMyAdmin est un outil de gestion de base de données que vous pouvez utiliser pour accéder et modifier des tables. Une fois que vous l'ouvrez, vous verrez un menu comprenant une ou plusieurs bases de données, selon le nombre de sites que vous avez.
Accédez à la base de données que vous souhaitez sauvegarder à l'aide du menu de gauche, en sélectionnant l'option avec le nom de votre base de données. Vous verrez un aperçu des tables de la base de données, ainsi qu'un menu en haut de l'écran qui comprend une option qui lit Export :
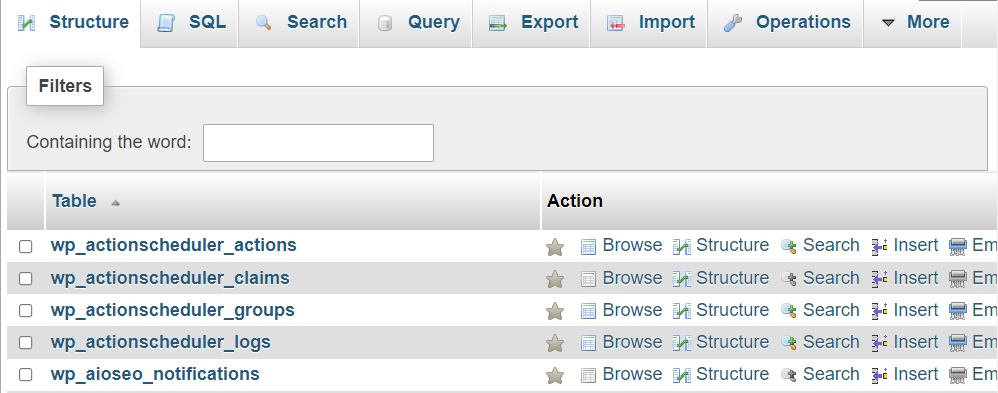
Cliquez sur Exporter et sélectionnez l' option Rapide option sur l'écran suivant. Définissez le Format : sur SQL et cliquez sur Go :
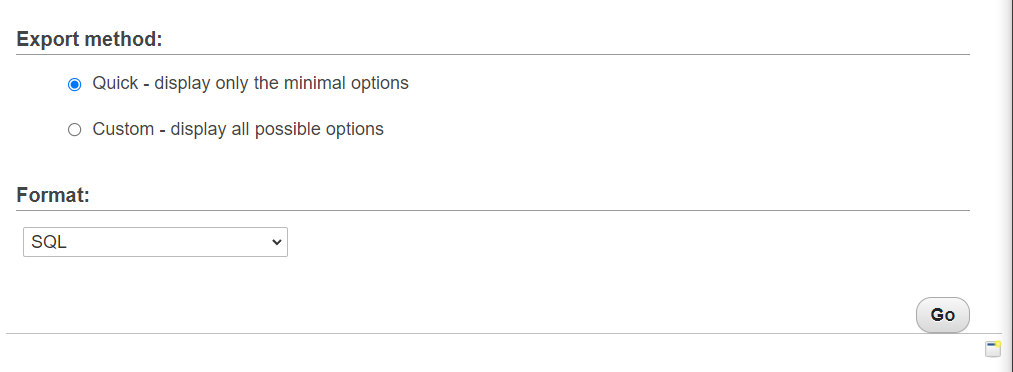
Cela téléchargera une copie de la base de données sur votre ordinateur au format .sql . Si vous avez besoin de restaurer cette copie de la base de données, vous pouvez également le faire via phpMyAdmin. Allez simplement dans l'onglet Importer , sélectionnez le fichier de base de données à télécharger, et cliquez sur Go :
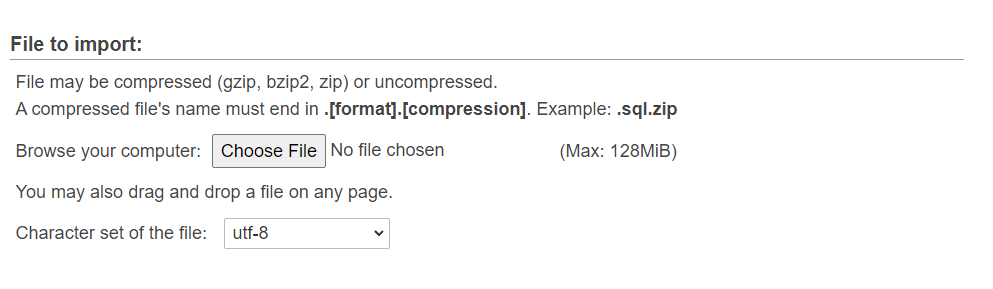
Si vous restaurez manuellement uniquement la base de données ou votre dossier racine , votre site Web ne reviendra pas à son état précédent. Pour une restauration de sauvegarde réussie, vous avez besoin des deux composants. Cela rend cette approche manuelle très chronophage. De plus, il vous oblige à stocker tous les fichiers de sauvegarde dans un endroit sûr et à les organiser de manière à ne pas les mélanger.
3. Utilisez FTP pour télécharger une sauvegarde manuelle
Cette méthode fonctionne de la même manière que la précédente en ce sens que vous téléchargez manuellement les fichiers de votre site. La principale différence est qu'au lieu de le faire via votre cPanel, vous utiliserez un client FTP (File Transfer Protocol).
L'avantage d'utiliser FTP est qu'il est optimisé pour vous aider à télécharger un grand nombre de fichiers. De plus, il est moins sujet aux erreurs que l'utilisation du gestionnaire de fichiers cPanel.
Pour commencer, vous aurez besoin d'un client FTP et des informations d'identification pour vous connecter à votre site Web WordPress. Notez que ces informations d'identification de compte FTP ne sont pas les mêmes que celles que vous utilisez pour vous connecter à WordPress ou à votre panneau de contrôle d'hébergement.
Dans la plupart des cas, votre hébergeur configurera pour vous un ensemble unique d'informations d'identification FTP lors de votre inscription. Si vous ne savez pas ce qu'ils sont, vous pouvez les rechercher sur votre panneau de contrôle d'hébergement :
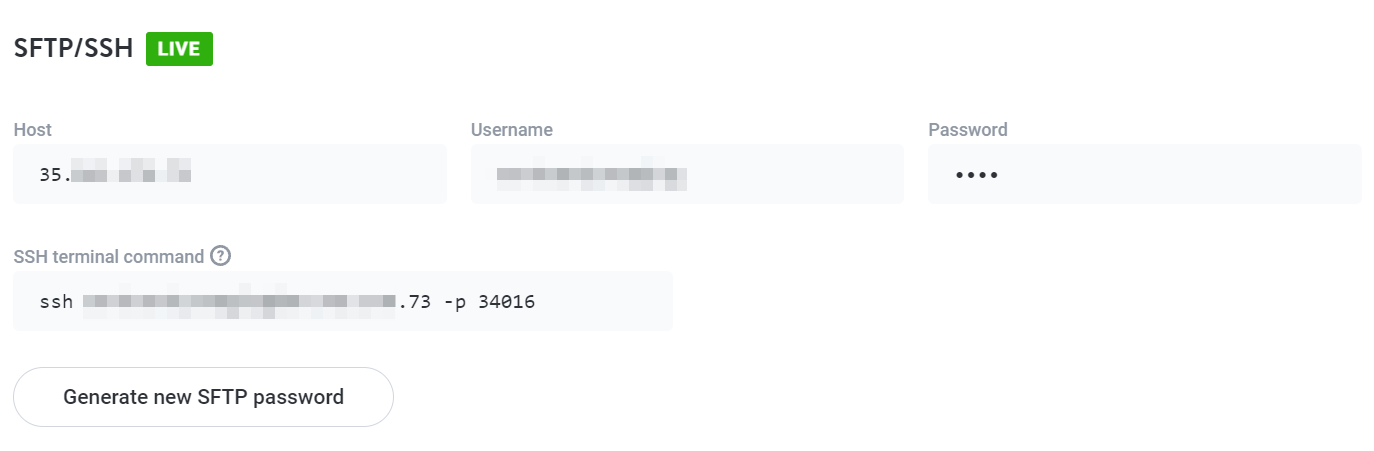
Une fois que vous avez vos informations d'identification FTP, vous pouvez les utiliser pour vous connecter à votre serveur via un client comme FileZilla. Lorsque vous vous connectez au serveur, vous verrez tous les répertoires auxquels vous avez accès. Le dossier racine de WordPress devrait en faire partie :

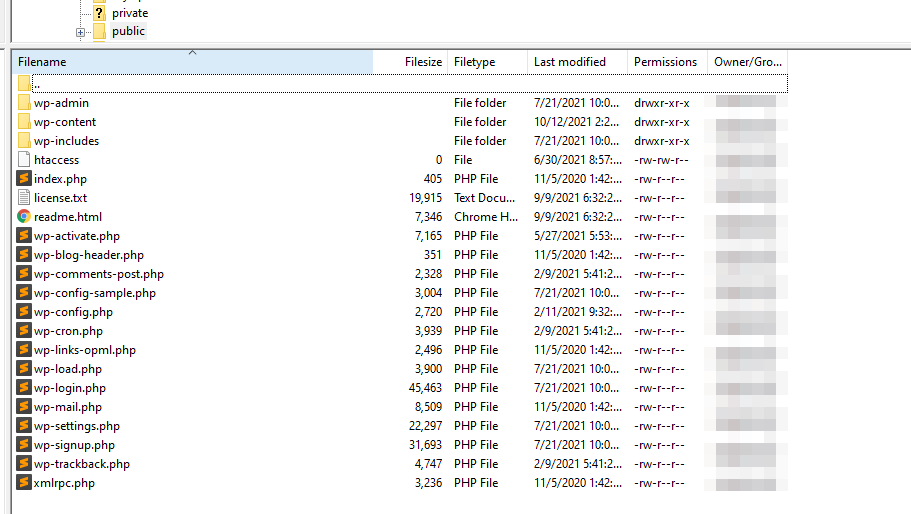
Faites un clic droit sur le répertoire racine et sélectionnez Télécharger option. Cela téléchargera le dossier entier et son contenu sur votre ordinateur, où vous pourrez le stocker où vous voulez jusqu'à ce que vous en ayez besoin.
Pour restaurer cette sauvegarde, vous devrez accéder à votre serveur via FTP, localiser le dossier racine et le supprimer. Ensuite, téléchargez à nouveau la version que vous avez téléchargée précédemment et vous êtes prêt à partir. Gardez à l'esprit que le téléchargement et le téléchargement de l'intégralité du répertoire racine prendront un certain temps, car nous parlons de centaines de fichiers. Mais cela pourrait être une excellente option pour restaurer et remplacer des fichiers individuels (comme un plugin ou un thème) sans avoir à supprimer tout le dossier racine .
Tout comme avec la dernière méthode, vous devrez exporter votre base de données WordPress séparément. Vous pouvez lire comment faire cela en utilisant phpMyAdmin dans la section précédente, où nous avons également expliqué comment restaurer le fichier de base de données.
4. Utilisez un environnement de mise en scène WordPress
Certains hébergeurs proposent une fonctionnalité appelée « staging ». Cela signifie qu'ils vous permettent de faire une copie de votre site Web qui n'est pas accessible au public. Vous pouvez utiliser des sites intermédiaires à des fins de développement, comme tester de nouvelles fonctionnalités, avant de pousser ces modifications vers la « production » ou un environnement en direct.
Les sites Web de mise en scène peuvent également servir de sauvegardes. Vous pouvez les utiliser pour apporter toutes les modifications que vous auriez apportées sur le site en direct et si elles ne fonctionnent pas, vous pouvez supprimer le site intermédiaire sans aucun problème.
Que vous ayez ou non accès à la fonctionnalité de mise en scène dépend du service d'hébergement Web que vous utilisez. De manière générale, la plupart des plans d'hébergement mutualisé n'offrent pas de fonctionnalités de staging, mais si vous utilisez un hébergement WordPress infogéré, il y a de fortes chances que vous ayez accès à la fonctionnalité de staging :
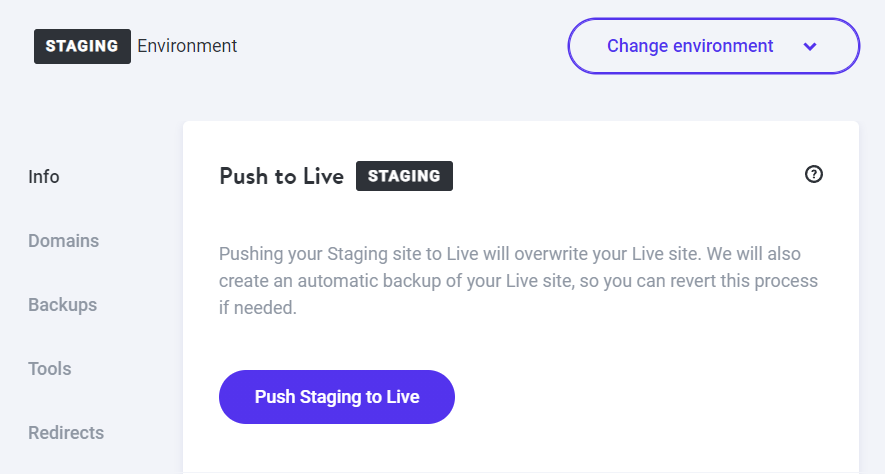
En règle générale, nous vous recommandons d'utiliser des outils de mise en scène pour tester toute modification importante de votre site Web. Cela peut vous aider à vous assurer que votre site ne tombe jamais en panne en raison de circonstances imprévues lors de sa mise à jour. Tout développeur Web digne de ce nom vous dira la même chose : vous devriez utiliser un site Web intermédiaire.
5. Utilisez un plugin comme Jetpack Backup
Il existe une vaste gamme de plugins de sauvegarde WordPress que vous pouvez utiliser. Ces outils vous aident à créer des copies sécurisées de votre site Web, y compris tous ses fichiers et la base de données.
Cependant, Jetpack Backup est le meilleur plugin de sauvegarde WordPress. Il offre des sauvegardes en temps réel, vous savez donc que chaque vente, article de blog, commentaire et modification est entièrement enregistré. De plus, ils sont incrémentiels, vous n'avez donc pas à vous soucier de l'espace de stockage. La meilleure partie? Vous pouvez facilement sauvegarder et restaurer votre site en quelques clics, même si votre tableau de bord WordPress est complètement inaccessible - aucun code ou gestion de serveur requis !
Après avoir installé et activé Jetpack Backup, vous devrez le connecter à un compte WordPress.com pour accéder à ses fonctionnalités :
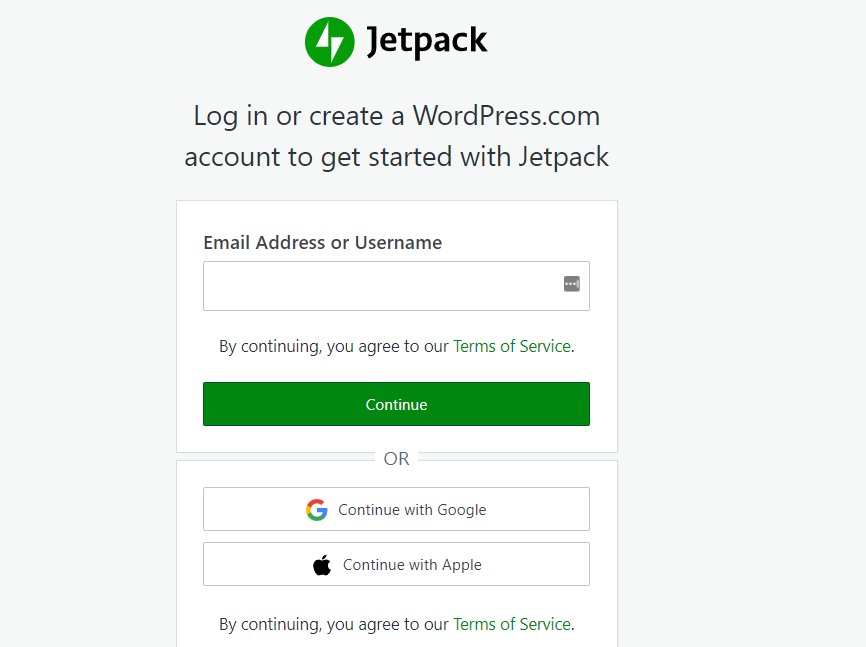
Une fois que vous avez connecté votre site Web à Jetpack, vous verrez un aperçu des sauvegardes que vous avez créées jusqu'à présent, ainsi que les options pour télécharger ou restaurer l'une d'entre elles :
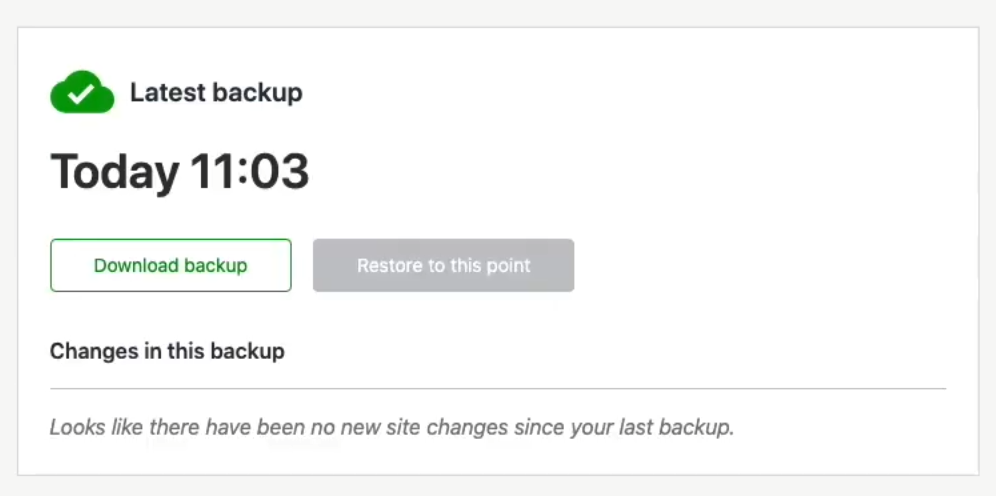
Vous aurez également accès au journal d'activité, qui garde une trace de toutes les modifications que vous apportez sur votre site. Donc, si vous voulez revenir en arrière avant que quelque chose ne se passe mal - comme un piratage ou une mise à jour de plugin - vous pouvez simplement sélectionner une sauvegarde avant cet événement. Hyper simple !
Comment restaurer un site WordPress sans sauvegarde
Il n'y a littéralement aucune raison de ne pas sauvegarder souvent votre site Web. Cependant, si vous vous retrouvez dans une situation où vous n'avez pas mis en place de solution de sauvegarde et que vous devez restaurer une partie de votre site Web, il existe des moyens de récupérer le contenu perdu, tout cela grâce à la magie d'Internet.
Vous avez peut-être remarqué que lorsque vous recherchez un site Web sur Google, vous voyez parfois la possibilité d'accéder à une version en cache de cette page. Pour accéder à cette copie en cache, cliquez sur les trois points à côté de n'importe quelle entrée dans les résultats de recherche Google et une fenêtre contenant des informations sur le site Web apparaîtra. Si vous regardez en bas de cette fenêtre, vous verrez un bouton qui dit Cached :
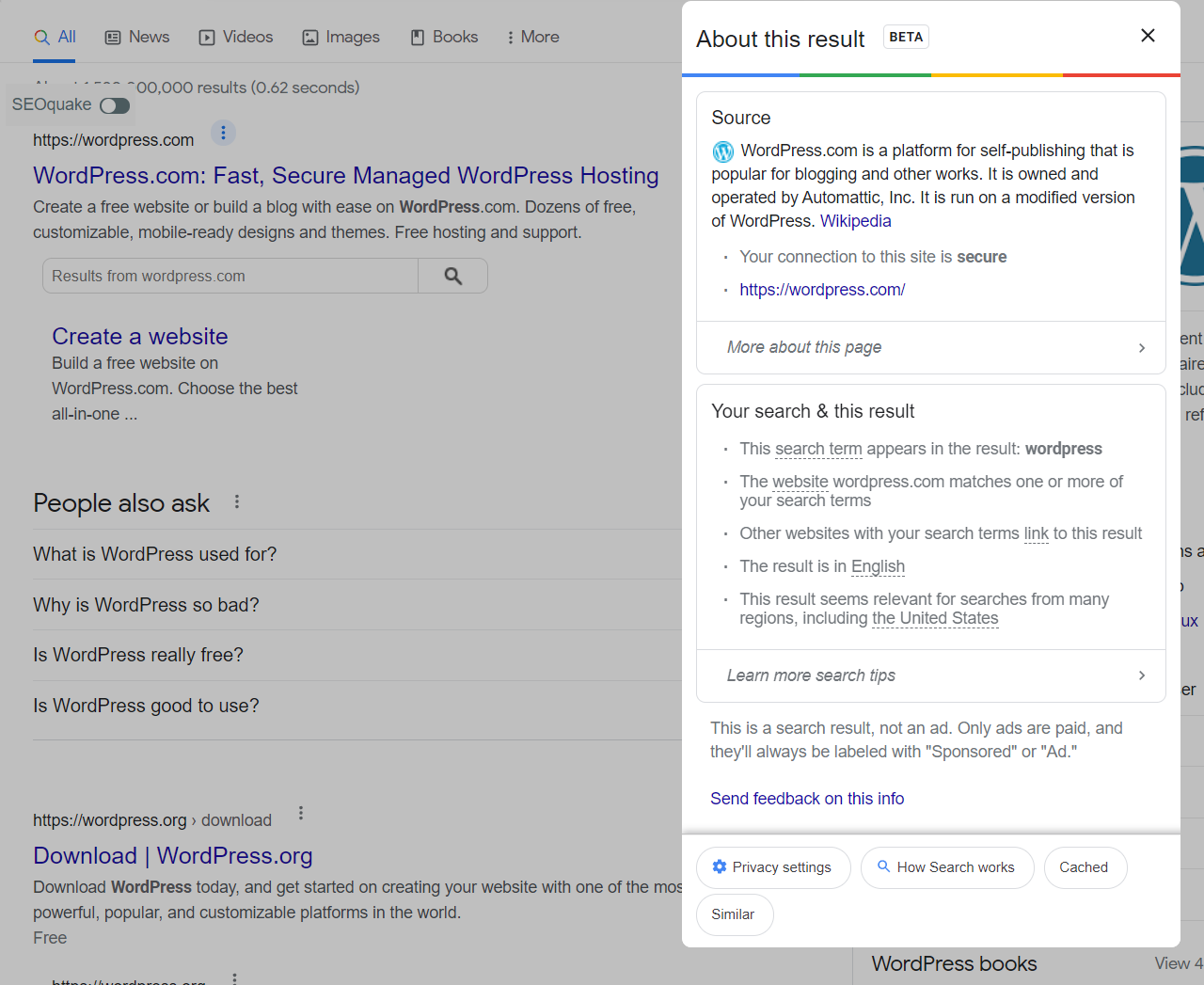
Cliquer sur ce bouton ouvrira une version en cache du site Web en question. En haut de l'écran, vous verrez des informations sur la date de création de cette copie :
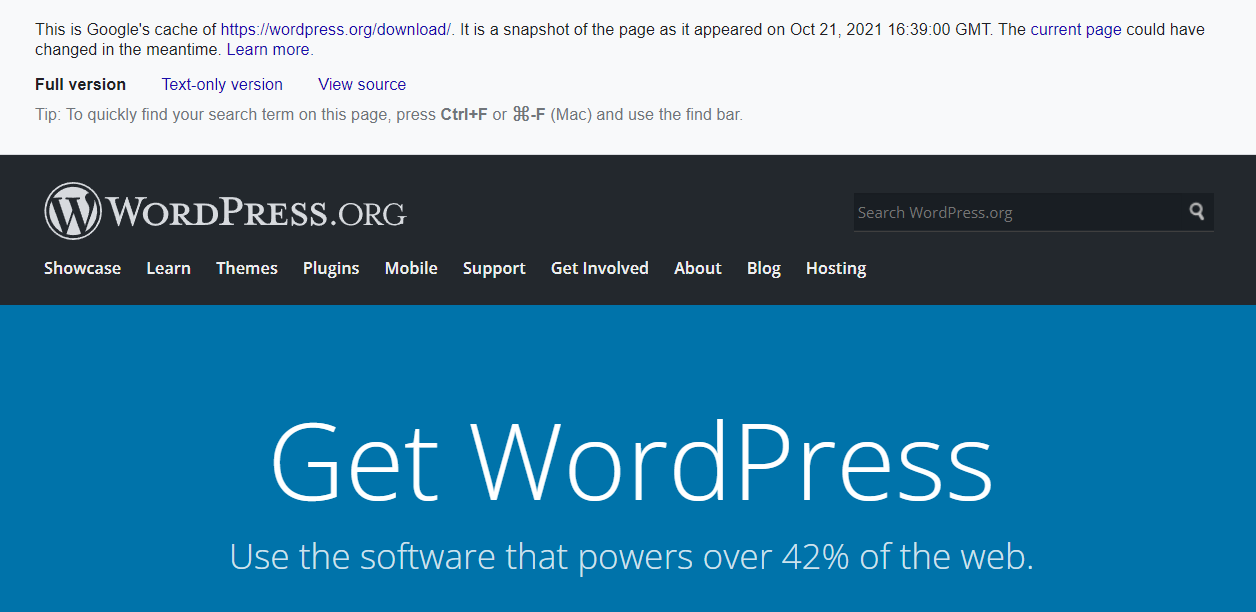
Gardez à l'esprit que vous ne pourrez pas naviguer dans l'intégralité de la copie en cache comme vous le feriez sur un site Web ordinaire. Si vous souhaitez trouver une page spécifique que vous souhaitez restaurer, vous devrez la rechercher sur Google et croiser les doigts pour que le moteur de recherche en stocke une copie récente.
Pour vous aider à trouver une version en cache, vous pouvez saisir « cache : » avant l'URL de la page dans les recherches Google (« cache:https://jetpack.com »). Vous pouvez également rechercher des pages spécifiques de votre site en recherchant directement l'URL en ajoutant « site : » avant la recherche (exemple « site : https://jetpack.com/upgrade/backup/ »).
Si vous trouvez une copie en cache de la page dont vous avez besoin, vous pouvez essayer de la recréer à l'aide de l'éditeur WordPress. Cela signifie copier tout le texte et télécharger et re-télécharger des images pour s'assurer que la nouvelle copie est aussi fidèle que possible à l'original.
Il est important de noter que Google ne dispose peut-être pas d'une copie de la ou des pages que vous essayez de restaurer. Dans ce cas, votre prochain meilleur pari est d'utiliser la Wayback Machine d'Internet Archive. Il s'agit d'un site Web dédié au stockage de copies d'autres sites, il se peut donc qu'il n'y ait que l'un des vôtres :
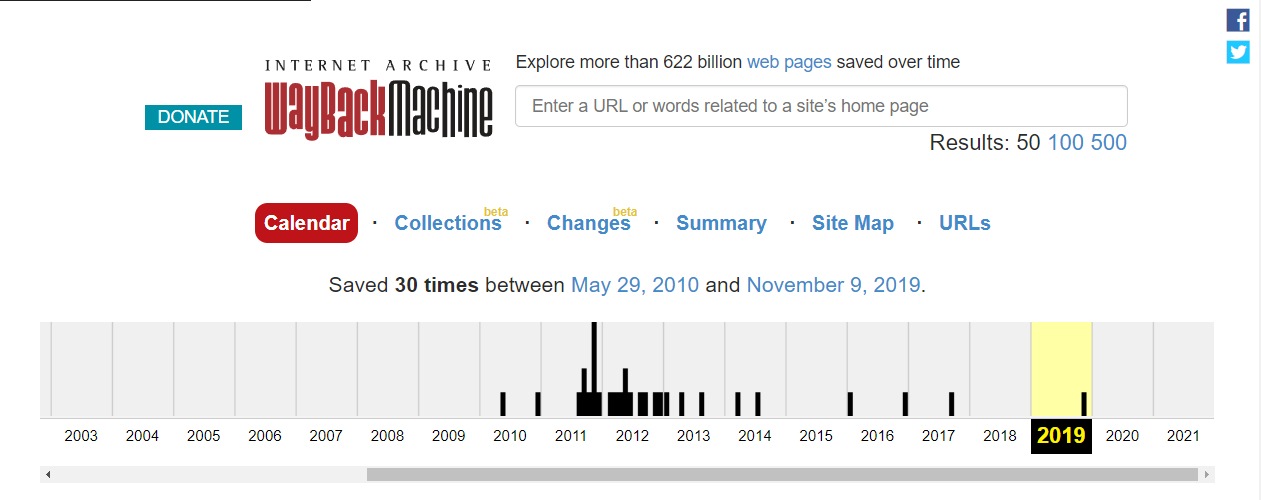
Pour utiliser la Wayback Machine, entrez l'URL de votre site et il renverra une chronologie qui inclut toutes les copies de votre site sur ses serveurs. Vous pouvez sélectionner la copie à laquelle accéder à l'aide du calendrier sous la chronologie :
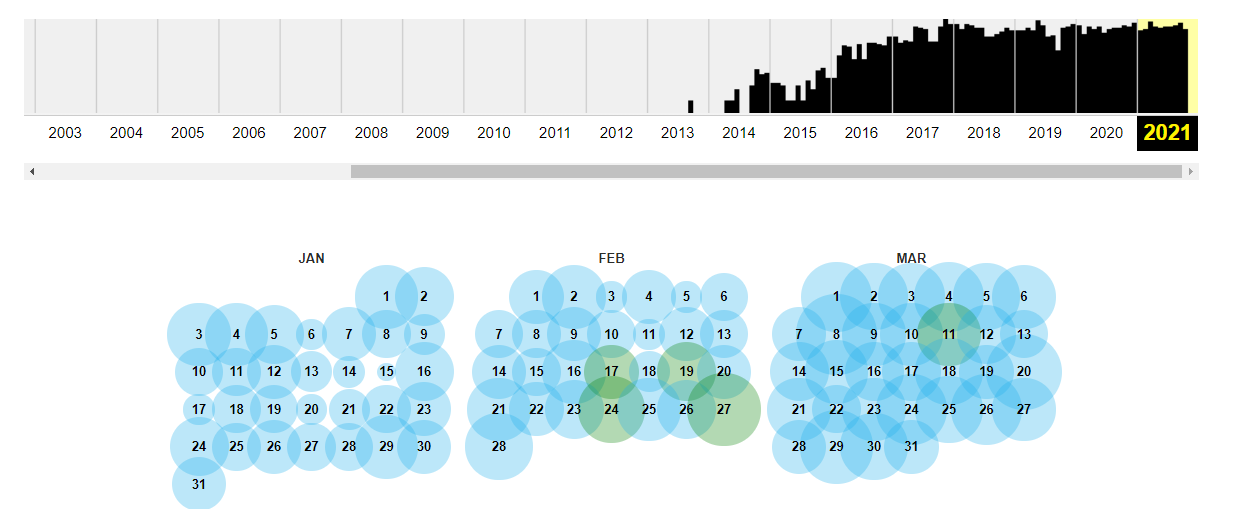
Sélectionnez une date et vous accéderez à cette copie de votre site. Contrairement à Google, la Wayback Machine vous permettra de naviguer dans toute la copie de votre site comme d'habitude. De cette façon, vous pourrez restaurer autant de pages que nécessaire.
Gardez à l'esprit que la Wayback Machine peut ne pas avoir de copies de votre site en fonction de sa popularité. Si ce n'est pas le cas, la meilleure chose à faire est de configurer immédiatement une solution de sauvegarde WordPress afin de ne plus jamais perdre de contenu à l'avenir.
Que faire après avoir restauré une sauvegarde WordPress
Si jamais vous avez besoin de restaurer une sauvegarde WordPress, le travail n'est pas terminé après le retour à la normale de votre site Web. Selon la raison pour laquelle vous avez restauré cette sauvegarde, vous devrez peut-être également sécuriser davantage votre site Web WordPress.
Après un piratage, il peut être difficile de déterminer comment les attaquants ont réussi à entrer. Cependant, dans la plupart des cas, la cause se résume à l'une des raisons suivantes :
- Informations d'identification administratives faciles à pirater. Si votre compte administrateur s'appelle admin , vous devez le modifier immédiatement. Sur cette même note, vous devez utiliser des mots de passe sécurisés et uniques pour votre compte, et ils doivent changer périodiquement.
- Mauvaise sécurité de la base de données. Par défaut, de nombreux hébergeurs WordPress utilisent le même préfixe pour la base de données de votre site Web. Cela signifie que les attaquants pourraient être en mesure de l'identifier et de l'attaquer à l'aide d'injections SQL. Vous pouvez empêcher cela en modifiant le préfixe et le nom de la base de données.
- Une version obsolète de WordPress. Si vous utilisez une version obsolète de WordPress, continuez et mettez-la à jour après avoir restauré la sauvegarde. Idéalement, faites-le en utilisant un environnement intermédiaire pour vous assurer que la mise à jour ne casse pas votre site.
- Plugins et/ou thèmes obsolètes. L'utilisation de plugins et de thèmes obsolètes est l'un des principaux moyens par lesquels les sites Web WordPress sont piratés. Plus le code est ancien, plus les attaquants sont susceptibles de trouver des failles de sécurité.
Votre principale priorité après la restauration d'une sauvegarde est de vous assurer que vous corrigez toutes les failles de sécurité qui ont permis aux attaquants d'accéder à votre site. S'ils l'ont fait une fois, il y a de fortes chances qu'ils puissent le refaire à moins que vous ne soyez plus proactif en matière de sécurité WordPress.
De plus, vous voudrez vérifier qu'aucun nouveau contenu ne manque sur votre site Web et que toutes ses fonctionnalités de base restent intactes. Si vous créez des sauvegardes régulières, vous ne devriez manquer aucun contenu. Si tel est le cas, vous devrez peut-être recréer ce contenu à partir de zéro ou utiliser la méthode Google Cache dont nous avons parlé précédemment.
Comment éviter d'avoir besoin d'une sauvegarde WordPress
Nous ne vous dirons jamais de ne pas sauvegarder souvent votre site Web, mais le meilleur type de sauvegarde est celui que vous n'avez jamais besoin d'utiliser. C'est-à-dire que si vous pouvez éviter de rencontrer des erreurs lors de la mise à jour de votre site et améliorer sa sécurité, vous n'aurez peut-être jamais besoin de restaurer une sauvegarde WordPress.
Dans cet esprit, parlons de plusieurs bonnes pratiques que vous pouvez suivre pour garder votre site Web en parfait état.
1. Mettez régulièrement à jour WordPress
Les sites Web WordPress « cassent » parfois à cause de versions obsolètes du système de gestion de contenu (CMS), de plugins ou de thèmes. Plus le logiciel est ancien, plus vous risquez de rencontrer des erreurs. Cela s'applique universellement, pas seulement avec WordPress.
Idéalement, vous devriez vérifier souvent le tableau de bord WordPress pour voir s'il y a des mises à jour disponibles pour votre site Web. Accédez simplement au tableau de bord → Mises à jour onglet et jetez un coup d'œil:
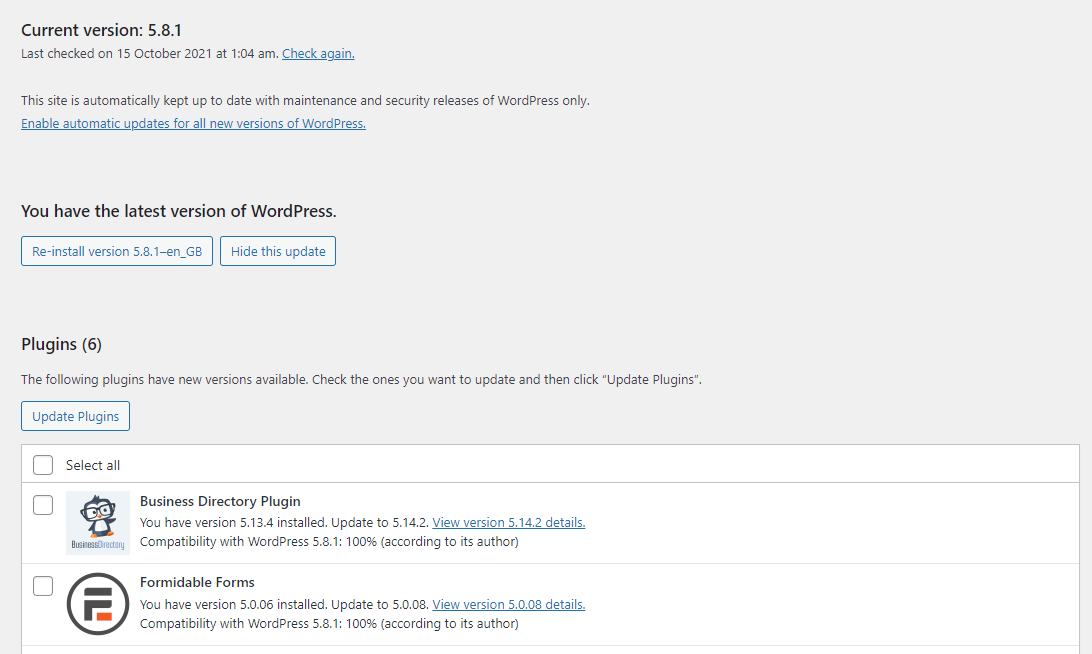
Si vous souhaitez jouer en toute sécurité, nous vous recommandons d'exécuter les mises à jour à l'aide d'une version intermédiaire de votre site Web. De cette façon, vous pouvez vérifier si quelque chose se casse après la mise à jour, ce qui peut parfois arriver avec les principales versions de WordPress ou si vous mettez à jour de nombreux plugins à la fois.
Certains outils, comme Jetpack, vous permettent également d'activer les mises à jour automatiques des plugins et des thèmes. Par conséquent, vous n'aurez pas à vérifier manuellement les nouvelles mises à jour. Cela peut garantir que vous utilisez toujours les dernières versions des outils sur lesquels votre site s'appuie.
2. Augmentez la sécurité de votre site Web
L'une des principales raisons pour lesquelles les sauvegardes sont si utiles est qu'elles vous aident à reprendre le contrôle de votre site en cas de piratage. Si quelqu'un parvient à prendre en charge votre compte, il peut vous exclure de l'administrateur WordPress et vous n'aurez que peu de recours, sauf pour contacter votre fournisseur d'hébergement.
Si vous avez des sauvegardes récentes, vous pouvez simplement restaurer votre site Web à un point antérieur à l'attaque. Étant donné que vous restaurez également la base de données, votre compte reviendra à ses informations d'identification précédentes, que vous pourrez ensuite mettre à jour ultérieurement.
Si vous utilisez Jetpack, vous pouvez restaurer des sauvegardes même si vous perdez l'accès à votre site Web. Le plugin vous permet même de restaurer des sauvegardes à partir de votre appareil mobile. Vous pouvez également utiliser Jetpack pour activer l'authentification à deux facteurs (2FA) et la prévention des attaques par force brute.
3. Utilisez un site intermédiaire pour apporter des modifications majeures à WordPress
L'utilisation d'un site Web intermédiaire réduira considérablement les risques d'avoir besoin d'une sauvegarde WordPress.
Idéalement, vous devriez utiliser un site Web de développement chaque fois que vous devez :
- Mettre à jour les versions de WordPress. Les mises à jour majeures de WordPress peuvent ne pas fonctionner correctement avec vos plugins et vos thèmes, c'est donc une bonne idée de les essayer sur un site de développement.
- Mettez à jour plusieurs plugins et thèmes. Si vous mettez à jour plusieurs outils à la fois, il est dans votre intérêt de le faire sur un site intermédiaire pour atténuer les risques.
- Apportez des modifications majeures au style ou à la configuration de votre site. Si vous envisagez d'apporter des modifications importantes au contenu ou au style de votre site, utilisez un environnement de mise en scène. De cette façon, si vous n'êtes pas satisfait des résultats, vous n'aurez pas à annuler les modifications manuellement.
Si votre hébergeur n'offre pas de fonctionnalité de mise en scène, vous voudrez peut-être envisager de passer à un autre fournisseur.
Comment configurer les sauvegardes WordPress
Dans la plupart des cas, nous vous recommandons d'utiliser un plugin WordPress qui vous donne un contrôle total sur la façon de sauvegarder votre site Web. Jetpack Backup fait précisément cela. Selon le plan auquel vous vous inscrivez, le plugin peut proposer des sauvegardes en temps réel et automatisées.
Avec Jetpack, les sauvegardes de votre site sont stockées sur les serveurs WordPress.com, qui est l'un des endroits les plus sûrs qu'ils puissent être. Vous pouvez également restaurer des sauvegardes directement à partir de l'application mobile WordPress.com, ce qui est idéal si vous n'êtes pas autorisé à accéder à votre site.
Nous pensons que Jetpack Backup est la meilleure solution de sauvegarde WordPress car elle protège chaque modification que vous apportez, sécurise les fichiers de sauvegarde hors site et facilite la restauration, même si votre site est complètement indisponible.
Protégez votre site avec Jetpack Backup.
