Comment restaurer ou réinitialiser votre mot de passe WordPress
Publié: 2022-01-20Ne pas pouvoir se connecter au backend de votre site Web WordPress peut être une expérience éprouvante pour les nerfs, que vous ne vous souveniez plus de votre mot de passe ou que vous n'ayez plus accès à votre adresse e-mail de récupération.
Heureusement, il existe différentes méthodes que vous pouvez utiliser pour modifier, réinitialiser ou récupérer votre mot de passe WordPress. Dans cet article, nous expliquerons l'importance d'une sécurité par mot de passe fort et la différence entre le changer et le réinitialiser. Ensuite, nous partagerons huit méthodes que vous pouvez utiliser pour restaurer ou réinitialiser votre mot de passe WordPress et vous proposerons quelques conseils de sécurité supplémentaires. Commençons!
Une introduction à la sécurité des mots de passe WordPress
Avant d'aborder la logistique de la modification et de la réinitialisation de votre mot de passe, il peut être utile de comprendre d'abord un peu la sécurité des mots de passe WordPress.
WordPress est l'un des systèmes de gestion de contenu (CMS) les plus populaires au monde. Malheureusement, cette popularité fait de la plateforme une cible commune pour les pirates. L'une des méthodes les plus populaires utilisées par les pirates pour pénétrer dans les sites Web WordPress consiste à utiliser des bots pour deviner les mots de passe.
Au fil des ans, WordPress a pris un certain nombre de mesures pour faire progresser ses pratiques de sécurité des mots de passe :
- En 2013, il a ajouté un indicateur de force de mot de passe lors de la configuration du compte.
- En 2014, il a commencé à détruire les sessions existantes une fois que quelqu'un s'est déconnecté de son site.
- En 2015, il a introduit une fonctionnalité pour aider les utilisateurs à générer des mots de passe forts.
Un rapport récent de NordPass révèle les 200 mots de passe les plus courants et la rapidité avec laquelle ils sont devinés (la plupart durent moins d'une seconde). Les mots de passe faibles peuvent constituer une foule de menaces de sécurité pour les sites Web, c'est pourquoi l'équipe de sécurité de WordPress met en œuvre une variété de fonctionnalités de fortification de mot de passe.
Le CMS gère les informations de connexion des utilisateurs et les cookies d'authentification côté serveur. Il exploite également un système d'autorisation pour limiter l'accès aux données et informations sensibles, y compris les informations personnelles des utilisateurs telles que les adresses e-mail. Cela dit, les utilisateurs doivent toujours suivre les consignes de sécurité lors de la création de mots de passe.
L'importance de créer des mots de passe forts
L'une des façons dont WordPress a toujours cherché à se défendre contre les cyberattaques est d'encourager les propriétaires de sites à utiliser des mots de passe forts. WordPress vous demande de suivre les étapes suivantes lors de la définition des mots de passe :
- Faites-les longs (dix à 50 caractères)
- Inclure des chiffres, des lettres majuscules et minuscules et des caractères spéciaux (@, #, *, etc.)
- Changer les mots de passe tous les quatre mois
La création de mots de passe difficiles à deviner est un moyen efficace de minimiser votre risque d'attaques par force brute - lorsque des agents malveillants utilisent des botnets pour générer des milliers de combinaisons nom d'utilisateur/mot de passe possibles jusqu'à ce qu'ils accèdent à votre site.
Lorsque les attaques par force brute réussissent, les pirates peuvent voler vos données et modifier le code de votre site. Ils peuvent également affecter les performances de votre site Web et entraîner un manque de mémoire sur votre serveur.
Devoir changer ou réinitialiser votre mot de passe peut être frustrant. Cependant, l'objectif ultime est d'aider à protéger votre site Web et vos données.
La différence entre changer et réinitialiser votre mot de passe
Il y a une différence entre changer et réinitialiser votre mot de passe. Alors que les deux méthodes ont le même résultat (un nouveau mot de passe), le processus pour chacune varie.
Changer votre mot de passe est quelque chose que vous pouvez faire vous-même et généralement assez rapidement, en supposant que vous ayez accès aux paramètres de votre profil. Vous pouvez également modifier votre mot de passe lorsque vous savez quel est votre mot de passe actuel.
Réinitialiser votre mot de passe est ce que vous faites lorsque vous ne savez pas quel est votre mot de passe, généralement parce que vous l'avez oublié. Ce n'est pas quelque chose que vous pouvez faire vous-même, mais vous devez plutôt demander au système ou à un administrateur de gérer cette tâche pour vous.
Si vous êtes l'administrateur, vous pourrez peut-être réinitialiser le mot de passe vous-même. Vous pouvez également le faire pour les utilisateurs qui ont oublié leur mot de passe et qui n'ont pas d'accès administrateur.
Comment restaurer ou réinitialiser votre mot de passe WordPress
Maintenant que nous avons couvert la différence entre changer et réinitialiser vos mots de passe, il est temps de vous montrer comment procéder. Vous trouverez ci-dessous huit méthodes que vous pouvez utiliser pour réinitialiser ou restaurer votre mot de passe WordPress :
1. Utilisez le lien de réinitialisation du mot de passe WordPress
L'un des moyens les plus rapides et les plus simples de réinitialiser votre mot de passe est d'utiliser le bouton Mot de passe perdu ? lien affiché sur l'écran de connexion de WordPress. Notez que vous devrez avoir accès à votre compte de messagerie administrateur pour utiliser cette méthode.
Tout d'abord, accédez à la page de connexion de votre site Web. Vous pouvez le trouver sur "https://[votrenomdedomaine].com/wp-admin". Bien entendu, vous devrez remplacer "[votrenomdedomaine]" par le vôtre.
Une fois que vous êtes sur l'écran de connexion, vous pouvez localiser le lien de réinitialisation du mot de passe au bas du formulaire.
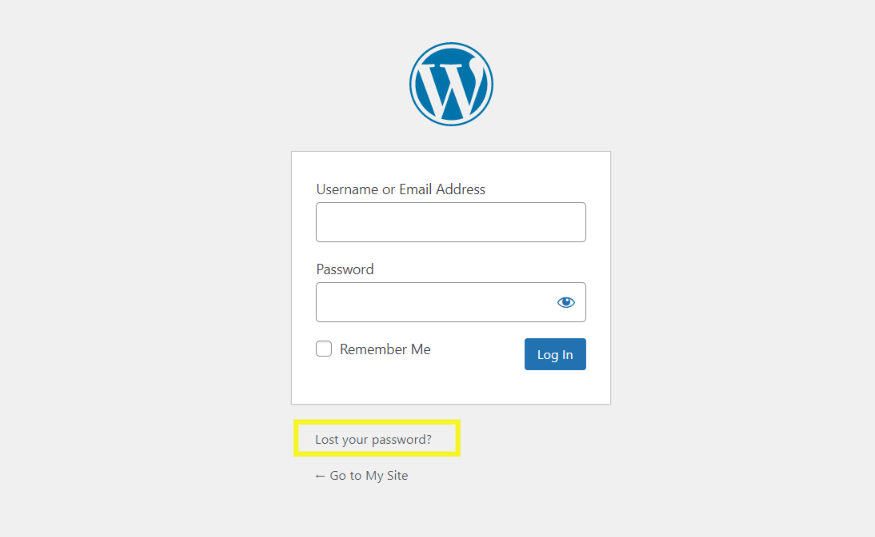
Après avoir cliqué sur le lien, il vous demandera d'entrer votre nom d'utilisateur WordPress ou votre adresse e-mail.
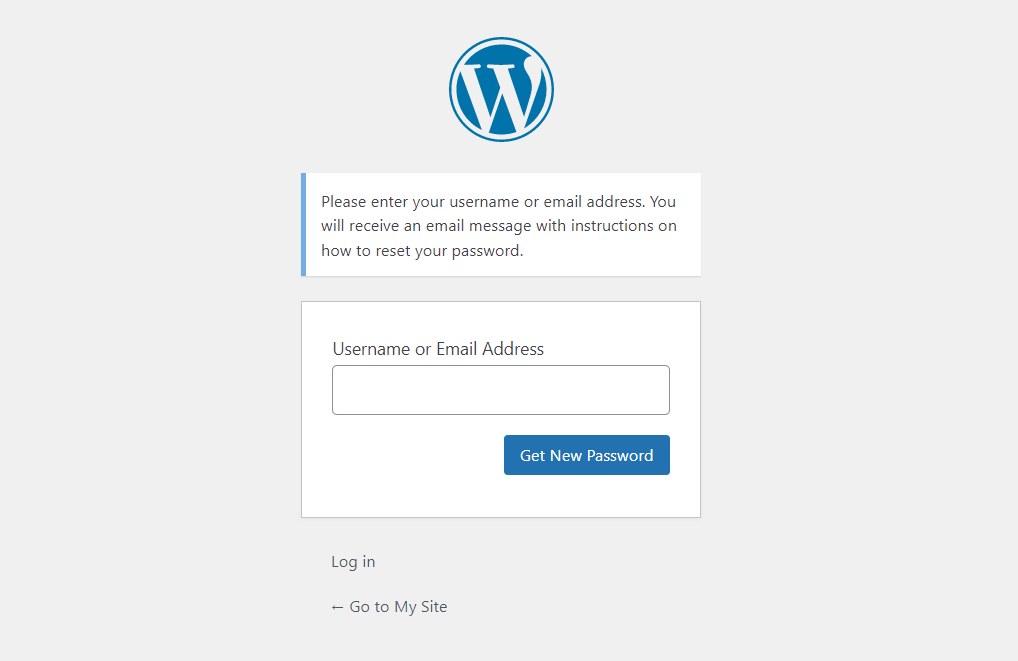
Lorsque vous êtes prêt, cliquez sur le bouton Obtenir un nouveau mot de passe. En supposant que vous avez entré les informations correctes, un lien de réinitialisation du mot de passe sera envoyé à votre adresse e-mail. Vous pouvez utiliser ce lien pour réinitialiser votre mot de passe WordPress.
2. Soumettre une demande de récupération de compte assistée
Il est possible que vous n'ayez pas accès à l'adresse e-mail que vous avez utilisée pour créer votre compte utilisateur WordPress. Si tel est le cas et que vous utilisez WordPress.com, vous pouvez essayer le formulaire de récupération de compte.
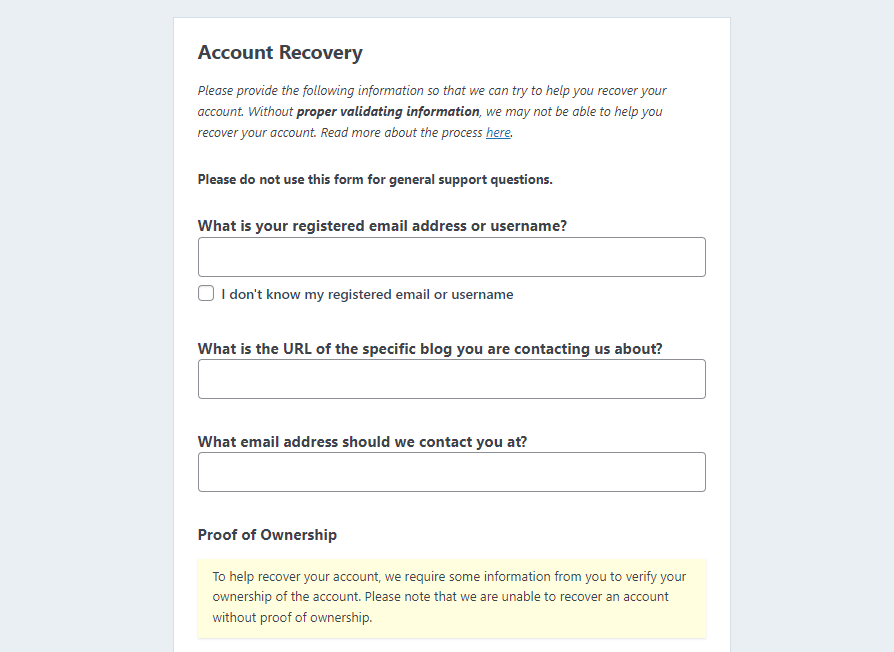
Ce formulaire vous demandera de fournir certaines informations sur votre compte, notamment :
- Adresse email ou nom d'utilisateur
- URL de site web
- Preuve de propriété
Lorsque vous avez terminé de le remplir, vous pouvez le soumettre en cliquant sur le Récupérez mon compte ! bouton en bas du formulaire. Une fois soumis, l'un des ingénieurs du bonheur de WordPress.com vous contactera au sujet des prochaines étapes.
3. Demandez à un autre utilisateur administrateur de modifier votre profil
Les utilisateurs de WordPress avec des autorisations d'administrateur peuvent modifier les mots de passe des autres utilisateurs. Ainsi, si vous avez d'autres administrateurs sur votre site, ils peuvent changer votre mot de passe pour vous.
Ou vous pouvez demander à un autre administrateur de modifier votre profil et de vous envoyer un lien de réinitialisation. Pour envoyer un lien de réinitialisation du mot de passe, vous pouvez accéder à Utilisateurs → Tous les utilisateurs depuis votre tableau de bord. Sur cet écran, vous pouvez cliquer sur le Envoyer le lien de réinitialisation du mot de passe répertorié sous le nom d'utilisateur.
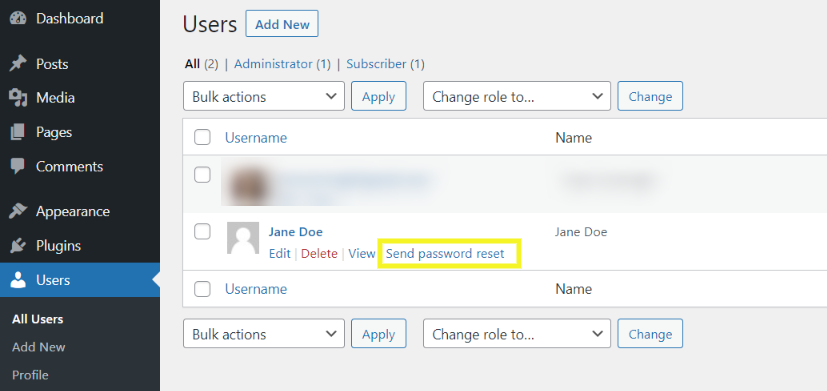
Vous pouvez également cliquer sur le lien Modifier . L'option de réinitialisation ou de modification du mot de passe se trouvera sous le Rubrique gestion des comptes .
4. Réinitialisez le mot de passe de votre site Web WordPress via phpMyAdmin et la base de données MySQL
Une autre façon de modifier ou de réinitialiser votre mot de passe consiste à passer par cPanel et à utiliser phpMyAdmin. C'est l'une des solutions que vous pouvez utiliser si vous ne pouvez pas vous souvenir ou accéder à votre e-mail d'administrateur pour obtenir le lien de réinitialisation dont nous avons discuté dans la première méthode.
Le processus exact peut varier légèrement en fonction du fournisseur d'hébergement que vous utilisez. Nous vous recommandons de contacter votre hôte pour obtenir des instructions spécifiques ou une assistance si nécessaire.
Notez également que cette méthode implique l'accès et la modification des fichiers de base de données de votre site. WordPress utilise votre base de données MySQL pour stocker les données nécessaires à l'exécution de votre site, y compris vos informations d'identification.
Ce n'est pas l'option la plus conviviale pour les débutants et ne doit être utilisée que si vous avez de l'expérience avec votre base de données. Nous vous recommandons également de sauvegarder votre base de données avant de réinitialiser votre mot de passe. De cette façon, en cas de problème, vous aurez une version récente à restaurer.
Pour commencer, connectez-vous à votre compte cPanel (ou panneau de contrôle d'hébergement). Ensuite, depuis le tableau de bord, cliquez sur l'option phpMyAdmin sous le Bases de données section.
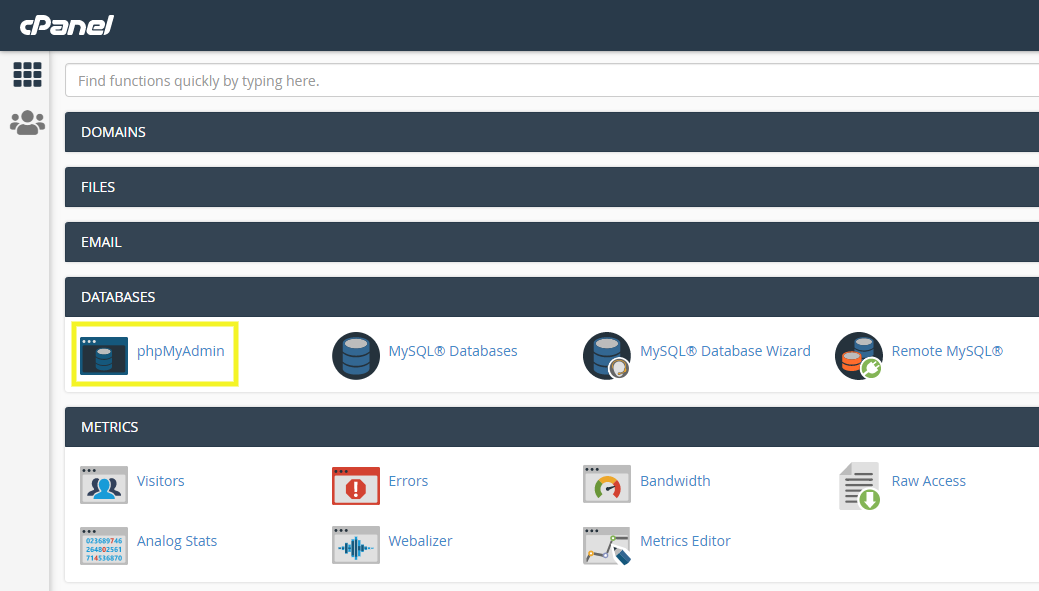
Une fois connecté à votre compte phpMyAdmin, vous verrez une liste de bases de données sur votre gauche. Cliquez sur votre base de données WordPress. Ensuite, localisez le wp_users et sélectionnez l'icône Parcourir à droite.
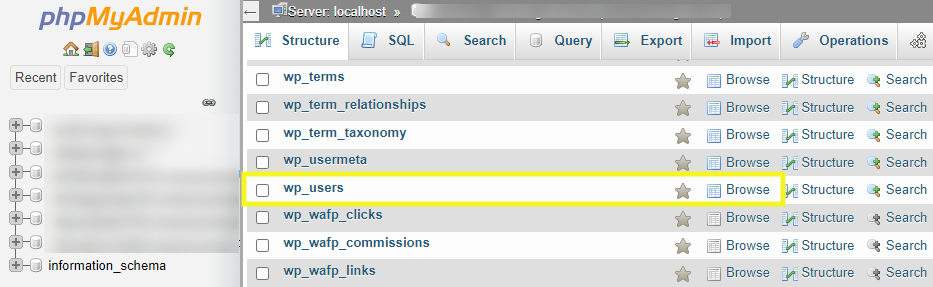
Cela vous amènera à un nouvel écran qui répertorie tous les utilisateurs enregistrés sur votre site WordPress. Localisez le nom d'utilisateur dont vous souhaitez modifier le mot de passe, puis cliquez sur Modifier .
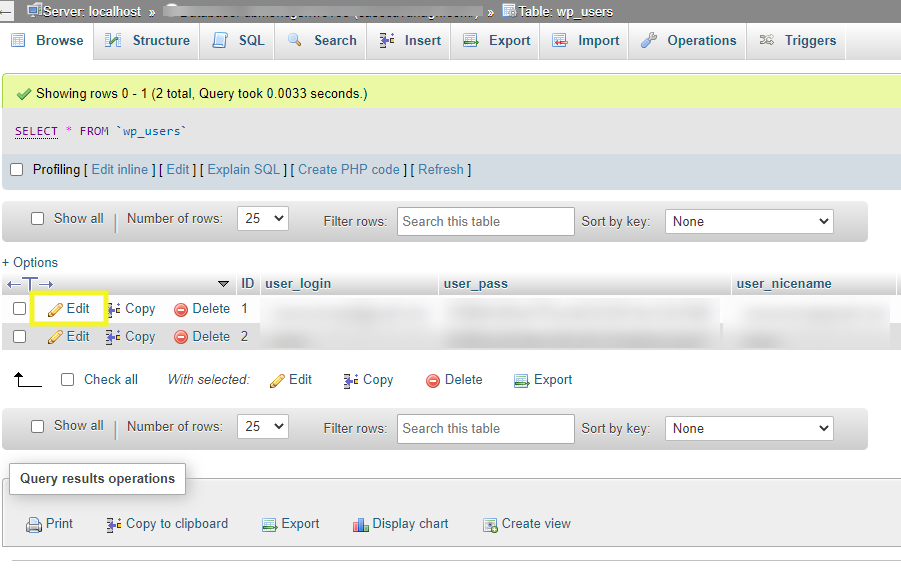
Sur l'écran suivant, naviguez jusqu'au section user_pass . À côté, vous trouverez une chaîne complexe de lettres et de chiffres.
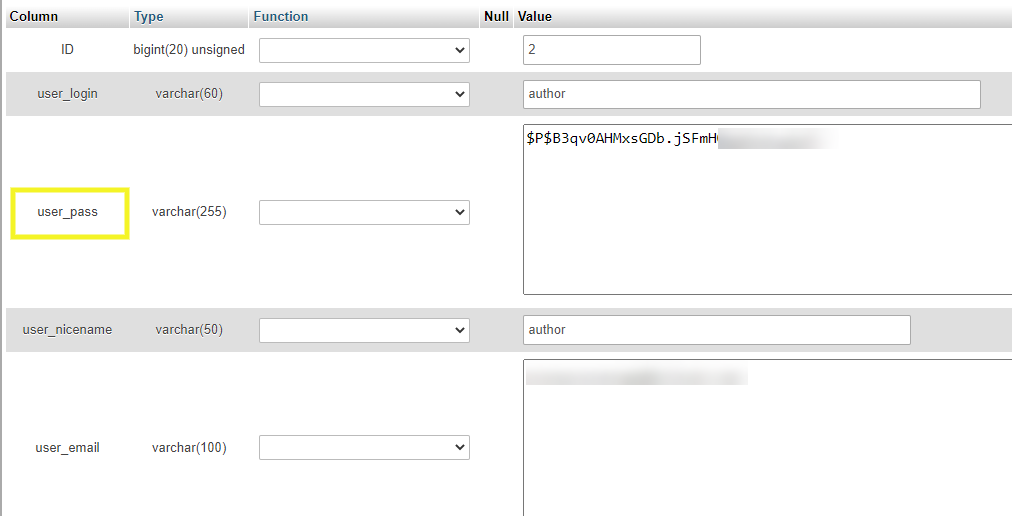
Sélectionnez et supprimez ce mot de passe crypté et remplacez-le par le nouveau mot de passe. Cliquez ensuite sur MD5 dans le menu déroulant. Ce paramètre crypte le mot de passe pour vous.
Lorsque vous avez terminé, vous pouvez enregistrer vos modifications en cliquant sur le bouton Go en bas de la page. Vous devriez maintenant pouvoir vous connecter à votre administrateur WordPress en utilisant votre nouveau mot de passe.
Changer votre mot de passe via MySQL
Il existe un autre endroit où vous pouvez réinitialiser votre mot de passe dans phpMyAdmin. Cette méthode implique l'utilisation d'une instruction SQL pour exécuter une requête.
Pour essayer cette méthode, cliquez sur l'onglet SQL en haut de l'écran. Dans le champ de texte, vous pouvez entrer ce qui suit (tant que vous avez le nom d'utilisateur) :
UPDATE `wp_users` SET `user_pass` = MD5( ‘new_password’ ) WHERE `wp_users`.`user_login` = “admin_username”;
Assurez-vous de remplacer les valeurs "new_password" et "admin_username" par les vôtres.
Lorsque vous avez terminé, cliquez sur le Go bouton.
5. Utilisez le protocole de transfert de fichiers (FTP)
Si vous n'avez pas accès à votre site via cPanel, vous pouvez également utiliser un client FTP (File Transfer Protocol) comme FileZilla pour vous connecter à votre site Web et réinitialiser votre mot de passe. Notez que ce processus implique la modification du fichier functions.php de votre site. Assurez-vous de sauvegarder votre site avant d'apporter des modifications !
Vous aurez également besoin de vos identifiants FTP pour vous connecter à votre site. Vous pouvez trouver ces informations dans votre compte d'hébergement. Si vous ne savez pas où le trouver, vous pouvez consulter la documentation de votre hébergeur.
Voici ce dont vous aurez besoin pour vous connecter à votre site Web via FTP :
- Nom d'hôte
- Nom d'utilisateur
- Mot de passe
- Port
Une fois connecté à votre site Web via FTP, accédez au répertoire racine de votre site Web ( public_html ), puis à votre dossier de thèmes ( wp-content → themes ). Ouvrez le dossier de votre thème actuel (par exemple, Twentytwentyone ), puis recherchez le fichier functions.php , faites un clic droit dessus et sélectionnez Télécharger .
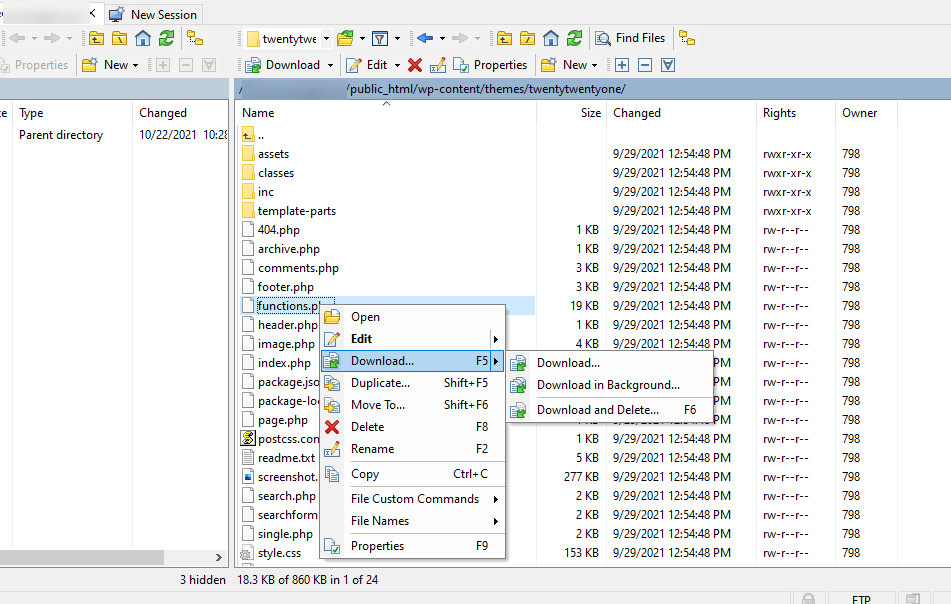
Dans l'éditeur de texte de votre choix, vous devrez apporter quelques modifications au code de ce fichier. Vous devrez soit ajouter soit modifier la ligne de code suivante :
edit the wp_set_password
Ensuite, vous voulez le définir comme :
wp_set_password (‘password, 1’)
Dans cet exemple, « mot de passe » est l'exemple de nouveau mot de passe, mais vous pouvez le remplacer par ce que vous voulez. Le "1" fait référence au numéro d'identification de l'utilisateur WordPress.
Lorsque vous avez terminé, enregistrez le fichier, puis téléchargez-le à nouveau dans le dossier de votre thème via FTP. Vous devriez maintenant pouvoir vous connecter à votre site WordPress.
Il reste une chose à faire. Vous devez annuler les modifications que vous avez apportées au fichier. Vous pouvez le faire en téléchargeant à nouveau le fichier functions.php , en supprimant la ligne de code, puis en le téléchargeant à nouveau.
6. Passez par cPanel
Si votre fournisseur d'hébergement utilise cPanel, il existe une autre méthode que vous pouvez utiliser pour réinitialiser votre mot de passe qui n'implique pas phpMyAdmin. Cette tactique devrait fonctionner si vous avez utilisé un programme d'installation automatique dans cPanel pour installer WordPress mais que vous n'avez pas accès à votre adresse e-mail d'administrateur.
Notez que cette méthode ne fonctionne que pour réinitialiser les mots de passe administrateur. Pour commencer, connectez-vous à cPanel et accédez à Gestionnaire WordPress .
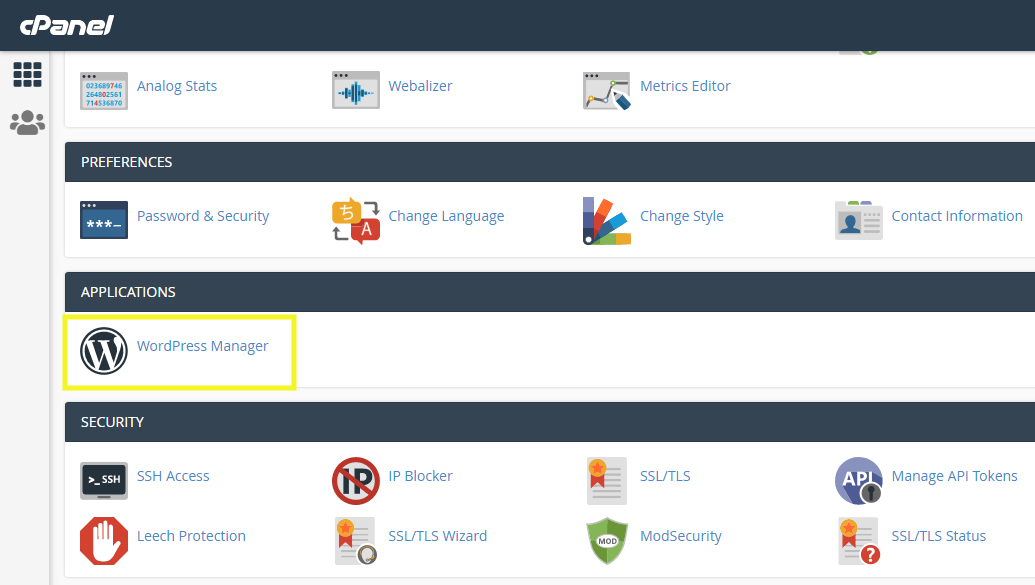
Selon l'hébergeur que vous utilisez, il est possible que vous deviez le faire via le programme d'installation des applications Softaculous . Sur l'écran suivant, faites défiler vers le bas pour trouver l'installation pour laquelle vous souhaitez réinitialiser votre mot de passe et cliquez sur l'icône en forme de crayon.
Ensuite, accédez au champ Mot de passe administrateur sous le Compte administrateur section.
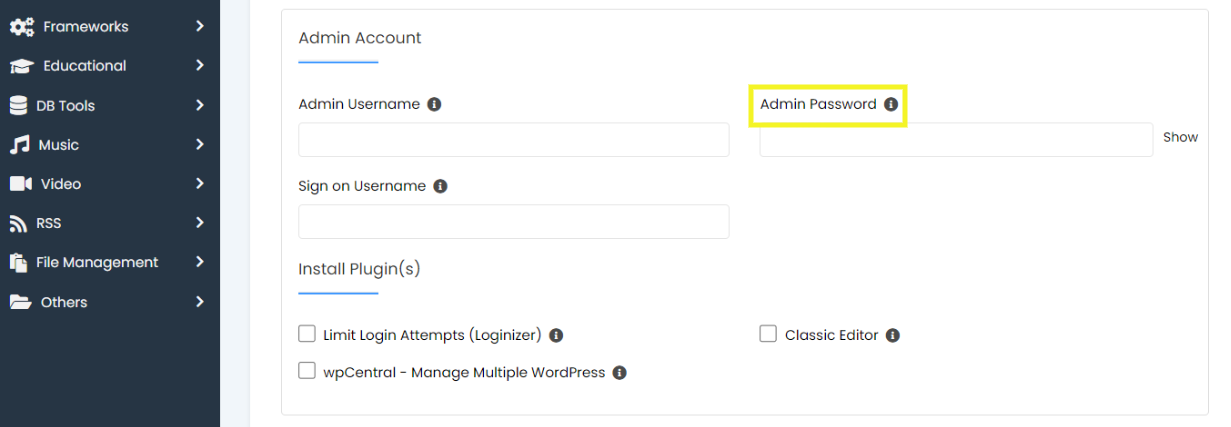
Entrez le nouveau mot de passe que vous souhaitez utiliser et enregistrez vos modifications. Vous pouvez maintenant revenir à votre écran de connexion WordPress pour voir si votre nouveau mot de passe fonctionne.
7. Réinitialisez votre mot de passe WordPress en utilisant WP-CLI
Si vous êtes un utilisateur expérimenté de WordPress et que vous connaissez WP-CLI (et que vous y avez accès), vous pouvez également modifier ou réinitialiser les mots de passe de vos utilisateurs avec cette méthode. WP-CLI est un outil de ligne de commande que les développeurs peuvent utiliser pour gérer une variété de tâches WordPress.
Cela inclut l'ajout et la suppression d'utilisateurs, le dépannage des problèmes et la réinitialisation des mots de passe. Essentiellement, le but est d'aider l'efficacité du flux de travail des développeurs.

Si vous n'en avez pas entendu parler ou si vous n'avez pas d'expérience en développement, ce n'est probablement pas la meilleure méthode à essayer. D'un autre côté, si vous vous sentez à l'aise avec les outils de ligne de commande, cela pourrait être un moyen rapide et efficace de réinitialiser votre mot de passe.
Pour commencer, accédez à votre site via WP-CLI, puis accédez au répertoire racine de votre site. Ensuite, utilisez la commande suivante pour obtenir une liste d'utilisateurs :
wp user list
Localisez l'utilisateur dont vous souhaitez modifier le mot de passe et notez l'ID utilisateur. Les ID d'utilisateur administrateur sont "1", nous allons donc l'utiliser comme exemple. Vous pouvez remplacer cette valeur par l'ID associé.
Ensuite, entrez la commande suivante :
wp user update 1 --user_pass=password
Au lieu de "mot de passe", entrez ce que vous voulez que le nouveau mot de passe soit. C'est ça!
8. Ajouter un script de réinitialisation de mot de passe d'urgence
Si vous ne parvenez toujours pas à récupérer ou à réinitialiser votre mot de passe WordPress, vous pouvez essayer une autre méthode. Cela peut être une option risquée, nous vous recommandons donc de ne l'utiliser qu'en dernier recours.
Notez également que vous aurez besoin de l'adresse e-mail et du mot de passe de l'administrateur du site Web. Cela signifie que si vous n'êtes pas l'administrateur, vous devrez leur en faire la demande.
Cette méthode consiste à créer un fichier PHP à partir d'un script pré-écrit et à l'ajouter à votre site Web. Vous pouvez localiser et copier ce script de réinitialisation de mot de passe d'urgence à partir du WordPress Codex.
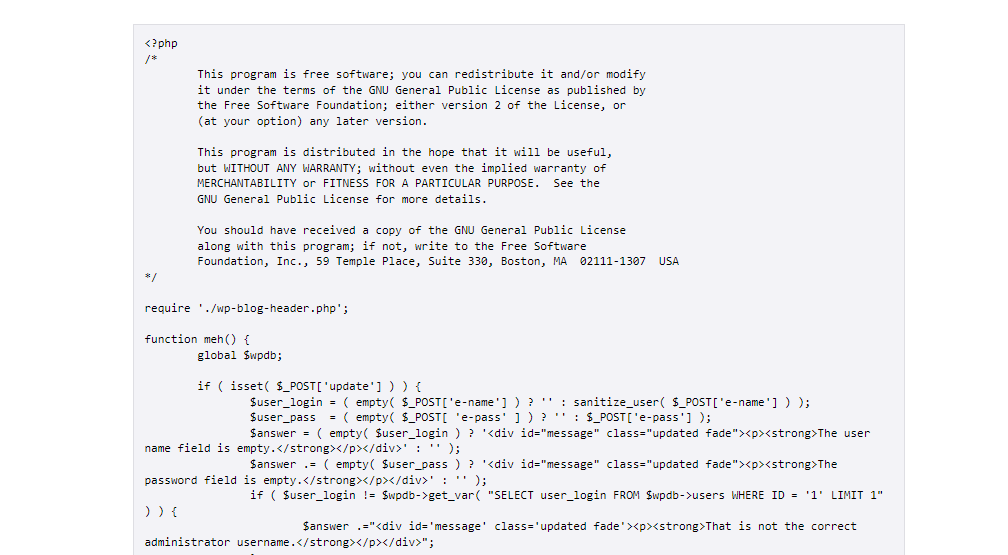
Une fois que vous avez copié le script, ouvrez un nouveau fichier dans l'éditeur de texte de votre choix et nommez-le emergency.php . Ensuite, collez le script entier dans le fichier.
Ensuite, mettez à jour les valeurs du script afin qu'elles correspondent à vos informations d'identification d'administrateur et enregistrez le fichier. Maintenant, vous devrez vous connecter à votre site via FTP ou via votre panneau de contrôle d'hébergement, et télécharger le fichier dans le répertoire racine de votre site.
Vous pouvez ouvrir un nouvel onglet de navigateur et accéder à "https://[votrenomdedomaine].com/emergency.php". Il vous sera demandé d'entrer votre nom d'utilisateur d'administrateur avant de créer un nouveau mot de passe.
Lorsque vous avez terminé, sélectionnez Options de mise à jour . Un e-mail de confirmation sera envoyé à l'adresse e-mail de l'administrateur avec le nouveau mot de passe. Vous devriez maintenant pouvoir vous connecter à votre site WordPress.
Comme pour le fichier functions.php , vous n'avez pas officiellement terminé tant que vous n'avez pas supprimé le fichier emergency.php de votre serveur. Sinon, cela peut introduire une menace pour la sécurité.
Conseils pour résoudre les problèmes courants de réinitialisation de mot de passe
Malheureusement, le processus de réinitialisation ou de récupération de votre mot de passe WordPress peut ne pas être simple. Il existe une poignée de problèmes possibles que vous pourriez rencontrer.
La bonne nouvelle est que la plupart des problèmes ont des solutions assez simples. Jetons un coup d'œil à certains des plus courants.
Que dois-je faire si je réinitialise mon mot de passe mais que WordPress ne le reconnaît pas ?
Si vous avez récemment changé votre mot de passe mais que WordPress ne le reconnaît pas, il se peut qu'il enregistre un ancien mot de passe dont vous ne vous souvenez pas. Essayez de supprimer le mot de passe s'il est automatiquement renseigné dans le formulaire lorsque vous entrez votre nom d'utilisateur. Saisissez ensuite votre nouveau mot de passe. Vous pouvez également essayer de vider le cache de votre navigateur.
Que dois-je faire si mon site tombe en panne après avoir réinitialisé le mot de passe via phpMyAdmin ?
La modification de vos fichiers de base de données peut être risquée. Si quelque chose ne va pas dans le processus, cela peut entraîner la panne de votre site, ce qui peut être incroyablement effrayant. C'est pourquoi nous vous recommandons de toujours sauvegarder votre site WordPress avant de modifier des fichiers.
Si après avoir réinitialisé votre mot de passe via phpMyAdmin, vous ne parvenez pas à voir votre écran de connexion, il est probablement préférable de revenir en arrière. Tout d'abord, retournez dans phpMyAdmin pour vous assurer que vous avez bien suivi les instructions et saisi correctement toutes les informations.
Si cela ne fonctionne pas, nous vous recommandons de restaurer votre site à partir d'une sauvegarde. Ensuite, vous pouvez essayer une autre méthode pour réinitialiser le mot de passe.
Que dois-je faire si mon site tombe en panne après avoir utilisé FTP pour réinitialiser mon mot de passe ?
Semblable à phpMyAdmin, la réinitialisation de votre mot de passe via FTP implique de modifier directement un fichier de site. Tout d'abord, retournez sur FTP et assurez-vous que vous avez apporté les modifications au fichier functions.php de votre thème actuel, plutôt qu'au fichier d'un autre thème.
Lorsque vous êtes sûr de modifier le bon fichier, vérifiez les informations pour vous assurer que vous les avez saisies correctement. Si cela ne fonctionne toujours pas, vous pouvez supprimer le dossier de ce thème et le retélécharger depuis WordPress.
Que dois-je faire si j'ai essayé de réinitialiser mon mot de passe mais que je n'ai jamais reçu d'e-mail contenant un lien de réinitialisation ?
Les e-mails de réinitialisation du mot de passe WordPress sont automatisés, il est donc possible qu'il se soit retrouvé dans votre dossier spam. Si ce n'est pas le cas, assurez-vous que vous accédez au bon e-mail associé à votre compte administrateur.
Si vous n'êtes pas sûr de l'e-mail ou si vous n'y avez plus accès, vous devrez utiliser une méthode différente pour restaurer votre mot de passe WordPress. Il existe plusieurs solutions que vous pouvez essayer, notamment en passant par cPanel, en utilisant FTP ou en soumettant un formulaire de demande de récupération assistée de compte à WordPress.
Comment changer votre mot de passe WordPress
Peut-être connaissez-vous déjà votre mot de passe existant et avez-vous un accès complet à votre tableau de bord d'administration WordPress. Si tel est le cas, vous pouvez facilement changer votre mot de passe WordPress. C'est quelque chose que nous vous recommandons de faire tous les quelques mois pour des raisons de sécurité.
Pour ce faire, connectez-vous à votre tableau de bord d'administration. Ensuite, accédez à Utilisateurs → Profil . Ensuite, sous la section Gestion du compte , vous pouvez sélectionner le bouton Définir un nouveau mot de passe.
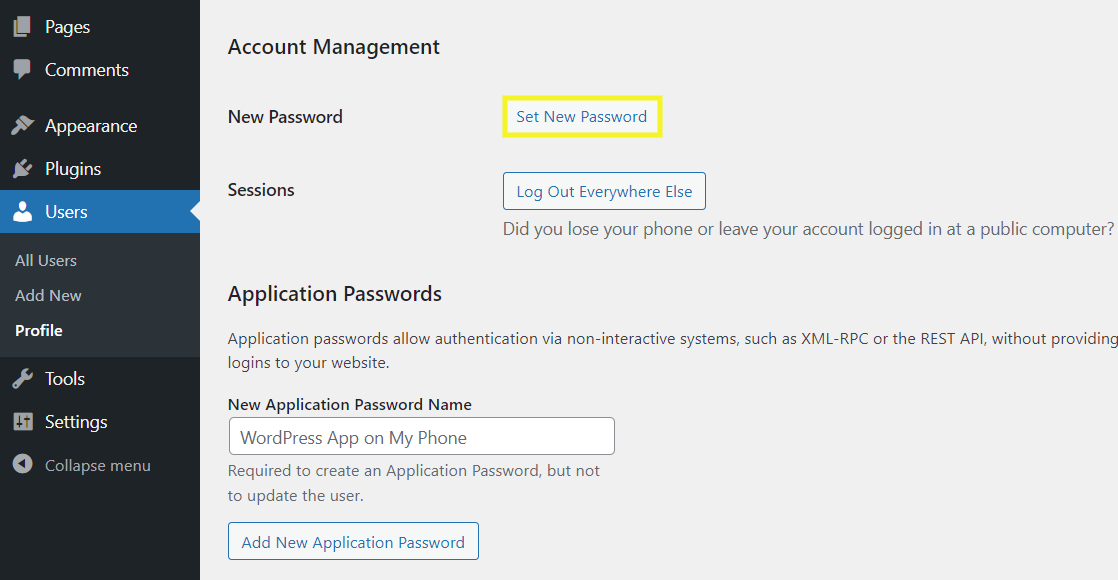
Une fois que vous aurez cliqué sur ce bouton, WordPress générera automatiquement un nouveau mot de passe pour vous. Vous pouvez choisir de conserver celui-ci ou de le personnaliser.
Il est important de vous assurer que votre mot de passe est aussi fort que possible, ce dont nous parlerons dans un instant. Lorsque vous avez terminé, vous pouvez cliquer sur le bouton Mettre à jour le profil en bas de l'écran pour enregistrer vos modifications.
Conseils pour changer votre mot de passe et vous assurer qu'il est sécurisé
Les identifiants de connexion que vous utilisez pour accéder à votre site WordPress constituent la première couche de protection. Cependant, il existe des mesures actives et passives que vous pouvez prendre pour protéger votre site. Jetons un coup d'œil à quelques astuces que vous pouvez utiliser.
1. Choisissez un mot de passe fort, complexe et unique
Tout au long de cet article, nous avons mentionné l'importance de s'assurer que tout nouveau mot de passe que vous définissez pour votre site Web WordPress est fort et sécurisé.
Lors de la création ou de la modification d'un mot de passe, il est essentiel de le rendre aussi complexe et difficile à deviner que possible. Cela signifie utiliser une combinaison aléatoire de lettres (majuscules et minuscules), de chiffres et de caractères spéciaux (#,@,!*, etc.). Votre mot de passe doit contenir entre 10 et 50 caractères.
Bien que ces types de mots de passe ne soient pas les plus faciles à retenir, ils sont les plus difficiles à pirater pour les pirates. Il est également judicieux de s'assurer que le mot de passe que vous utilisez pour votre compte WordPress n'est pas le même que celui que vous utilisez pour d'autres comptes.
2. Utilisez un générateur de mots de passe et un outil de gestion
Pour générer un mot de passe complexe et fort, nous vous recommandons d'utiliser un outil générateur de mot de passe. Par exemple, vous pouvez utiliser la fonctionnalité intégrée de WordPress. Vous pouvez utiliser d'autres outils, comme LastPass, qui peuvent également vous aider à stocker et à mémoriser des mots de passe difficiles.
Ces outils peuvent vous aider à organiser vos identifiants de connexion et à les rendre facilement accessibles. De cette façon, vous pouvez minimiser la probabilité d'avoir à passer par le processus de réinitialisation ou de restauration de votre mot de passe WordPress lorsque vous ne vous en souvenez plus.
3. Changez fréquemment votre mot de passe (et gardez-le pour vous)
Un autre aspect important de l'exercice d'une sécurité par mot de passe fort est de s'assurer de le changer périodiquement. Nous vous recommandons de le mettre à jour tous les deux mois.
Bien que cela puisse sembler pénible, cela peut contribuer grandement à la sécurité de votre site. De plus, cela devient plus facile à faire lorsque vous utilisez un gestionnaire de mots de passe.
Il est également important de vous assurer que vous ne partagez pas vos mots de passe avec d'autres utilisateurs ou parties. L'utilisation de mots de passe répétés sur plusieurs comptes peut vous rendre plus vulnérable aux attaques.
Si un cybercriminel connaît votre adresse e-mail et votre mot de passe pour accéder à votre site Web, il peut utiliser ces informations pour se connecter à d'autres comptes en ligne que vous possédez, comme vos applications bancaires. La création de mots de passe différents pour chaque compte individuel peut aider à contenir ou à limiter les dégâts.
Heureusement, WordPress facilite non seulement la modification de votre mot de passe, mais également la génération automatique d'un mot de passe complexe. Vous pouvez le faire sur votre écran de profil utilisateur WordPress. N'oubliez pas de le changer tous les deux mois.
Si vous avez un processus de maintenance de site, c'est une bonne idée d'intégrer cette tâche comme une étape nécessaire dans la liste de contrôle. De cette façon, vous risquez moins d'oublier de le faire.
4. Mettre en œuvre l'authentification à deux facteurs (2FA)
Même si vous avez un mot de passe solide et complexe, votre site peut toujours être sensible aux attaques par force brute. Pour ajouter une couche de sécurité supplémentaire, nous vous recommandons de mettre en œuvre une authentification à deux facteurs (2FA).
Lorsque vous activez cette fonctionnalité, WordPress vous demandera de soumettre deux formulaires de vérification d'identité afin d'accéder à votre site. En plus de connaître le mot de passe, l'utilisateur doit également être en mesure de vérifier son identité à l'aide d'une deuxième méthode, comme un appareil mobile ou une application externe. WordPress enverra un code sensible au temps sur votre téléphone, ce qui vous aidera à terminer le processus de connexion.
Heureusement, Jetpack propose une authentification à deux facteurs pour WordPress sans frais.
5. Limitez les tentatives de connexion
Une autre façon de prévenir les attaques par force brute consiste à limiter les tentatives de connexion sur votre site WordPress. Cela n'autorisera l'utilisateur qu'à un certain nombre de tentatives infructueuses avant de le verrouiller hors du site pendant une durée déterminée.
Limiter les tentatives de connexion sur votre site WordPress peut vous aider à repérer et à bloquer les activités suspectes. Pour ajouter cette fonctionnalité à votre site, vous pouvez utiliser un plugin comme WP Limit Login Attempts.
Une fois que vous l'avez installé, vous pouvez personnaliser les paramètres en accédant à Paramètres → WP Limit Login depuis votre tableau de bord. Ensuite, vous pouvez choisir une limite de tentatives de connexion, le temps de verrouillage en minutes et si vous souhaitez activer un reCAPTCHA.
6. Renforcez votre sécurité avec Jetpack
À ce stade, nous avons mentionné quelques stratégies pour sécuriser votre mot de passe et les outils que vous pouvez utiliser pour accomplir des fonctionnalités individuelles. Pour protéger davantage votre site, nous vous recommandons d'utiliser une solution de sécurité WordPress complète comme Jetpack.
Plutôt que de compter sur une poignée de plugins, il est sage d'utiliser un service qui peut vous aider à gérer tous les aspects de la sécurité de votre site Web. Disons que quelqu'un a accédé à votre site en utilisant un mot de passe non sécurisé. Dans ce cas, vous pouvez utiliser les fonctionnalités de sécurité de Jetpack pour restaurer et récupérer votre site Web WordPress.
Jetpack comprend diverses fonctionnalités et outils qui peuvent vous aider à assurer la sécurité de votre site Web, notamment :
- Protection contre les attaques par force brute
- Authentification à deux facteurs
- Sauvegardes en temps réel
- Analyse automatisée des logiciels malveillants
- Surveillance des temps d'arrêt
- Mises à jour automatiques des plugins
Jetpack est l'un des plugins les plus largement utilisés pour une raison : c'est une solution tout-en-un fiable, efficace qui bénéficie d'un excellent support. Construit par l'équipe derrière WordPress.com, il s'intègre parfaitement à la plupart des principaux plugins et thèmes.
Questions fréquemment posées sur les mots de passe WordPress
À ce stade, vous avez, espérons-le, une solide compréhension de la sécurité des mots de passe WordPress et de la manière de réinitialiser et de modifier vos mots de passe. Terminons par quelques questions fréquemment posées.
Où puis-je trouver mon nom d'utilisateur et mon mot de passe WordPress ?
Si vous ne connaissez pas votre nom d'utilisateur et votre mot de passe, vous devrez connaître l'adresse e-mail que vous avez utilisée pour configurer votre site WordPress. Ensuite, vous pouvez cliquer sur le lien de réinitialisation sur la page du formulaire de connexion pour que les informations vous soient envoyées.
Si vous êtes déjà connecté à l'arrière-plan de votre site mais souhaitez simplement enregistrer ces informations pour une utilisation future, vous pouvez localiser votre nom d'utilisateur en accédant à Utilisateurs → Profil . Si vous faites défiler vers le bas, vous pouvez voir votre nom d'utilisateur répertorié sous le nom section. Il vous indique également l'adresse e-mail associée à votre compte. Bien que cet écran ne vous indique pas votre mot de passe actuel, vous devriez pouvoir le réinitialiser facilement lorsque vous avez votre nom d'utilisateur et votre adresse e-mail.
Comment réinitialiser mon mot de passe sans accès à la messagerie ?
Vous pouvez utiliser plusieurs méthodes pour réinitialiser votre mot de passe WordPress lorsque vous ne connaissez pas votre adresse e-mail d'administrateur. Vous pouvez utiliser FTP, phpMyAdmin ou cPanel. Si vous ne souhaitez modifier aucun fichier de site, vous pouvez soumettre un formulaire de récupération de compte assistée (pour WordPress.com) ou demander à un utilisateur administrateur de le réinitialiser pour vous.
Puis-je changer le mot de passe d'un autre utilisateur ?
Si vous êtes un utilisateur administrateur, vous pouvez modifier le mot de passe de tout autre utilisateur sur votre site. Une fois connecté, accédez à Utilisateurs → Tous les utilisateurs et recherchez celui que vous souhaitez modifier. Ensuite, faites défiler jusqu'à la section Gestion du compte et cliquez sur Définir un nouveau mot de passe. Vous pouvez soit vous en tenir à celui généré par WordPress, soit définir le vôtre. Enfin, cliquez sur le bouton Mettre à jour l'utilisateur .
Ou, dans cette même section, vous pouvez envoyer un lien de réinitialisation du mot de passe à l'e-mail de l'utilisateur afin qu'il puisse mettre à jour son propre mot de passe.
Les mots de passe : une pierre angulaire de la gestion de site WordPress
Il y a beaucoup de travail à faire pour gérer un site WordPress sécurisé. Cela inclut la création de mots de passe sécurisés. Cependant, il n'est pas rare d'oublier vos identifiants de connexion ou de rencontrer un problème qui vous empêche de changer votre mot de passe via le tableau de bord d'administration.
Comme nous en avons discuté dans cet article, il existe huit méthodes que vous pouvez utiliser pour réinitialiser ou restaurer votre mot de passe WordPress. De l'utilisation du lien Mot de passe perdu sur l'écran de connexion à la modification du fichier functions.php de votre site, il existe une solution pour chaque situation. N'oubliez pas de choisir un mot de passe fort et complexe et de suivre les meilleures pratiques de sécurité pour protéger votre site.
