Comment restaurer votre site Web WordPress à partir d'une sauvegarde ? (Pas à pas)
Publié: 2022-12-02Lorsqu'il s'agit de gérer et de protéger soigneusement votre site Web WordPress, nous ne pouvons pas souligner l'importance de le sauvegarder régulièrement dans un endroit sûr. Mais, une fois que c'est fait, savez-vous quelle étape prendre ensuite ? Oui, vous devez restaurer votre site Web WordPress à partir de la sauvegarde .
Bien qu'il existe de nombreuses façons de le faire, la restauration d'un site Web à partir d'une sauvegarde n'est pas aussi simple que vous pourriez le penser - et nécessite une attention méticuleuse. Cependant, ne vous inquiétez pas, car avec ce guide complet, nous examinerons les détails de certaines des méthodes les plus populaires pour restaurer votre site Web WordPress. Alors, sans plus tarder, plongez dedans et rejoignez-nous alors que nous parcourons le processus étape par étape de chacun.
Pourquoi vous Pour commencer, passons en revue les bases de la sauvegarde ou de la restauration d'un site Web. En tant qu'utilisateur de WordPress - indépendamment de votre temps et de votre expertise dans l'industrie - il est essentiel que vous conserviez régulièrement une sauvegarde des fichiers et des bases de données qui composent votre site Web. Et il est encore plus important de stocker le contenu dans un endroit hautement sécurisé auquel vous pourrez facilement accéder par la suite.
Mais pourquoi avez-vous besoin de conserver des sauvegardes de votre site Web WordPress ? La réponse à cela est assez simple. Des sauvegardes régulières et mises à jour peuvent être une bouée de sauvetage complète dans les rares occasions malheureuses où la perte de données se produit en raison d'un accident, d'une attaque malveillante ou d'autres incidents.
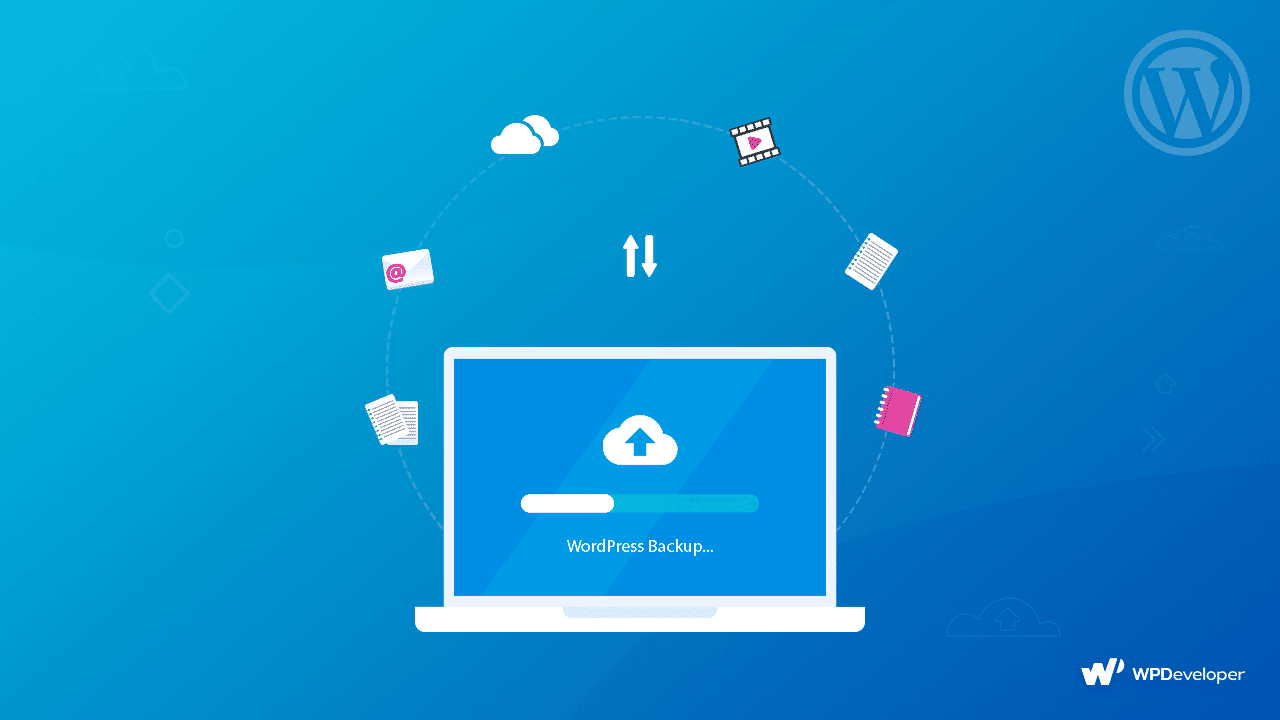
Scénarios où vous devez sauvegarder votre site Web :
Voici quelques scénarios du pire des cas (et pas si mauvais) où conserver une sauvegarde de votre site Web WordPress serait une bonne idée :
️ Dans la pire des circonstances, votre site Web WordPress est piraté . Dans un tel scénario, au lieu de lutter pour reprendre le contrôle de l'administrateur WordPress et de faire face à d'innombrables tracas dans le processus, vous pouvez simplement fermer définitivement le domaine Web et restaurer la sauvegarde que vous avez déjà soigneusement conservée de votre site dans un endroit sûr.
️ Lorsqu'un conflit de plugin ou de thème plante votre site Web et cause des dommages irréversibles. Vous n'avez plus besoin de passer des heures à résoudre les conflits de plug-ins et/ou de thèmes, vous pouvez simplement restaurer la sauvegarde la plus récente de votre site Web WordPress et faire en sorte que tout se passe bien en un rien de temps.
️ Si l'ajout d'un nouveau code à un fichier WordPress provoque une erreur . Dans de nombreux cas, l'ajout de code personnalisé aux fichiers WordPress peut entraîner des erreurs si le code lui-même est défectueux. Lorsque cela se produit, la restauration d'une sauvegarde récente est une solution garantie.
️ Et enfin, si vous avez apporté une modification récente à votre site que vous souhaitez annuler, vous pouvez utiliser la restauration de votre site Web à partir d'une sauvegarde en quelques étapes seulement, au lieu d'essayer de restaurer manuellement votre site Web à sa version précédente.
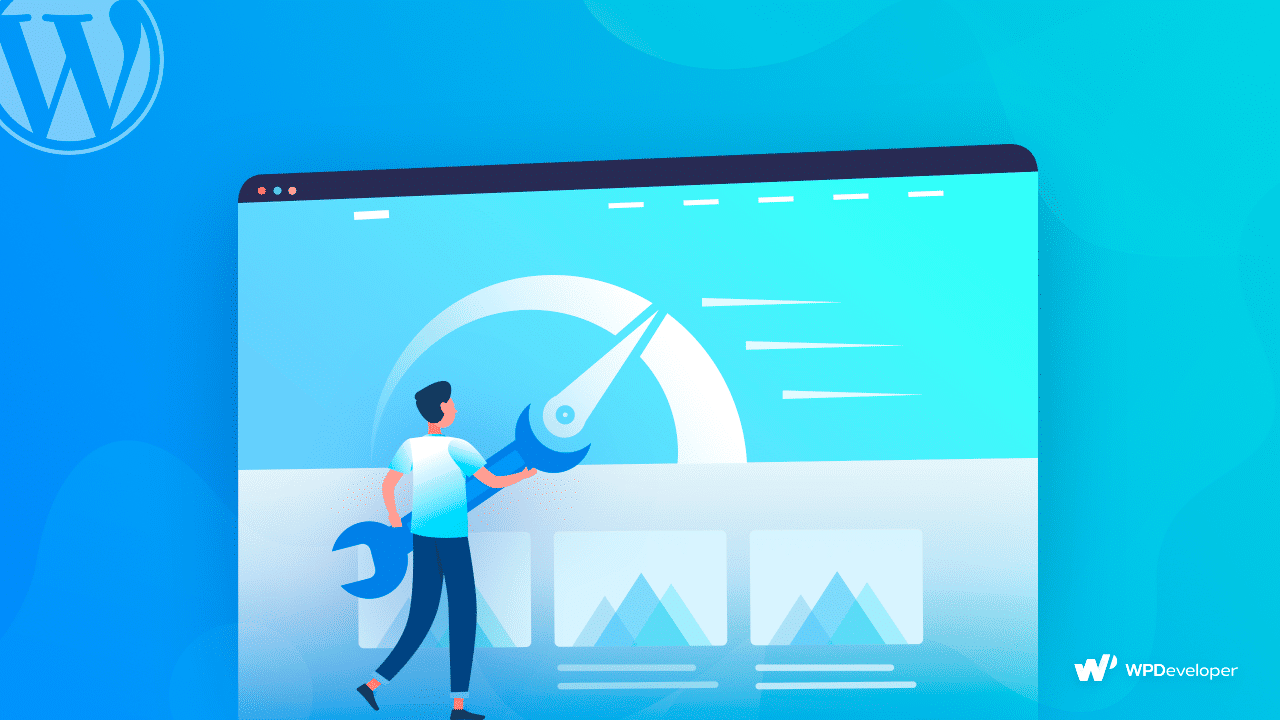
Idéalement, vous devriez sauvegarder votre site Web à chaque fois qu'une modification est apportée, même si cela semble un peu extrême. Cependant, étant donné que les sauvegardes fonctionnent mieux si elles sont récentes, c'est le meilleur moyen de vous assurer de ne rien perdre sur votre site.
Dans l'ensemble, il n'y a aucun inconvénient à sauvegarder votre site Web WordPress aussi souvent que possible, sauf si vous êtes préoccupé par le stockage. Si c'est le cas, tout ce que vous avez à faire est de vous assurer de choisir un outil de sauvegarde qui comprend un espace de stockage massif ou qui peut s'intégrer à des solutions de stockage tierces comme Google Drive ou Dropbox .
Plus souvent qu'autrement, nous voyons la question ' Combien de sauvegardes d'un site Web dois-je conserver ? ' étant demandé. Et nous suggérons, en règle générale, qu'il est plus sûr de conserver au moins trois sauvegardes de sites Web WordPress et de les stocker dans trois endroits ou formes différents. Vous vous demandez pourquoi ? – car cela peut aider à prévenir les problèmes si une seule sauvegarde est corrompue ou endommagée.
Types de sauvegardes de sites Web WordPress à connaître
Il est également important de comprendre qu'il existe plusieurs types de sauvegardes de sites Web. Les outils modernes dotés de fonctionnalités avancées vous offrent un grand contrôle sur les fichiers que vous pouvez copier et restaurer, et sur cette base, il existe 3 types de sauvegardes de sites Web les plus courants :

Sauvegarde complète du site Web : le type qui crée une copie complète de votre site, y compris son contenu et sa base de données.
Sauvegarde partielle du site Web : une sauvegarde qui crée une copie de sections spécifiques choisies dans votre site WordPress.
Sauvegardes incrémentielles de sites Web : le type qui utilise des outils de sauvegarde WordPress avancés qui peuvent détecter des modifications spécifiques de votre site entre un point de restauration et le précédent, ce qui permet de sauvegarder simplement le contenu/les données les plus récents ou mis à jour. En règle générale, il s'agit de la méthode préférée de nombreux utilisateurs et développeurs WordPress, car ce type peut être beaucoup plus rapide et réduire le risque d'expiration du délai dû à la surcharge du serveur.
De quels fichiers et dossiers créer des sauvegardes de site Web :
Et enfin, avant de passer à la partie principale de notre guide sur la restauration de votre site Web WordPress à partir d'une sauvegarde, vous devez savoir quels fichiers et dossiers vous devez sauvegarder :
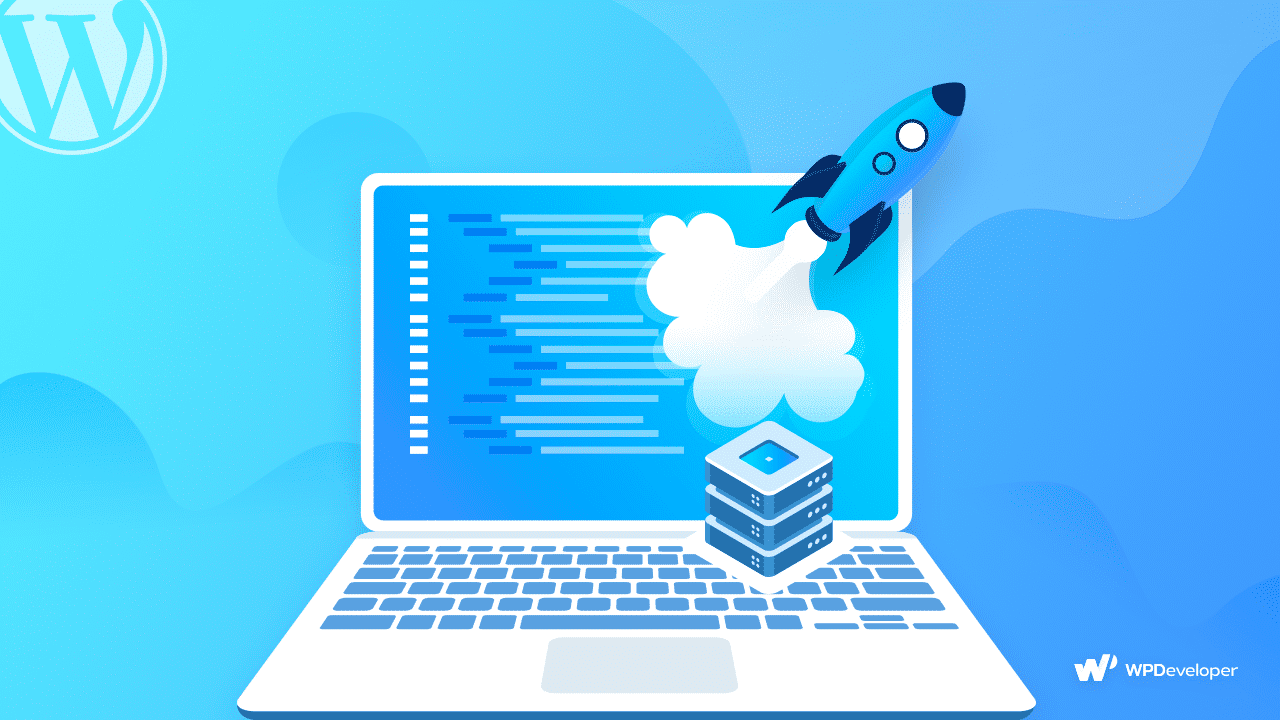
️ Fichiers WordPress de base
️ Fichiers dans le dossier wp-content (thèmes, plugins et téléchargements)
️ Fichiers de configuration WordPress
️ Base de données WordPress
Bien qu'il s'agisse de certaines des données indispensables pour votre site Web WordPress dans une sauvegarde, vous pouvez également stocker d'autres fichiers et dossiers en fonction de vos besoins spécifiques.
Des moyens éprouvés pour restaurer votre site Web WordPress à partir d'une sauvegarde
Il existe de nombreuses façons de restaurer votre site Web WordPress à partir de sauvegardes que vous avez déjà effectuées. Nous avons choisi les méthodes les plus simples et les avons énumérées ci-dessous. Vérifiez-les tous et choisissez le meilleur pour votre site Web.
Utilisez un plugin de sauvegarde WordPress pour restaurer votre site Web
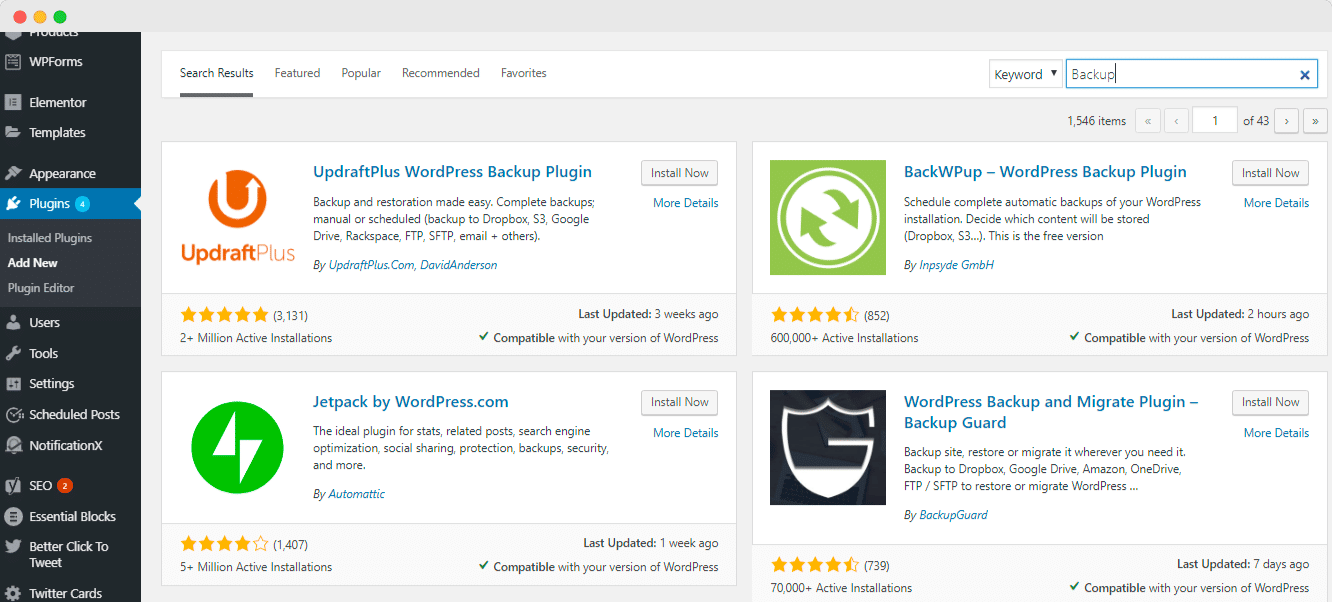
Commençons par l'une des méthodes les plus simples pour restaurer votre site Web WordPress à partir d'une sauvegarde : utiliser un plugin de sauvegarde WordPress dédié . Avec le bon plugin, votre programme de sauvegarde sera entièrement sous votre contrôle.
De plus, vous avez le choix quant à la façon de conserver ces sauvegardes car la majorité des plugins vous permettent de télécharger ou de télécharger les données sur le stockage en nuage. Vous trouverez de nombreux plugins de ce type dans le référentiel WordPress, mais notre recommandation serait d'en trouver un qui prend en charge les sauvegardes incrémentielles .
Généralement, ces plugins de sauvegarde vous donnent la possibilité de ne conserver que votre /wp-content/uploads/ , ainsi que la base de données, les thèmes et le dossier de plugins pour économiser de l'espace disque. De cette façon, vous pouvez facilement vous assurer que toutes les données de votre site Web et les fichiers importants, tels que les images de votre bibliothèque multimédia, sont enregistrés en toute sécurité et stockés en tant que sauvegarde dans un endroit sûr. Et les plugins de sauvegarde incrémentielle recommandés vont encore plus loin en vous aidant à économiser l'utilisation du disque en ne stockant que les modifications, comme nous en avons déjà discuté auparavant.

Voici notre sélection des 5 meilleurs plugins de sauvegarde WordPress :
Jetpack Courant ascendantPlus [3 millions d'utilisateurs actifs]
BackWPup BackUpWordPress BlogVault Pour donner un tutoriel rapide, choisissons le plugin Jetpack - WP Security, Backup, Speed, & Growth . Il prend en charge les sauvegardes incrémentielles en temps réel garantissant que chaque modification est complètement enregistrée. Mieux encore, aucun code ou support de stockage n'est requis. Tout ce que vous avez à faire après avoir installé et activé Jetpack Backup, vous devrez le connecter à votre compte de site Web WordPress pour accéder à ses fonctionnalités.
Ensuite, vous verrez un aperçu des sauvegardes que vous avez créées jusqu'à présent, ainsi que les options pour télécharger ou restaurer l'une d'entre elles, comme vous pouvez le voir dans l'image ci-dessous.
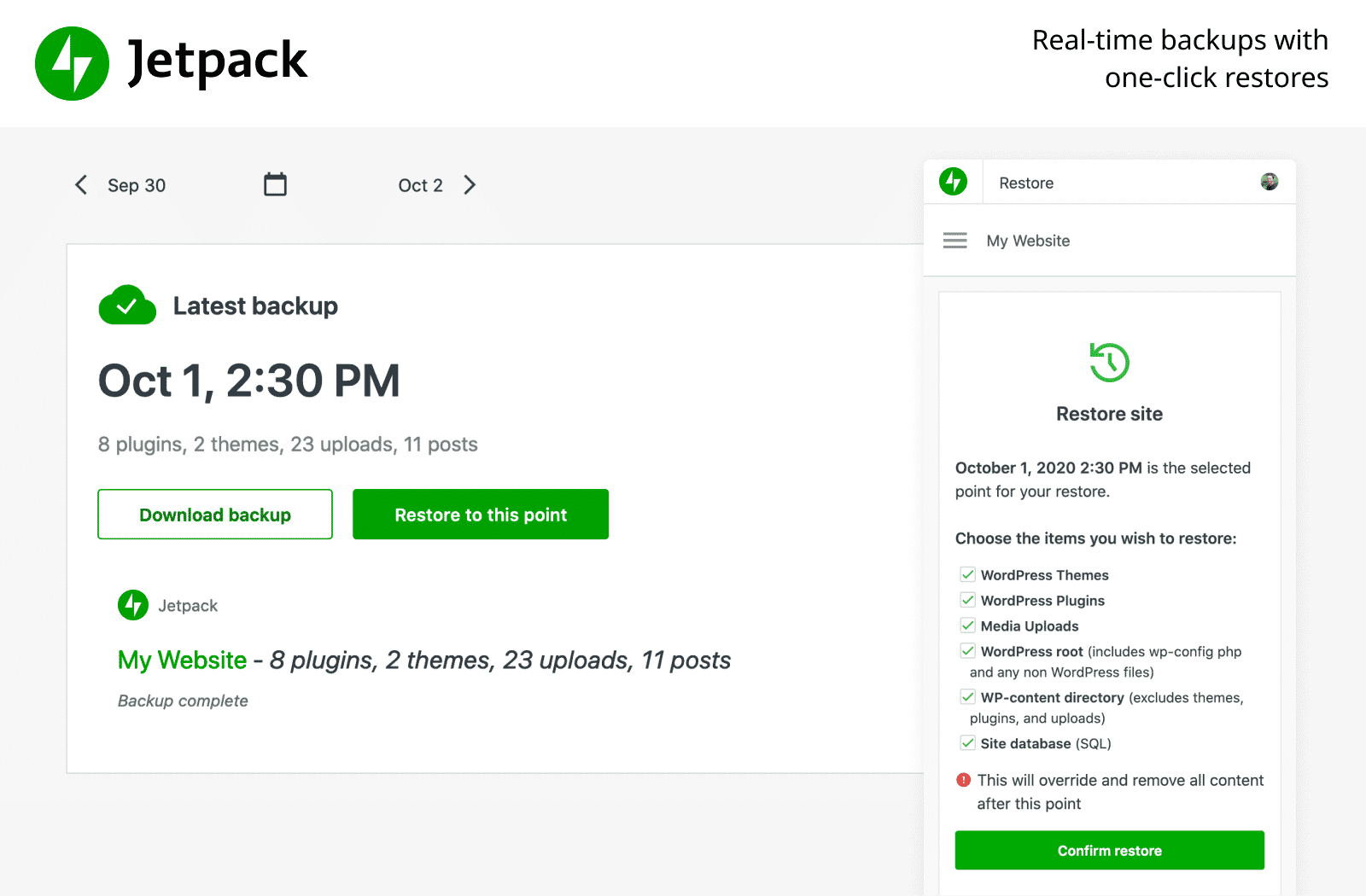
Source : Jetpack
Vous aurez également accès au journal d'activité , qui conserve une trace de toutes les modifications que vous apportez à votre site. Vous pouvez simplement sélectionner une version de sauvegarde vers laquelle vous souhaitez que votre site Web revienne, et en quelques clics, vous pouvez restaurer votre site Web WordPress à partir d'une dite sauvegarde.
️ Restaurez une sauvegarde de votre site Web à l'aide de cPanel
La deuxième méthode que vous pouvez envisager pour restaurer votre site Web WordPress à partir d'une sauvegarde consiste à utiliser le cPanel. Abréviation de Panneau de configuration, les cPanels permettent aux sociétés d'hébergement de sites Web et aux développeurs de gérer diverses fonctionnalités d'hébergement et de site Web, l'une d'entre elles étant les sauvegardes et les restaurations.
De nombreuses sociétés d'hébergement proposent de sauvegarder automatiquement votre site Web sur une base hebdomadaire ou bihebdomadaire. Cependant, l'utilisation d'un paramètre cPanel fournit également des options de sauvegarde et de restauration manuelles pour votre site Web. Mais avant d'entrer dans le guide étape par étape de cette méthode, nous devons vous alerter que ce processus manuel de restauration des données de votre site peut être un peu compliqué, surtout pour les débutants .
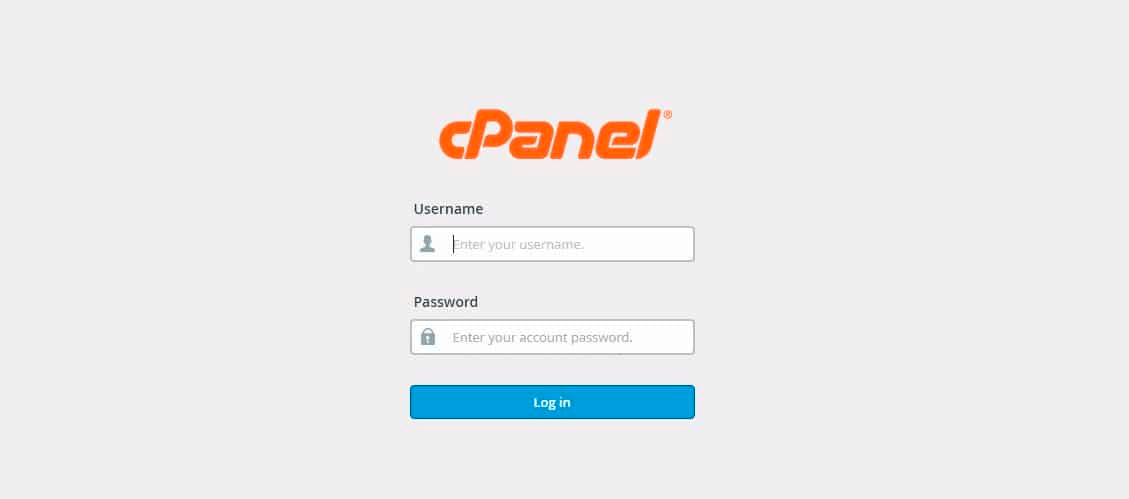
Tout d'abord, connectez-vous au tableau de bord cPanel de votre compte d'hébergement en utilisant l'URL : http://votre nom de domaine/cPanel . Ensuite, faites défiler vers le bas pour trouver l'option " Assistant de sauvegarde " qui est divisée en trois étapes simples et distinctes.
Sous la première étape, vous trouverez les sections ' Sauvegarde ' et ' Restauration '. Étant donné que nous nous concentrons sur la récupération de votre site Web WordPress à partir d'une sauvegarde, vous devez cliquer sur le bouton " Restaurer " comme indiqué ci-dessous.
Ensuite, à la deuxième étape, vous devez sélectionner le composant de type de restauration de la sauvegarde de votre site Web que vous souhaitez restaurer, comme vos bases de données MySQL.
Enfin, dans la dernière étape, vous devez télécharger le fichier zip de sauvegarde déjà téléchargé à partir de l'emplacement de stockage sur votre ordinateur ou votre disque dur. Et voilà, c'est aussi simple que cela de restaurer manuellement votre site Web WordPress à partir d'une sauvegarde à l'aide des paramètres cPanel.
Utilisez phpMyAdmin et FTP pour restaurer votre site Web WordPress
En utilisant le cPanel, vous pouvez également restaurer votre site Web WordPress en utilisant phpMyAdmin, et voici comment vous pouvez le faire. Une fois que vous vous êtes connecté à votre compte cPanel, accédez simplement à l' option "phpMyAdmin" dans la section des bases de données.
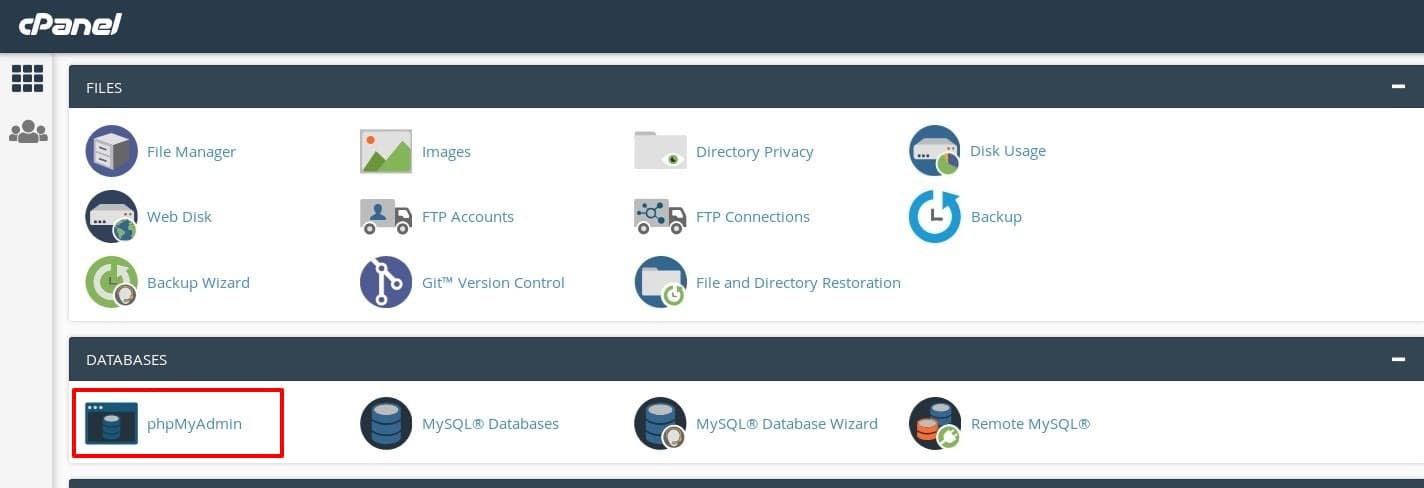
Si vous avez déjà une version de sauvegarde prête, cliquez simplement sur la base de données de votre site Web, faites défiler vers le bas, puis cliquez sur la case à cocher à côté de l' option " Tout cocher ". Ensuite, cliquez sur le menu déroulant à côté de cette option, et sélectionnez l'option ' Drop '.
Ensuite, sélectionnez l' option 'Importer' dans le menu du haut, cliquez sur l'option ' Choisir un fichier ' et sélectionnez le fichier de sauvegarde de la base de données que vous avez déjà enregistré précédemment. Terminez en cliquant sur le bouton ' Go '. Et avec cela, vous avez réussi à sauvegarder et à restaurer la base de données de votre site Web à l'aide de cPanel et de phpMyAdmin.
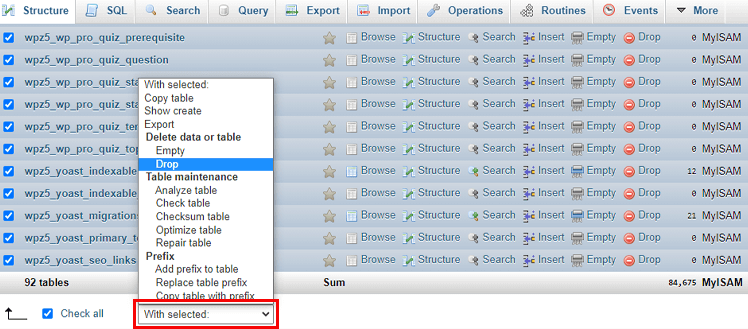
Une fois les bases de données restaurées, vous devez également récupérer vos fichiers. Pour ce faire, tout ce dont vous avez besoin est un client FTP , tel que Filezilla . Connectez-vous simplement avec vos identifiants et cliquez sur le bouton ' QuickConnect '.
Naviguez et sélectionnez tous les fichiers ou dossiers que vous souhaitez restaurer et cliquez sur le bouton ' Télécharger ' avec un clic droit.
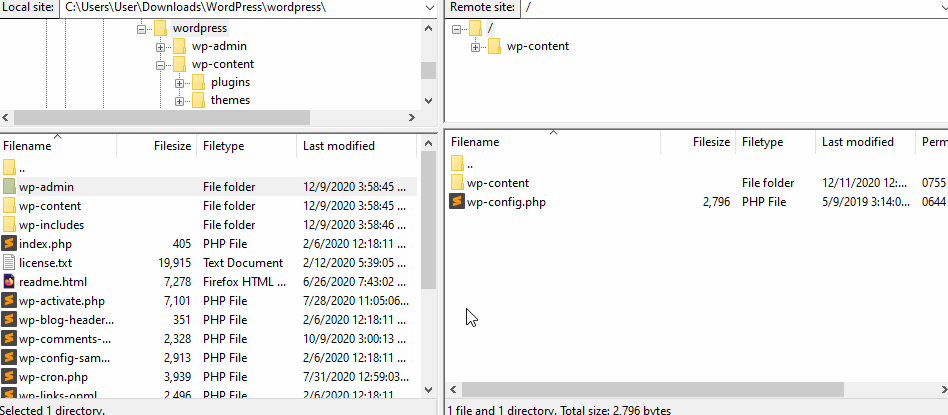
Et enfin, maintenant que vous avez sauvegardé votre WordPress, il vous suffit d'utiliser le FTP pour télécharger les fichiers que vous avez enregistrés. Simplement depuis le compte FTP, sélectionnez tous les fichiers et dossiers de votre site web, et supprimez tout. Une fois cela fait, accédez au fichier de sauvegarde que vous souhaitez restaurer, puis faites simplement glisser et déposez les fichiers de l'autre côté.
Enfin, tout votre site Web WordPress, ainsi que toutes ses bases de données et fichiers, ont été restaurés à partir d'une sauvegarde.
Bonus : plugins recommandés pour les sites Web WordPress
Enfin, nous sommes à la fin de notre guide détaillé étape par étape sur la façon de restaurer votre site Web WordPress à partir d'une sauvegarde. Nous espérons que cela aidera tous les utilisateurs de WordPress, quelle que soit leur expertise. Faites-nous part de votre expérience si vous essayez l'une des méthodes énumérées ci-dessus. nous aimerions avoir de vos nouvelles.
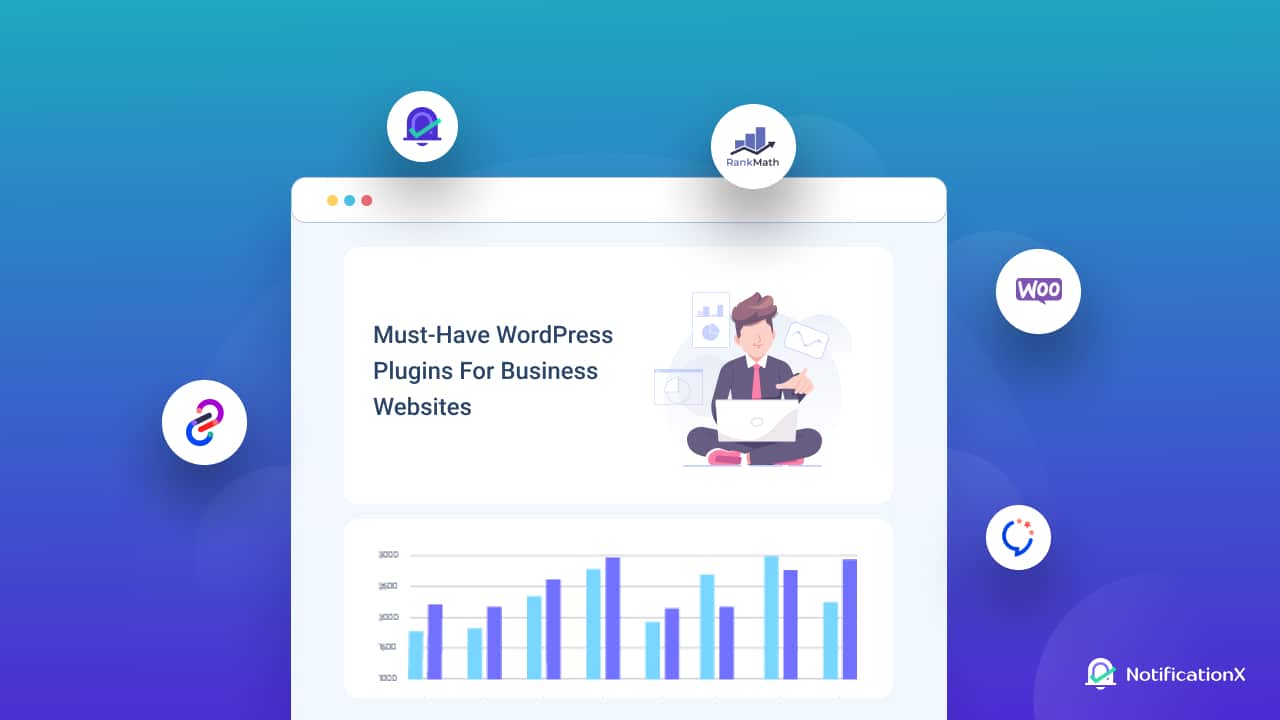
Mais avant de partir, nous voulons nous assurer que votre expérience d'utilisation des sites Web WordPress est aussi fluide que possible, nous vous apportons donc une liste de tous les 10 meilleurs plugins et outils nécessaires. Consultez l'un de nos derniers blogs sur les plugins WordPress indispensables pour toute entreprise et faites monter en flèche les prospects, encouragez le trafic, générez des conversions et augmentez les ventes.
Pour des guides plus utiles, des trucs et astuces perspicaces, des nouvelles tendances et les dernières mises à jour, abonnez-vous à notre blog . Et assurez-vous de rejoindre notre groupe Facebook pour communiquer et apprendre d'autres utilisateurs et passionnés de WordPress comme vous.
