Comment restreindre les pages WordPress par rôle d'utilisateur (3 méthodes simples)
Publié: 2023-11-23Souhaitez-vous restreindre certaines pages de votre site Web par rôle d'utilisateur ?
De nombreuses entreprises WordPress doivent contrôler quels utilisateurs peuvent accéder à certaines pages de leurs sites Web.
Dans cet article, nous allons vous montrer comment restreindre facilement l'accès à certaines pages WordPress par rôle d'utilisateur.
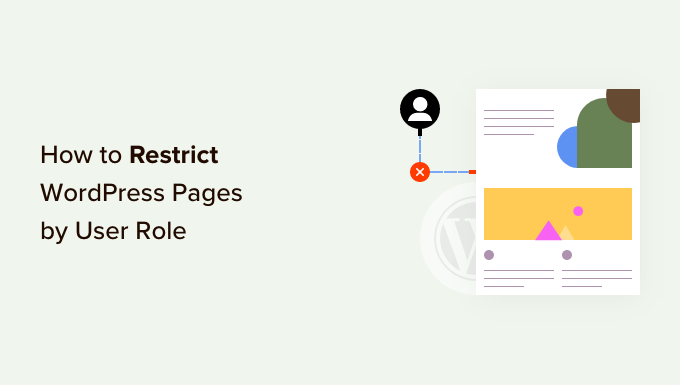
Pourquoi restreindre les pages WordPress par rôle d'utilisateur ?
Lorsque vous démarrez un site WordPress, vous souhaiterez peut-être restreindre certaines zones et pages en fonction du rôle de l'utilisateur. Par exemple, si vous disposez d'un site multi-auteurs, vous pouvez limiter l'accès à des pages spécifiques pour les rédacteurs et les éditeurs.
La restriction de pages en fonction des rôles d'utilisateur est un cas d'utilisation courant pour les sites d'adhésion. Vous pouvez limiter les pages de votre site en fonction du niveau d'adhésion de l'utilisateur. Par exemple, seuls les abonnés peuvent consulter la page vidéo ou la page du cours en ligne.
Par défaut, WordPress est livré avec un ensemble limité d'outils pour restreindre le contenu de votre site Web. Vous pouvez créer des publications privées et protégées par mot de passe, mais ces fonctionnalités ne vous permettent pas de limiter l'accès par rôle d'utilisateur.
Heureusement, il existe plusieurs plugins WordPress qui vous permettent de faire exactement cela. Vous pouvez en choisir un pour restreindre les pages à certains utilisateurs, groupes d'utilisateurs ou rôles d'utilisateur.
À l'aide de ces plugins, vous pouvez créer un site Web d'adhésion, des sites Web à la carte ou même des blogs familiaux. Vous pouvez également monétiser votre contenu en ajoutant des abonnements payants.
Cela étant dit, voyons comment restreindre correctement les pages WordPress par rôle d'utilisateur. Nous vous présenterons différents plugins, vous pourrez choisir celui qui correspond le mieux à vos besoins.
- Restreindre les pages WordPress par rôle d'utilisateur à l'aide de MemberPress
- Limiter l'accès aux pages par rôle d'utilisateur à l'aide de Restrict Content Pro
- Bloquer l'accès aux pages par rôle d'utilisateur à l'aide de LearnDash
1. Restreindre les pages par adhésion à l'aide de MemberPress
MemberPress est l'un des meilleurs plugins d'adhésion WordPress du marché. Il vous permet de créer facilement des sites Web d’adhésion avec des abonnements payants. Vous pouvez configurer des restrictions de contenu et autoriser uniquement des rôles d'utilisateur spécifiques à y accéder.
MemberPress est un plugin premium et vous devrez créer un compte. Visitez simplement le site Web et cliquez sur le bouton « Obtenir MemberPress pour WordPress ».
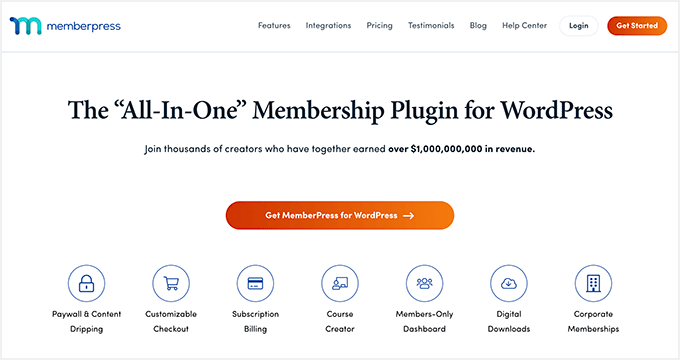
Ensuite, vous devrez installer et activer le plugin MemberPress. Pour plus de détails, consultez notre guide étape par étape sur la façon d'installer un plugin WordPress.
Lors de l'activation, rendez-vous sur la page MemberPress »Paramètres pour saisir votre clé de licence. Vous pouvez trouver la clé dans votre espace compte sur le site Web MemberPress.
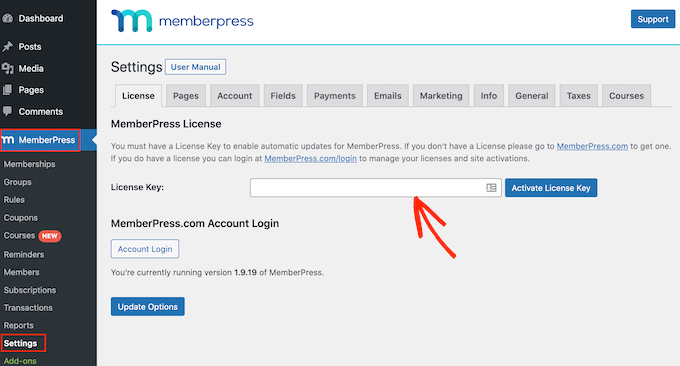
Ensuite, vous devez vous rendre dans l'onglet « Paiements » pour configurer les paiements.
Cliquez simplement sur l'option « + Ajouter un mode de paiement » pour commencer.
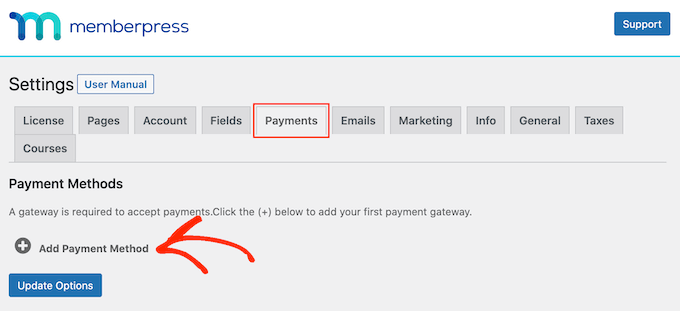
MemberPress prend en charge PayPal (Standard, Express et Pro), Stripe, Authorize.net et bien plus encore. Vous pouvez sélectionner les modes de paiement que vous souhaitez utiliser et fournir les informations d'identification requises.
Ensuite, vous devez visiter la page MemberPress »Adhésions à partir du tableau de bord WordPress et cliquer sur le bouton «Ajouter un nouveau» pour créer un plan d'adhésion.
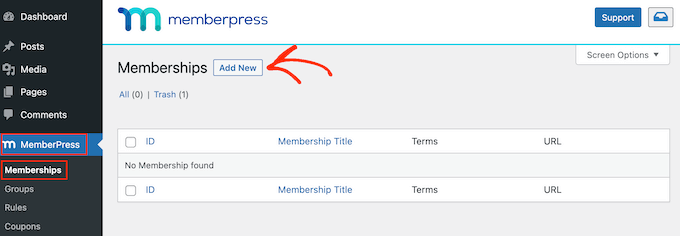
Vous commencerez par fournir un titre pour ce plan d'adhésion et par définir les paramètres de prix, de type de facturation et d'expiration.
Après cela, faites défiler jusqu'à la méta-boîte « Options d'adhésion » sous l'éditeur de publication. C'est ici que vous pouvez configurer différentes options pour ce plan d'adhésion particulier.
Allez-y, cliquez sur l'onglet « Avancé » sous les options d'adhésion, puis cochez la case « Rôles d'utilisateur pour cette adhésion ».
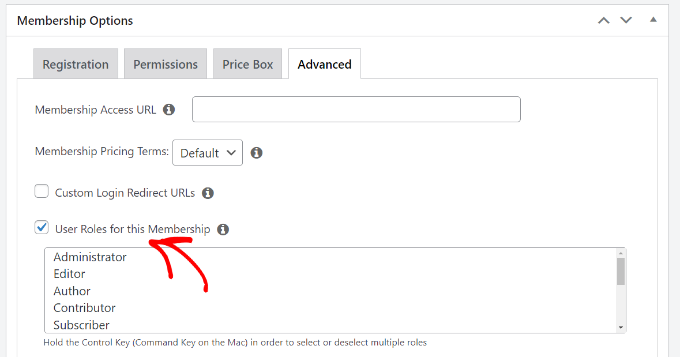
Après cela, vous pouvez simplement choisir un rôle d'utilisateur dans la liste donnée.
Soyez prudent lorsque vous choisissez un rôle d'utilisateur, car chaque rôle d'utilisateur dans WordPress est doté de ses propres autorisations. Si vous en avez besoin, vous pouvez également créer un rôle d'utilisateur personnalisé pour les plans d'adhésion sur votre site Web.
Vous pouvez maintenant publier votre plan d'adhésion.
Si vous souhaitez ajouter d'autres plans d'adhésion, vous pouvez répéter le processus pour les ajouter.
Une fois que vous avez créé un plan d'adhésion, il est temps de définir des règles pour restreindre l'accès au contenu.
Rendez-vous sur la page MemberPress »Règles du tableau de bord WordPress et cliquez sur le bouton «Ajouter un nouveau» en haut.
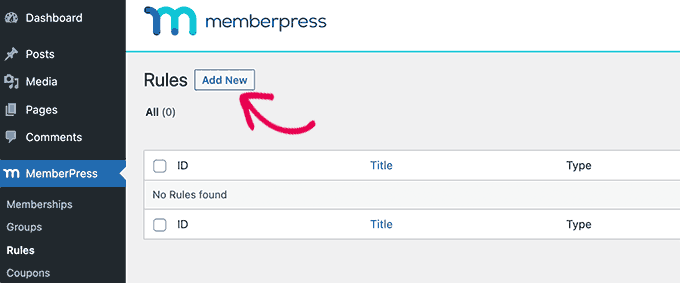
Cela vous amènera à la page de modification des règles où vous pourrez sélectionner différentes conditions et choisir les pages à restreindre.
Vous pouvez cliquer sur le menu déroulant sous « Protéger le contenu » et choisir une règle.
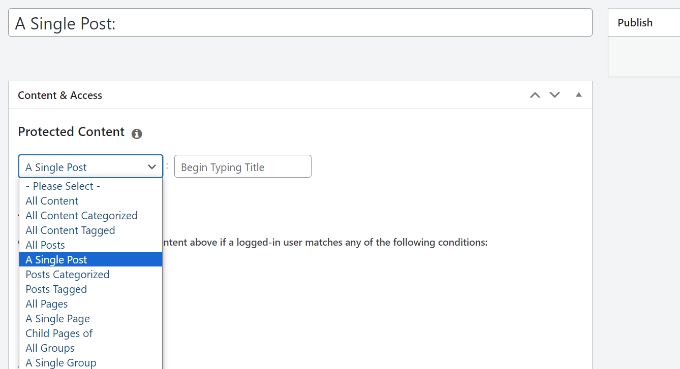
Par exemple, vous pouvez sélectionner tout le contenu correspondant à une balise ou une catégorie particulière pour qu'il soit disponible uniquement pour les membres disposant d'un plan d'adhésion que vous avez créé précédemment. Ou vous pouvez sélectionner une seule page pour restreindre l'accès.
Si vous choisissez une catégorie ou une balise pour bloquer l'accès, vous devez vous assurer que le contenu est ajouté à cette catégorie ou balise particulière.
Vous pouvez consulter notre guide sur la façon d’ajouter des catégories et des balises dans WordPress.
C'est tout, vous avez réussi à restreindre les pages dans WordPress par rôle d'utilisateur et par adhésion à l'aide de MemberPress.
2. Limiter l'accès aux pages par rôle d'utilisateur à l'aide de Restrict Content Pro
Restrict Content Pro est une excellente option pour contrôler qui a accès au contenu de votre site Web. Il vous permet également d’ajouter des abonnements payants et de gagner de l’argent en ligne depuis votre site Web d’adhésion.
Pour commencer, vous devrez visiter le site Web Restricted Content Pro et cliquer sur le bouton « Commencer ».
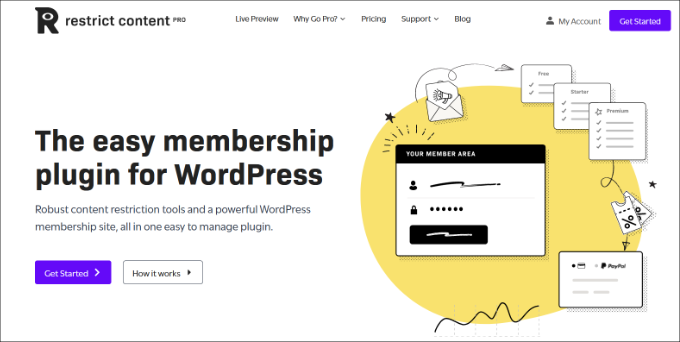
Ensuite, vous devrez créer un compte.

Pour configurer des restrictions de page en fonction des rôles d'utilisateur, vous pouvez utiliser le forfait gratuit. Cliquez simplement sur le bouton « Commencer » sous le plan gratuit.
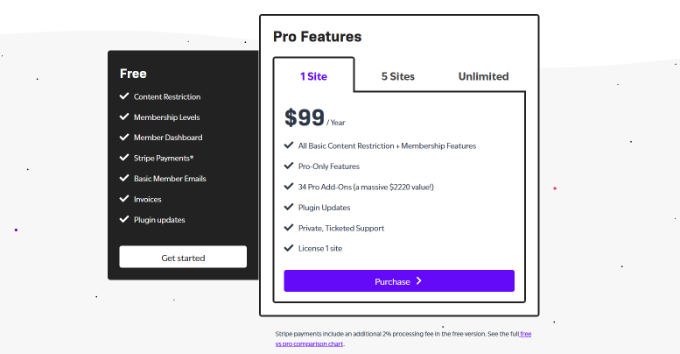
Après cela, une fenêtre contextuelle s'ouvrira.
Vous pouvez saisir une adresse e-mail et cliquer sur le bouton « Obtenir votre plugin gratuit ».
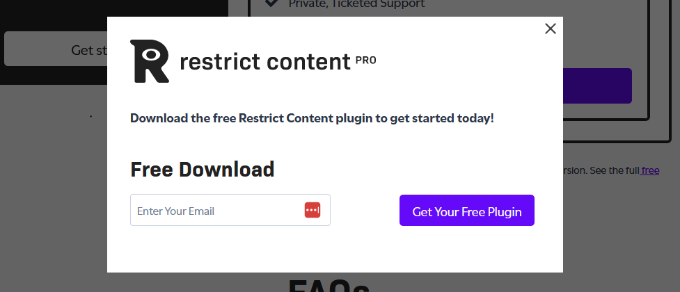
Ensuite, vous recevrez un e-mail de Restrict Content Pro avec le lien de téléchargement du plugin gratuit.
Allez-y et téléchargez le plugin sur votre ordinateur.
À partir de là, vous devrez installer et activer le plugin gratuit Restrict Content Pro. Pour plus de détails, consultez notre guide étape par étape sur la façon d'installer un plugin WordPress.
Lors de l'activation, vous pouvez visiter la page Restreindre » Paramètres depuis votre tableau de bord WordPress et accéder à l'onglet « Général ».
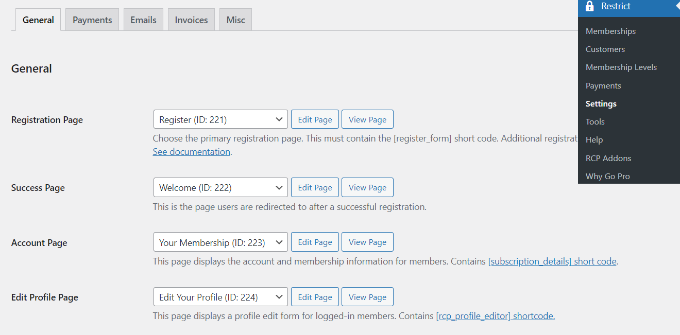
Ici, vous pouvez modifier différentes pages que le plugin configurera automatiquement pour votre site Web.
Ensuite, vous devrez faire défiler jusqu'à la section « Message de contenu restreint » et ajouter du texte que les utilisateurs verront s'ils ne sont pas autorisés à afficher une page.
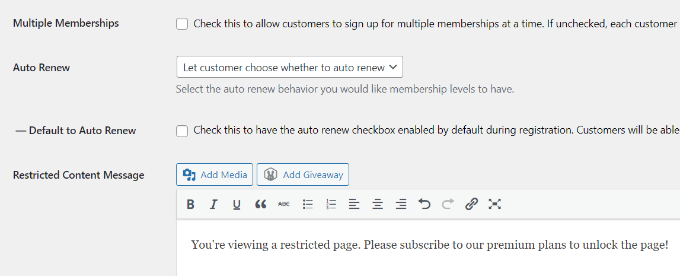
Après cela, vous devez passer à l'onglet « Paiements » pour sélectionner une passerelle de paiement.
Restrict Content Pro vous permet d'accepter les paiements via PayPal, Stripe, Braintree et Authorize.net.
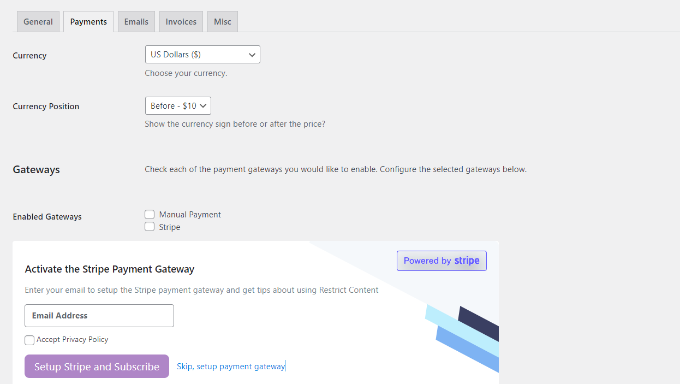
Après avoir sélectionné un mode de paiement, vous pourrez ajouter des informations d'identification pour chaque mode de paiement.
N'oubliez pas de sauvegarder vos paramètres lorsque vous avez terminé.
Vous devez maintenant modifier les pages ou les publications que vous souhaitez limiter aux rôles d'utilisateur.
Une fois que vous êtes dans l'éditeur de contenu WordPress, faites simplement défiler jusqu'à la méta-boîte « Restreindre ce contenu ».
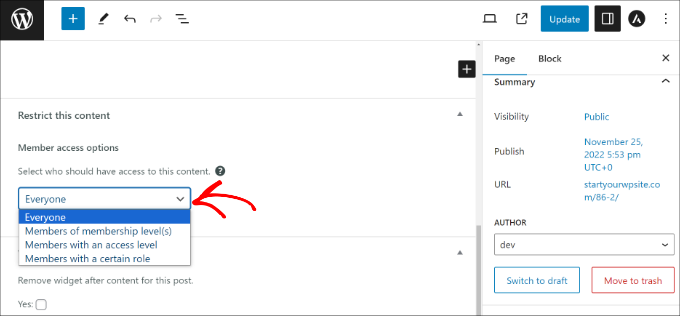
À partir de là, cliquez sur le menu déroulant sous la section Accès des membres et sélectionnez l'option « Membres avec un certain rôle ».
Ensuite, vous pouvez choisir le rôle d'utilisateur que vous souhaitez autoriser à afficher la page.
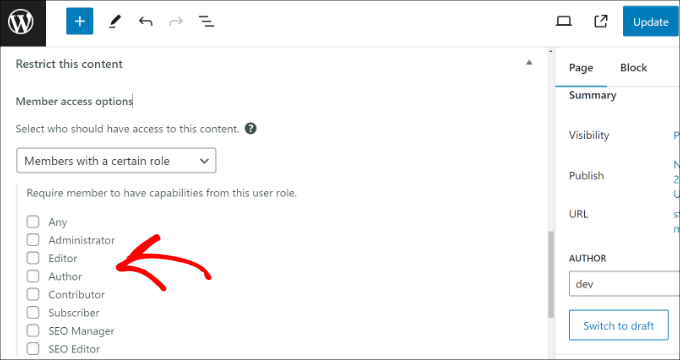
Lorsque vous avez terminé, mettez simplement à jour ou publiez votre contenu.
Restrict Content Pro vous permet également de créer des niveaux d'abonnement. Pour des instructions plus détaillées, consultez notre guide sur la façon de restreindre le contenu aux utilisateurs enregistrés dans WordPress.
3. Bloquer l'accès aux pages de cours à l'aide de LearnDash
LearnDash est le meilleur plugin WordPress LMS. Il vous permet de créer et de vendre des cours en ligne. Vous pouvez utiliser son générateur de cours par glisser-déposer pour créer des leçons, des quiz et bien plus encore.
Il est livré avec des abonnements intégrés permettant aux utilisateurs de s'inscrire à un cours avant de pouvoir voir son contenu. Cela vous permet de restreindre l'accès aux pages de cours et de monétiser votre site Web.
Tout d’abord, vous devrez visiter le site Web LearnDash et créer un compte.
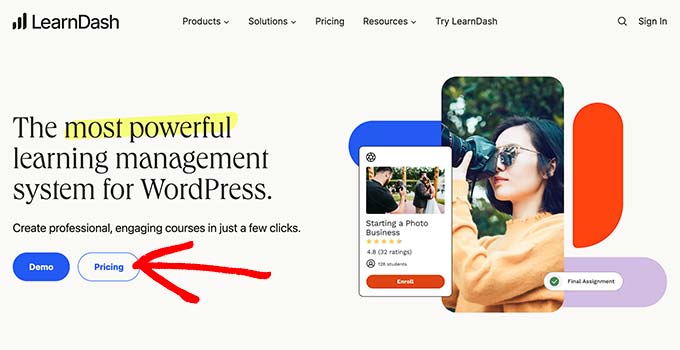
Ensuite, vous devez installer et activer le plugin LearnDash. Pour plus de détails, consultez notre guide étape par étape sur la façon d'installer un plugin WordPress.
Lors de l'activation, vous devez visiter la page LearnDash LMS »Paramètres à partir du tableau de bord WordPress.
Ensuite, vous devez passer à l'onglet « Paiements » et sélectionner votre passerelle de paiement préférée.
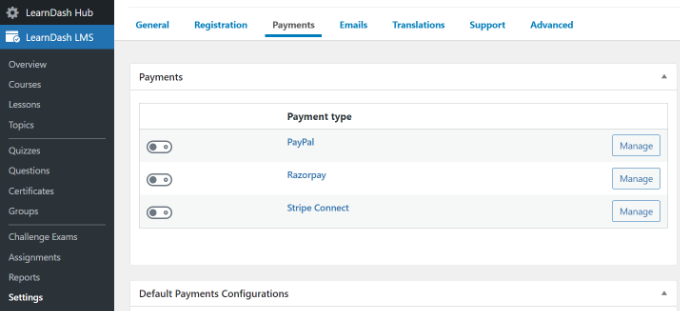
Vous pouvez maintenant accéder à la page LearnDash LMS »Cours depuis votre panneau d'administration WordPress.
À partir de là, cliquez sur le bouton « Ajouter un nouveau » pour ajouter votre premier cours.
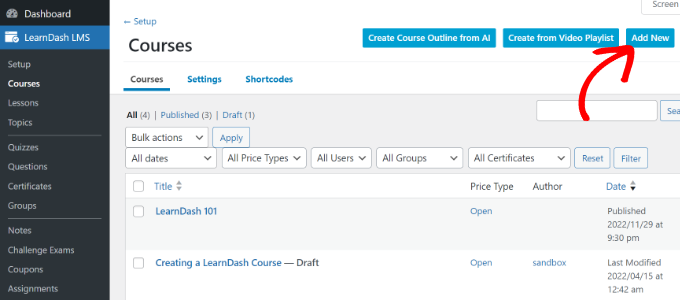
Entrez un titre et une description pour votre cours.
La partie description sera visible par tous les utilisateurs pour expliquer en quoi consiste ce cours.
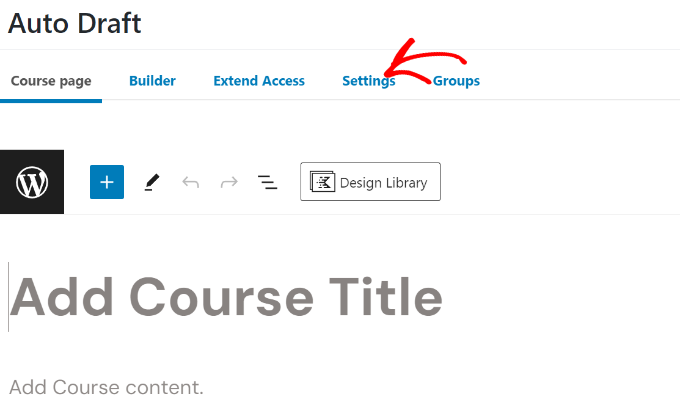
Après cela, vous devez passer à l'onglet « Paramètres » dans le générateur de cours.
À partir de là, faites simplement défiler jusqu'à la section « Mode d'accès ». Le plugin vous permet de créer des types de cours ouverts (publics), gratuits, achetés maintenant, récurrents et fermés.
Si vous sélectionnez l'option « Acheter maintenant », vous devrez alors saisir le prix du cours. Seuls les utilisateurs abonnés pourront accéder à vos pages de cours.
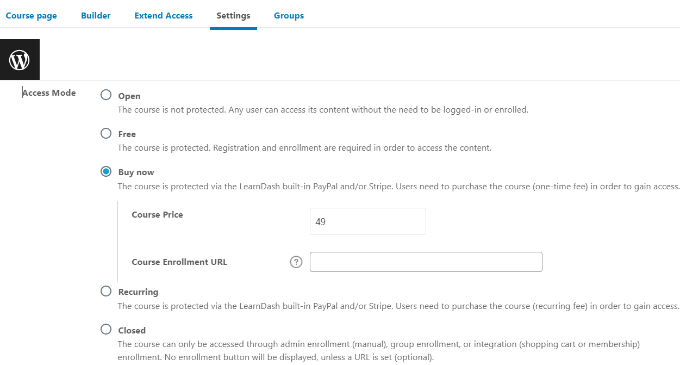
Pour les cours gratuits, vos utilisateurs devront toujours s'inscrire au cours en créant un compte.
Vous pouvez désormais enregistrer ou publier votre cours et le prévisualiser sur votre site Web.
Maintenant que vous avez créé un cours, celui-ci est toujours vide. Pour le remplir, vous devrez ajouter le contenu du cours comme des leçons, des quiz et des devoirs.
LearnDash est un outil puissant pour vendre des cours en ligne tout en restreignant l'accès au contenu. Cela fonctionne très bien avec MemberPress pour créer des plans d'abonnement qui donnent automatiquement aux utilisateurs l'accès à différents cours.
C'est tout pour le moment. Nous espérons que cet article vous a aidé à apprendre comment restreindre facilement les pages WordPress par rôle d'utilisateur. Vous souhaiterez peut-être également consulter notre guide de sécurité WordPress étape par étape pour les débutants et devez disposer de plugins WordPress pour les sites Web d’entreprise.
Si vous avez aimé cet article, abonnez-vous à notre chaîne YouTube pour les didacticiels vidéo WordPress. Vous pouvez également nous trouver sur Twitter et Facebook.
