Comment passer en toute sécurité à Google Analytics 4 dans WordPress
Publié: 2022-12-01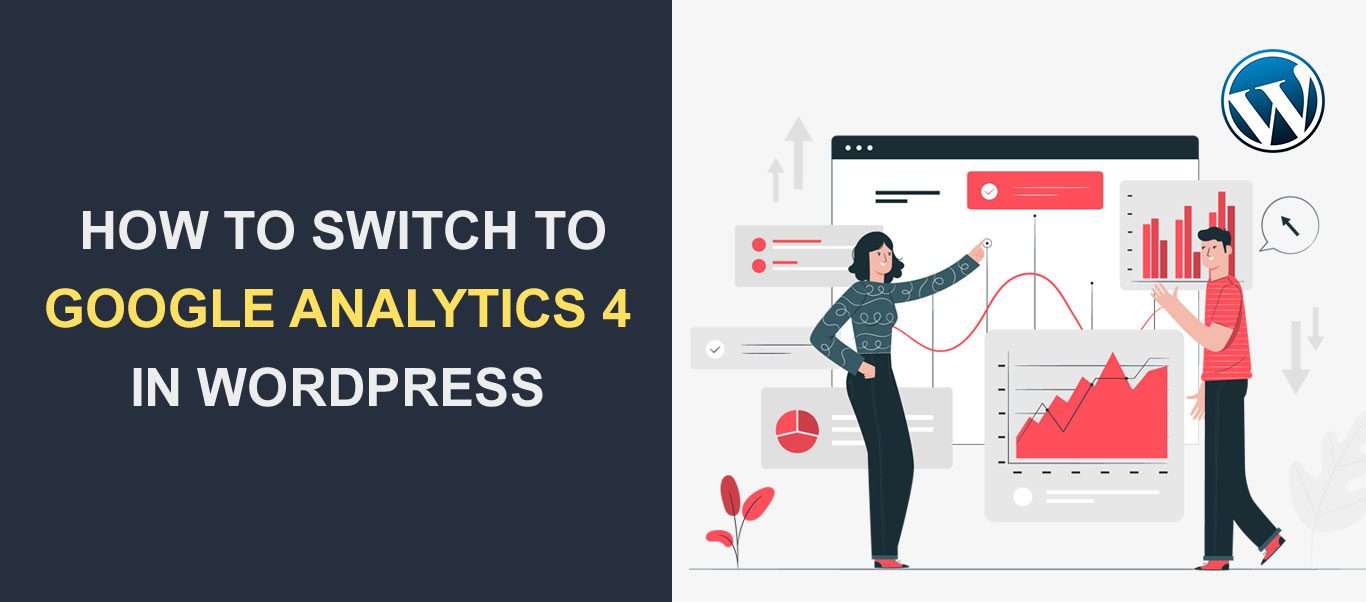 Souhaitez-vous passer en toute sécurité d'Universal Analytics à Google Analytics 4 dans WordPress ? Google Analytics 4 est la dernière version de l'outil de performance Web. Il est livré avec un protocole de mesure amélioré.
Souhaitez-vous passer en toute sécurité d'Universal Analytics à Google Analytics 4 dans WordPress ? Google Analytics 4 est la dernière version de l'outil de performance Web. Il est livré avec un protocole de mesure amélioré.
Google recommande aux propriétaires de sites de migrer vers cette nouvelle version avant le 1er juillet 2023. En effet, Universal Analytics cessera de suivre les données Web et de générer des rapports.
Dans ce guide complet, nous vous expliquerons ce qu'est Google Analytics 4 et pourquoi vous devriez passer à la dernière version de GA4. Vous apprendrez également comment migrer en toute sécurité vers Google Analytics 4 dans WordPress .
Contenu:
- Qu'est-ce que Google Analytics 4 ?
- Google Analytics 4 contre Universal Analytics
- Pourquoi devriez-vous passer à GA4
- Comment passer à Google Analytics 4
- Création d'une propriété GA4
- Ajouter un code de suivi à WordPress
- Configuration du double suivi dans WordPress
- Questions fréquemment posées
- Conclusion
Qu'est-ce que Google Analytics 4 ?
Google Analytics 4, également connu sous le nom de GA4, est la dernière version de l'outil d'analyse numérique. Il a été lancé en octobre 2020 et s'intègre directement aux plateformes multimédias pour générer plus de ventes sur vos applications Web et mobiles.
GA4 fournit des rapports plus précis aux entreprises tout en protégeant la confidentialité des utilisateurs. Mieux encore, il vous permet de suivre les données Web et d'application sur une seule propriété d'analyse.
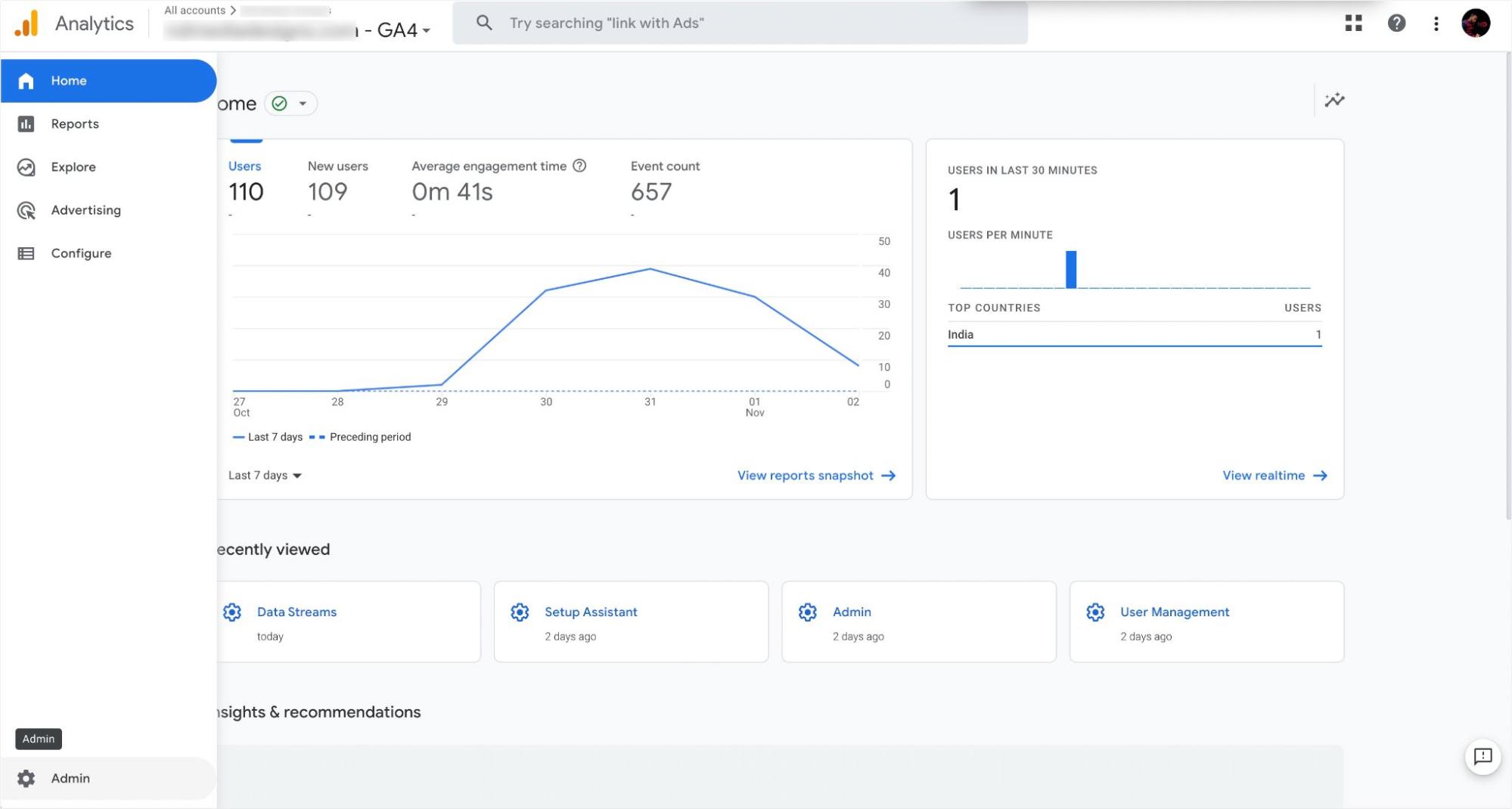
Avec le nouveau tableau de bord GA4, vous pouvez suivre l'intégralité du parcours de l'utilisateur. Par exemple, vous pouvez voir la page à partir de laquelle les utilisateurs accèdent à votre site Web et les actions effectuées sur votre site. Vous pouvez également voir où ils vont après avoir effectué un achat ou abandonné leur panier.
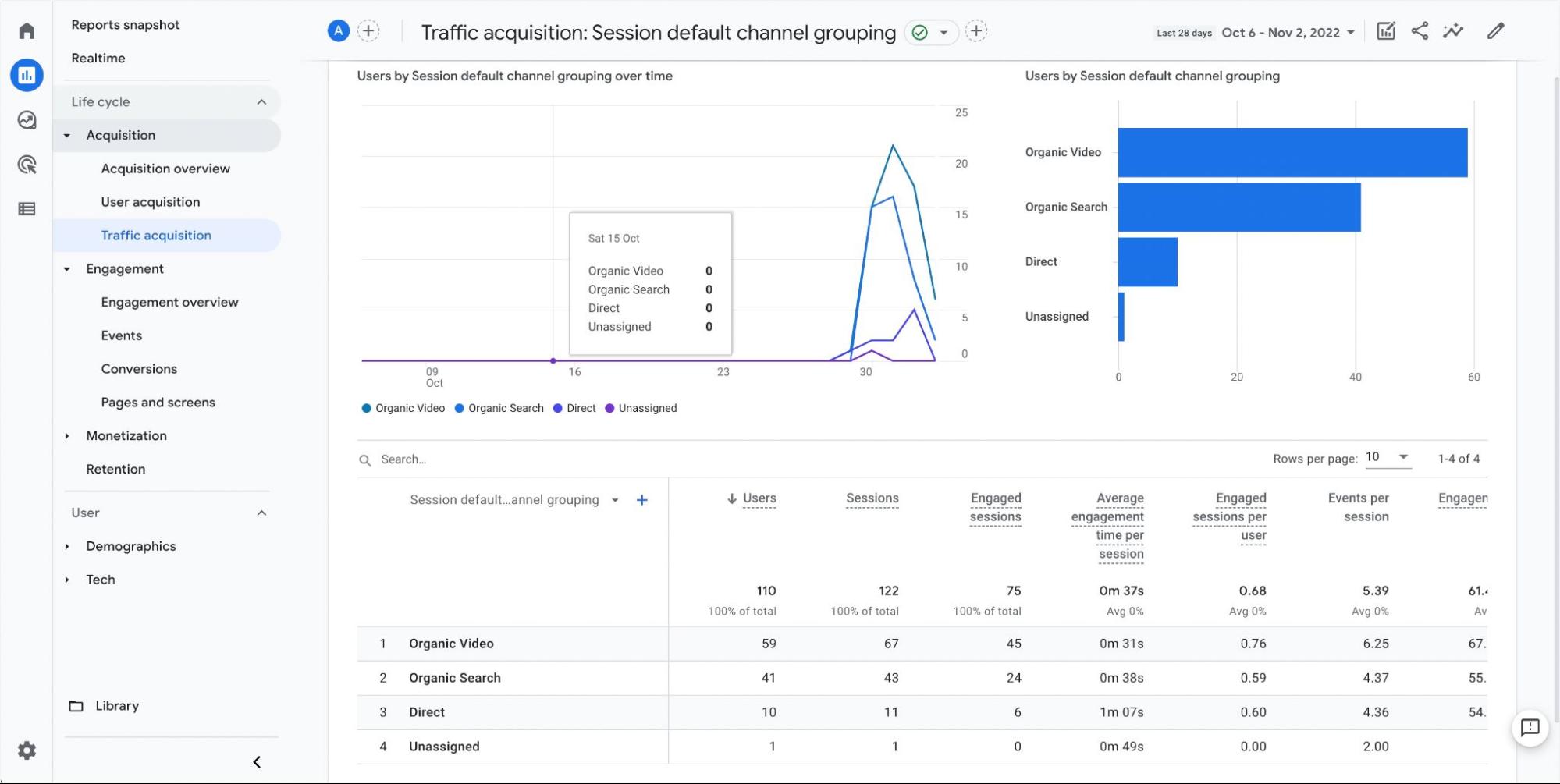
De plus, Google Analytics 4 propose des contrôles qui aident les spécialistes du marketing numérique et les propriétaires de sites Web à se conformer au RGPD. Avec le mode consentement, vous pouvez contrôler le comportement des balises Google en fonction des préférences de l'utilisateur.
Vous trouverez ci-dessous quelques types de collecte de données par défaut dont GA4 assure le suivi.
- Nombre total d'utilisateurs
- Statistiques de la session de chaque utilisateur
- Localisation approximative de l'utilisateur (géolocalisation)
- Informations sur le navigateur et l'appareil
Comparaison entre GA4 et Universal Analytics
La différence notable entre GA4 et Universal Analytics est que GA4 signale les activités sur votre site Web et votre application à partir d'une seule propriété d'analyse.
De plus, Google Analytics 4 a un nouveau look. Le nouveau tableau de bord est livré avec des fonctionnalités avancées qui vous permettent de créer des événements personnalisés. Vous pouvez utiliser le paramètre d'événement pour suivre les activités importantes pour votre entreprise.
Les pages vues étaient la mesure la plus importante sur Universal Analytics. Cependant, avec le nouveau Google Analytics 4, toutes les mesures sont des événements. Au lieu de données génériques, vous pouvez personnaliser vos données pour générer des métriques personnalisées dans Google Analytics 4.
De plus, le nouveau Google Analytics dispose d'un menu dédié à la publicité. Cela signifie que vous pouvez suivre les performances de vos annonces à partir du menu publicitaire. Cela peut être utile si vous diffusez des annonces ciblées sur les recherches à l'aide de la plate-forme Google Ads sur votre site Web ou votre application mobile.
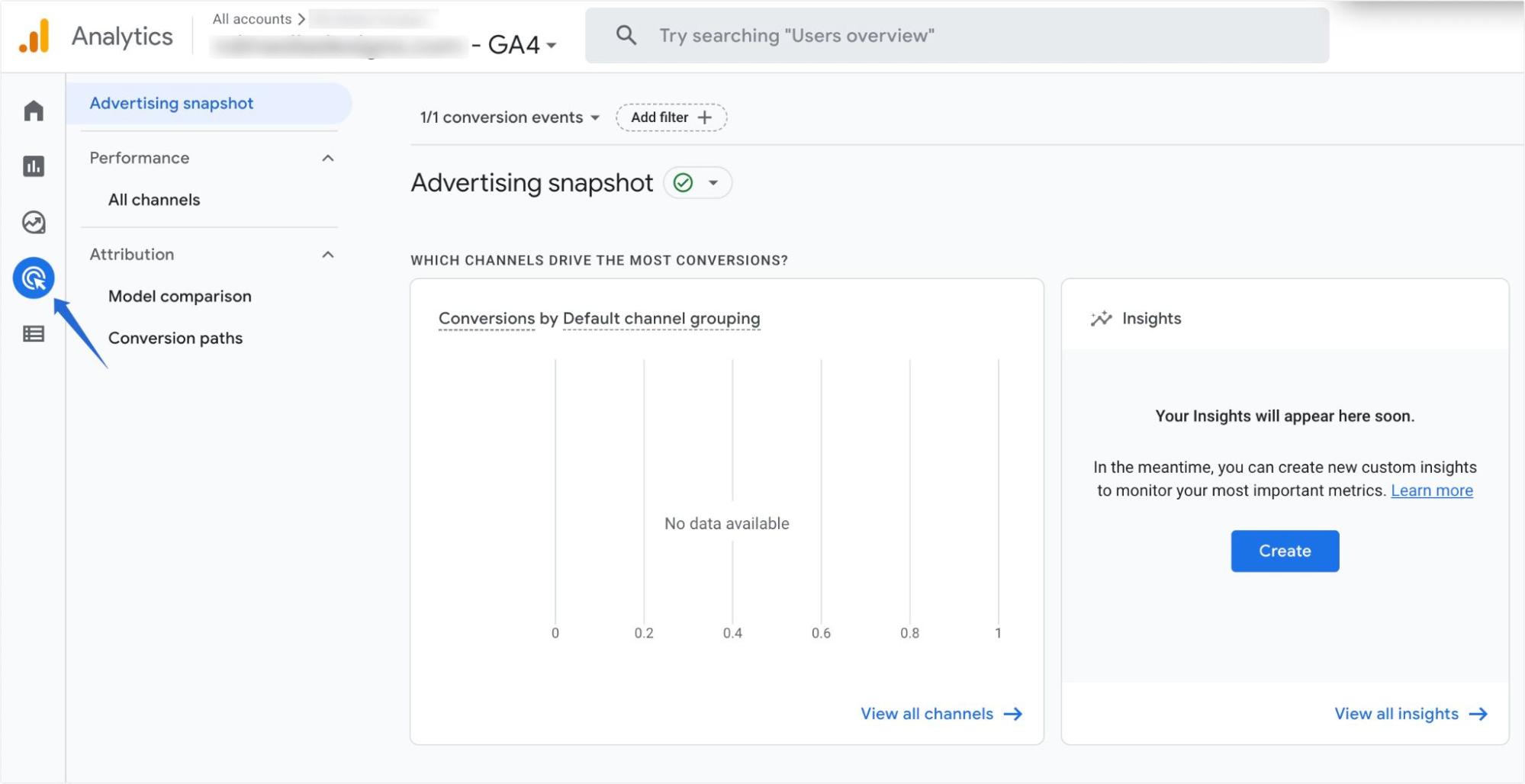
GA4 s'intègre également bien avec Google Data Studio . Cela vous permet de créer des tableaux de bord réactifs pour représenter vos rapports Google Analytics 4.
Pourquoi devriez-vous passer à Google Analytics 4
La principale raison pour laquelle vous devriez passer à GA4 est que Google prévoit de retirer l'ancien tableau de bord Universal Analytics d'ici le 1er juillet 2023.
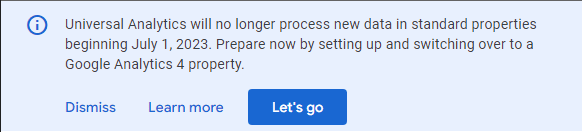
Dans ce cas, Universal Analytics cessera de recevoir des rapports dans votre tableau de bord d'analyse. Vous perdrez toutes les données historiques de l'UA car Google ne migrera pas les anciennes données d'Universal Analytics vers le nouveau Google Analytics 4.
En plus de cela, Google Analytics 4 est également livré avec une foule de nouvelles fonctionnalités qui facilitent le suivi des performances de votre site Web.
Pour commencer, Google Analytics 4 permet un suivi multiplateforme. Cela vous évite de créer plusieurs propriétés pour le suivi de vos sites et applications.
De plus, GA4 utilise des événements au lieu de données basées sur la session pour suivre l'interaction de l'utilisateur. Cela conduit à plus de précision et à un meilleur suivi des données. Vous pouvez accéder aux événements via Cycle de vie >> Engagement >> Événements .
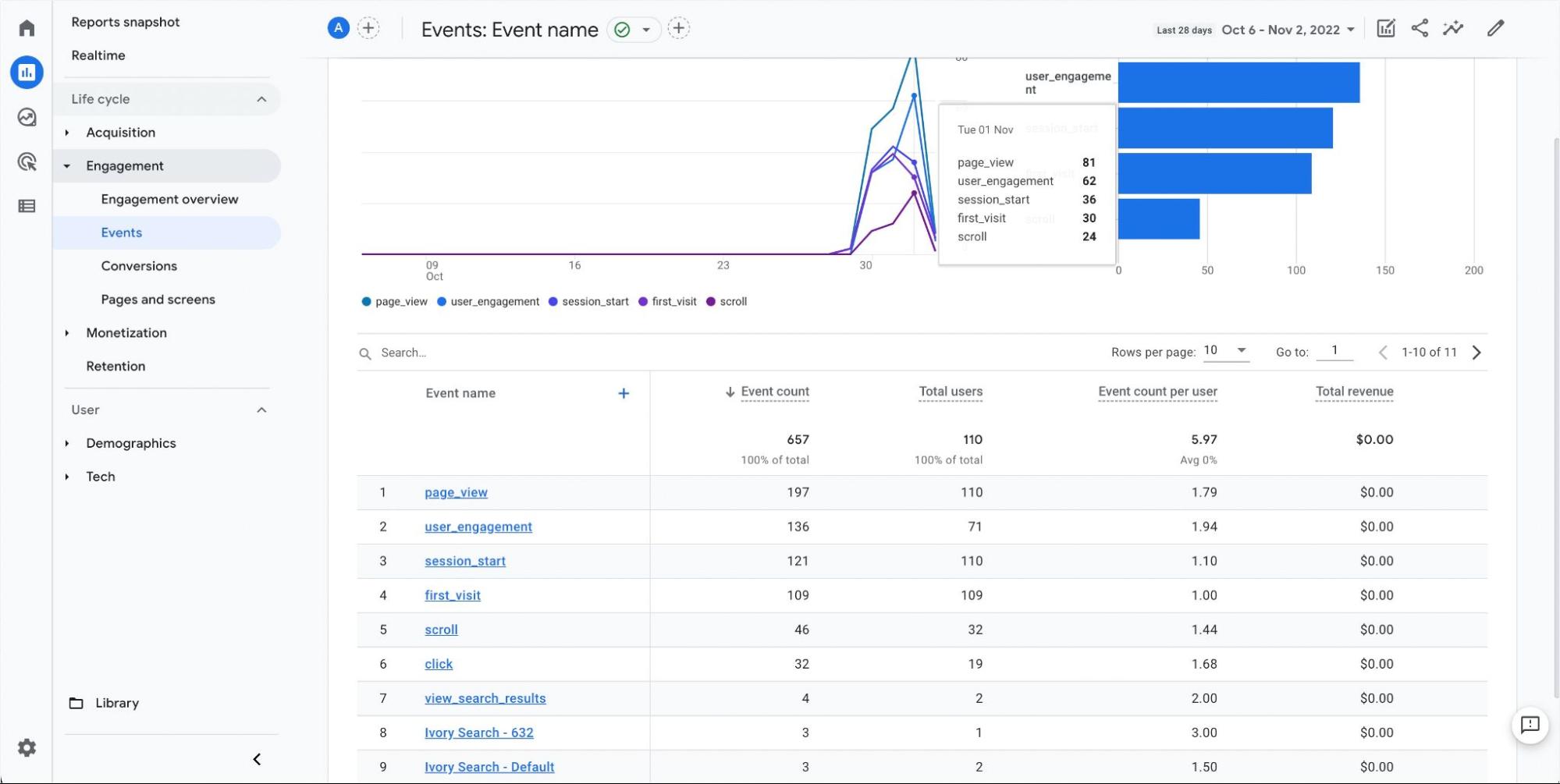
Vous verrez plus d'informations sur un événement particulier lorsque vous cliquez dessus. GA4 répertorie toutes les pages consultées via ce support et le temps que les utilisateurs passent sur une page spécifique.
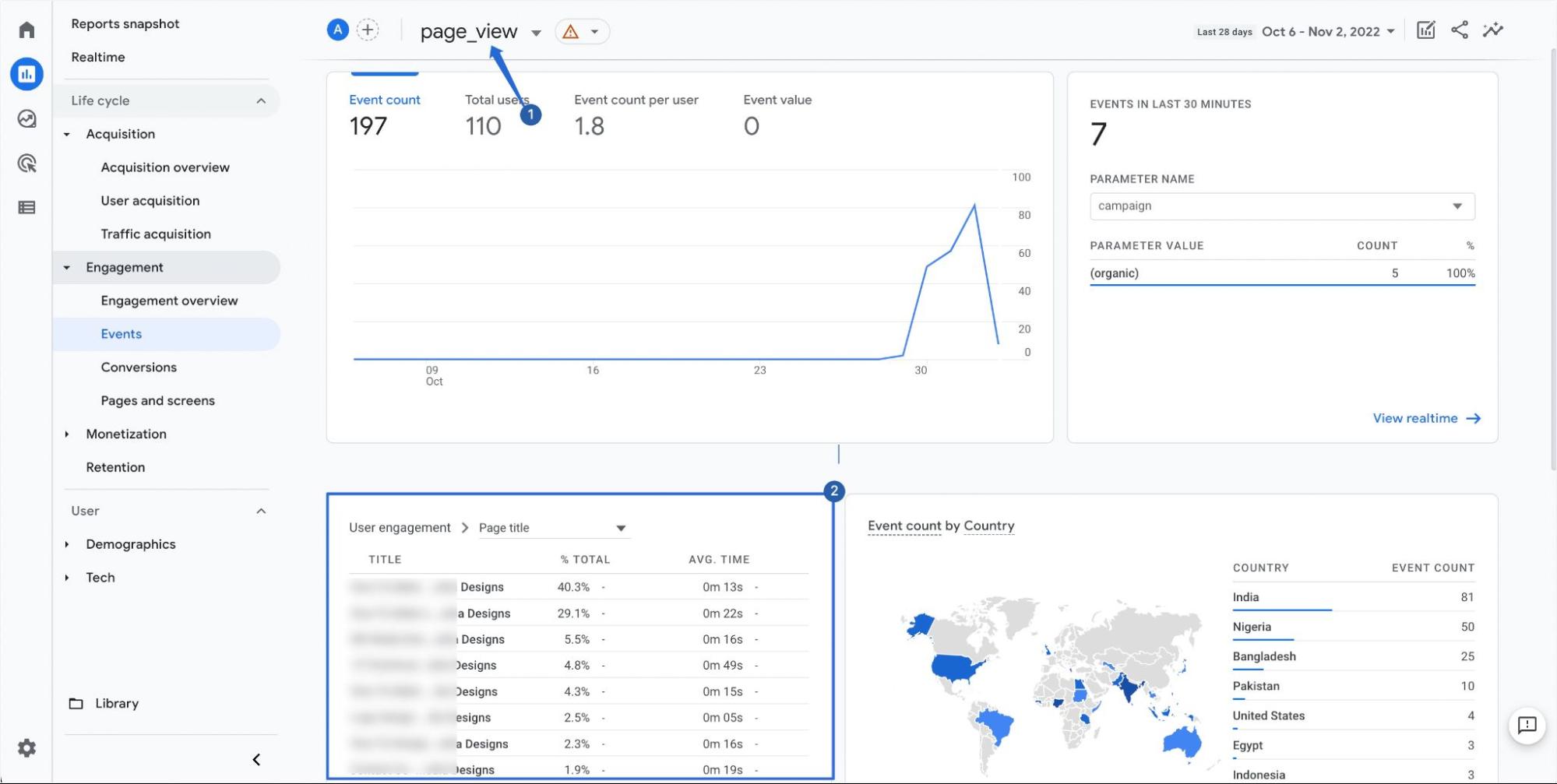
Si vous êtes encore nouveau sur GA4, nous vous montrerons comment activer le double suivi sur votre site WordPress. De cette façon, vous pouvez accéder à vos rapports Universal Analytics et Google Analytics 4 à partir de votre tableau de bord d'administration WordPress.
Comment passer à Google Analytics 4 dans WordPress
Vous savez maintenant ce que signifie GA4 et pourquoi vous devriez passer d'Universal Analytics à GA4. Nous vous guiderons à travers les étapes pour migrer en toute sécurité vers Google Analytics 4.
Sidenote : Nous supposons que Google Analytics est déjà activé sur votre site Web et que vous souhaitez passer à GA4. Mais si vous n'avez pas de compte Google Analytics, veuillez vous référer à notre guide pour savoir comment créer et lier GA dans WordPress .
Créer une propriété Google Analytics 4
Pour commencer, vous devrez vous connecter à votre compte Google Analytics et cliquer sur Admin dans la section inférieure de la page.
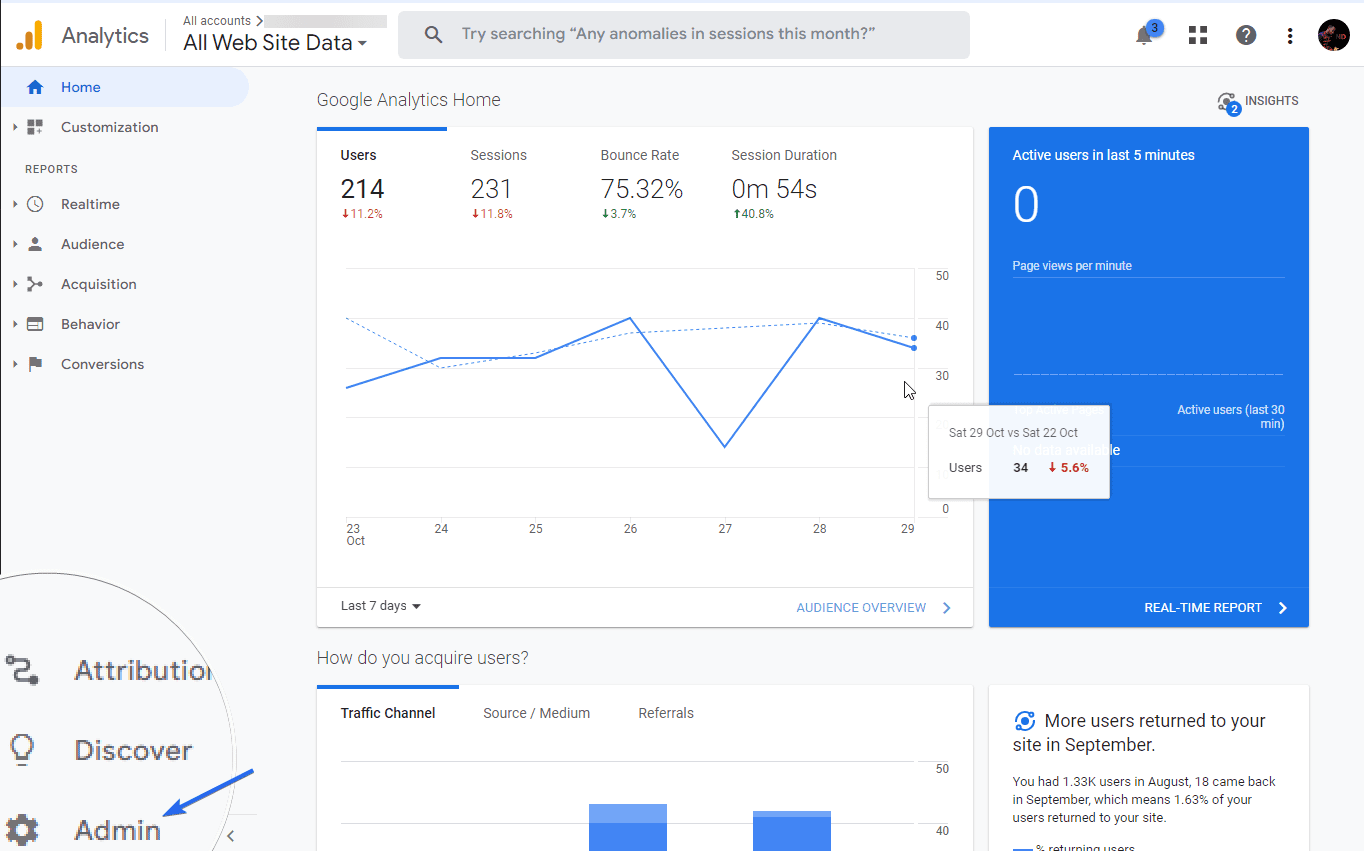
Dans l'onglet "Admin", vous verrez des détails sur votre propriété UA existante. Il y a aussi un lien pour configurer GA4 sur la page. Pour continuer, cliquez sur Assistant de configuration GA4 .
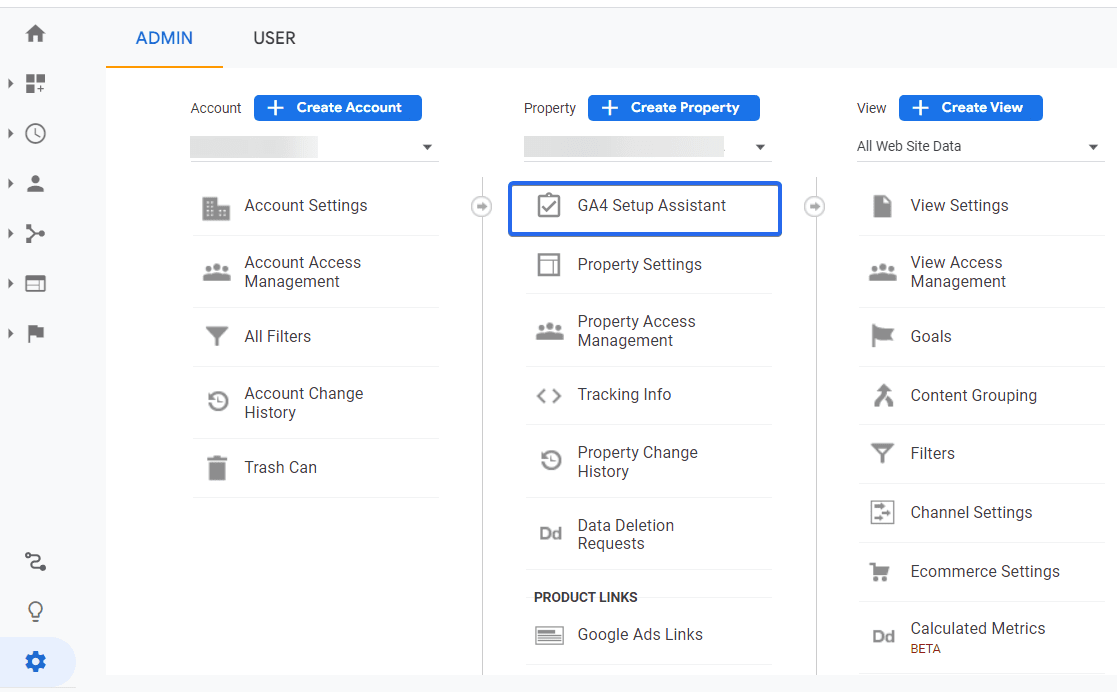
Ici, vous aurez deux options. Vous pouvez soit vous connecter à une propriété GA4 existante, soit en créer une nouvelle. Comme nous ne faisons que commencer, nous allons créer une nouvelle propriété d'analyse. Pour cela, cliquez sur Commencer sous l'option "Je veux créer une nouvelle propriété Google Analytics 4".
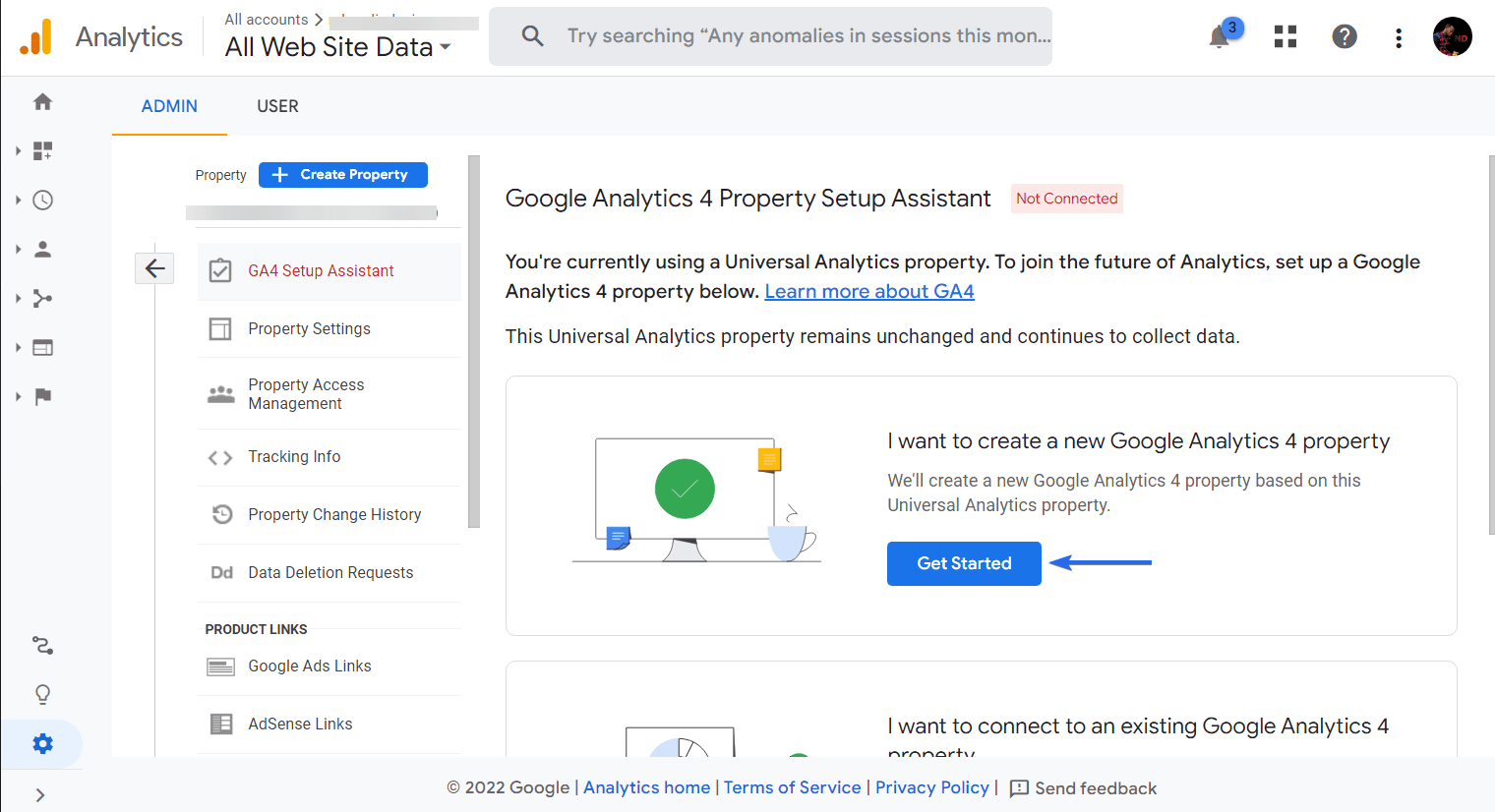
Une nouvelle fenêtre contextuelle apparaîtra avec les détails du processus d'installation. Pour créer une propriété GA4, cliquez sur le bouton Créer une propriété .
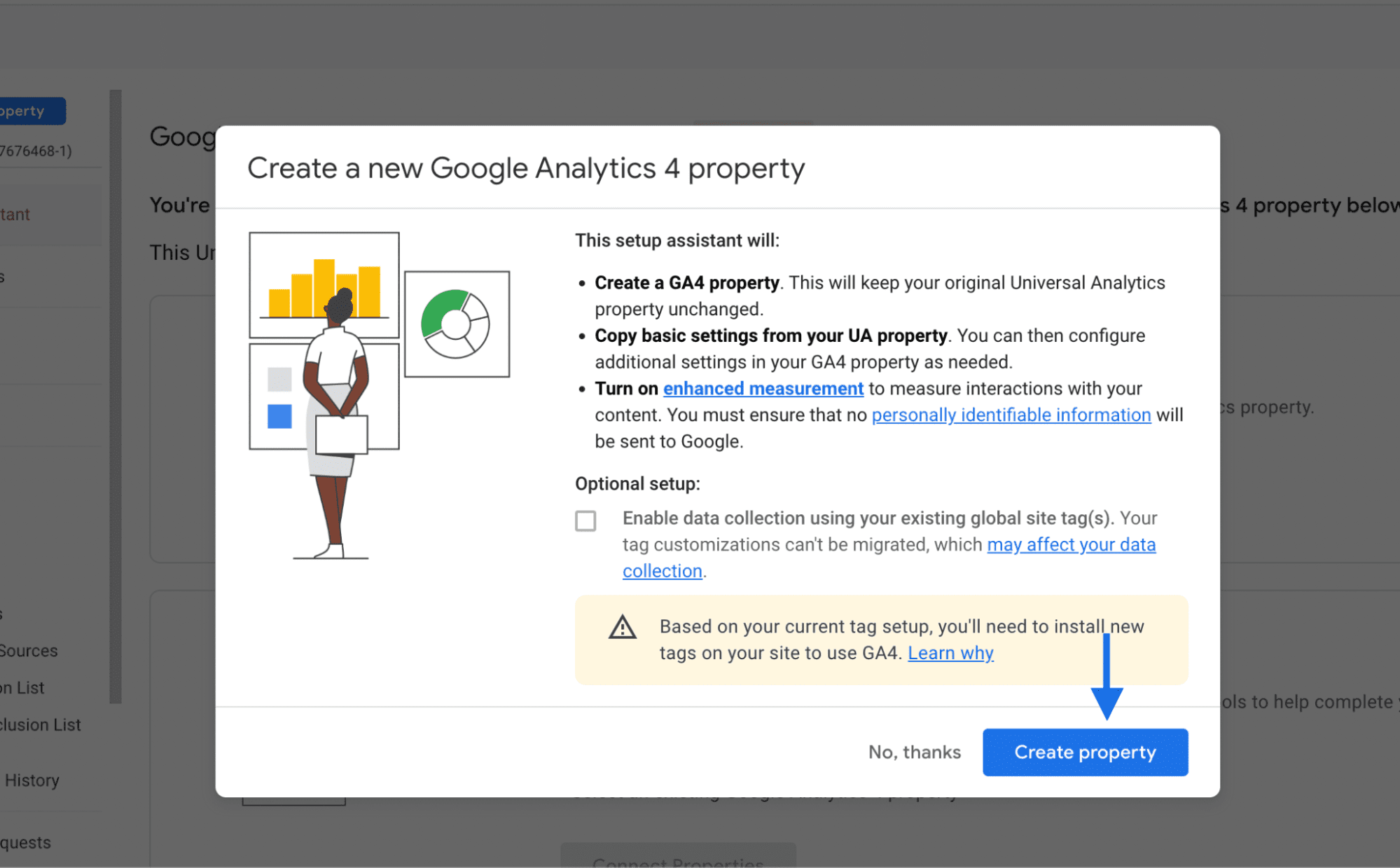
Vous verrez une alerte indiquant que Google Analytics 4 a été connecté. Pour accéder au tableau de bord GA4, cliquez sur Accéder à votre propriété GA4 .
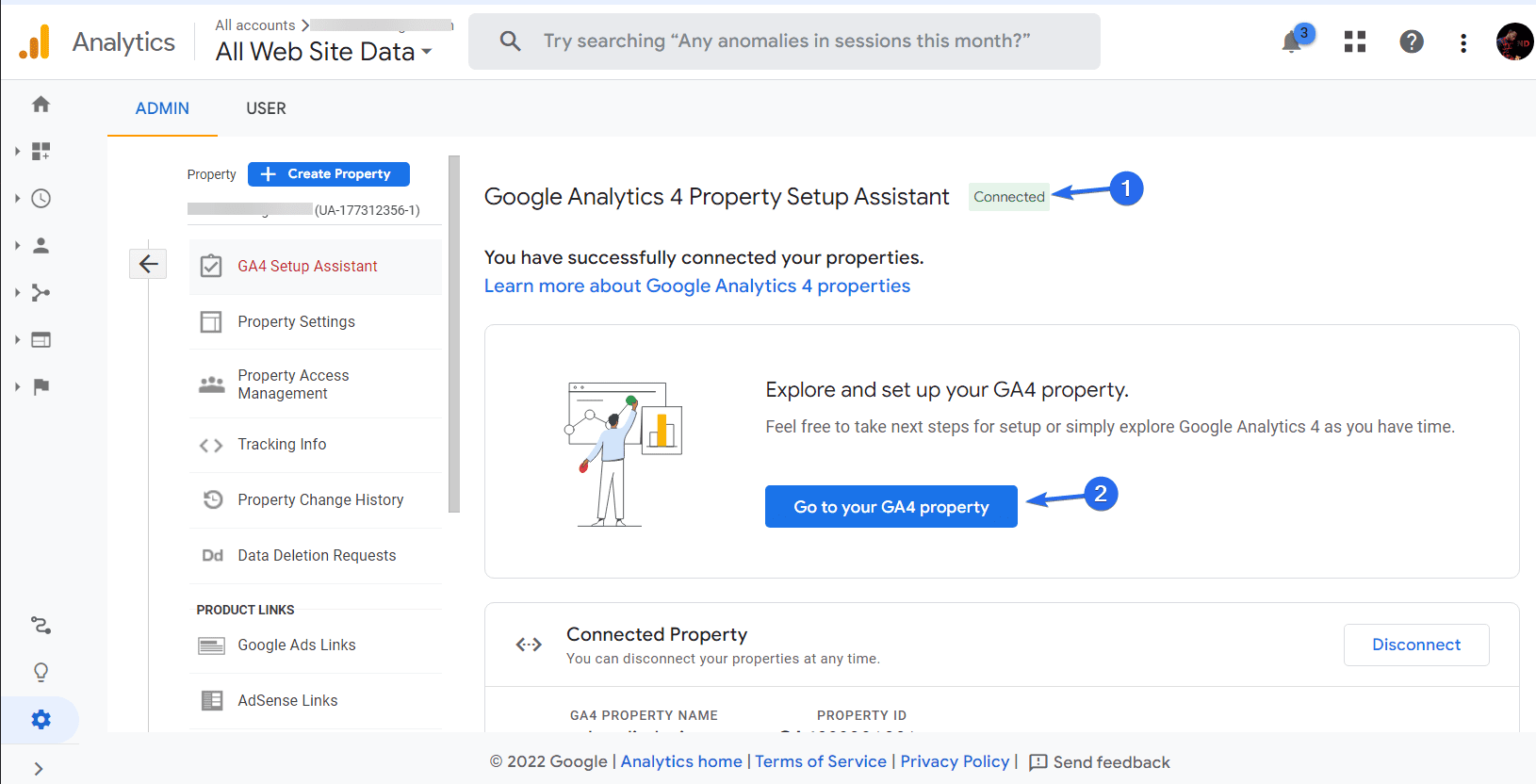
La page d'administration de la nouvelle propriété GA4 s'ouvrira dans un nouvel onglet. Ici, vous pouvez continuer à configurer votre nouveau tableau de bord.
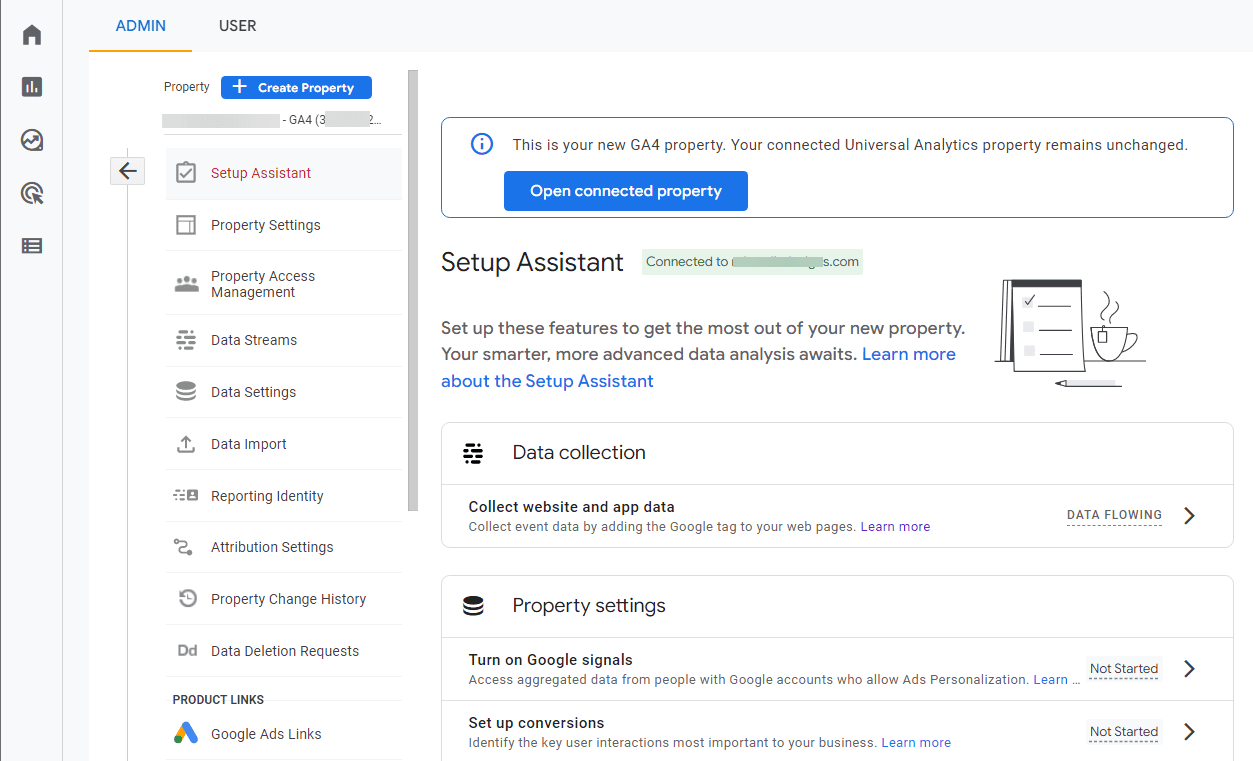
Si vous avez utilisé le Global site tag pour ajouter Google Analytics à votre site WordPress, vous n'avez pas besoin d'effectuer de configuration supplémentaire. Il mettra automatiquement à jour les paramètres de votre site pour inclure la nouvelle balise GA4.
Toutefois, si vous devez ajouter la balise à votre site Web, suivez les étapes ci-dessous.
Ajouter un code de suivi à WordPress
Il existe 2 façons d'ajouter le code de suivi à votre site WordPress : ajoutez manuellement le code à l'en-tête de votre thème ou utilisez un plugin Analytics pour ajouter automatiquement le code à votre site Web. Nous couvrirons les deux méthodes ici.

Utilisation du plug-in MonsterInsights
MonsterInsights est un plugin d'analyse qui vous permet de connecter votre site Web à Google Analytics. Avec ce plugin, vous n'aurez pas besoin d'ajouter manuellement le code de suivi à votre site WordPress.
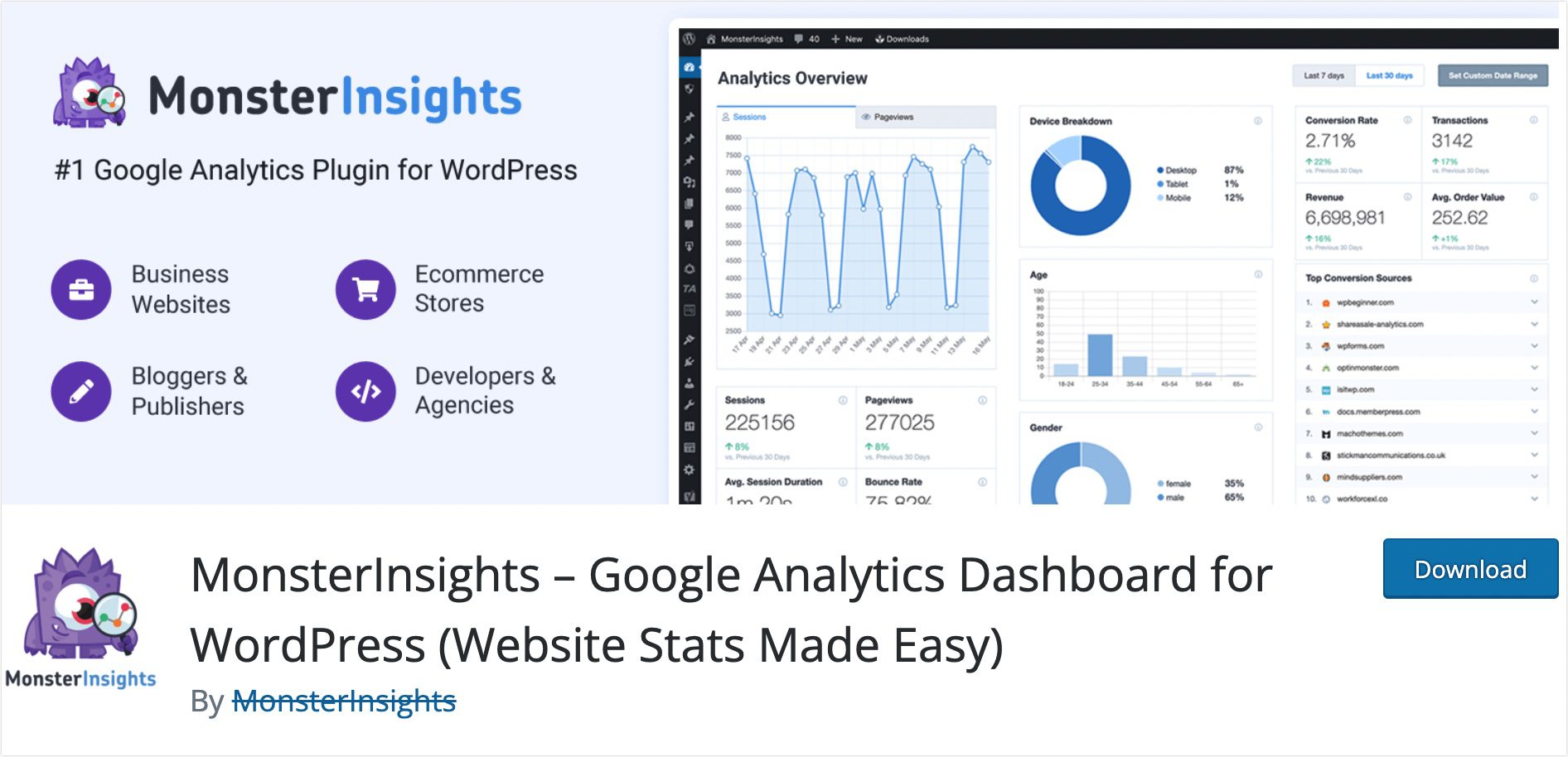
Pour commencer, vous devrez installer et activer le plug-in MonsterInsights sur votre site Web. Une fois l'installation terminée, vous serez redirigé vers la page de l'assistant de configuration.
Vous pouvez également accéder à l'assistant de configuration en accédant à Insights >> Paramètres . Cliquez ensuite sur Lancer l'assistant de configuration pour lancer le processus.
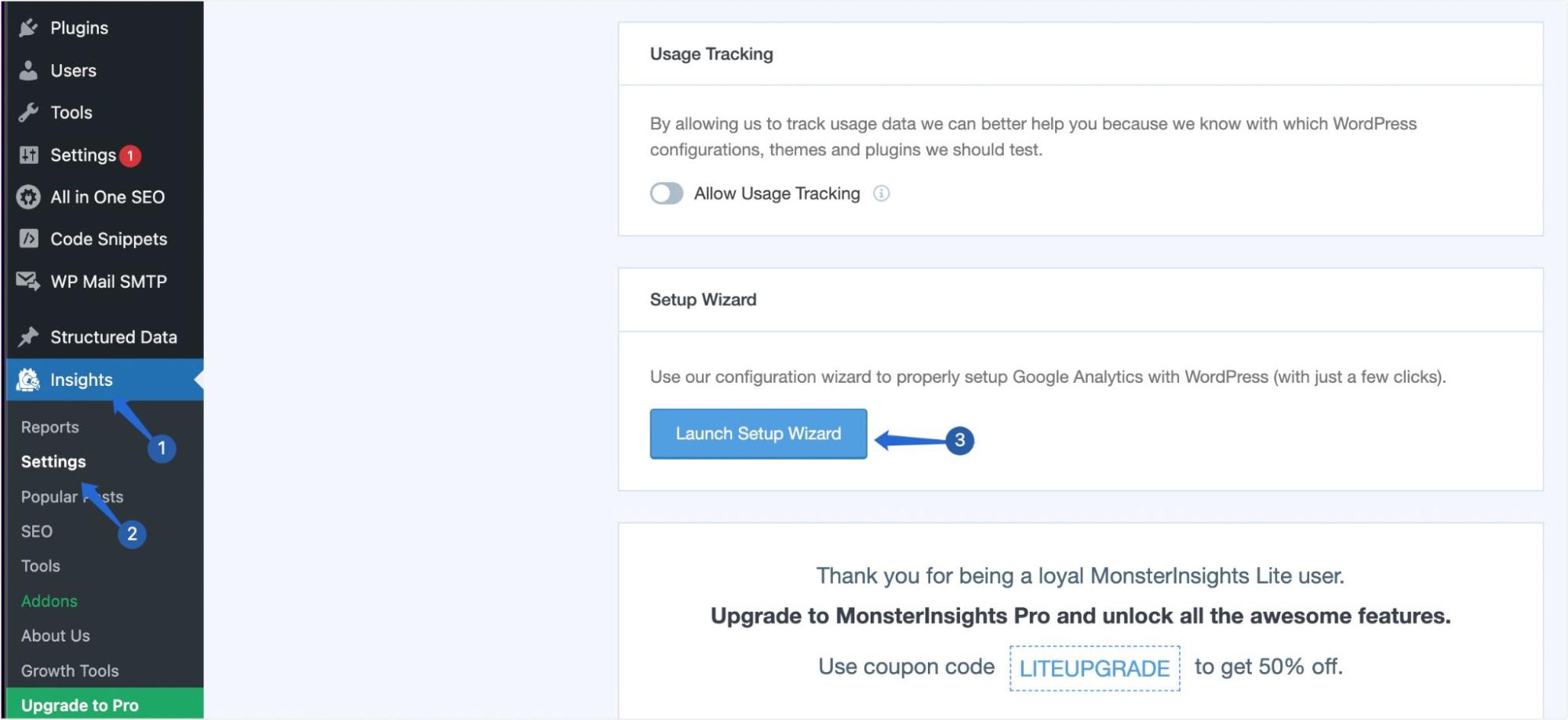
Sur la page « Assistant de configuration », vous devez d'abord sélectionner votre type de site Web, puis cliquer sur Enregistrer et continuer .
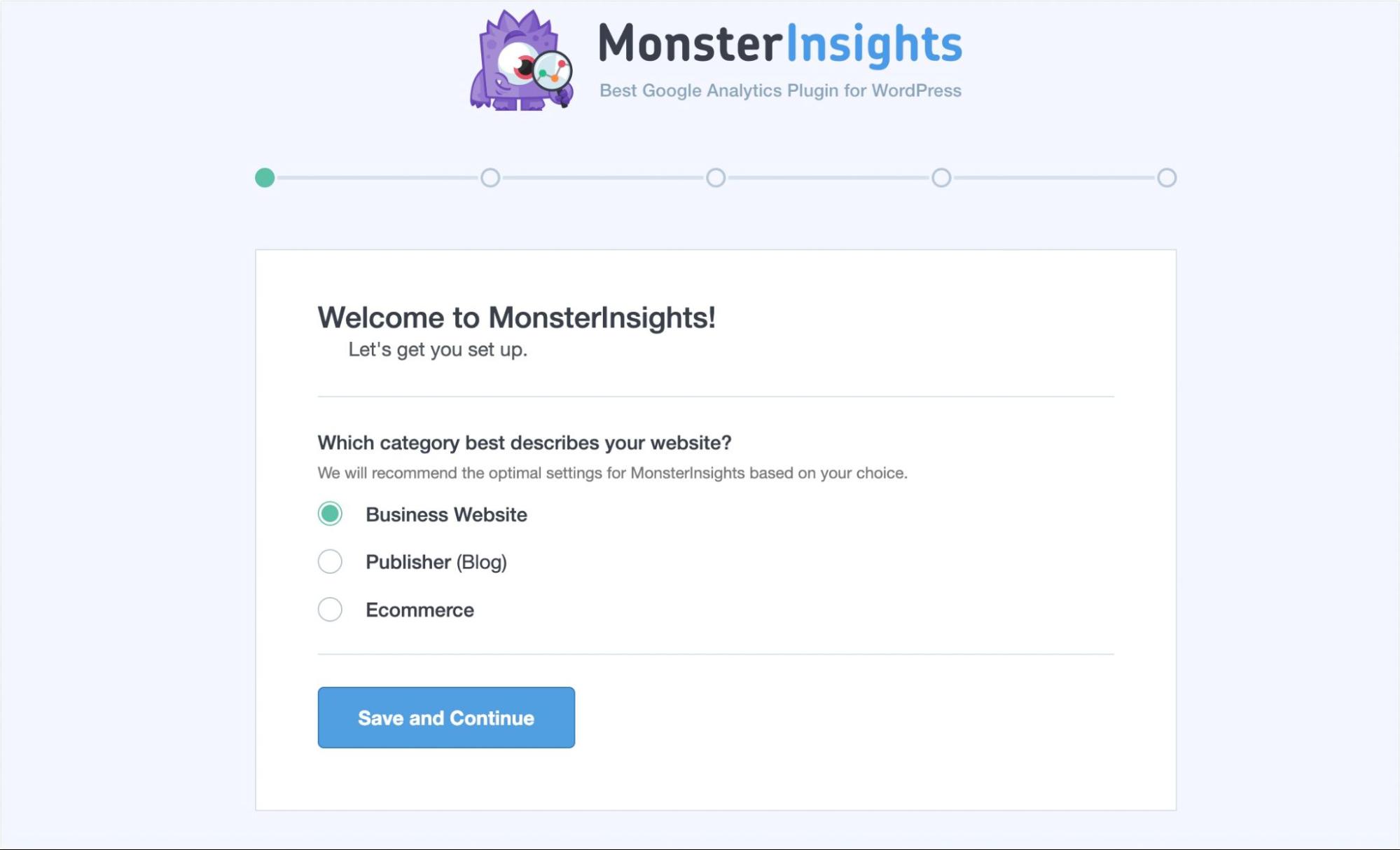
Ensuite, vous devrez connecter votre site Web à Google Analytics. Pour cela, cliquez sur le bouton Connect MonsterInsights pour continuer.
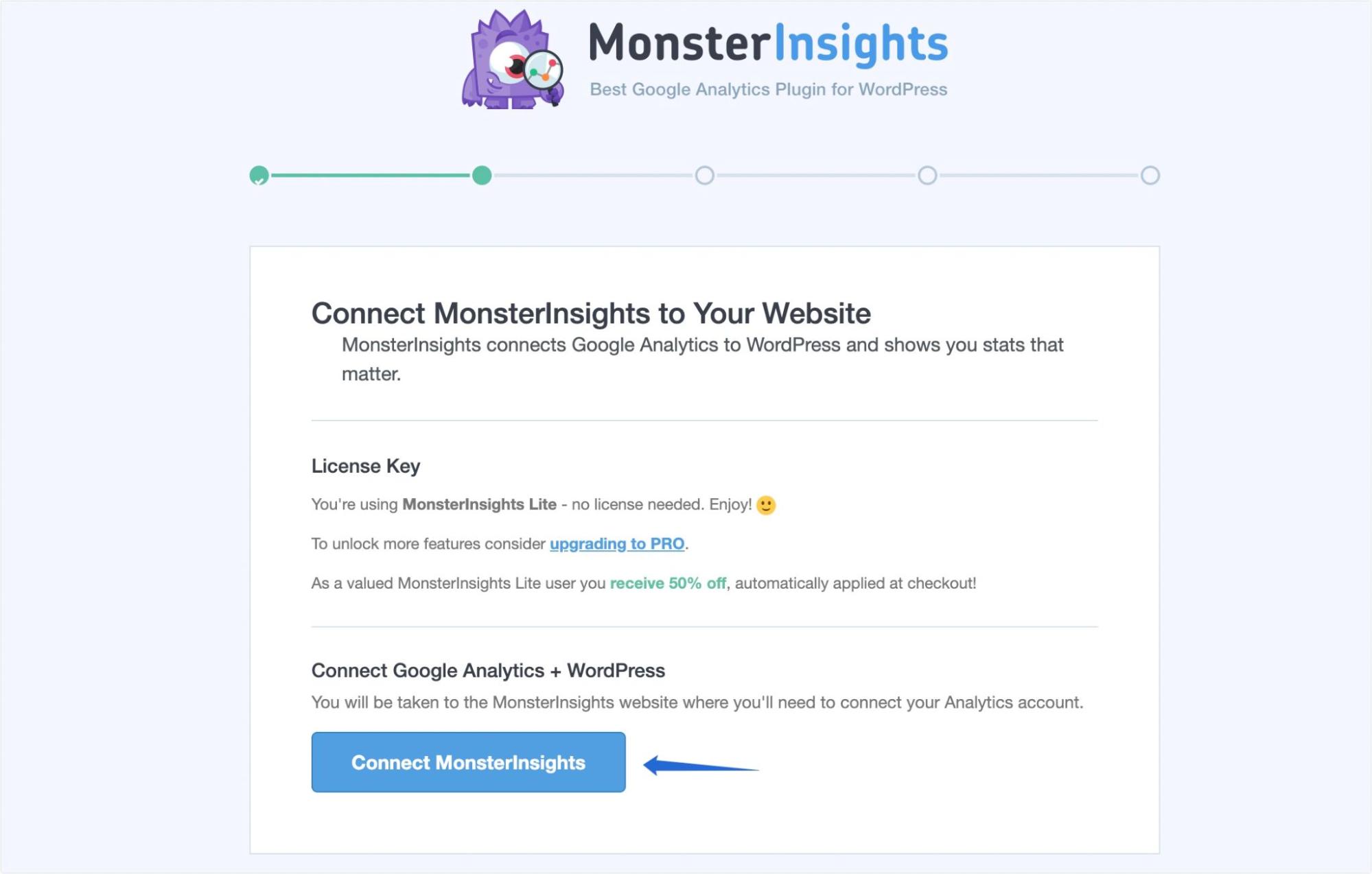
Après cela, vous devez choisir le compte Google lié à votre propriété GA4.
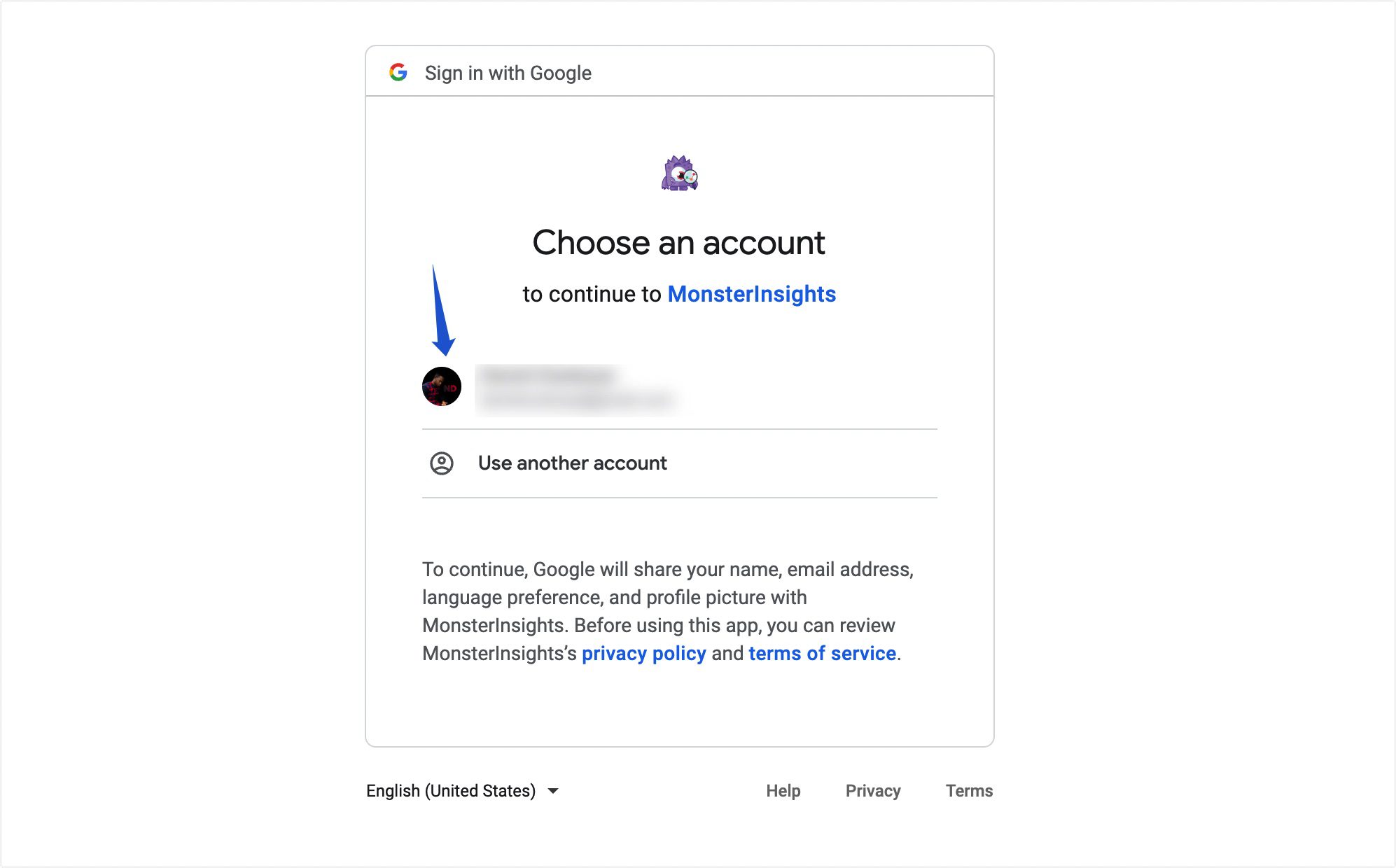
Ensuite, cliquez sur Autoriser pour accorder à MonsterInsights l'autorisation d'accéder à votre compte Google.
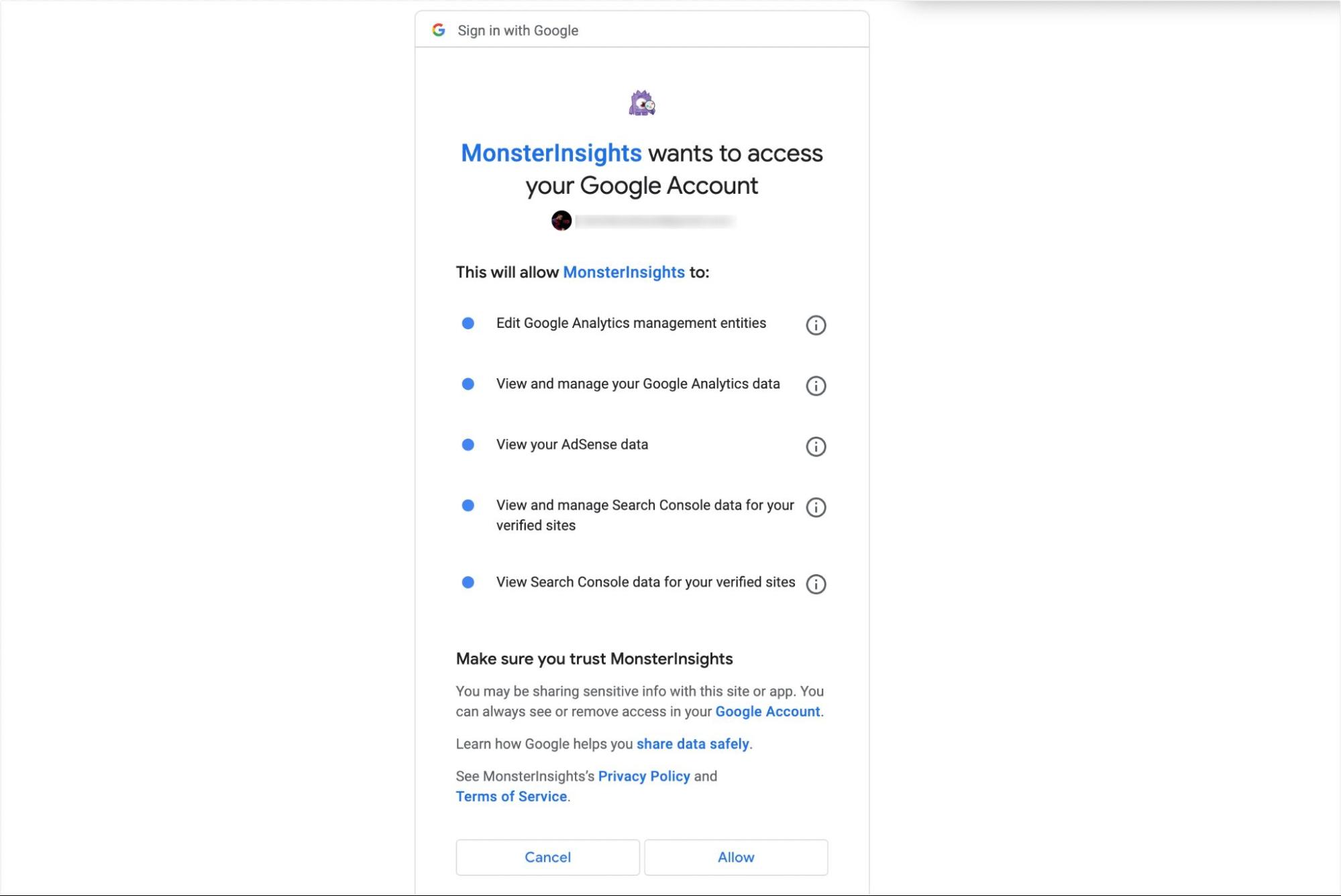
Une fois votre compte connecté, vous verrez toutes vos propriétés Google Analytics. Vous devez sélectionner la propriété GA4 que vous avez créée dans la liste déroulante. Après cela, cliquez sur Terminer la connexion .
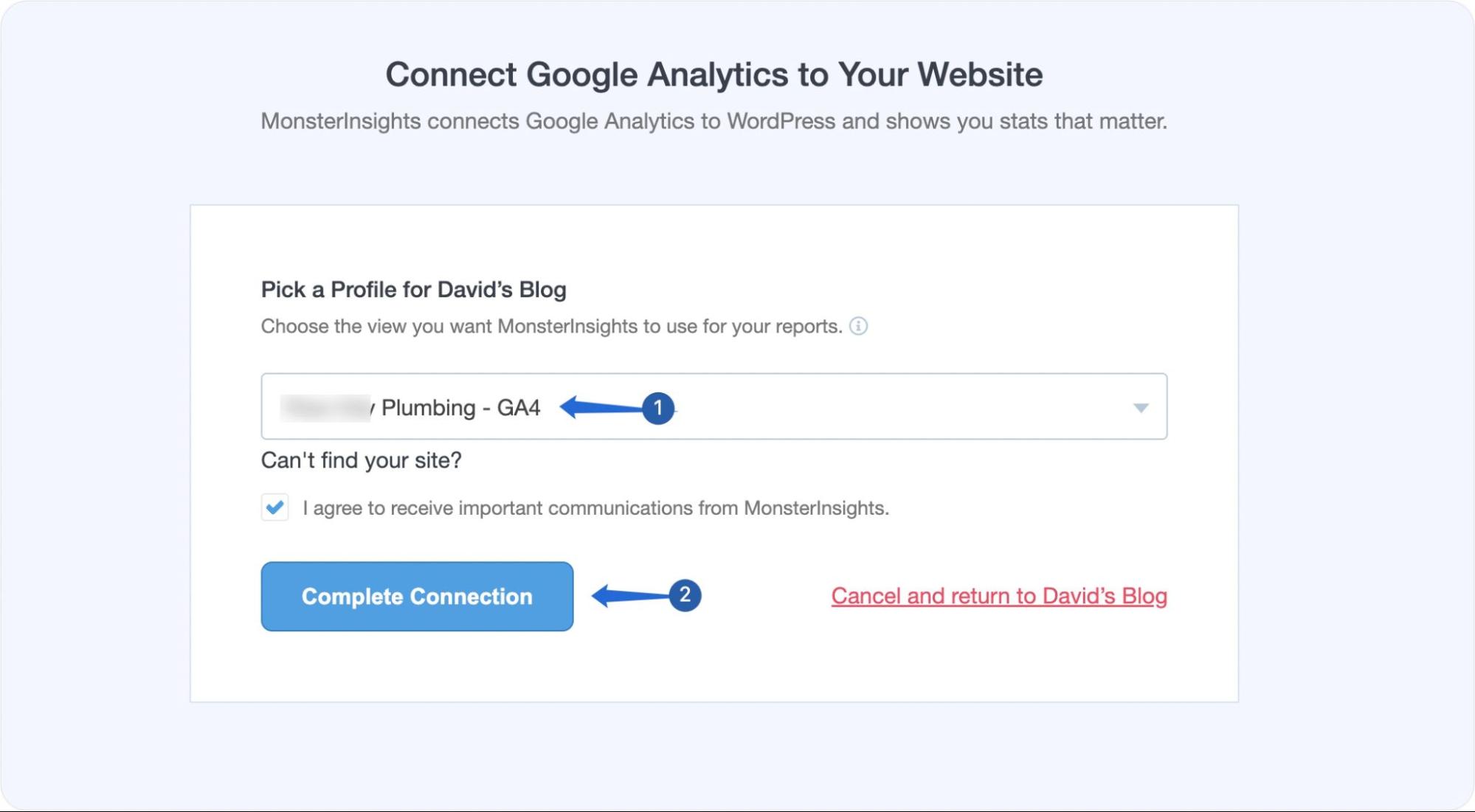
Le reste du processus est simple. Cliquez simplement sur Enregistrer et continuer pour terminer la configuration.
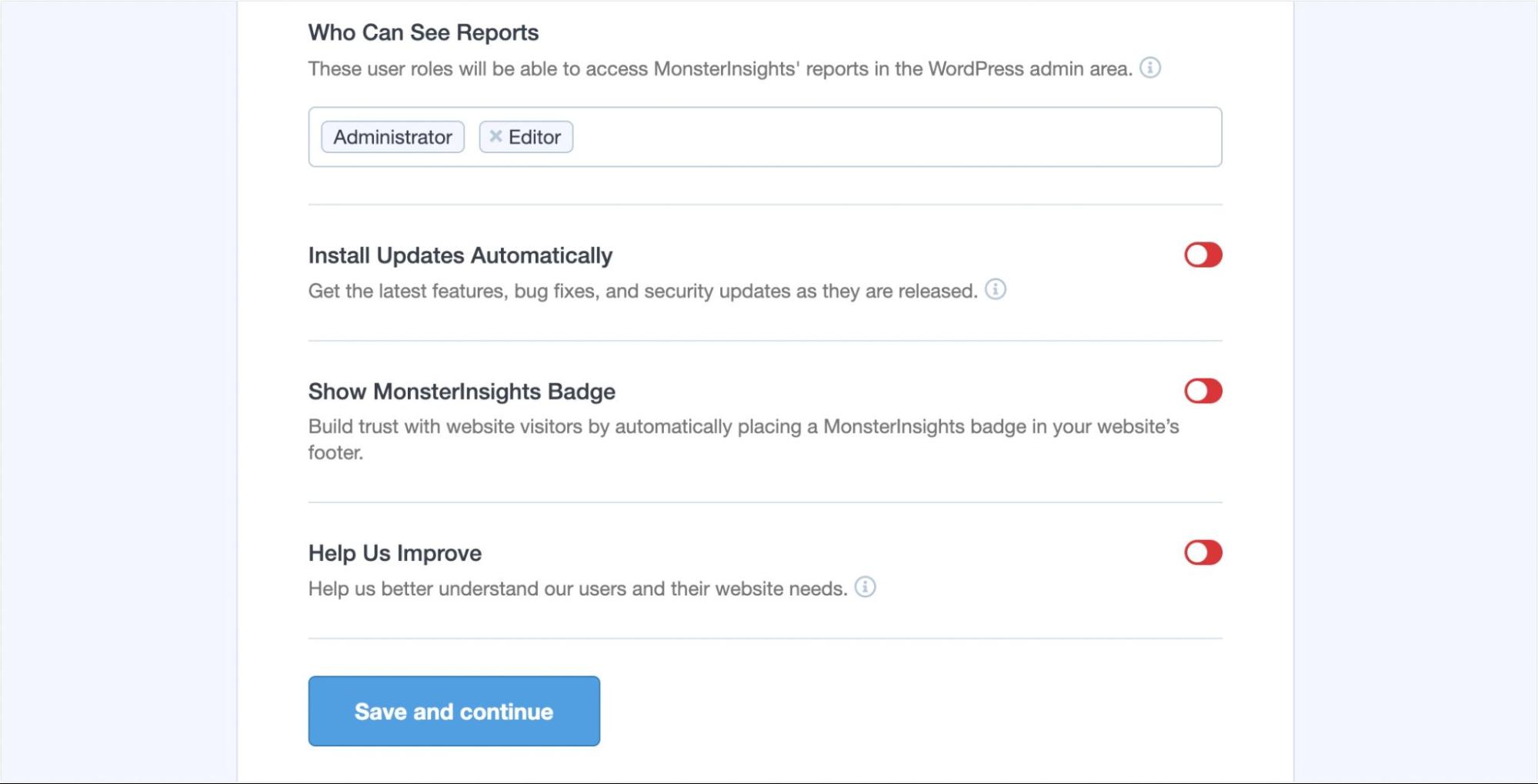
C'est ça. Vous avez ajouté avec succès votre propriété GA4 à votre site WordPress.
Ajout manuel du code de suivi
Avant d'ajouter le code de suivi à votre site WordPress, vous devrez copier le code à partir de votre tableau de bord de propriété Google Analytics 4. Pour cela, rendez-vous dans la section Data Stream . Ici, vous verrez tous vos flux de données Web et d'application. Pour continuer, cliquez sur le flux de données de votre site Web.
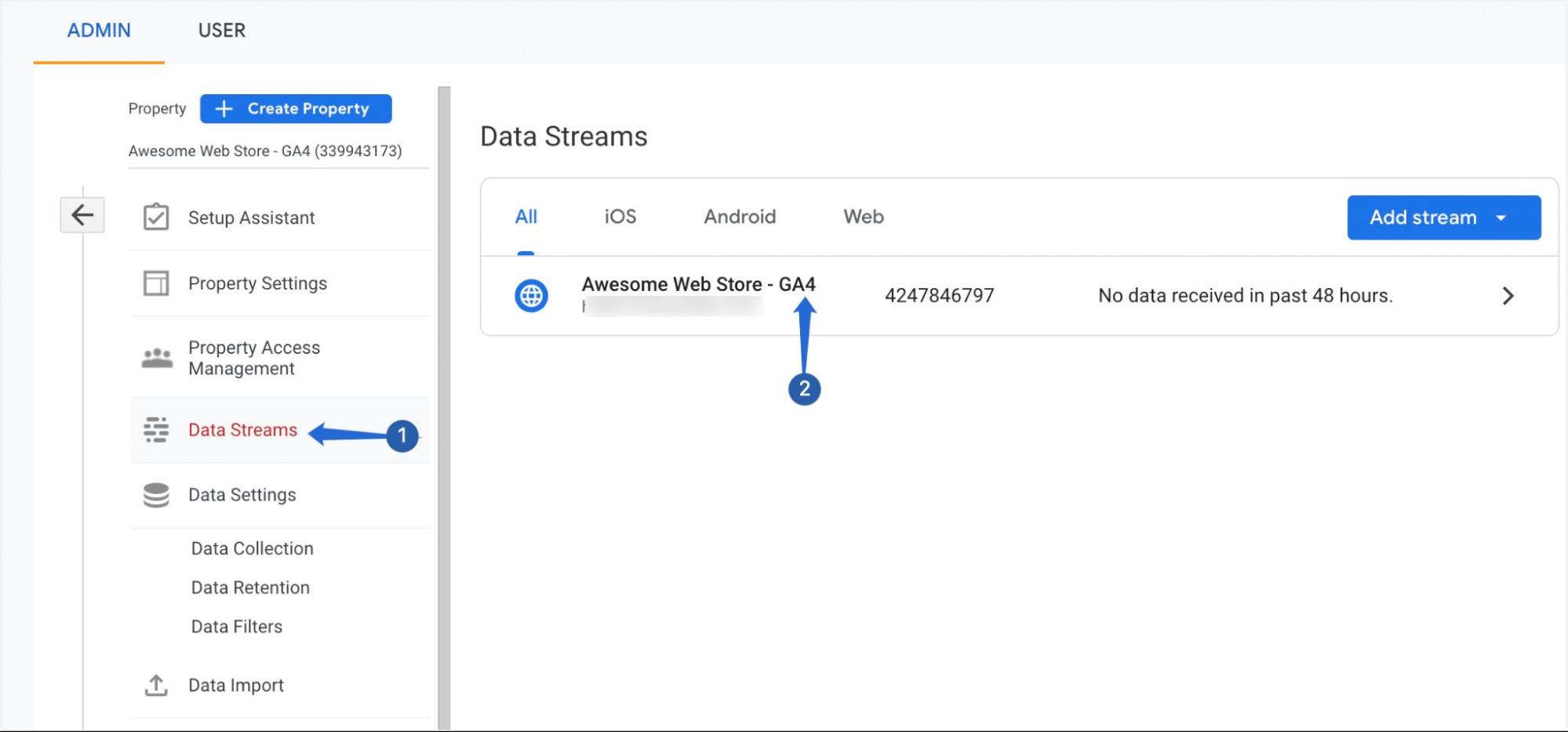
Lorsque vous cliquez dessus, une fenêtre contextuelle avec les instructions d'installation apparaîtra. Dans la section "Google tag", cliquez sur Configurer les paramètres de la balise .
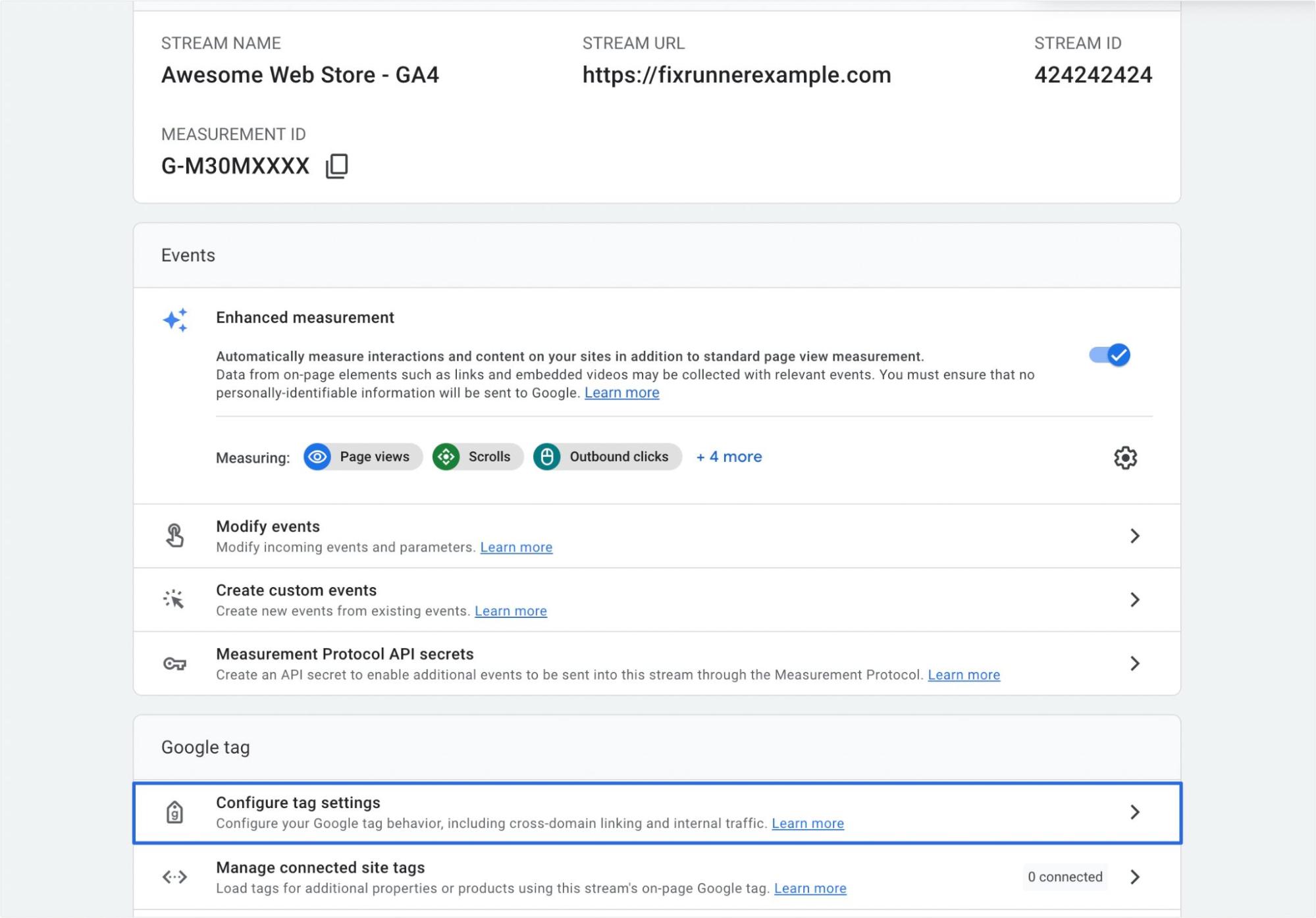
Ensuite, vous devrez cliquer sur le bouton Instructions d'installation pour continuer.
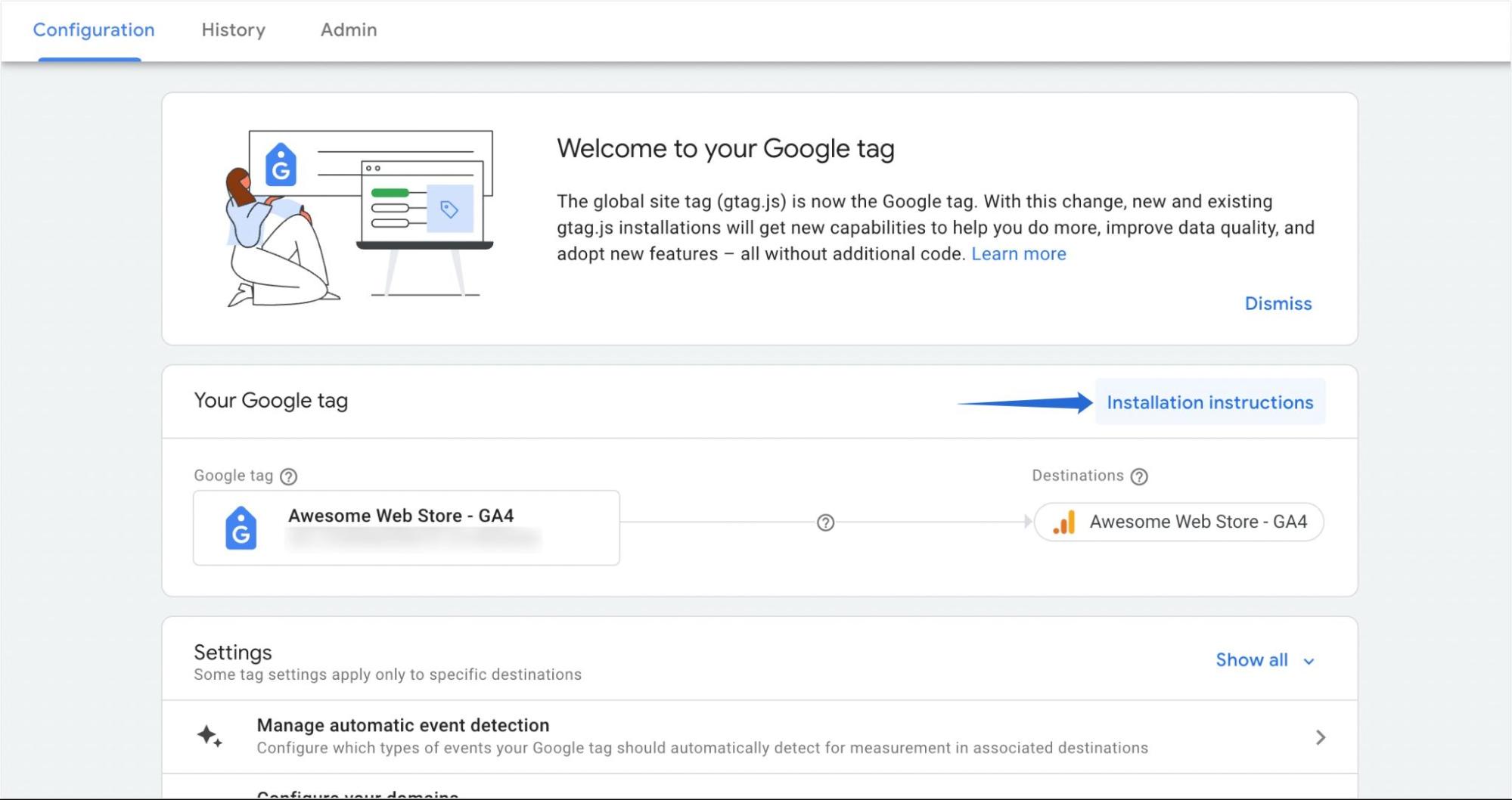
Dans l'onglet "Installer manuellement", vous verrez votre balise de suivi GA4. Vous pouvez copier le code en cliquant sur l'icône Copier .
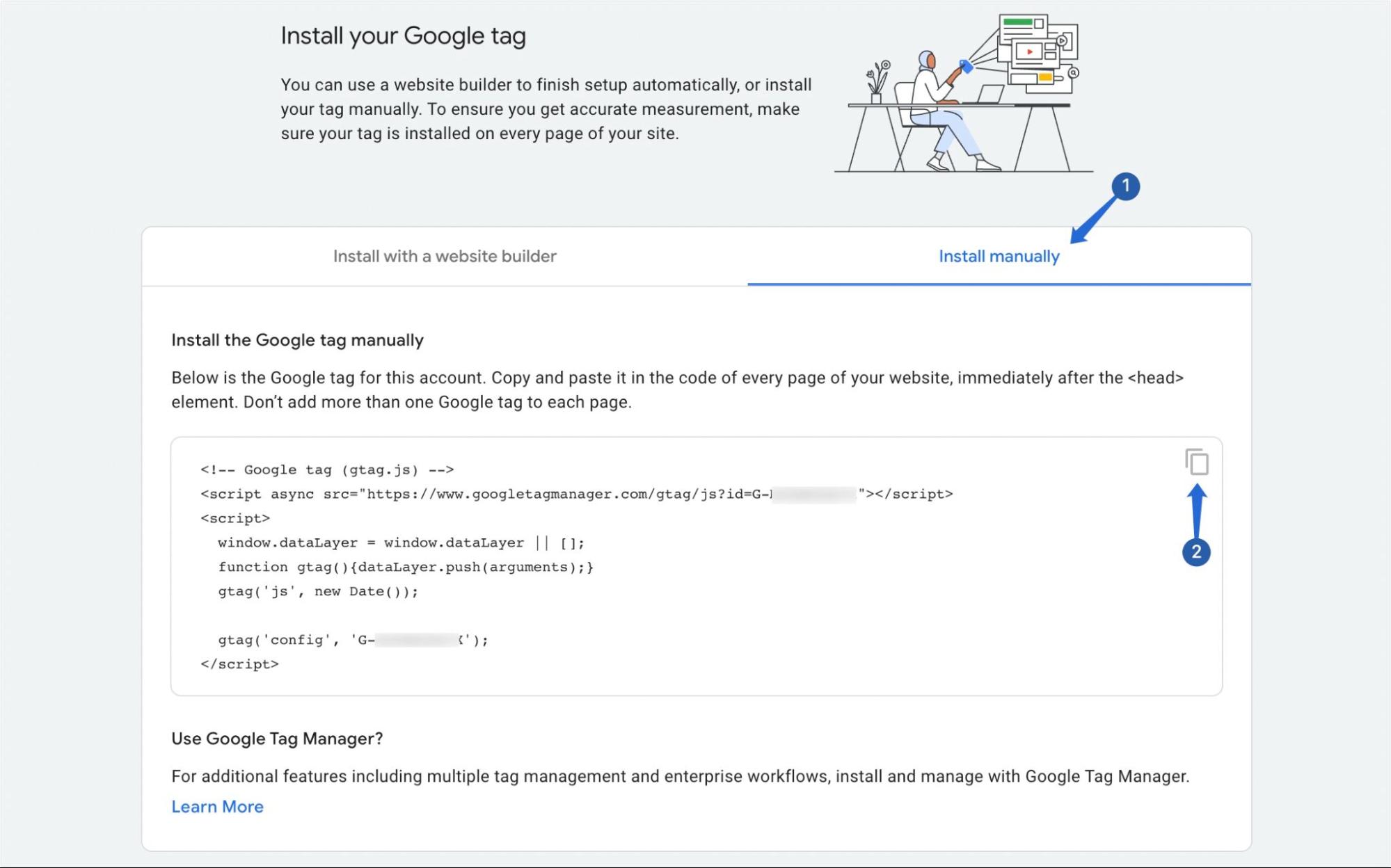
Vous devrez ajouter ce code à la <head> de votre site Web. Vous pouvez utiliser un plugin tel que WPCode (Insert Headers and Footers) pour ajouter manuellement la balise Google à l'en-tête de votre thème.
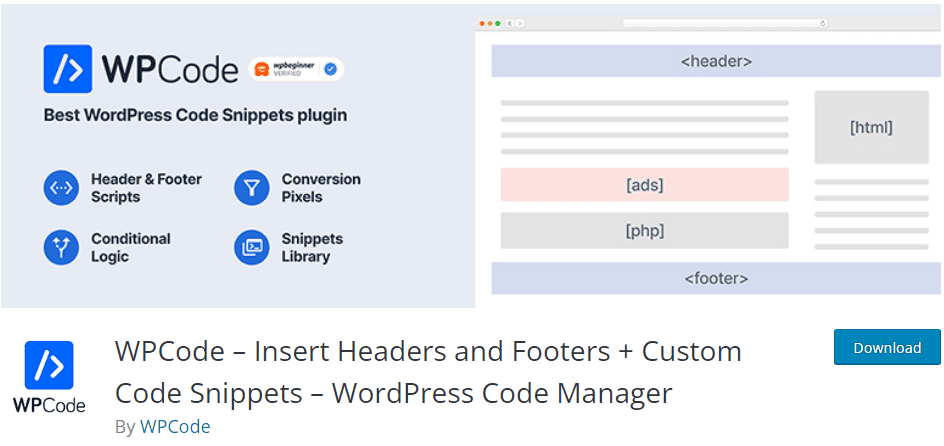
Après avoir installé et activé le plugin, accédez à Code Snippets >> Header & Footer pour accéder à la page des paramètres du plugin.
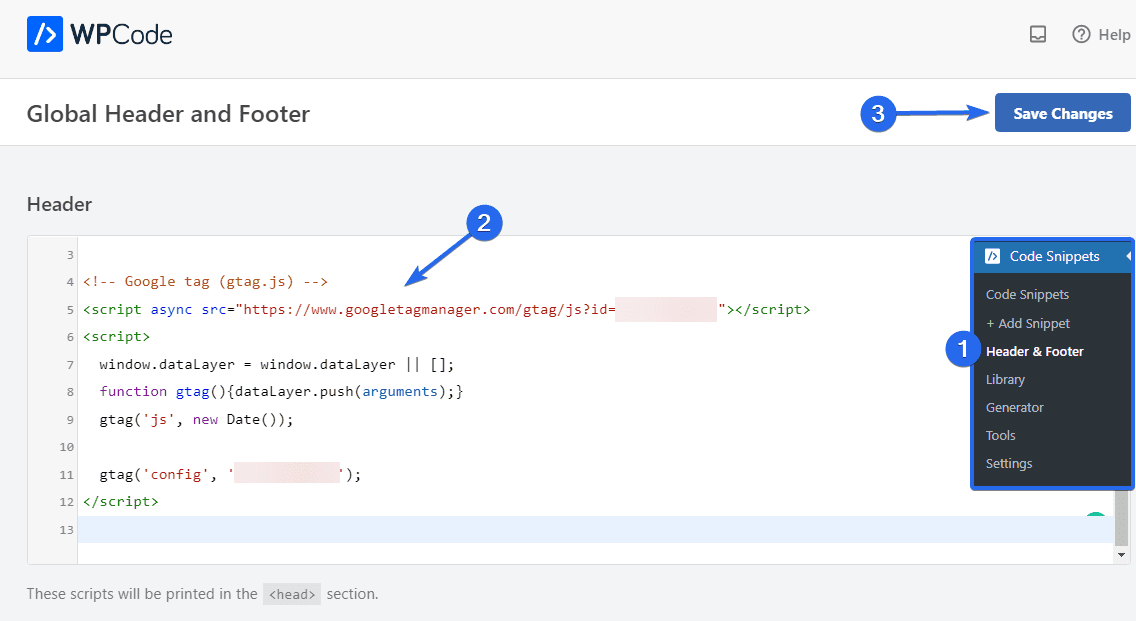
Dans le bloc "En-tête", collez le code que vous avez copié depuis Google Analytics. Une fois cela fait, assurez-vous de cliquer sur le bouton Enregistrer les modifications .
Sidenote : Après avoir ajouté le code, il ne remplira pas le tableau de bord d'analyse GA4 avec les anciennes données d'Universal Analytics. Il commencera à remplir les données futures à l'avenir.
Accéder aux deux propriétés
Vous pouvez toujours accéder aux propriétés Google Analytics 4 et Universal Analytics à partir de votre tableau de bord GA. Pour passer de l'une à l'autre, cliquez sur le menu déroulant Sélectionner une propriété et choisissez entre la propriété GA4 ou UA.
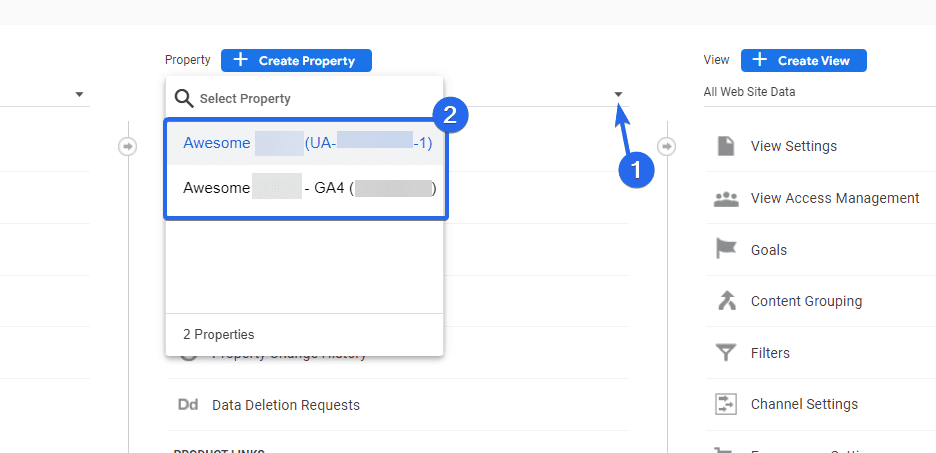
Configuration du double suivi dans WordPress
Avec le plugin MonsterInsights, vous pourrez suivre les métriques Universal Analytics et Google Analytics 4 depuis votre tableau de bord WordPress.
Pour le configurer, connectez-vous à votre tableau de bord WordPress, puis accédez à Insights >> Paramètres pour ouvrir la page des paramètres du plugin.
Dans l'onglet "Général", vous devrez entrer votre code de suivi UA dans la case "Profil de suivi double".
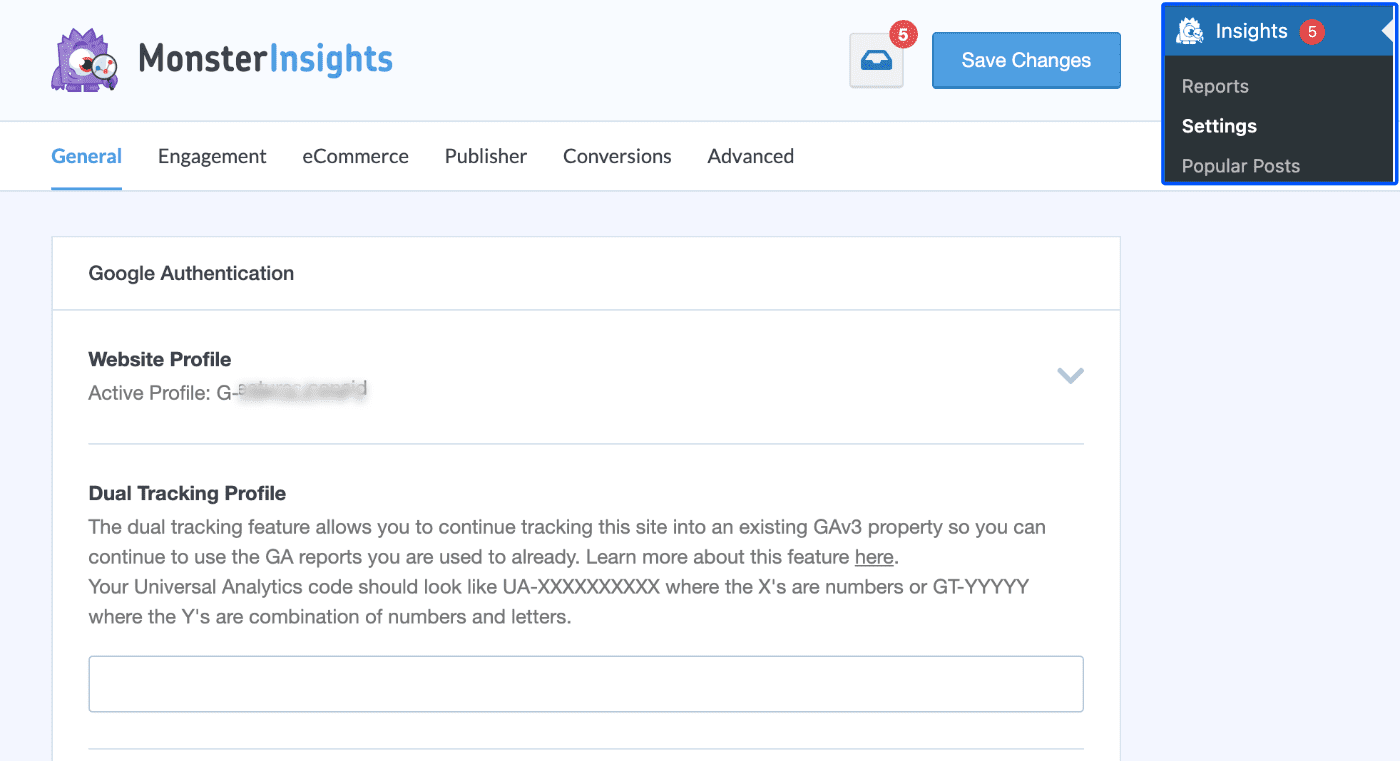
Vous pouvez obtenir le code de suivi UA à partir de votre tableau de bord Google Analytics. Lorsque vous cliquez sur le menu déroulant Sélectionner une propriété , vous verrez l'ID de suivi à côté du nom de la propriété.
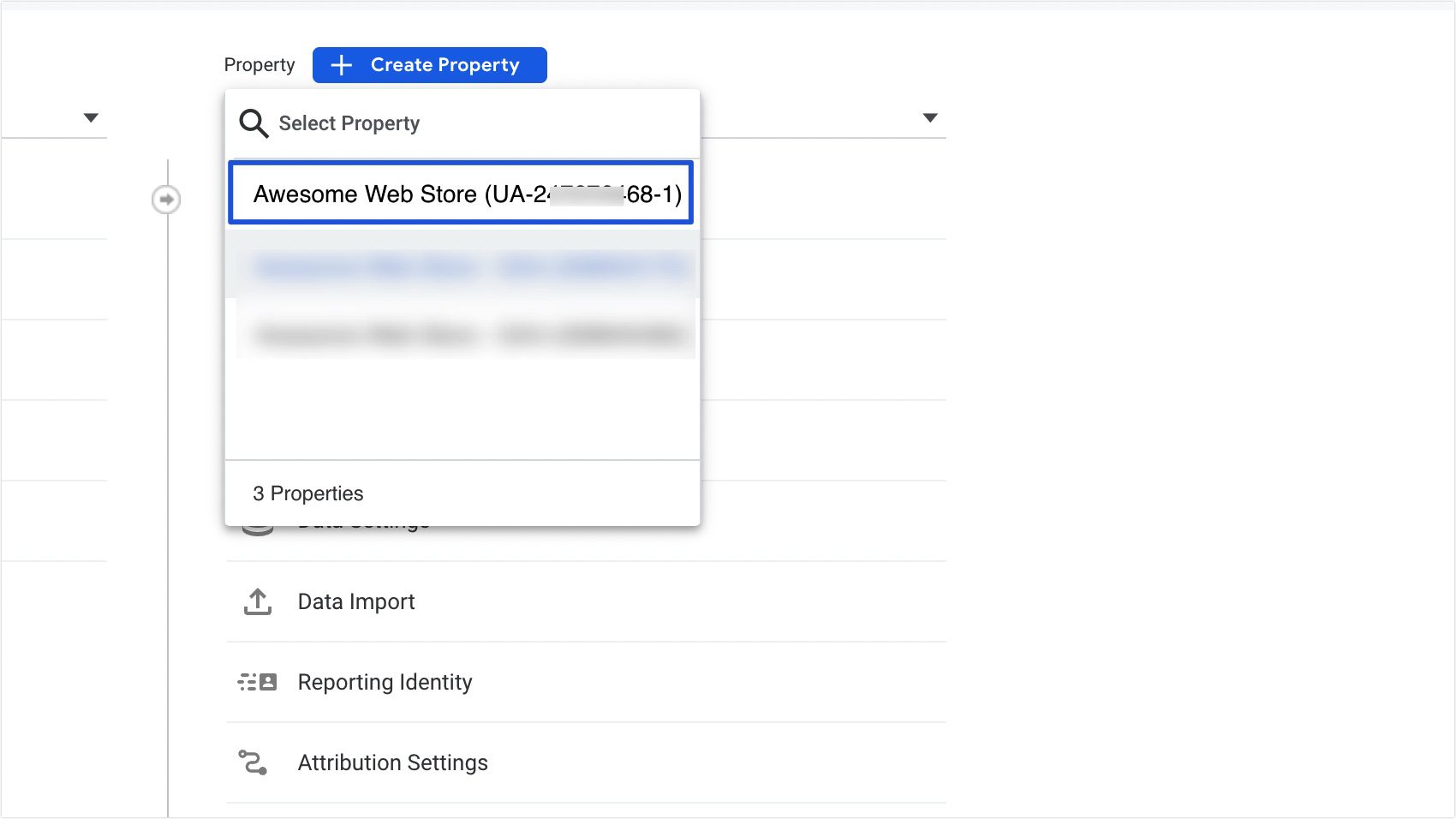
Vous pouvez également cliquer sur l'option Code de suivi dans la propriété UA et copier le code de la section d'aperçu.
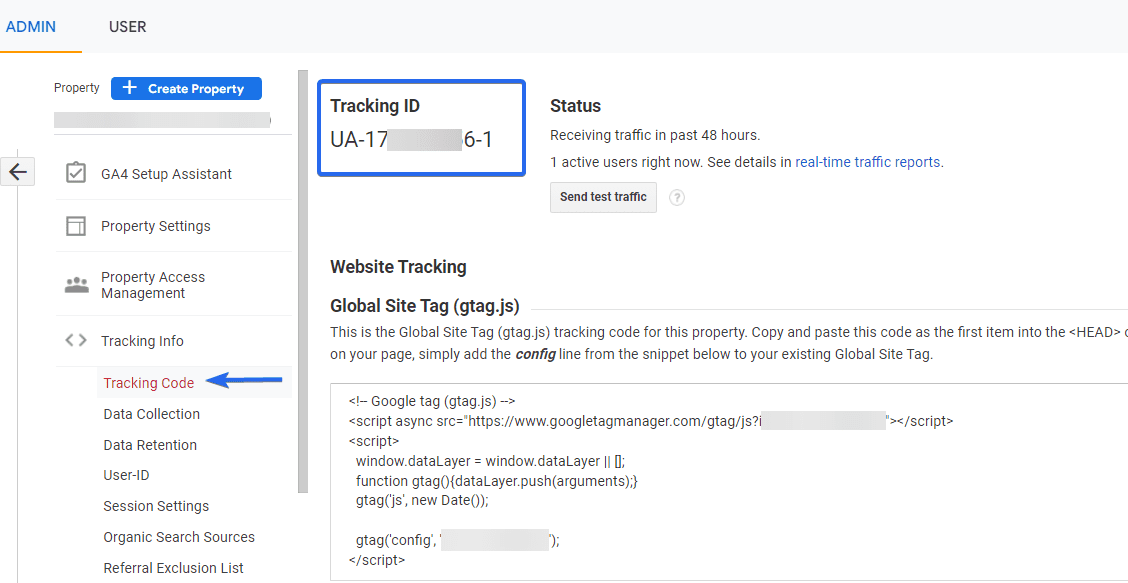
Après avoir ajouté le code à votre site Web WordPress, assurez-vous de cliquer sur le bouton Enregistrer les modifications .
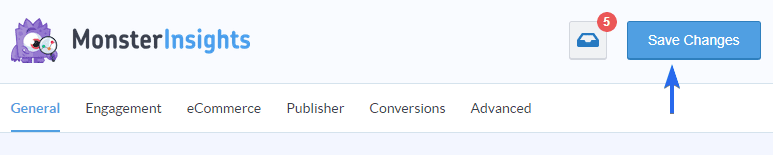
Questions fréquemment posées
Voici les réponses à certaines des questions posées par les utilisateurs sur le nouvel outil de suivi Google Analytics 4.
Google Analytics 4 est-il meilleur ?
Oui. Avec Google Analytics 4, vous obtenez plus d'options de suivi. Ceci est utile pour le suivi du commerce électronique car vous pourrez suivre les activités de vos visiteurs et savoir ce qu'ils aiment.
Google Analytics 4 est-il gratuit ?
La plate-forme marketing de Google est gratuite pour tous, quelle que soit la taille de votre entreprise et le type de contenu que vous partagez. Et vous pouvez créer un nombre illimité de propriétés GA4 sur votre compte Analytics.
Puis-je exécuter GA4 et Universal Analytics sur le même compte ?
Pour l'instant, vous pouvez continuer à suivre à l'aide des deux outils d'analyse. Cependant, Universal Analytics cessera de recevoir des rapports d'ici le 1er juillet 2023. Il est donc préférable de commencer à collecter des données dans votre nouvelle propriété GA4.
Dois-je passer à Google Analytics 4 ?
La réponse simple est oui. Google prévoit de retirer l'ancien Universal Analytics. Lorsqu'il cessera de traiter les données, vous ne pourrez plus suivre le trafic de votre site Web à l'aide d'UA. Vous perdrez des données historiques même après la migration vers GA4.
Conclusion
En résumé, le nouveau GA4 est livré avec de nombreux outils utiles pour les spécialistes du marketing de contenu. Il vous permet de suivre les rapports de votre site Web et de votre application mobile à l'aide d'une seule propriété.
Outre l'option de suivi supplémentaire disponible dans Google Analytics 4, vous devez migrer si vous espérez continuer à suivre les données d'analyse sur votre site WordPress.
Dans ce guide, nous vous avons montré comment migrer vers GA4 et commencer à suivre les performances du site Web avec le nouvel outil.
Google Analytics vous aide à comprendre le comportement de vos visiteurs lorsqu'ils naviguent sur votre site Web. Si vous souhaitez suivre vos URL WordPress, consultez ce guide pour savoir comment utiliser UTM pour suivre les URL dans WordPress.
