Comment enregistrer les données de formulaire dans la base de données WordPress
Publié: 2022-10-04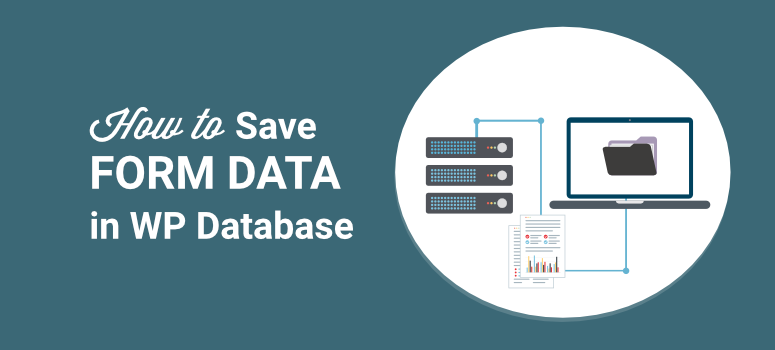
Voulez-vous un moyen simple d'enregistrer et de gérer les entrées de formulaire sur votre site WordPress ?
Lorsque quelqu'un soumet un formulaire sur votre site, vous recevez généralement un e-mail de notification envoyé à votre compte administrateur. Mais même si ces e-mails contiennent tous les détails du formulaire, cela ne suffit pas.
Vous voudrez stocker ces entrées de manière organisée.
Nous vous montrerons le moyen le plus simple de stocker des données de formulaire dans WordPress, puis de les afficher dans un tableau de bord convivial. Vous pouvez accéder à ces données directement dans votre administrateur WordPress, vous n'aurez donc pas besoin de vous connecter à votre compte d'hébergement ou à cPanel.
Avant de commencer, commençons par comprendre ce qui se passe dans les coulisses entre vos formulaires et votre base de données.
Comment les entrées de formulaire WordPress sont-elles stockées ?
Lorsque vous installez WordPress, une base de données est automatiquement créée pour vous. Cette base de données stocke toutes sortes d'informations sur votre site Web.
Vous pouvez accéder à votre base de données en vous connectant à votre compte d'hébergement. Accédez ensuite à cPanel » phpMyAdmin dans la section Bases de données.
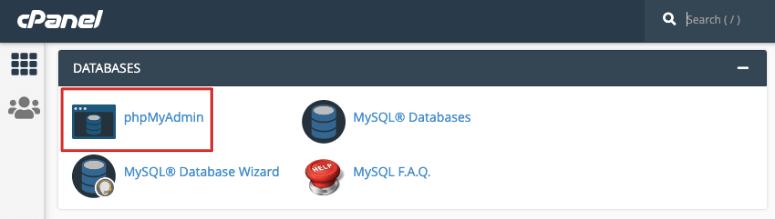
Si vous utilisez Bluehost, vous le trouverez sous Liens utiles » Avancé » phpMyAdmin .
Vous devriez maintenant voir un menu sur la gauche avec le nom de votre base de données.
Vous ne savez pas quel est le nom de votre base de données ? Pas de soucis, vous pouvez trouver les détails de votre base de données dans le fichier wp-config.php. Dans cPanel, ouvrez le dossier Gestionnaire de fichiers » Public_html .
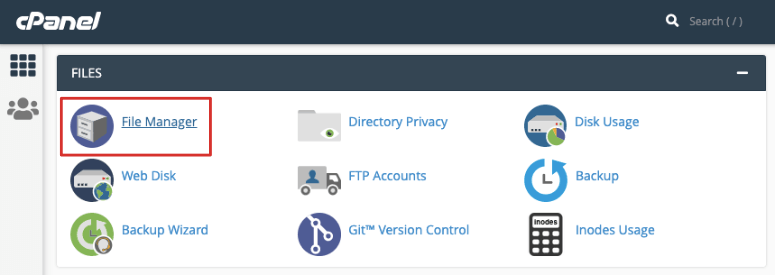
Si votre site Web est stocké dans un dossier différent, assurez-vous de sélectionner celui-ci et vous trouverez le fichier wp-config.php ici.
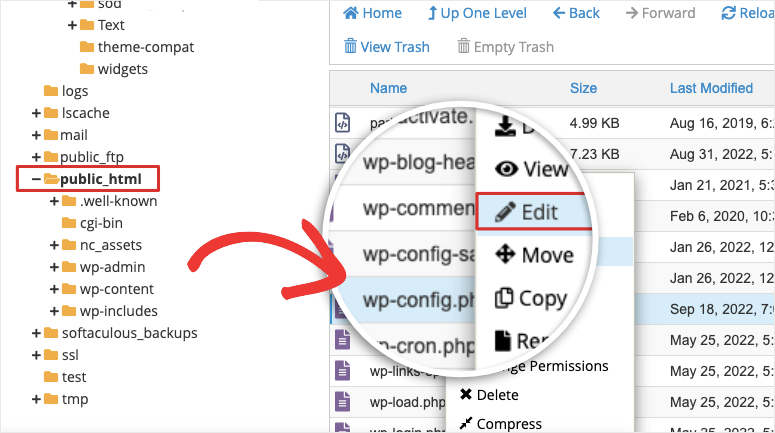
Faites simplement un clic droit et modifiez ce fichier et vous trouverez le nom de votre base de données à l'intérieur.
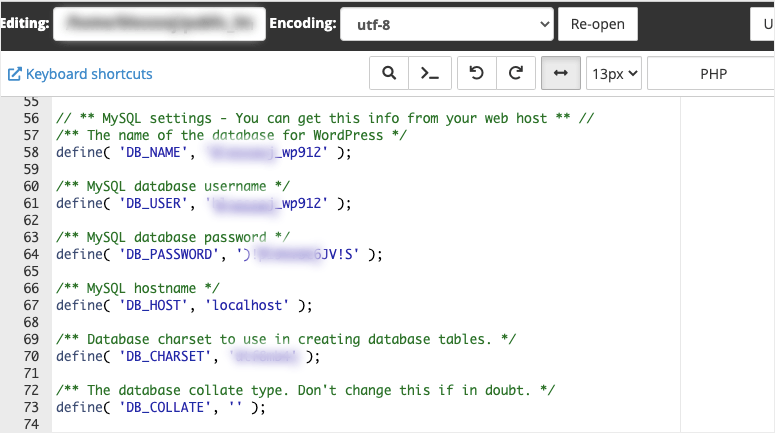
De retour dans phpMyAdmin, vous pouvez choisir la bonne base de données et la développer pour voir une liste des tables stockées sous celle-ci.
Vous trouverez ici les données de votre formulaire.
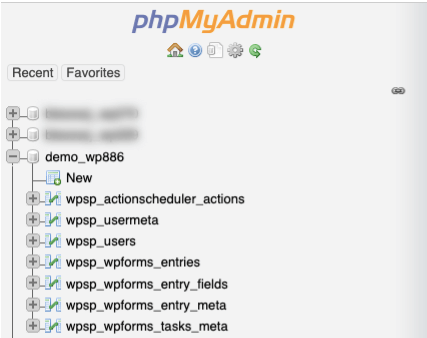
Ainsi, par exemple, si vous utilisez le plugin WPForms, les entrées du formulaire sont stockées sous ces tables :
- wp_wpforms_entries : les informations sont les champs (valeurs) de vos entrées et sont stockées dans cette table de base de données.
- wp_wpforms_entry_meta : ce tableau contient des méta-informations sur vos entrées, telles que les identifiants et les dates associés.
- wp_wpforms_entry_fields : cette table contient des informations d'entrée codées provenant de vos formulaires.
- wp_wpforms_tasks_meta : cette table stocke des informations sur les tâches qui sont traitées en arrière-plan.
Si vous utilisez un autre générateur de formulaires comme Formidable Forms, vous devriez le trouver de la même manière.
Les données de formulaire dans ces tableaux peuvent être utiles aux développeurs, mais pour les utilisateurs réguliers de WordPress, il existe un moyen beaucoup plus simple d'afficher et de gérer vos entrées de formulaire.
Nous vous montrerons ensuite comment procéder.
Comment gérer les entrées de formulaire dans WordPress
Chaque fois qu'un utilisateur soumet un formulaire, vous pouvez collecter des informations cruciales telles que les coordonnées d'un utilisateur et ses requêtes avant-vente.
Vous voudrez un moyen simple de voir cela directement dans votre panneau d'administration WordPress au lieu de vous connecter à un compte différent à chaque fois.
La meilleure façon de le faire est d'utiliser WPForms.
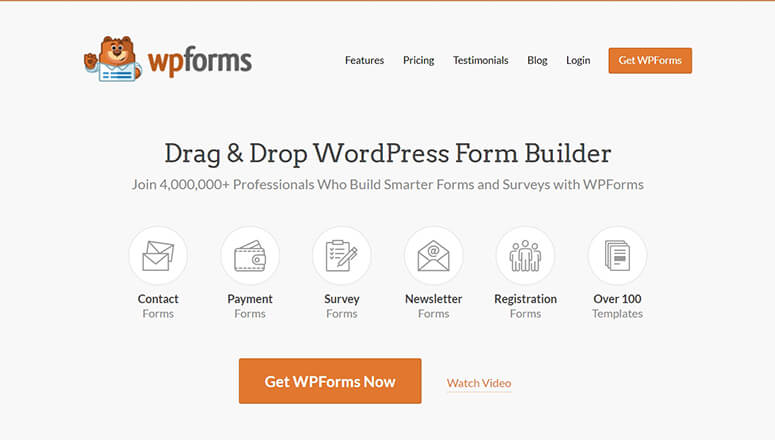
WPForms est le meilleur constructeur de formulaires pour WordPress. Vous pouvez créer toutes sortes de formulaires, y compris des formulaires de contact, d'inscription, de rendez-vous et même des enquêtes et des sondages.
La raison pour laquelle nous aimons WPForms est qu'il est si riche en fonctionnalités. Ainsi, par exemple, lorsque quelqu'un soumet un formulaire, vous pouvez configurer une confirmation automatisée par e-mail pour l'utilisateur et informer votre équipe en même temps.
Il est également livré avec une protection anti-spam intégrée et vous pouvez ajouter un captcha afin que vos entrées de formulaire soient propres. Vous n'aurez pas à vous soucier de trier et de supprimer des tonnes de spams envoyés par des robots.
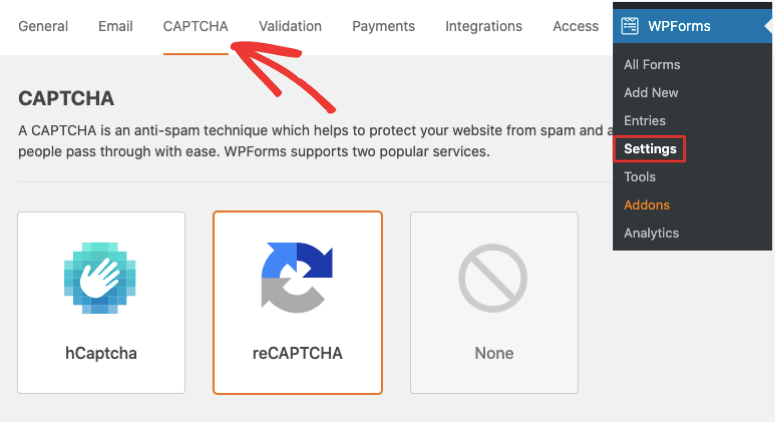
Ensuite, vous pouvez également synchroniser les formulaires WordPress avec votre compte de messagerie. De cette façon, tous les nouveaux prospects peuvent être automatiquement ajoutés à vos listes de diffusion.

Désormais, chaque fois qu'un formulaire est soumis, toutes ces données sont stockées sous la page de gestion des entrées WPForms. Vous pourrez afficher, modifier et supprimer facilement des entrées.
Et il y a plus ! Vous pouvez même voir des statistiques sur les performances de vos formulaires.
Cela dit, passons au didacticiel.
Étape 1 : créer un formulaire WordPress
WPForms rend incroyablement simple la création de formulaires. Il existe des tonnes de modèles parmi lesquels choisir.
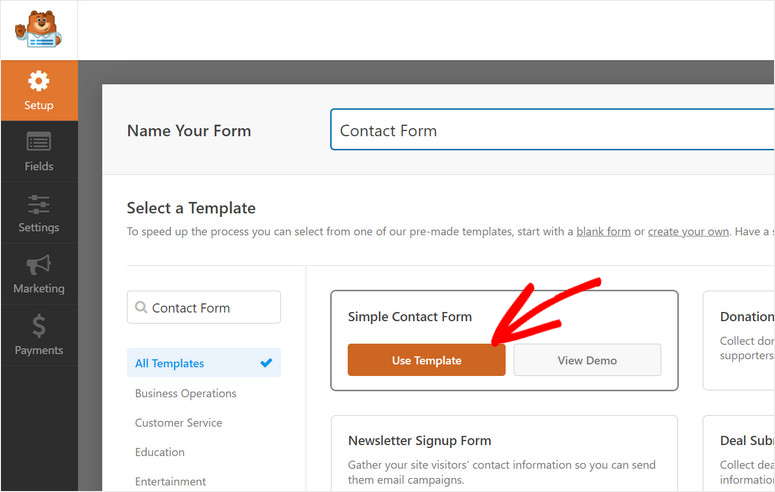
Il existe également un générateur visuel de glisser-déposer qui facilite la personnalisation du formulaire.
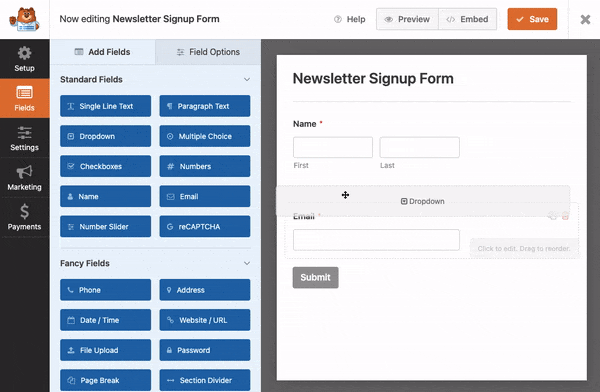
Nous n'entrerons pas dans les instructions détaillées ici car nous en avons déjà parlé dans notre guide : Comment ajouter un formulaire de contact à votre site Web WordPress.
Ce didacticiel vous expliquera comment installer WPForms, créer et personnaliser votre formulaire. Il vous montrera également comment activer la protection anti-spam, configurer des notifications de formulaire automatisées et vous connecter à votre compte de messagerie.
Étape 2 : Gérer les entrées de formulaire
Une fois que vous avez ajouté le formulaire à votre site WordPress, vous pouvez soit attendre que les gens soumettent des entrées. Pour l'instant, nous vous suggérons de soumettre quelques entrées de test.
Lorsque vous soumettez une entrée de formulaire, 2 choses se produisent :
- Vous recevrez une notification par e-mail de l'administrateur
- Les données seront stockées dans la base de données WordPress
Pour accéder à cette base de données, rendez-vous dans la section WPForms » Entries de votre tableau de bord WordPress.
Vous serez accueilli avec un tableau de bord facile à comprendre, même pour les débutants.
Tout d'abord, vous verrez un graphique avec les performances de votre formulaire au fil du temps. En dessous, vous pouvez voir une liste des formulaires que vous avez créés.
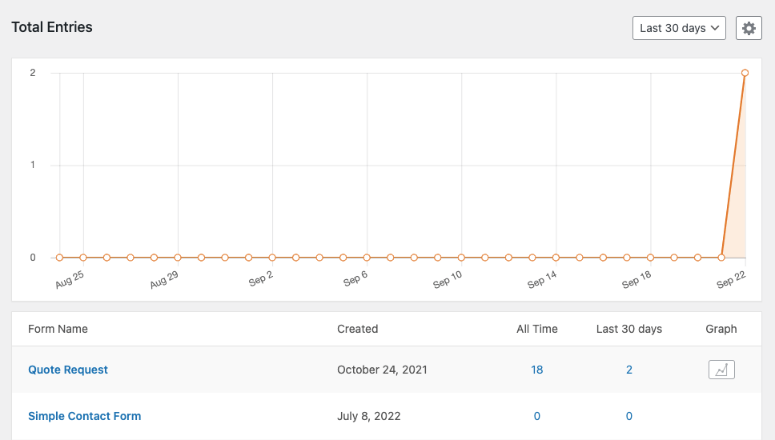
Lorsque vous cliquez sur un nom de formulaire ici, cela ouvrira une nouvelle page avec toutes les entrées sous ce formulaire.
Vous pouvez afficher les détails de chaque soumission. Ainsi, dans ce formulaire qui est "Demande de rappel", vous verrez les colonnes nom, téléphone et date/heure.
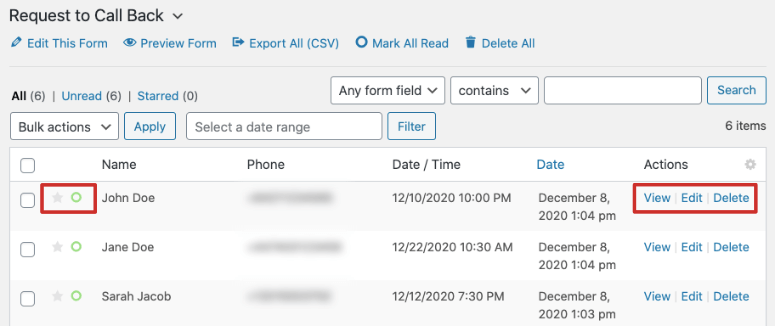
À côté de chaque entrée, vous pouvez voir les actions à afficher, modifier et supprimer.
Désormais, WPForms vous permet même de gérer chaque soumission de formulaire. Cliquez sur l'une des entrées ici et une nouvelle page s'ouvrira.
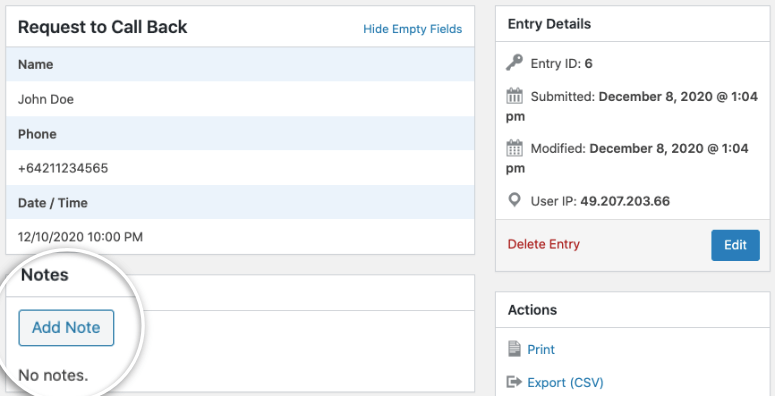
Vous verrez tous les détails du formulaire ainsi qu'une section pour ajouter des notes. Dans la barre latérale droite, vous pouvez imprimer, exporter, renvoyer des notifications, marquer comme non lu et mettre en surbrillance l'entrée.
Comme vous pouvez le constater, WPForms dispose d'un système complet de gestion des entrées de formulaire. Vous n'aurez jamais à quitter votre site Web WordPress pour gérer les entrées de formulaire.
Étape 3 : Désactiver le stockage des données de formulaire dans la base de données
Pour empêcher le stockage des données de formulaire dans votre base de données WordPress, vous devez activer un paramètre dans WPForms.
Modifiez le formulaire souhaité et accédez à l'onglet Paramètres »Général à l'intérieur du générateur et faites défiler vers le bas.
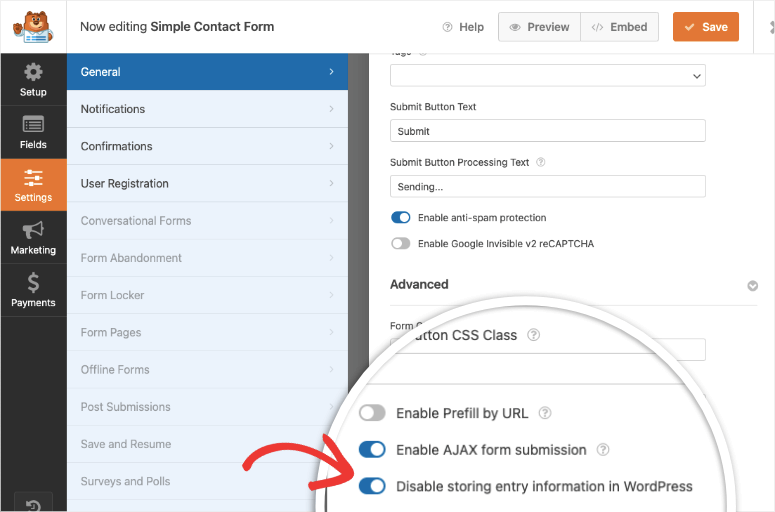
Vous devez vous assurer de cocher l'option qui dit : Désactiver le stockage des informations d'entrée dans WordPress. Enregistrez votre formulaire et c'est tout.
Nous vous recommandons de faire une entrée de test pour vous assurer que les notifications par e-mail de votre formulaire fonctionnent toujours. Étant donné que votre base de données ne stockera pas les détails du formulaire, vous souhaiterez conserver une copie de cet e-mail.
Cela nous amène à la fin de notre tutoriel. Vous savez maintenant où trouver vos entrées de formulaire dans votre base de données et les afficher dans votre tableau de bord WordPress.
Ensuite, vous voudrez lire ces tutoriels sur ce que vous pouvez faire de plus avec vos formulaires WordPress :
- Comment ajouter l'option "Enregistrer et continuer plus tard" aux formulaires WordPress
- Comment suivre le parcours de l'utilisateur avant qu'un utilisateur ne soumette un formulaire
- Comment configurer le suivi des formulaires WordPress dans Google Analytics
Ces articles amélioreront les fonctionnalités de votre formulaire WordPress et vous donneront plus de données pour mieux comprendre votre public.
