[MISE À JOUR] Comment envoyer des e-mails WordPress avec Gmail dans WP Mail SMTP
Publié: 2021-05-10Voulez-vous utiliser Gmail SMTP dans WordPress ?
L'envoi d'e-mails WordPress via Gmail permet d'améliorer la délivrabilité et d'empêcher vos e-mails WordPress de devenir du spam.
Nous allons vous expliquer le processus de configuration sécurisée de Gmail SMTP dans ce guide :
- Installer WP Mail SMTP
- Créer un projet dans Google Cloud Console
- Type d'identifiant
- Écran de consentement OAuth
- Portées
- ID client OAuth
- Passer du test à la production (comptes Gmail gratuits uniquement)
- Connecter le site WordPress à Gmail
- Configurez votre alias de messagerie et votre alias Gmail par défaut
- Activer la connexion par e-mail dans WordPress
- FAQ et dépannage
- Messages d'erreur Gmail + solutions
Tout d'abord, comprenons comment nous allons lier votre site WordPress à Gmail SMTP.
Créez votre formulaire WordPress maintenant
Comment lier mon e-mail WordPress à Gmail ?
Vous pouvez utiliser WP Mail SMTP pour lier votre e-mail WordPress à Gmail via :
- Détails SMTP de Gmail
- API Google
Nous vous recommandons fortement d'utiliser l' API Google . Cette méthode prend un peu plus de temps à mettre en place, mais cela en vaut la peine pour la sécurité supplémentaire, car :
- Il n'est pas nécessaire de partager le mot de passe de votre compte Google
- Vous n'avez pas besoin d'autoriser les applications moins sécurisées dans votre compte Google
- Vous n'avez pas besoin de saisir vos informations de connexion Google SMTP ou de compte dans WordPress.
Le plugin WP Mail SMTP dispose d'un assistant de configuration qui facilite la connexion de votre site WordPress à l'API Gmail. Nous allons vous montrer comment le faire dans cet article.
Pourquoi utiliser WP Mail SMTP ?
WP Mail SMTP vous permet d'envoyer des e-mails WordPress via Google SMTP ou l'API Google. L'une ou l'autre de ces méthodes est plus fiable que l'utilisation de la fonction de messagerie PHP, qui est la valeur par défaut de WordPress.
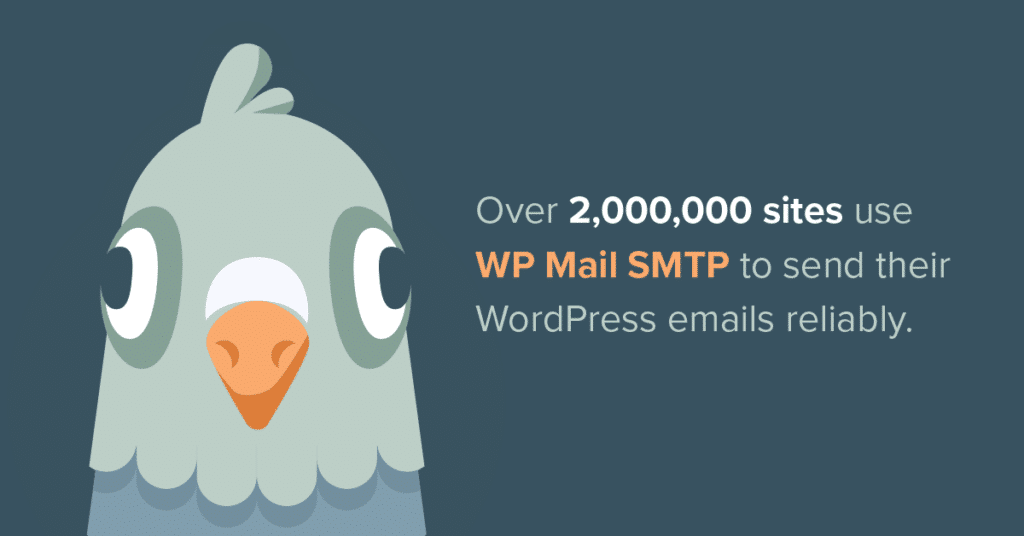
De nombreux serveurs de messagerie ont appris à bloquer les e-mails envoyés via la messagerie PHP. Les e-mails générés de cette manière "ressemblent" à du spam. Ils n'ont aucune authentification dans l'en-tête de l'email, qui est la partie technique que l'on ne voit pas normalement.
Avec WP Mail SMTP, vous pouvez authentifier les e-mails via votre compte Gmail ou G Suite pour garder vos informations de connexion sécurisées et privées.
WP Mail SMTP fonctionnera également pour vous si :
- Les ports SMTP sont bloqués , ce qui est un problème courant sur certains hébergeurs et Amazon EC2
- Vous utilisez localhost et vous souhaitez envoyer des e-mails depuis votre site
- Votre fournisseur d'hébergement n'est pas configuré pour utiliser le courrier PHP pour une autre raison.
Voyons maintenant comment configurer WP Mail SMTP pour envoyer des e-mails via l'API Gmail.
Comment envoyer des e-mails WordPress à l'aide de Gmail SMTP avec WP Mail SMTP
Ce guide étape par étape vous montrera comment configurer l'API Google pour WordPress SMTP.
L'ensemble du processus peut prendre un certain temps. Nous vous recommandons de garder ce guide ouvert dans un onglet afin que vous puissiez suivre les étapes au fur et à mesure que vous le parcourez.
Si vous n'êtes pas sûr de vouloir résoudre ce problème vous-même, gardez à l'esprit que WP Mail SMTP Elite est fourni avec un service complet de configuration de gants blancs pour Mailgun ou SMTP.com.
Étape 1 : Installer WP Mail SMTP
La première chose à faire est d'installer et d'activer le plugin WP Mail SMTP.
Pour des instructions pas à pas, vous pouvez consulter le guide de WPBeginner sur la façon d'installer un plugin WordPress.
Lorsque vous activez le plugin, l'assistant d'installation s'ouvre. Cliquez sur Commençons pour commencer.
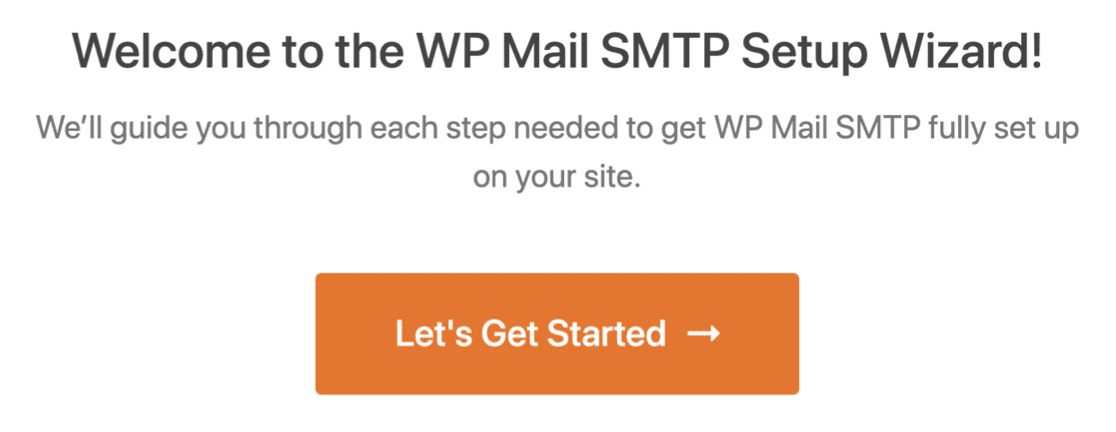
Ensuite, il vous sera demandé de sélectionner votre expéditeur. Allez-y et cliquez sur Gmail .
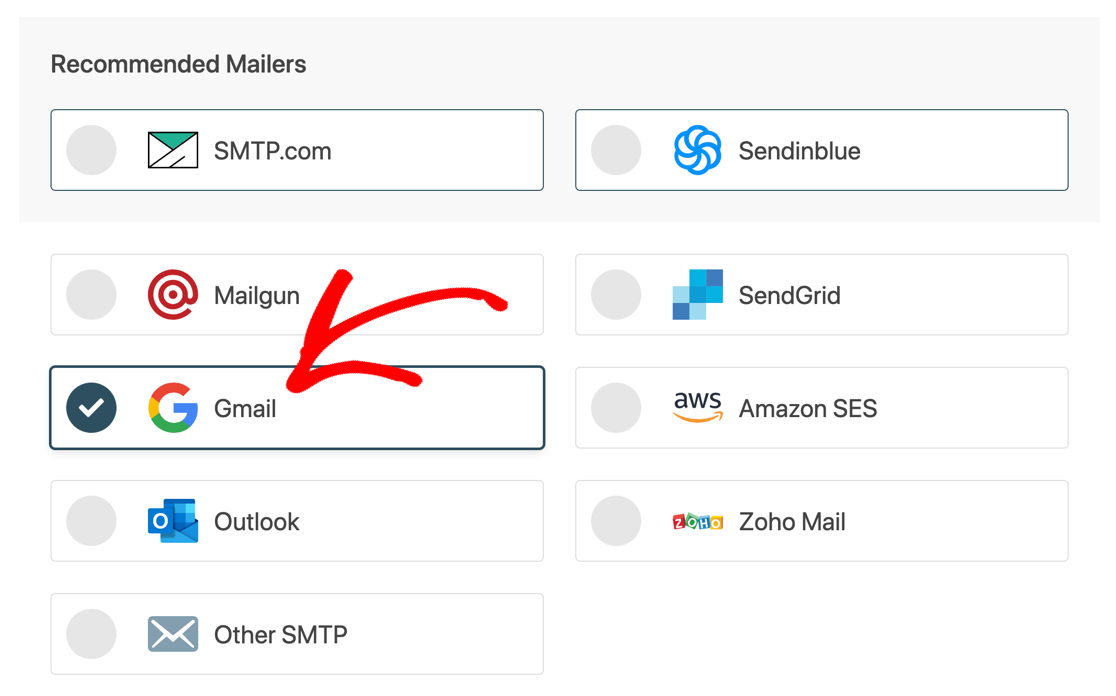
WP Mail SMTP vous montrera une notification sur les limitations d'utilisation de Gmail avec WordPress.
Un problème à garder à l'esprit est que Gmail et G-Suite ont tous deux des limites d'envoi d'e-mails à l'échelle du compte.
| Type de compte Google | Limite d'envoi d'e-mails (par jour) |
|---|---|
| Google (gratuit) | 500 |
| G Suite/Google Workspace | 2000 |
Ces limites s'appliquent à l' ensemble de votre compte Google. Ainsi, tous les e-mails envoyés depuis les produits Google (comme les notifications Google Forms) seront pris en compte dans ce plafond. Les e-mails que vous envoyez depuis votre boîte aux lettres habituelle sont également pris en compte.
Qu'est-ce que cela signifie? Si vous avez un site Web très fréquenté ou une boutique WooCommerce, vous pouvez rencontrer des problèmes car l'API n'est pas conçue pour gérer de nombreux e-mails transactionnels.
Si vous êtes d'accord pour continuer, continuons les étapes de configuration.
Sur l'écran suivant, WP Mail SMTP vous demandera 2 choses :
- Secret du client
- identité du client
Il affichera également l' URI de redirection autorisé , et nous devrons le copier dans une minute.
Pour l'instant, mettez la configuration en pause. À ce stade, nous allons configurer votre nouvelle application Google Cloud.
Étape 2 : Créer un projet dans Google Cloud Console
Nous sommes maintenant prêts à passer à Google et à configurer la nouvelle application. Cela créera une connexion API que vous pourrez utiliser dans WP Mail SMTP, et cela signifie que vous n'aurez jamais à révéler le nom d'utilisateur et le mot de passe de votre compte.
Commencez par ouvrir l'écran Activer une API dans Google Cloud Console. (Cliquez sur ce lien pour accéder directement à l'écran Activer une API dans un nouvel onglet.)
Vous pouvez être invité à accepter les conditions d'utilisation si vous utilisez Google Cloud Console pour la première fois.
Ensuite, dans la liste déroulante, sélectionnez Créer un projet et cliquez sur Continuer .
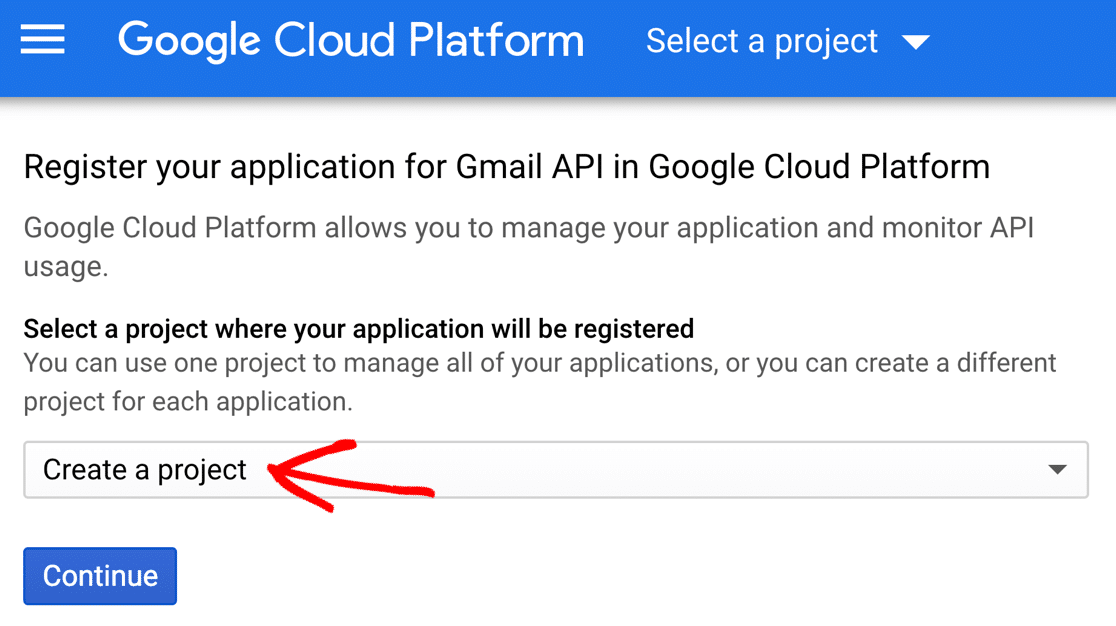
Vous pouvez voir une légère pause et voir une fenêtre contextuelle d' activation de l'API .
Lorsque l'écran suivant se charge, cliquez sur Accéder aux informations d'identification .
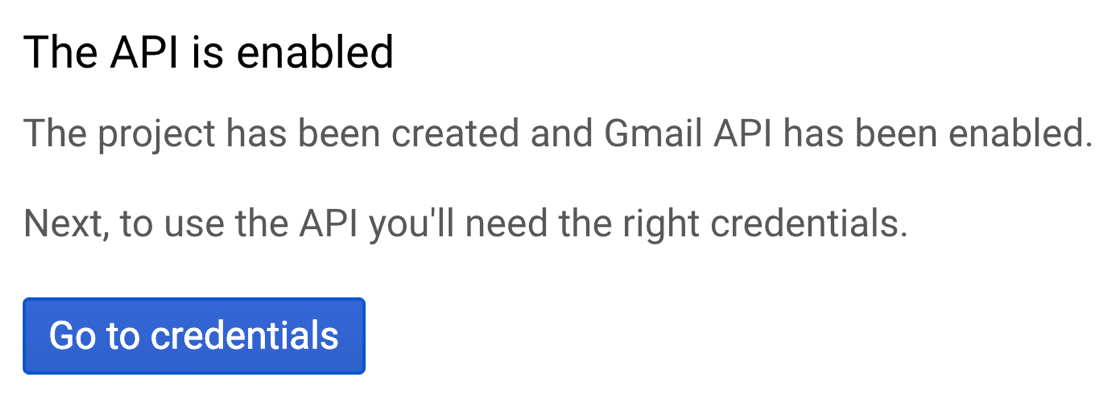
Nous pouvons maintenant configurer les informations d'identification pour votre application.
Au fur et à mesure que vous parcourez le reste de ces écrans, assurez-vous de cliquer sur Suivant à la fin de chaque section. Si vous cliquez sur Terminé , vous quitterez le processus de configuration sans le terminer.
Type d'identifiant
Nous allons maintenant expliquer à Google comment configurer l'API.
Sous Quelle API utilisez-vous , choisissez la sélection par défaut : API Gmail .
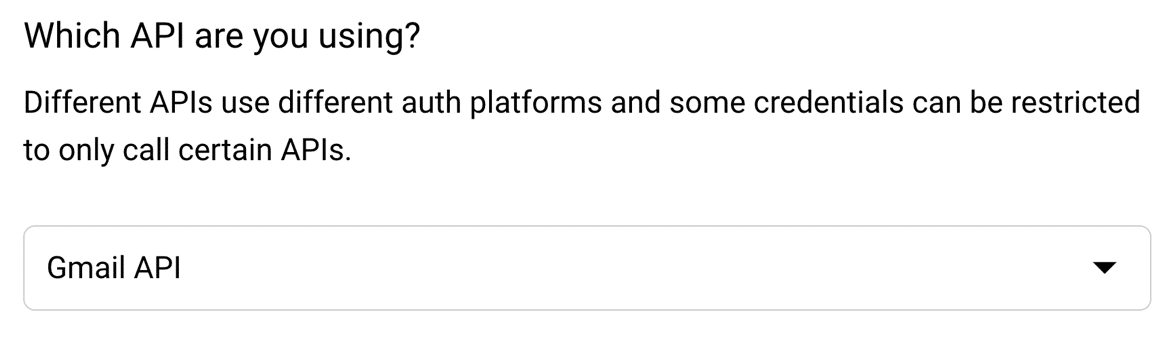
Faites ensuite défiler un peu vers le bas jusqu'à Quelles données allez-vous accéder ?
Allez-y et sélectionnez Données utilisateur et cliquez sur Suivant .
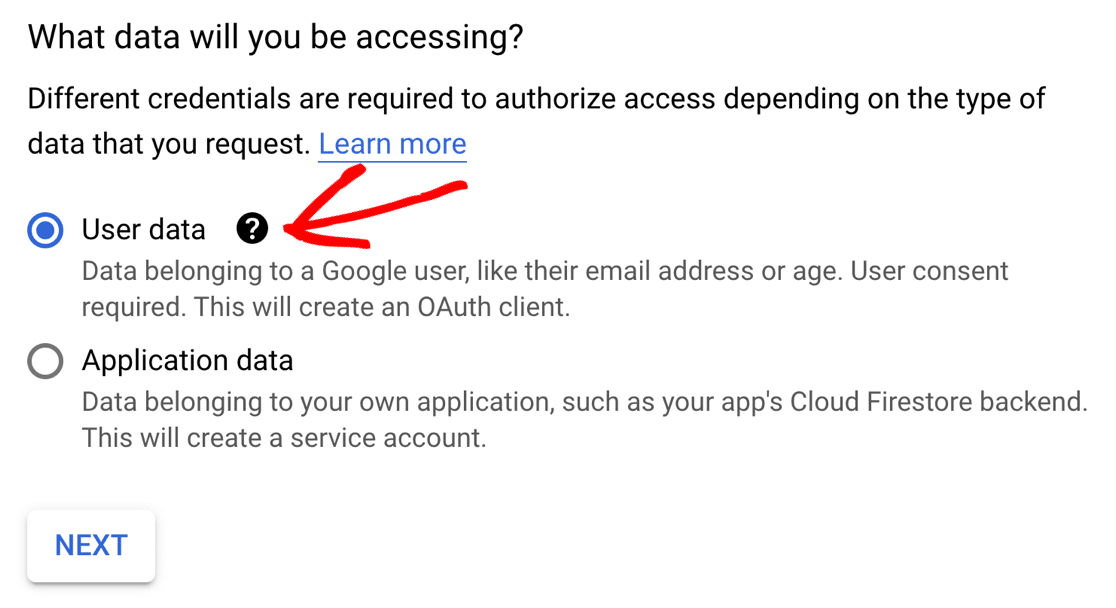
Ensuite, nous devons configurer un écran de consentement. Personne ne le verra jamais, mais nous devons le faire avant de pouvoir publier votre application.
Cliquez sur Suivant pour continuer.
Écran de consentement OAuth
Nous allons maintenant configurer vos informations d'application .
Les détails de ce formulaire ne sont pas très importants car personne d'autre n'utilisera votre application. Voici ce que nous suggérons :
- Tapez un nom d'application qui a du sens pour vous
- Choisissez votre e-mail dans la liste déroulante E- mail de support utilisateur
- Vous pouvez ignorer le logo en toute sécurité.
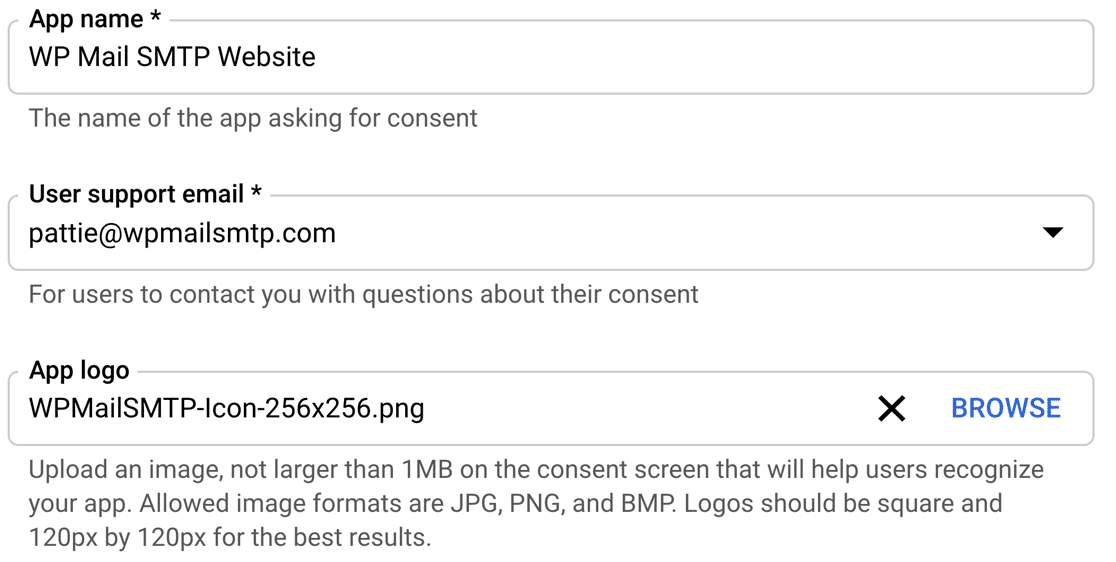
Dans le champ E-mail du développeur , saisissez votre propre adresse e-mail.

Maintenant, appuyez sur Enregistrer et continuer pour passer aux portées.
Portées
Les étendues ne sont pas requises pour votre application, nous n'avons donc pas besoin d'utiliser cette section.
Faites défiler toute la section et appuyez à nouveau sur Enregistrer et continuer .
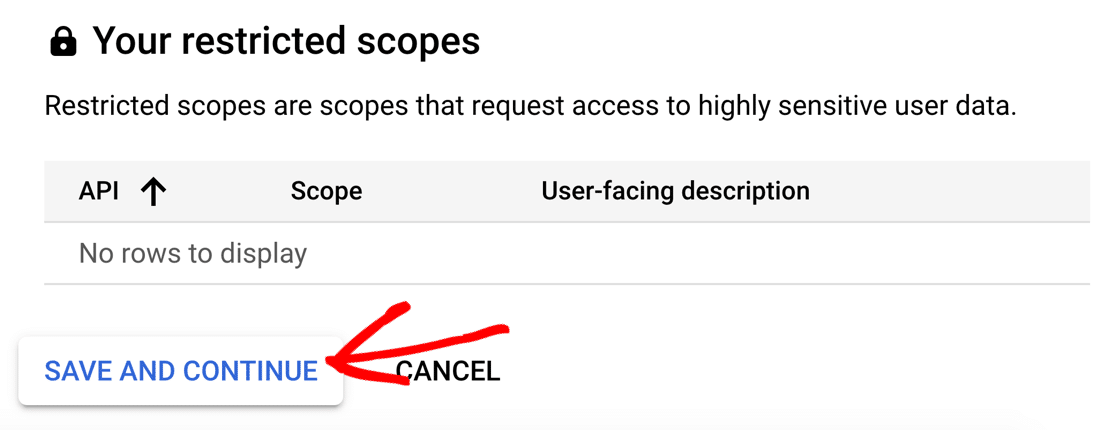
Nous sommes maintenant prêts à configurer l'ID client.
ID client OAuth
Dans cette section, nous allons configurer l'ID client dont nous avons besoin pour que WP Mail SMTP se connecte à votre compte Google.
Dans la liste déroulante ID client OAuth , sélectionnez Application Web .
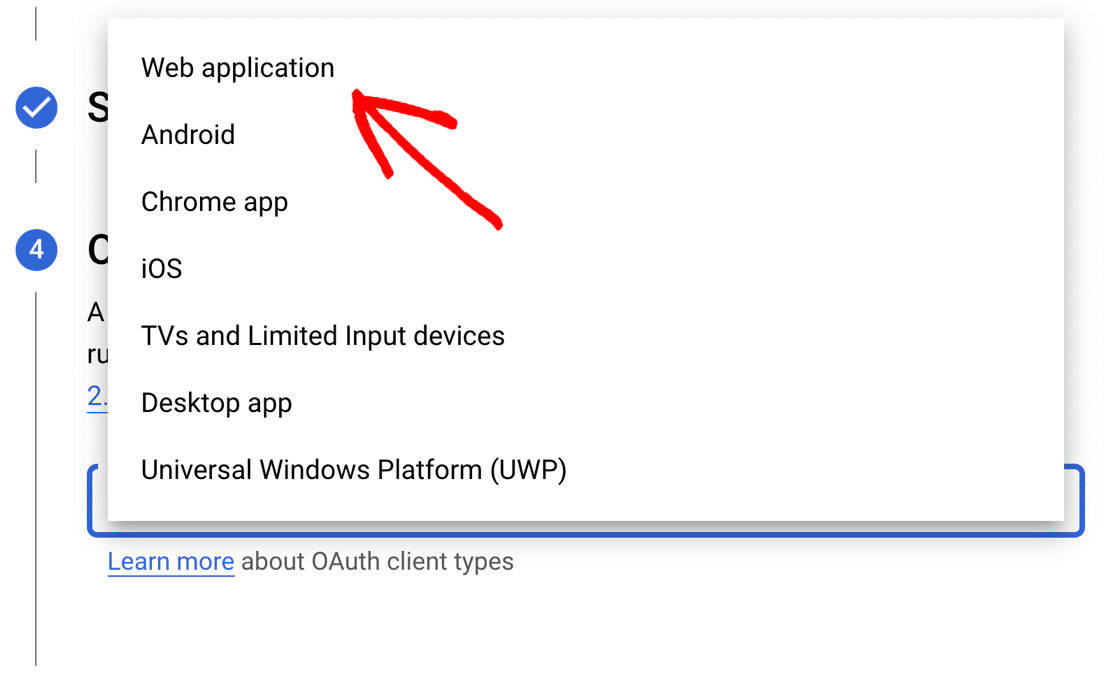
Vous pouvez modifier le nom si vous le souhaitez, mais vous pouvez conserver le nom par défaut.
Dans les 2 champs suivants, vous devrez saisir les informations suivantes :
- Origines JavaScript autorisées : Tapez l'URL de votre site commençant par
http://ouhttps:// - URI de redirection autorisé : collez dans
https://connect.wpmailsmtp.com/google/
Appuyez sur Créer pour terminer cette étape.
Lorsque Google vous invite à télécharger vos informations d'identification, copiez l' ID client qu'il vous indique.
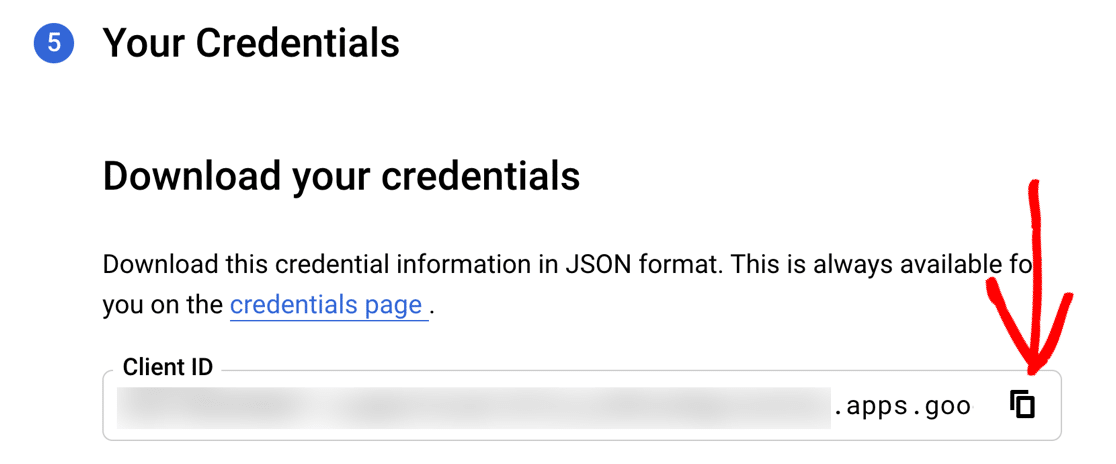
Basculez vers l'onglet du navigateur que nous utilisions précédemment. Dans l'assistant de configuration SMTP de WP Mail, collez l'ID client.
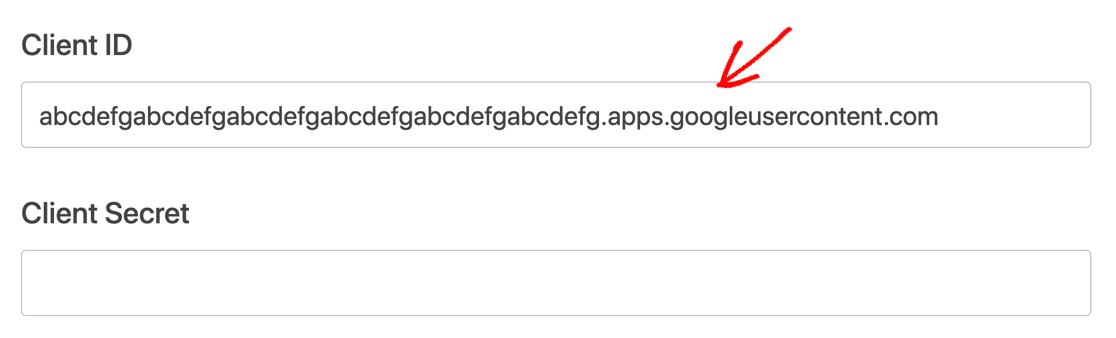
Nous n'avons pas besoin d'enregistrer les informations d'identification, vous pouvez donc cliquer sur Terminé .
Prenons maintenant le secret du client .
Revenez à Cloud Console. Assurez-vous que vous êtes toujours sur l'écran Identifiants .
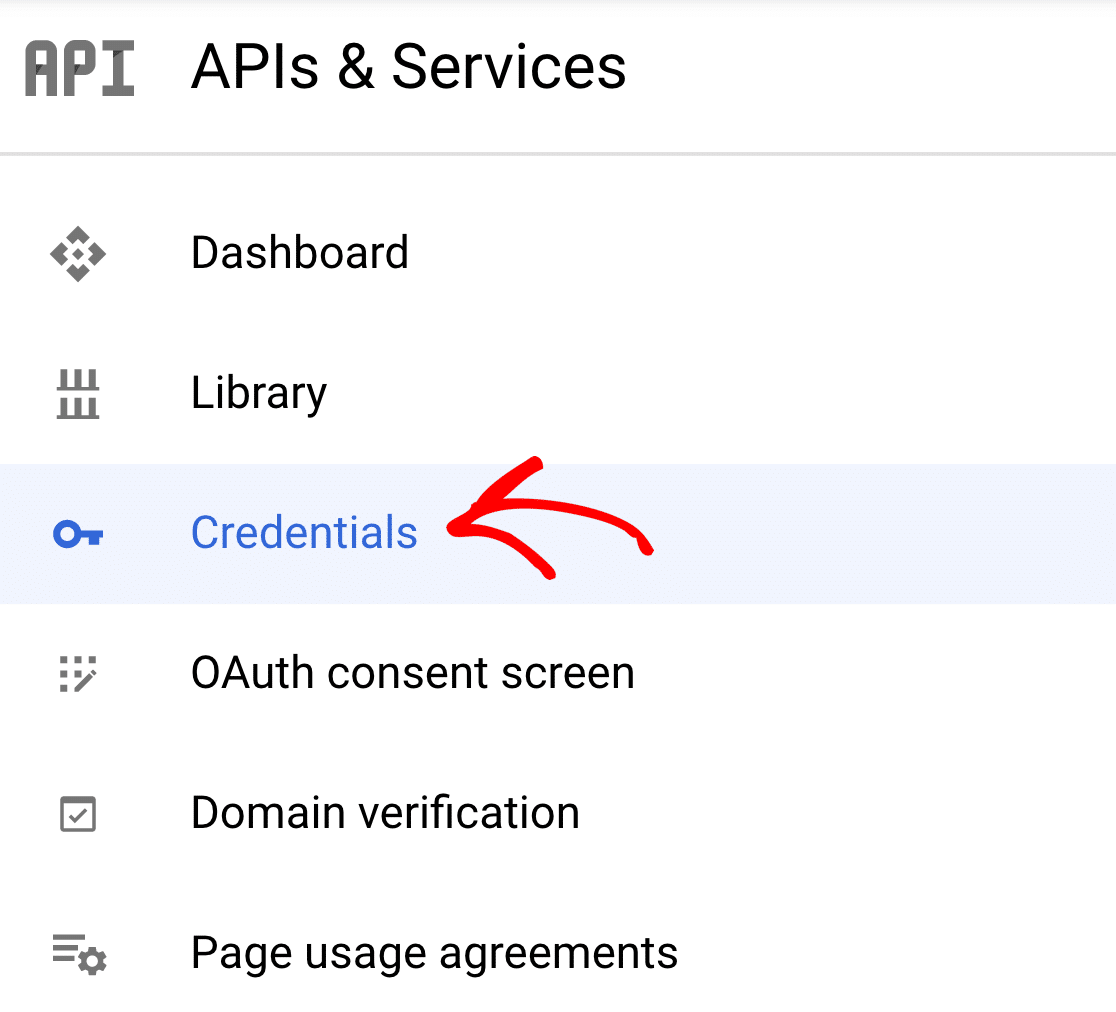
Recherchez les informations d'identification que nous venons de créer sous ID client OAuth 2.0 . Cliquez ensuite sur l'icône en forme de crayon sur cette ligne.

Regardez en haut à droite de l'écran et copiez votre secret client .
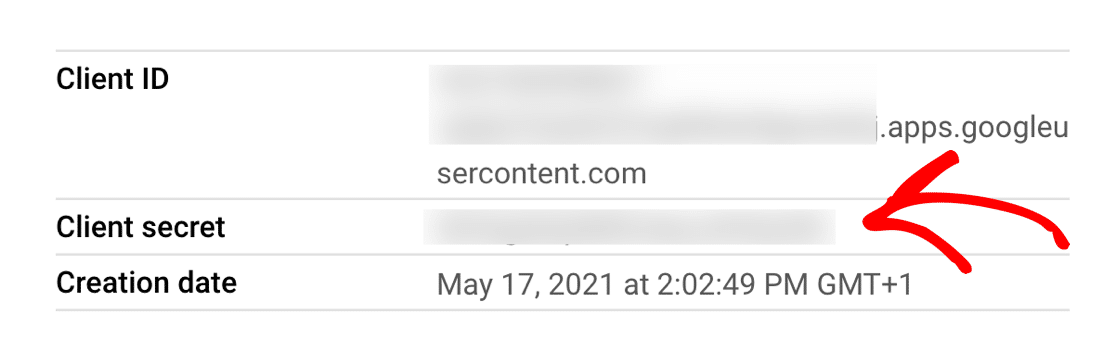
Et maintenant, passez à WP Mail SMTP et collez-le.
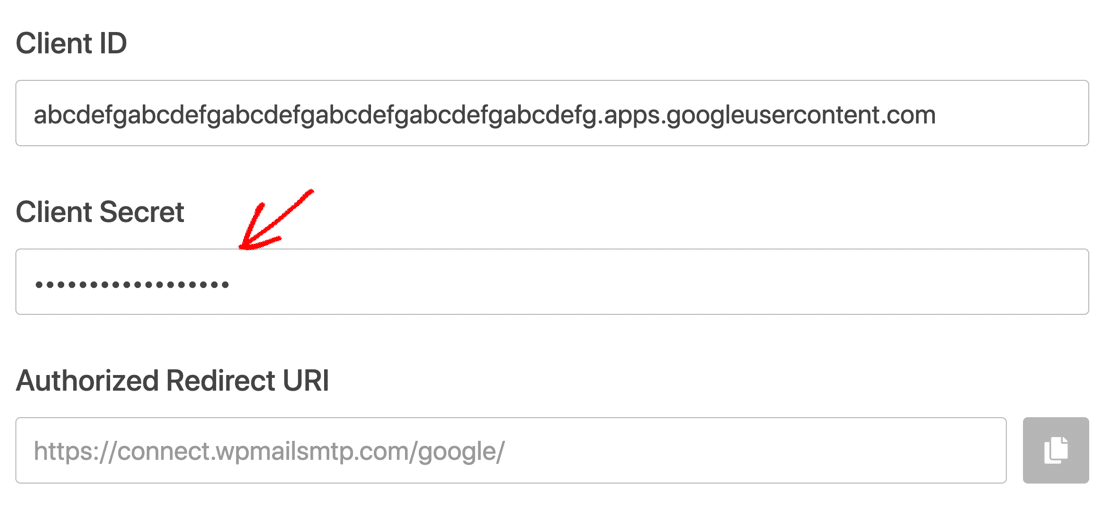
OK, nous avons terminé, mais ne continuez pas l'assistant pour le moment. Si vous utilisez un compte Gmail gratuit, assurez-vous de suivre les étapes de la section suivante pour éviter les problèmes avec votre nouvelle application.
Étape 3 : Passer du test à la production (comptes Gmail gratuits uniquement)
Si vous disposez d'un compte Gmail gratuit, Google aura publié votre application en mode Test.
Il est super important de changer ce paramètre.
Si vous ignorez cette étape, votre intégration Gmail peut cesser de fonctionner chaque semaine. Vous pouvez également voir que le Token has been expired or revoked message Token has been expired or revoked dans WP Mail SMTP.
Nous allons modifier votre application pour la mettre en production . Les utilisateurs de Google Workspace n'ont pas besoin de le faire.
Pour passer du mode Test au mode Production, revenez à Cloud Console et cliquez sur l' écran de consentement OAuth dans le volet de navigation de gauche.
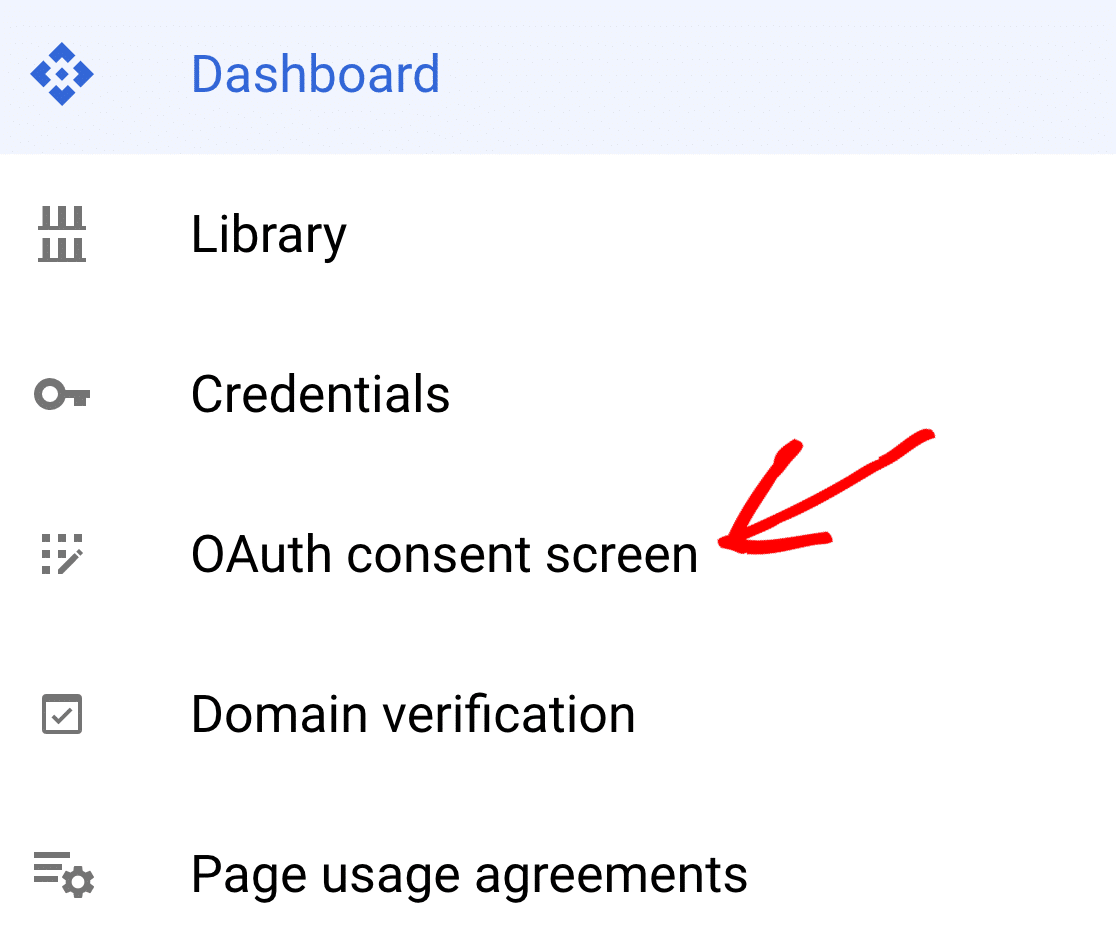
Sous Statut de publication , cliquez sur Publier l'application .
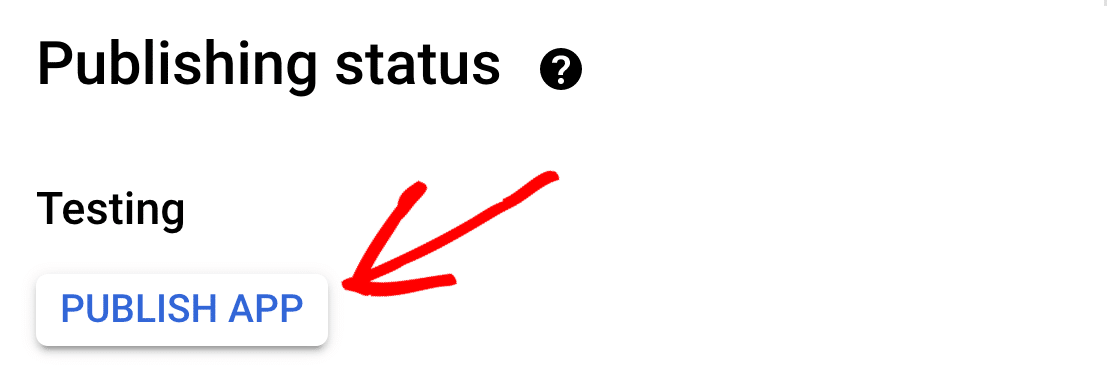
Vous verrez le message Your app will be available to any user with a Google Account .
Ne t'inquiète pas! Votre compte est sécurisé.
Aucun autre utilisateur ne connaît votre identifiant client et votre secret client, il ne pourra donc pas accéder à votre application. Et WP Mail SMTP ne vous demande jamais votre nom d'utilisateur et votre mot de passe Google, il est donc totalement sécurisé.
Lorsque vous êtes prêt à continuer, cliquez sur Confirmer .
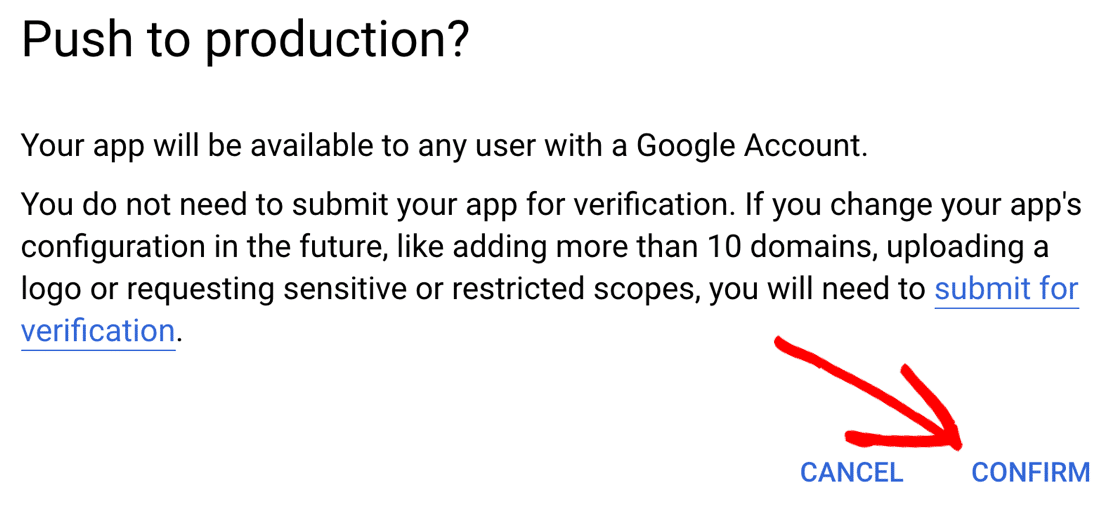
Et c'est tout! Votre application est désormais disponible dans Google Cloud Console.
Étape 4 : Connectez le site WordPress à Gmail
Nous avons presque terminé. Comme dernière étape, nous devons connecter WP Mail SMTP à Google. Sans cela, l'application ne pourra pas envoyer d'e-mails.

Revenez à l'onglet de votre navigateur SMTP WP Mail. Faites défiler l' URI de redirection autorisé vers le bas.
Sous Autorisation , cliquez sur le bouton Se connecter à Google .
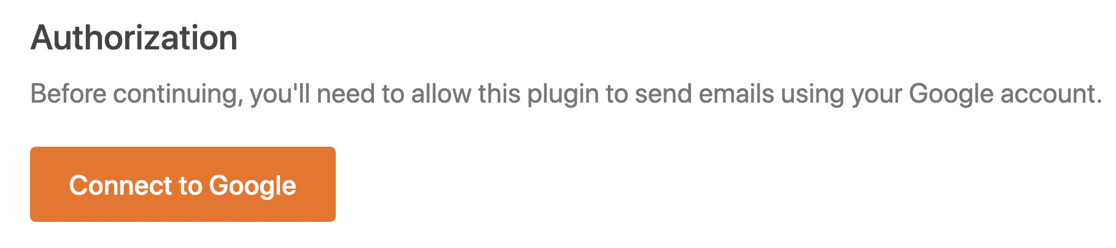
Cela ouvrira un écran de connexion pour Google. Allez-y et connectez-vous, puis cliquez sur le bouton Autoriser pour autoriser votre site à envoyer des e-mails.
Si vous voyez un avertissement indiquant que votre application n'est pas vérifiée, ne vous inquiétez pas. Les utilisateurs de Gmail gratuits le verront car Google ne l'a pas vérifié. Mais nous n'en avons pas besoin car l'application ne sera utilisée par personne d'autre.
Allez-y et cliquez sur Avancé , puis sur example.com (unsafe) .
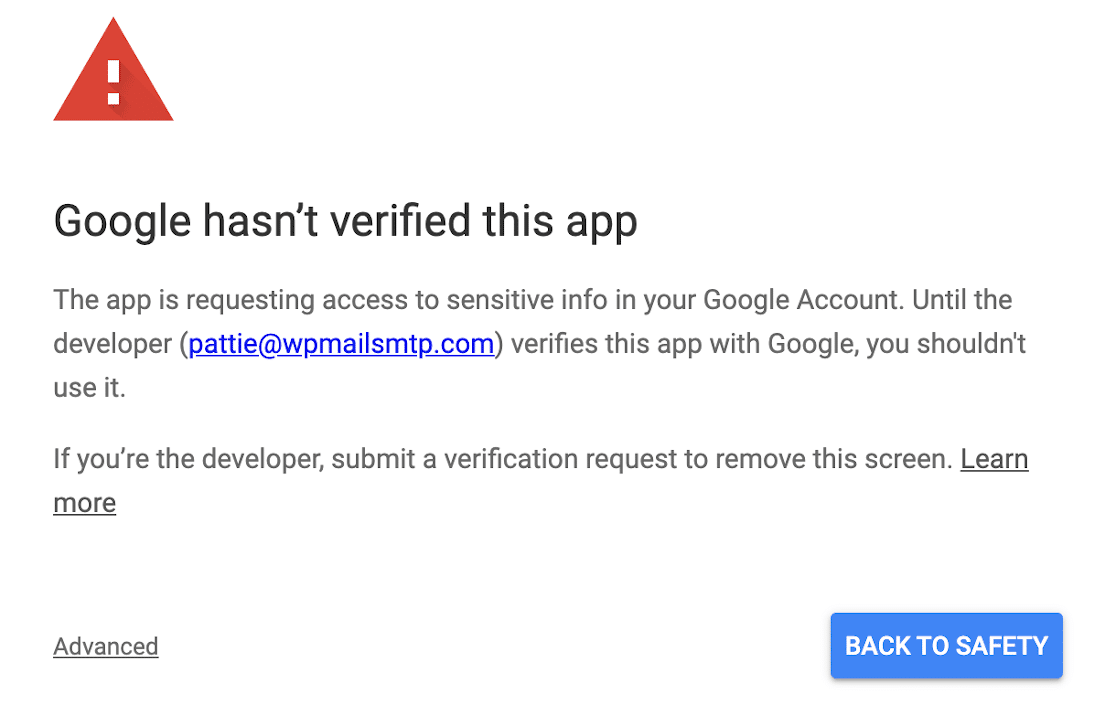
Dans WP Mail SMTP, vous verrez une fenêtre contextuelle confirmant que l'autorisation a fonctionné.
Faites défiler jusqu'en bas de l'écran pour la dernière étape.
Étape 5 : Configurez votre adresse e-mail d'expéditeur et votre alias par défaut
WP Mail SMTP vous donne la possibilité de forcer tous les plugins et formulaires de contact à utiliser le même nom d'expéditeur si vous le souhaitez.
C'est un moyen simple et rapide de vous assurer que vos clients et visiteurs voient toujours le même nom dans le champ de l'expéditeur de chaque e-mail.
Vous n'êtes pas obligé de forcer ce paramètre. Vous pouvez choisir de l'activer ici si vous le souhaitez.
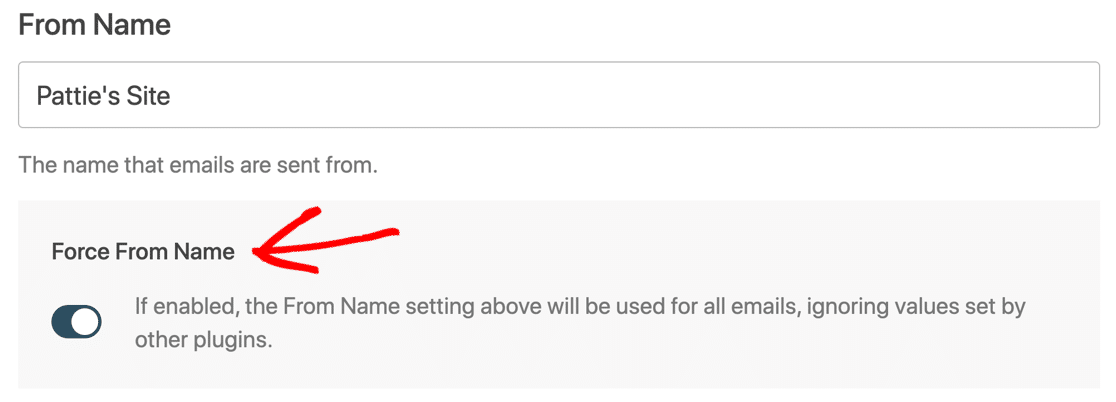
En dessous, il y a un paramètre De l'e-mail , et WP Mail SMTP vous montrera automatiquement tous les alias configurés sur votre compte Google Workspace ou Gmail.
L'adresse e-mail que vous choisissez dans la liste déroulante ici sera l'adresse e-mail par défaut dans WordPress.
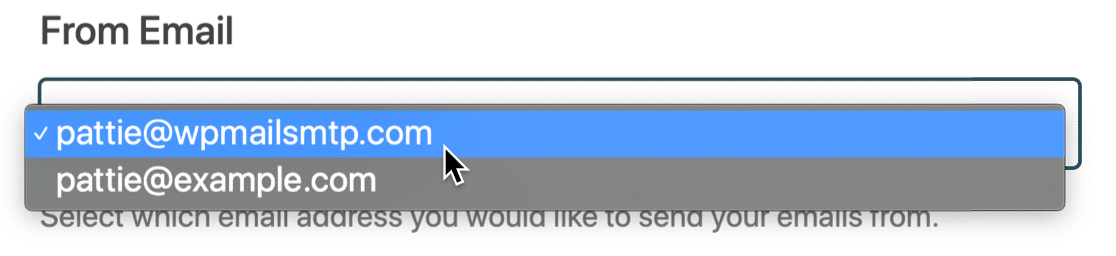
Vous vous demandez comment cela fonctionne ?
Vous pouvez utiliser n'importe quel e-mail répertorié dans cette liste déroulante pour envoyer un e-mail à partir de WordPress. Tapez-le simplement comme From Email dans les paramètres de votre plugin ou de votre formulaire de contact, et WP Mail SMTP authentifiera l'e-mail pour vous.
L'adresse e-mail « principale » que vous sélectionnez sera utilisée comme expéditeur de secours ou par défaut. Par exemple, si nous avons créé un formulaire de contact avec un e - mail d' [email protected] de [email protected] , ce n'est pas un alias enregistré dans notre compte Gmail. Ainsi, l'expéditeur de l' e - mail serait basculé sur notre sélection par défaut ici : [email protected] .
Vous souhaitez ajouter d'autres alias Gmail ici ? Découvrez comment envoyer des e-mails WordPress à partir d'un alias Gmail pour un guide complet sur leur configuration.
Nous avons presque terminé ! Juste 1 option de plus à vérifier.
Étape 6 : Activez la journalisation des e-mails dans WordPress
WP Mail SMTP Pro inclut une journalisation complète des e-mails pour WordPress.
À la fin de l'assistant d'installation, les utilisateurs de la licence Pro ou supérieure verront l'option pour l'activer.
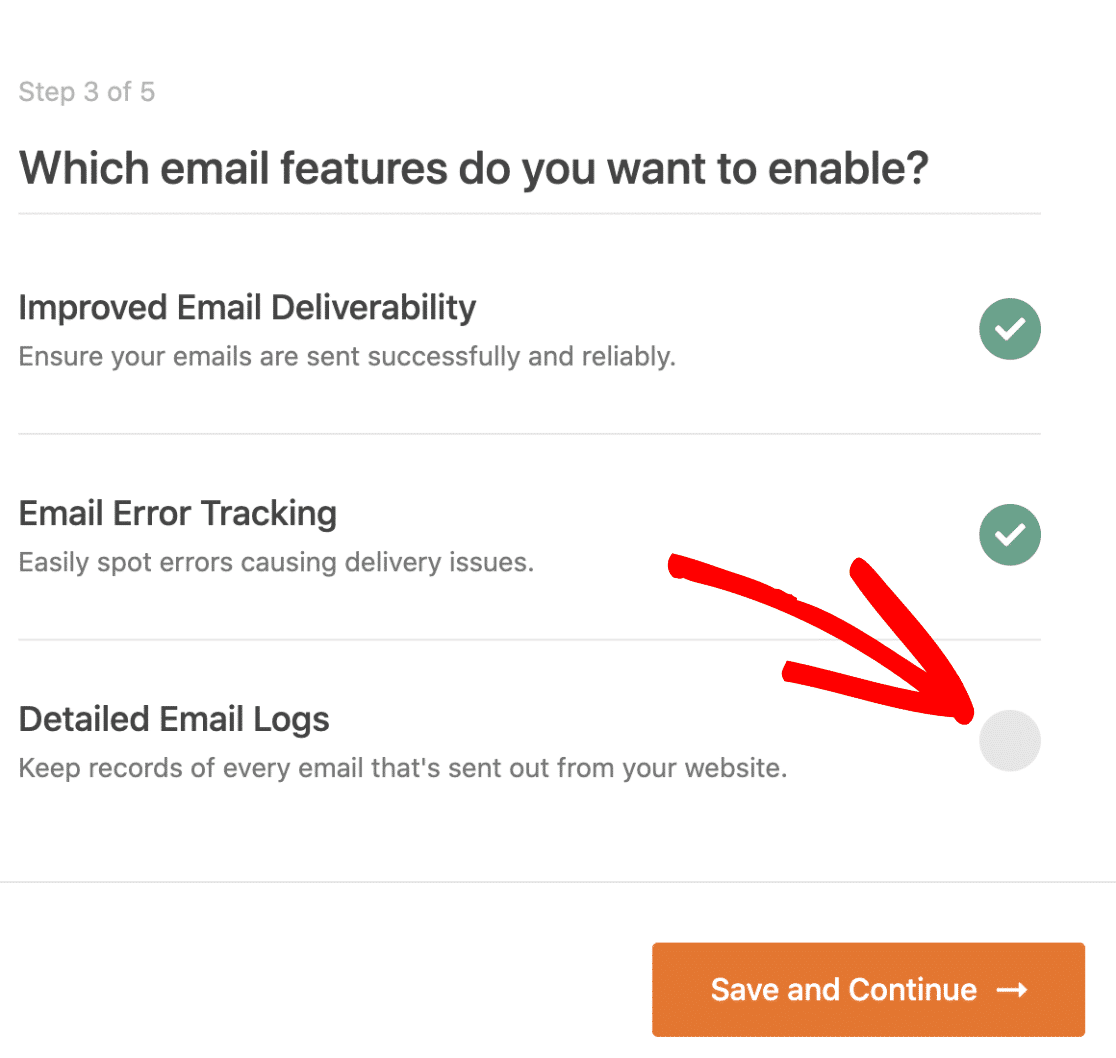
Vous pouvez utiliser les outils de journalisation des e-mails intégrés pour :
- Suivez chaque e-mail envoyé depuis votre site WordPress
- Recherchez et suivez l'état de livraison de n'importe quel e-mail
- Recherchez, filtrez et imprimez les journaux de courrier électronique ou enregistrez-les au format PDF
- Exporter les journaux d'e-mails au format CSV ou XLS
- Affichez un graphique de délivrabilité sur votre tableau de bord WordPress.
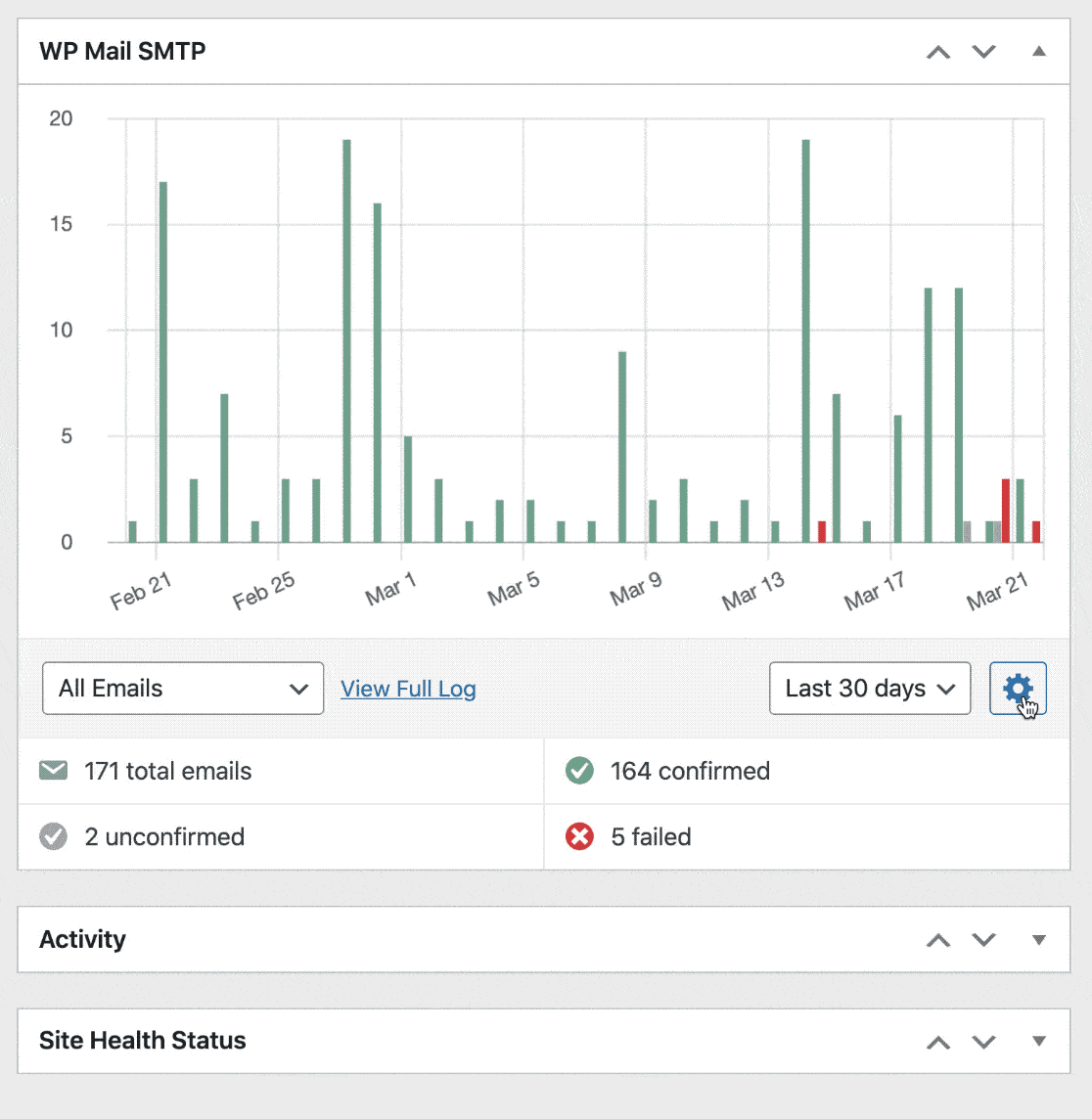
Vous voulez utiliser ces formidables fonctionnalités de journalisation des e-mails ? Passez à Pro maintenant !
Lorsque vous avez terminé l'assistant, WP Mail SMTP effectuera une dernière vérification de vos paramètres et enverra automatiquement un e-mail de test à l'adresse choisie.
Et c'est tout! Vous avez configuré avec succès votre e-mail WordPress avec Gmail et WP Mail SMTP !
Créez votre formulaire WordPress maintenant
FAQ et dépannage SMTP de Gmail
Parfois, nos utilisateurs rencontrent des problèmes avec Gmail SMTP dans WordPress. Voici une collection rapide de FAQ qui vous aideront à résoudre tous les problèmes que vous rencontrez.
Que signifient les tests et la production dans Google Cloud Console ?
Dans Google Cloud Console, Production signifie que votre application est en ligne. Il s'agit du paramètre par défaut pour les utilisateurs de Google Workspace. Le test est le paramètre par défaut pour les comptes Gmail gratuits.
Bien que le mode Test fonctionne, il a un délai d'attente de 7 jours. Ainsi, chaque semaine, vos e-mails cesseront de fonctionner et vous devrez reconnecter l'application.
Pour résoudre ce problème, mettez votre application en mode Production .
Que signifient les options « interne » et « externe » ?
Dans Google Cloud Console, Interne signifie que l'application sera disponible pour votre organisation. Il s'agit du paramètre par défaut pour les utilisateurs de Google Workspace.
Externe signifie que l'application sera disponible pour n'importe quel compte Google. Il s'agit du paramètre par défaut des comptes Gmail gratuits, car ils ne font pas partie d'une organisation.
Vous n'avez pas à vous soucier de ce paramètre. Vous pouvez continuer et utiliser la valeur par défaut que Google sélectionne pour votre compte.
Pourquoi ne puis-je pas utiliser mon domaine pour « l'URI de redirection autorisé » ?
L' URI de redirection autorisé n'est utilisé que lorsque vous connectez votre site à Gmail pour la première fois. Nous fournissons notre propre URL pour cette connexion initiale afin que vous ne rencontriez aucun problème avec les plugins de sécurité ou mod_security sur votre serveur.
Pourquoi est-ce que je vois un avertissement DMARC, SPF ou DKIM ?
WP Mail SMTP dispose d'un vérificateur de domaine intégré. Il analyse automatiquement les enregistrements DNS de votre domaine à la recherche de règles appelées DMARC, SPF et DKIM et vous avertira si elles sont manquantes.
Si vous utilisez Google Workspace ou un domaine personnalisé avec Gmail, nous vous recommandons de les ajouter à votre DNS. Accédez à notre tableau des erreurs Gmail courantes pour obtenir des instructions.
Les utilisateurs gratuits de Gmail (sans domaine personnalisé) peuvent ignorer ces avertissements. En tant qu'utilisateur gratuit de Gmail, vous n'avez aucun contrôle sur le DNS du domaine d'envoi, vous ne pouvez donc pas ajouter ces enregistrements.
Pourquoi les e-mails de WordPress apparaissent-ils dans le dossier Envoyé de Gmail ?
Lorsque WP Mail SMTP envoie des e-mails à l'aide de l'API Google, c'est essentiellement la même chose que vous les envoyez vous-même depuis votre boîte aux lettres ordinaire. Ainsi, chaque e-mail envoyé depuis votre site apparaîtra également dans votre dossier Courrier envoyé dans votre boîte aux lettres.
Si vous ne voulez pas que cela se produise, nous vous recommandons de choisir un autre expéditeur comme SMTP.com ou Sendinblue.
Comment changer de compte Gmail dans WP Mail SMTP ?
Si vous souhaitez envoyer des e-mails à partir d'une autre adresse Gmail dans WordPress, vous avez 2 options.
Utiliser un alias Gmail
WP Mail SMTP vous permet d'envoyer des e-mails à partir de plusieurs alias Gmail ou G-Suite. Donc, si vous souhaitez utiliser une adresse d'expéditeur différente, vous pouvez facilement l'ajouter en tant qu'alias dans votre compte Google.
Pour savoir comment ajouter un alias et l'utiliser dans WordPress, découvrez comment envoyer des e-mails WordPress à partir d'un alias Gmail.
Changer de compte Google
Si vous souhaitez passer à un autre compte de messagerie Gmail/G Suite, vous devrez accéder à WP Mail SMTP » Paramètres et cliquer sur le bouton Supprimer la connexion .
Après avoir déconnecté votre compte, faites défiler jusqu'à la section Courrier et cliquez sur Lancer l'assistant de configuration pour créer une nouvelle connexion SMTP Gmail.

N'oubliez pas : cliquer sur Lancer l'assistant de configuration effacera vos paramètres existants, il est donc préférable de ne pas cliquer dessus à moins que vous ne soyez prêt à changer.
Énumérons maintenant quelques messages d'erreur courants et des solutions au cas où vous rencontreriez un problème différent.
Messages d'erreur Gmail + Solutions
| Message d'erreur | Solution |
|---|---|
| Votre application Google est probablement toujours en mode Test . Pendant que cela fonctionnera, votre connexion sera interrompue tous les 7 jours. Pour résoudre ce problème, il est facile de mettre votre application en mode Production. |
| Dirigez-vous vers WP Mail SMTP »Paramètres et cliquez sur le bouton Lancer l'assistant de configuration . Copiez à nouveau l'ID client. Vérifiez qu'il n'y a pas d'espace ou de texte supplémentaire au début ou à la fin de l'ID client. |
| Erreur cURL 60 : problème de certificat SSL | Contactez l'hébergeur de votre site pour lui demander d'installer ce certificat. Il s'agit probablement du certificat cacert.pem , bien qu'il soit préférable de demander à votre hébergeur de vérifier. |
| 401 Connexion requise | Dirigez-vous vers WP Mail SMTP »Paramètres et cliquez sur le bouton Lancer l'assistant de configuration . Exécutez à nouveau l'assistant de configuration et assurez-vous de connecter votre compte Google à WP Mail SMTP. |
| Il manque les informations d'authentification requises à la demande. Jeton d'accès OAuth 2, cookie de connexion ou autre identifiant d'authentification valide attendu. | Cela signifie que votre configuration Gmail n'est pas terminée. Dirigez-vous vers WP Mail SMTP »Paramètres et cliquez sur le bouton Lancer l'assistant de configuration pour vérifier vos paramètres. |
| Google n'a pas vérifié cette application L'application demande l'accès aux informations sensibles de votre compte Google. | Pour contourner ce message, vous devrez cliquer sur Avancé puis sur Continuer . Ne vous inquiétez pas, votre application n'a pas besoin d'être vérifiée par Google pour fonctionner. |
| Action requise : il ne semble pas que l'enregistrement SPF requis par Google ait été ajouté à votre domaine. Veuillez consulter le guide SPF de Google pour savoir comment ajouter cet enregistrement au DNS de votre domaine. | WP Mail SMTP ne trouve pas d'enregistrement SPF dans votre DNS. L'ajout d'un enregistrement SPF pourrait aider à améliorer la délivrabilité des e-mails. Si vous utilisez Google Workspace ou un compte Gmail avec un domaine personnalisé, suivez le didacticiel de Google pour résoudre ce problème. Si vous utilisez un compte Gmail gratuit sans domaine personnalisé, vous pouvez ignorer cet avertissement. |
| Action requise : il ne semble pas que l'enregistrement DKIM requis par Google ait été ajouté à votre domaine. Veuillez consulter le guide DKIM de Google pour savoir comment ajouter cet enregistrement au DNS de votre domaine. | WP Mail SMTP ne trouve pas d'enregistrement DKIM dans votre DNS. L'ajout d'un enregistrement DKIM pourrait aider à améliorer la délivrabilité des e-mails. Si vous utilisez Google Workspace ou un compte Gmail avec un domaine personnalisé, suivez le didacticiel de Google pour résoudre ce problème. Si vous utilisez un compte Gmail gratuit sans domaine personnalisé, vous pouvez ignorer cet avertissement. |
| Action recommandée : il ne semble pas que DMARC ait été configuré sur votre domaine (exemple.com). Nous vous recommandons d'utiliser le protocole DMARC car il aide à protéger votre domaine contre toute utilisation non autorisée. Veuillez consulter notre guide étape par étape pour savoir comment ajouter cet enregistrement au DNS de votre domaine. | WP Mail SMTP ne trouve pas d'enregistrement DMARC dans votre DNS. L'ajout d'un enregistrement DMARC pourrait aider à améliorer la délivrabilité des e-mails. Si vous utilisez Google Workspace ou un compte Gmail avec un domaine personnalisé, découvrez comment ajouter un enregistrement DMARC à votre domaine. Cet article comprend un exemple DMARC générique que vous pouvez copier et coller. Si vous utilisez un compte Gmail gratuit sans domaine personnalisé, vous pouvez ignorer cet avertissement. |
Si votre message d'erreur n'est pas répertorié ici, vous pouvez contacter le support SMTP de WP Mail :
- Utilisateurs Lite : posez une question sur le forum d'assistance de WordPress.org
- Si vous avez une licence payante : Ouvrez un ticket de support dans votre compte SMTP WP Mail.
Créez votre formulaire WordPress maintenant
Ensuite, augmentez le trafic de votre site Web
Maintenant que vos e-mails s'envoient parfaitement, il est temps d'accélérer la croissance de votre site Web. Vous pouvez commencer par héberger un cadeau sur votre site Web et essayer quelques astuces simples pour réduire les abandons de formulaire.
Prêt à créer des formulaires WordPress personnalisés ? Commencez dès aujourd'hui avec le plugin de création de formulaires WordPress le plus simple. WPForms Pro comprend plus de 100 modèles gratuits et offre une garantie de remboursement de 14 jours.
Si cet article vous a aidé, veuillez nous suivre sur Facebook et Twitter pour plus de tutoriels et guides WordPress gratuits.

