Comment vendre des meubles en ligne – Le guide ultime pour les débutants
Publié: 2023-10-25Vous souhaitez vendre des meubles en ligne ?
Si vous possédez une entreprise de meubles, créer une boutique en ligne vous permettra de toucher un public plus large. Cela peut vous aider à augmenter les conversions en permettant aux clients de parcourir l'intégralité du catalogue de produits sur votre site Web.
Dans cet article, nous allons vous montrer comment vendre facilement des meubles en ligne sur WordPress, étape par étape.
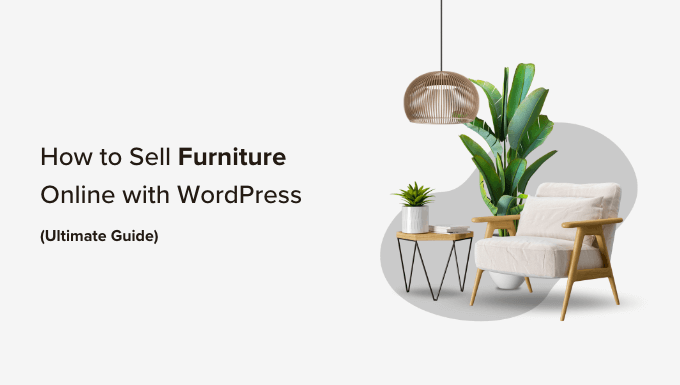
Quel est le meilleur créateur de sites Web pour vendre des meubles en ligne ?
WordPress est le meilleur créateur de sites Web pour vendre des meubles en ligne. Il alimente plus de 43 % des sites Web sur Internet, est extrêmement facile à utiliser, évolutif et possède des fonctionnalités puissantes.
WordPress est utilisé par de nombreux magasins de commerce électronique et il existe de nombreux plugins de commerce électronique WordPress gratuits que vous pouvez utiliser. Cela signifie que vous pourrez facilement créer un magasin et conserver une plus grande part de vos bénéfices.
Cependant, avant de choisir WordPress comme créateur de site Web, gardez à l’esprit qu’il existe deux types de WordPress.
WordPress.com est une plateforme d'hébergement de blogs, tandis que WordPress.org est un logiciel open source auto-hébergé. Pour des informations plus détaillées, vous souhaiterez peut-être consulter notre comparaison entre WordPress.com et WordPress.org.
Pour créer une boutique de commerce électronique, WordPress.org est le choix idéal car il est gratuit, vous donne la propriété complète de votre site Web et peut facilement s'intégrer à des plugins de commerce électronique tiers comme WooCommerce.
Pour en savoir plus sur les raisons pour lesquelles nous recommandons d’utiliser WordPress.org, veuillez consulter notre revue complète de WordPress.
Cela dit, nous allons maintenant vous montrer comment vendre facilement des meubles en ligne avec WordPress, étape par étape :
- Étape 1 : Choisissez un nom de domaine et un hébergement pour votre site Web
- Étape 2 : Créer un nouveau site Web WordPress
- Étape 3 : Choisissez un thème personnalisé
- Étape 4 : Créer une page d'accueil et un menu de navigation personnalisés
- Étape 5 : Configurer un plugin de commerce électronique
- Étape 6 : Configurer l’expédition de vos meubles
- Étape 7 : Configurer les paiements dans votre magasin de meubles
- Étape 8 : Ajoutez vos produits d'ameublement
- Étape 9 : ajouter un formulaire de contact
- Étape 10 : Créer une recherche de produits WooCommerce
- Étape 11 : Ajoutez des avis clients à votre boutique en ligne
- Bonus : utilisez AIOSEO pour améliorer le classement des boutiques en ligne
Étape 1 : Choisissez un nom de domaine et un hébergement pour votre site Web
Pour créer un site WordPress, vous devrez d'abord obtenir un nom de domaine et un hébergement Web.
Un nom de domaine est essentiellement le nom de votre boutique en ligne sur Internet. C'est ce que les clients saisiront pour visiter votre site Web, comme www.writingfurniture.com ou www.buyhomedecor.com .
De même, l’hébergement Web est l’endroit où votre site Web vit en ligne. Pour trouver le bon hébergement Web pour votre boutique en ligne, vous pouvez consulter notre liste complète des meilleurs services d'hébergement WordPress.
Vous remarquerez que même si WordPress est gratuit, l’achat d’un hébergement Web et d’un nom de domaine est l’endroit où les coûts peuvent s’additionner.
Un nom de domaine peut vous coûter environ 14,99 $/an et les frais d'hébergement commencent à partir de 7,99 $/mois, ce qui peut être un peu cher si vous avez un petit budget ou si vous débutez.
Heureusement, Bluehost offre une GRANDE réduction aux lecteurs WPBeginner ainsi qu'un nom de domaine gratuit et un certificat SSL.
Bluehost est l'une des plus grandes sociétés d'hébergement au monde et un partenaire d'hébergement officiel recommandé par WordPress.
Pour bénéficier d'une réduction sur Bluehost, cliquez simplement sur le bouton ci-dessous.
Cela vous dirigera vers le site Web Bluehost, où vous pourrez cliquer sur le bouton « Commencer maintenant ».
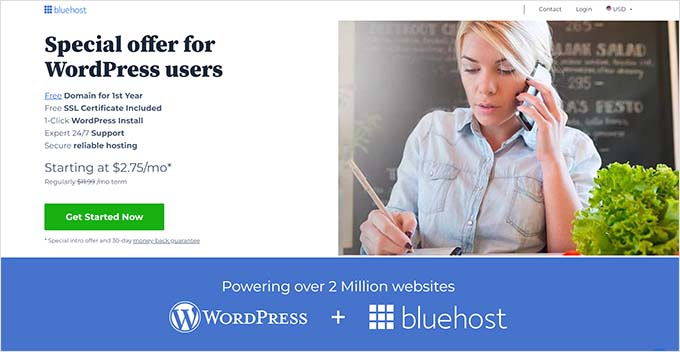
Vous serez maintenant dirigé vers la page de tarification de Bluehost, où vous pourrez choisir un plan d'hébergement.
Les forfaits Basic et Choice Plus sont les forfaits d'hébergement Web les plus populaires parmi nos lecteurs, mais vous préférerez peut-être le forfait Boutique en ligne.
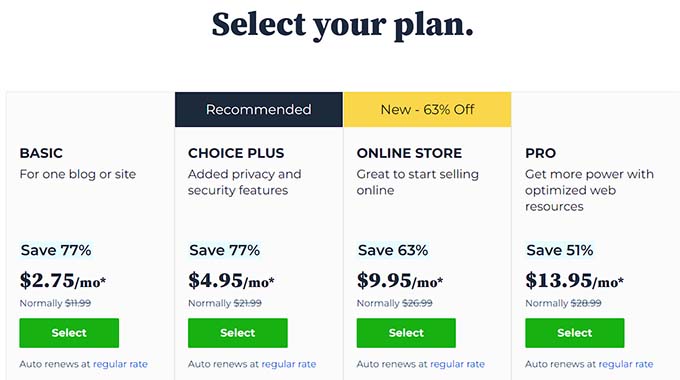
Pour choisir un forfait, cliquez sur le bouton « Sélectionner » en dessous. Cela vous amènera à un nouvel écran où vous devrez choisir un nom de domaine pour votre boutique en ligne.
Essayez de choisir un nom de domaine facile à prononcer, à épeler, à mémoriser et en rapport avec votre entreprise.
Si vous démarrez tout juste votre entreprise de meubles, vous pouvez utiliser notre générateur de nom d'entreprise gratuit WPBeginner pour trouver le nom de votre entreprise.
Ensuite, l'option la plus simple consiste à choisir le nom de votre magasin de meubles pour votre site Web. Cependant, il arrive parfois que le nom de domaine soit déjà pris par une autre entreprise.
Dans ce cas, vous pouvez essayer d'ajouter des mots-clés supplémentaires ou utiliser votre emplacement pour faire ressortir votre nom de domaine. Pour plus d'idées, vous souhaiterez peut-être consulter notre guide du débutant sur la façon de choisir le meilleur nom de domaine.
Après avoir choisi un nom, cliquez simplement sur le bouton « Suivant » pour continuer.
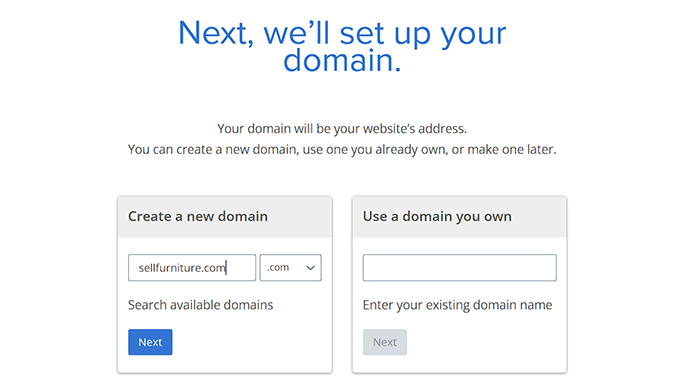
Une fois cela fait, il vous sera demandé de fournir les informations de votre compte, notamment votre adresse e-mail professionnelle, votre nom, votre pays, votre numéro de téléphone, etc.
En fournissant ces détails, vous verrez également les extras optionnels que vous pouvez acheter.
Nous ne recommandons généralement pas d'acheter ces extras tout de suite, car vous pourrez toujours les ajouter plus tard si votre entreprise en a besoin.
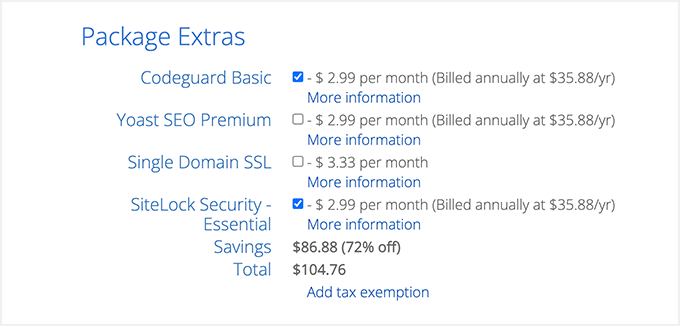
Ensuite, saisissez simplement vos informations de paiement pour finaliser l’achat.
Vous recevrez maintenant un e-mail de confirmation avec les détails pour vous connecter à votre panneau de contrôle Bluehost. Ce sera le tableau de bord de votre compte où vous gérerez votre site Web de meubles, notamment en demandant l'assistance de WordPress.
Il est maintenant temps pour vous d'installer le logiciel WordPress.
Étape 2 : Créer un nouveau site Web WordPress
Si vous venez de vous inscrire à Bluehost en utilisant notre lien ci-dessus, Bluehost installera automatiquement WordPress sur votre nom de domaine pour vous.
Cependant, si vous souhaitez créer un autre site WordPress, vous pouvez également le faire en cliquant sur l'onglet « Mes sites » dans le tableau de bord Bluehost.
À partir de là, cliquez simplement sur le bouton « Ajouter un site » et sélectionnez « Créer un nouveau site ».
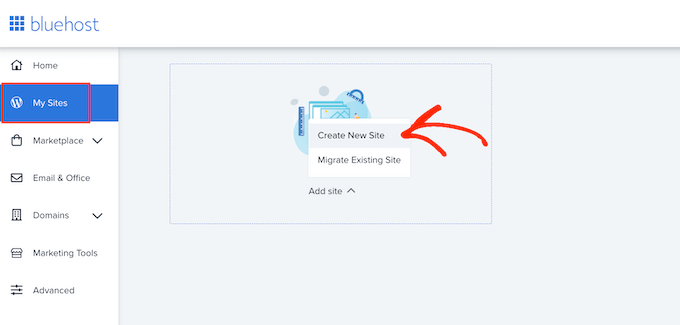
L'assistant Bluehost va maintenant s'ouvrir sur votre écran et vous guider tout au long du processus de configuration.
Tout d’abord, vous devrez saisir le titre du site et un slogan facultatif pour votre site Web.
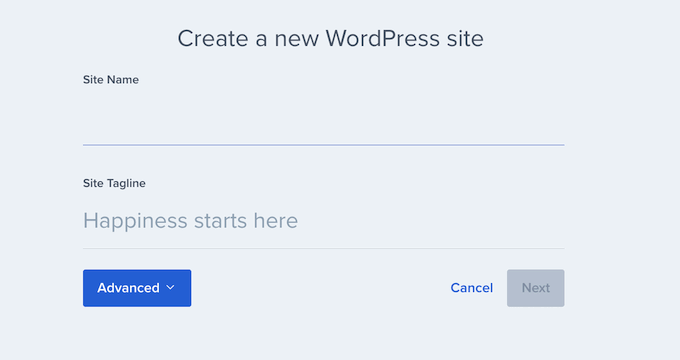
Une fois cela fait, cliquez sur le bouton « Suivant » pour continuer.
Il vous sera maintenant demandé de choisir un nom de domaine et un chemin pour votre site Web de meubles. Si vous possédez déjà un nom de domaine, sélectionnez-le dans le menu déroulant sous l'option « Domaine ».
Cependant, si vous n'avez pas encore acheté de nom de domaine, vous pouvez en acheter un en visitant la page « Domaines » du tableau de bord Bluehost.
Lors de la sélection d'un nom de domaine, laissez simplement le chemin du répertoire vide et laissez Bluehost le remplir pour vous.
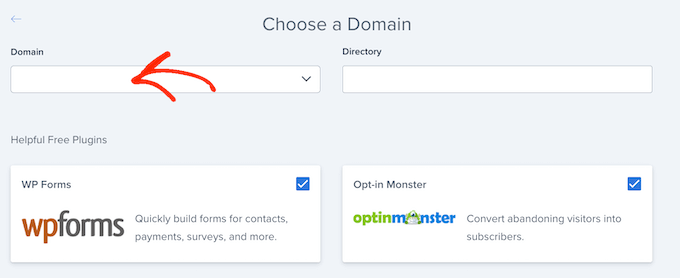
L'assistant de configuration vous montrera également un certain nombre de plugins que vous souhaiterez peut-être installer sur votre site Web, notamment OptinMonster et WPForms.
Beaucoup de ces outils sont des plugins indispensables dont vous aurez besoin pour développer votre boutique en ligne. Cochez simplement les cases à côté de ceux que vous souhaitez installer sur votre site.
Une fois que vous avez terminé, continuez et cliquez sur le bouton « Suivant » pour configurer votre site Web de meubles. Vous verrez alors un message « WordPress installé avec succès » contenant des informations sur votre nouveau site Web.
À partir de là, cliquez sur le bouton « Se connecter à WordPress » pour accéder à votre tableau de bord d'administration.
Vous pouvez également vous connecter au tableau de bord WordPress en accédant à yoursite.com/wp-admin/ dans votre navigateur Web.
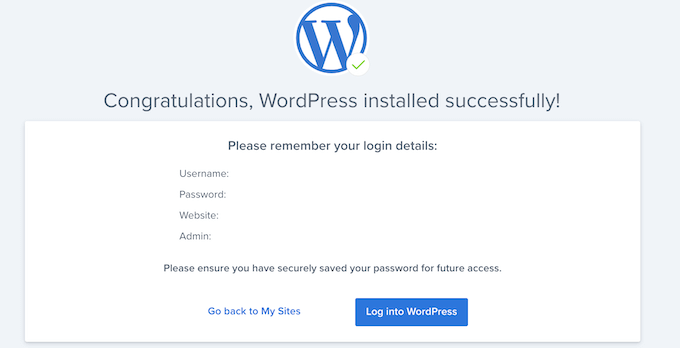
Remarque : Si vous utilisez un autre hébergement Web pour votre magasin de meubles, comme Hostinger, SiteGround, WP Engine ou HostGator, vous pouvez consulter notre guide complet sur la façon d'installer WordPress pour obtenir des instructions.
Étape 3 : Choisissez un thème personnalisé
Les thèmes WordPress sont des modèles conçus par des professionnels qui contrôlent l’apparence de votre site Web pour les visiteurs.
Lors de l’installation de WordPress et de la visite de votre site Web, vous remarquerez qu’un thème par défaut est activé, qui ressemblera à ceci :
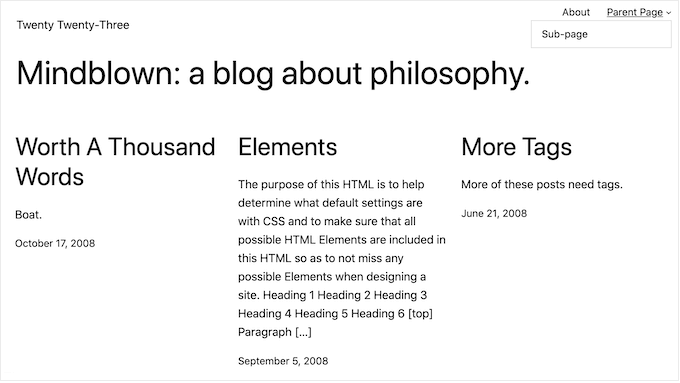
Cependant, si vous souhaitez augmenter vos ventes et faire bonne impression auprès de vos clients, vous devez alors remplacer le thème par défaut par celui qui correspond à votre niche.
Il existe de nombreux thèmes WordPress populaires que vous pouvez personnaliser sur votre site Web. Vous pouvez également utiliser des thèmes polyvalents et créer des modèles pour votre niche spécifique.
De plus, vous pouvez également consulter notre liste des meilleurs thèmes WooCommerce qui seront superbes pour votre magasin de meubles.
Cependant, si vous souhaitez un thème spécialement conçu pour la vente de meubles en ligne et nécessitant une personnalisation minimale, vous pouvez utiliser SeedProd.
C'est le meilleur plugin de création de pages du marché qui vous permet de créer des pages de destination et même un thème entier sans utiliser de code. Il est même livré avec un modèle de magasin de meubles et des blocs WooCommerce supplémentaires qui vous permettront de configurer votre magasin de meubles en quelques minutes.
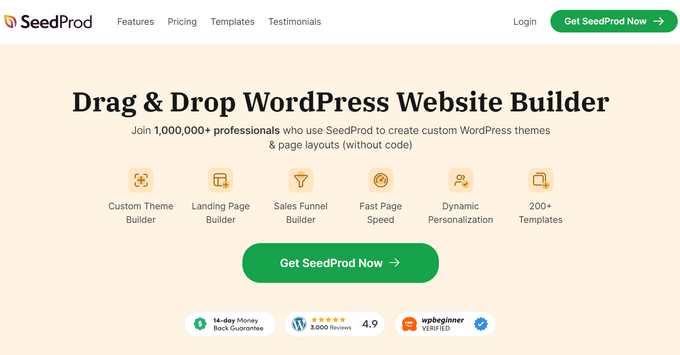
Tout d’abord, vous devrez installer et activer le plugin SeedProd. Pour des instructions détaillées, consultez notre guide étape par étape sur la façon d'installer un plugin WordPress.
Lors de l'activation, visitez la page SeedProd » Theme Builder à partir du tableau de bord WordPress et cliquez sur le bouton « Kits de modèles de thème ».
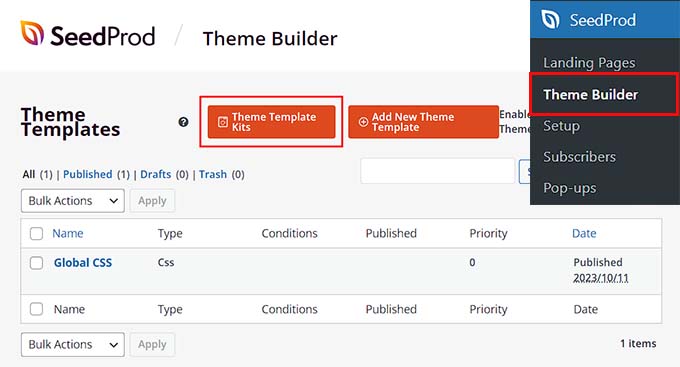
Cela ouvrira un nouvel écran dans lequel vous pourrez parcourir tous les modèles prédéfinis proposés par SeedProd.
Une fois que vous avez trouvé le modèle de magasin de meubles, cliquez simplement dessus pour le lancer dans le générateur glisser-déposer.
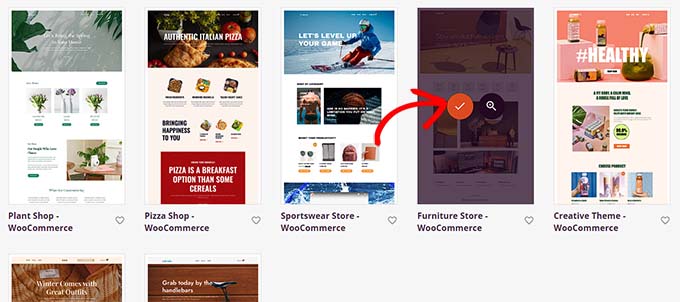
SeedProd va maintenant créer tous les modèles de page dont vous aurez besoin pour votre magasin de meubles et lancer la page d'accueil dans le générateur de pages.
Ici, vous pouvez faire glisser et déposer n'importe quel bloc de la colonne de gauche vers l'aperçu de la page.
Pour des instructions détaillées, vous souhaiterez peut-être consulter notre guide du débutant sur la façon de créer un thème personnalisé dans WordPress.
Une fois que vous avez terminé, n'oubliez pas de cliquer sur le bouton « Enregistrer » en haut.
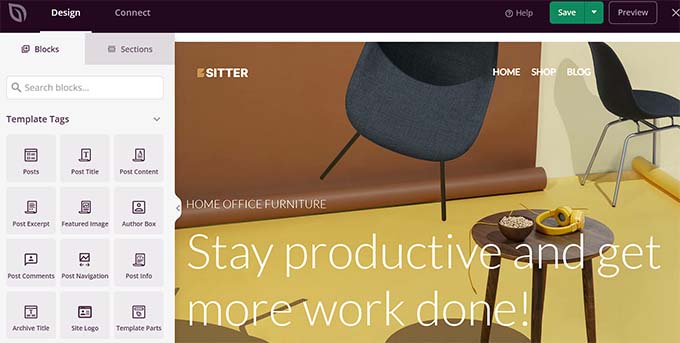
Si vous avez décidé d'utiliser un autre thème pour votre site de meubles, alors vous pouvez consulter notre tutoriel sur la façon d'installer un thème WordPress.
Lors de l'installation, vous devrez visiter la page Apparence »Personnaliser du tableau de bord WordPress.
Cela ouvrira le personnalisateur de thème, où vous pourrez modifier les paramètres du thème selon vos préférences.
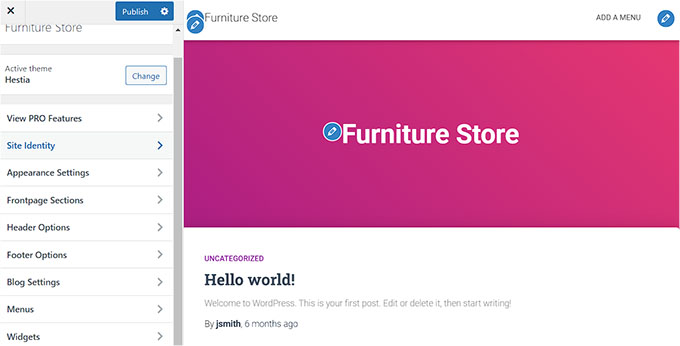
Alternativement, si vous utilisez un thème basé sur des blocs, vous devrez alors visiter la page Apparence »Éditeur dans la barre latérale d'administration.
Cela ouvrira l'éditeur complet du site, dans lequel vous utiliserez des blocs pour personnaliser l'ensemble de votre thème.
Une fois que vous avez terminé, n'oubliez pas de cliquer sur le bouton « Enregistrer » pour stocker vos paramètres.
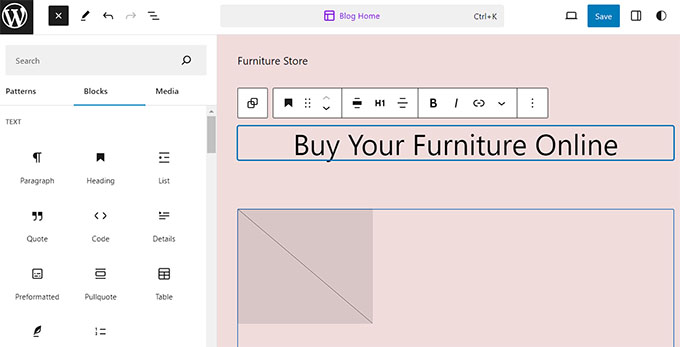
Étape 4 : Créer une page d'accueil et un menu de navigation personnalisés
WordPress utilise deux types de contenu par défaut : les articles et les pages.
Les pages peuvent être utilisées pour créer une page d'accueil, une page Contactez-nous ou une page À propos de nous. D’un autre côté, les publications sont généralement utilisées pour créer des articles et des billets de blog pour votre site Web.
Ces blogs sont ensuite affichés par ordre chronologique inverse sur la page d'accueil de votre site Web.
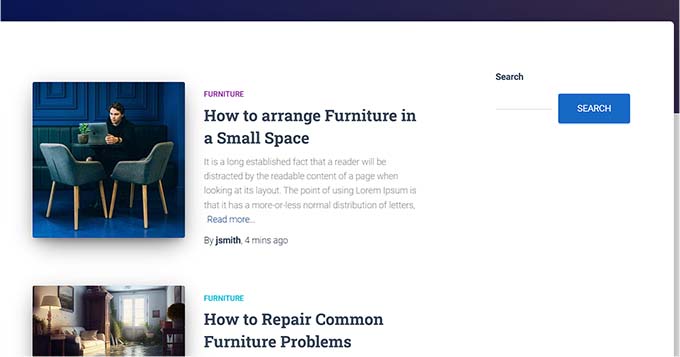
Si vous le souhaitez, vous pouvez également commencer à rédiger des articles de blog sur votre site Web pour vous aider à promouvoir votre entreprise de meubles. Cela peut également vous aider à améliorer l'optimisation des moteurs de recherche (SEO) de votre site et l'engagement client.
Cependant, même si vous envisagez de bloguer, vous devez créer une page distincte pour vos articles et ne pas les afficher sur votre page d'accueil.
Au lieu de cela, vous pouvez créer une page d'accueil personnalisée pour votre site Web, visuellement attrayante et présentant de nouveaux visiteurs à votre magasin de meubles.
Pour des instructions détaillées, vous souhaiterez peut-être consulter notre didacticiel sur la création d'une page d'accueil personnalisée dans WordPress.
Une fois que vous aurez conçu cette page, vous devrez la définir comme page d'accueil.
Pour ce faire, visitez la page Paramètres » Lecture de votre tableau de bord WordPress et choisissez l'option « Une page statique » dans la section « Votre page d'accueil s'affiche ».
Après cela, ouvrez la liste déroulante « Page d'accueil » et choisissez la page que vous souhaitez utiliser.
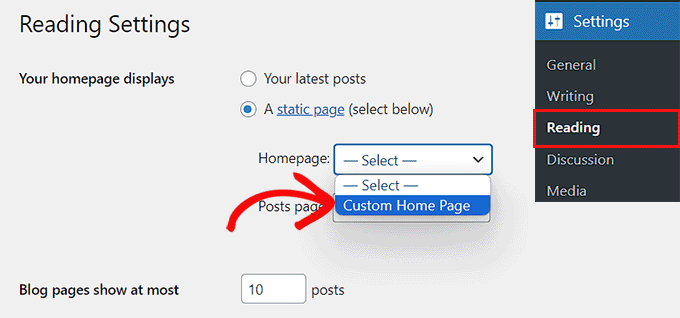
Si vous souhaitez utiliser une page distincte pour les articles de blog, vous pouvez consulter notre tutoriel sur la façon de créer une page de blog distincte.
Enfin, cliquez sur le bouton « Enregistrer les modifications » pour stocker vos paramètres.
Maintenant que vous avez ajouté des pages et des articles à votre site Web de meubles, vous aurez également besoin d'un menu de navigation pouvant aider les visiteurs à explorer votre site Web.
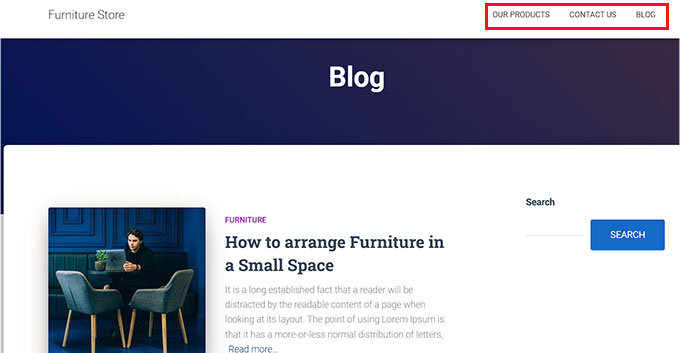
Ce menu sera affiché en haut de votre site et affichera une structure organisée qui permet aux visiteurs de naviguer sur votre site Web.
Pour créer un menu de navigation pour votre site WordPress, veuillez consulter notre guide étape par étape sur la façon d'ajouter un menu de navigation dans WordPress.
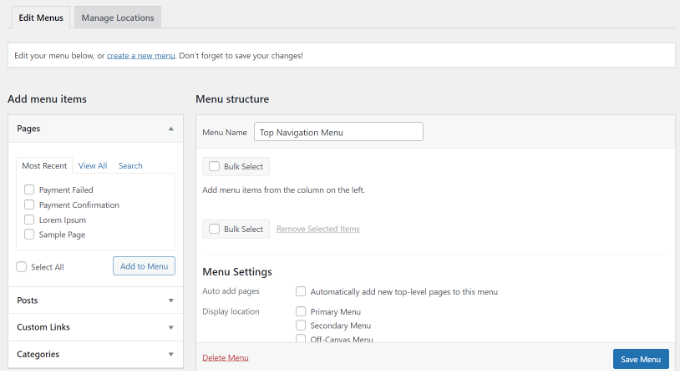
Étape 5 : Configurer un plugin de commerce électronique
Par défaut, WordPress ne dispose d'aucune fonctionnalité liée au commerce électronique. Si vous souhaitez vendre des meubles en ligne, vous devrez alors utiliser un plugin comme WooCommerce.

Il s’agit du plugin de commerce électronique le plus populaire et du moyen le plus simple de vendre des produits physiques sur votre site Web.
Tout d’abord, vous devrez installer et activer le plugin gratuit WooCommerce. Pour des instructions détaillées, vous souhaiterez peut-être consulter notre guide étape par étape sur la façon d'installer un plugin WordPress.
Lors de l'activation, l'assistant de configuration de WooCommerce s'ouvrira sur votre écran. Ici, vous devrez d'abord saisir le nom de votre magasin physique.
Après cela, vous devrez sélectionner une industrie. Puisque vous allez vendre des meubles, choisissez simplement l'option « Maison, meubles et jardin » dans le menu déroulant.
Ensuite, choisissez l'emplacement de votre magasin et cliquez sur le bouton « Continuer ».
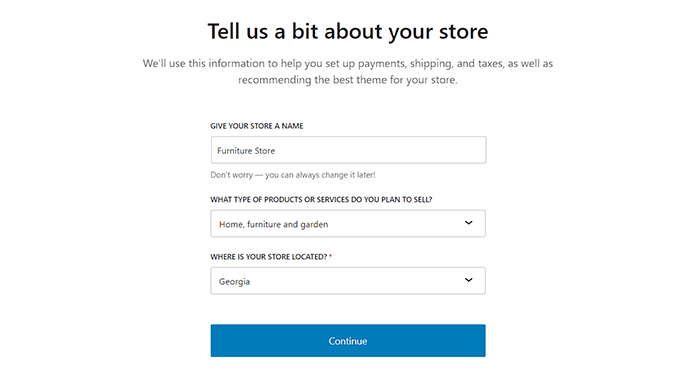
WooCommerce vous montrera ensuite une liste de fonctionnalités gratuites que vous pouvez utiliser pour augmenter les ventes sur votre site Web.
Ici, cochez simplement les fonctionnalités que vous aimez et cliquez sur le bouton « Continuer ».
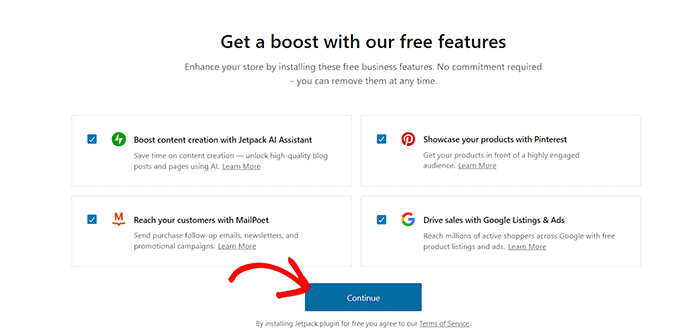
C'est ça. WooCommerce va maintenant configurer votre boutique en ligne pour vous.
Étape 6 : Configurer l’expédition de vos meubles
Maintenant que votre boutique en ligne est configurée, il est temps d'ajouter un mode d'expédition pour vos meubles.
Pour ce faire, visitez la page WooCommerce » Paramètres depuis le tableau de bord WordPress et passez à l'onglet « Expédition ».
Ici, vous verrez qu'une zone d'expédition a déjà été ajoutée à la liste. Cliquez simplement sur le lien « Modifier » sous le nom de la zone pour commencer à configurer les paramètres.
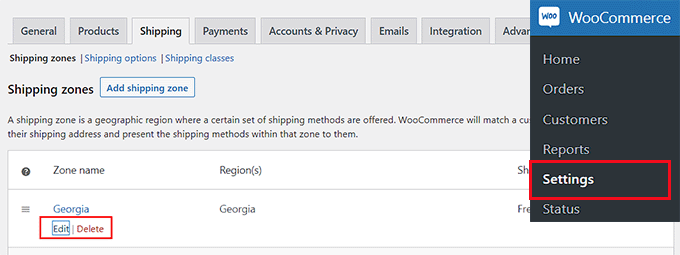
Cela vous amènera à une nouvelle page où vous pourrez changer le nom de la zone comme vous le souhaitez.
Après cela, vous pouvez commencer à ajouter autant de régions de zone que vous le souhaitez à partir du menu déroulant. Ici, vous devez choisir les zones, les villes ou les pays où vous souhaitez livrer vos produits d'ameublement.
Ensuite, vous devez ajouter des méthodes d'expédition. Pour ce faire, cliquez simplement sur le bouton « Ajouter un mode d'expédition ».
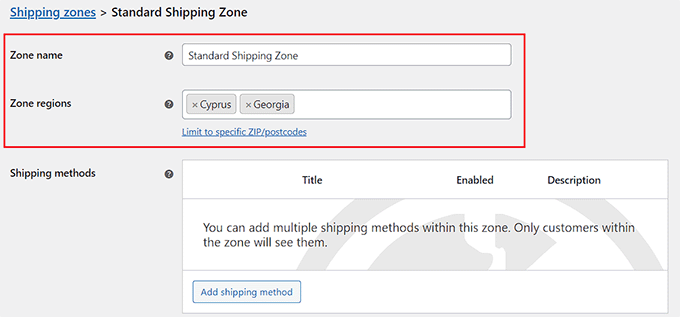
Cela ouvrira une invite à l'écran où vous pourrez sélectionner un tarif forfaitaire, la livraison gratuite ou le ramassage local comme méthode. Vous pouvez également tous les ajouter si vous le souhaitez.
Après avoir fait votre choix, cliquez simplement sur le bouton « Ajouter un mode d'expédition ».
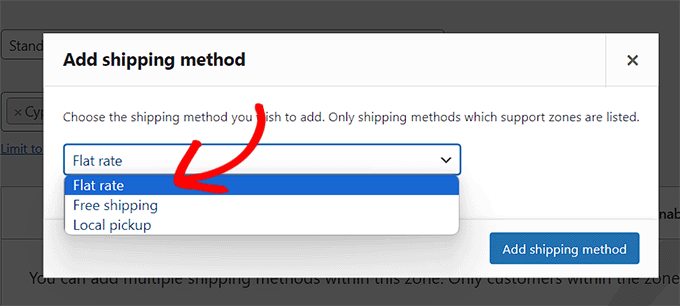
WooCommerce ajoutera désormais la méthode d'expédition choisie à la zone d'expédition.
Pour configurer ses paramètres, cliquez sur le lien « Modifier » sous la méthode.
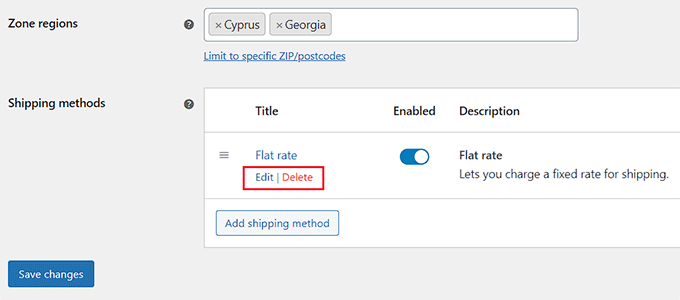
Cela ouvrira une autre invite sur l'écran où vous pourrez sélectionner le statut fiscal et le coût d'expédition.
Une fois que vous avez terminé, continuez et cliquez sur le bouton « Enregistrer les modifications » pour stocker vos paramètres.
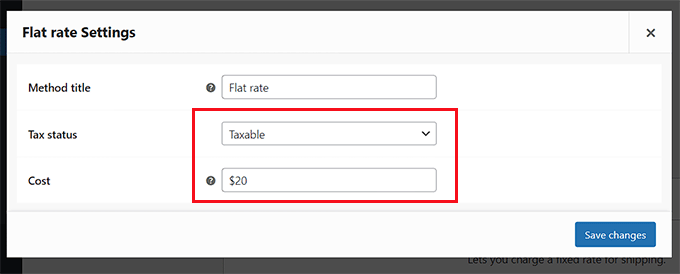
Cela vous ramènera à la page « Zone d'expédition », où vous devrez cliquer à nouveau sur le bouton « Enregistrer les modifications » pour enregistrer vos modifications.
Étape 7 : Configurer les paiements dans votre magasin de meubles
Ensuite, vous devez configurer un mode de paiement pour accepter les paiements en ligne dans votre magasin de meubles.
Pour cela, vous devez visiter la page WooCommerce »Paramètres depuis le tableau de bord WordPress et passer à l'onglet «Paiements».
Cela ouvrira une liste de différentes méthodes de paiement et passerelles de paiement que vous pouvez utiliser avec WooCommerce. Ici, cliquez sur le bouton « Terminer la configuration » pour le mode de paiement que vous souhaitez activer.
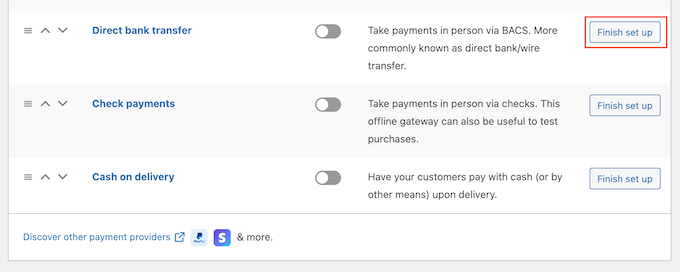
Maintenant, vous devrez suivre toutes les instructions à l'écran pour configurer le mode de paiement de votre choix.
Une fois que vous avez terminé, cliquez sur le bouton « Enregistrer les modifications » pour stocker vos paramètres.
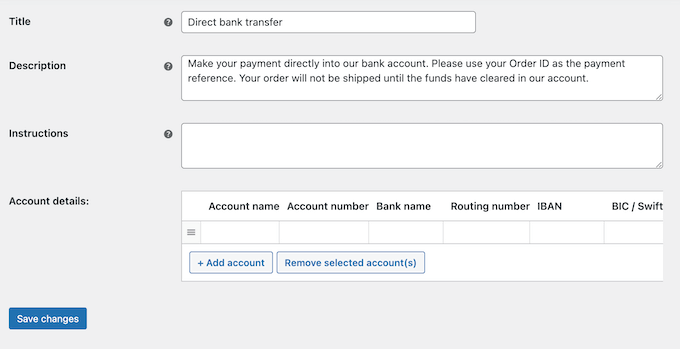
Maintenant, pour activer le mode de paiement dans votre boutique de meubles en ligne, basculez simplement le commutateur « Activé » sur actif et cliquez sur le bouton « Enregistrer les modifications » en bas.
Nous vous recommandons d'ajouter plusieurs méthodes de paiement pour générer plus de ventes. Par exemple, vous pouvez utiliser Venmo, ajouter du paiement à la livraison, accepter les cartes de crédit sur votre site Web, et bien plus encore.
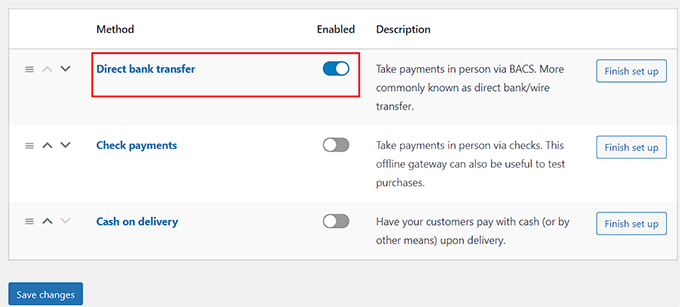
Étape 8 : Ajoutez vos produits d'ameublement
Il est maintenant temps pour vous de commencer à ajouter des produits d'ameublement à votre boutique en ligne. Avec WooCommerce, vous pouvez importer vos produits à partir d'un modèle, d'un fichier CSV ou d'un autre service.
Cependant, dans ce didacticiel, nous allons vous montrer comment ajouter manuellement des produits d'ameublement à votre boutique en ligne.
Tout d’abord, visitez la page Produits »Ajouter un nouveau dans la barre latérale d’administration de WordPress. Une fois que vous y êtes, vous pouvez commencer par ajouter un titre pour votre produit d'ameublement.
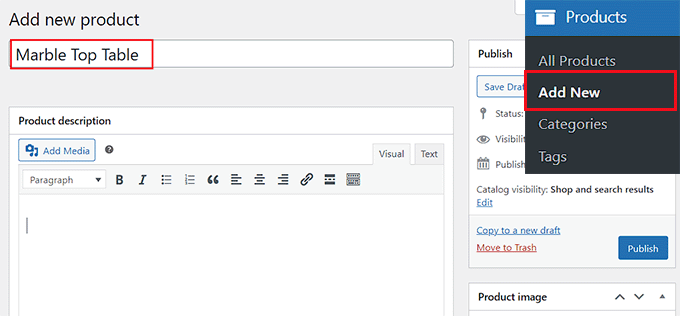
Ensuite, ajoutez quelques phrases décrivant le produit dans la zone de texte « Description du produit ».
Après cela, vous devez ajouter une image de produit en cliquant sur le lien « Définir l'image du produit » à droite. Si vous souhaitez ajouter plusieurs images, vous pouvez cliquer sur le lien « Ajouter des images de la galerie de produits ».
Cela lancera la médiathèque WordPress, où vous pourrez télécharger une image existante ou en ajouter de nouvelles depuis votre ordinateur.
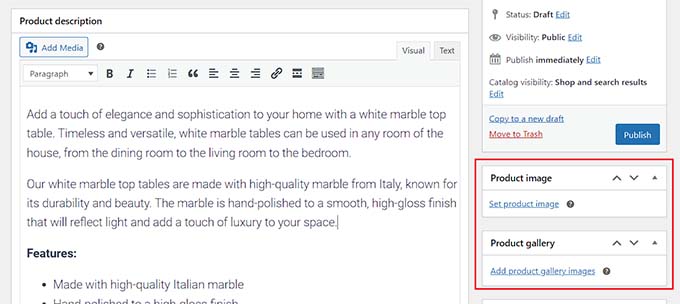
Une fois que vous avez fait cela, vous pouvez également ajouter des catégories et des balises pour votre produit. Cela aidera les clients à trouver vos produits dans votre boutique en ligne.
Pour ajouter une catégorie, cliquez simplement sur le lien « + Ajouter une nouvelle catégorie », puis créez une nouvelle catégorie pour le produit d'ameublement que vous vendez.
Ensuite, saisissez les différentes balises que vous souhaitez utiliser pour le produit dans la section « Balises du produit ».
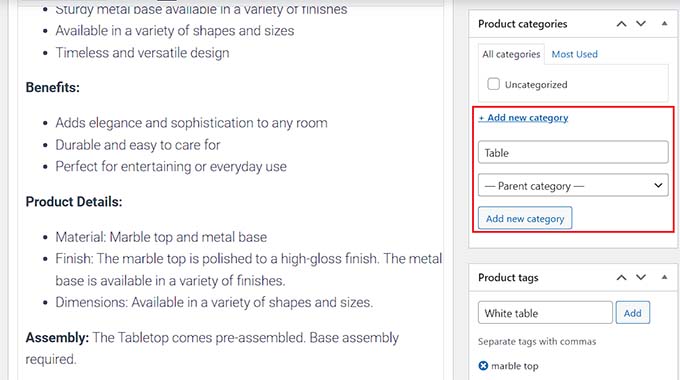
Maintenant, vous devez faire défiler jusqu'à la section « Données sur le produit » et choisir l'option « Produit variable » dans le menu déroulant en haut.
Après cela, passez à l'onglet « Inventaire » dans la colonne de gauche et ajoutez l'unité de gestion des stocks (SKU) pour votre produit.
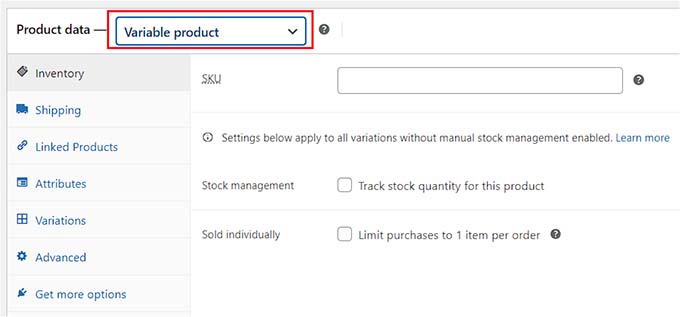
Une fois que vous avez fait cela, passez à l'onglet « Expédition » dans la colonne de gauche. Ici, vous pouvez ajouter le poids, les dimensions et la classe d'expédition de votre produit.
Ensuite, vous devez passer à l'onglet « Attributs » pour créer différents attributs, notamment des tailles, des couleurs, etc. pour vos produits.
À partir de là, vous pouvez ajouter un nom pour votre attribut sous l'option « Nom », puis ajouter ses valeurs dans la zone de texte à côté.
Par exemple, si votre meuble est disponible en trois couleurs, vous pouvez nommer l'attribut « Couleurs disponibles » et saisir le noir, le blanc et le bleu dans la zone « Valeur ».
Une fois terminé, cliquez sur le bouton « Enregistrer l'attribut » pour stocker vos paramètres.
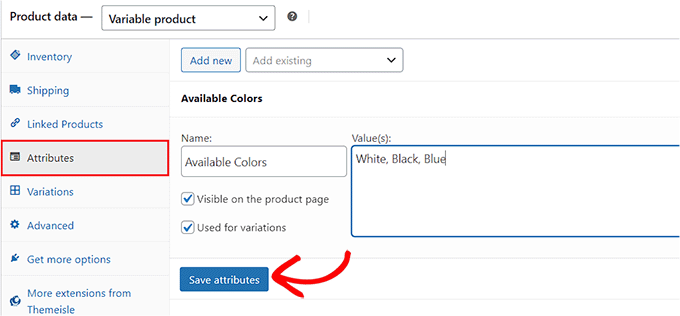
Après cela, passez à l'onglet « Variations » et cliquez sur le bouton « Générer des variations ».
WooCommerce générera désormais des variations pour tous les attributs que vous avez créés. Pour configurer chaque variante, cliquez sur son lien « Modifier ».
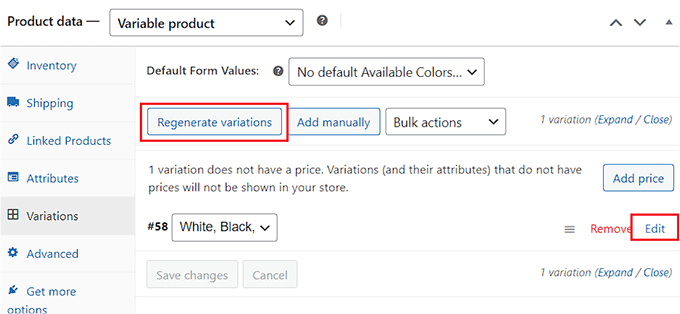
Cela développera l'onglet de cette variante spécifique et vous pourrez désormais ajouter sa taille, sa couleur, son image, son mode d'expédition et son prix.
Une fois que vous avez terminé, cliquez sur le bouton « Enregistrer les modifications » pour stocker vos paramètres.
Répétez simplement ce processus pour configurer chaque variante de produit.
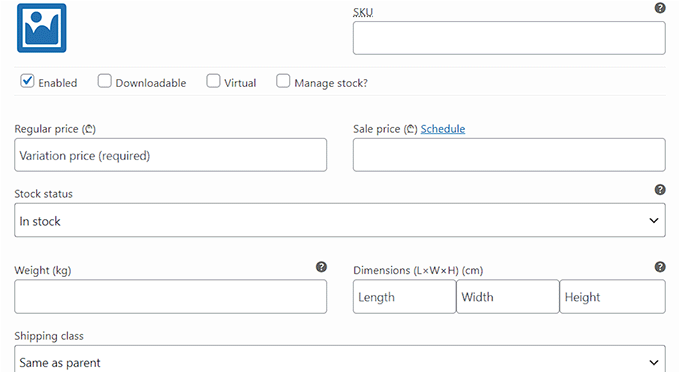
Il existe également d'autres paramètres que vous pouvez explorer et configurer selon vos préférences. Une fois que vous êtes satisfait, cliquez sur le bouton « Publier » en haut pour faire vivre votre produit.
Pour ajouter plus de produits d'ameublement à votre boutique en ligne, répétez simplement le processus.
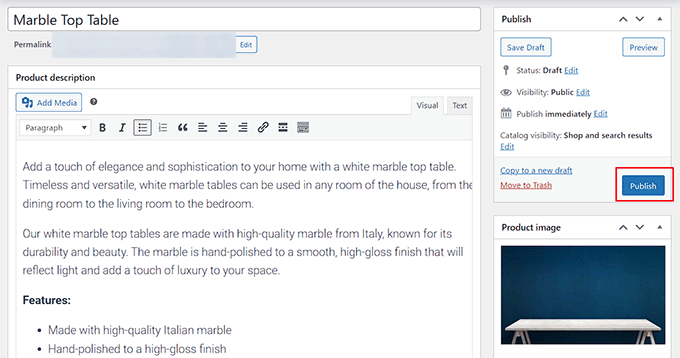
Étape 9 : ajouter un formulaire de contact
Une fois que vous avez créé une boutique pour vendre des meubles en ligne, il est important d'ajouter également un formulaire de contact à votre boutique.
Cela offre aux clients un moyen pratique de vous contacter et vous aidera à améliorer l’expérience client.
De plus, il peut également vous aider à créer une liste de diffusion en vous permettant de capturer les adresses e-mail de vos clients et visiteurs de votre magasin.
Bien que vous puissiez également ajouter un widget d'informations de contact ou votre numéro de téléphone professionnel à votre site Web, un formulaire de contact est le meilleur moyen de collecter des données, de répondre aux requêtes des clients et de générer des prospects.
Nous vous recommandons d'utiliser WPForms pour ajouter un formulaire à votre site WordPress. Il s’agit du meilleur plugin de formulaire de contact du marché, livré avec plus de 1 000 modèles de formulaires prédéfinis.
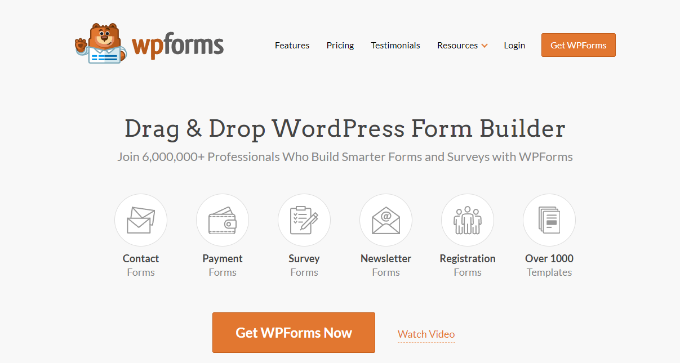
Utilisé par plus de 6 millions de sites Web, WPForms dispose d'un générateur par glisser-déposer, est livré avec un modèle de formulaire de contact prêt à l'emploi, protège votre site contre les entrées de spam et propose une version gratuite.
Tout ce que vous avez à faire est d'utiliser le modèle WPForms « Formulaire de contact simple », puis de l'ajouter à n'importe quelle page ou publication à l'aide du bloc WPForms.
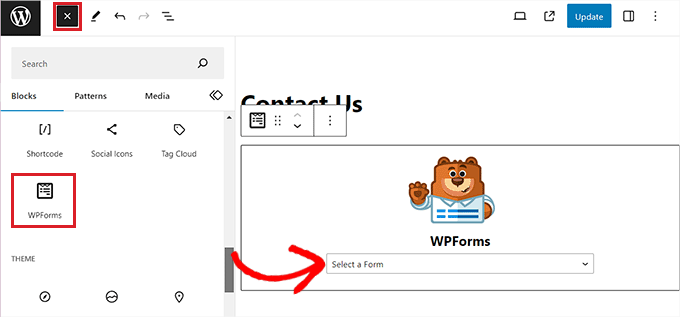
Pour des instructions détaillées, consultez notre tutoriel sur la façon de créer un formulaire de contact dans WordPress.
Étape 10 : Créer une recherche de produits WooCommerce
Il est important d'ajouter un bloc de recherche à votre boutique en ligne afin que les utilisateurs puissent trouver vos produits.
Cependant, le bloc de recherche WordPress intégré n’est pas très performant et ne recherche pas de correspondances dans les attributs des produits, les avis, les champs personnalisés ou les descriptions de produits.
C'est là qu'intervient SearchWP. C'est le meilleur plugin de recherche WordPress du marché qui vous permet de créer une recherche WooCommerce intelligente sans utiliser de code.
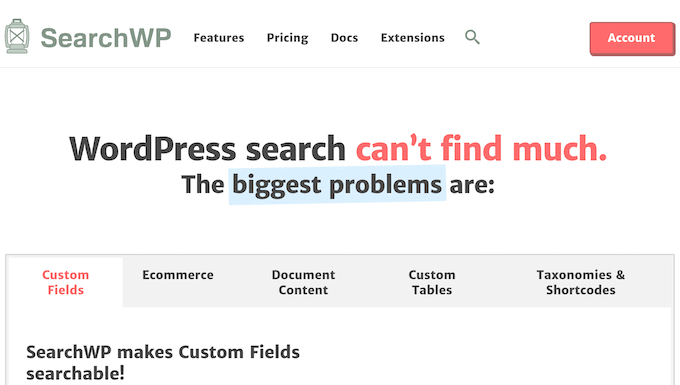
Il vous donne un contrôle total sur l'algorithme de recherche et examine le titre du produit, le contenu (description), le slug et l'extrait (brève description) pour les correspondances.
Vous pouvez même personnaliser les paramètres SearchWP pour rechercher des correspondances dans les taxonomies, les commentaires, les balises de produits, les avis, etc.
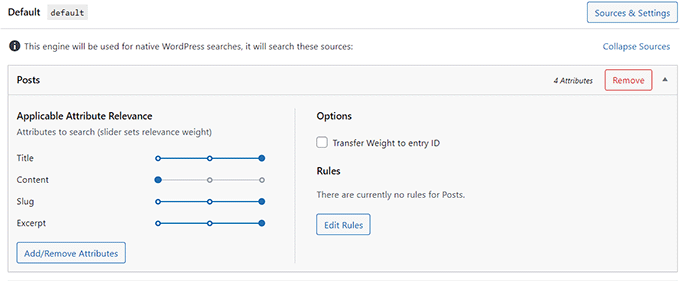
Pour des instructions détaillées, consultez notre guide du débutant sur la façon de créer une recherche intelligente de produits WooCommerce.
Étape 11 : Ajoutez des avis clients à votre boutique en ligne
Un excellent moyen d’augmenter les conversions dans votre magasin de meubles consiste à présenter les avis des clients sur votre site Web. Cela peut aider à renforcer la confiance des clients potentiels et à les convaincre d'acheter des meubles dans votre magasin.
Si vous avez déjà des avis sur vos produits sur Yelp, Facebook ou Google, vous pouvez facilement les ajouter à votre site Web à l'aide du plugin Smash Balloon Reviews Feed Pro.
Il s’agit du meilleur plugin d’avis clients sur le marché qui vous permet de collecter et d’organiser les avis dans une belle mise en page.
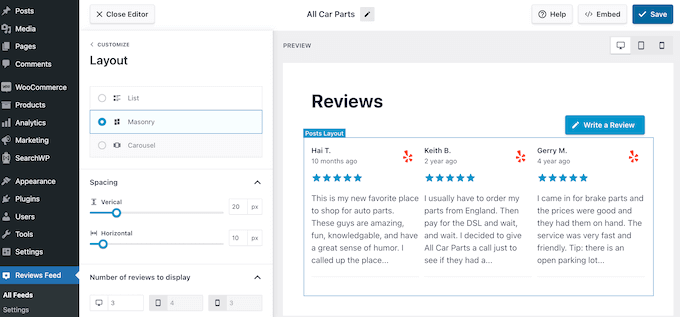
Pour des instructions détaillées, veuillez consulter notre tutoriel sur la façon d'afficher les avis Google, Facebook et Yelp dans WordPress.
Bonus : utilisez AIOSEO pour améliorer le classement des boutiques en ligne
Maintenant que vous avez terminé la configuration de votre boutique de meubles en ligne, il est temps de vous concentrer sur le référencement de votre site Web.
En optimisant votre site Web, vous pouvez augmenter son classement dans les moteurs de recherche et générer plus de trafic vers votre site. À son tour, cela peut conduire à davantage de ventes de meubles dans votre boutique en ligne.
Pour booster le référencement de votre boutique en ligne, nous vous recommandons d’utiliser All in One SEO, qui est le meilleur plugin SEO WordPress du marché.
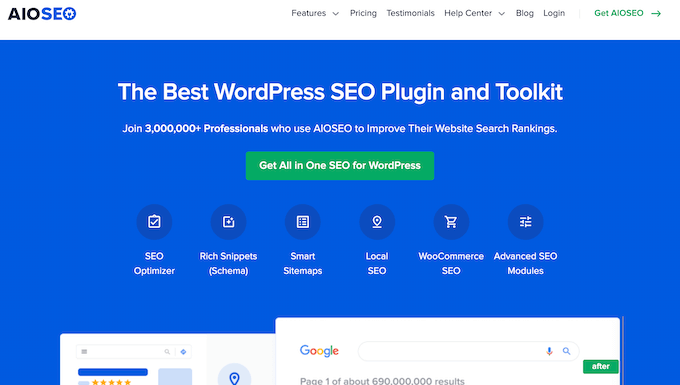
Il est livré avec un assistant de configuration qui vous aide automatiquement à choisir les meilleurs paramètres de référencement pour votre entreprise. De plus, il offre des fonctionnalités telles qu'une liste de contrôle de référencement sur la page, des plans de site XML, un vérificateur de liens rompus, un générateur de schéma, etc.
AIOSEO propose des outils de référencement WooCommerce intégrés tels que des optimisations dynamiques, des optimisations de pages de produits individuelles, du fil d'Ariane, du référencement d'images de produits et d'autres fonctionnalités pratiques pour générer plus de trafic organique vers votre boutique en ligne.
Il vous permet même d'ajouter des schémas GTIN, ISBN et MPN pour vos produits afin de vous aider à obtenir des extraits enrichis pour vos listes de produits dans les résultats de recherche.
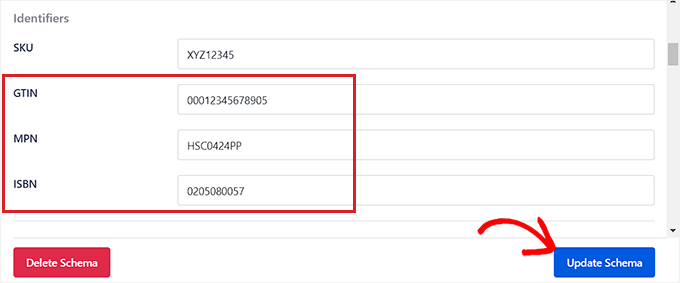
Pour plus de détails, consultez notre didacticiel sur la façon d'ajouter un schéma GTIN, ISBN et MPN dans WordPress.
Nous espérons que cet article vous a aidé à apprendre à vendre facilement des meubles en ligne. Vous voudrez peut-être également consulter notre guide de référencement ultime et nos meilleurs choix pour les meilleurs plugins WooCommerce pour votre boutique.
Si vous avez aimé cet article, abonnez-vous à notre chaîne YouTube pour les didacticiels vidéo WordPress. Vous pouvez également nous trouver sur Twitter et Facebook.
