Comment vendre des photos en ligne en 2023 (Guide du débutant)
Publié: 2023-08-07Vous souhaitez apprendre à vendre vos photos en ligne ?
Que vous soyez un photographe professionnel ou un amateur passionné, vous pouvez gagner de l'argent en vendant vos photographies. Vous pouvez vendre votre travail à des entreprises qui ont besoin de belles photos d'archives pour leurs projets ou même à des particuliers qui recherchent simplement une belle photo.
Dans cet article, nous allons vous montrer comment commencer à vendre vos photos en ligne avec WordPress.
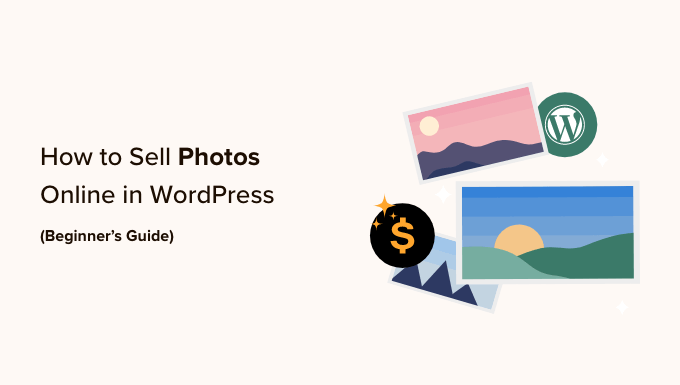
Pourquoi vendre vos photos en ligne ?
Les sites Web de photographie de stock sont très populaires auprès des entreprises, des organisations et même des particuliers qui ont besoin d'images professionnelles pour leurs projets. Si vous recherchez une activité parallèle en ligne, la vente de photos en ligne est un excellent moyen de gagner de l'argent.
En vendant vos photos sous forme de fichiers téléchargeables, vous pouvez gagner de l'argent sans avoir à payer d'expédition ou d'impression professionnelle. Vous pouvez également vendre le même fichier un nombre incalculable de fois. Il vous suffira de créer votre site Web, de télécharger vos fichiers et de générer des revenus supplémentaires sans trop d'efforts au quotidien.
Si vous êtes un photographe professionnel, la vente de votre travail en ligne peut également présenter votre marque à un public plus large. Par conséquent, les personnes qui aiment votre travail peuvent vous réserver pour des séances photo et des événements professionnels.
Dans cet esprit, voyons comment vous pouvez vendre des photos en ligne.
Quelle plateforme devriez-vous utiliser pour vendre des photos en ligne ?
Tout d'abord, vous devrez choisir une plateforme de commerce électronique que vous utiliserez pour télécharger vos photos, puis les vendre.
Bien que vous puissiez changer votre plate-forme de commerce électronique plus tard, cela prendra souvent beaucoup de temps et d'efforts et perturbera presque certainement votre entreprise. Il est donc important de bien choisir votre plateforme de commerce électronique.
Puisque vous souhaitez vendre des photos en ligne, c'est une bonne idée d'utiliser une plateforme spécialement conçue pour vendre des téléchargements numériques.
C'est pourquoi nous vous recommandons d'utiliser WordPress et Easy Digital Downloads.
WordPress est le meilleur constructeur de sites Web au monde. Selon notre rapport sur la part de marché des CMS, WordPress alimente plus de 43 % de tous les sites Web sur Internet, y compris des millions de sites Web qui vendent des téléchargements numériques. WordPress vous donne un contrôle total sur votre boutique numérique, vous pouvez donc concevoir un beau site Web qui met en valeur vos photographies.
Pendant ce temps, Easy Digital Downloads est le meilleur plugin de commerce électronique WordPress pour vendre des produits numériques. En fait, nous utilisons nous-mêmes le plugin pour vendre plusieurs de nos plugins WordPress premium.
Avec WordPress et Easy Digital Downloads, vous pouvez vendre autant de photos que vous le souhaitez à un public mondial sans payer de frais de transaction élevés. Cela donne à WordPress et à Easy Digital Downloads un gros avantage sur d'autres plateformes comme Sellfy, Gumroad, WooCommerce et Sendowl.
Voyons comment vous pouvez rapidement et facilement commencer à vendre des photos en ligne en utilisant WordPress et Easy Digital Downloads. Vous pouvez utiliser les liens rapides ci-dessous pour accéder à différentes parties du didacticiel :
- Configuration de votre site Web WordPress
- Configuration de votre plugin de commerce électronique
- Ajouter une passerelle de paiement à WordPress
- Transformer des photos individuelles en produits téléchargeables
- Création de packs de photos téléchargeables (facultatif)
- Personnalisation de vos e-mails de téléchargement numérique
- Tester votre téléchargement numérique
- Sélection et personnalisation de votre thème WordPress
- Promotion de vos téléchargements numériques
- BONUS – Comment vendre plus de photos en ligne
- FAQ sur la vente de photos en ligne
Étape 1 : Configuration de votre site Web WordPress
Avant de commencer à créer votre site Web WordPress, il est important de savoir qu'il existe deux types de logiciels WordPress : WordPress.org et WordPress.com.
Pour votre boutique en ligne, vous aurez besoin de WordPress.org. Aussi connu sous le nom de WordPress auto-hébergé, il a plus de fonctionnalités et de flexibilité. Vous pouvez également installer n'importe quel plugin WordPress, y compris Easy Digital Downloads, qui est conçu pour vendre des produits en ligne.
Pour une comparaison détaillée, vous pouvez consulter notre guide sur la différence entre WordPress.com et WordPress.org.
Pour commencer à vendre des photos numériques avec WordPress, vous aurez besoin d'un nom de domaine. Il s'agit de l'adresse que les gens saisiront dans leur navigateur lorsqu'ils voudront visiter votre boutique, comme shutterstock.com ou stockphotos.com.
Si vous n'avez pas encore de nom en tête, vous pouvez consulter notre guide sur la façon de choisir le meilleur nom de domaine.
Vous aurez également besoin d'un hébergement Web, où les fichiers de votre site Web sont stockés en ligne, et d'un certificat SSL afin que vous puissiez accepter en toute sécurité les paiements par carte de crédit.
Un nom de domaine coûte généralement 14,99 $/an et les frais d'hébergement commencent à partir de 7,99 $/mois. Le prix d'un certificat SSL diffère selon l'endroit où vous achetez le certificat, mais vous pouvez vous attendre à payer entre 50 et 200 $/an.
Comme vous pouvez le voir, les coûts peuvent vraiment commencer à s'accumuler, surtout si vous ne faites que commencer.
Heureusement, SiteGround offre une énorme remise de 73% sur leur hébergement géré pour Easy Digital Downloads. Leur plan est livré avec un certificat SSL gratuit, Easy Digital Downloads préinstallé et toutes les fonctionnalités d'optimisation dont vous avez besoin pour créer un site Web professionnel réussi.
Cela signifie que vous pouvez commencer à vendre vos photos pour moins de 4 $ par mois.
Allons-y et montrons comment acheter facilement un nom de domaine, un hébergement Web et un certificat SSL.
Pour commencer, vous devez vous rendre sur le site Web de SiteGround et cliquer sur "Get Plan".
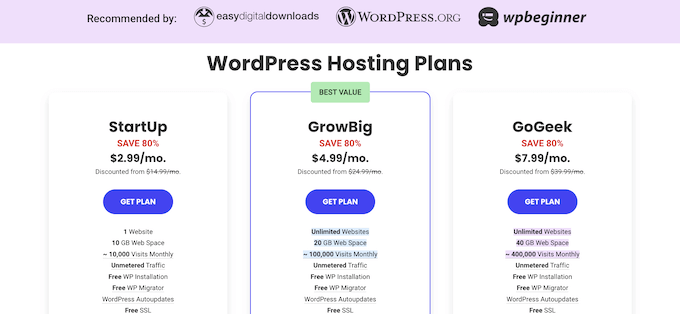
Après cela, SiteGround vous demandera d'entrer un nom de domaine pour votre boutique en ligne et vous montrera également quelques extras optionnels que vous pouvez acheter. Vous pouvez ajouter ces extras à tout moment, nous vous recommandons donc de sauter cette étape.
Ensuite, entrez simplement vos informations de paiement pour terminer l'achat. Après quelques instants, vous recevrez un e-mail avec des détails sur la façon de vous connecter à votre compte SiteGround.
Une fois connecté, sélectionnez l'onglet 'Sites'. Ici, vous verrez deux boutons : Outils du site et Admin WordPress.
Site Tools est le tableau de bord d'hébergement de SiteGround, où vous pouvez gérer tout ce qui concerne votre site, comme la configuration de vos e-mails.
Pour vous connecter à votre nouveau site Web, allez-y et cliquez sur le bouton "WordPress Admin".
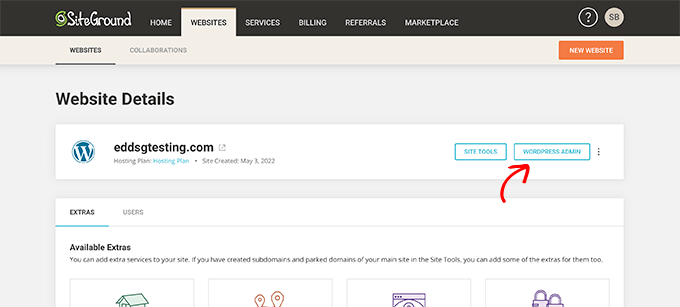
Cela vous amènera à un écran où vous pourrez vous connecter à votre tableau de bord WordPress.
Ici, tapez simplement le nom d'utilisateur et le mot de passe que vous avez créés, puis cliquez sur "Connexion".
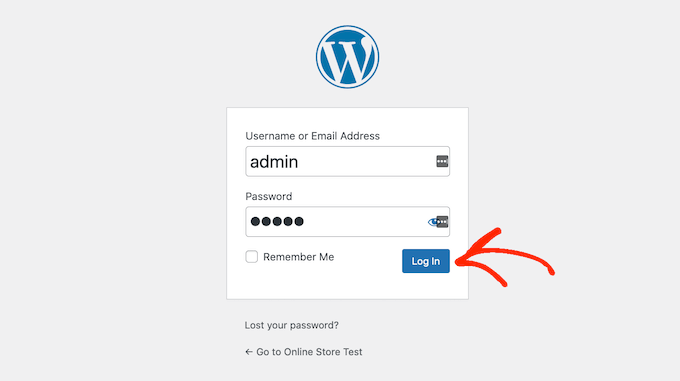
Vous êtes maintenant prêt à créer une boutique pour vendre vos photos numériques en ligne.
Utilisez-vous un autre service d'hébergement de sites Web WordPress comme Bluehost, Hostinger, HostGator ou WP Engine ? Consultez simplement notre guide sur la façon d'installer WordPress pour des instructions détaillées étape par étape.
Étape 2 : Configuration de votre plugin de commerce électronique
Si vous utilisez SiteGround, Easy Digital Downloads est déjà préinstallé.
Si vous utilisez un autre fournisseur d'hébergement, vous devrez installer et activer le plugin Easy Digital Downloads. Pour des instructions étape par étape, veuillez consulter notre guide sur la façon d'installer un plugin WordPress.
Lors de l'activation, vous devez accéder à Téléchargements » Paramètres dans votre tableau de bord WordPress et saisir votre clé de licence dans le champ « Clé de licence ».
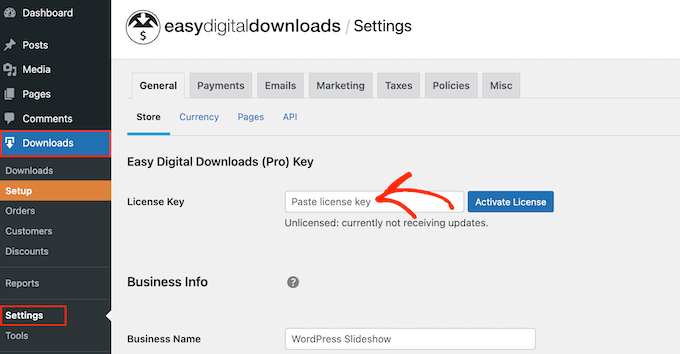
Vous pouvez trouver ces informations dans votre compte sur le site Web Easy Digital Downloads. Cela fait, cliquez simplement sur le bouton "Activer la licence".
Tout d'abord, vous devez définir l'emplacement de votre magasin.
Vous vendez peut-être vos photos en ligne, mais Easy Digital Downloads utilisera toujours votre emplacement pour remplir automatiquement certains champs lorsqu'un visiteur effectue un achat. Il peut également utiliser votre emplacement pour calculer la taxe de vente.
Pour ajouter votre emplacement, ouvrez simplement le menu déroulant "Business Country". Vous pouvez ensuite choisir où votre entreprise est basée.
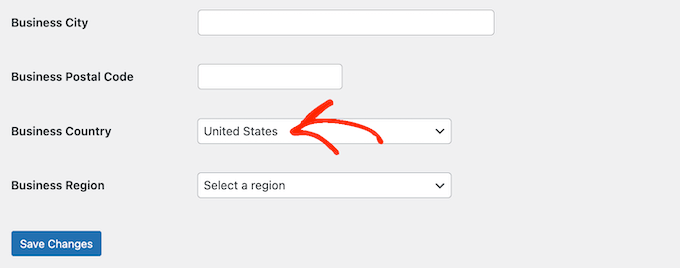
Ensuite, recherchez le champ "Région commerciale".
Ici, vous pouvez ouvrir le menu déroulant et choisir la zone à partir de laquelle votre magasin opère.
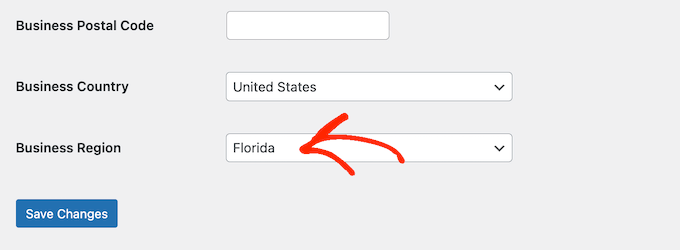
Lorsque vous êtes satisfait des informations que vous avez saisies, cliquez simplement sur le bouton "Enregistrer les modifications" pour enregistrer vos paramètres.
Étape 3 : Ajouter une passerelle de paiement à WordPress
Lors de la vente de photos en ligne, vous aurez besoin d'un moyen d'accepter les paiements par crédit dans WordPress. Par défaut, Easy Digital Downloads prend en charge les passerelles de paiement populaires telles que Stripe, PayPal et Amazon Payments.
Conseil de pro : vous souhaitez plutôt utiliser une autre passerelle de paiement ? Vous pouvez ajouter des options de paiement supplémentaires à l'aide des extensions Easy Digital Download.
Pour ajouter des passerelles de paiement à votre site Web, cliquez simplement sur l'onglet "Paiements".
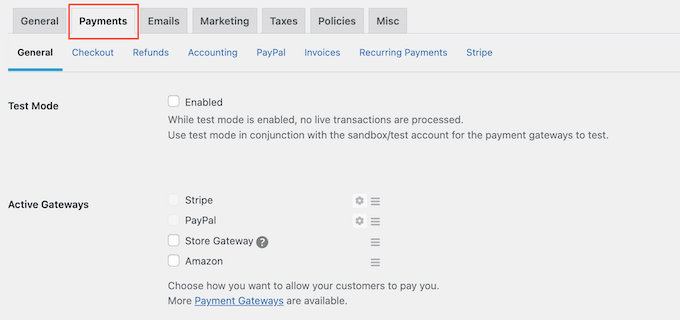
Si vous souhaitez accepter les paiements avec Stripe ou PayPal, cliquez sur l'onglet 'Stripe' ou 'PayPal'.
Vous pouvez ensuite suivre les instructions à l'écran pour configurer Stripe ou PayPal pour votre site Web.
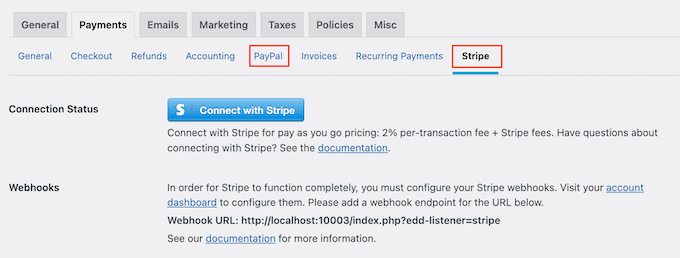
Une fois terminé, allez-y et cliquez sur le lien "Général".
Dans la section Passerelles actives, cochez la case de chacune des passerelles que vous souhaitez ajouter à votre place de marché de produits numériques.
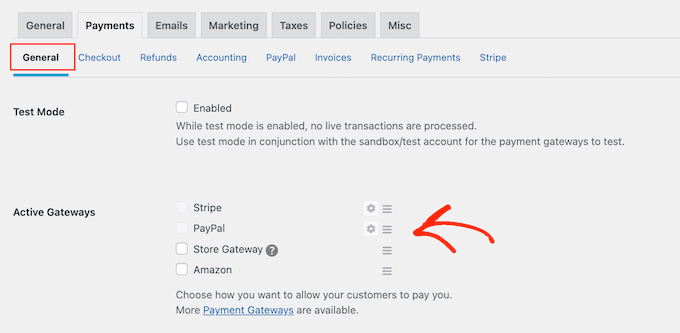
Si vous cochez plus d'un mode de paiement, vous devrez alors ouvrir le menu déroulant "Passerelle par défaut" et choisir le mode de paiement qui sera sélectionné par défaut.
Vous pouvez utiliser la passerelle de votre choix, mais Stripe peut accepter les cartes de crédit ainsi que Google Pay et Apple Pay. Cela étant dit, vous voudrez peut-être utiliser Stripe comme passerelle de paiement par défaut de votre site.
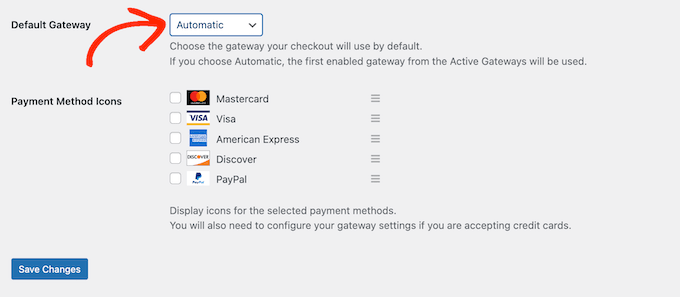
Après avoir sélectionné une ou plusieurs passerelles de paiement, cliquez simplement sur le bouton "Enregistrer les modifications".
Par défaut, Easy Digital Downloads affiche tous vos prix en dollars américains. Une fois que vous avez configuré votre passerelle de paiement, vous souhaiterez peut-être modifier la devise utilisée sur votre site Web.
Pour afficher vos prix dans une devise autre que le dollar américain, sélectionnez l'onglet "Général", suivi du lien "Devise".
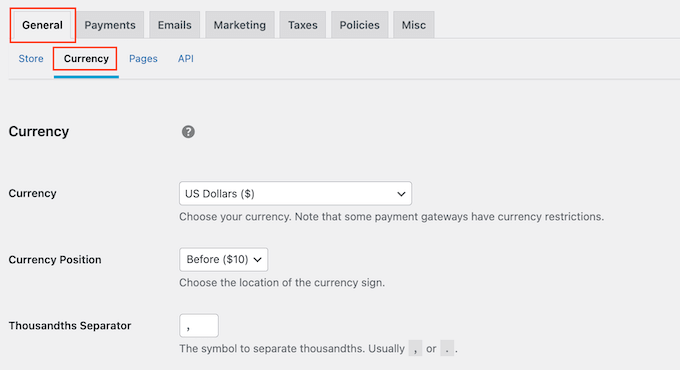
Ensuite, ouvrez le menu déroulant "Devise" et choisissez la devise que vous souhaitez utiliser.
Sachez simplement que certaines passerelles de paiement peuvent ne pas accepter toutes les devises. Si vous n'êtes pas sûr, vous pouvez toujours consulter le site Web de la passerelle de paiement que vous avez choisie. La plupart ont une liste de devises qu'ils prennent en charge.
Lorsque vous êtes satisfait de la configuration du plugin, cliquez sur le bouton "Enregistrer les modifications" pour enregistrer vos paramètres.
Étape 4 : transformer des photos individuelles en produits téléchargeables
Une fois que vous avez configuré au moins une passerelle de paiement, vous êtes prêt à créer votre premier produit numérique. Il peut s'agir de n'importe quelle photo ou fichier numérique que vous souhaitez vendre en ligne.
Pour créer un produit numérique, accédez simplement à Téléchargements , puis sélectionnez le bouton "Ajouter un nouveau".
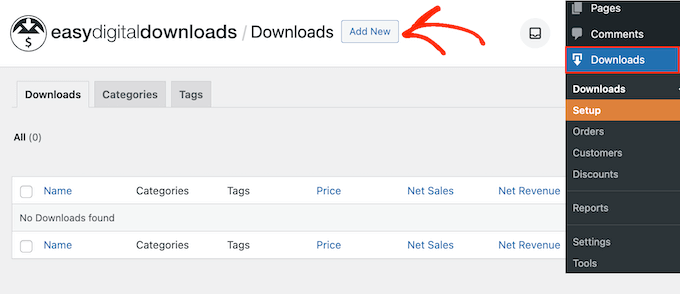
Vous pouvez maintenant saisir un nom pour le produit dans le champ "Entrez le nom du téléchargement ici".
Cela sera affiché sur la page du produit, vous voudrez donc utiliser quelque chose qui attire l'attention du visiteur et décrit avec précision votre photo.
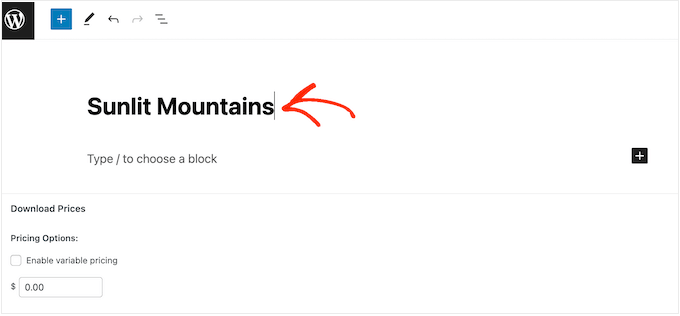
Ensuite, tapez la description qui apparaîtra sur la page du produit. Vous voudrez donner aux visiteurs toutes les informations dont ils ont besoin pour décider s'ils veulent acheter cette photo.
Par exemple, vous pouvez inclure les dimensions et la résolution de l'image ou les spécifications techniques de votre appareil photo. Vous pouvez également parler de la licence du produit et de la manière dont le client peut utiliser la photo après l'avoir achetée.
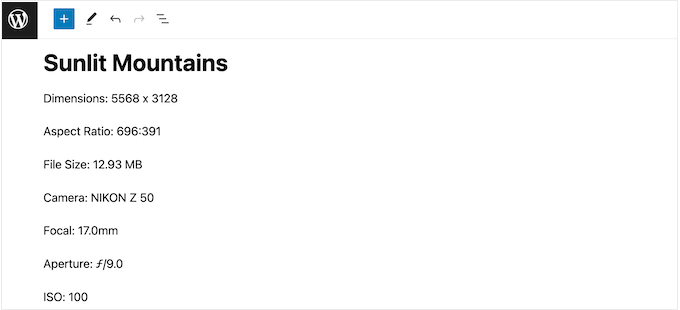
De nombreuses boutiques en ligne utilisent des catégories de produits et des balises pour aider les acheteurs à trouver ce qu'ils recherchent. Ces catégories et balises peuvent également encourager les visiteurs à explorer les photos associées, ce qui peut vous permettre de réaliser plus de ventes.
Vous pouvez créer de nouvelles catégories et balises dans les zones Télécharger les catégories et Télécharger les balises. Pour en savoir plus, veuillez consulter notre guide étape par étape sur la façon d'ajouter des catégories et des balises pour les pages WordPress.
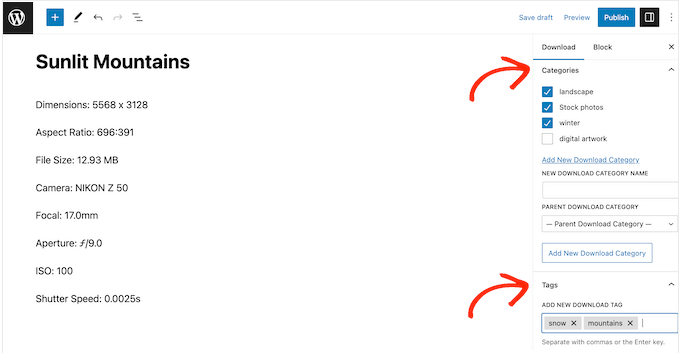
Ensuite, vous voudrez définir un prix en faisant défiler jusqu'à la section Télécharger les prix.
Ici, saisissez le montant que les visiteurs devront payer pour télécharger cette photo.
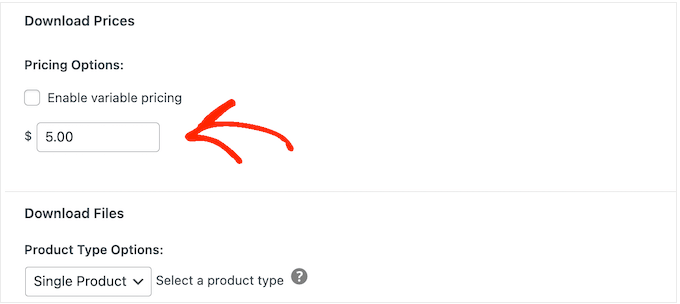
Easy Digital Downloads prend également en charge la tarification variable. Par exemple, vous pouvez vendre la même photo dans plusieurs résolutions ou tailles.
Si vous souhaitez proposer une tarification variable, cochez simplement la case "Activer la tarification variable". Cela ajoute une nouvelle section dans laquelle vous pouvez saisir un nom pour chaque téléchargement numérique et définir le prix.
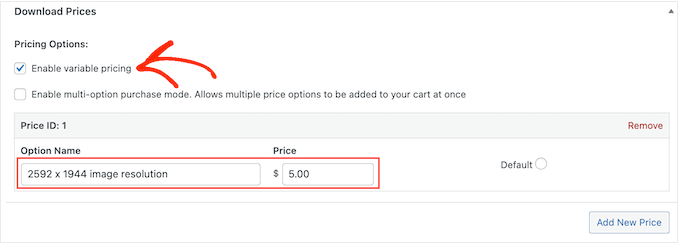
Pour créer plus de variations de prix, cliquez simplement sur le bouton "Ajouter un nouveau prix".
Vous pouvez ensuite saisir un titre et un prix pour chaque variable.
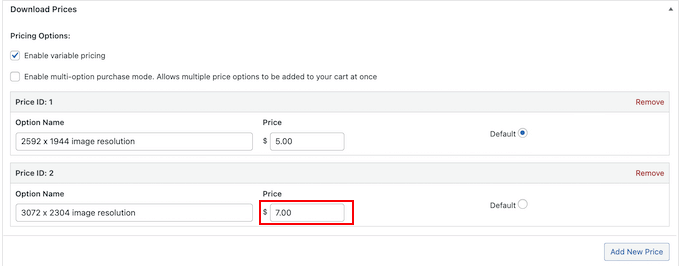
Après avoir ajouté toutes les options, vous devrez définir l'option par défaut. Celui-ci sera sélectionné automatiquement lorsque l'acheteur arrivera sur la page du produit.
Trouvez simplement l'option que vous souhaitez utiliser et cliquez sur son bouton "Par défaut".
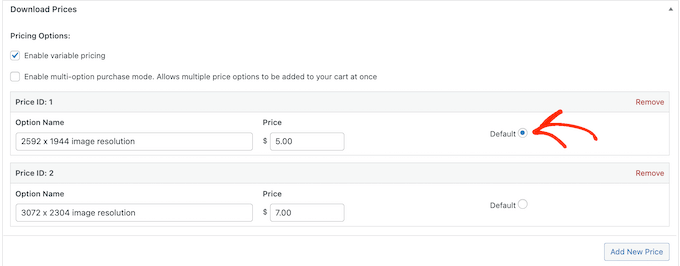
Vous êtes maintenant prêt à télécharger le fichier image que vous souhaitez vendre. En ce qui concerne les images, WordPress prend en charge les formats gif, heic, jpeg, png et webp.
Conseil de pro : si vous souhaitez vendre des photos dans un type de fichier que WordPress ne prend pas en charge, consultez notre guide sur la façon d'autoriser des types de fichiers supplémentaires dans WordPress.
Pour commencer, cliquez sur l'icône "Télécharger un fichier".
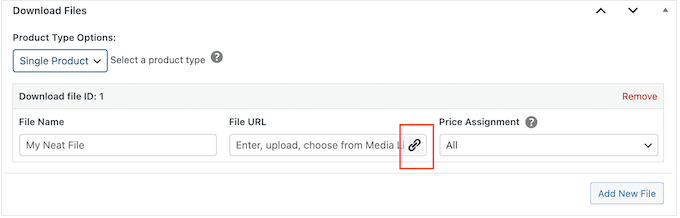
Vous pouvez maintenant choisir n'importe quelle image de la médiathèque WordPress ou télécharger un nouveau fichier depuis votre ordinateur.
Easy Digital Downloads générera automatiquement un nom de fichier. Cependant, vous pouvez modifier le nom du fichier en le saisissant dans le champ "Nom du fichier".
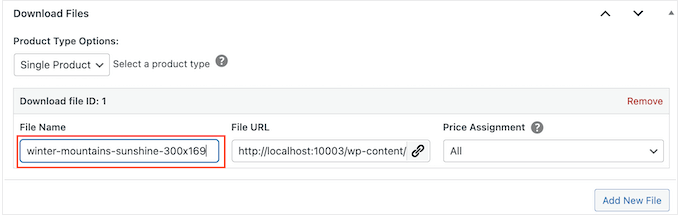
Si vous avez activé la tarification variable, vous devez ouvrir la liste déroulante « Attribution de prix ».
Ensuite, choisissez un prix dans la liste.
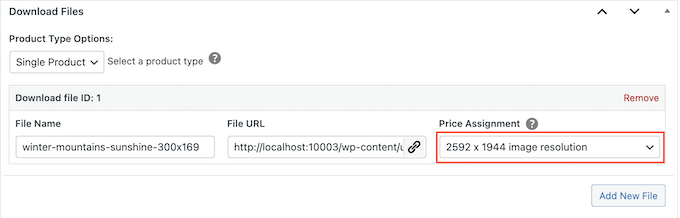
Après cela, cliquez simplement sur le bouton "Ajouter un nouveau fichier".
Cela ajoute une section où vous pouvez télécharger un fichier, ajouter un titre et choisir une affectation de prix.
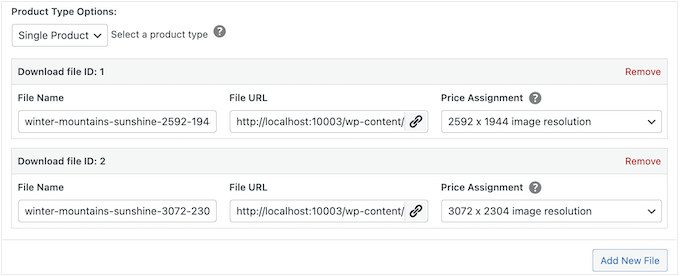
Répétez simplement ces étapes pour chaque variation de prix que vous souhaitez proposer.
Une fois que vous avez téléchargé vos fichiers photo, l'étape suivante consiste à ajouter une image de produit.
Lorsque vous vendez des photos en ligne, vous ne voulez pas que les gens volent votre travail sans payer. Pour cette raison, nous vous déconseillons d'utiliser les photos originales comme image de votre produit.
Au lieu de cela, vous pouvez utiliser une version de résolution inférieure de la photo originale ou ajouter un filigrane.
Si vous créez un filigrane à l'aide d'un logiciel de conception Web, assurez-vous d'afficher ce filigrane à un endroit difficile à recadrer. De nombreux photographes placent leur filigrane au centre de l'image ou utilisent le filigrane dans un motif répétitif qui couvre toute la photo.
Pour ajouter une image de produit, faites simplement défiler jusqu'à la section Télécharger l'image, puis cliquez sur "Définir l'image de téléchargement".
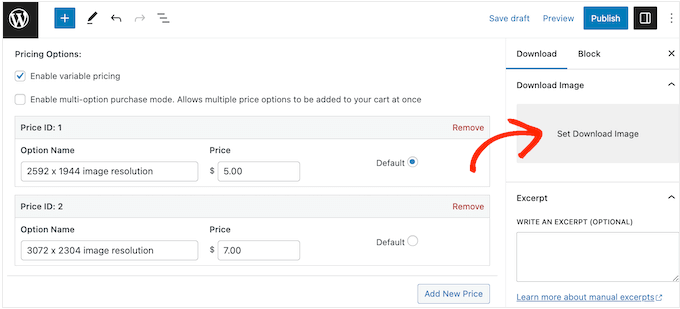
Cela lance la médiathèque WordPress, où vous pouvez choisir une image ou télécharger un nouveau fichier depuis votre ordinateur.
Lorsque vous êtes satisfait de votre téléchargement numérique, cliquez simplement sur le bouton "Publier" pour le mettre en ligne. Vous pouvez maintenant répéter ces étapes pour ajouter plus de téléchargements numériques à votre site Web WordPress.
Étape 5 : Création de packs de photos téléchargeables (facultatif)
Une fois que vous avez téléchargé toutes vos photos individuelles, vous pouvez créer des packs de photos groupés que les acheteurs peuvent acheter.
Par exemple, vous pouvez ajouter toutes vos photos sur le thème de la gastronomie à un pack que les gens peuvent utiliser sur les sites Web de leurs restaurants ou créer des packs montrant un lieu de travail ou un lieu particulier.

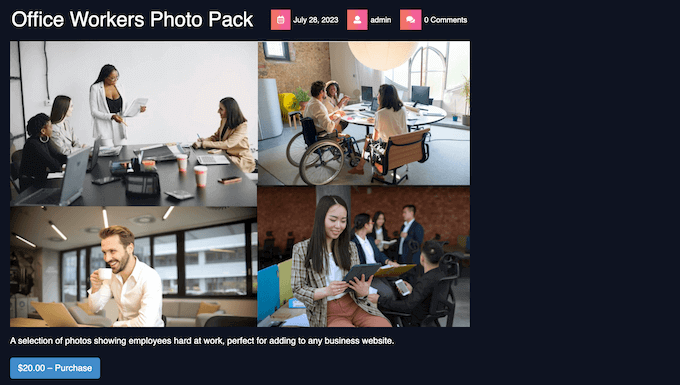
Cela peut faire gagner du temps à vos clients puisqu'ils n'ont pas à parcourir l'ensemble de votre catalogue et à acheter chaque photo qu'ils souhaitent utiliser.
Vous pouvez également proposer ces lots de photos à prix réduit par rapport à l'achat de chaque photo individuellement. De cette façon, vous pouvez obtenir plus de conversions et augmenter la valeur moyenne des commandes.
Pour ajouter plusieurs photos au même lot, créez simplement un nouveau produit numérique en suivant le même processus décrit ci-dessus. Comme auparavant, vous pouvez ajouter un titre, une description, des catégories et des balises, un prix, etc.
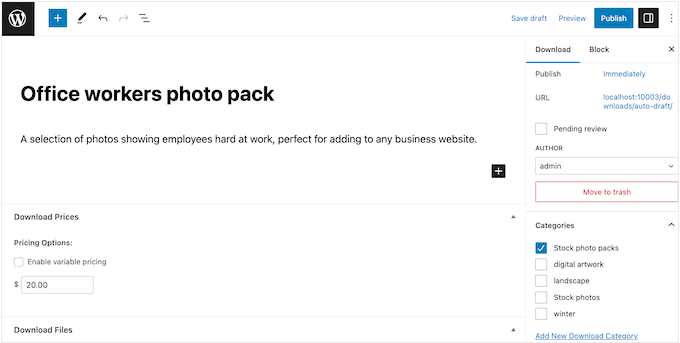
Ensuite, sous « Télécharger les fichiers », vous devrez ouvrir le menu déroulant « Options de type de produit » et choisir « Bundle ».
Cela ajoute une nouvelle section "Téléchargements groupés".
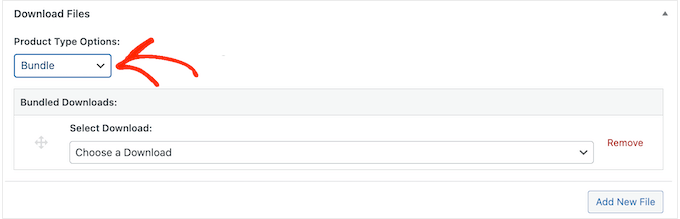
Vous pouvez maintenant ouvrir la liste déroulante qui affiche "Choisir un téléchargement" par défaut.
Dans la liste déroulante, commencez à saisir le nom de la première photo que vous souhaitez ajouter au lot. Lorsque le nom de la photo apparaît, cliquez simplement pour le sélectionner.
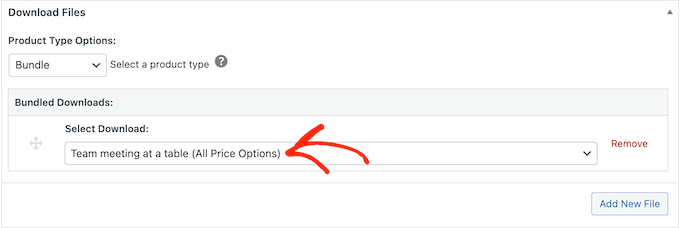
Cela fait, vous devez cliquer sur "Ajouter un nouveau fichier".
Vous pouvez maintenant ajouter une deuxième photo au lot.
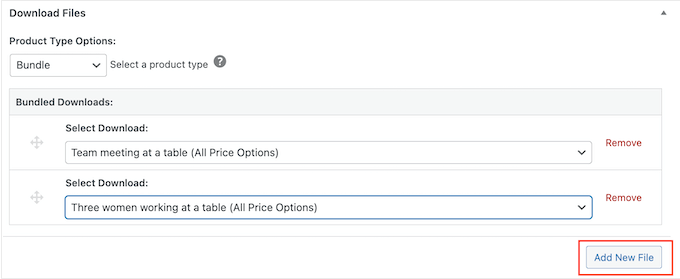
Répétez simplement ces étapes pour ajouter toutes les photos que vous souhaitez offrir dans le cadre de ce lot.
Lorsque vous êtes satisfait de la configuration du bundle, cliquez sur "Publier" pour le mettre en ligne. Vous pouvez maintenant répéter ces étapes pour créer autant de groupes de photos que vous le souhaitez.
Étape 6 : Personnalisation de vos e-mails de téléchargement numérique
Chaque fois que quelqu'un achète une photo sur votre site Web, Easy Digital Downloads lui enverra un e-mail avec un lien pour télécharger son produit.
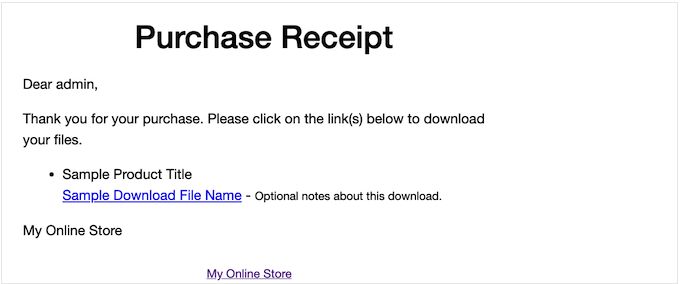
Bien que cet e-mail par défaut contienne tout ce dont le client a besoin pour télécharger son fichier, nous vous recommandons néanmoins de le personnaliser avec votre propre logo, votre marque et votre message.
Pour personnaliser l'e-mail par défaut, accédez simplement à Téléchargements » Paramètres . Cliquez ensuite sur l'onglet 'E-mails'.
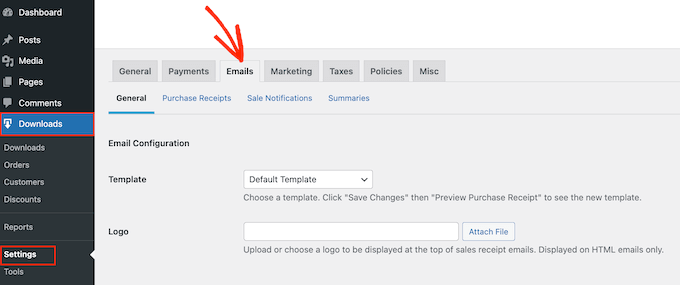
Vous pouvez commencer par ajouter votre propre logo.
Cette marque apparaît en haut de vos e-mails de reçu d'achat, afin que les clients puissent clairement voir de qui provient l'e-mail.
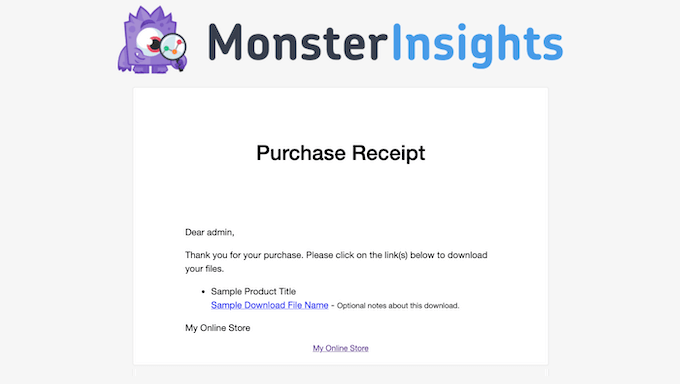
Pour ajouter un logo, cliquez sur le bouton 'Joindre un fichier'.
Vous pouvez désormais choisir une image dans la médiathèque WordPress ou télécharger un fichier depuis votre ordinateur.
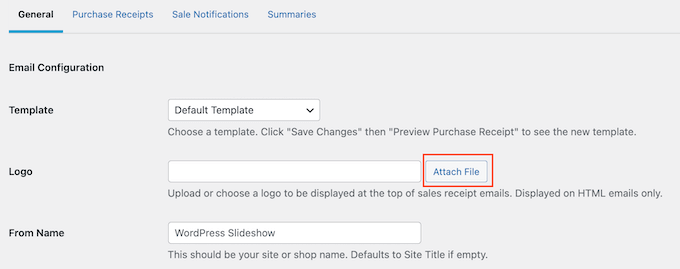
Vous pouvez également ajouter un "Nom d'expéditeur".
Ce nom apparaîtra dans la boîte de réception du client, vous voudrez donc utiliser quelque chose que le client reconnaîtra, comme le nom de votre site Web, de votre entreprise ou de votre studio de photographie.
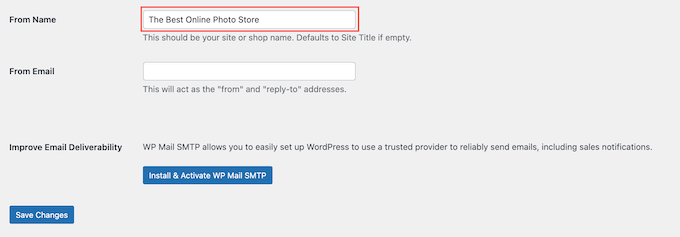
Vous devrez également ajouter un « e-mail de l'expéditeur », qui servira d'adresse « de » et « de réponse ».
Certains clients peuvent répondre à l'e-mail de reçu d'achat. Par exemple, s'ils rencontrent des problèmes pour télécharger le fichier, ils peuvent vous contacter en cliquant sur "Répondre". Dans cet esprit, vous voudrez utiliser une adresse e-mail professionnelle que vous consultez fréquemment.
Après avoir effectué ces modifications, cliquez simplement sur l'onglet "Reçus d'achat".
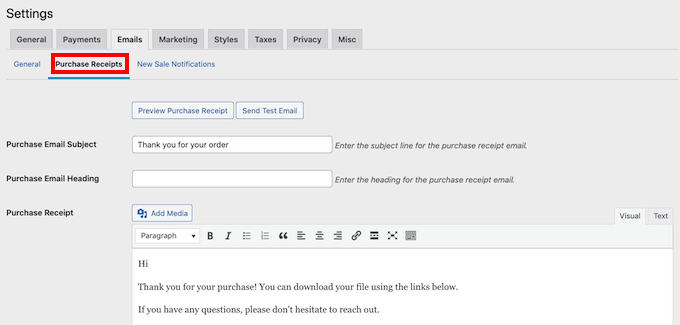
Sur cet écran, vous pouvez saisir un objet d'e-mail, ajouter un titre et également modifier le corps du texte de l'e-mail.
Vous pouvez simplement saisir le texte que vous souhaitez envoyer à chaque client. Cependant, vous pouvez créer des e-mails plus utiles et personnalisés en utilisant la fonction d'e-mails conditionnels.
Les e-mails conditionnels utilisent des "balises de modèle" pour personnaliser votre contenu. Chaque fois qu'il envoie un e-mail, Easy Digital Downloads remplace ces balises par des valeurs réelles, telles que le nom du client et le montant qu'il a payé pour le téléchargement numérique.
Pour voir toutes les balises disponibles, faites simplement défiler vers le bas de l'écran "Reçus d'achat".
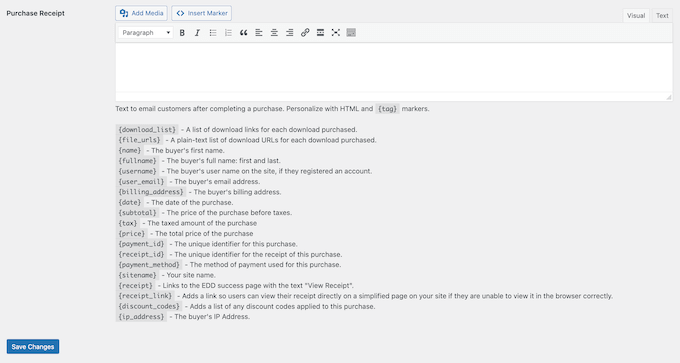
Lorsque vous avez terminé d'apporter des modifications, vous pouvez envoyer un e-mail de test pour voir à quoi ressemblera le message pour vos clients.
Pour ce faire, cliquez simplement sur le bouton "Envoyer un e-mail de test", et Easy Digital Downloads enverra un e-mail à votre adresse e-mail d'administrateur WordPress.
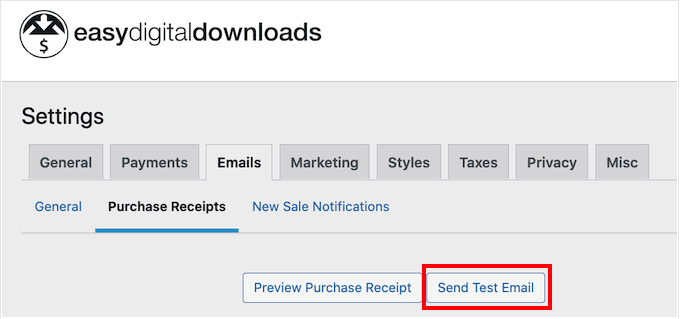
Vous avez cliqué sur le bouton « Envoyer un e-mail de test », mais vous n'avez pas reçu d'e-mail de test ? Votre site Web WordPress n'envoie peut-être pas correctement les e-mails, ce qui peut être un gros problème. Si les clients ne reçoivent pas d'e-mails de confirmation d'achat, ils ne pourront pas télécharger vos photos.
Dans cet esprit, vous pouvez suivre notre guide sur la façon de résoudre le problème de WordPress qui n'envoie pas d'e-mails pour vous assurer que vos e-mails parviennent à vos clients. Vous pouvez également consulter WP Mail SMTP, qui est le meilleur plugin WordPress SMTP.
Lorsque vous êtes satisfait de l'e-mail de reçu d'achat, continuez et cliquez sur le bouton "Enregistrer les modifications".
Étape 7 : test de votre téléchargement numérique
Une fois que vous avez créé votre premier produit Easy Digital Downloads et personnalisé les e-mails d'achat, c'est une bonne idée de vérifier que les visiteurs peuvent acheter vos photos sans aucun problème.
Pour tester votre téléchargement, vous devrez mettre votre site en mode test. Cela vous permet de tester le processus d'achat sans avoir à saisir les informations de votre carte de crédit ou de débit.
Pour mettre votre boutique en mode test, allez dans Téléchargements » Paramètres puis cliquez sur l'onglet 'Paiements'.
Sous 'Active Gateways', vous devez cocher la case à côté de 'Store Gateway'.
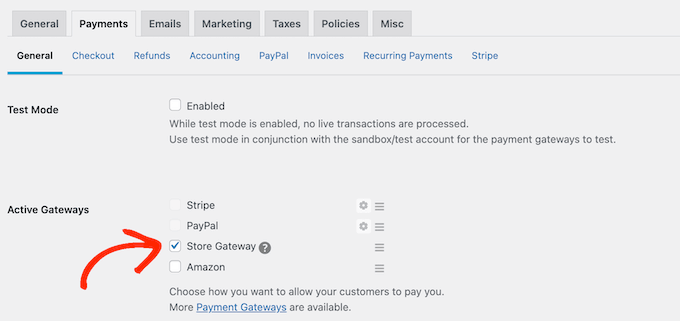
Après cela, faites défiler vers le bas de l'écran et cliquez sur "Enregistrer les modifications".
Maintenant que vous êtes en mode test, allez dans Téléchargements » Tous les téléchargements et survolez le produit que vous souhaitez tester. Lorsqu'il apparaît, cliquez sur le lien "Afficher".
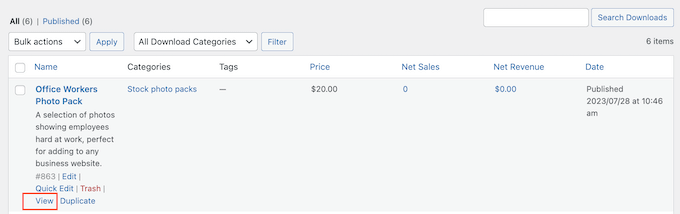
Cela ouvre la page du produit où les acheteurs peuvent acheter la photo ou le pack photo.
Pour effectuer un achat test, cliquez simplement sur le bouton "Acheter".
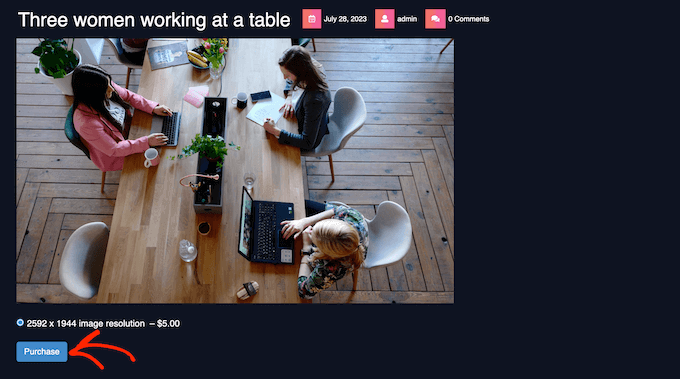
Easy Digital Downloads va maintenant ajouter cet article à votre panier.
Après cela, il est temps de cliquer sur le bouton "Commander".
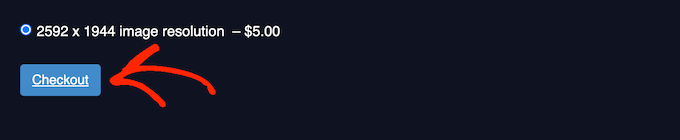
Vous pouvez maintenant saisir votre adresse e-mail et votre nom, puis cliquer sur "Acheter".
Puisque vous êtes en mode test, vous n'avez pas besoin de saisir d'informations de paiement.
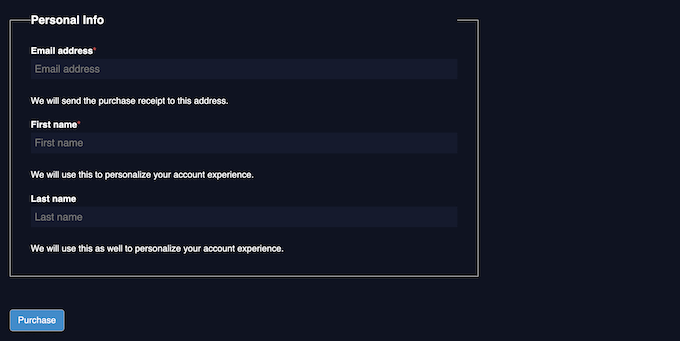
Après quelques instants, vous recevrez un e-mail de confirmation d'achat contenant un lien pour télécharger la photo individuelle ou tous les fichiers d'un pack de photos.
Une fois que vous avez terminé le test, vous êtes prêt à sortir votre boutique du mode test et à commencer à accepter les paiements des visiteurs.
Pour ce faire, rendez-vous sur Téléchargements » Paramètres » Paiements . Vous pouvez alors décocher la case 'Store Gateway'.
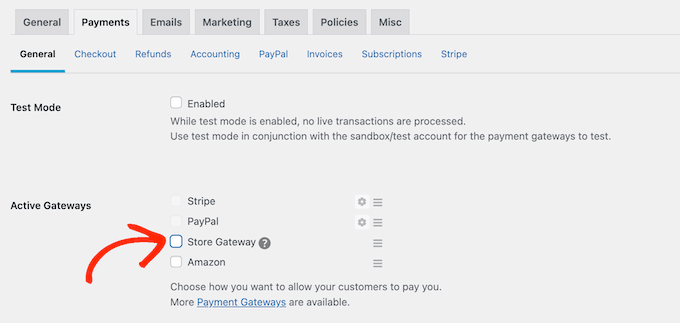
Étape 8 : Sélection et personnalisation de votre thème WordPress
Les thèmes contrôlent l'apparence de votre site Web WordPress, y compris les couleurs, la mise en page, les polices et les zones prêtes pour les widgets. Le bon thème WordPress fera une bonne première impression sur les visiteurs et leur donnera envie d'explorer davantage votre site.
Dans cet esprit, vous voudrez choisir un design qui a fière allure et qui possède exactement les fonctionnalités dont vous avez besoin.
Pour vous aider à faire le bon choix, nous avons dressé une liste des thèmes WordPress les plus populaires. Notre premier choix est le thème Astra car il est entièrement compatible avec Easy Digital Downloads, gratuit et entièrement personnalisable.
Après avoir choisi votre thème, vous pouvez consulter notre guide sur la façon d'installer un thème WordPress.
Une autre option consiste à créer vos propres conceptions de page personnalisées avec SeedProd. C'est le meilleur constructeur de thèmes WordPress par glisser-déposer sur le marché et il est livré avec plus de 180 modèles prêts à l'emploi et conçus par des professionnels.
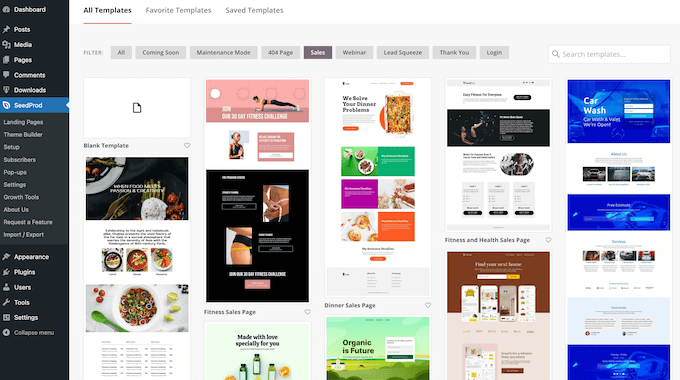
Vous pouvez utiliser SeedProd pour concevoir des pages de destination et des pages de vente où vous faites la promotion de vos photographies et packs de photos.
Cela peut vous permettre d'obtenir plus de conversions et d'augmenter vos profits.
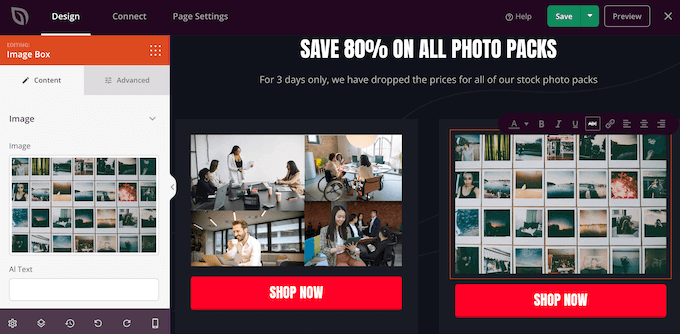
Si vous voulez un contrôle total sur votre boutique, vous pouvez même utiliser SeedProd pour concevoir votre propre thème sans écrire une seule ligne de code. Trouvez simplement les blocs que vous souhaitez utiliser, puis faites-les glisser sur vos conceptions de page dans l'éditeur SeedProd.
Pour plus de détails, vous pouvez consulter notre guide sur la façon de créer un thème WordPress personnalisé (aucun codage nécessaire).
Étape 9 : Promouvoir vos téléchargements numériques
Si vous envisagez de vendre vos photos, vous devez encourager les gens à visiter les différentes pages de produits.
Une bonne première étape consiste à ajouter votre boutique au menu de votre site Web.
Une autre option consiste à écrire d'excellents articles de blog sur des sujets de l'industrie. Vous pouvez ensuite inclure des liens vers quelques produits pertinents que les lecteurs voudront peut-être acheter.
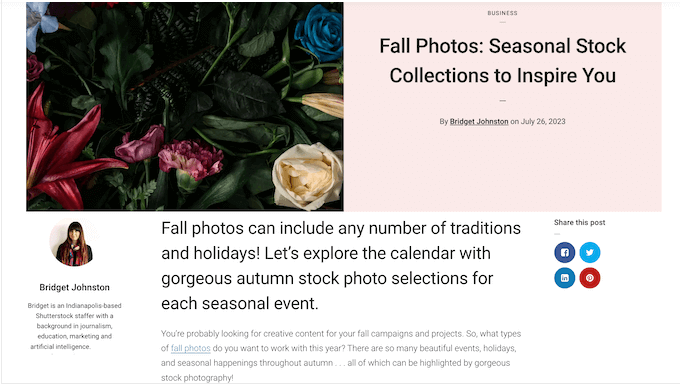
Vous pouvez également créer une liste de diffusion, puis envoyer à vos abonnés des mises à jour sur les nouvelles photos que vous venez d'ajouter à votre site, vos derniers articles de blog ou tout autre contenu intéressant qui leur donnera envie de visiter votre magasin.
Peu importe comment vous faites la promotion d'un produit, vous aurez besoin de connaître son URL.
Pour trouver ce lien, allez simplement dans Téléchargements » Téléchargements . Vous pouvez ensuite trouver le produit auquel vous souhaitez créer un lien et cliquer sur son lien "Modifier".
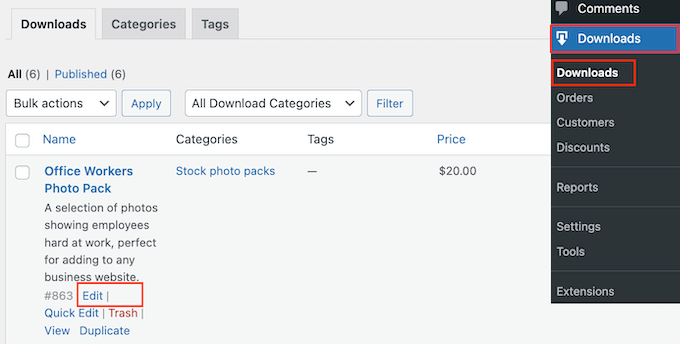
Vous trouverez l'URL dans le menu de droite.
Vous pouvez maintenant créer un lien vers cette page de produit à partir de n'importe quelle zone de votre site Web en utilisant son URL. Pour en savoir plus, consultez notre guide étape par étape sur la façon d'ajouter un lien dans WordPress.
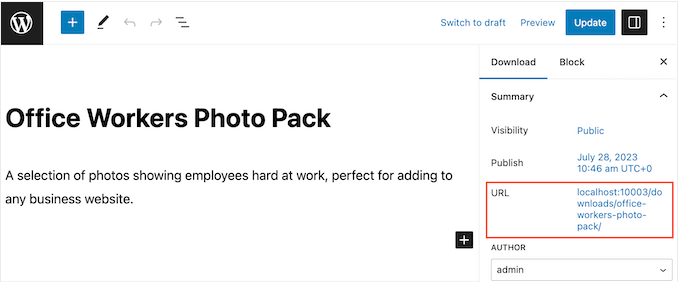
Easy Digital Downloads crée également un bouton "Acheter" unique pour chaque photo. Vous pouvez ajouter ce bouton à n'importe quelle page, publication ou zone prête pour les widgets.
Les visiteurs peuvent simplement cliquer sur ce bouton pour ajouter la photo à leur panier. De cette façon, vous pouvez démarrer le processus d'achat à partir de n'importe quelle page de votre site Web, y compris les pages de destination, les pages de vente et toutes les annonces que vous affichez sur votre blog WordPress.
Vous pouvez ajouter ce bouton à n'importe quelle page, publication ou zone prête pour les widgets à l'aide d'un code abrégé créé automatiquement par Easy Digital Downloads.
Pour obtenir le shortcode d'un produit, faites simplement défiler jusqu'à sa section Paramètres de téléchargement. Vous pouvez ensuite copier le texte dans le champ 'Purchase Shortcode'.
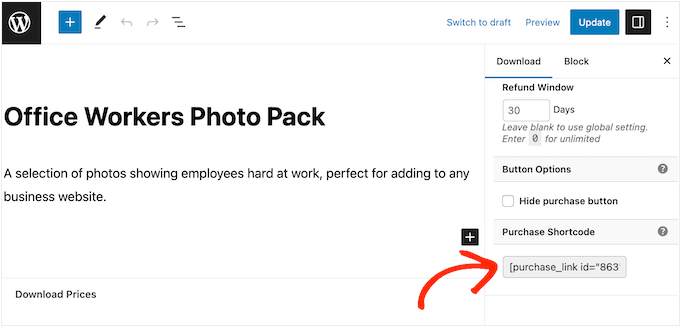
Pour plus de détails sur la façon de placer le shortcode, vous pouvez consulter notre guide sur la façon d'ajouter un shortcode dans WordPress.
Après avoir ajouté le shortcode à votre site Web, vous verrez un nouveau bouton "Acheter".
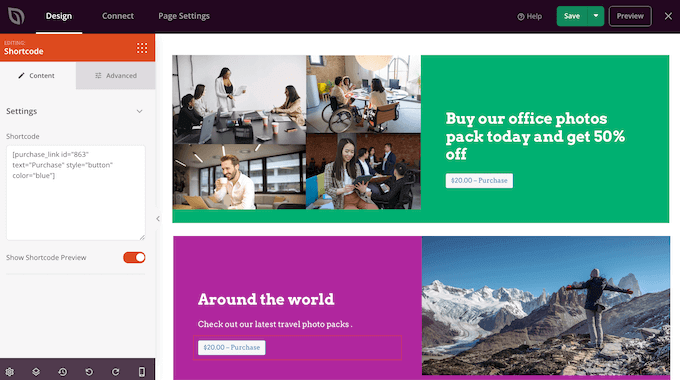
BONUS – Comment vendre plus de photos en ligne
Pour faire plus de ventes, vous devrez attirer autant de visiteurs que possible, puis les convaincre d'acheter vos photos.
C'est là que les plugins WordPress peuvent faciliter les choses.
Voici quelques-uns de nos meilleurs choix de plugins qui peuvent vous aider à vendre plus de photos en ligne :
- All in One SEO est le meilleur plugin SEO pour WordPress. Cela peut vous aider à optimiser votre site pour attirer plus de visiteurs des moteurs de recherche comme Google.
- MonsterInsights est la meilleure solution d'analyse pour WordPress. Il vous aide à voir d'où viennent vos visiteurs et les actions qu'ils entreprennent sur votre boutique en ligne. Cela vous permet d'affiner votre site et vos activités marketing pour obtenir plus de ventes basées sur des données réelles.
- OptinMonster est le meilleur logiciel d'optimisation de conversion du marché. Vous pouvez l'utiliser pour créer des formulaires optin pour développer votre liste de diffusion et convertir les visiteurs en clients payants. Cela peut également aider à réduire les taux d'abandon de votre panier.
- PushEngage est le meilleur logiciel de notification push pour WordPress. Il vous permet d'envoyer des notifications push Web personnalisées aux visiteurs et aux clients. Par exemple, vous pouvez les informer d'une vente flash ou d'un nouveau pack photo que vous venez d'ajouter à votre site Web.
FAQ sur la vente de photos en ligne
Dans ce guide, nous vous avons montré comment vendre des photos en ligne avec WordPress. Si vous avez encore des questions, voici notre FAQ sur la gestion d'une entreprise de photographie en ligne.
Où puis-je vendre mes photos en ligne ?
Il existe de nombreuses plateformes, magasins et marchés numériques où vous pouvez télécharger vos photos et les vendre à un public existant.
Certains choix populaires parmi les photographes incluent Adobe Stock, Shutterstock et Alamy. Ces plates-formes populaires comptent déjà de nombreux utilisateurs, vous pouvez donc toucher un large public et présenter votre photographie à des personnes qui ne connaissent peut-être pas votre marque.
Cependant, bon nombre de ces marchés et sites Web de photographie de stock prélèvent un pourcentage sur chaque vente que vous effectuez, et certains facturent même des frais initiaux.
Pour créer une entreprise de photographie prospère, nous vous recommandons plutôt de créer votre propre site Web. Cela vous donne un contrôle total sur votre marque et vous permet de conserver tous les bénéfices de chaque vente.
Combien coûte la vente de photos en ligne ?
Nous recommandons toujours un modèle d'entreprise où vous commencez petit. De cette façon, vous pouvez dépenser plus d'argent à mesure que vous développez votre audience et commencez à vendre plus de produits.
La bonne nouvelle est que la vente de photos en ligne est déjà une activité en ligne facile et peu coûteuse. Pour réduire davantage vos coûts de démarrage, nous vous recommandons de profiter de SiteGround EDD Hosting et d'utiliser des thèmes et plugins WordPress gratuits.
En utilisant Easy Digital Downloads pour vendre vos photos directement aux clients, vous pouvez éviter de nombreux coûts initiaux et frais d'intermédiaire liés à la vente via des marchés tiers comme iStock et Getty Images.
Pour plus d'informations, consultez notre article sur le coût de la création d'un site Web WordPress.
Une fois que vous avez créé un site Web, vous pouvez utiliser des outils commerciaux gratuits pour développer votre petite entreprise et augmenter vos ventes, même si votre budget est limité.
Comment puis-je gagner de l'argent avec mes photos ?
Le moyen le plus simple de gagner de l'argent avec vos photos est de les vendre en ligne. Vous pouvez soit vendre vos photographies moyennant des frais uniques, soit vendre des licences qui contrôlent la façon dont les clients peuvent utiliser ces photos.
Une autre option consiste à créer un site Web d'adhésion et à vendre des abonnements. Par exemple, vous pouvez autoriser les membres à télécharger et à utiliser autant de photos qu'ils le souhaitent ou créer des niveaux d'adhésion dans lesquels vos photos les plus populaires sont réservées aux membres les mieux rémunérés. Une autre option consiste à vendre des adhésions de groupe pour les équipes d'entreprise.
Puis-je également vendre des produits physiques à l'aide de téléchargements numériques faciles ?
À un moment donné, vous voudrez peut-être vendre des produits physiques. Par exemple, vous pouvez créer des marchandises mettant en vedette vos photos les plus populaires ou vendre vos photos sous forme de tirages encadrés.
Malgré son nom, vous pouvez également utiliser Easy Digital Downloads pour vendre des produits physiques. Il y a même un addon Simple Shipping qui ajoute des fonctionnalités d'expédition au plugin Easy Digital Downloads. De cette façon, vous pouvez expédier vos marchandises de marque, vos impressions encadrées ou d'autres produits physiques aux clients en utilisant les outils que vous connaissez déjà.
Nous espérons que cet article vous a aidé à apprendre à vendre des photos en ligne. Vous voudrez peut-être également consulter notre guide sur la façon de choisir le meilleur créateur de site Web et nos choix d'experts pour les meilleurs plugins de portefeuille WordPress pour les concepteurs et les photographes.
Si vous avez aimé cet article, veuillez vous abonner à notre chaîne YouTube pour les didacticiels vidéo WordPress. Vous pouvez également nous retrouver sur Twitter et Facebook.
