Comment envoyer une invitation automatique Slack à partir d'un formulaire WordPress
Publié: 2020-09-25Voulez-vous envoyer une invitation automatique Slack lorsqu'un formulaire est soumis ? L'envoi automatique d'invitations Slack permet de s'assurer plus facilement que les gens sont sur les bons canaux.
Dans cet exemple, nous allons vous montrer comment ajouter une personne à une chaîne Slack lorsqu'un formulaire sur votre site est soumis.
Créez votre formulaire d'invitation automatique Slack maintenant
Comment envoyer une invitation automatique à une chaîne Slack ?
Vous pouvez envoyer automatiquement une invitation à une chaîne Slack à l'aide du plug-in WPForms.
Il vous suffira de connecter vos formulaires à Zapier.
Zapier est un service qui regroupe différents sites et services entre eux. Vous pouvez utiliser vos formulaires comme « déclencheur » et envoyer automatiquement le contenu de l'entrée de formulaire à un autre service.
Il y a juste une chose que vous devez savoir. Pour envoyer une invitation automatique Slack, la personne que vous invitez doit déjà être membre de votre espace de travail Slack. Il n'est pas possible de créer un nouveau compte Slack avec Zapier.
Mais c'est toujours pratique de pouvoir ajouter des personnes aux espaces de travail à partir d'un formulaire, et nous allons vous montrer comment dans ce tutoriel.
Comment envoyer une invitation automatique Slack à partir d'un formulaire WordPress
Dans cet exemple, nous allons créer un formulaire d'intégration des employés. Lorsque le formulaire est soumis, l'employé sera automatiquement ajouté à notre canal #onboarding dans Slack.
Voici les étapes que nous allons suivre :
- Installer le plugin WPForms
- Créez votre formulaire d'invitation automatique Slack
- Publiez votre formulaire d'invitation automatique Slack
- Connecter WPForms à Zapier
- Recherchez votre utilisateur Slack
- Ajouter votre utilisateur Slack à une chaîne
Pour ce tutoriel, vous aurez besoin du plan Zapier Starter ou supérieur, car nous allons créer un Zap en plusieurs étapes.
Commençons par installer le plugin dont nous avons besoin.
Étape 1 : Installez le plugin WPForms
Tout d'abord, installez et activez le plugin WPForms.
Vous pouvez consulter le guide sur la façon d'installer un plugin WordPress si vous avez besoin d'aide.
Ensuite, cliquez sur les addons WPForms. Installez l'addon Zapier et activez-le avant de passer à l'étape suivante.
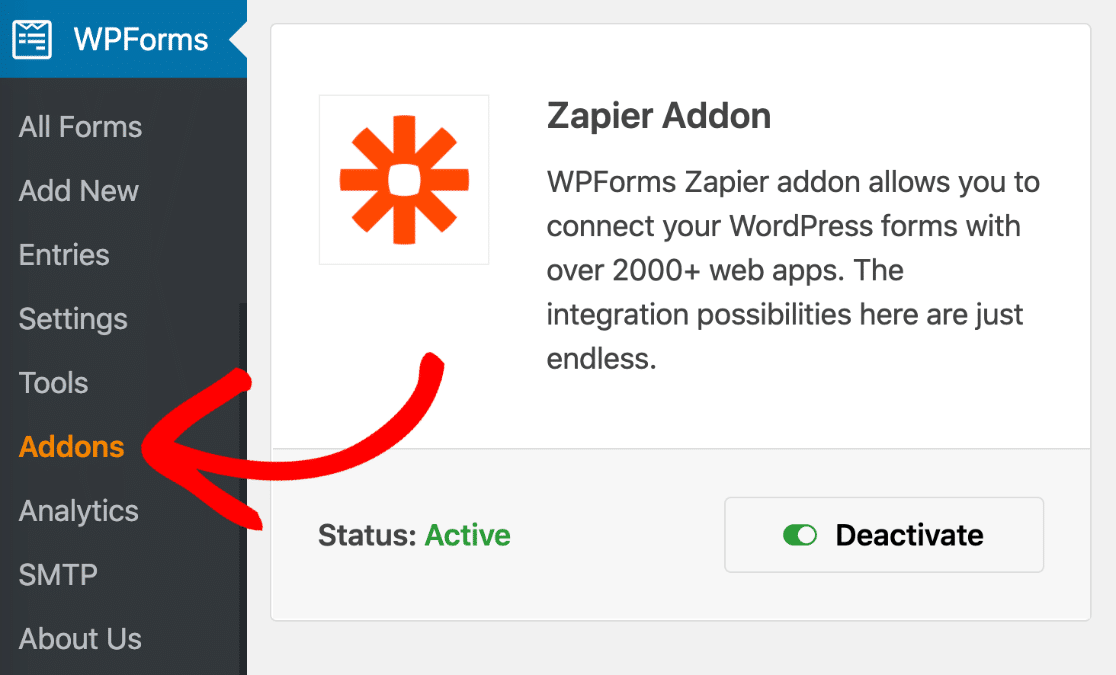
Et enfin, accédez à WPForms » Ajouter un nouveau pour ouvrir le générateur de formulaires.
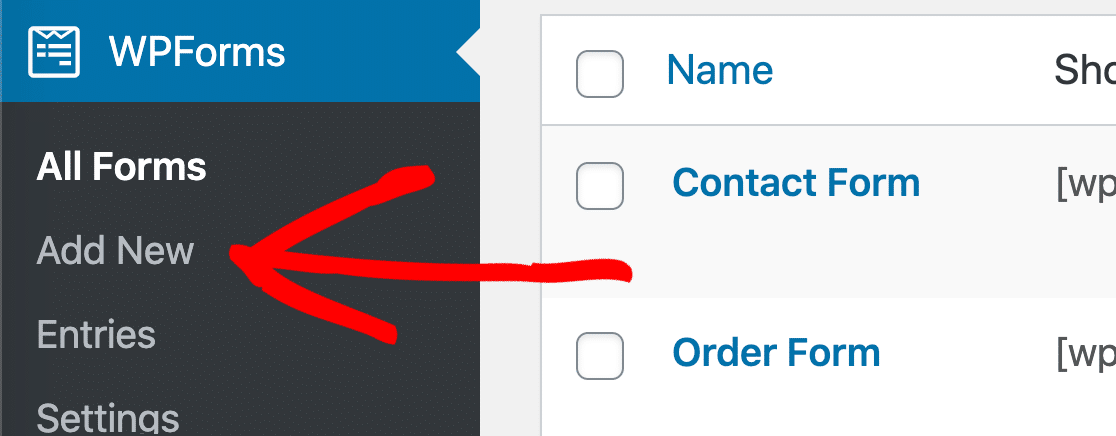
Nous sommes maintenant prêts à choisir un modèle et à le personnaliser.
Étape 2 : créez votre formulaire d'invitation automatique Slack
Maintenant que le générateur de formulaire est ouvert, nous pouvons commencer à créer le formulaire.
Allez-y et tapez un nom pour votre formulaire en haut.
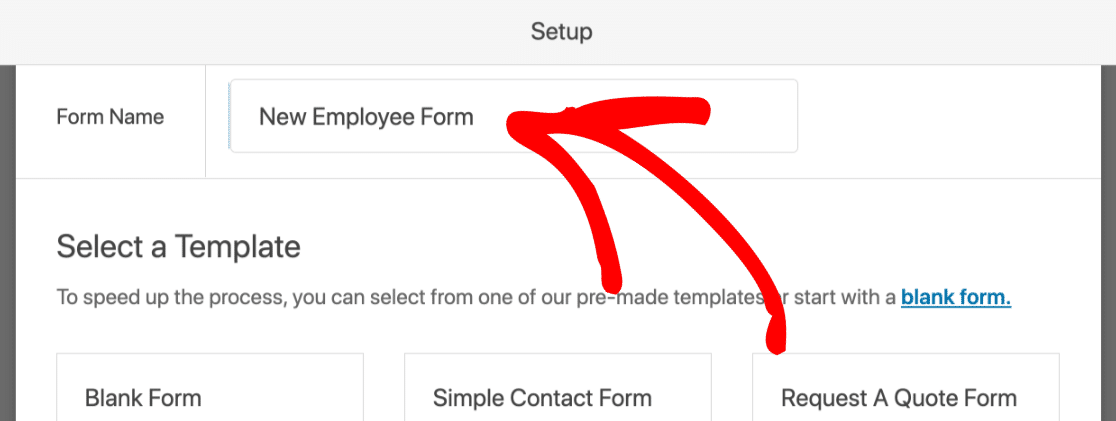
WPForms est livré avec plus de 100 modèles de formulaires qui facilitent la création rapide de formulaires. Pour un formulaire d'invitation automatique Slack, vous pouvez utiliser n'importe quel modèle à condition qu'il comporte un champ d'e-mail.
Dans cet exemple, utilisons le formulaire d'informations sur l'employé. Si vous avez installé le module complémentaire de modèles de formulaire, vous pouvez le rechercher dans la section Modèles supplémentaires .
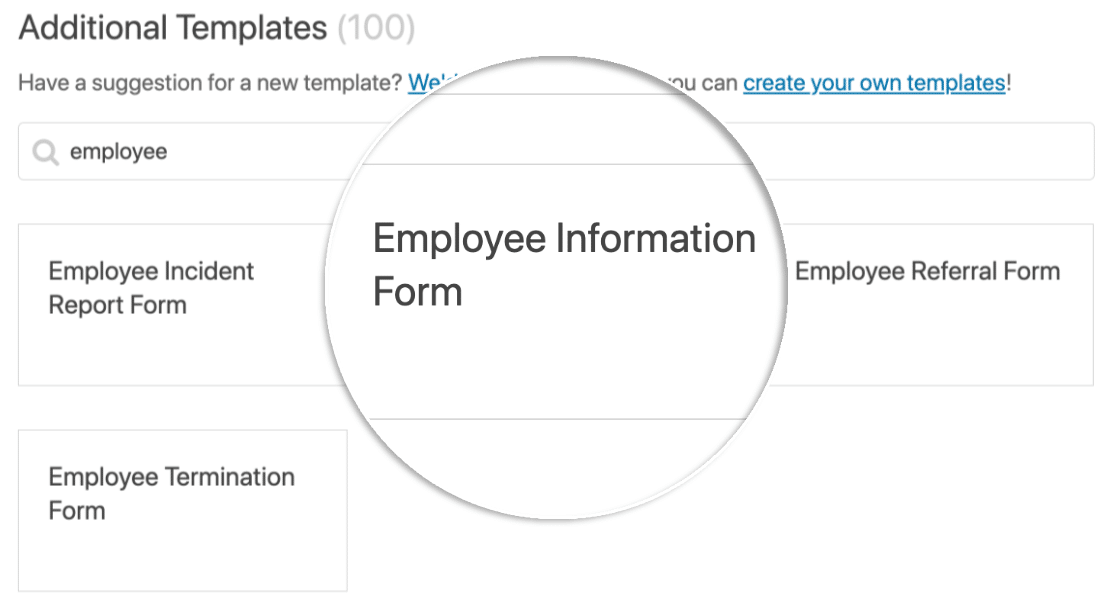
Nous sommes maintenant prêts à personnaliser le modèle.
Pour ajouter plus de champs, continuez et faites glisser les champs dont vous avez besoin du panneau de gauche au panneau de droite. Vous pouvez également cliquer sur chaque champ pour apporter des modifications à ce champ.
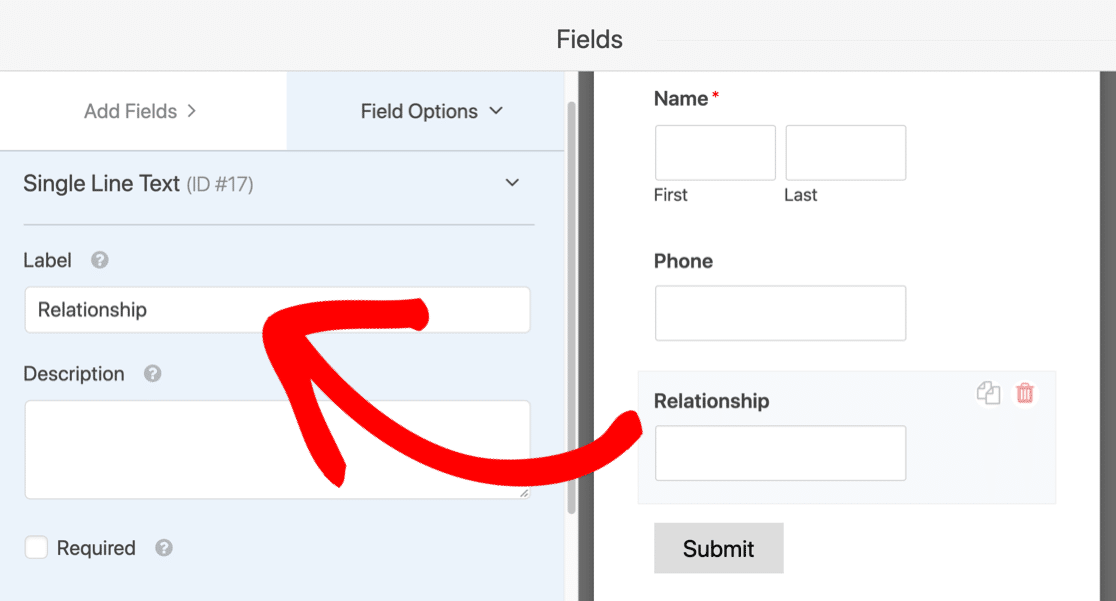
N'oubliez pas de ne pas supprimer le champ e-mail, car nous aurons besoin de l'adresse e-mail de l'utilisateur pour rechercher son identifiant Slack.
N'oubliez pas de cliquer sur le bouton Enregistrer dans le coin supérieur droit avant de passer à l'étape suivante.
Étape 3 : Publiez votre formulaire d'invitation automatique Slack
WPForms vous permet de publier facilement votre formulaire sur une page en quelques clics.
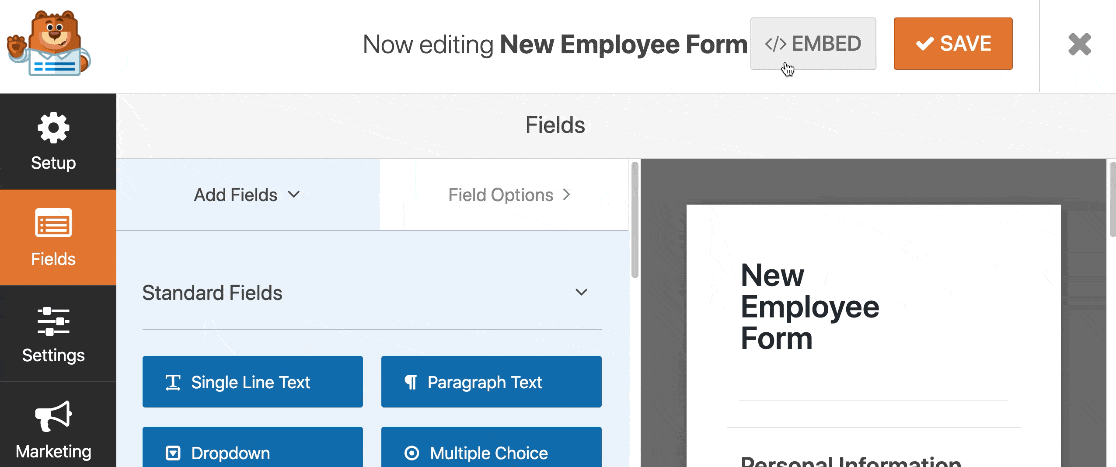
Décomposons cela en étapes.
Tout d'abord, cliquez sur Intégrer en haut du générateur de formulaires.
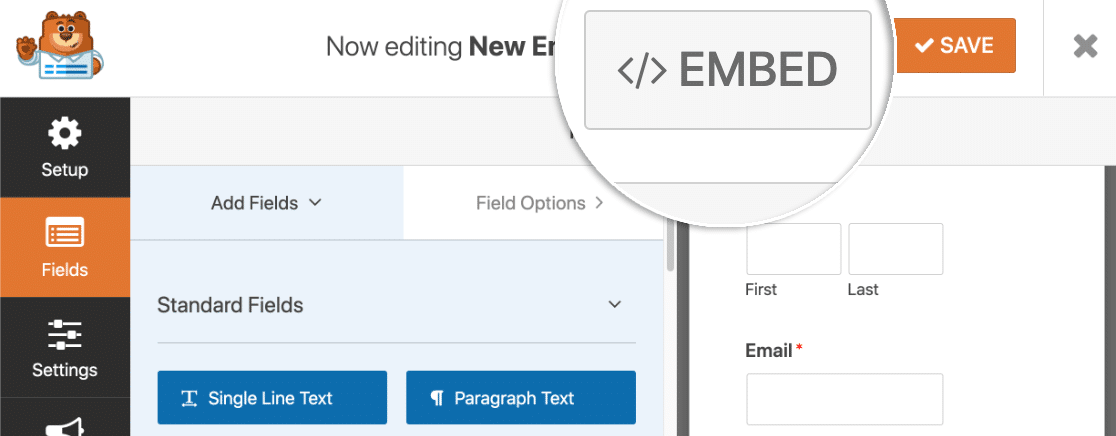
Dans la fenêtre contextuelle, vous voudrez cliquer sur Créer une nouvelle page .
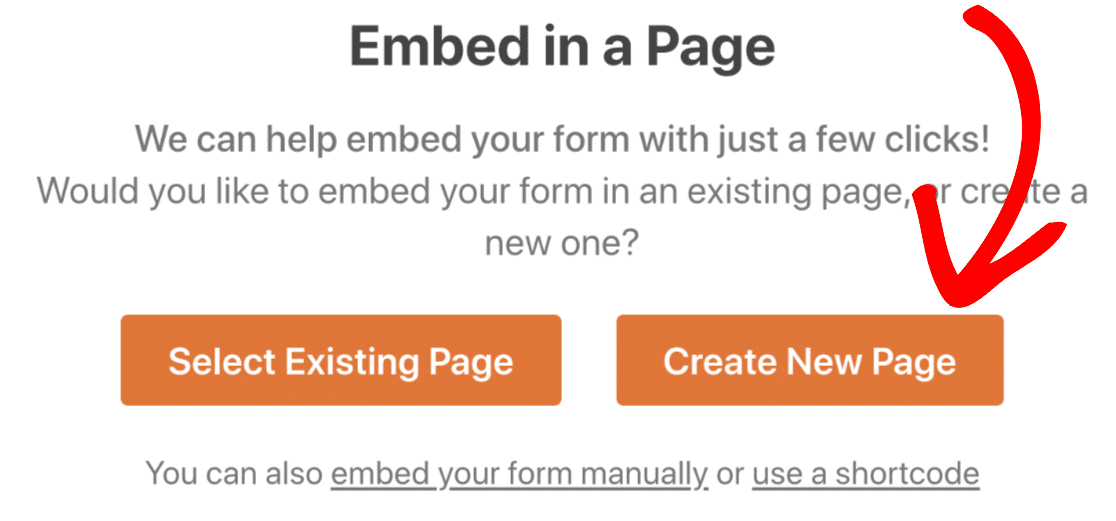
Ensuite, saisissez un nom pour la page.
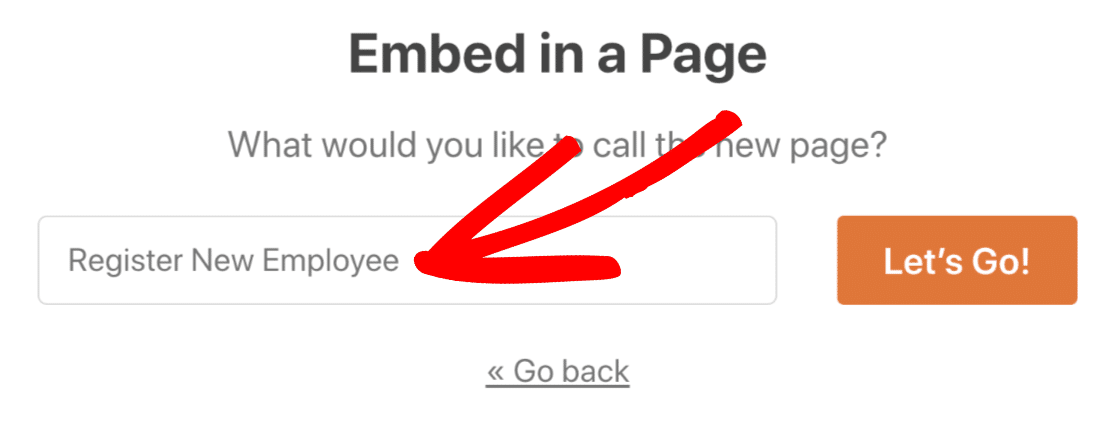
Et enfin, cliquez sur Publier ou Mettre à jour en haut à droite.
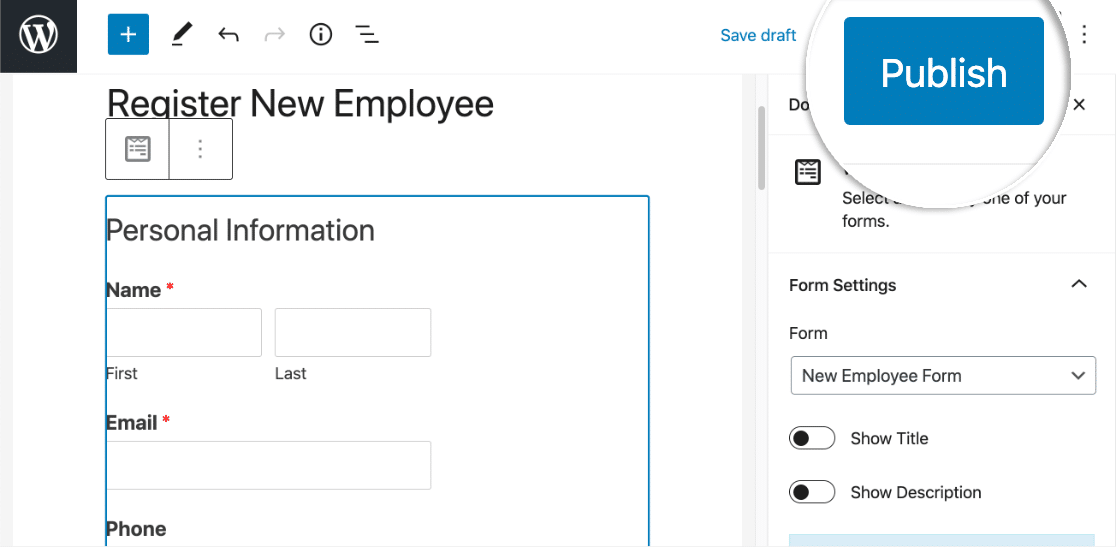
Super! Le formulaire est en ligne et prêt à être rempli.
Avant de continuer, vous devrez ajouter au moins une entrée de test. Sans cela, Zapier ne pourra pas configurer votre Zap à l'étape suivante.
L'adresse e-mail que vous utilisez dans cette entrée doit correspondre à un utilisateur Slack existant dans votre espace de travail.
Terminé? Super. Allez-y et remplissez votre formulaire, puis soumettez-le.
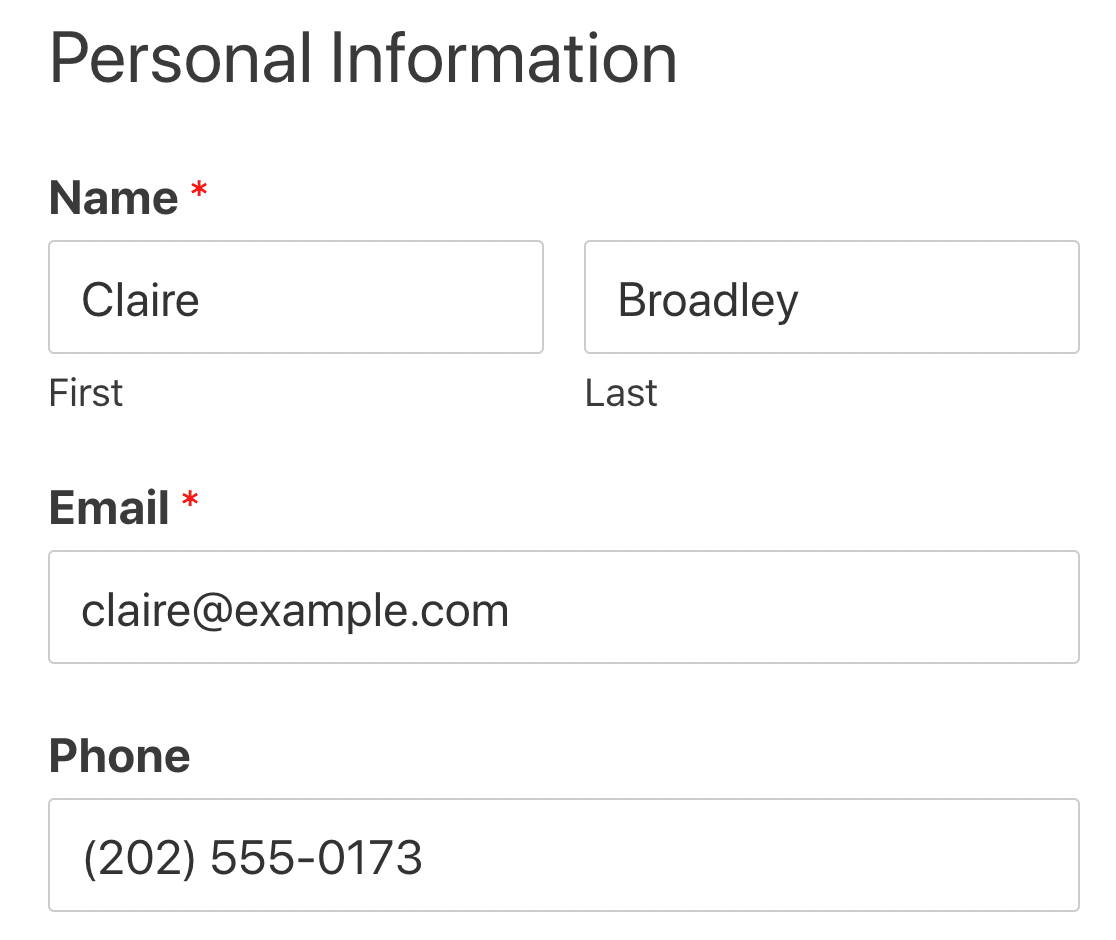
Nous sommes maintenant prêts à passer à Slack, mais gardez WordPress ouvert dans un autre onglet pendant quelques minutes. Nous devrons revenir en arrière dans une seconde.
Étape 4: Connectez WPForms à Zapier
Dans cette étape, nous allons configurer une connexion entre WPForms et Zapier.
Alors d'abord, connectez-vous à Zapier et cliquez sur Créer un Zap en haut à gauche.
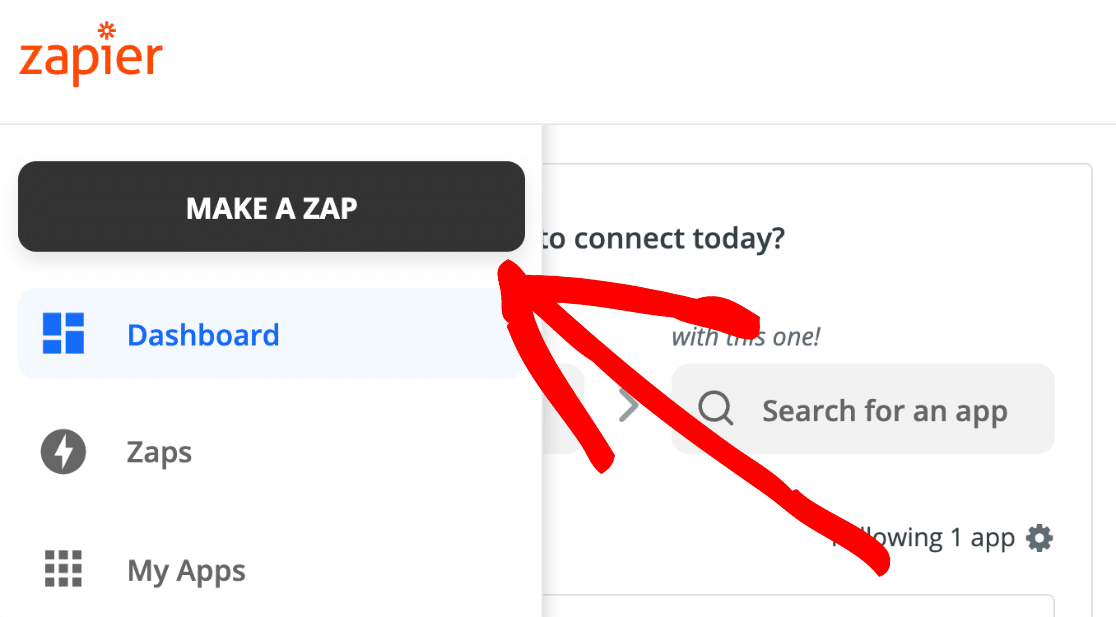
Dans ce Zap, WPForms déclenchera l'action dans Slack. Cherchons donc WPForms et sélectionnons-le.
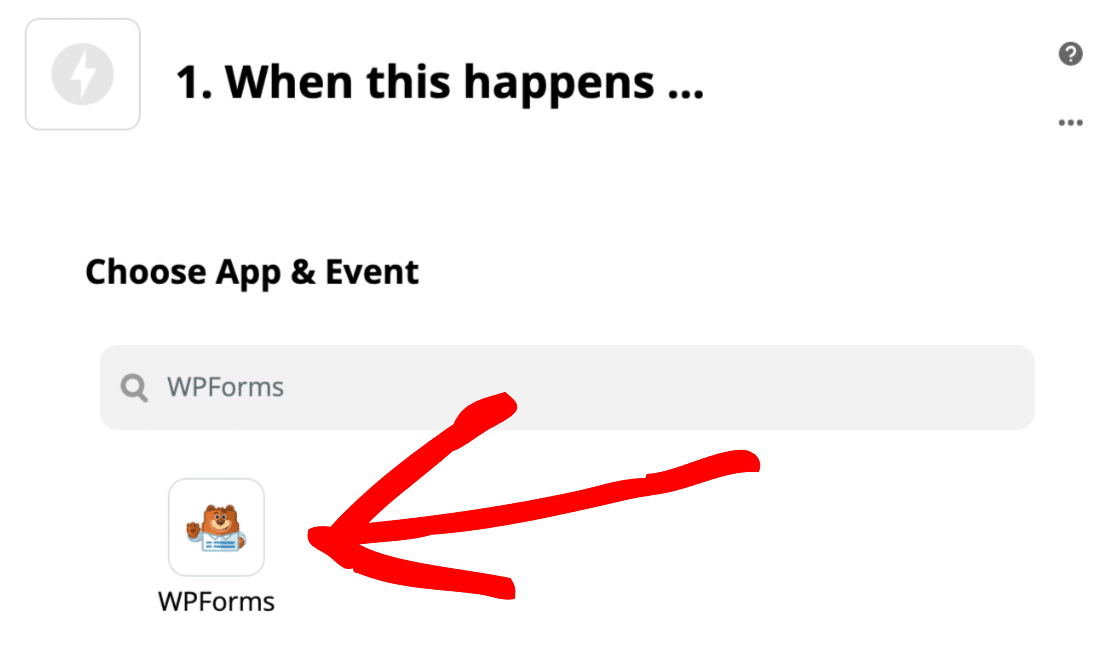
La seule action disponible est Nouvelle entrée de formulaire , nous pouvons donc cliquer sur Continuer ici.
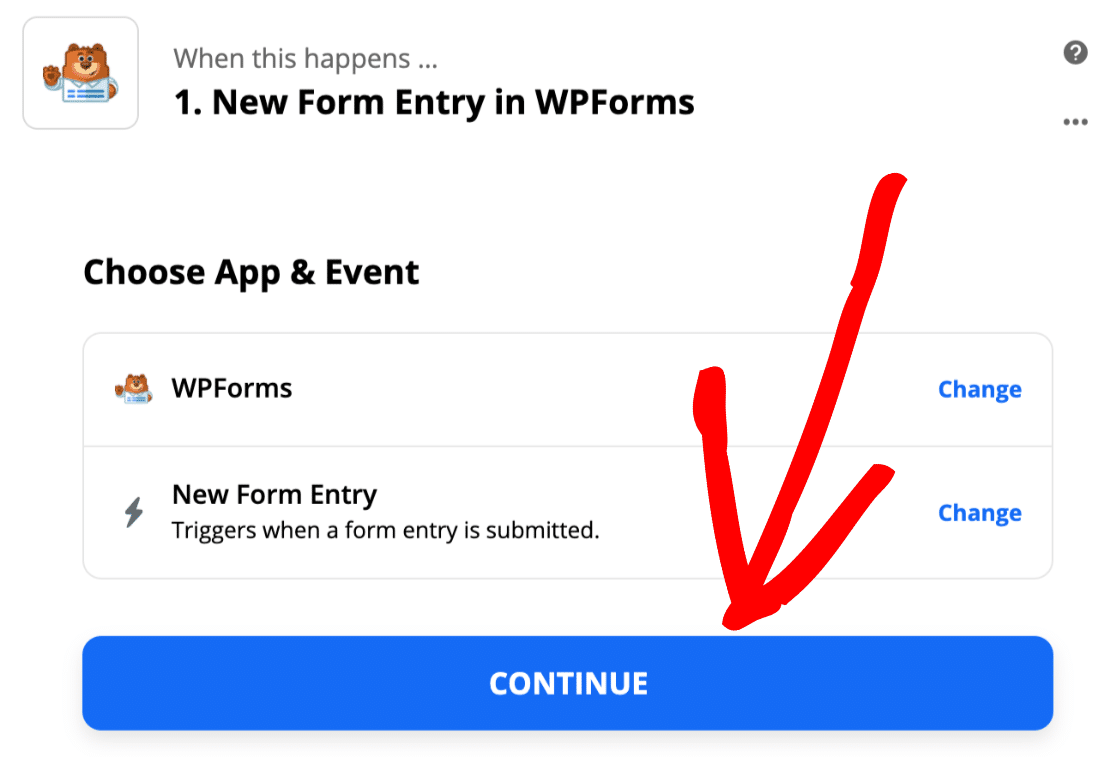
Nous allons maintenant revenir à l'onglet WordPress que nous avons laissé ouvert lors de la dernière étape.
Accédez à WPForms » Paramètres et cliquez sur l'onglet Intégrations .
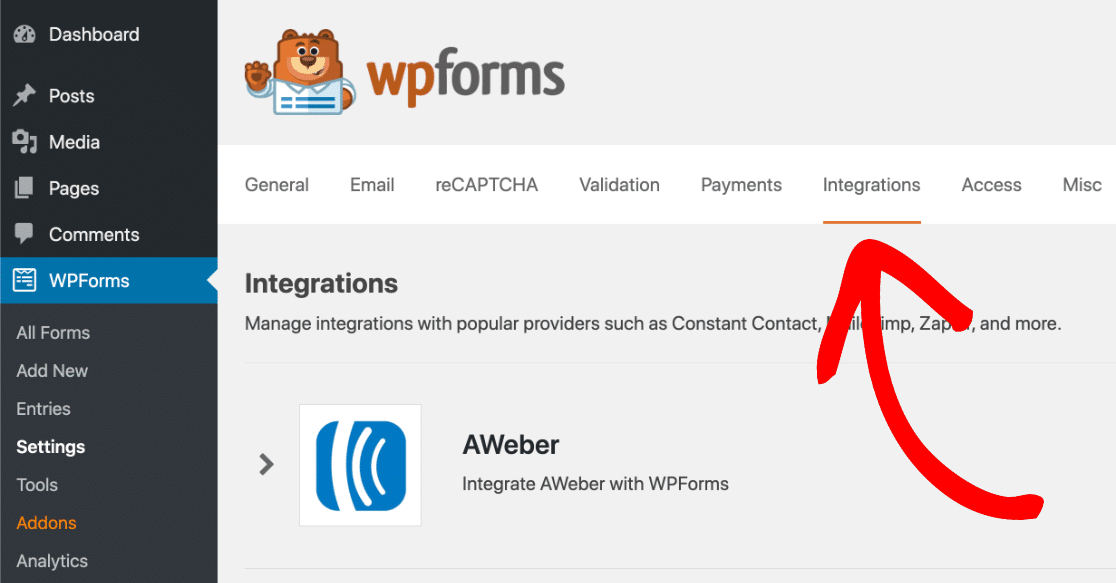

Cliquez maintenant sur l'icône Zapier pour voir la clé API Zapier pour votre site.
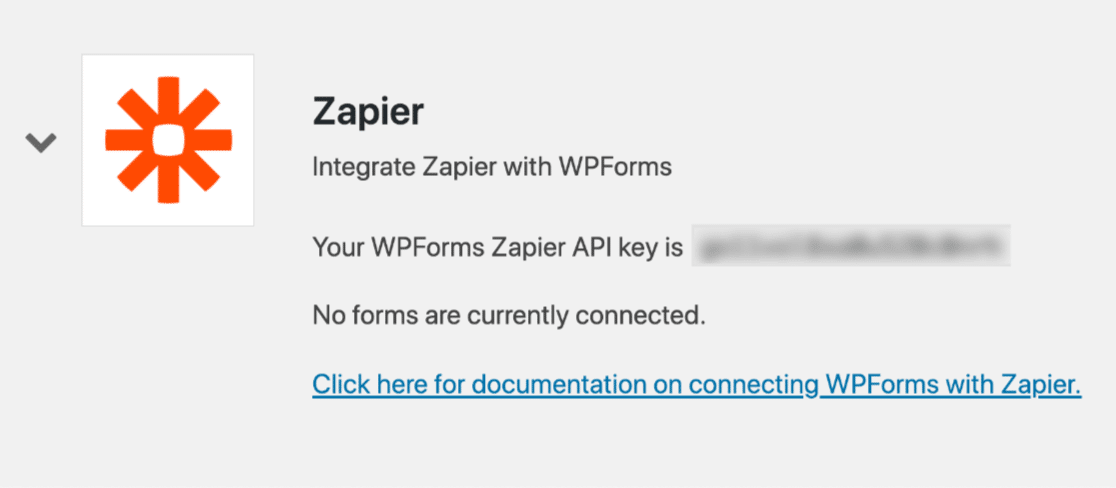
Copiez la clé API dans votre presse-papiers.
Revenez à Zapier. Dans la fenêtre de connexion, collez votre clé API et l'URL de votre site. Une fois cela fait, cliquez sur Oui, Continuer pour connecter WPForms à Zapier.
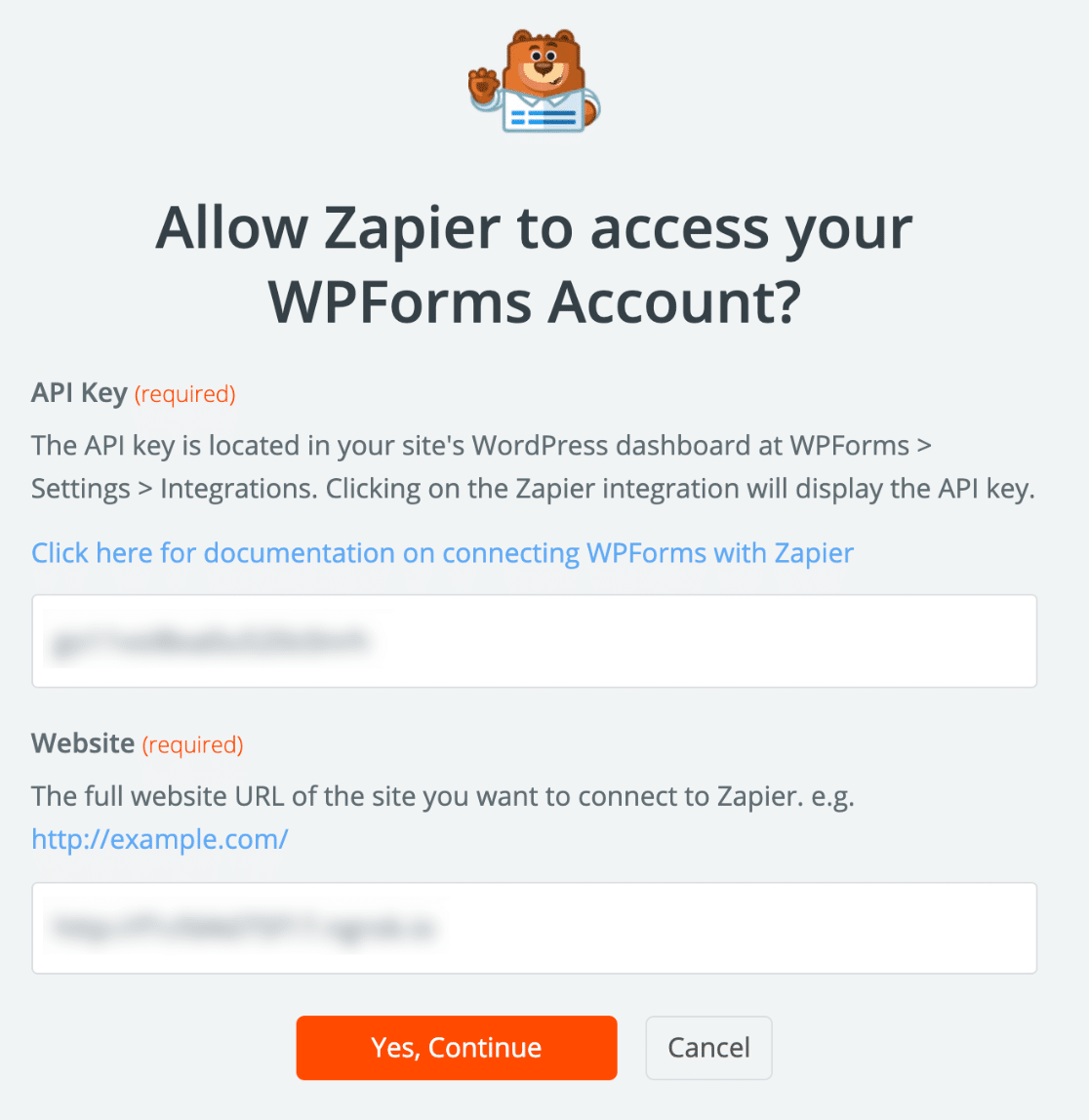
Cliquez maintenant sur Continuer pour confirmer.
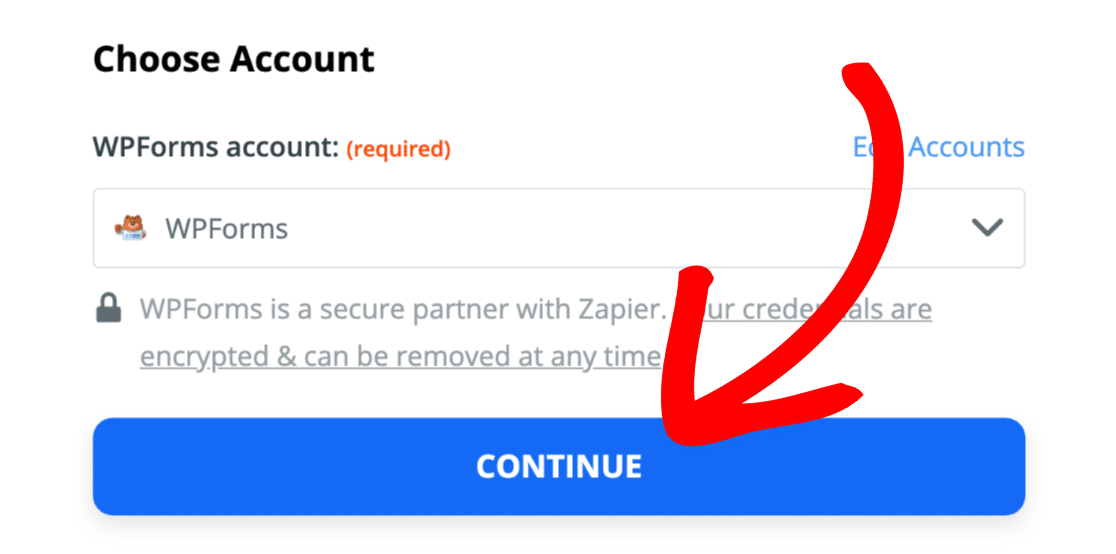
Cliquez sur le bouton Test Trigger pour voir si cela fonctionne.
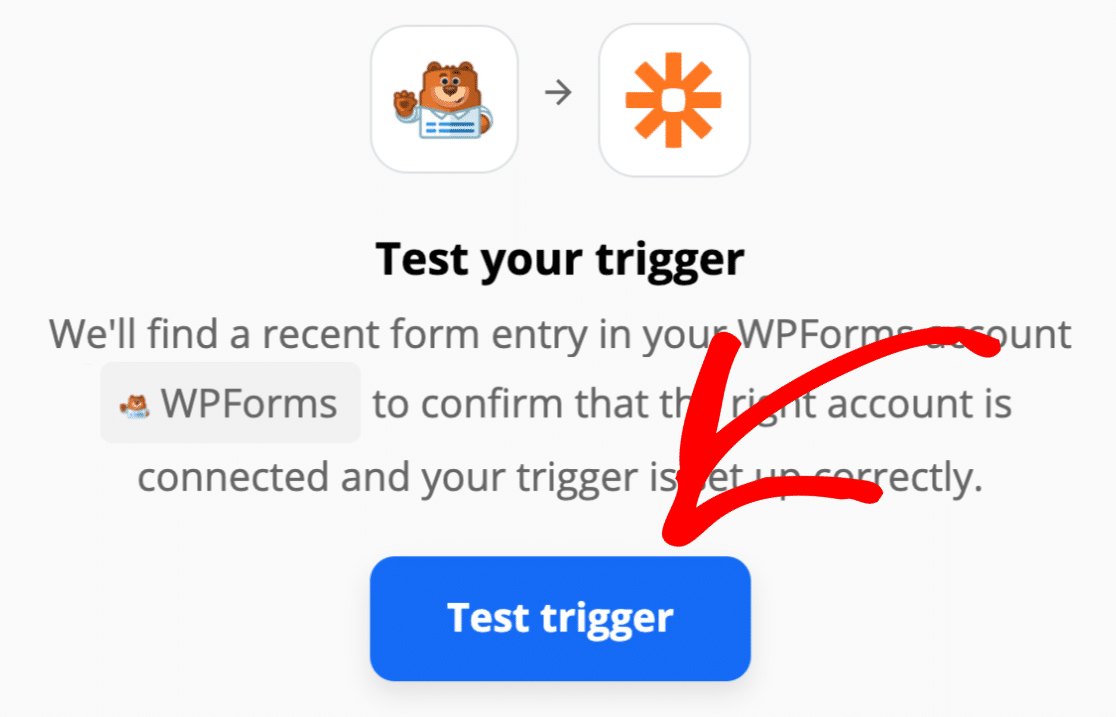
Zapier va maintenant récupérer tous les formulaires dans WPForms et les lister dans une liste déroulante.
Choisissez le formulaire d'informations sur l'employé que vous avez créé et cliquez sur Continuer .
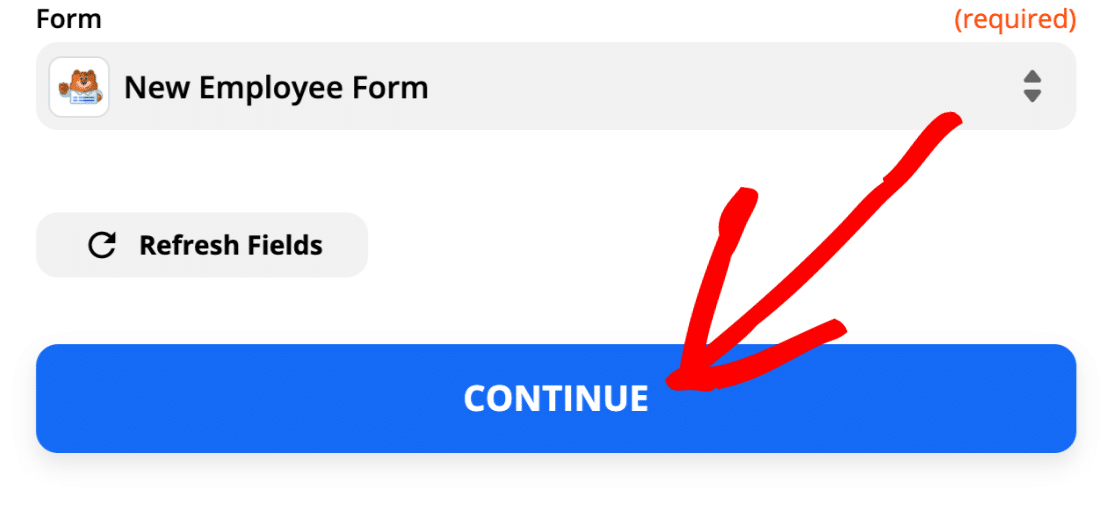
Si vous voyez ce message, vous savez que tout est connecté et que votre entrée de test a été trouvée :
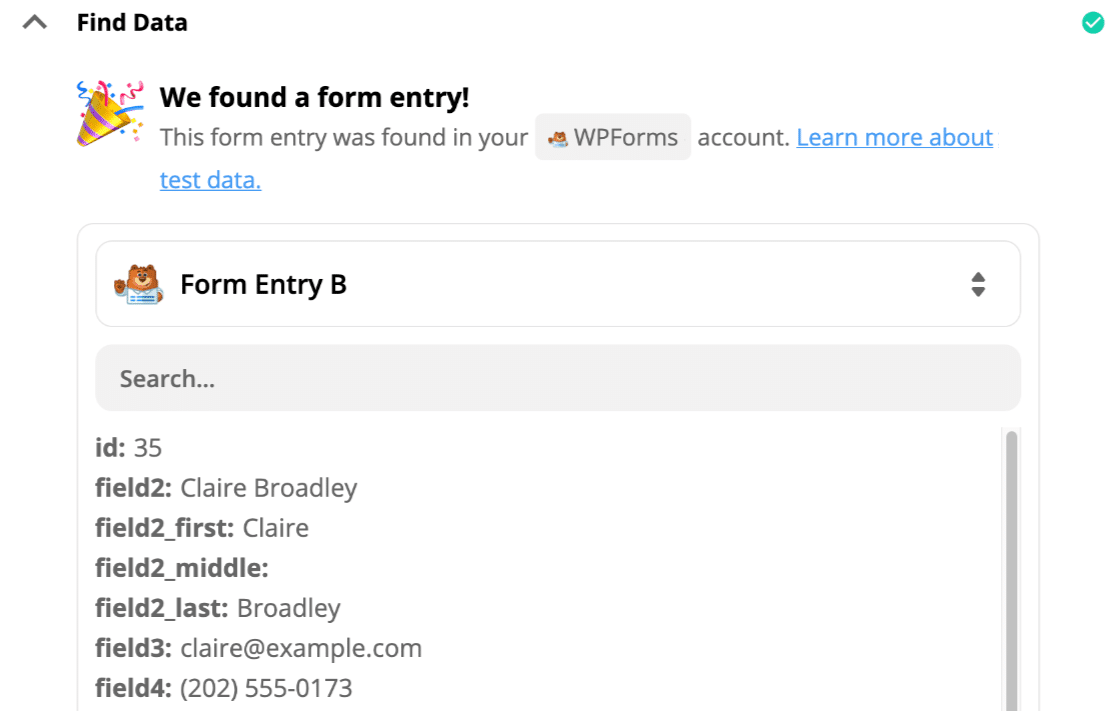
Facile, non ? Connectons-nous ensuite à Slack.
Étape 5 : Recherchez votre utilisateur Slack
Il est maintenant temps de configurer Slack en tant qu'application « action ».
Commençons par rechercher Slack et cliquez sur l'icône ici :
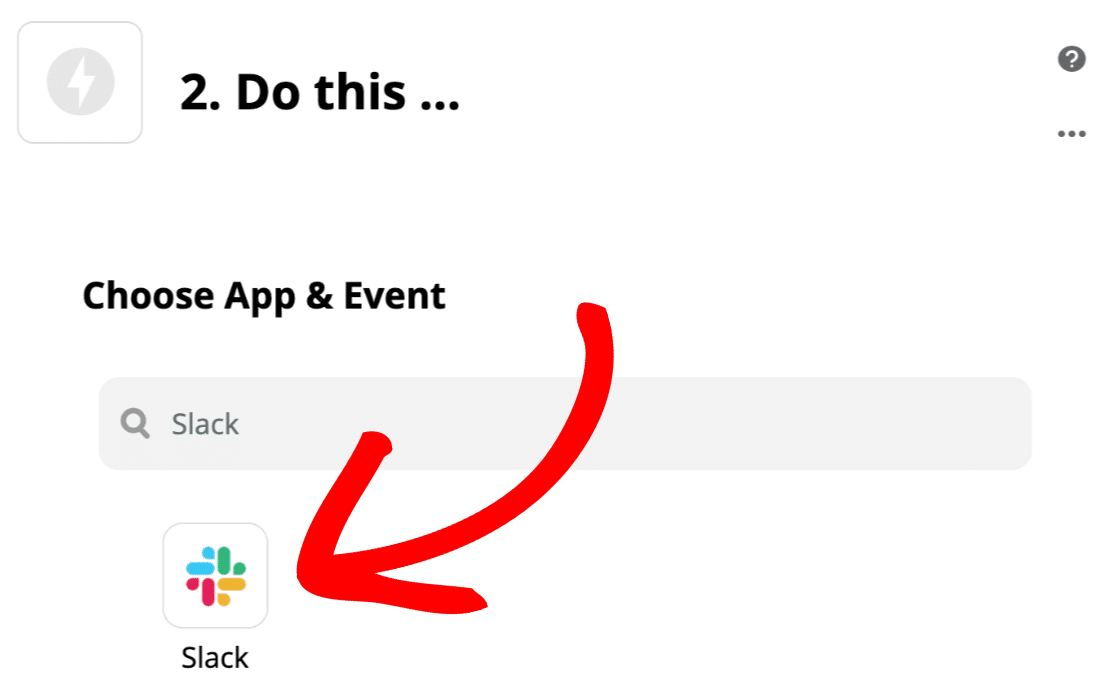
Si c'est la première fois que vous utilisez Slack avec Zapier, vous serez invité à vous connecter à votre compte Slack et à vous connecter. Une fois cela fait, cliquez sur Continuer .
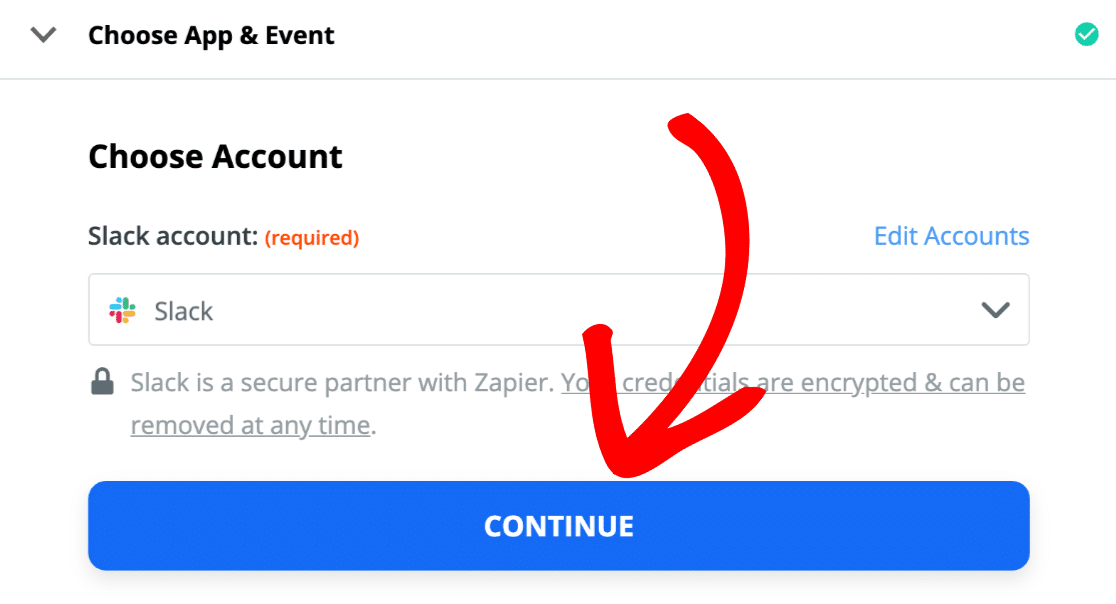
Maintenant, nous allons dire à Zapier de rechercher l'utilisateur Slack qui correspond à l'adresse e-mail dans l'entrée du formulaire.
Alors, sélectionnons Rechercher un utilisateur par e - mail et cliquez sur Continuer .
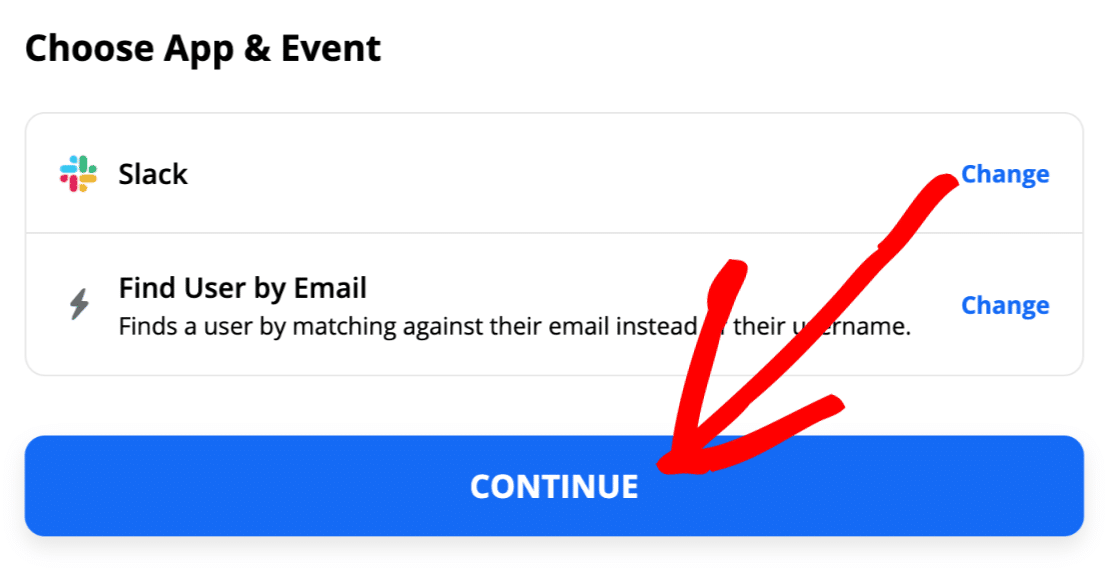
Maintenant, nous allons dire à Zapier d'utiliser l'adresse e-mail de la soumission du formulaire dans la recherche.
Tout ce que vous avez à faire est de sélectionner le champ e-mail dans la liste déroulante E - mail et de cliquer sur Continuer .
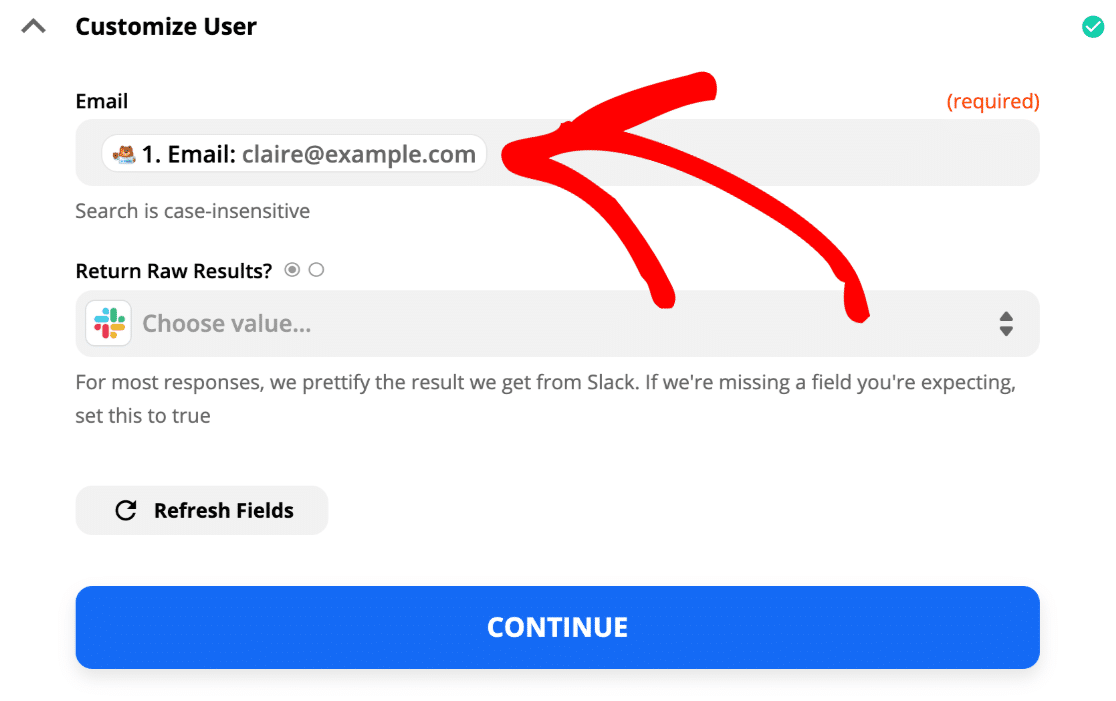
D'accord, c'est fait. Zapier n'affiche pas encore de résultat, car tout ce que nous avons fait est de rechercher l'entrée, et nous n'avons pas dit à Zapier quoi faire ensuite.
Cliquez sur l'icône plus ici pour ajouter une autre étape au Zap :
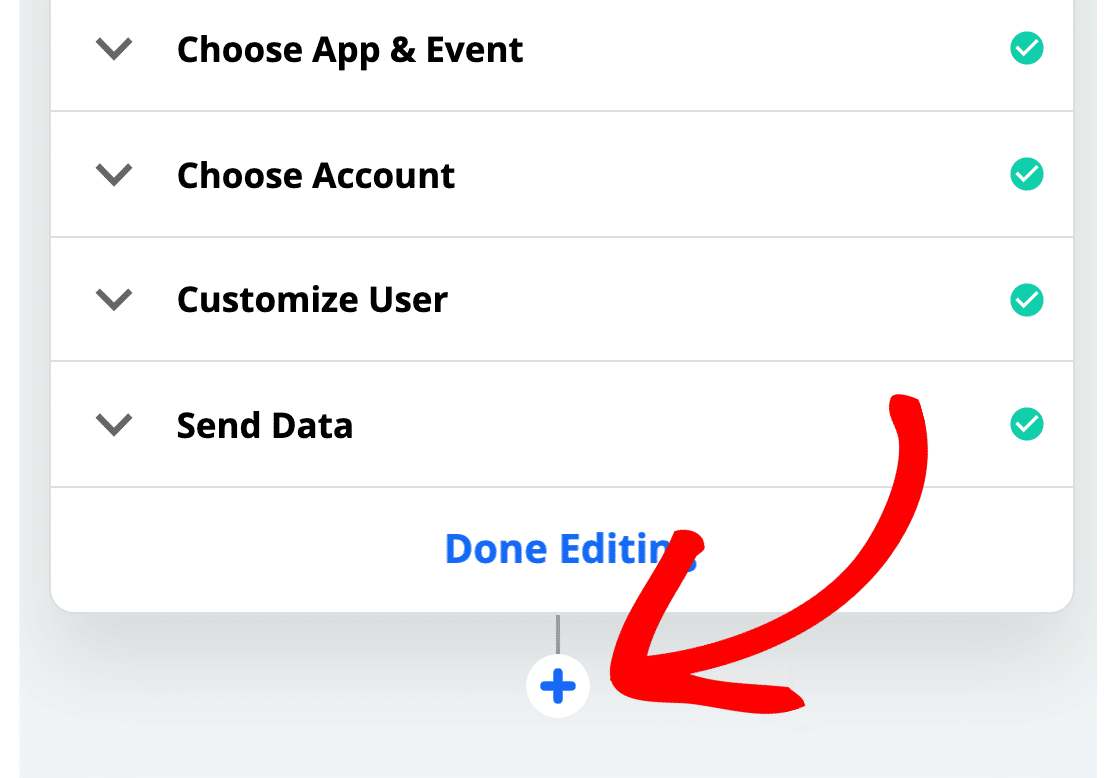
Nous sommes maintenant prêts à ajouter l'utilisateur à notre chaîne.
Étape 6 : ajoutez votre utilisateur Slack à une chaîne
Nous avons réussi à dire à Zapier de rechercher notre utilisateur WPForms dans Slack. Maintenant, nous devons ajouter une autre étape pour dire à Zapier quoi faire une fois qu'il les a trouvés.
Commençons donc la prochaine partie du Zap en recherchant Slack :
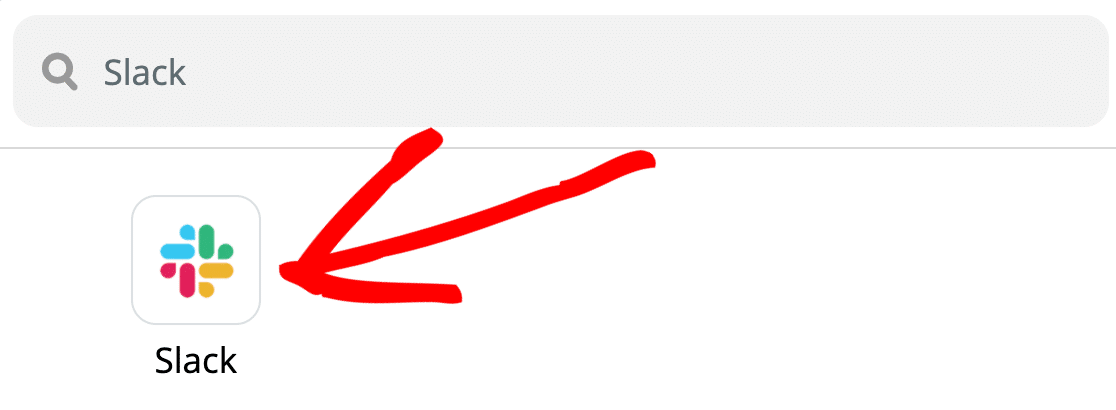
Et maintenant, nous allons sélectionner l'action Inviter un utilisateur à la chaîne , puis cliquer sur Continuer .
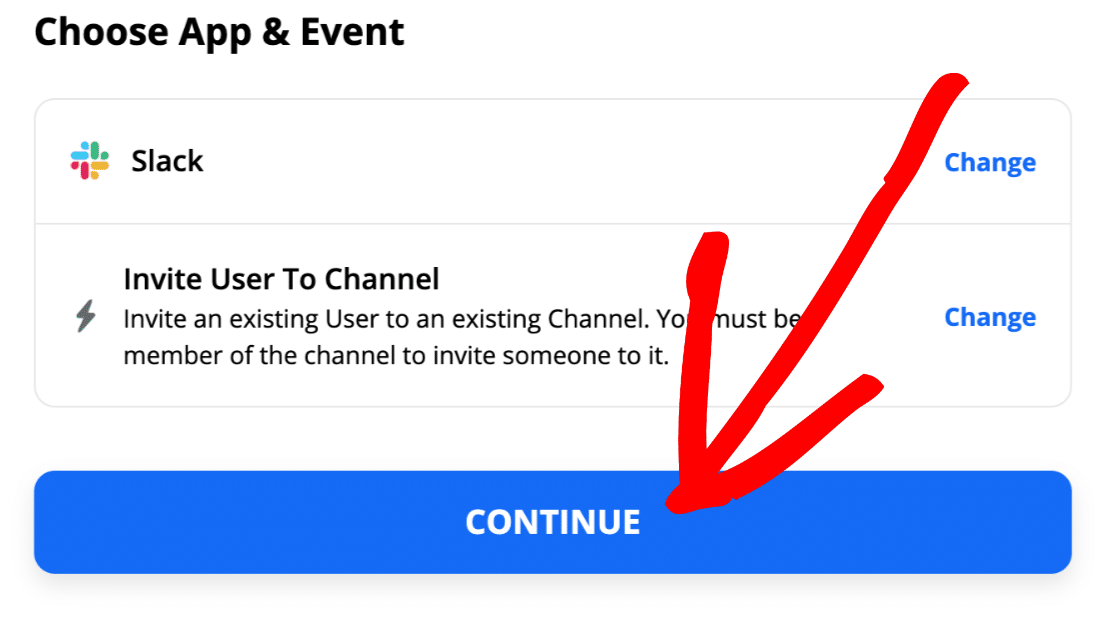
Avant de poursuivre, vous voudrez peut-être vérifier l'ID de membre de l'utilisateur dans Slack afin de savoir quoi rechercher dans cette partie suivante.
Pour ce faire, cliquez sur Afficher le profil de l'utilisateur, puis sur l'icône Plus .
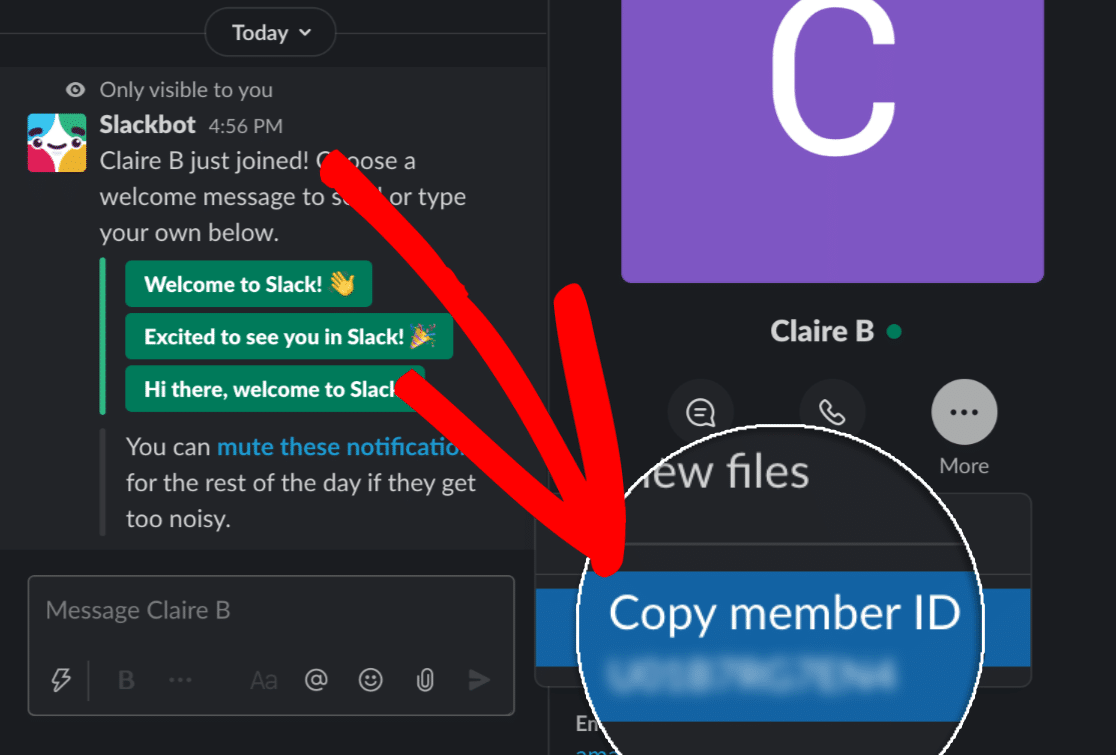
D'ACCORD. Nous savons ce que nous recherchons. Continuons avec le tutoriel.
Revenez à Zapier maintenant.
Il y a 2 choses que nous devons faire sur cet écran.
Dans le champ Utilisateurs , cliquez sur Personnalisé . Slack vous montrera les résultats de la recherche de la dernière étape dans une section intitulée 2 : Rechercher un utilisateur par e-mail dans Slack .
Vous devrez sélectionner l' ID de l'utilisateur ici.
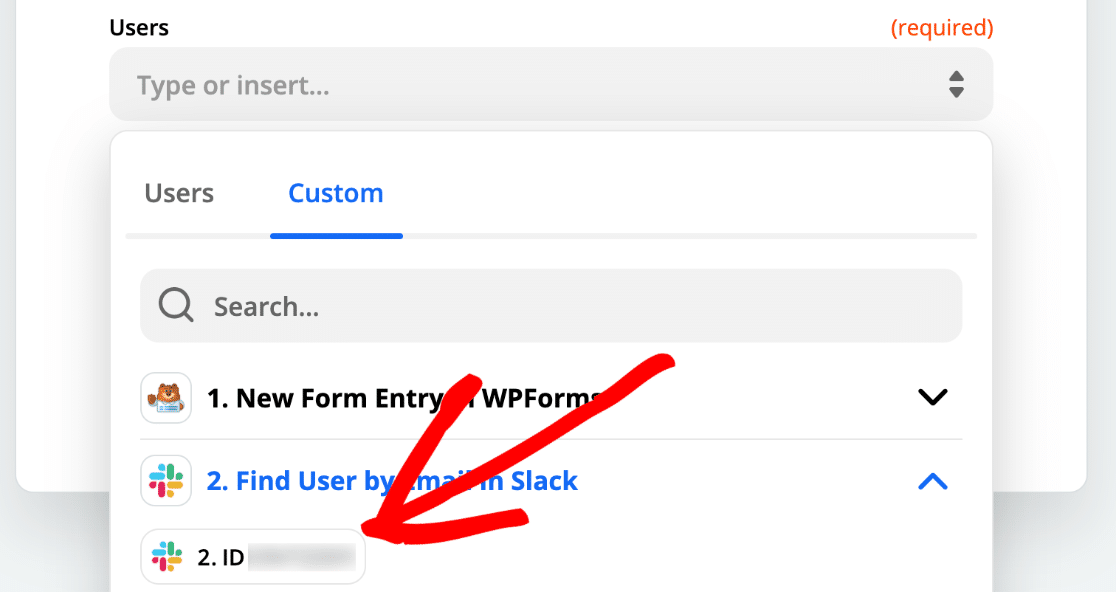
Sur le même écran, dans la liste déroulante Chaîne , sélectionnez la chaîne à laquelle vous souhaitez ajouter votre utilisateur. Il doit s'agir d'un canal Slack existant. Nous allons choisir notre canal #onboarding dans cet exemple.
Le résultat final ressemble à ceci. L' ID que vous voyez à l'écran ici doit être le même que l' ID de membre que nous venons de rechercher dans Slack.
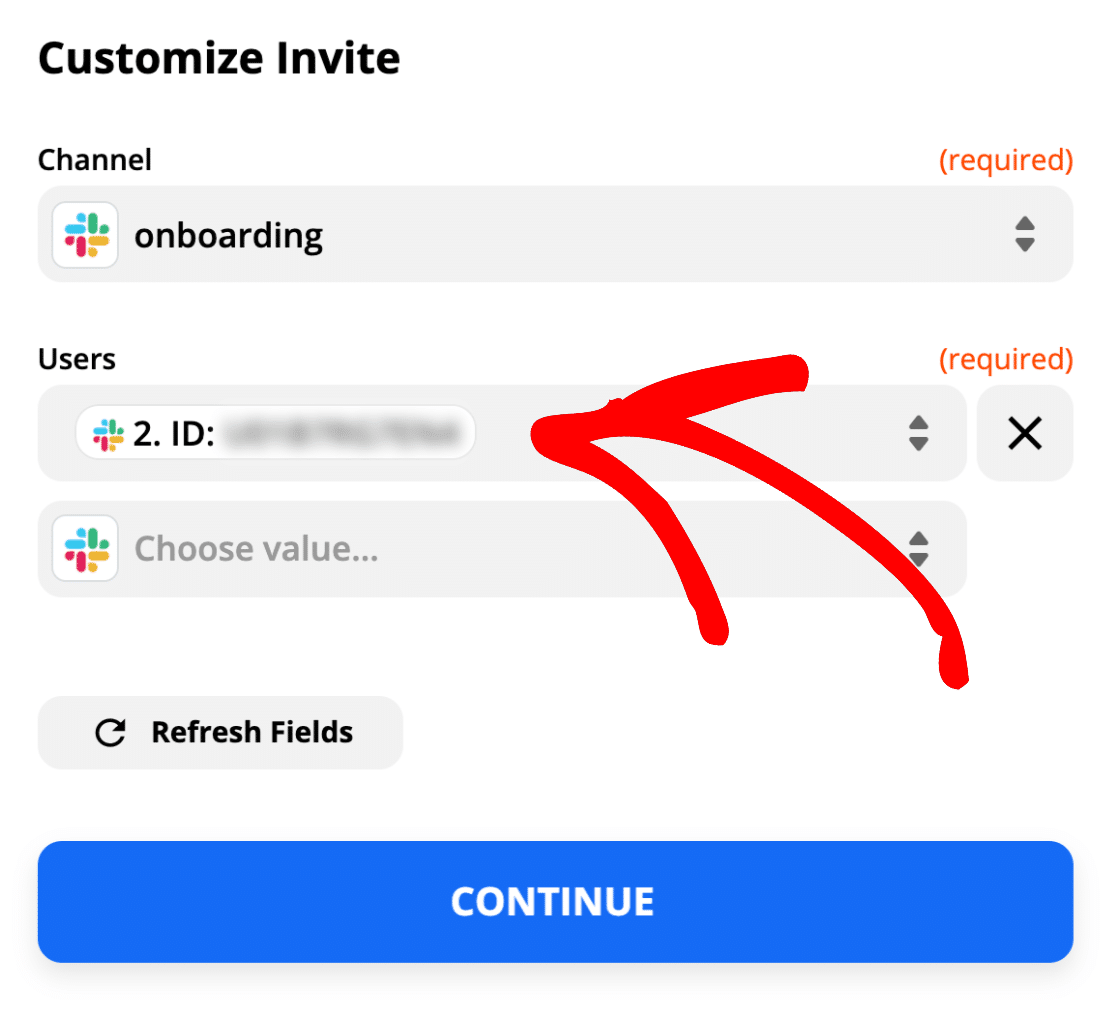
Tout est prêt ? Cliquez sur Tester et continuer .
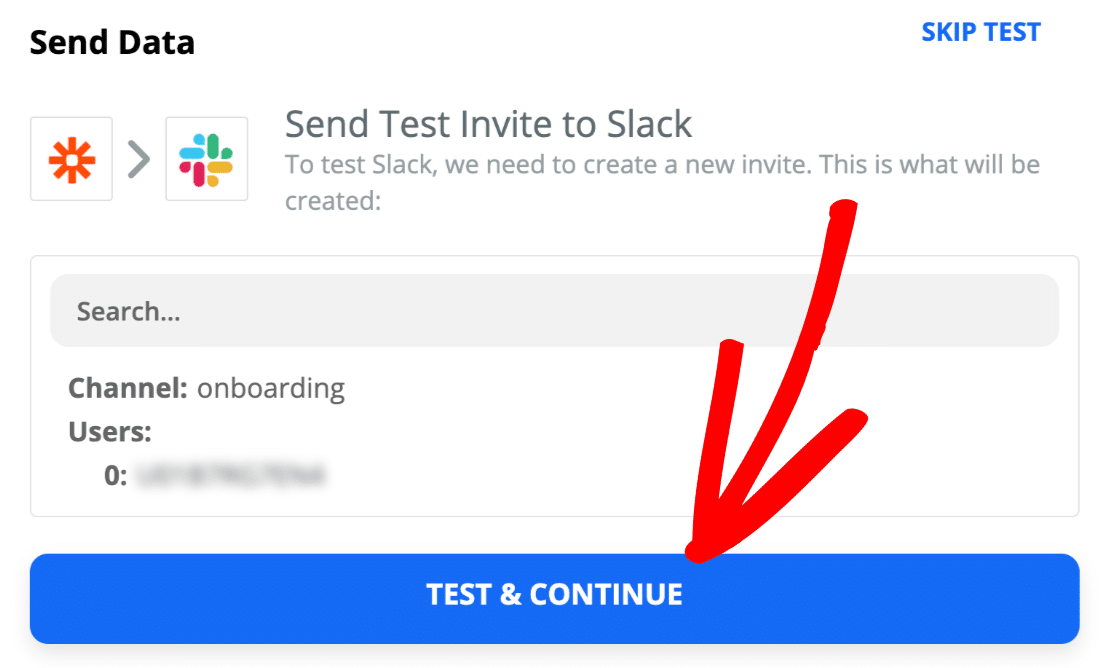
Et c'est tout! Nous avons réussi à ajouter la personne à notre chaîne #onboarding .
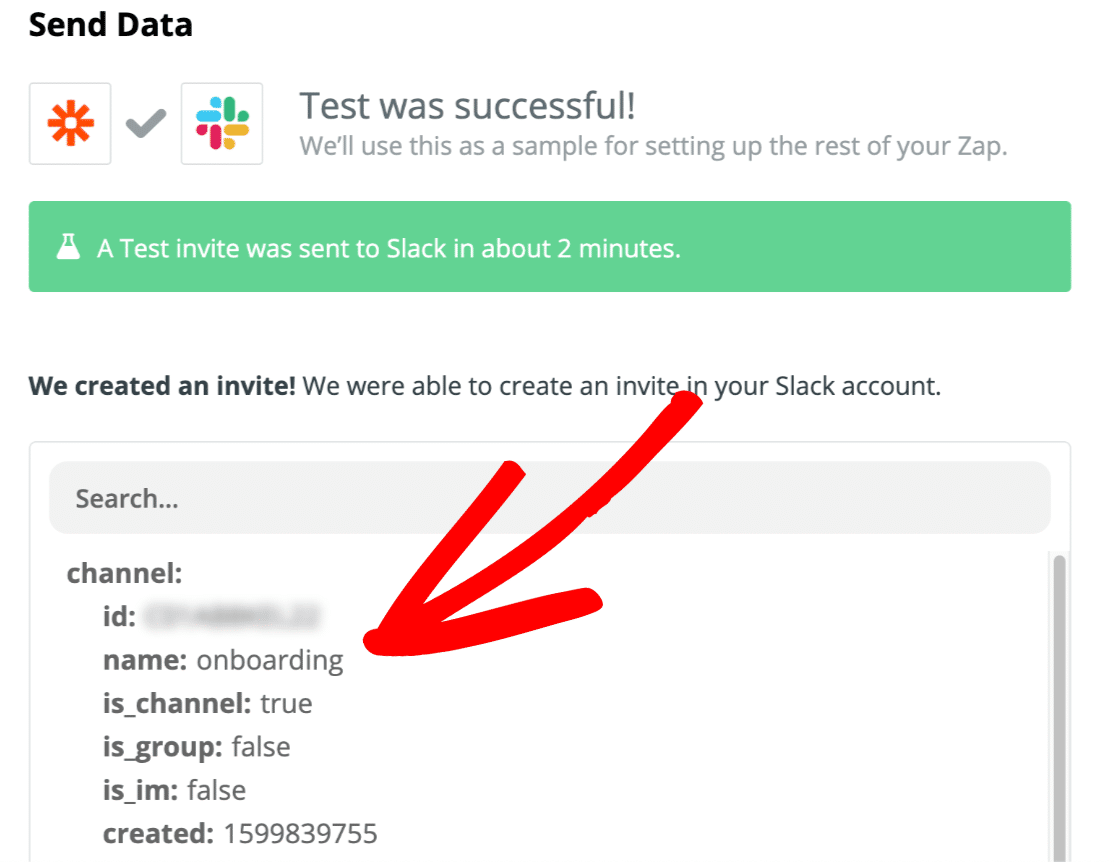
Voici le résultat dans Slack :
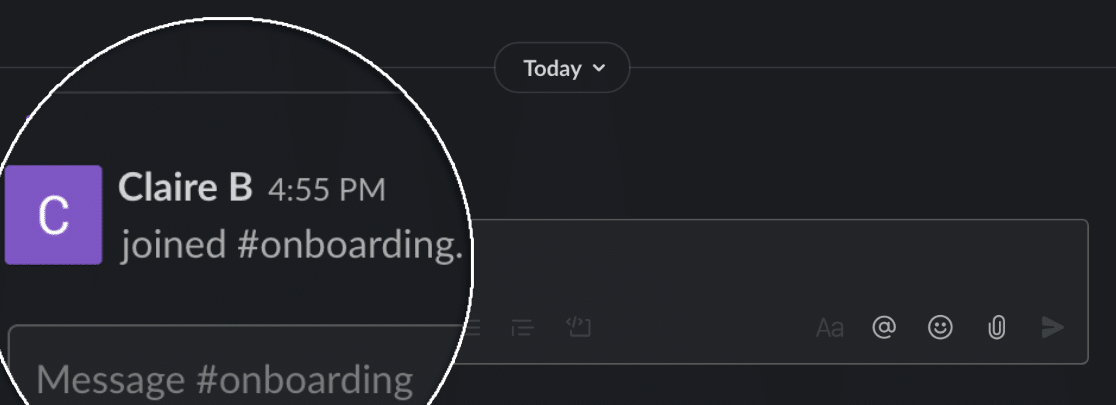
Ne pas oublier de mettre votre Zap de sorte que cette Zap fonctionne automatiquement lorsque votre formulaire est soumis.
C'est ça! Vous avez connecté avec succès votre formulaire WordPress à Slack pour envoyer des invitations automatiques.
Créez votre formulaire d'invitation automatique Slack maintenant
Étape suivante : Configurer un projet d'intégration dans Toggl
L'addon Zapier dans WPForms vous permet de connecter vos formulaires à des centaines de services. Essayez d'ajouter plus de Zaps pour utiliser vos données de formulaire de nouvelles manières.
Par exemple, lorsque vous ajoutez un employé, vous pouvez créer automatiquement un projet Toggl pour votre service RH afin qu'il puisse travailler sur une liste de tâches d'intégration.
Prêt à créer votre formulaire ? Commencez dès aujourd'hui avec le plugin de création de formulaires WordPress le plus simple. WPForms Pro comprend plus de 100 modèles gratuits et offre une garantie de remboursement de 14 jours.
Si cet article vous a aidé, veuillez nous suivre sur Facebook et Twitter pour plus de tutoriels et guides WordPress gratuits.
