Comment envoyer une facture client dans WooCommerce
Publié: 2022-07-08Voulez-vous apprendre à envoyer des factures aux clients depuis WooCommerce Store ? Vous êtes au bon endroit !
L'envoi de documents de transaction officiels est crucial pour les propriétaires de magasins et les clients en termes de comptabilité et de fiscalité. En tant que propriétaire d'une boutique de commerce électronique, vous pourriez avoir des difficultés avec votre facturation et la trouver un problème quotidien.
Heureusement, WooCommerce fournit une fonctionnalité par défaut pour envoyer des factures aux clients lorsqu'ils achètent en ligne. Mais la fonctionnalité de facturation WooCommerce est claire, simple et directe. Vous ne trouverez aucun moyen simple de renvoyer les e-mails manuellement. De plus, il n'y a pas d'option PDF pour télécharger ou imprimer la facture.
C'est pourquoi, dans cet article, nous vous expliquerons étape par étape comment envoyer des factures clients dans WooCommerce. Aujourd'hui, nous aborderons 2 méthodes différentes de facturation WooCommerce :
- Méthode 1 : Envoi de factures à l'aide de la fonctionnalité WooCommerce par défaut
- Méthode 2 : Envoi de factures incluant une pièce jointe PDF
En prime, nous vous montrerons également comment vous pouvez créer une fonctionnalité de facturation pour votre place de marché multifournisseur.
Prenez votre café et commencez à prendre des notes. Nous commencerons par répondre à l'une des questions courantes -
Pourquoi la facturation est-elle si importante pour votre commerce électronique

Une facture est une facture qui détaille et enregistre une transaction entre un acheteur et un vendeur
Les entreprises doivent créer des factures pour être payées, c'est aussi simple que cela. Non seulement cette facture fonctionne comme un accord financier entre l'entreprise et les clients, mais elle protège également les deux parties en cas de litige. Nous espérons que cela n'arrivera jamais, mais à partir des lignes ci-dessus, vous pouvez comprendre l'importance des factures.
Voici d'autres raisons pour lesquelles vous devriez envoyer des factures à vos clients au fur et à mesure.
- Agit comme preuve légale de l'accord financier
- Conserve les dossiers financiers des deux côtés
- Améliore l'expérience client
- Améliore la visibilité et l'identité de la marque
- Économise de l'argent et du temps
Avoir des factures aide non seulement à garder une trace de vos dossiers financiers, mais aide à prendre la bonne décision.
Passons à la partie suivante.
Comment envoyer une facture client dans WooCommerce - The Easy Way
Vous trouverez ci-dessous les deux méthodes différentes pour envoyer des factures à vos acheteurs en ligne :
Méthode 1 : Envoi de facture à l'aide de la fonctionnalité WooCommerce par défaut
Comme nous l'avons dit précédemment, WooCommerce a une fonctionnalité par défaut pour envoyer des factures aux clients. Tout ce que vous avez à faire est de suivre ces étapes et vous pourrez également envoyer des factures.
Nous supposons que vous avez déjà configuré votre boutique WooCommerce et que vous êtes prêt à vendre.
Étape 1 : Configurer la facture client WooCommerce / E-mail des détails de la commande
Dans un premier temps, vous devez vous rendre dans WooCommerce -> Paramètres -> E-mails . Là, choisissez l'e-mail Facture client/Détails de la commande . Cet e-mail est conçu pour envoyer des factures aux clients.
Cliquez sur le bouton Gérer-
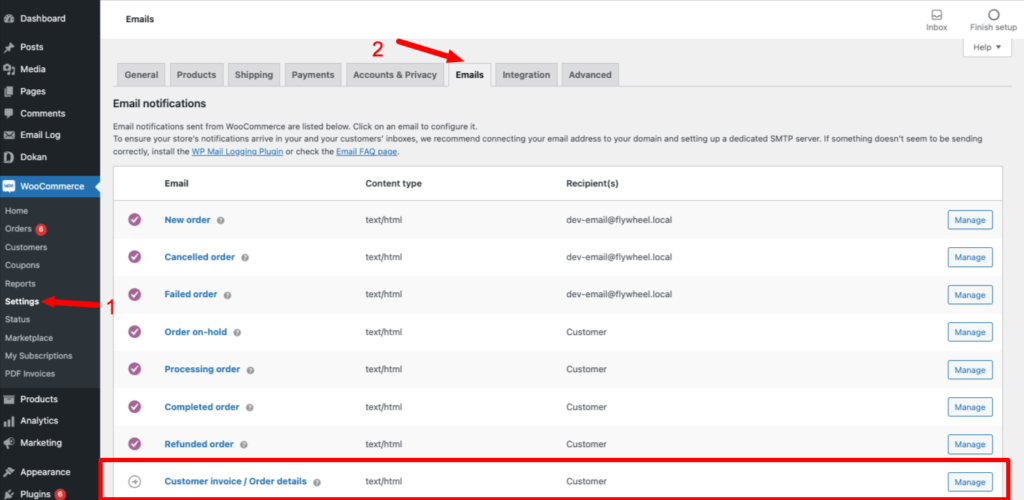
Étape 2 : Ajoutez les détails nécessaires pour configurer l'e-mail
Bien que tous les détails (objet, en-tête de l'e-mail, etc.) soient déjà configurés dans les zones de texte en tant qu'espace réservé, vous pouvez toujours apporter des modifications. Vous pouvez ajouter des notes supplémentaires dans la zone « Contenu supplémentaire » et modifier le type d'e-mail de HTML à simple ou en plusieurs parties (comprend les e-mails simples et HTML).
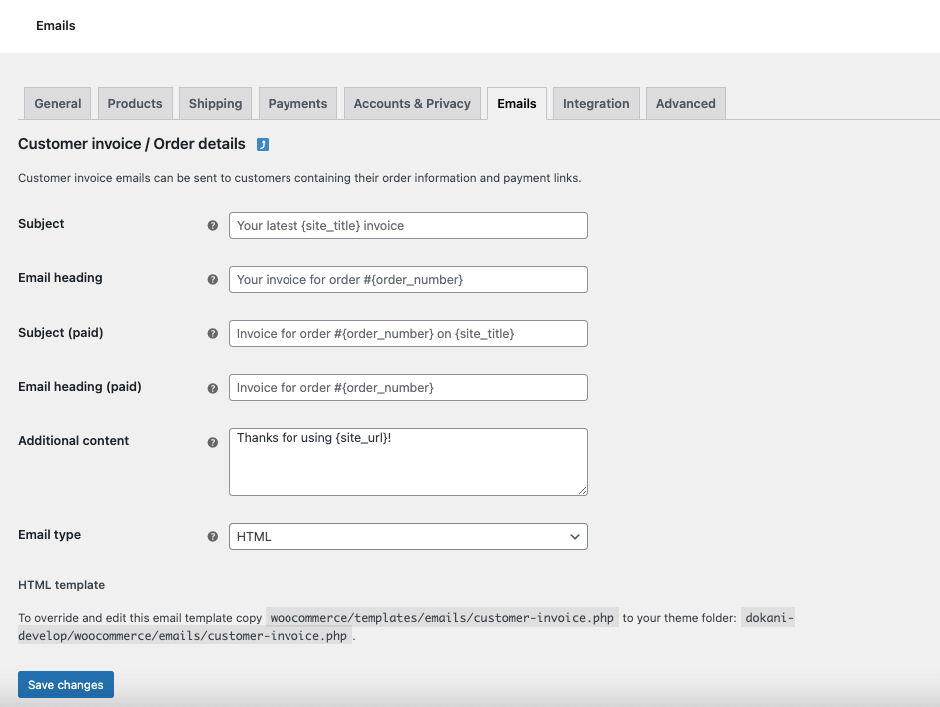
Étape 3 : Choisissez l'option de facturation par e-mail dans le menu d'action de votre commande
Après avoir configuré les détails de l'e-mail, vous devez maintenant configurer vos actions de commande. Choisissez n'importe quelle commande de WooCommerce -> Commandes . En haut à droite de la page, vous trouverez une option appelée Actions de commande. Dans le menu déroulant, choisissez Envoyer par e-mail les détails de la facture/de la commande au client .
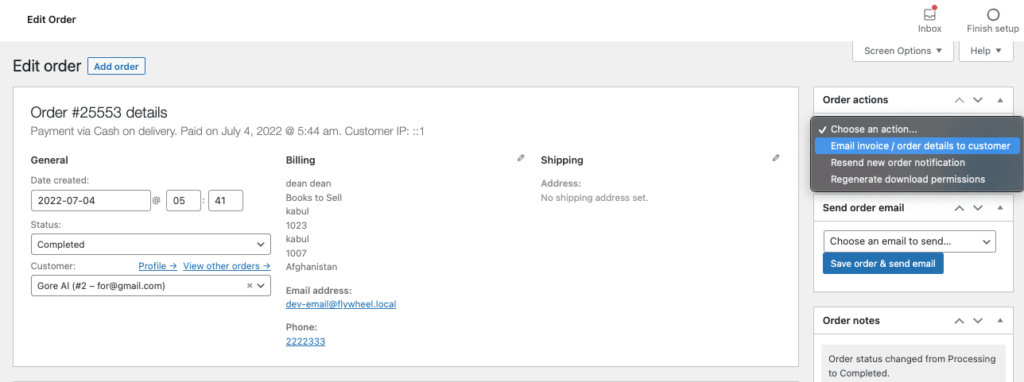
Après cela, vos clients recevront une facture avec les détails de la commande. Et c'est l'e-mail standard que WooCommerce envoie aux clients. Il s'agit d'un e-mail de facturation.
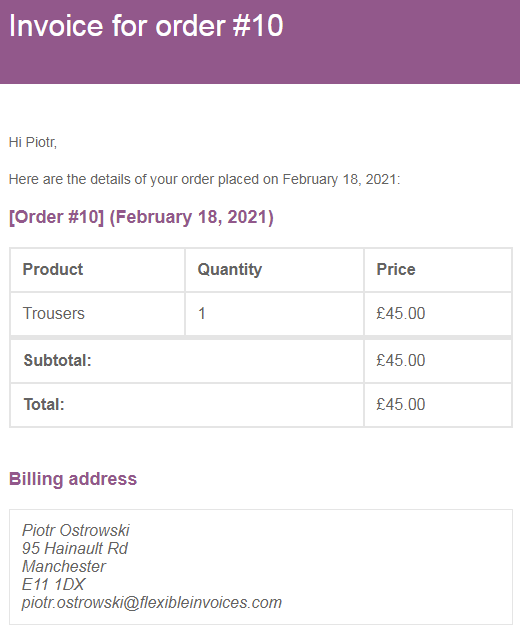
Voici comment envoyer des factures clients dans WooCommerce en 3 étapes faciles.
Mais l'e-mail a l'air très clair et simple, n'est-ce pas ? De plus, il n'y a pas de version PDF de la facture. Les e-mails peuvent se perdre au milieu de milliers d'e-mails, mais le PDF peut être téléchargé et stocké sur le disque dur ou sur n'importe quel appareil.
Ne vous inquiétez pas, nous vous montrerons comment joindre une version PDF de votre facture à l'e-mail.
Méthode 2 : Comment envoyer une facture WooCommerce avec une pièce jointe PDF
Pour joindre une version PDF de votre facture à l'e-mail de facturation, vous aurez besoin de l'aide d'un plugin "WooCommerce PDF Invoices & Packing Slips". Il s'agit d'un excellent plugin qui offre de nombreuses fonctionnalités pour vous aider à personnaliser les e-mails de facturation réguliers.
Voici les étapes pour configurer ce plugin pour votre boutique WooCommerce.
Étape 1 : Installez le plugin sur votre site WooCommerce
Tout d'abord, vous devez installer le plugin sur votre site WooCommerce. Si vous le savez déjà, vous pouvez ignorer cette étape.
Pour les autres, connectez-vous à votre tableau de bord WordPress, allez dans Plugins->Add New . Tapez le nom du plugin, installez et activez le plugin.
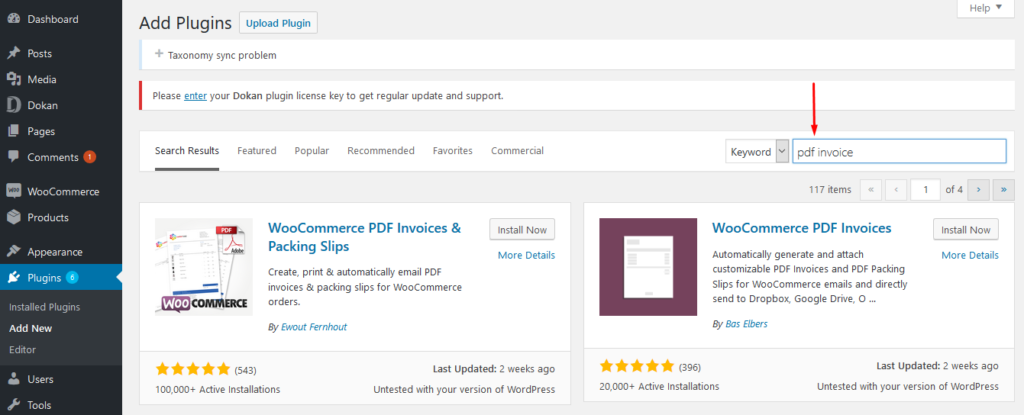
Étape 2 : Ajoutez les détails de votre entreprise (adresse, logo, nom)
Après avoir installé le plugin, vous obtiendrez un assistant de configuration dans lequel vous devrez ajouter les détails de votre entreprise. Ou vous pouvez également les ajouter au tableau de bord. Vous trouverez toutes les options dans l'onglet Général. En outre, vous pouvez sélectionner la manière dont vos clients afficheront le PDF, la taille du papier et les modèles.
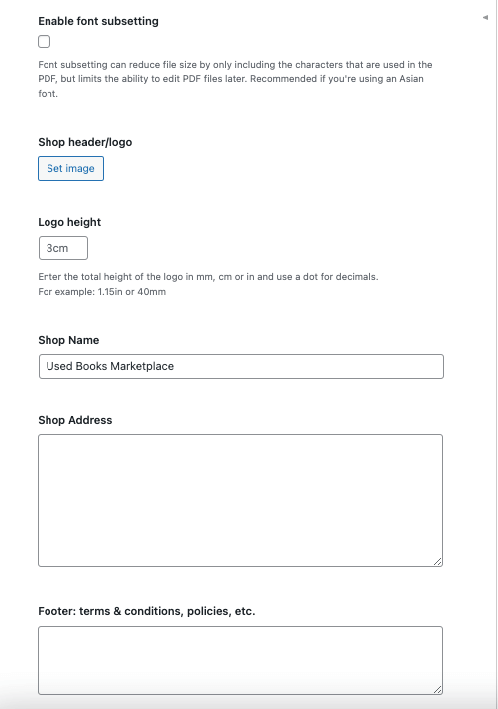
Étape 3 : Choisissez les e-mails pour inclure la pièce jointe PDF
Ensuite, vous devez choisir dans quels e-mails vous souhaitez joindre le PDF. Dans les e-mails envoyés par WooCommerce, aucun d'entre eux n'est accompagné d'une facture PDF téléchargeable. Vous devez donc les choisir.
Vous pouvez choisir parmi,
- Nouvelle commande (courriel de l'administrateur)
- Commande annulée
- Commande échouée
- Commande en attente
- Commande en traitement
- Commande terminée
- Commande remboursée
- Facture client / Détails de la commande (e-mail manuel)
- Remarque client
Remarque : L'un des plus importants à sélectionner est la case Facture client / Détails de la commande (e-mail manuel) , car c'est l'un des moyens les plus simples d'envoyer manuellement vos factures PDF.

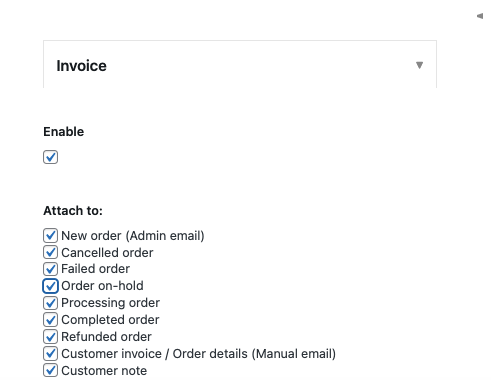
Si vous pensez avoir besoin d'envoyer manuellement des factures régulièrement, vous devez absolument activer l'option Afficher le bouton d'action .
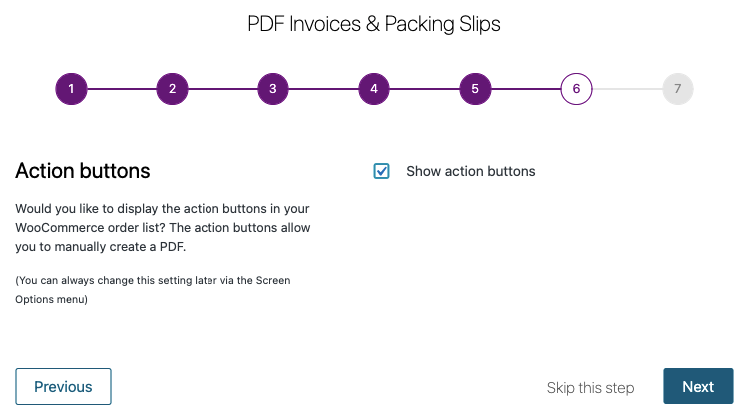
Étape 4 : Modifier les actions de commande pour envoyer des factures par e-mail
Maintenant que vous avez configuré vos factures, deux choses se produisent :
- Le plugin joindra automatiquement les factures PDF à tous les e-mails de commande automatisés que vous avez sélectionnés
- Le plugin ajoutera de nouvelles options à l'interface de gestion des commandes WooCommerce pour vous permettre d'envoyer manuellement des factures si nécessaire.
Maintenant, vous pouvez être tranquille en sachant que tous vos e-mails sélectionnés sont accompagnés de factures PDF.
Mais si vous le souhaitez, vous pouvez renvoyer ces e-mails et ajuster les actions de commande avec les factures PDF incluses. Ouvrez simplement n'importe quelle commande de WooCommerce -> Commandes et effectuez les actions de commande suivantes,
- Envoyer les détails de la facture/commande par e-mail au client
- Renvoyer la notification de nouvelle commande
- Régénérer les autorisations de téléchargement
Par exemple, choisir l'une des deux premières options est un excellent moyen de renvoyer ou d'envoyer manuellement un e-mail de commande avec une facture.
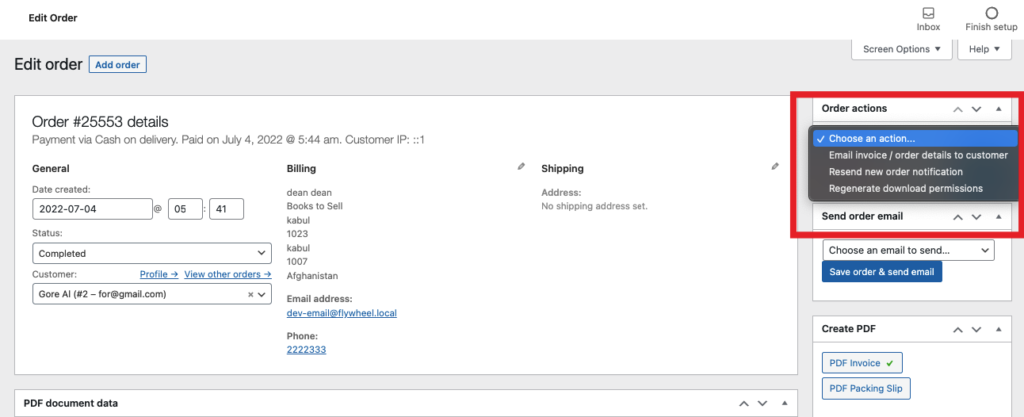
L'e-mail WooCommerce va dans la boîte de réception du client comme d'habitude, mais il reçoit également une facture PDF en bas.
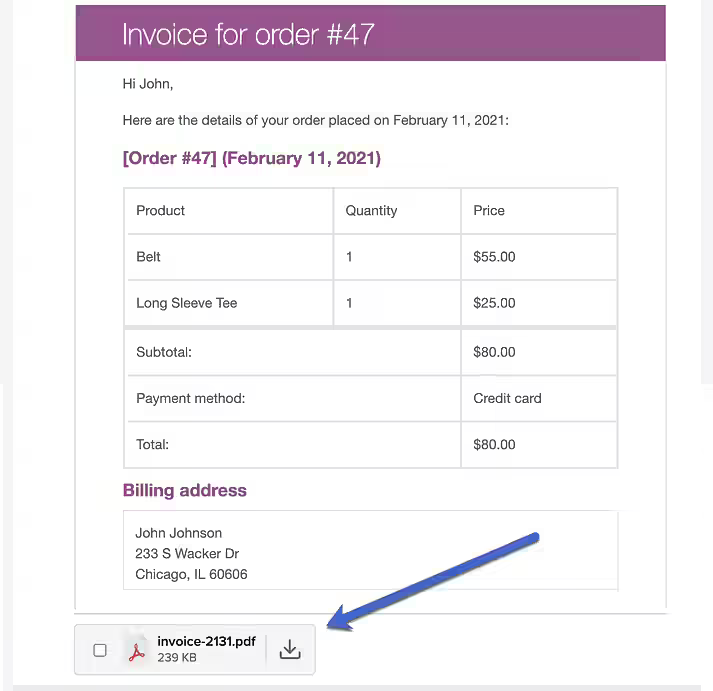
Voici donc comment vous pouvez ajouter des PDF à vos e-mails de facturation WooCommerce.
Si vous le souhaitez, vous pouvez créer une facture PDF ou un bon de livraison à télécharger. Cliquez simplement sur la facture PDF ou le bordereau d'expédition à partir de l' option Créer un PDF .
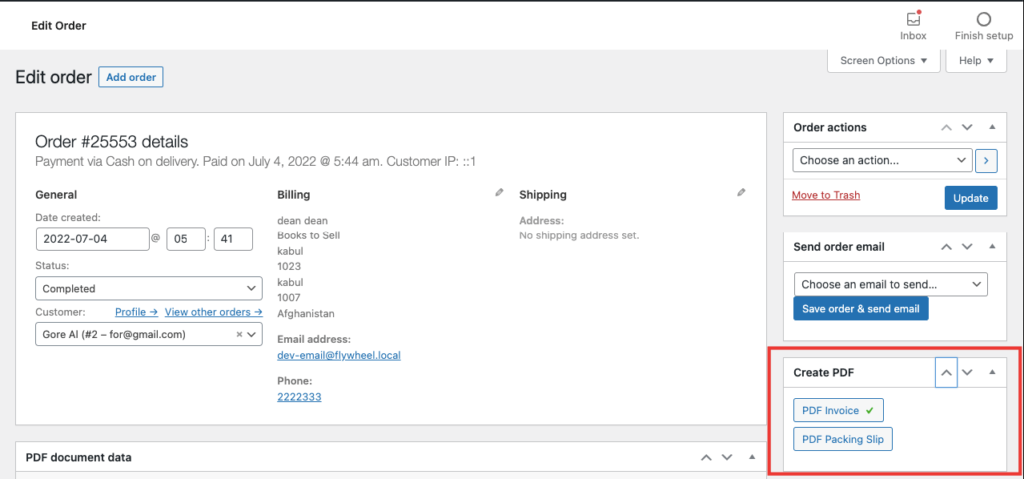
Vous pouvez également ajouter des notes supplémentaires à votre document PDF. Trouvez les données du document PDF dans la section de commande et ajoutez-y vos notes.
Bonus : comment créer une fonctionnalité de facture PDF pour votre marché multifournisseur optimisé par Dokan
Désormais, nous avons créé des pièces jointes facturées et PDF pour les magasins WoOCommerce uniquement. Mais la question demeure, comment vous pouvez créer la même fonctionnalité pour votre marché multifournisseur. Si vous utilisez Dokan, l'un des plugins de marché multifournisseurs les plus populaires, pour créer votre marché, vous avez de la chance.
Parmi toutes les autres fonctionnalités étonnantes, Dokan propose également un plug-in gratuit qui aide les utilisateurs à ajouter la fonctionnalité de facture PDF au tableau de bord du fournisseur. Oui, en utilisant le plug-in gratuit Dokan Invoice, vous pouvez envoyer des e-mails de facturation avec un PDF en pièce jointe. Fondamentalement, il ajoute toutes les fonctionnalités de base du plug-in WooCommerce PDF Invoices & Packing Slips au tableau de bord du fournisseur.
Pour utiliser ce plugin, assurez-vous d'avoir installé,
1. WooCommerce
2. Plugin Dokan
3. Factures et bons de livraison PDF WooCommerce.
Étape 1 : Installez le plug-in Dokan Invoice
Accédez à votre backend WordPress, accédez à Plugins > Ajouter un nouveau et recherchez le plugin Dokan Invoice. Installez et activez le plugin.
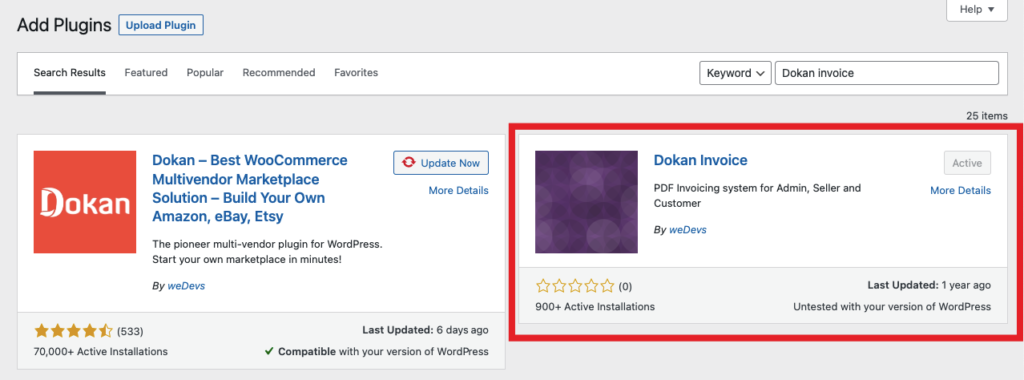
Étape 2 : Visitez le tableau de bord du fournisseur et testez la fonctionnalité
Tu as presque fini. Visitez maintenant le tableau de bord du fournisseur et accédez à Commandes. Vous y verrez les options Facture et Bon de livraison.
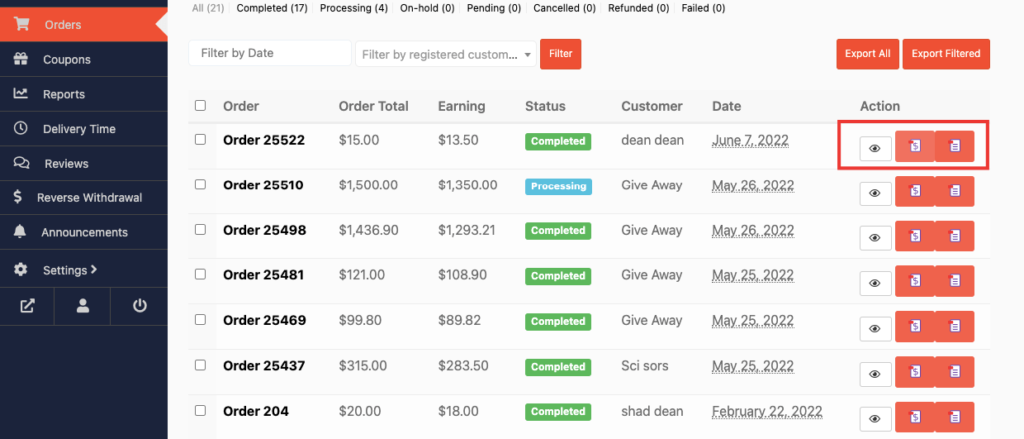
C'est ça. C'est avec quelle facilité vous pouvez ajouter la fonction de facturation à votre place de marché multifournisseur.
FAQ concernant l'envoi de factures WooCommerce à vos clients
Oui. vous pouvez envoyer des factures avec WooCommerce car il offre une fonctionnalité par défaut. Accédez à WooCommerce -> Paramètres -> E-mails. Là, choisissez l'e-mail Facture client/Détails de la commande . Cet e-mail est conçu pour envoyer des factures aux clients. Vous pouvez configurer cet e-mail pour envoyer des factures aux clients.
Accédez à l'onglet WooCommerce > Paramètres dans la colonne de gauche du tableau de bord. Passez à l'onglet E-mails en haut de la page. Sélectionnez ici l'e-mail de traitement de la commande et cliquez sur Configurer à droite de celui-ci. Dans le bloc Activer/Désactiver, sélectionnez Activer cette option de notification par e-mail pour l'envoyer automatiquement.
WooCommerce envoie des e-mails pour,
1. Nouvelle commande
2. Commande annulée
3. Commande échouée
4. Commande en attente
5. Traitement de la commande
6. Commande terminée
7. Commande remboursée
8. Remarque client
9. Réinitialiser le mot de passe
10. Nouveau compte.
Oui. Vous pouvez imprimer des commandes en imprimant une copie de l'e-mail, un bon de livraison ou une facture.
Commencez à créer et à envoyer votre facture WooCommerce dès aujourd'hui !
Nous sommes à la fin de notre article et maintenant, espérons-le, vous savez comment envoyer des factures clients dans WooCommerce. Aussi, si vous avez une idée de pourquoi il est important d'envoyer des factures.
De plus, nous vous avons également montré comment créer une fonction de facturation pour votre place de marché multifournisseur.
La création et l'envoi de factures peuvent améliorer l'expérience client. En outre, cela peut économiser du temps, de l'argent et même de l'environnement, ce qui signifie que votre entreprise peut bien fonctionner avec d'autres aspects de la vente en ligne.
Si vous avez trouvé notre tutoriel utile, partagez-le avec d'autres personnes qui recherchent également cette solution. Et si vous avez des questions, laissez un commentaire dans la section des commentaires. Acclamations!
