Comment envoyer des notifications push depuis WordPress
Publié: 2022-01-21Vous cherchez un moyen simple d'envoyer des notifications push depuis WordPress ?
Les notifications push constituent un outil marketing simple mais très efficace pour accroître la notoriété de votre marque. Et ils vous permettent également de rester en contact avec vos utilisateurs grâce à des mises à jour en temps opportun.
Dans cet article, nous vous montrerons comment envoyer des notifications push WordPress pour alerter immédiatement vos utilisateurs chaque fois que vous avez quelque chose d'excitant en réserve pour eux.
Que sont les notifications push ?
Les notifications push sont des messages envoyés sur les ordinateurs de bureau et les téléphones portables de vos clients une fois qu'ils ont accepté de recevoir des notifications de votre site.
De nos jours, les applications mobiles génèrent la plupart des notifications push pour les utilisateurs. Cependant, si vous n'avez pas d'application, vous pouvez toujours envoyer des notifications push depuis votre site via des navigateurs Web sur tous les appareils.
La meilleure chose à propos des notifications push est qu'elles sont très simples à créer et obtiennent souvent des taux de clics et un retour sur investissement plus élevés que les campagnes par e-mail et SMS.
Pour envoyer des notifications push, nous allons utiliser un plugin WordPress appelé PushEngage. Cet outil a aidé de nombreuses entreprises sur plusieurs fronts marketing à l'aide de notifications push. Par exemple:
- Une entreprise en ligne, Vegis, a vu des taux d'abonnement 10 fois plus élevés avec les notifications push par rapport aux e-mails.
- Grâce aux notifications push, Ofertia a augmenté le nombre d'utilisateurs récurrents de 39 %.
- Salesduck a observé un taux d'ouverture supérieur de 400 % avec les notifications push par rapport aux newsletters par e-mail.
Et contrairement aux e-mails, vous n'avez jamais à vous soucier que vos notifications push se retrouvent dans les dossiers de spam de vos utilisateurs.
Comment envoyer des notifications push WordPress aux utilisateurs
Le moyen le plus simple de mettre en place des campagnes de notification push sur votre site WordPress est d'utiliser PushEngage. Il s'agit d'un plugin de notification push WordPress freemium qui prend en charge tous les principaux navigateurs, notamment :
- Chrome
- Opéra
- Firefox
- Safari
- MicrosoftEdge.
PushEngage est la meilleure option en raison de sa facilité d'utilisation, de ses options de personnalisation et de ses fonctionnalités de ciblage. De plus, il dispose d'un support étendu pour toutes sortes de plates-formes, y compris WordPress, Shopify, WooCommerce, etc.
Ainsi, que vous soyez un site Web axé sur les blogs qui souhaite alerter les utilisateurs chaque fois que vous publiez un nouvel article ou une boutique de commerce électronique faisant la promotion de remises sur les ventes, PushEngage est le meilleur plugin de notifications push WordPress pour s'occuper de tout.
Désormais, les étapes d'installation de PushEngage sur votre site WordPress sont assez simples comme vous le verrez ci-dessous :
- Créer un compte PushEngage
- Installer PushEngage
- Connectez votre site WordPress avec PushEngage
- Configurer la notification de bienvenue
- Boîte de dialogue Configurer l'abonnement
- Envoyez votre première notification push
Commençons.
1. Créez un compte PushEngage
Visitez PushEngage et choisissez un plan qui convient le mieux à vos objectifs marketing.
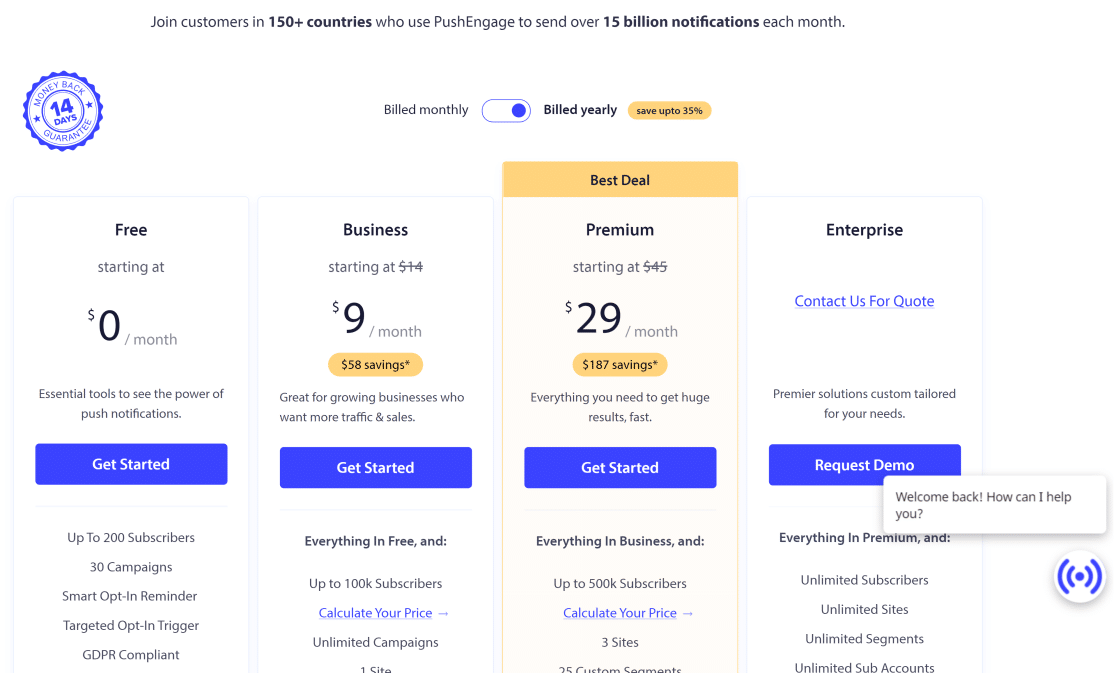
Suivez les instructions à l'écran et remplissez les formulaires pour enregistrer votre compte sur PushEngage.
Une fois votre compte créé, vous serez automatiquement redirigé vers votre espace de compte où vous pourrez configurer et modifier les paramètres de base. Cliquez sur Afficher les tâches pour voir la liste des tâches que vous devez effectuer avant de pouvoir envoyer des notifications push depuis votre site WordPress.
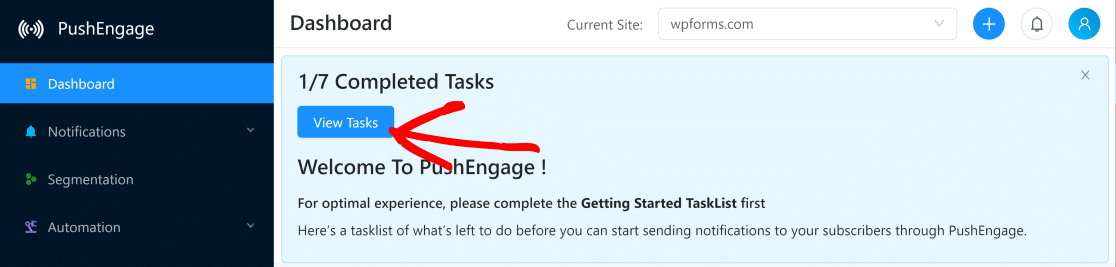
Cliquez sur le premier élément de cette liste, ce qui vous amènera aux paramètres d'installation.
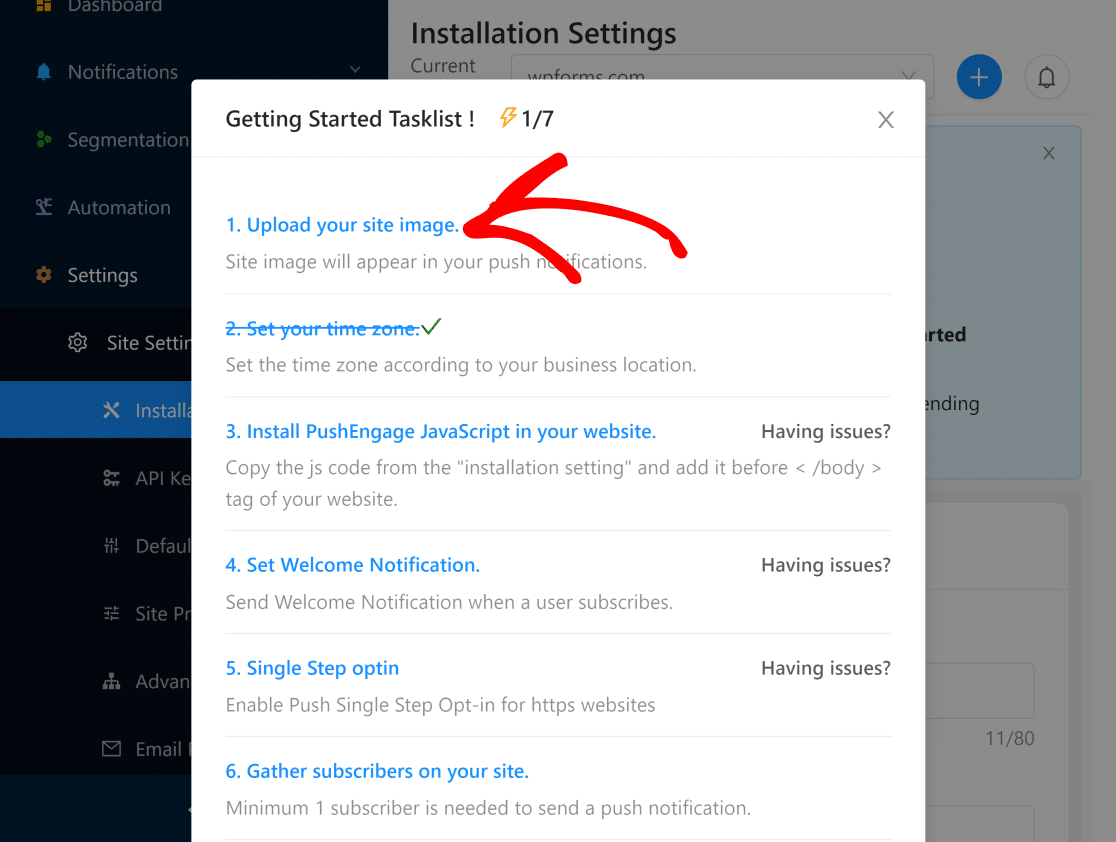
Ici, vous pouvez commencer par choisir une image qui apparaîtra sur vos notifications push (il s'agit généralement du logo de votre site).
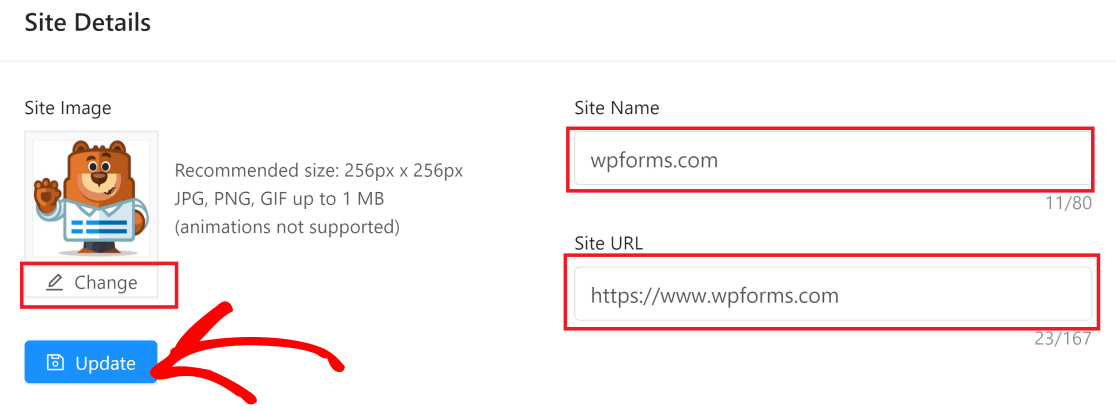
Vous devez également vérifier ici si le nom et l'URL de votre site sont correctement saisis. Cliquez sur Mettre à jour après avoir modifié les paramètres.
2. Installez PushEngage
Vous devez maintenant installer le plugin de notification push PushEngage pour WordPress. Ouvrez le tableau de bord WordPress de votre site et cliquez sur Plugins » Ajouter nouveau et recherchez PushEngage dans le champ de recherche.
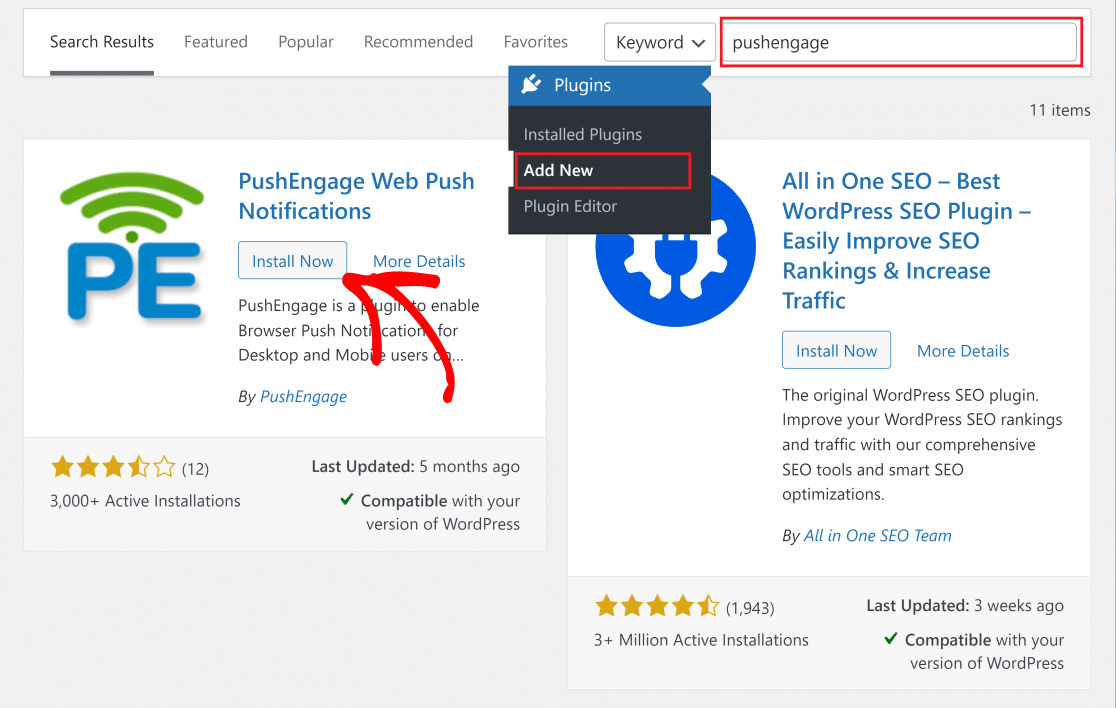
Cliquez sur le bouton Installer maintenant sur PushEngage. Une fois installé, le même bouton affichera désormais Activer . Appuyez dessus pour activer le plugin.
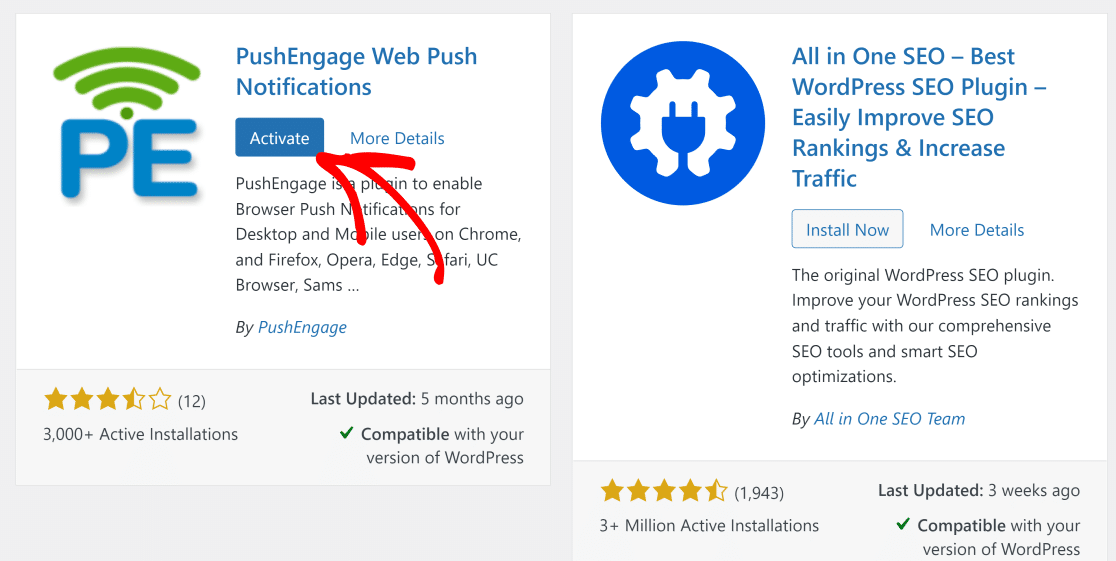
3. Connectez votre site WordPress avec PushEngage
Ouvrez à nouveau votre espace de compte PushEngage et cliquez sur Paramètres » Paramètres du site » Clés API . Ensuite, appuyez sur le bouton Générer une nouvelle clé Api et copiez la clé lorsqu'elle apparaît.
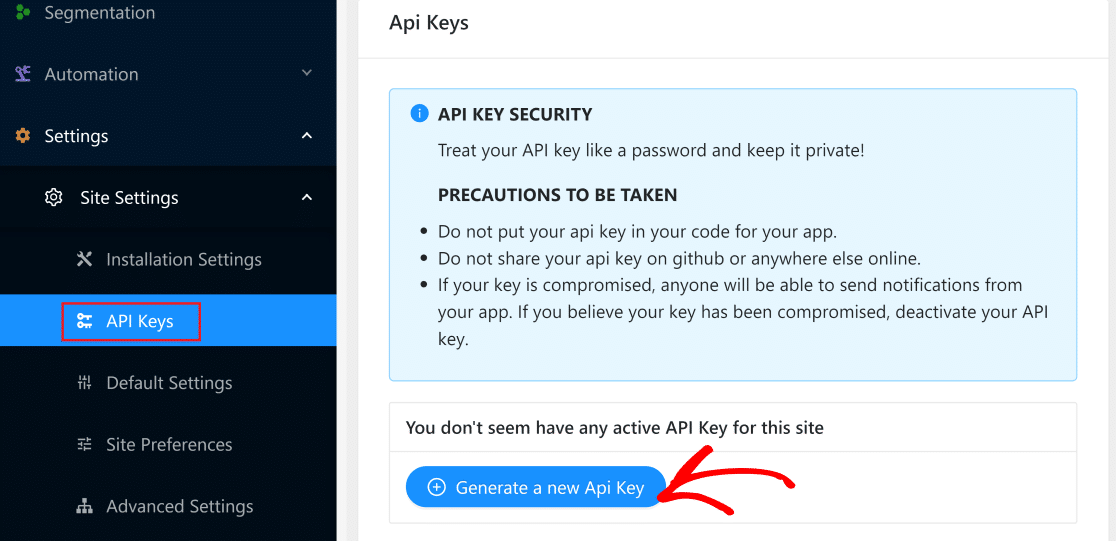

Revenez à votre tableau de bord WordPress et cliquez sur le plugin PushEngage dans le menu de gauche. Maintenant, cliquez sur l'onglet Configuration et collez votre clé API dans le champ. Appuyez sur Soumettre lorsque vous l'avez collé.
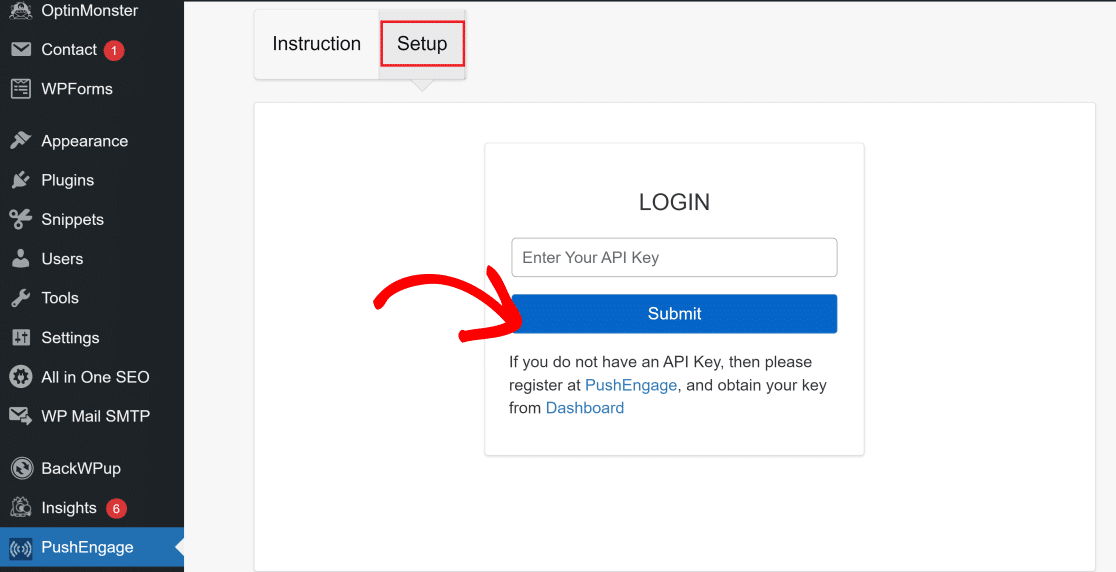
Votre site WordPress est maintenant connecté à PushEngage et vous verrez maintenant la page Paramètres généraux par défaut de PushEngage.
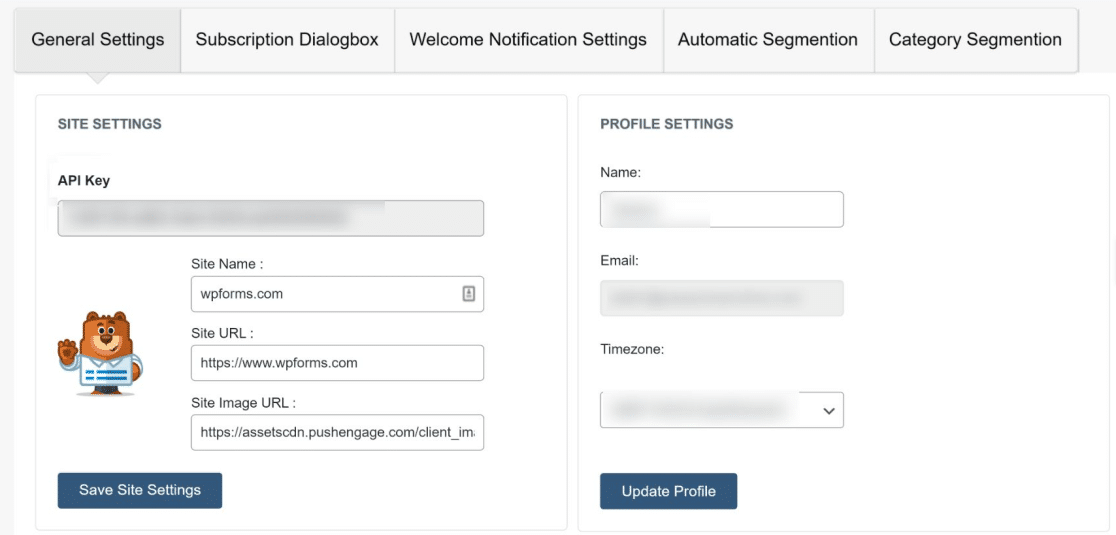
Ici, vous pouvez accéder à des options très utiles. Par exemple, si vous faites défiler jusqu'à la section WordPress Post Settings , vous pouvez configurer PushEngage pour qu'il envoie automatiquement une notification chaque fois que vous publiez un nouveau message.
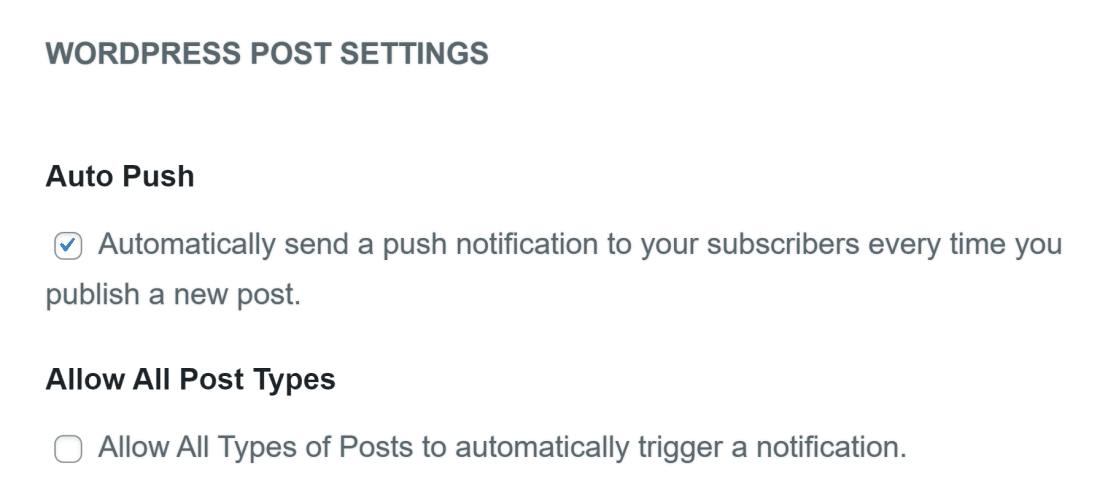
Cochez la case à côté de Auto Push si vous souhaitez activer cette fonctionnalité, puis cliquez sur le bouton Enregistrer les paramètres WordPress en bas pour enregistrer les modifications que vous avez apportées aux paramètres.
4. Configurer la notification de bienvenue
L'étape suivante consiste à créer un message de bienvenue pour vos abonnés. Il s'agit du message qui apparaîtra sous forme de notification push lorsqu'un nouvel abonné s'inscrit pour recevoir des notifications de votre site.
Rendez-vous à nouveau sur votre tableau de bord PushEngage et cliquez sur Paramètres » Paramètres du site » Paramètres d' installation . Dans la page des paramètres, faites défiler vers le bas pour trouver Setup Welcome Notification .
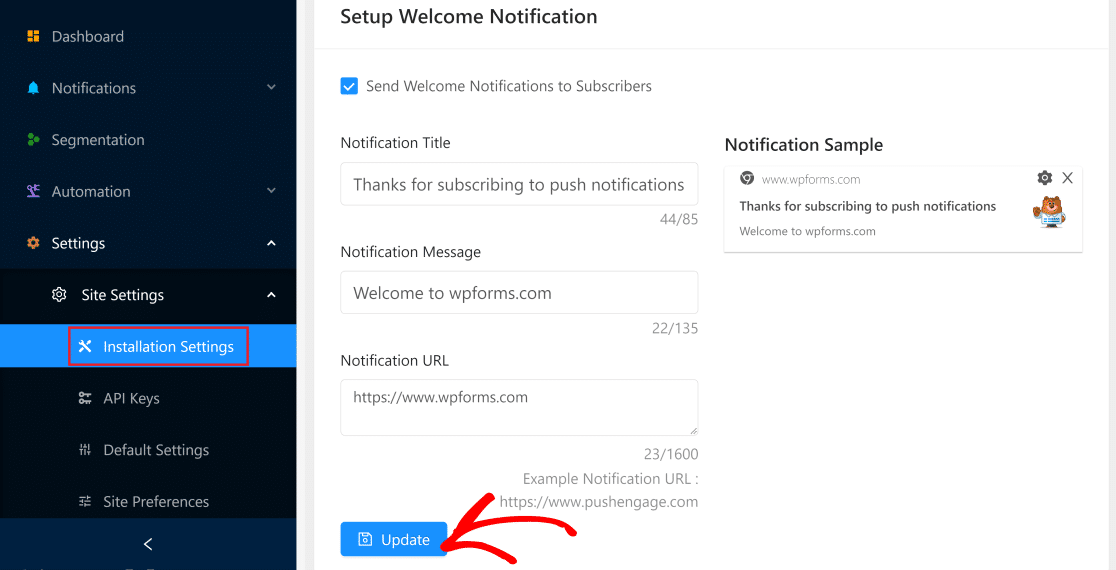
Assurez-vous que le bouton Envoyer des notifications de bienvenue aux abonnés est coché. Ensuite, remplissez les champs pour modifier le titre, le message et l'URL de la notification selon vos préférences.
PushEngage affiche également un aperçu en direct de ce à quoi ressembleront vos notifications sur la droite, ce qui est très pratique.
Lorsque vous avez effectué vos modifications, cliquez sur le bouton Mettre à jour.
5. Boîte de dialogue Configurer l'abonnement
Nous allons maintenant configurer la boîte de dialogue d'abonnement qui s'affiche sur votre navigateur lorsqu'un abonné visite votre site.
Pour accéder à ce paramètre, ouvrez votre tableau de bord PushEngage et accédez à Paramètres » Paramètres d' abonnement » Boîte de dialogue d'abonnement. Il existe différents styles de boîtes de dialogue d'abonnement disponibles dans PushEngage.
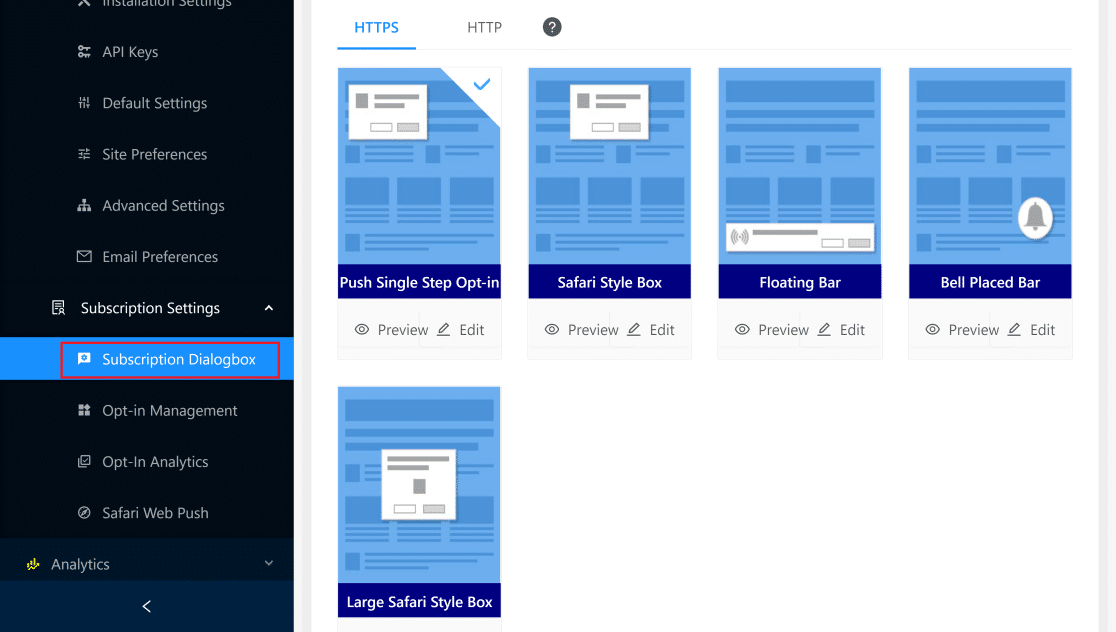
Vous pouvez prévisualiser ou modifier chaque style de boîte avant de prendre votre décision. Une fois que vous êtes prêt, cliquez simplement sur votre case préférée pour la sélectionner. C'est aussi simple que cela de configurer votre boîte de dialogue d'abonnement !
6. Envoyez votre première notification push
Vous êtes maintenant prêt à commencer à envoyer des notifications push avec PushEngage. Ouvrez votre tableau de bord PushEngage et cliquez sur Notifications » Créer » Nouvelle notification.
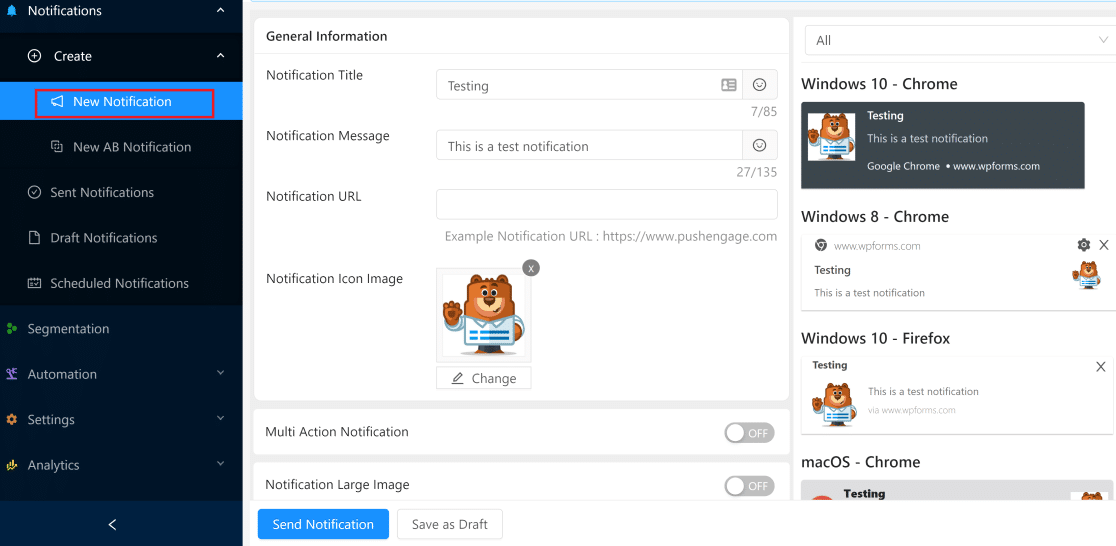
Cela ouvrira une interface où vous pourrez créer votre notification en remplissant les détails. Vous pouvez voir l'aperçu en direct sur le panneau de droite qui affiche comment votre notification apparaîtra sur différents navigateurs et plates-formes.
Cliquez sur le bouton Tester l'envoi de la notification en bas du panneau de droite et autorisez les notifications lorsque votre navigateur vous y invite. Cela vous enverra instantanément une notification de test.
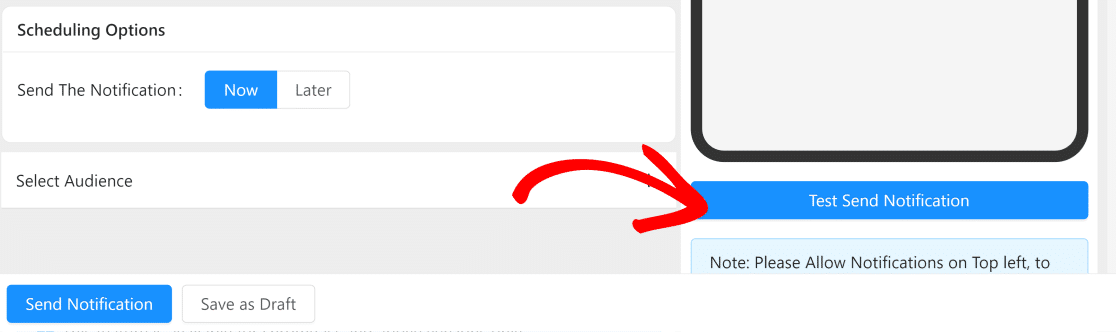
Lorsque vous avez fini de personnaliser le message de notification, l'URL, l'image et le titre, cliquez sur Envoyer une notification pour envoyer votre première notification push WordPress à vos abonnés. Vous pouvez également programmer son envoi plus tard à tout moment.
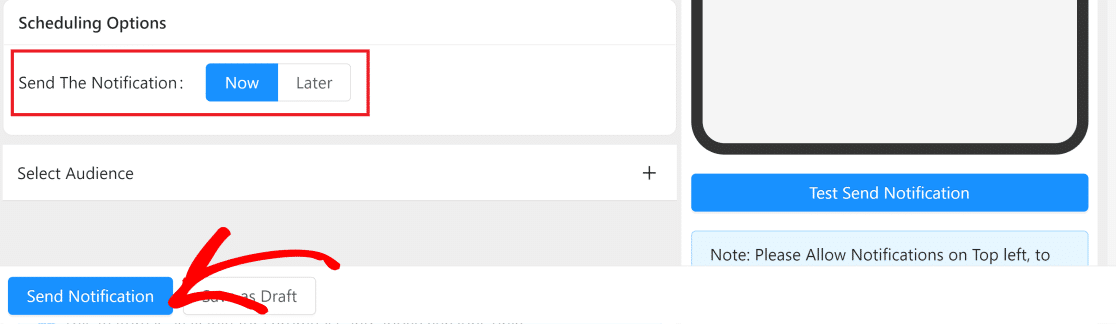
Et c'est tout! Vous pouvez désormais envoyer des notifications push pour tenir vos abonnés informés de toutes les dernières mises à jour et événements sur votre site.
Ensuite, ajoutez des plugins de barre de notification WordPress
Maintenant que vous savez comment envoyer des notifications push WordPress, vous pouvez également ajouter des barres de notification WordPress pour attirer facilement l'attention des clients sur les annonces importantes. Consultez notre liste des meilleurs plugins de barre de notification WordPress pour créer des barres flottantes attrayantes.
Si vous souhaitez en savoir plus sur les plugins WordPress les plus utiles que vous pouvez intégrer à Slack, consultez notre article sur les meilleures intégrations Slack pour WordPress.
Prêt à créer votre formulaire ? Commencez dès aujourd'hui avec le plugin de création de formulaire WordPress le plus simple. WPForms Pro comprend de nombreux modèles gratuits et offre une garantie de remboursement de 14 jours.
Si cet article vous a aidé, veuillez nous suivre sur Facebook et Twitter pour plus de tutoriels et de guides WordPress gratuits.
