Comment envoyer des e-mails WordPress avec Mailgun en utilisant WP Mail SMTP
Publié: 2019-12-03Avez-vous remarqué que vous ne recevez pas les notifications du formulaire de contact WordPress ?
Vous vous demandez peut-être pourquoi WPForms ne vous envoie pas d'e-mails lorsque quelqu'un remplit vos formulaires, ou pourquoi vous ne voyez aucune notification WordPress.
Dans ce didacticiel, nous vous expliquerons comment résoudre les problèmes de livraison d'e-mails et envoyer des e-mails WordPress avec Mailgun à l'aide de WP Mail SMTP.
Quelles sont les causes des e-mails WordPress manquants
Vous avez peut-être remarqué que WordPress ne vous envoie pas de notifications par e-mail car les entrées de formulaire s'accumulent dans votre tableau de bord WordPress. Ou, des visiteurs frustrés vous ont contacté en utilisant les réseaux sociaux ou d'autres méthodes pour ne pas avoir de vos nouvelles.
Dans la plupart des cas, les e-mails WordPress manquants sont dus à la prévention du spam.
À mesure que les spammeurs deviennent plus intelligents, les fournisseurs de messagerie doivent continuer à renforcer leurs défenses anti-spam. C'est normalement la cause la plus courante des e-mails manquants.

Dans certains autres cas, les e-mails manquants sont dus au fait que votre serveur d'hébergement WordPress n'est pas configuré pour utiliser la fonction PHP mail(). Même s'il s'agit d'un hébergement WordPress non géré ou géré. Cette fonction est utilisée par défaut par WordPress pour envoyer des e-mails générés par WordPress ou tout plugin de contact comme WPForms.
Heureusement, vous pouvez contourner ces deux problèmes en utilisant SMTP.
SMTP (Simple Mail Transfer Protocol) est la norme de l'industrie pour l'envoi d'e-mails. Contrairement à la fonction de messagerie PHP, SMTP utilise une authentification appropriée qui augmente la délivrabilité des e-mails. C'est pourquoi nous vous recommandons d'utiliser SMTP pour envoyer des e-mails dans WordPress.
Dans cet article, nous montrerons comment procéder avec l'un des services SMTP que nous recommandons : Mailgun.
Vous pouvez également consulter nos articles sur la façon d'envoyer des e-mails avec Gmail ou Sendgrid.
Comment réparer vos notifications de formulaire avec Mailgun + WP Mail SMTP
Mailgun est un fournisseur de services de messagerie populaire qui permet aux propriétaires de sites Web d'envoyer des tonnes d'e-mails.
Vous pouvez envoyer vos 5 000 premiers e-mails gratuitement chaque mois. Si vous souhaitez envoyer plus d'e-mails que cela, vous aurez besoin d'un simple payant.
Commençons donc à configurer votre site pour envoyer des e-mails WordPress avec Mailgun en utilisant WP Mail SMTP.
1. Inscrivez-vous pour un compte Mailgun
Tout d'abord, vous devez créer un compte sur le site Web de Mailgun.
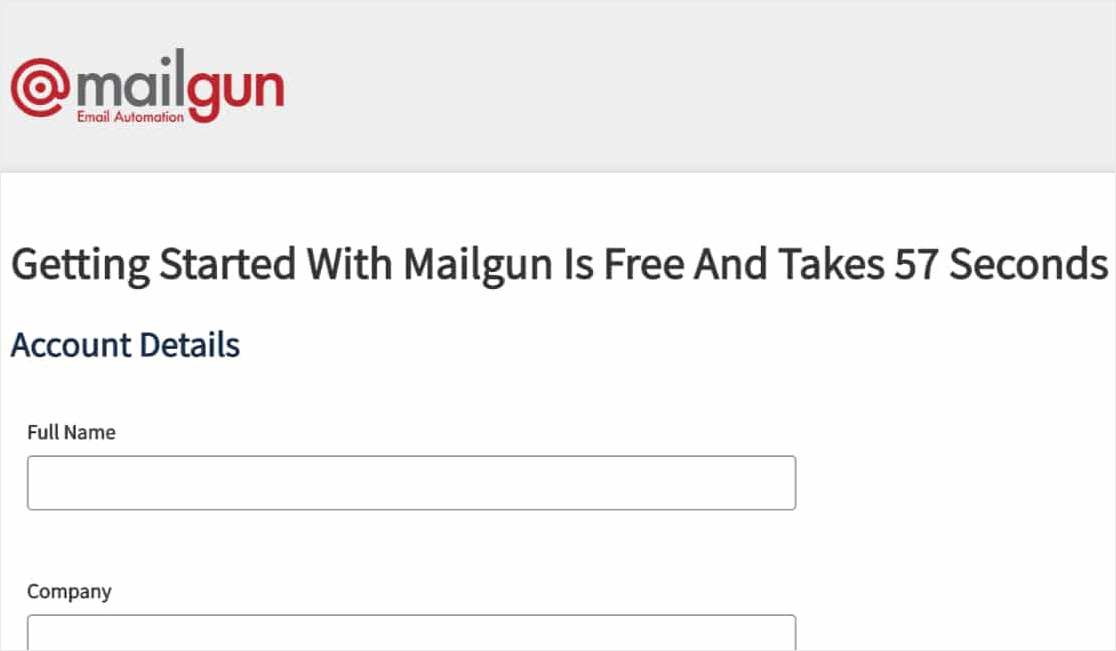
Remarque : En tant qu'étape de vérification supplémentaire, Mailgun vous demandera de saisir les informations de votre carte de crédit pour créer un compte, même pour le compte gratuit. Pour plus de détails, veuillez consulter la page d'inscription de Mailgun.
Après avoir rempli le court formulaire d'inscription, vous aurez quelques étapes de vérification supplémentaires à faire. Plusieurs niveaux de vérification permettent à Mailgun de mieux garantir la délivrabilité des e-mails à tous ses utilisateurs.
Tout d'abord, vous devriez recevoir un e-mail pour vérifier votre compte Mailgun. Vous devrez cliquer sur le lien dans cet e-mail pour lancer le processus de vérification.
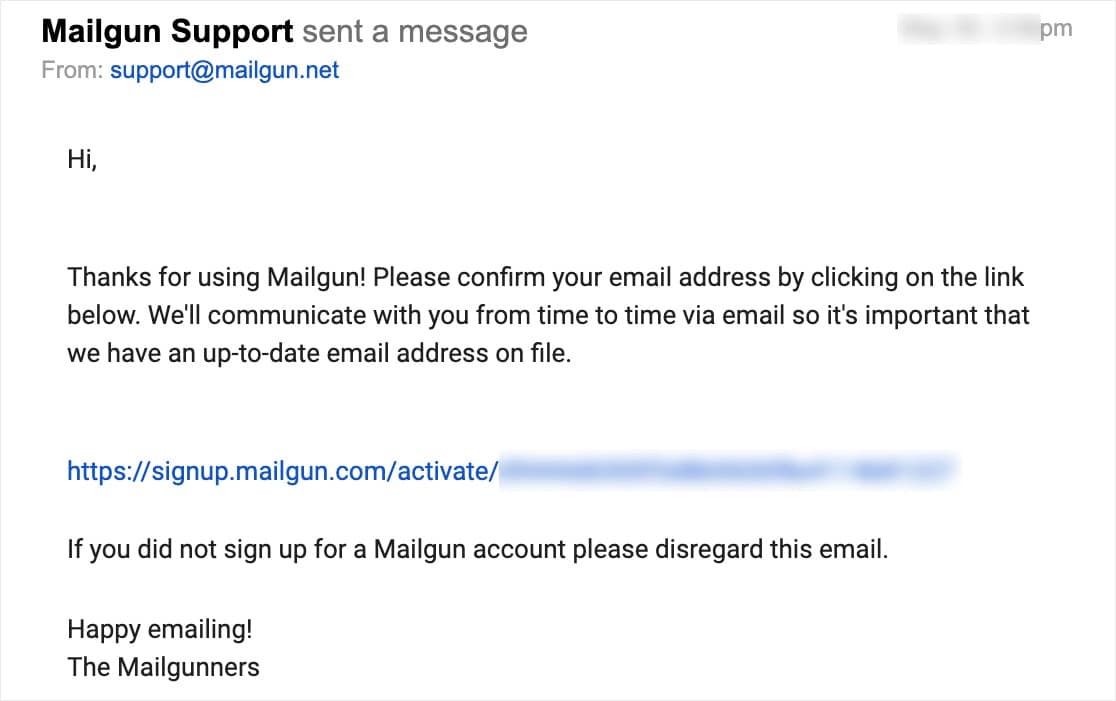
Après avoir cliqué sur le lien de vérification, vous devrez entrer un numéro de téléphone portable pour recevoir un code de vérification par SMS.
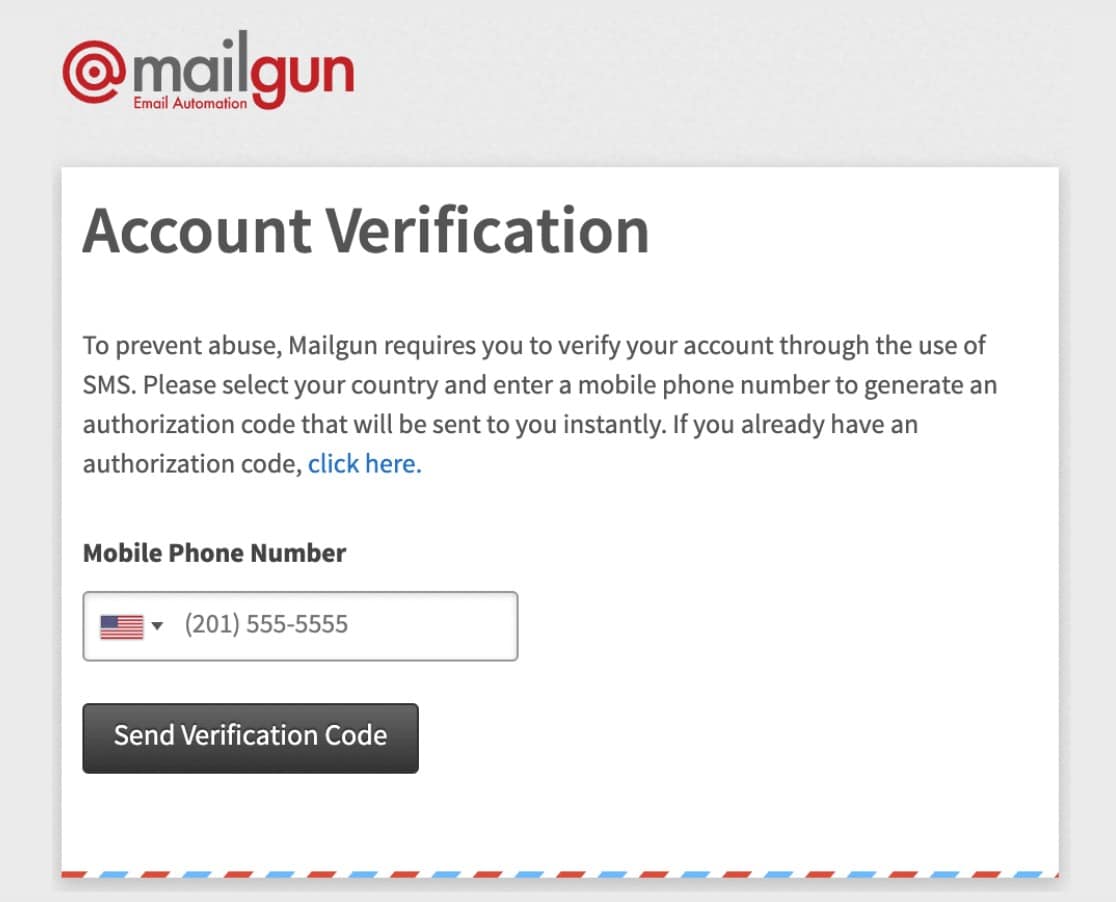
Une fois ces étapes terminées, vous serez connecté à Mailgun.
Maintenant que vous êtes connecté, vous devriez voir votre tableau de bord Mailgun. Lorsque vous êtes prêt, cliquez sur Domaines dans le menu de gauche.
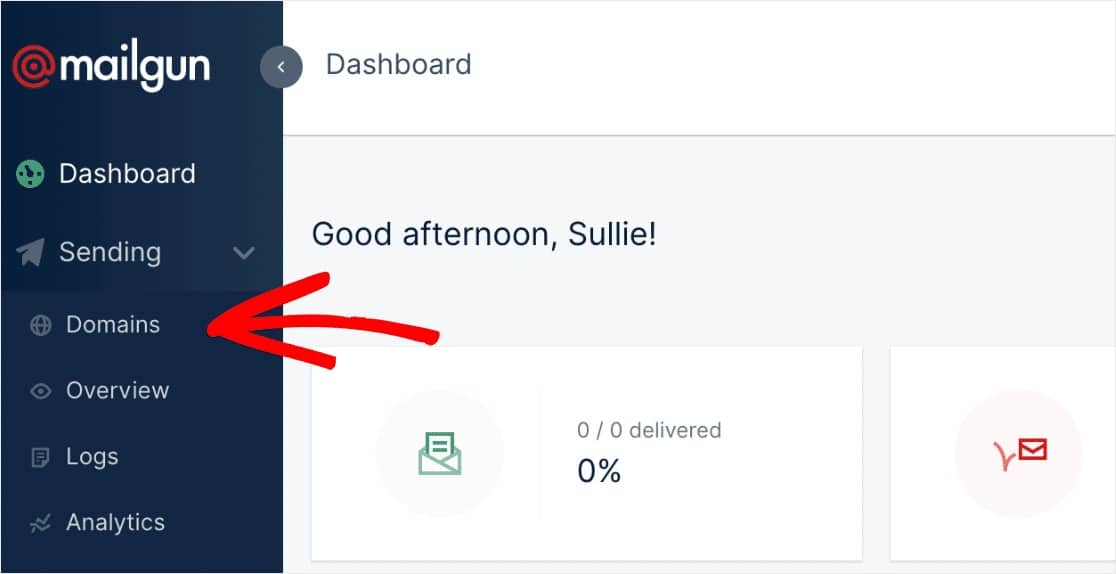
Sur la page Domaines, vous devrez cliquer sur le bouton Ajouter un nouveau domaine .
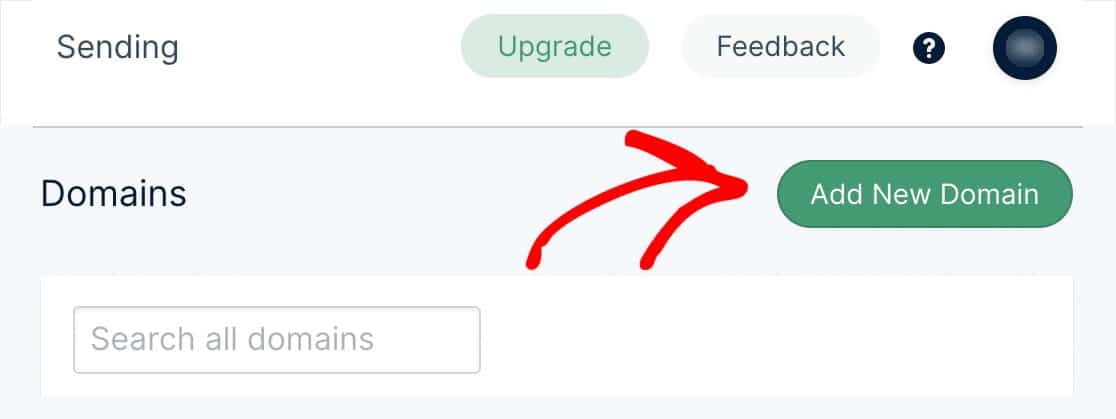
Remarque : Si vous ne voyez pas de bouton pour ajouter un nouveau domaine, cela signifie probablement que vous n'avez pas encore entré les détails de votre carte de crédit. Mailgun exige que tous les comptes, y compris les comptes gratuits, saisissent une carte de crédit avant de pouvoir continuer et envoyer des e-mails WordPress avec Mailgun.
Ensuite, vous devrez entrer un sous-domaine du nom de domaine de votre site Web.
Qu'est-ce que ça veut dire exactement?
Un sous-domaine remplace la partie « www » de l'adresse de votre site Web ; par exemple : « sous-domaine.votresite.com ». Les sous-domaines peuvent être utilisés pour ajouter des sections ou des répertoires distincts à votre site Web (comme certains sites ont leurs blogs sur un sous-domaine tel que blog.example.com).
Dans ce cas, le sous-domaine sera utilisé par Mailgun pour envoyer des e-mails.
Nous allons créer le sous-domaine réel à l'étape suivante. Pour l'instant, vous pouvez simplement entrer un sous-domaine tel que mail.votresiteweb.com ou mg.votresiteweb.com. Le nom que vous lui donnez n'a pas vraiment d'importance, mais l'utilisation de « mail » ou « mg » rend plus clair son objectif.
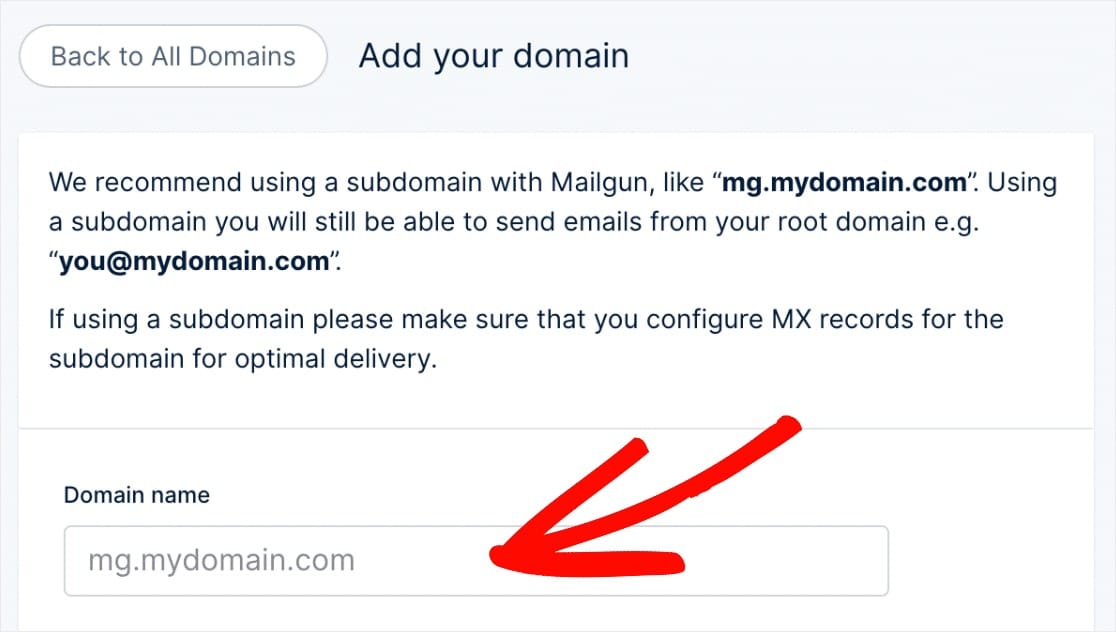
Ensuite, vous devrez choisir US ou EU. Si votre site est hébergé dans l'Union européenne, allez-y et choisissez UE . Si votre site est hébergé n'importe où en dehors de l'Union européenne, laissez-le sur l'option américaine par défaut.
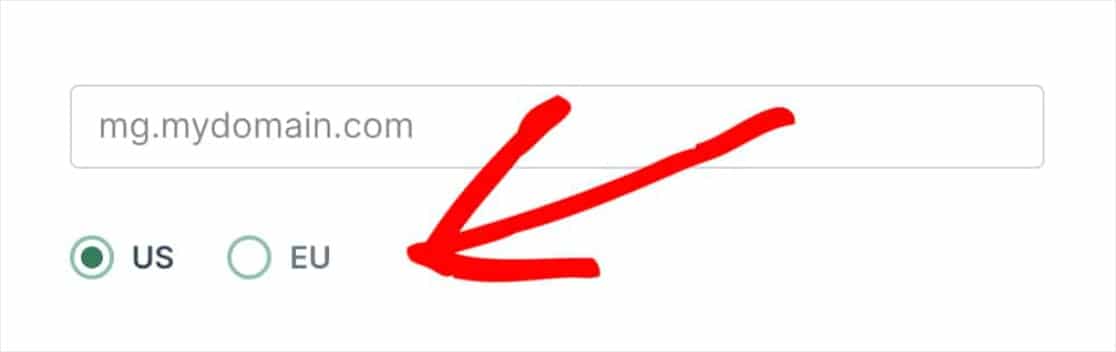
Enfin, nous vous recommandons de laisser la case Créer une autorité DKIM cochée pour un mode supplémentaire de protection anti-spam.
Nous vous recommandons également de sélectionner l'option 2048 , qui crée une clé DKIM plus longue.
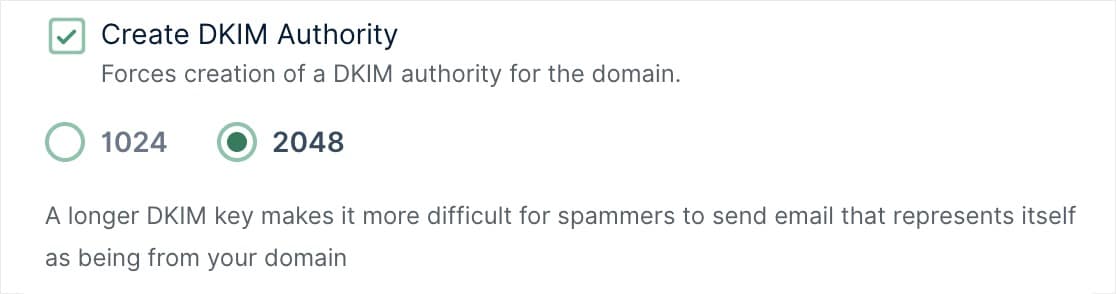
Alors que nous passons à l'étape suivante, assurez-vous de garder cet onglet ou cette fenêtre ouvert car nous reviendrons sur cette page plus tard.
2. Vérifiez votre domaine
Afin de protéger à la fois les propriétaires de sites et leurs visiteurs, certains services SMTP comme Mailgun nécessitent que vous vérifiiez votre domaine en ajoutant des enregistrements au DNS de votre site. Vous pouvez trouver plus d'informations sur les avantages de la vérification de votre domaine dans le guide de Mailgun.
Tout d'abord, vous devez ouvrir les paramètres DNS de votre site. Si vous ne savez pas comment les trouver, Mailgun vous fournira des liens utiles affichés sur leur page de configuration lorsque vous ajoutez un nouveau domaine.
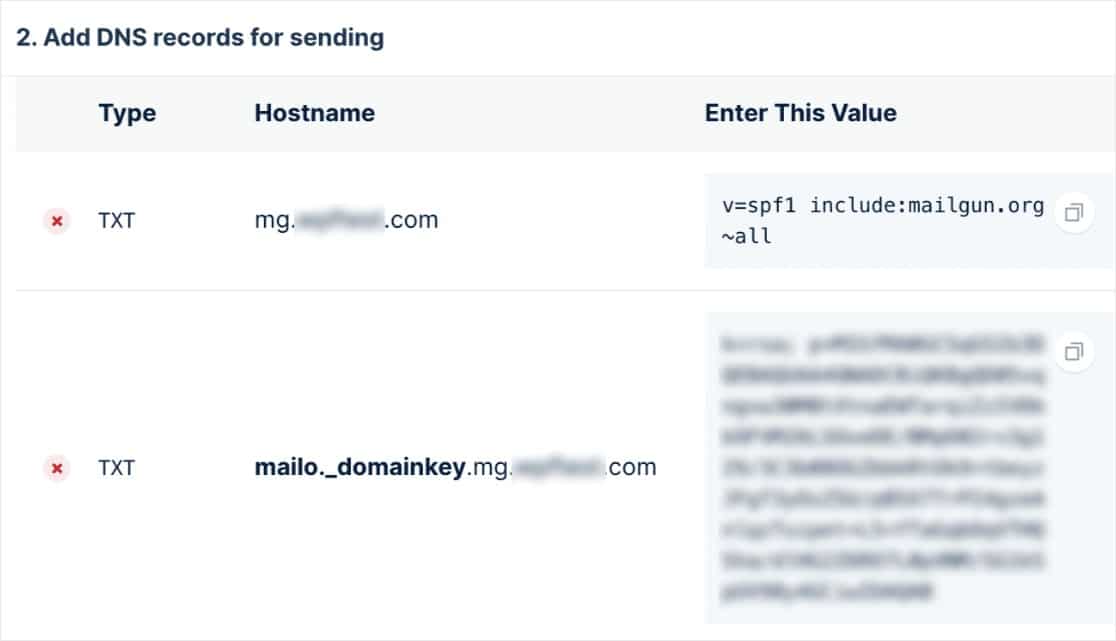
Remarque : Si vous ne savez toujours pas où trouver les paramètres DNS de votre site ou si vous n'êtes pas sûr d'apporter des modifications, veuillez contacter le fournisseur d'hébergement de votre site.
Ou pour plus de détails sur la modification du DNS d'un site, nous vous recommandons le didacticiel des paramètres DNS de WPBeginner.
Une fois vos paramètres DNS ouverts, vous devriez voir une option pour ajouter un nouvel enregistrement.
Pour permettre à Mailgun de vérifier votre domaine, vous devrez ajouter 2 enregistrements TXT au DNS de votre site. Assurez-vous de les copier soigneusement, car vous aurez besoin des valeurs exactes de votre compte Mailgun pour que la vérification fonctionne.
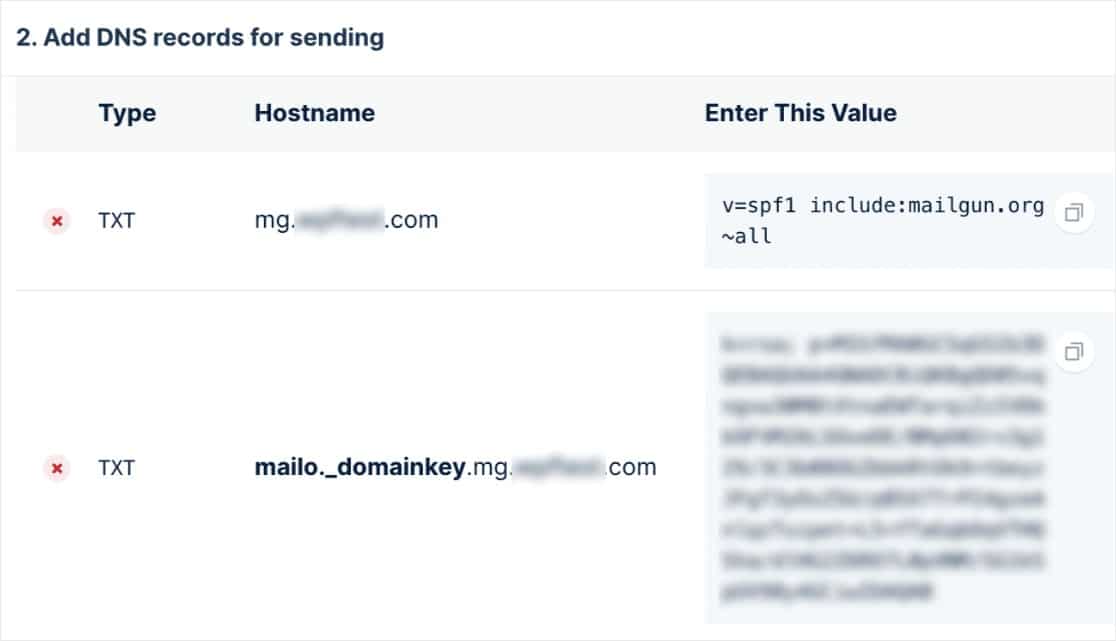

DNS géré par GoDaddy ? Vous devrez ajuster le nom d'hôte dans Mailgun. Lorsque vous entrez le nom d'hôte dans votre DNS GoDaddy, vous devrez supprimer votre domaine normal. Par exemple, au lieu d'entrer mg.votredomaine.com pour le nom d'hôte du premier enregistrement TXT, vous n'entrerez que mg .
Dans les paramètres DNS de votre site, vous pouvez également voir un champ TTL (Time To Live) pour l'enregistrement. Nous vous recommandons de changer le TTL à un jour (ou 86 400 secondes, selon les unités utilisées par votre DNS).
Une fois que vous avez ajouté les deux enregistrements TXT, vous devez ajouter des enregistrements MX exactement de la même manière. N'oubliez pas que vous devez le faire pour le sous-domaine que vous avez créé, pas pour le domaine principal.
Maintenant que vous avez ajouté les enregistrements TXT et MX, vos paramètres DNS sont tous définis.
Remarque : Mailgun vous montrera également un enregistrement CNAME, mais vous pouvez l'ignorer car il n'est pas pertinent lorsque vous utilisez Mailgun uniquement pour envoyer des e-mails.
3. Vérifiez votre statut de vérification Mailgun
Mailgun devra maintenant vérifier que votre domaine dispose des enregistrements DNS appropriés. Cette vérification peut prendre un certain temps (parfois 24 à 48 heures) car la mise à jour des enregistrements DNS peut prendre un certain temps.
Vous pouvez vérifier l'état de la vérification de votre domaine à tout moment en visitant la page Domaines de votre compte Mailgun. Une fois que Mailgun peut vérifier les modifications DNS que vous avez apportées, il affichera une coche verte à côté de votre nom de domaine.
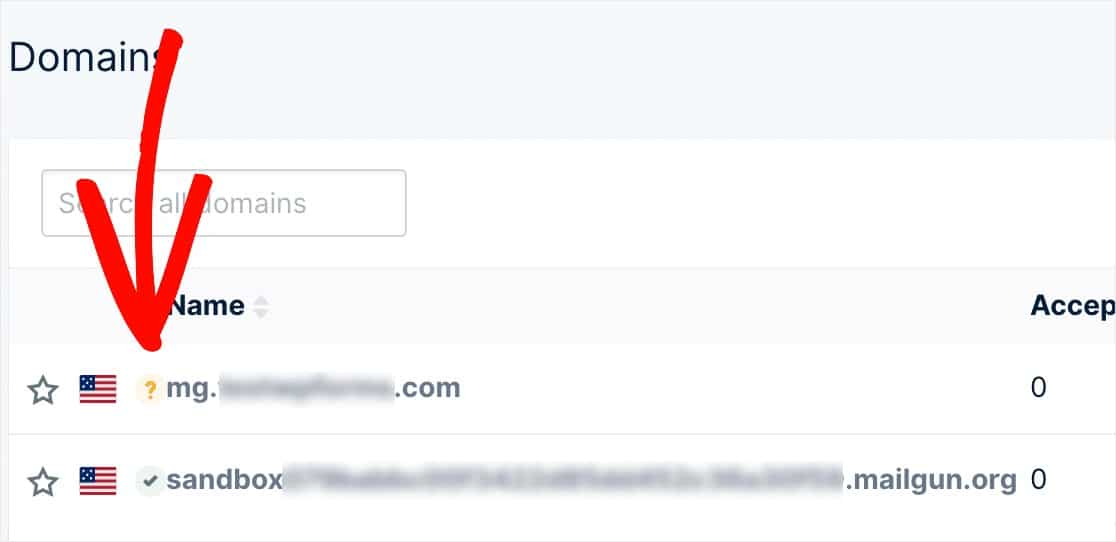
Cependant, vous pouvez passer à l'étape suivante en attendant la fin de cette vérification. Assurez-vous simplement de garder cet onglet ou cette fenêtre ouvert, car nous en aurons besoin un peu plus tard.
4. Configurer WordPress pour envoyer des e-mails
Maintenant que vous avez configuré votre DNS, vous pouvez préparer votre site WordPress à commencer à utiliser Mailgun avec WP Mail SMTP pour envoyer des e-mails.
La première chose à faire est d'installer et d'activer le plugin WP Mail SMTP. Pour plus de détails, consultez notre guide étape par étape sur la façon d'installer un plugin WordPress.
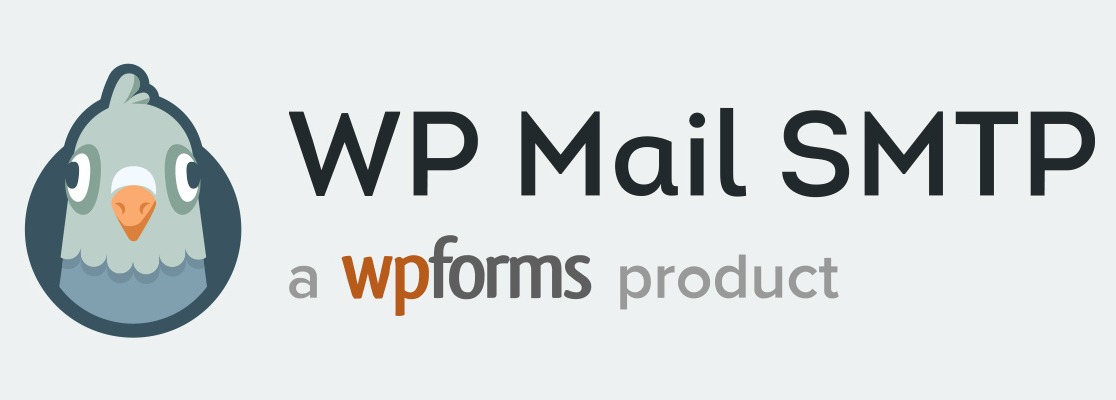
Après avoir installé et activé ce plugin, vous devez accéder à WP Mail SMTP » Paramètres pour configurer les paramètres du plugin.
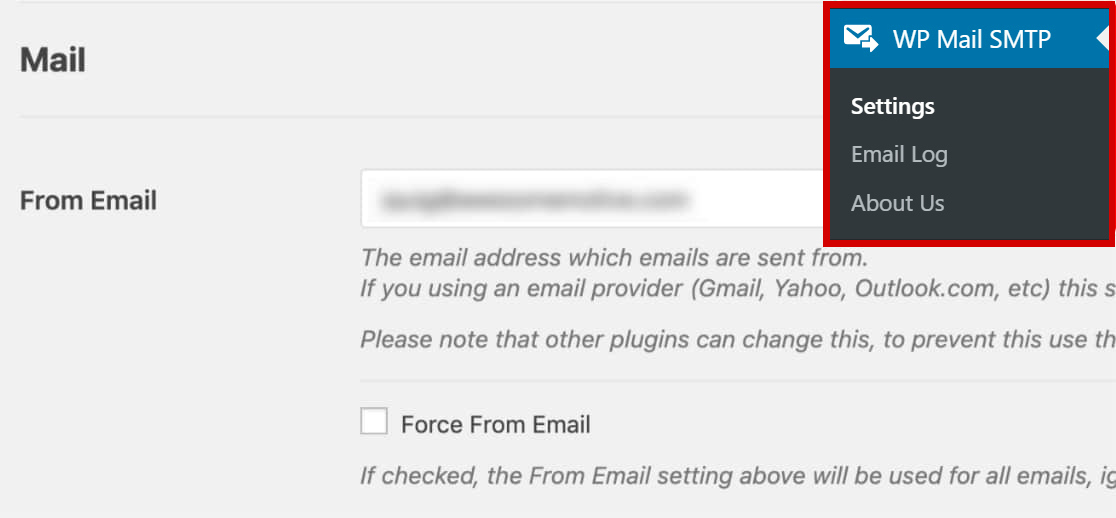
En haut de cette page, vous pouvez définir les champs From Email et From Name . Par défaut, ceux-ci seront remplis avec l'adresse e-mail de l'administrateur de votre site et le nom du site.
Pour la Depuis e - mail, vous pouvez utiliser l' adresse e - mail valide.
Nous vous recommandons fortement de cocher également la case intitulée Force From Email . Étant donné que les e-mails provenant de tout élément de votre site qui envoient des e-mails doivent correspondre à cette adresse e-mail pour que SMTP fonctionne, cela vous évitera de modifier les paramètres de messagerie sur l'ensemble de votre site (dans tous les e-mails, etc.).
Vous pouvez ajouter le nom de votre choix, et vous pouvez également choisir de forcer le nom pour appliquer ce paramètre à l'ensemble du site.
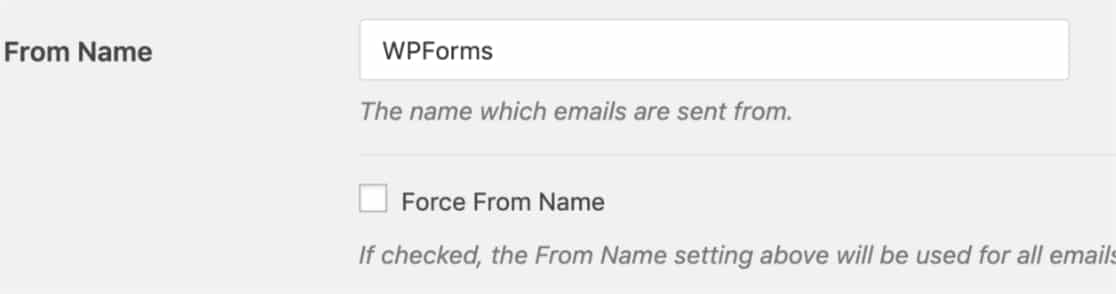
Ensuite, dans le champ Mailer , vous devrez sélectionner l'option Mailgun .
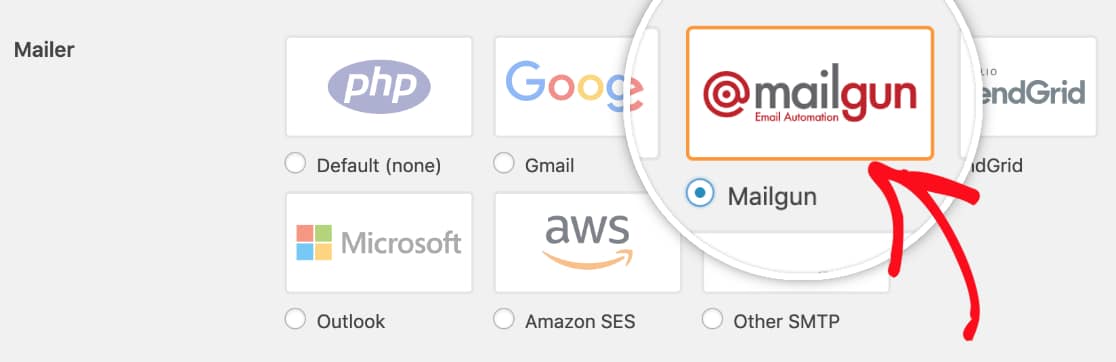
Nous vous recommandons également de cocher la case facultative Return Path pour définir le return-path pour qu'il corresponde à From Email . Cela vous enverra un e-mail si des messages rebondissent en raison de problèmes avec l'adresse e-mail du destinataire.

Après avoir sélectionné Mailgun comme expéditeur, une nouvelle section Mailgun apparaîtra. Ici, vous devrez entrer les informations sur l'API et le domaine.
Même si votre domaine attend toujours d'être vérifié, Mailgun fournira ces informations. Vous avez peut-être même reçu automatiquement un e-mail contenant votre clé API, sinon vous devrez revenir à l'onglet ou à la fenêtre avec les détails de votre domaine Mailgun.
Dans le coin supérieur droit de votre compte Mailgun, cliquez sur le petit cercle avec vos initiales. Ensuite, sélectionnez l'option Sécurité .
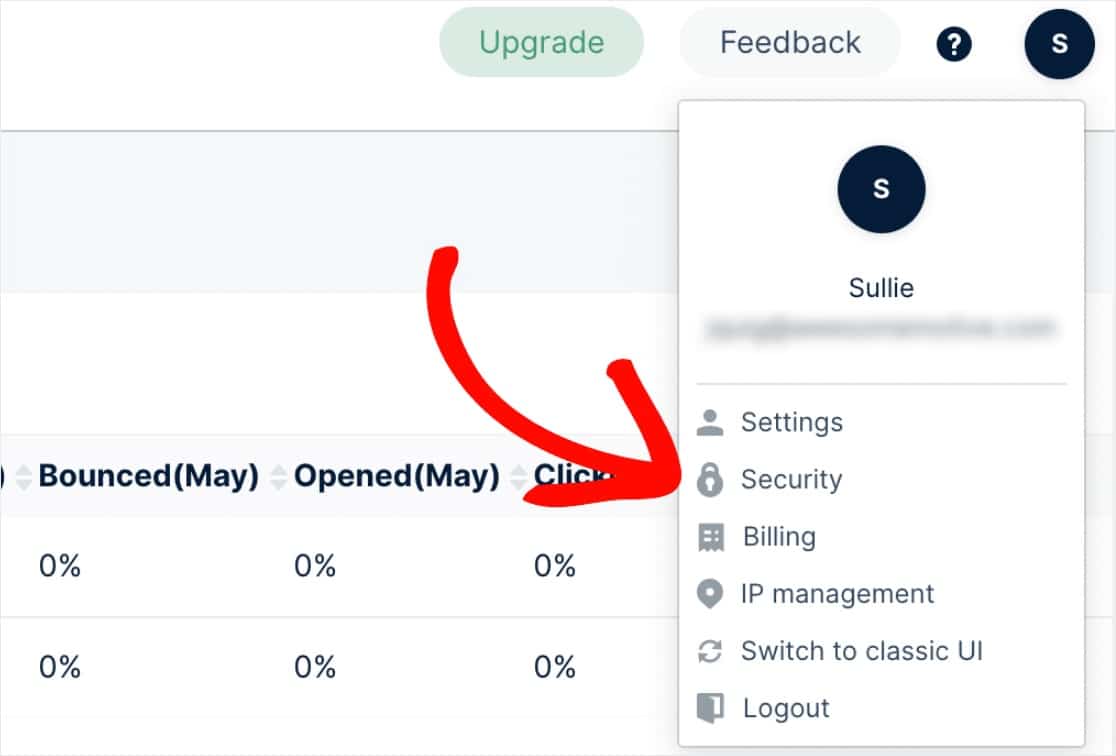
Cela vous mènera à une page qui inclut votre clé API. Vous devrez cliquer sur l'icône en forme d'œil pour afficher votre clé API complète.
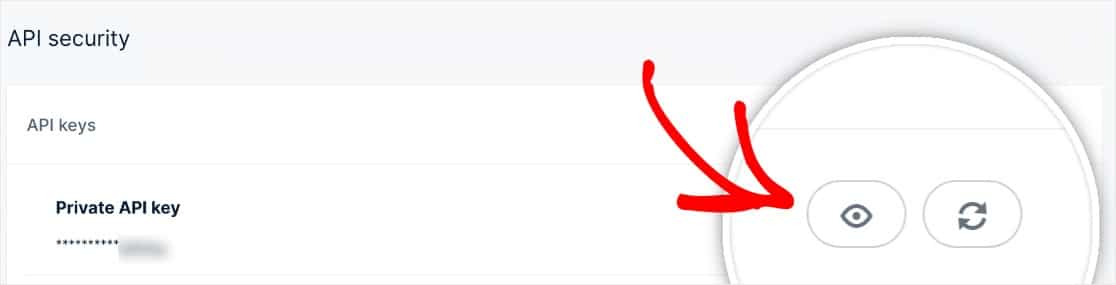
Une fois que vous avez copié le texte de la clé complète (y compris la key- au début), revenez aux paramètres SMTP de WP Mail et collez-le dans le champ Clé API .
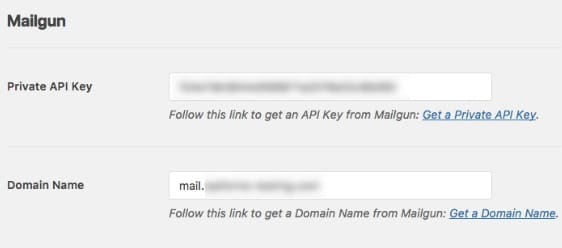
Ensuite, pour le nom de domaine, entrez le sous-domaine que vous avez créé dans Mailgun (par exemple, mg.votredomaine.com).
Une fois ces informations complétées, continuez et enregistrez vos paramètres.
5. Envoyez un e-mail de test
Remarque : Avant de procéder à cette étape, assurez-vous que le processus de vérification de l'étape 3 est terminé. Cela peut prendre un certain temps, il est donc possible que vous deviez y revenir plus tard.
Une fois votre domaine vérifié et vos paramètres ajoutés à WP Mail SMTP, il est important d'envoyer un e-mail de test pour s'assurer que tout fonctionne correctement. Pour ce faire, assurez-vous que vous êtes sur la page WP Mail SMTP »Paramètres et ouvrez l'onglet Test d'e - mail .
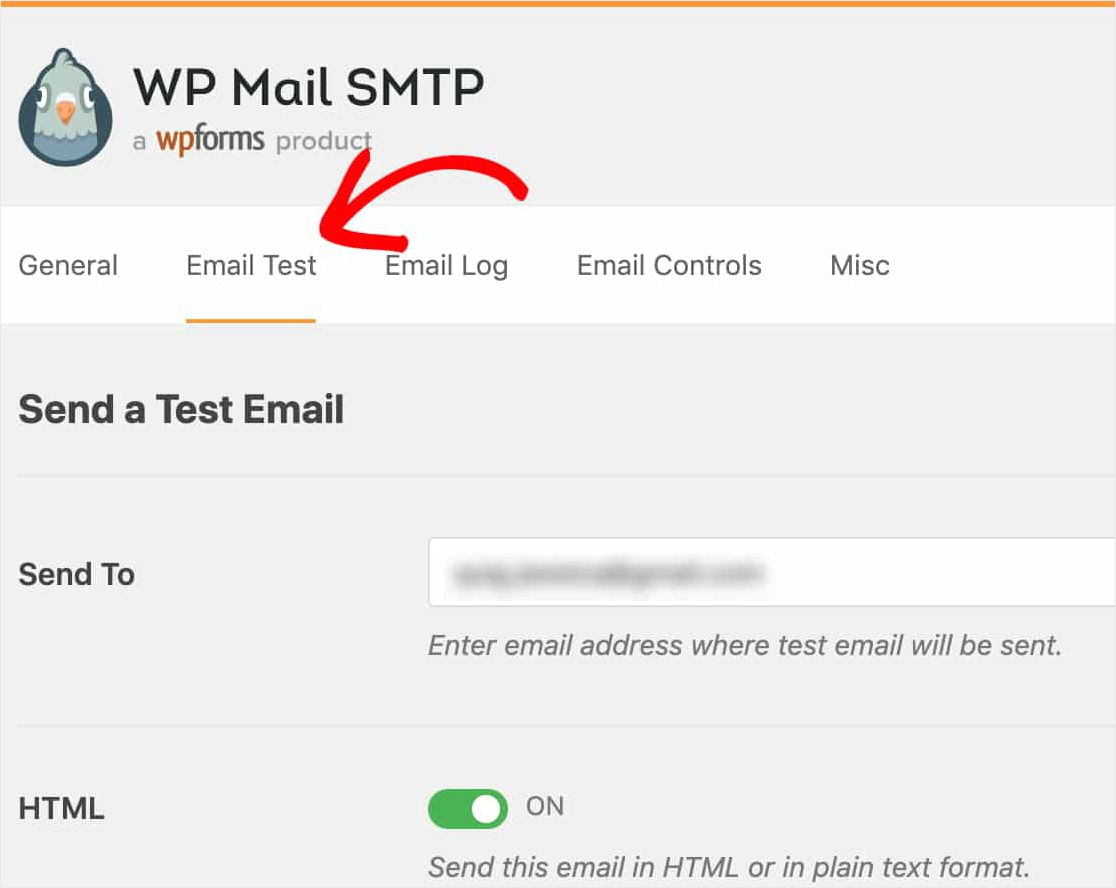
Dans cet onglet, vous pouvez saisir n'importe quelle adresse e-mail à laquelle vous avez accès et cliquer sur le bouton Envoyer un e-mail .
Après avoir envoyé l'e-mail, vous devriez voir un message de réussite.
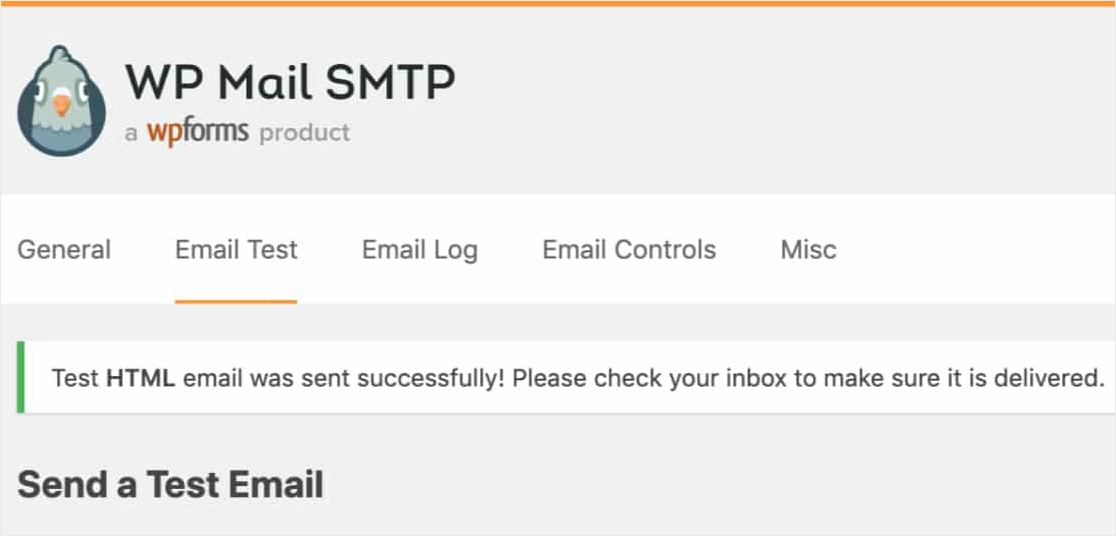
Si vous vérifiez la boîte de réception de cette adresse e-mail, vous devriez recevoir l'e-mail pour ce test. Si vous configurez des journaux de courrier électronique WordPress, vous pouvez également les consulter.
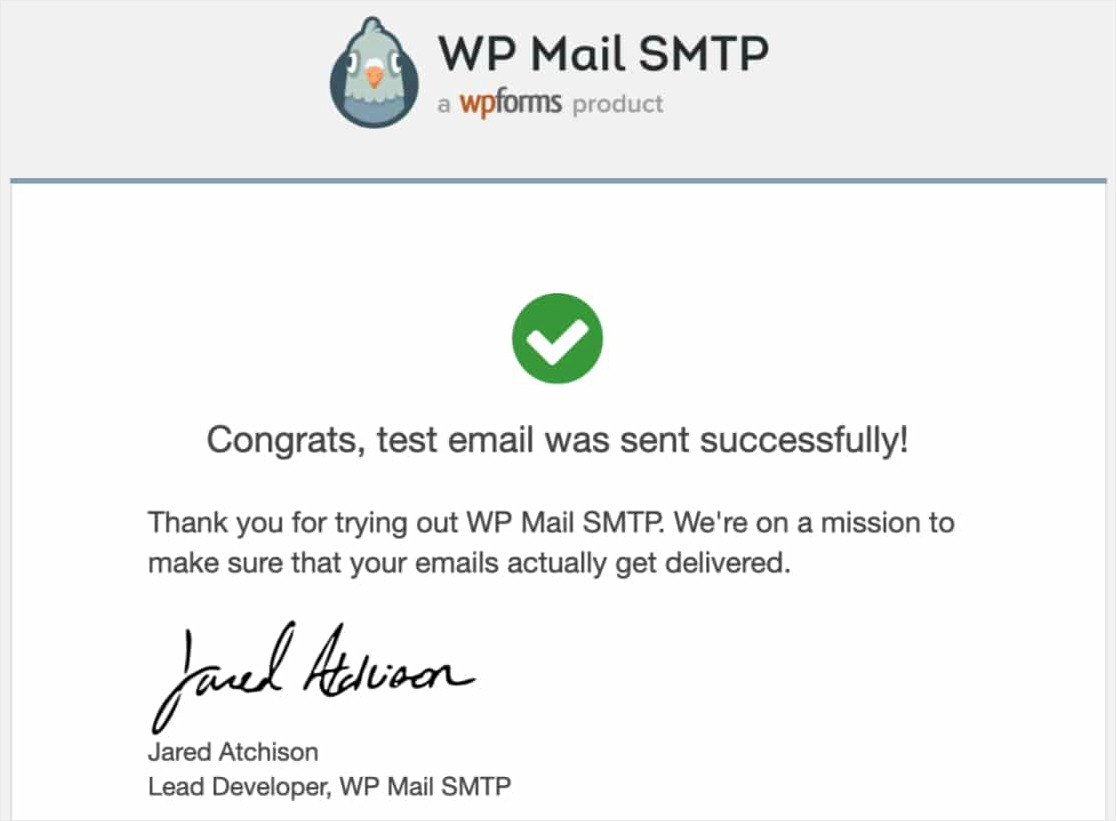
C'est également une bonne idée de remplir quelques soumissions de test pour vos formulaires après avoir terminé cette configuration afin de vérifier et de s'assurer que les e-mails sont livrés avec succès.
Dernières pensées
C'est ça! Vous avez configuré avec succès votre site pour envoyer de manière fiable des e-mails WordPress avec Mailgun.
Vous recherchez d'autres conseils sur les notifications par e-mail ? Vous pouvez également rassurer les visiteurs que leurs entrées de formulaire ont été reçues en vérifiant comment envoyer des e-mails de confirmation aux utilisateurs à partir des formulaires WordPress.
Alors qu'est-ce que tu attends? Commencez dès aujourd'hui avec le plugin de formulaires WordPress le plus puissant au monde.
Et si vous aimez cet article, suivez-nous sur Facebook et Twitter pour plus de tutoriels WordPress gratuits.
