Comment ajouter des événements à Google Calendar à partir de WPForms
Publié: 2018-08-07Voulez-vous apprendre un moyen simple d'envoyer des entrées WPForms à Google Calendar ? Pouvoir envoyer automatiquement des entrées de formulaire à Google Agenda sans avoir à le faire manuellement vous fera gagner beaucoup de temps et rendra la gestion des événements très facile.
Dans cet article, nous allons vous montrer comment ajouter des événements à Google Calendar à partir de vos entrées de formulaire WordPress.
Comment ajouter des événements à Google Calendar à partir de WPForms
Si vous préférez des instructions écrites, voici un guide étape par étape sur la façon d'ajouter des événements de WPForms au calendrier Google :
Étape 1 : Créer un formulaire WordPress
La première chose à faire est d'installer et d'activer le plugin WPForms. Pour plus de détails, consultez ce guide étape par étape sur la façon d'installer un plugin dans WordPress.
Ensuite, vous devrez installer et activer le module complémentaire Form Templates Pack.
Avec cet addon, vous pourrez accéder au modèle de formulaire de planificateur d'événements prédéfini, ainsi qu'à des tonnes d'autres modèles spécifiques à l'industrie et à un créneau pour créer des formulaires personnalisés pour votre site.
Cela vous permet d'économiser le temps nécessaire pour ajouter manuellement des champs de planificateur d'événements à un simple formulaire de contact.
Cliquez sur Installer le module complémentaire et activer .
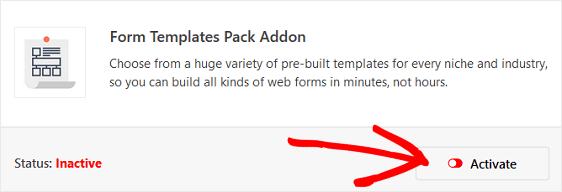
Ensuite, allez dans WPForms » Ajouter un nouveau pour créer un nouveau formulaire.
Sur l'écran de configuration, nommez votre formulaire et faites défiler jusqu'en bas de l'écran des modèles où il est indiqué Modèles supplémentaires .
Tapez « Event » dans la barre de recherche et recherchez le modèle de formulaire Event Planner.
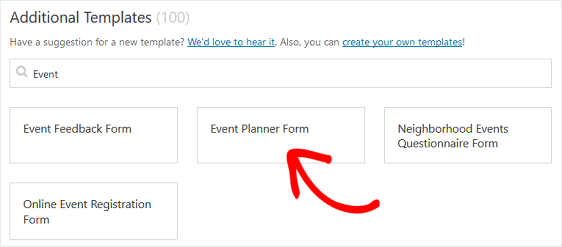
Cliquez sur le modèle et WPForms créera un formulaire de planificateur d'événements pour vous.
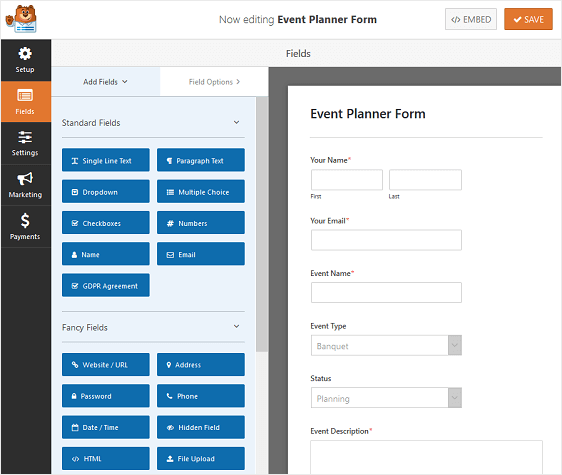
Vous pouvez même aller plus loin et ajouter l'incroyable curseur de plage de numéros à votre formulaire pour vous renseigner sur les budgets.
Vous pouvez créer de nombreux types de formulaires avec les modèles de plugin WPForms :
- Formulaire de don à but non lucratif
- Formulaire de candidature bénévole
- Bon de commande
- Formulaire d'enquête
- Formulaire de sondage
- Formulaire d'inscription de l'utilisateur
- Et n'importe quel nombre de formulaires d'abonnement à l'aide de nos intégrations de fournisseurs de services de messagerie : Mailchimp, Aweber, Constant Contact, Campaign Monitor, Drip et GetResponse
Tous ces formulaires, et les centaines d'autres que vous pouvez créer avec l'addon WPForms Forms Template Pack, peuvent avoir un champ de formulaire de date et d'heure qui peut ensuite être envoyé à votre calendrier Google.
Après avoir créé votre formulaire, vous devrez installer et activer le module complémentaire Zapier. De cette façon, vous pouvez ajouter des événements à partir de formulaires soumis dans votre calendrier Google.
L'addon Zapier vous permet de connecter vos formulaires WordPress à plus de 500 applications Web, y compris celle de Google Calendar. Pour plus d'aide avec cette étape, consultez notre tutoriel sur l'installation et l'utilisation de l'addon Zapier.
Voyons maintenant comment connecter vos formulaires WordPress à Google Calendar.
Étape 2 : créer un nouveau zap
Connectez-vous à votre compte Zapier et cliquez sur le bouton Créer un Zap en haut de l'écran. Si vous n'avez pas encore de compte Zapier, vous pouvez en créer un ici .
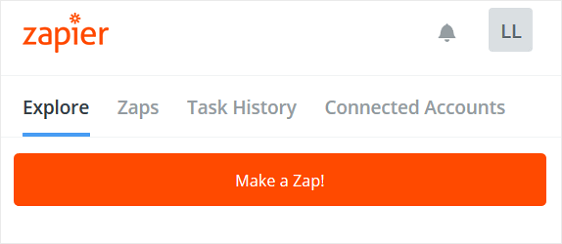
À partir de là, vous devrez configurer un déclencheur pour votre zap. Pour des captures d'écran de chaque étape requise pour configurer un déclencheur de formulaire, consultez notre didacticiel sur l'utilisation de Zapier avec WPForms.
Avant d'aller de l'avant, il est important de s'assurer que vous avez eu au moins une entrée de test sur votre formulaire afin de pouvoir suivre l'ensemble du processus de configuration du déclencheur.
Pour créer une entrée de test sur votre formulaire nouvellement créé, vous pouvez le tester sur le frontend de votre site Web, mais uniquement si vous l'avez déjà intégré à votre site Web pour qu'il soit utilisé par les visiteurs du site.
Si vous n'avez pas intégré votre formulaire sur votre site, vous pouvez effectuer une entrée de test à partir de la page d'aperçu WPForms pour ce formulaire particulier.
Cliquez sur Aperçu pour accéder à votre formulaire.
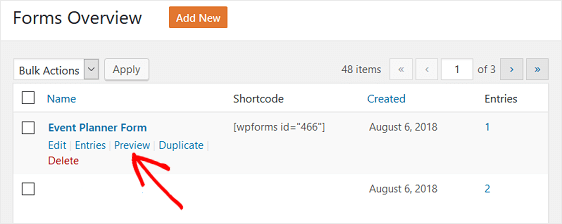
À partir de là, remplissez tous les détails et cliquez sur Soumettre . Cela sera enregistré comme une seule entrée afin que vous puissiez continuer à configurer votre déclencheur Zapier zap.
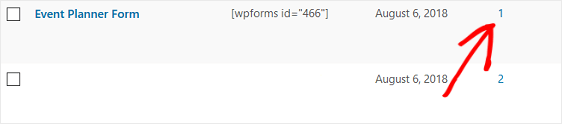
Maintenant que vous avez une entrée réussie sur votre formulaire WordPress, revenez à votre compte Zapier.
Après vous être connecté à votre compte WPForms, choisissez le formulaire que vous venez de créer dans le menu déroulant. Cliquez sur Continuer .
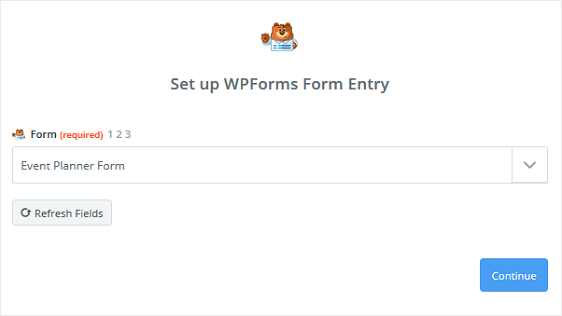
Zapier effectuera un test sur votre formulaire WordPress pour s'assurer que tout est correctement configuré et que vous avez au moins une entrée de test présente. Vous verrez un message de réussite si vous avez tout fait jusqu'à présent.
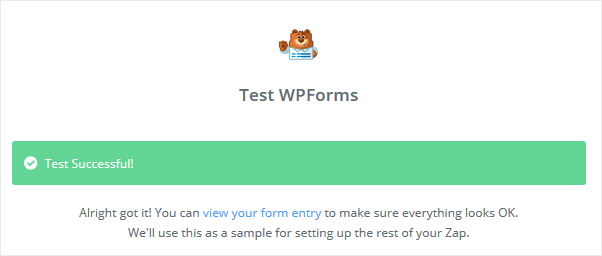

Cliquez sur Continuer .
Étape 3 : Connectez vos formulaires WordPress à Google Calendar
Maintenant que Zapier est connecté au plugin WPForms, il est temps de connecter WPForms à Google Calendar.
Après avoir configuré WPForms comme application de déclenchement dans Zapier, vous devrez choisir Google Calendar comme application d'action. À l'aide de la barre de recherche, recherchez l'application Google Agenda et cliquez dessus.
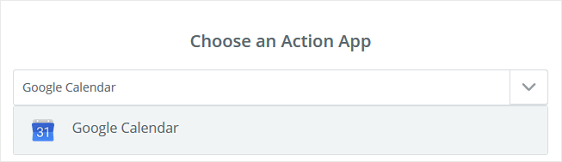
Vous sélectionnerez ensuite une action Google Agenda. Puisque nous cherchons à ajouter des événements à Google Agenda à partir des entrées de formulaire, nous allons cliquer sur l'option Créer un événement détaillé .
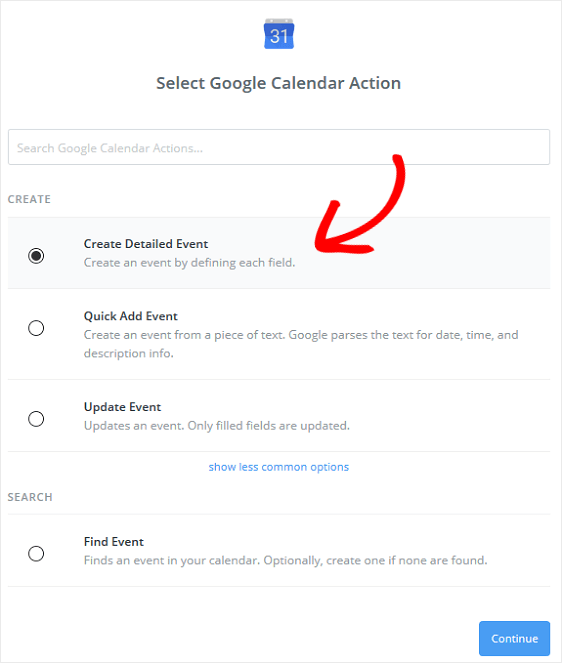
Cliquez sur Continuer .
Vous devrez ensuite connecter Google Agenda à Zapier. Commencez par cliquer sur Se connecter pour autoriser Zapier à accéder à votre calendrier Google.
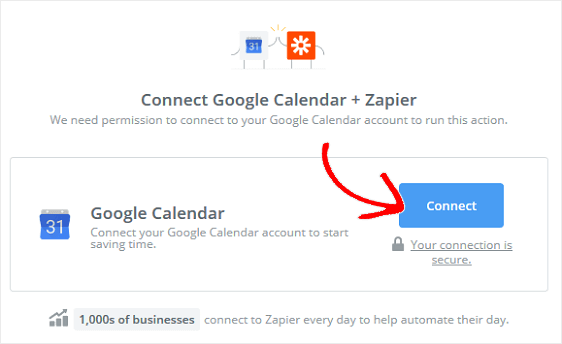
Si vous avez plusieurs comptes Google, choisissez simplement celui que vous souhaitez connecter à Zapier et connectez-vous.
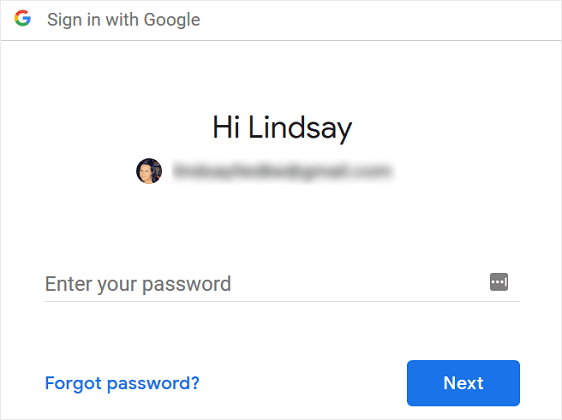
Ensuite, cliquez sur Autoriser pour permettre à Zapier d'accéder à votre compte Google.
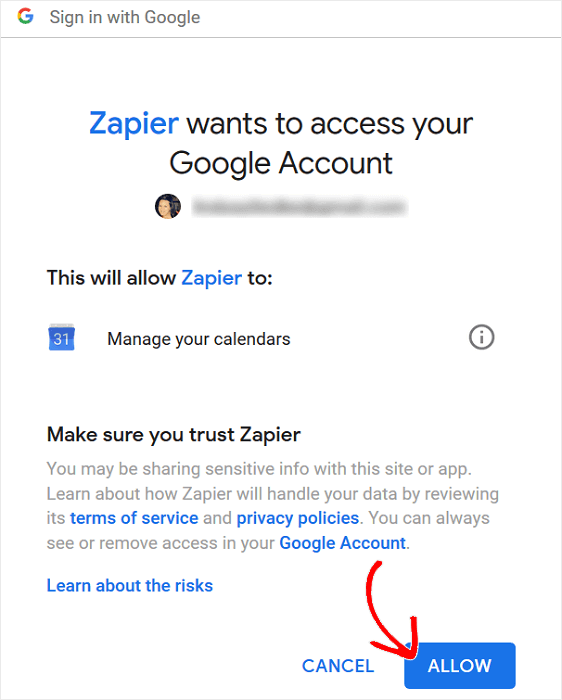
Lorsque vous aurez autorisé Zapier à accéder à votre compte Google Agenda, vous verrez votre compte Google dans votre compte Zapier.
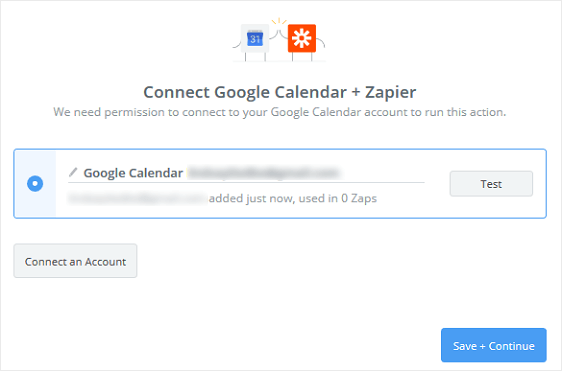
Cliquez sur Enregistrer + Continuer .
Étape 4: Configurer l'événement détaillé de Google Agenda
Il est maintenant temps de configurer vos événements Google Agenda afin que lorsque quelqu'un soumet un formulaire sur votre site, les bonnes informations soient envoyées à votre Google Agenda.
Tout d'abord, choisissez le calendrier Google auquel vous souhaitez ajouter des événements dans le menu déroulant.
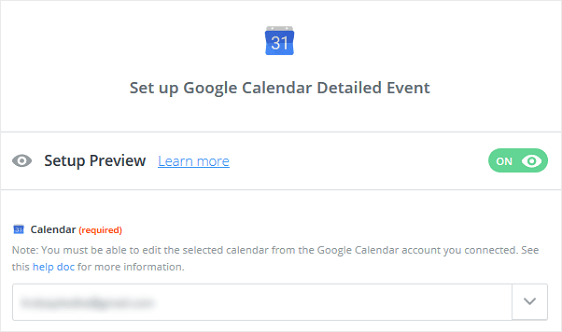
Ensuite, ajoutez un résumé de l'événement si vous le souhaitez. Dans notre exemple, nous appellerons notre résumé « Party ».
Maintenant, dans la section Description , nous allons choisir les champs de formulaire Nom , E - mail et Commentaires ou Message dans le menu déroulant. Vous devrez ajouter chacun individuellement.
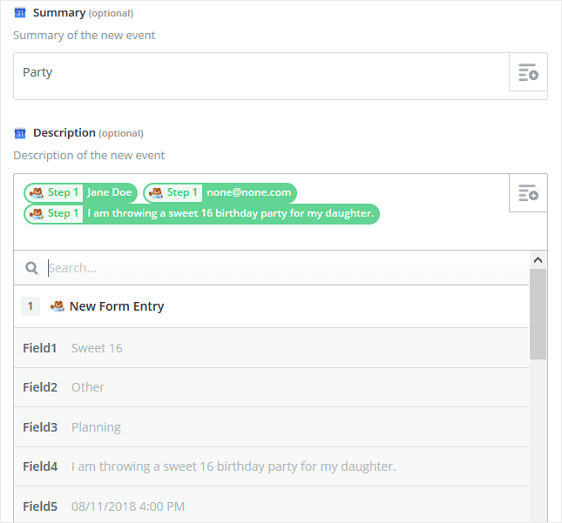
Continuez à faire défiler jusqu'à la section Emplacement et choisissez le champ de formulaire Adresse .
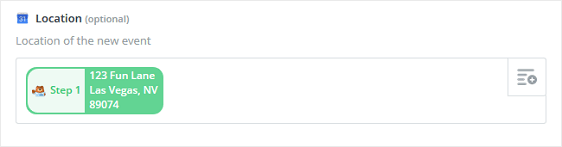
Enfin, sélectionnez la date et l'heure de début et la date et l'heure de fin dans les menus déroulants.
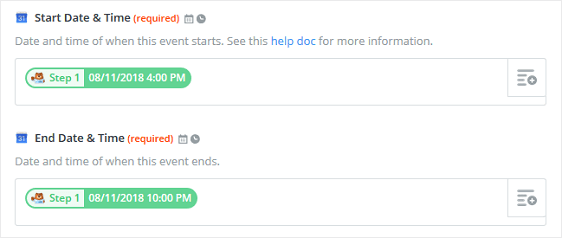
Lorsque vous avez terminé de personnaliser les champs du formulaire, cliquez sur Continuer .
Si vous voulez vous assurer que votre événement de formulaire WordPress sera ajouté à votre calendrier Google, il vous suffit de cliquer sur Envoyer le test à Google Calendar sur l'écran suivant.
Vous recevrez un message indiquant qu'un formulaire de test a été envoyé à Google Agenda et vous verrez à quoi ressemble le formulaire.
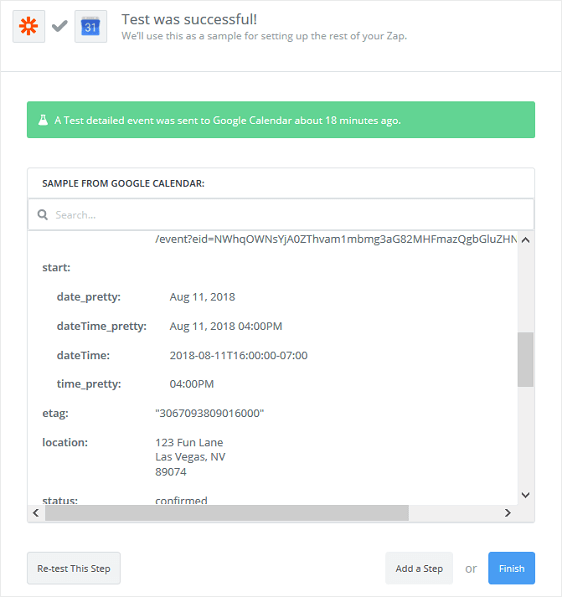
Pour voir si le formulaire de test a fonctionné, accédez à votre agenda Google et vérifiez-le :
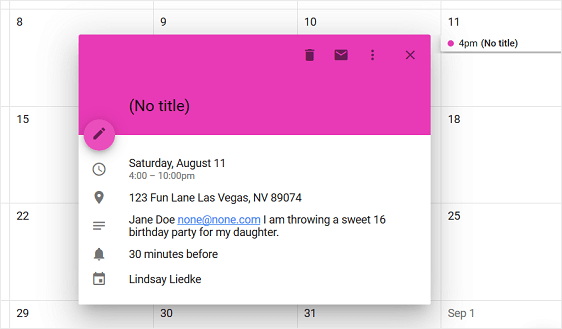
Notez que les informations remplies sur le formulaire WordPress sont maintenant dans notre calendrier Google, avec la date, l'heure, l'adresse, le nom, l'e-mail et le commentaire ou le message.
Lorsque vous aimez l'apparence de votre soumission de formulaire dans Google Calendar, revenez à votre compte Zapier, cliquez sur Terminer et nommez votre zap sur l'écran suivant pour votre référence.
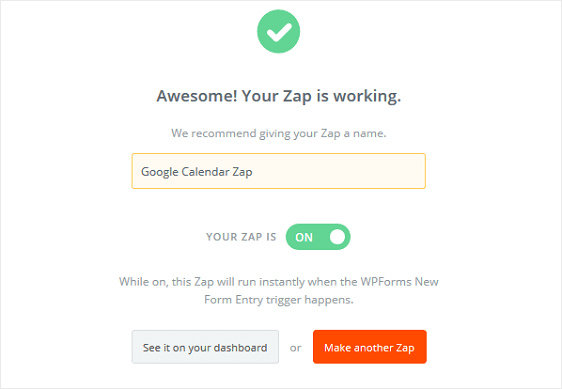
Assurez-vous d'activer votre zap pour qu'il fonctionne chaque fois que quelqu'un soumet un formulaire sur votre site.
Dernières pensées
Et voila! Vous savez maintenant comment envoyer des entrées WPForms à Google Calendar.
Pour d'autres manières géniales d'utiliser WPForms et Zapier ensemble, consultez ces guides sur la façon de :
- Créer un calendrier d'événements soumis par un utilisateur dans WordPress
- Recevez des notifications Slack depuis votre formulaire WordPress.
- Créer automatiquement une tâche Asana à partir d'un formulaire WordPress
- Connectez votre formulaire de contact WordPress à Discord
- Créer un formulaire Airtable personnalisé pour WordPress
- Comment créer un formulaire WordPress avec un sélecteur de date
Alors qu'est-ce que tu attends? Commencez dès aujourd'hui avec le plugin de formulaires WordPress le plus puissant.
Et n'oubliez pas, si vous aimez cet article, alors suivez-nous sur Facebook et Twitter.
