Comment configurer un formulaire de bénévolat dans WordPress (facilement)
Publié: 2021-03-12Cherchez-vous à recruter des bénévoles pour votre organisation à but non lucratif et à organiser leurs informations ?
Les bénévoles sont si importants pour votre organisation, et les recruter sur votre site Web peut vous donner un énorme coup de pouce et vous permettre d'atteindre plus de personnes.
Dans cet article, nous allons donc vous montrer comment mettre en place un formulaire de bénévolat sur votre site WordPress.
Réclamez votre remise pour les organisations à but non lucratif WPForms maintenant
Voici une table des matières du didacticiel si vous voulez aller de l'avant :
- Créer un formulaire de bénévolat
- Personnalisez votre formulaire de bénévolat
- Configurez les paramètres de votre formulaire de bénévolat
- Personnalisez les notifications de votre formulaire de bénévolat
- Configurez les confirmations de votre formulaire de bénévolat
- Ajoutez votre formulaire de bénévolat à votre site Web
- Créer automatiquement des enregistrements d'utilisateurs (facultatif)
Pourquoi créer un formulaire de bénévolat en ligne
Vous vous demandez peut-être quels sont les avantages d'avoir un formulaire de bénévolat WordPress. Il y en a beaucoup, mais voici quelques raisons principales :
- Gardez les informations de contact sécurisées et organisées dans votre tableau de bord WordPress
- Mettre en place des campagnes de marketing automatisées pour envoyer immédiatement des e-mails aux volontaires intéressés
- Atteignez bien plus de personnes susceptibles de naviguer sur votre site Web et disposées à vous aider en faisant du bénévolat.
- et plus…
Alors maintenant que vous voyez à quel point il peut être formidable d'avoir un formulaire de bénévolat sur votre site Web, allons-y et voyons comment en créer un.
Comment configurer un formulaire de bénévolat dans WordPress
Suivez ces instructions étape par étape pour créer votre formulaire de bénévolat pour votre site Web et commencer à recruter des personnes pour aider votre organisation à but non lucratif.
Étape 1 : Créez un formulaire de bénévolat
La première chose à faire est d'installer et d'activer le plugin WPForms. Pour plus de détails, consultez ce guide étape par étape sur la façon d'installer un plugin dans WordPress.
Ensuite, vous devrez installer et activer le module complémentaire Form Templates Pack.
Avec cet addon, vous pourrez accéder au modèle de formulaire de candidature volontaire prédéfini, ainsi qu'à des tonnes d'autres modèles spécifiques à l'industrie et à un créneau pour créer des formulaires personnalisés pour votre site.
Cela vous fait gagner du temps pour ajouter manuellement des champs de formulaire de candidature volontaire à un simple formulaire de contact.
Cliquez sur Installer le module complémentaire et activer .
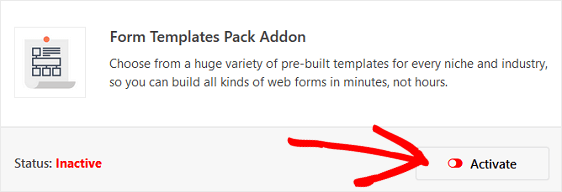
Ensuite, allez dans WPForms » Ajouter un nouveau pour créer un nouveau formulaire.
Sur l'écran de configuration, nommez votre formulaire et faites défiler jusqu'en bas de l'écran des modèles où il est indiqué Modèles supplémentaires .
Tapez « Bénévole » dans la barre de recherche et le modèle de formulaire de recrutement de bénévoles apparaîtra.
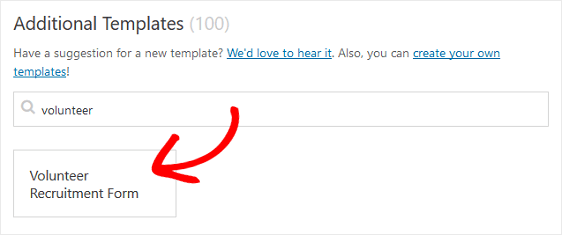
Cliquez sur le modèle et WPForms créera un formulaire de candidature volontaire pour vous.
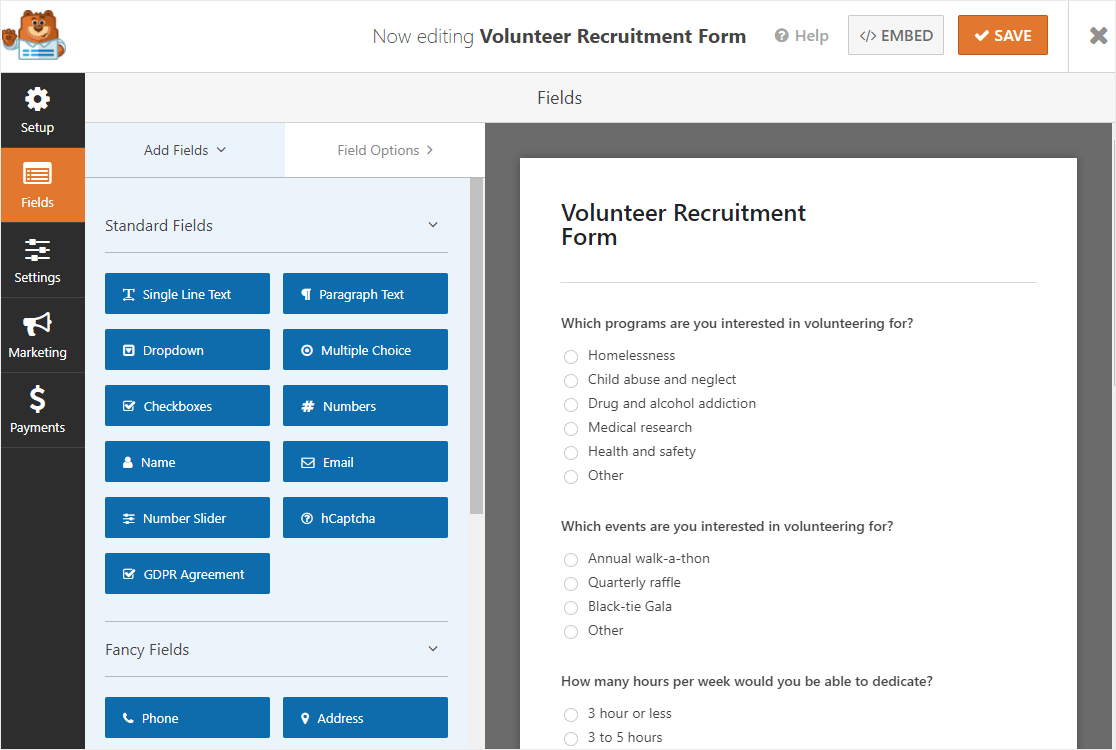
Étape 2 : Personnalisez votre formulaire de bénévolat
WPForms facilite la personnalisation des formulaires afin que vous puissiez obtenir vos opportunités de bénévolat. C'est facile, peu importe ce que vous recherchez dans les postes de bénévole.
En plus des champs de formulaire standard de nom, adresse, e-mail et numéro de téléphone, vous remarquerez les champs de formulaire de candidature volontaire suivants :
- Choix multiple
- Cases à cocher
- Texte du paragraphe
Avec ces champs de formulaire, vous pouvez confirmer l'éligibilité des volontaires et développer réellement votre programme de volontariat en interrogeant les volontaires potentiels sur :
- Les programmes ou événements qui les intéressent
- Combien d'heures ils peuvent consacrer à votre organisation
- Quels jours de la semaine ils sont disponibles
- Expérience de bénévolat antérieure
- Comment ils ont entendu parler de votre organisation
- Ajoutez une zone de texte à choix multiples pour obtenir le consentement à une vérification des antécédents pour rechercher des antécédents criminels
- Utilisez un champ de texte pour demander un numéro de permis de conduire
- Ajouter un champ pour collecter un contact d'urgence
Vous pouvez ajouter des champs de formulaire supplémentaires à votre formulaire en ligne en les faisant glisser du panneau de gauche vers le panneau de droite. Vous pouvez également personnaliser les champs en cliquant sur le champ.
Par exemple, si vous ne souhaitez pas afficher la ligne d'adresse 2 dans le champ d'adresse, il vous suffit de cliquer sur le champ d'adresse sur le côté droit.
Ensuite, dans la section de gauche, sous Options de champ , cliquez sur Options avancées et cochez la case à côté du champ Ligne d'adresse 2.
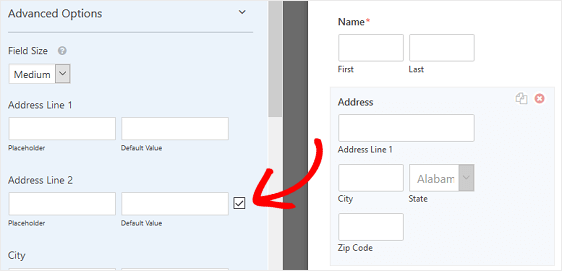
Assurez-vous de définir le champ comme requis, afin que les utilisateurs ne puissent pas soumettre le formulaire sans remplir ces champs.
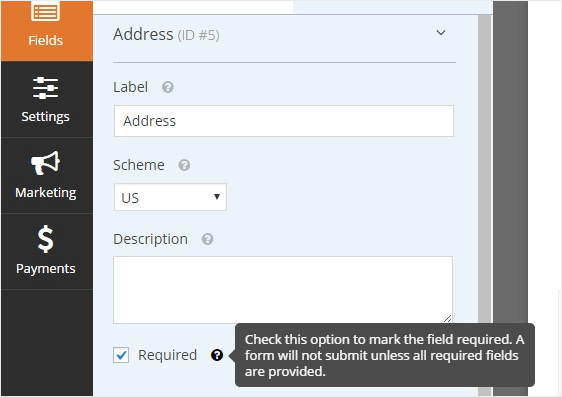
Lorsque vous avez terminé d'ajouter tous vos champs de formulaire, cliquez sur Enregistrer .
Vous êtes maintenant prêt à configurer les paramètres de votre formulaire de candidature volontaire.
Étape 3 : Configurez les paramètres de votre formulaire de bénévolat
Pour commencer, allez dans Paramètres » Général .
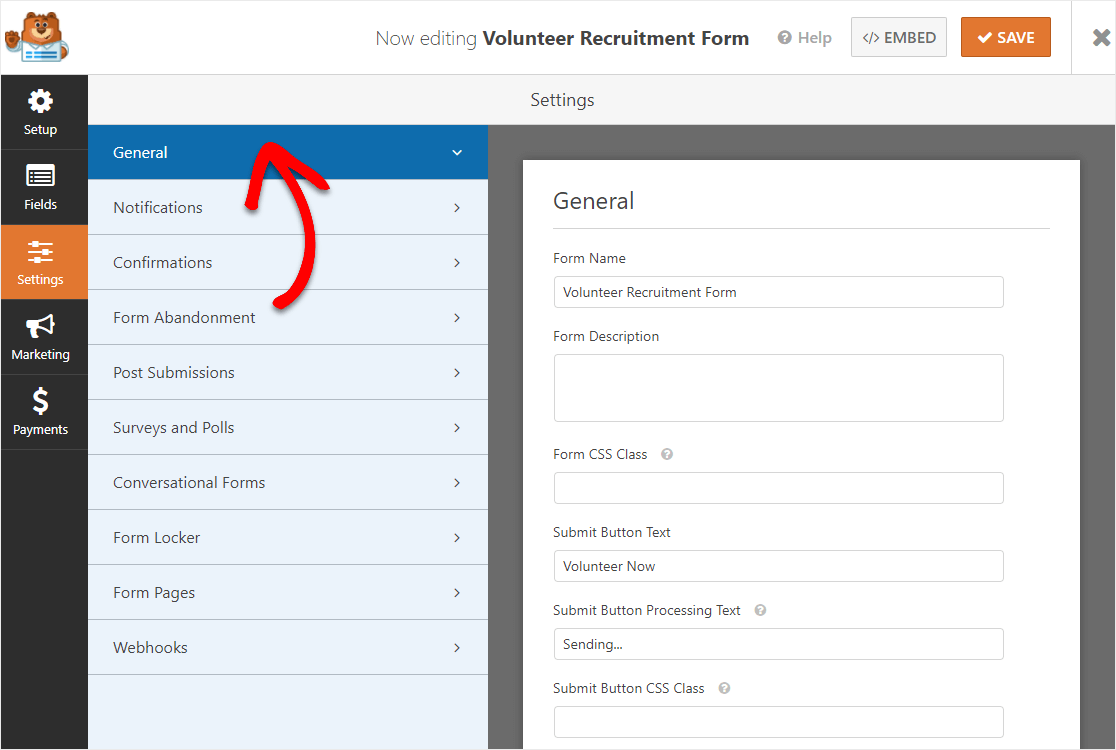
Ici, vous pouvez configurer les éléments suivants :
- Nom du formulaire — Modifiez le nom de votre formulaire ici si vous le souhaitez.
- Description du formulaire — Donnez une description à votre formulaire.
- Texte du bouton de soumission — Personnalisez la copie sur le bouton de soumission.
- Prévention du spam - Arrêtez le spam du formulaire de contact avec la fonction anti-spam, hCaptcha ou Google reCAPTCHA. La case à cocher anti-spam est automatiquement activée sur tous les nouveaux formulaires.
- Formulaires AJAX — Activez les paramètres AJAX sans rechargement de page.
- Améliorations du RGPD — Vous pouvez désactiver le stockage des informations d'entrée et des détails de l'utilisateur, tels que les adresses IP et les agents utilisateurs, afin de vous conformer aux exigences du RGPD. Consultez nos instructions étape par étape sur la façon d'ajouter un champ d'accord GDPR à votre formulaire de contact simple.
Lorsque vous avez terminé, cliquez sur Enregistrer .
Étape 4 : Configurez les notifications de votre formulaire de bénévolat
Les notifications sont un excellent moyen d'envoyer un e-mail chaque fois qu'une candidature est soumise sur votre site Web.
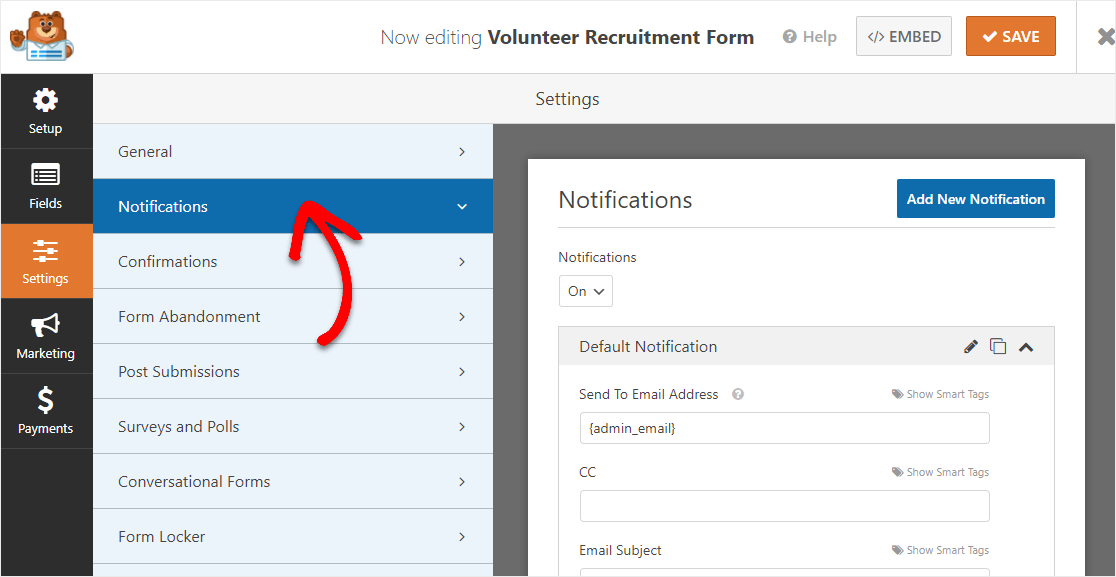
Si vous utilisez des balises actives, vous pouvez également envoyer une notification à l'utilisateur lorsqu'il postule pour devenir bénévole, l'informant que vous avez reçu sa candidature et que vous serez contacté sous peu. Cela garantit aux gens que leur demande a été traitée correctement.
Pour obtenir de l'aide sur cette étape, consultez notre documentation sur la configuration des notifications de formulaire dans WordPress.
Et si vous devez envoyer plus d'une notification, par exemple à vous-même, à un coordinateur des bénévoles et au candidat bénévole, consultez notre tutoriel étape par étape sur la façon d'envoyer plusieurs notifications de formulaire dans WordPress.
De plus, si vous souhaitez conserver la cohérence de la marque dans vos e-mails, vous pouvez consulter ce guide sur l'ajout d'un en-tête personnalisé à votre modèle d'e-mail.
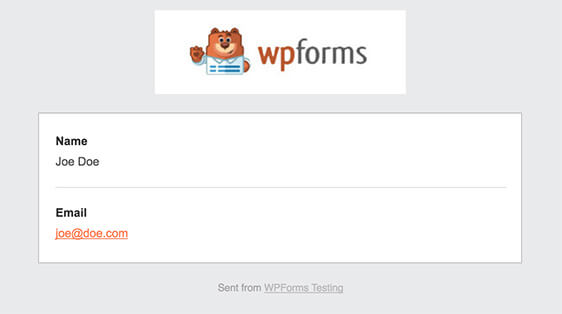
Étape 5 : Personnalisez les confirmations de votre formulaire de bénévolat
Les confirmations de formulaire sont des messages qui s'affichent aux visiteurs du site une fois qu'ils soumettent une demande sur votre site Web. Ils informent les gens que leur demande a été traitée et vous offrent la possibilité de leur faire savoir quelles sont les prochaines étapes.

WPForms propose 3 types de confirmation parmi lesquels choisir :
- Message : Il s'agit du type de confirmation par défaut dans WPForms. Lorsqu'un visiteur du site soumet un formulaire de candidature volontaire, un simple message de confirmation s'affiche pour lui faire savoir que sa candidature a été traitée. Recherchez ici quelques messages de réussite pour aider à augmenter le bonheur des clients.
- Afficher la page : ce type de confirmation dirigera les visiteurs du site vers une page Web spécifique de votre site en les remerciant d'avoir postulé. Pour obtenir de l'aide, consultez notre tutoriel sur la redirection des clients vers une page de remerciement. De plus, n'oubliez pas de consulter notre article sur la création de pages de remerciement efficaces pour fidéliser vos clients.
- Aller à l'URL (redirection) : cette option est utilisée lorsque vous souhaitez envoyer les visiteurs du site vers un autre site Web.
Voyons comment configurer une confirmation de formulaire simple dans WPForms afin que vous puissiez personnaliser le message que les visiteurs du site verront lorsqu'ils postuleront pour faire du bénévolat pour votre organisation à but non lucratif.
Pour commencer, cliquez sur l'onglet Confirmation dans l'éditeur de formulaire sous Paramètres .
Ensuite, sélectionnez le type de type de confirmation que vous souhaitez créer. Pour cet exemple, nous sélectionnerons Message .
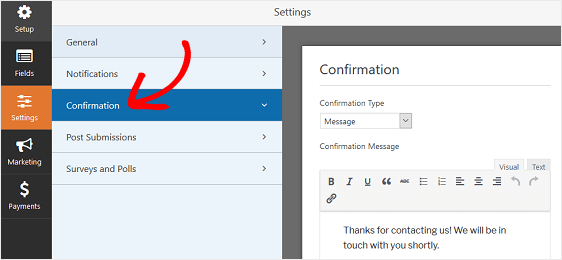
Ensuite, personnalisez le message de confirmation à votre guise et cliquez sur Enregistrer .
Pour obtenir de l'aide sur d'autres types de confirmation, consultez notre documentation sur la configuration des confirmations de formulaire.
Vous êtes maintenant prêt à ajouter votre formulaire de demande de bénévolat à votre site Web.
Étape 6 : Ajoutez votre formulaire de bénévolat à votre site Web
Après avoir créé un formulaire de candidature volontaire, vous devez l'ajouter à votre site Web WordPress.
WPForms vous permet d'ajouter vos formulaires à de nombreux emplacements sur votre site Web, y compris vos articles de blog, vos pages et même les widgets de la barre latérale.
Jetons un coup d'œil à l'option d'intégration de publication/page la plus courante.
Commencez par cliquer sur le bouton Intégrer en haut du générateur de formulaires.
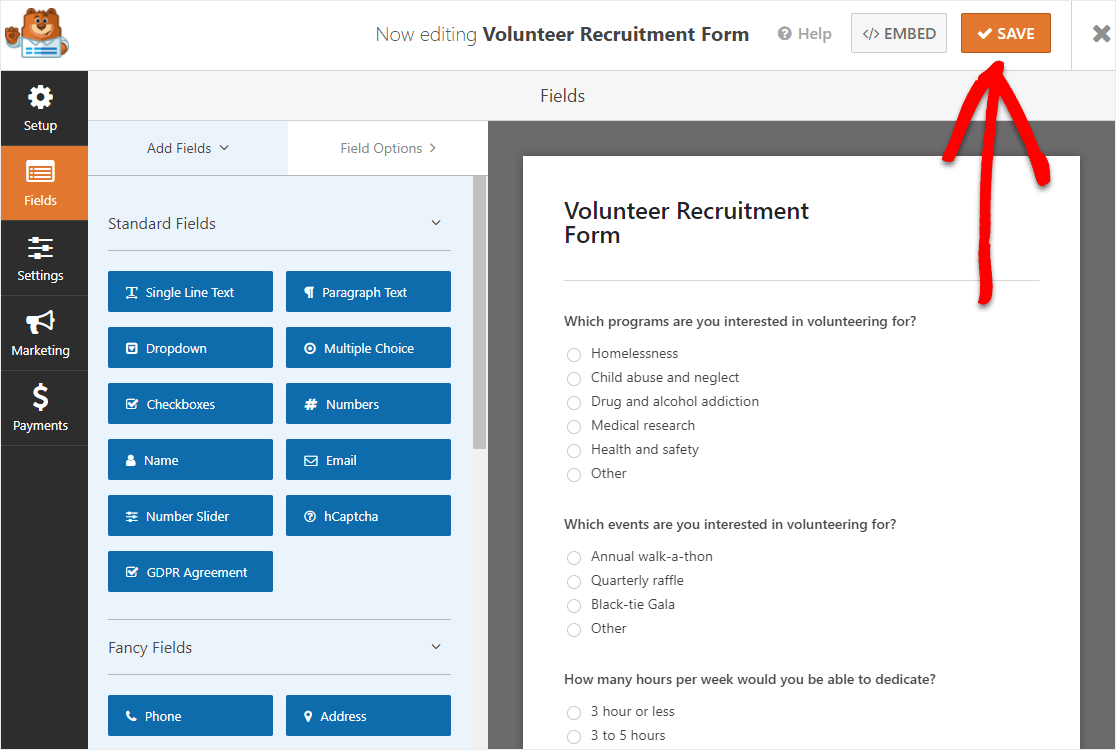
Et lorsque la notification Intégrer dans une page apparaît, continuez et cliquez sur Créer une nouvelle page .
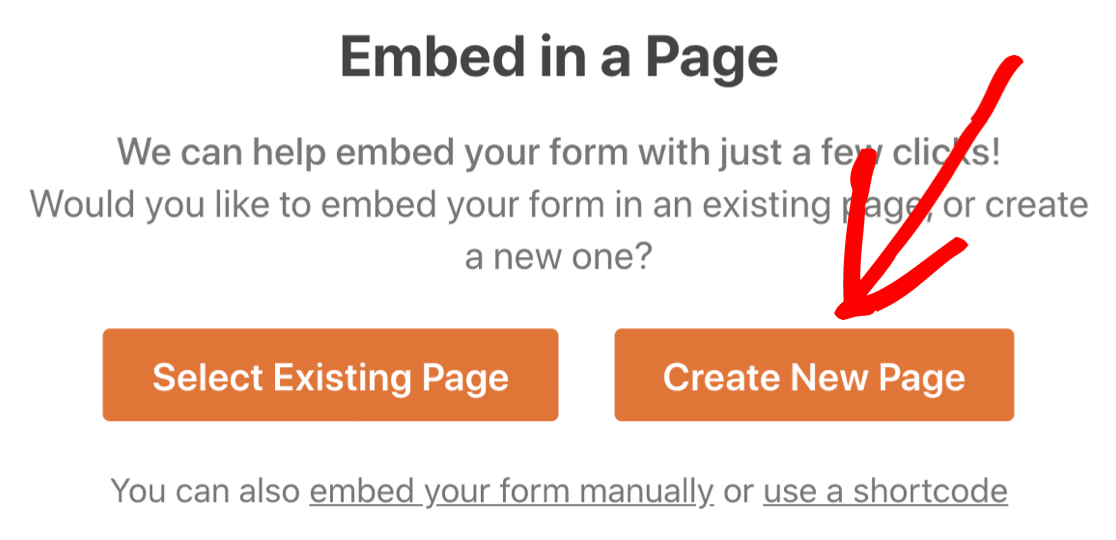
Ensuite, WPForms vous demandera de nommer votre page. Tapez le titre de la page dans la case et cliquez sur Let's Go!
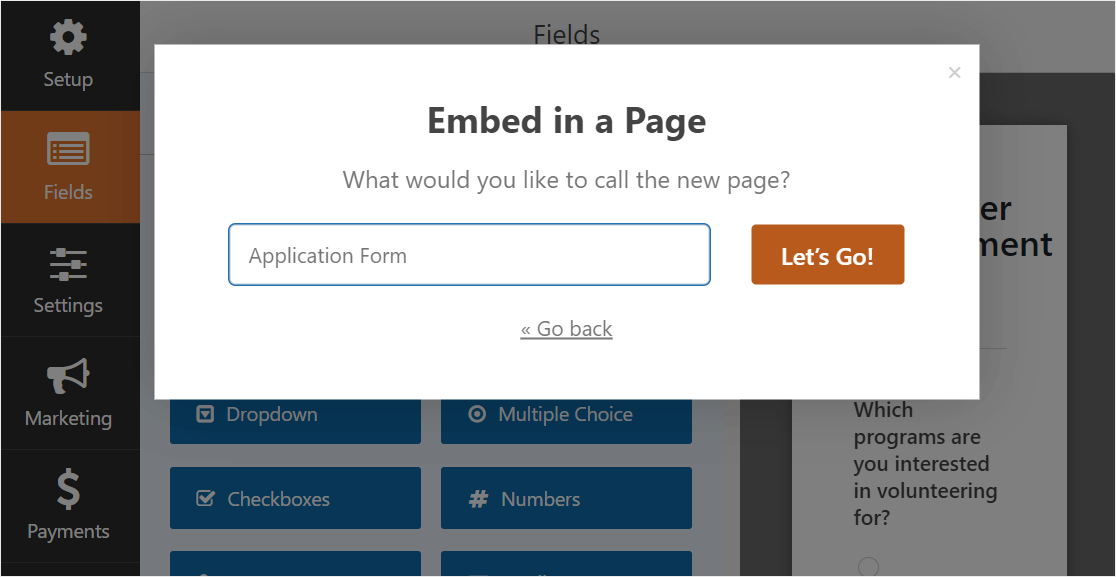
Et maintenant, WPForms ouvrira une nouvelle page pour votre formulaire de candidature.
Ensuite, allez-y et cliquez sur Publier ou Mettre à jour en haut pour publier le formulaire sur votre site.
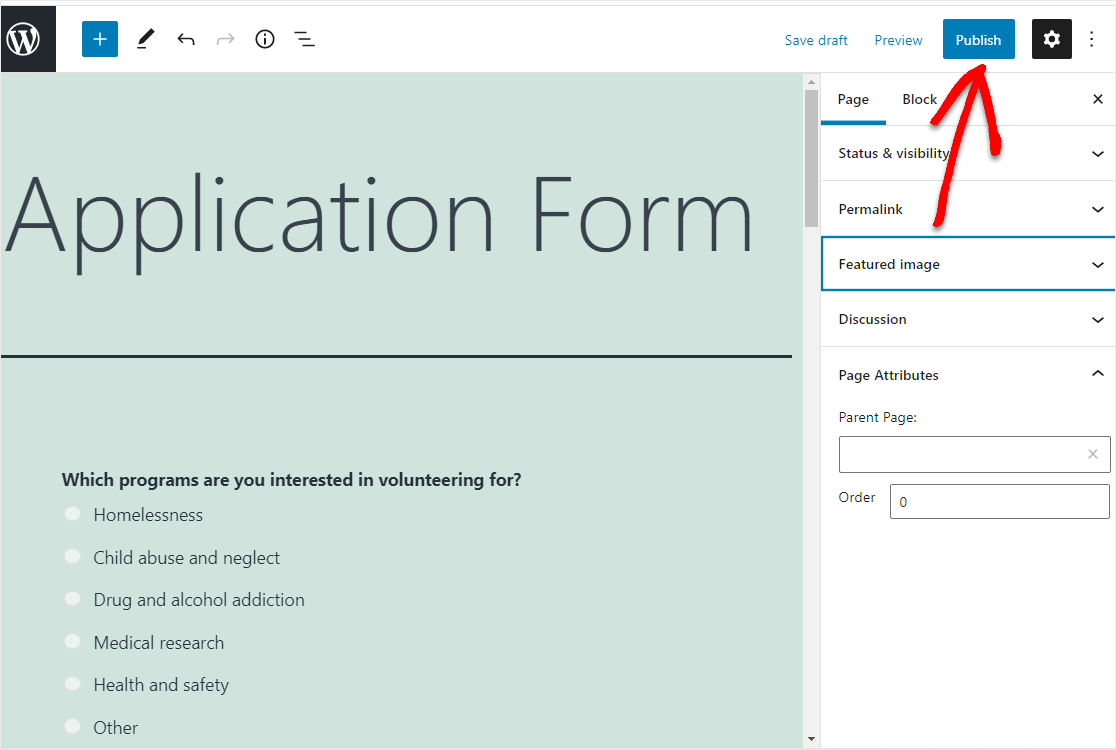
Génial - vous pouvez maintenant diriger les gens vers cette page pour postuler au bénévolat pour votre organisation depuis n'importe où sur votre site Web.
Et voici à quoi ressemble votre formulaire terminé sur votre page.
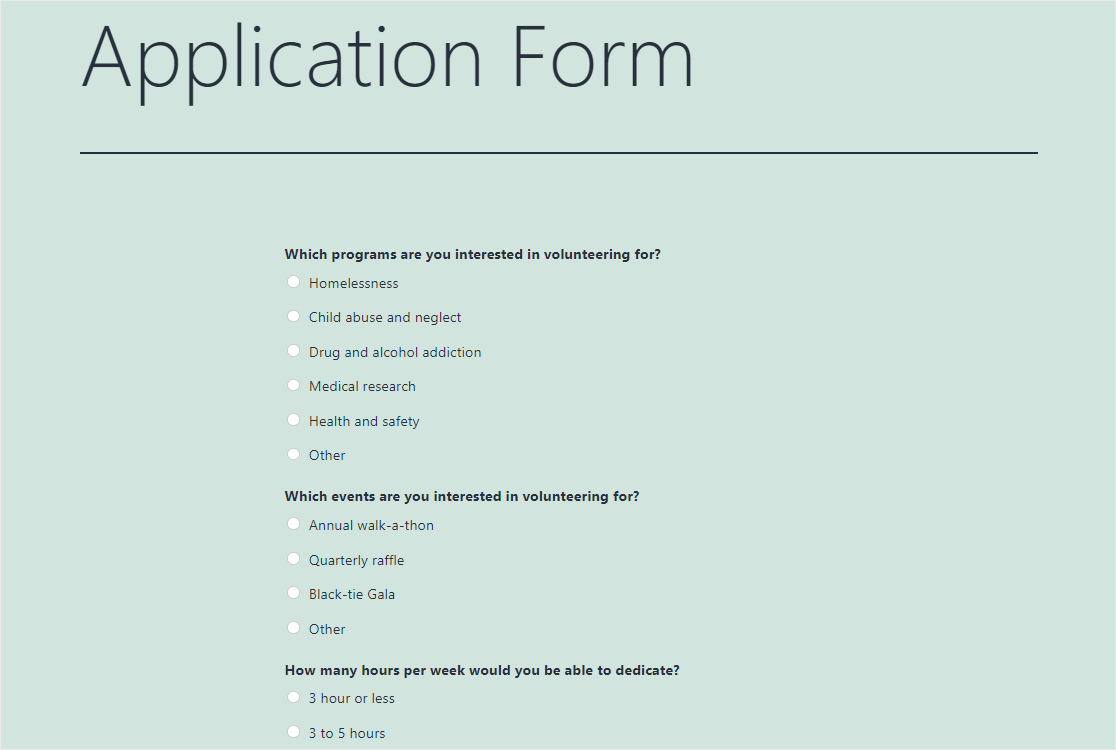
Merveilleux travail ! Votre formulaire de bénévolat est maintenant en ligne.
Étape 7 : Créer de nouvelles inscriptions d'utilisateurs
Ensuite, si vous souhaitez donner à vos bénévoles l'accès à un compte, vous devrez activer le module complémentaire d'inscription des utilisateurs pour les inviter à créer un compte.
Ils peuvent le faire en remplissant un formulaire d'inscription d'utilisateur.
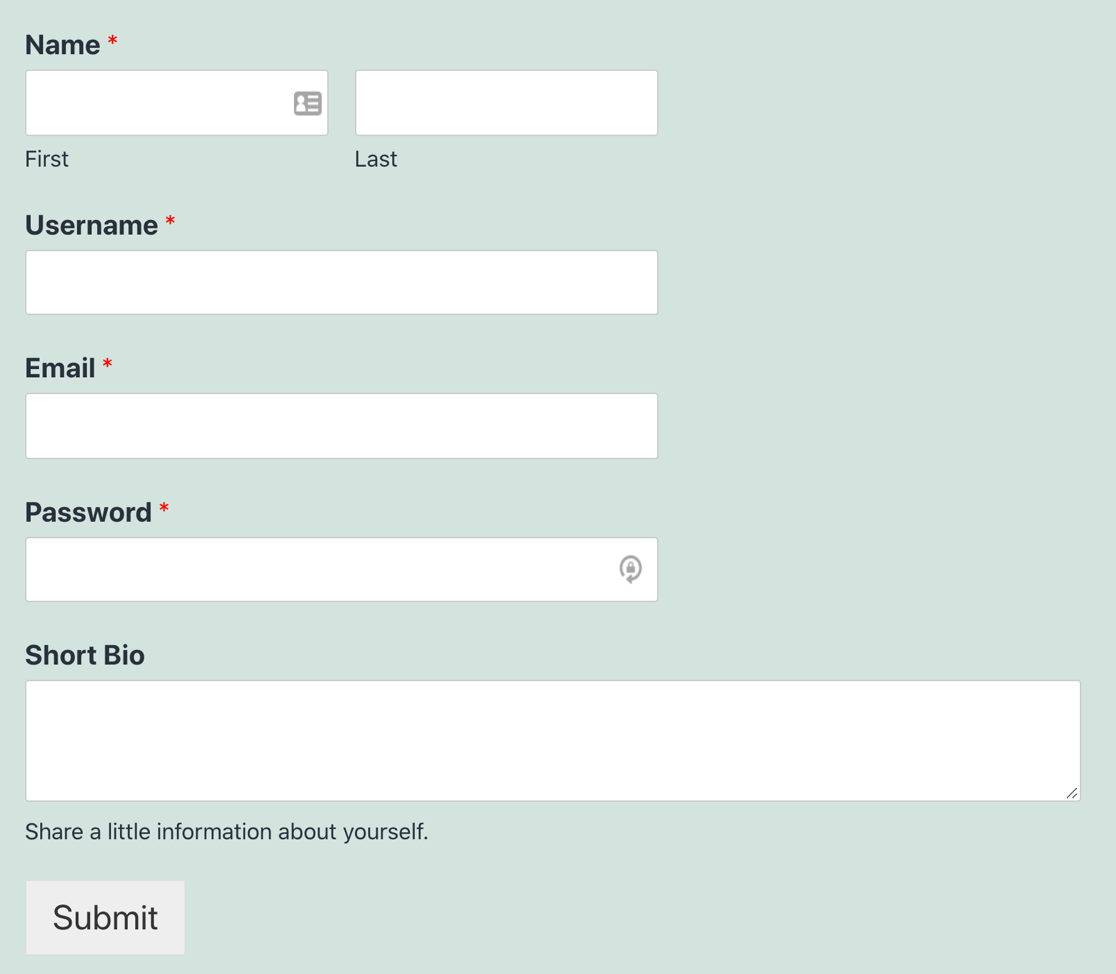
Pour plus de détails, consultez notre tutoriel sur l'installation et la configuration du module complémentaire d'enregistrement des utilisateurs.
Conseils bonus pour votre site Web à but non lucratif
Avec WPForms, vous pouvez accomplir plus de choses pour votre organisation à but non lucratif que de simplement créer un formulaire de demande de bénévolat.
Voyons quelques possibilités.
- Fixer une date limite pour les bénévoles à postuler
- Accepter les dons en ligne
- Utilisez les formulaires d'inscription à la newsletter pour les organisations à but non lucratif
- Essayez les formulaires multipages
- Faire des sondages ou des formulaires de sondage
Fixer une date limite pour les bénévoles à postuler
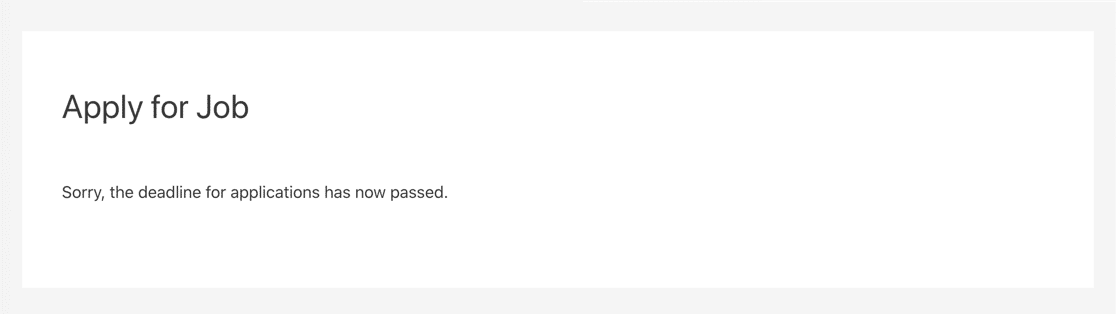
Si vous souhaitez fermer les candidatures à une certaine date, découvrez comment ajouter une date d'expiration automatique à votre formulaire.
Accepter les dons en ligne
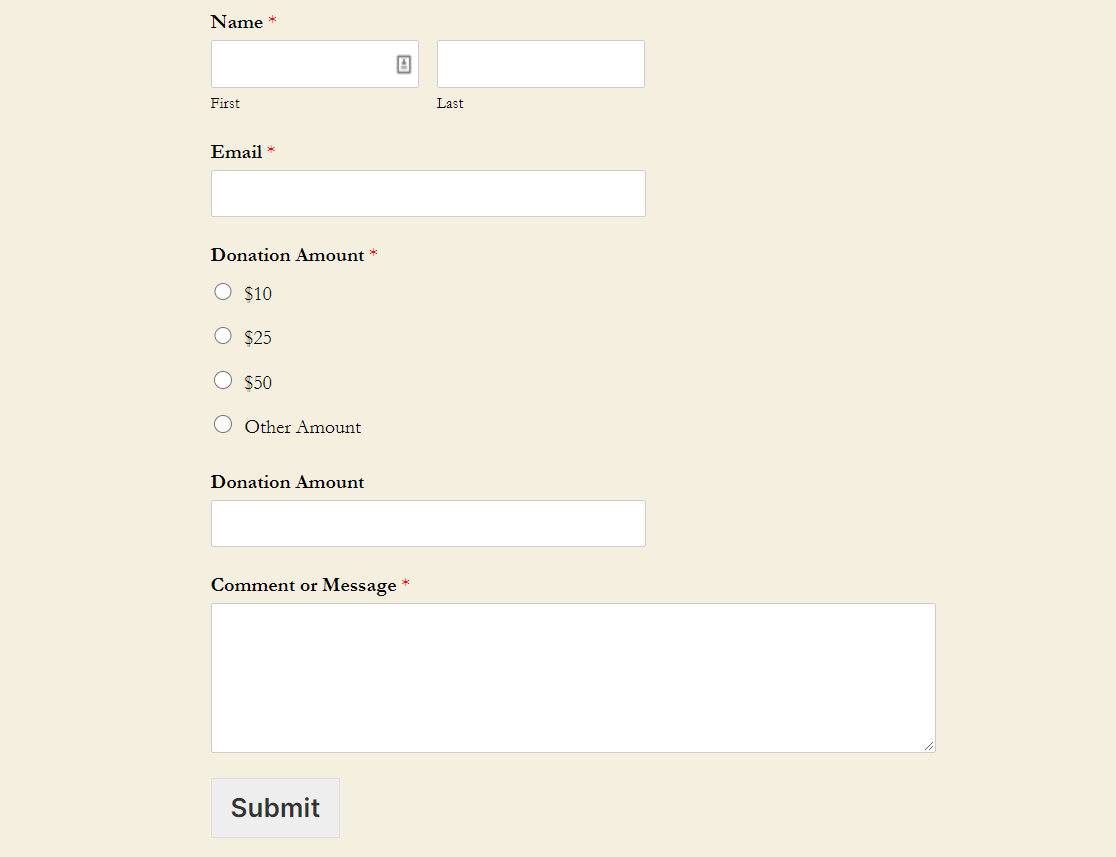
La collecte de fonds pour votre organisme de bienfaisance est aussi importante que le recrutement de bénévoles. Pour recevoir des dons en ligne, découvrez comment créer un formulaire de don.
Utilisez les formulaires d'inscription à la newsletter pour les organisations à but non lucratif
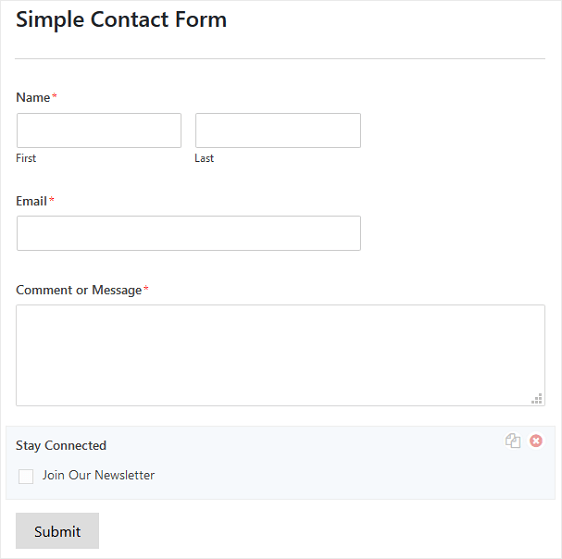
En ajoutant une case à cocher d'inscription à la newsletter à votre formulaire, vous pouvez rester en contact avec vos bénévoles. Vous pouvez connecter votre formulaire à des outils de marketing par e-mail populaires, notamment :
- Contact constant
- Sendinblue
- Weber
- Mailchimp
- Avoir une réponse
- Moniteur de campagne
- Goutte
- Campagne active
- et plus…
Essayez les formulaires multi-pages
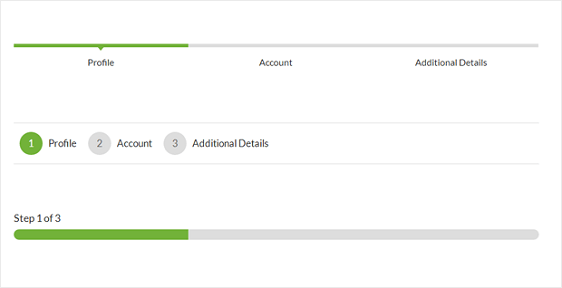
Vous êtes plus susceptible d'obtenir plus de soumissions de formulaires lorsque votre formulaire est divisé en plusieurs pages plutôt que présenté comme un formulaire long.
Voici comment diviser facilement votre formulaire en plusieurs pages.
Faire des sondages ou des formulaires de sondage
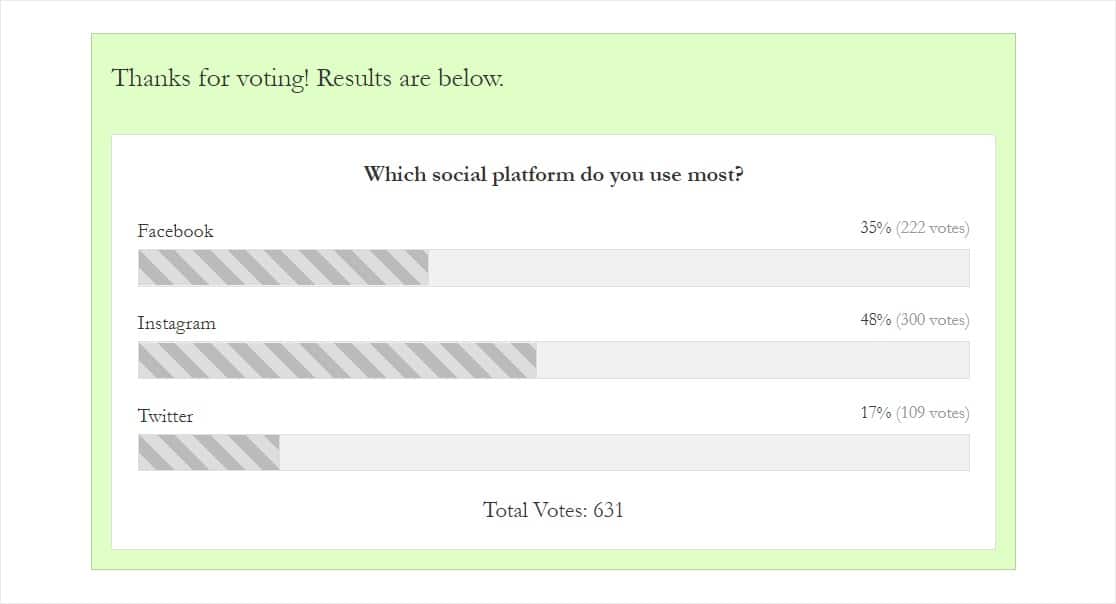
Vous pouvez demander aux bénévoles existants ou potentiels quels événements ils aimeraient le plus que votre organisation organise en créant un formulaire de sondage pour votre site Web.
Vous pouvez également obtenir des informations plus détaillées de la part des bénévoles, y compris ce qu'ils pensent de votre organisation à but non lucratif, en créant un formulaire de sondage sur votre site.
Et voila! Vous savez maintenant comment mettre en place un formulaire de bénévolat dans WordPress à l'aide du plugin WPForms Pro.
Prochaines étapes : obtenez WPForms Pro maintenant
Saviez-vous que WPForms offre une remise à but non lucratif ?
WPForms Pro est disponible pour les organisations à but non lucratif qualifiées avec une remise majeure de 75 %. C'est seulement 99 $/an pour le générateur de formulaires le plus puissant au monde pour WordPress.
Réclamez votre remise pour les organisations à but non lucratif WPForms maintenant
Ainsi, vous trouverez plus facile que jamais d'obtenir des bénévoles et d'accepter des dons directement sur votre site Web WordPress.
Et si vous envisagez de créer une page de dons sur votre site Web, assurez-vous de consulter ces exemples de pages de dons exceptionnels pour inspirer vos efforts de collecte de fonds.
Alors qu'est-ce que tu attends? Commencez dès aujourd'hui avec le plugin de formulaires WordPress le plus puissant.
Et n'oubliez pas, si vous aimez cet article, alors suivez-nous sur Facebook et Twitter.
