Comment configurer une boutique WooCommerce à partir de zéro
Publié: 2019-09-13Dans notre guide WooCommerce pour les débutants, nous avons tout discuté du début à la fin. Nous essaierons de limiter cet article à la configuration initiale de WooCommerce afin que les utilisateurs puissent prendre le bon départ.
Après avoir configuré la boutique, vous ne devriez pas être perplexe quant à la façon de promouvoir votre boutique en ligne. C'est pourquoi les conseils marketing pour WooCommerce vous aideront énormément et vous devez vous sentir en confiance après avoir appris la sauce secrète.
Comment démarrer une boutique WooCommerce
Chaque fois que vous essayez de configurer WooCommerce, un assistant d'installation vous guidera tout au long du processus. C'est assez simple et ne vous pose que des questions de base. Avant de plonger dans ce processus, commençons par installer WooCommerce.
Étape 1 : Installez le plug-in
Vous devez d'abord installer WooCommerce sur votre site Web. Pour ce faire, vous pouvez télécharger le plugin à partir du référentiel WP, puis le télécharger sur votre site Web. Mais c'est un long processus. Nous allons vous montrer une méthode encore plus courte pour démarrer facilement.
Découvrez comment ajouter des produits à votre boutique
Dès votre tableau de bord WordPress, vous pouvez installer le plugin et commencer à construire le magasin. Accédez à votre tableau de bord et cliquez sur Ajouter nouveau à partir des plugins (comme indiqué ci-dessous).
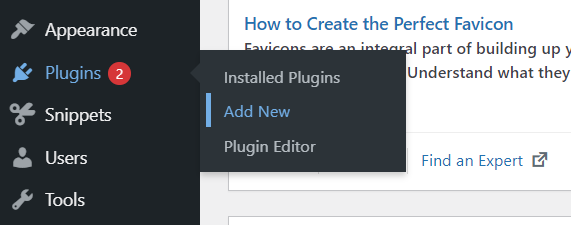
Écrivez WooCommerce dans le champ de recherche et vous pouvez voir le plugin apparaître en haut. Cliquez sur le bouton Installer maintenant et l'installation commencera.
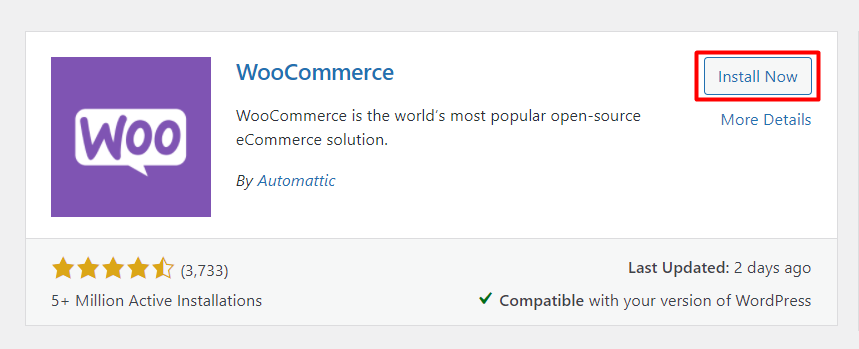
Le plugin a besoin de quelques instants pour s'installer. Après cela, un nouveau bouton appelé Activer apparaîtra. Cliquez sur ce bouton pour lancer son action.
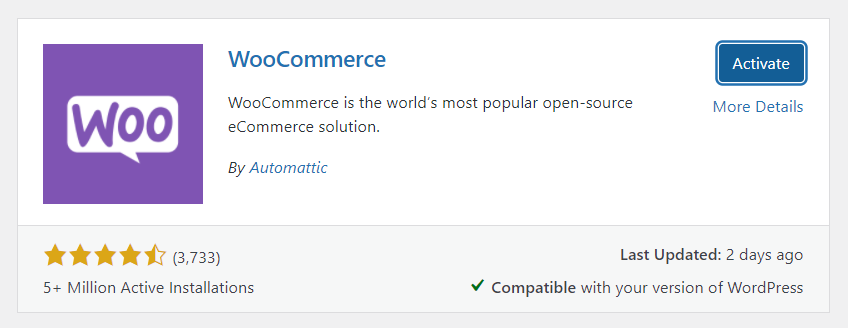
Maintenant, WooCommerce est installé avec succès sur votre site Web. Mais attendez, il y a d'autres paramètres à remplir avec les bonnes informations. Comme vous le savez, WooCommerce regorge de tonnes de fonctionnalités captivantes, vous devriez essayer d'utiliser complètement toute la puissance.
Étape 2 : Commencer la configuration de la boutique
Juste après l'installation du plugin, un assistant de configuration apparaîtra et vous devrez parcourir toutes les étapes une par une. Gardez à l'esprit que ce n'est pas obligatoire. Vous pouvez toujours changer les choses depuis WooCommerce> Paramètres dans la barre latérale gauche de votre tableau de bord WP.
Cependant, nous vous suggérons de remplir les informations dès maintenant car cela réduira vos tracas plus tard. Commençons la configuration avec nous. Nous vous accompagnerons de la première étape à la dernière. Suivez les captures d'écran ci-dessous que vous pouvez également voir lors de la configuration de WooCommerce.
À ce stade, vous devriez voir cette page de l'assistant de configuration de WooCommerce. Dès le premier coup d'œil, vous pouvez comprendre qu'il s'agit d'exigences assez basiques et faciles à percevoir sans aucune direction.
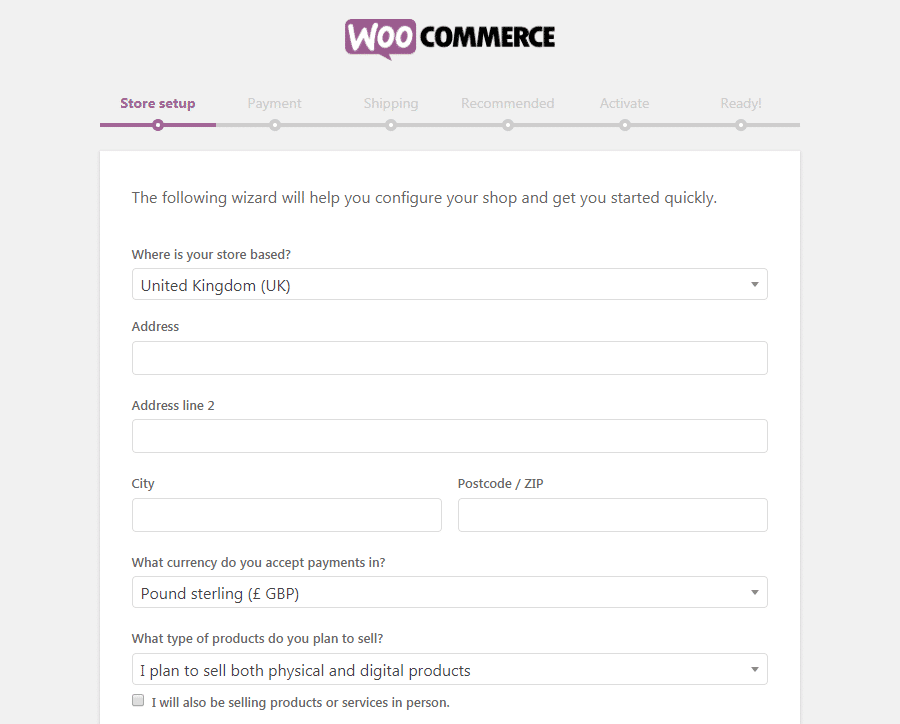
Commencez par inclure l'emplacement de votre magasin, puis indiquez l'adresse sur les deux lignes suivantes. Ajoutez votre ville et votre code postal. Quelle devise vous accepteriez dans votre magasin — mentionnez-la. L'option suivante consiste à choisir de vendre des produits physiques ou des produits numériques ou les deux.
Nous vous réaffirmons que rien à craindre concernant cette configuration. Quoi que vous mentionniez ici ou que vous écriviez sur les prochaines étapes, vous pourrez les modifier plus tard. À partir des paramètres - comme nous l'avons mentionné précédemment - vous pouvez mettre à jour les informations à tout moment.
Cliquez sur Allons-y et continuez !
Étape 3 : Configurer le système de paiement
Vous êtes sur le point de configurer le processeur de paiement pour votre boutique en ligne. Heureusement, avec WooCommerce, vous pouvez autoriser une myriade de méthodes de paiement pour votre boutique. Même de nombreux systèmes locaux sont approuvés dans WooCommerce en plus des grandes marques.

Par défaut, Stripe et PayPal sont disponibles pour être payé via votre boutique. En plus de cela, vous pouvez également choisir les chèques et les espèces comme méthodes hors ligne.
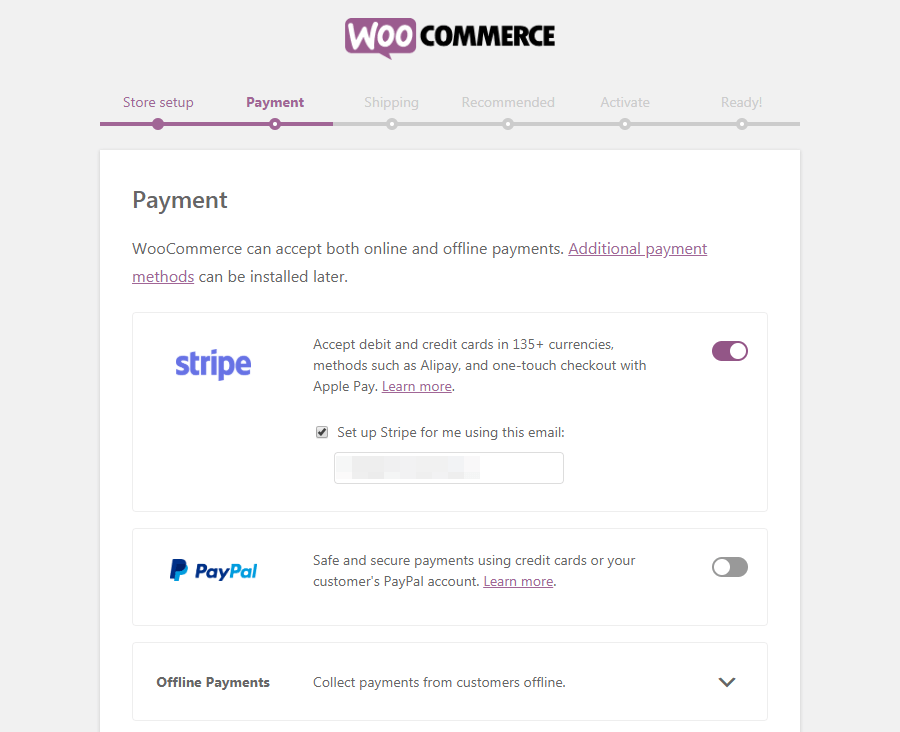
Choisissez vos options préférées et elles seront configurées automatiquement. Au-delà de Stripe et PayPal, il existe d'autres méthodes de paiement disponibles avec WooCommerce. Vous pouvez les utiliser plus tard si vous en avez besoin.
Soit dit en passant, nous aimons le processeur de paiement Stripe pour sa flexibilité et sa pléthore de fonctionnalités avancées. Vous pouvez consulter notre plugin de paiement Stripe pour WordPress.
Étape 4 : Corrigez les méthodes d'expédition
L'option d'expédition vient ensuite où vous configurerez comment livrer les produits à la destination du client.
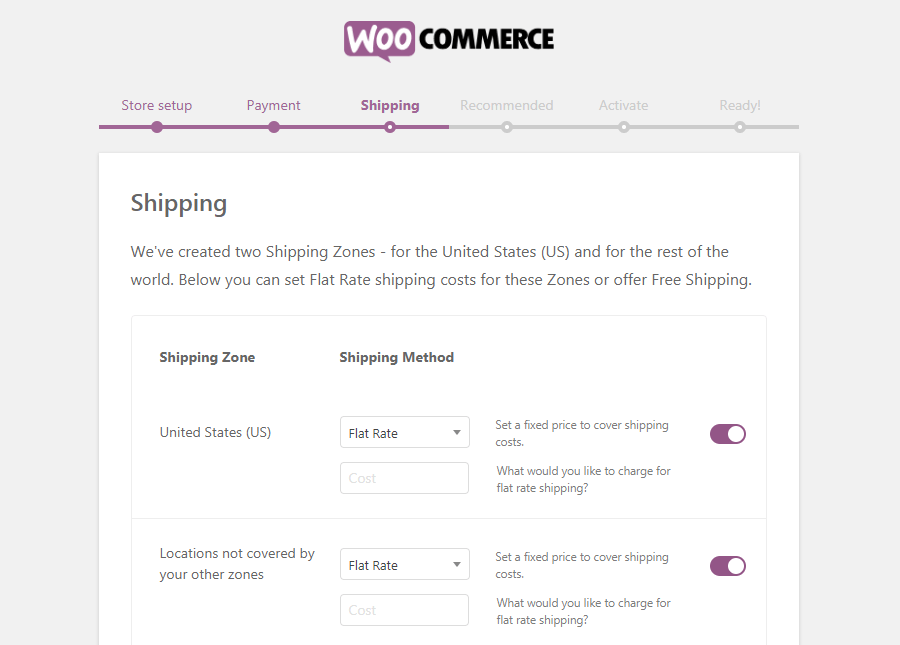
Si vous regardez les options, vous pouvez voir qu'il existe plusieurs zones d'expédition disponibles. Vous pouvez sélectionner un prix en fonction de votre zone préférée, puis un autre tarif pour les clients en dehors de la zone sélectionnée. De plus, vous pouvez offrir la livraison gratuite dans les deux zones si vous le souhaitez.
Étape 5 : Vérifiez les modules complémentaires recommandés par WooCommerce
La configuration de base est maintenant terminée. Votre magasin est presque prêt. WooCommerce vous proposera quelques fonctionnalités supplémentaires à ce stade.
À ce stade, vous avez configuré toutes les bases de votre boutique WooCommerce en ligne. La page suivante de l'assistant de configuration vous présente quelques modules complémentaires facultatifs :
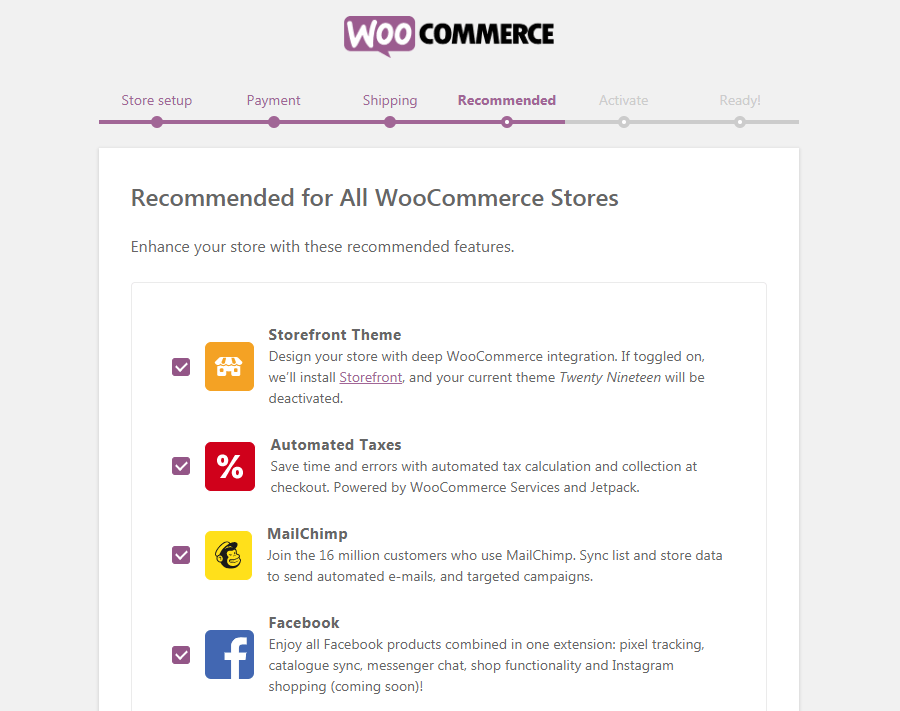
Si vous ne décochez pas les options, les plugins sélectionnés seront installés. WooCommerce recommande les services WooCommerce, Jetpack, MailChimp pour WooCommerce et Facebook pour WooCommerce.
Bien que ces outils soient utiles, vous n'en avez pas besoin pour gérer votre magasin. Néanmoins, essayez-les pour voir à quel point ils peuvent être utiles pour rendre votre magasin plus attrayant. Plus de plugins et de thèmes sont là pour soulager votre douleur pendant le temps de construction du magasin.
Étape 6 : Installer le plug-in Jetpack WP
JetPack est également un plugin recommandé par WooCommerce qui viendra sur l'écran suivant. C'est facultatif. Vous pouvez l'installer ou l'ignorer.
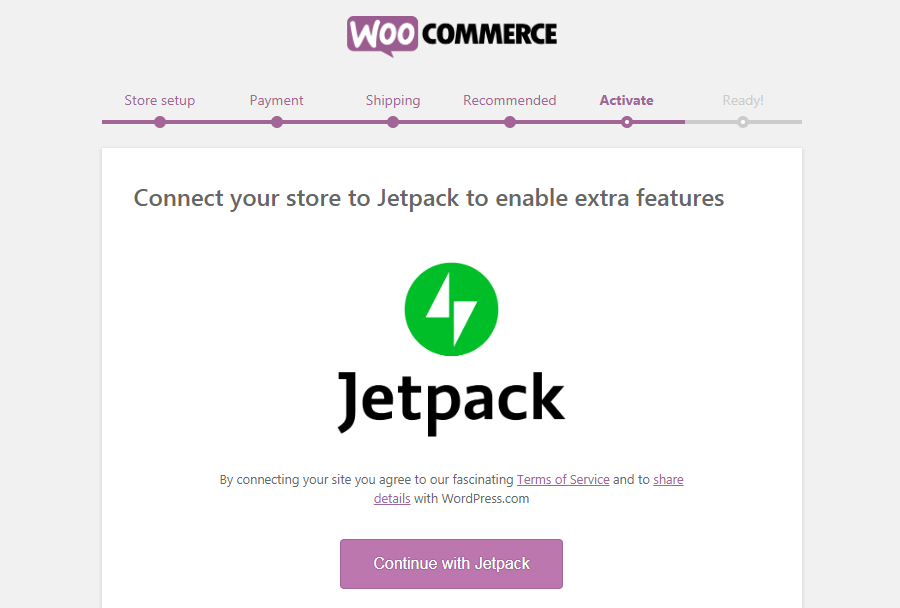
Jetpack est un outil puissant qui propose une myriade de fonctionnalités qui vous aideront sous différents aspects. Pour la sécurité, l'amélioration des performances et le marketing, Jetpack fonctionne comme un vrai ninja.
En plus des fonctionnalités premium, vous bénéficierez même des options gratuites. En particulier, nous aimons la fonctionnalité de publication automatique qui est utilisée pour publier des publications sur plusieurs canaux sociaux.
Étape 7 : terminer le processus de configuration
C'est la fin. Vous êtes sur le point de terminer la configuration de WooCommerce.
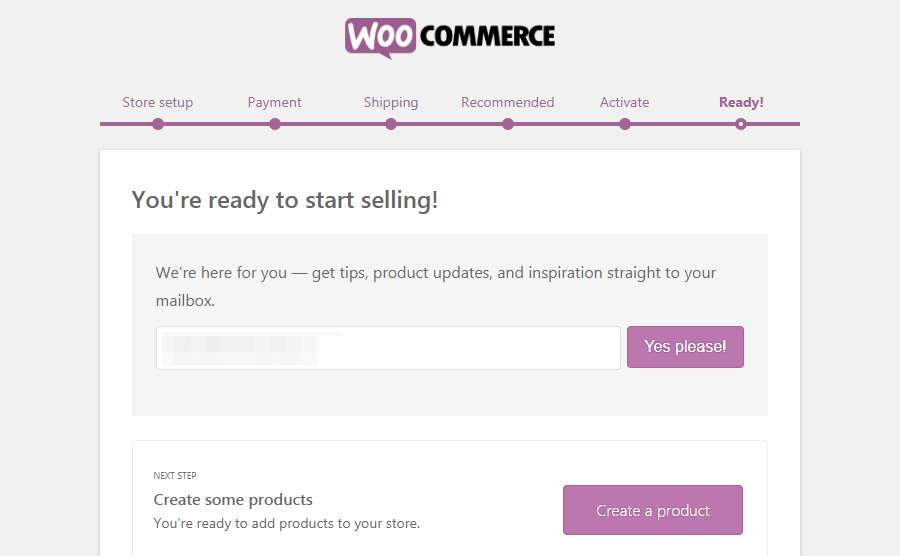
En fin de compte, vous pouvez mettre votre e-mail pour obtenir des conseils et des mises à jour de WooCommerce. En dehors de cela, il existe des liens supplémentaires pour naviguer - créer un produit ou accéder au tableau de bord.
Ensuite, nous verrons comment ajouter de nouveaux produits à votre boutique en ligne. Nous vous montrerons le processus étape par étape.
Derniers mots
Nous espérons que vous avez trouvé ce tutoriel facile à suivre. Nous avons essayé de couvrir tout aussi simplement que possible. Cependant, WooCommerce est une merveilleuse façon de démarrer votre entreprise en ligne en un rien de temps.
