Comment configurer le suivi des conversions Google Ads dans WordPress
Publié: 2023-01-16Voulez-vous savoir combien de revenus vous générez avec Google Ads sur votre site Web ?
La configuration du suivi des conversions Google Ads vous aidera à découvrir des informations sur les performances de votre campagne publicitaire. Vous pouvez découvrir quelle campagne est la plus performante, comment les utilisateurs interagissent avec vos annonces et comment vous pouvez améliorer les conversions.
Dans cet article, nous allons vous montrer comment configurer correctement le suivi des conversions Google Ads eCommerce dans WordPress. C'est exactement la même méthode que nous utilisons sur nos propres sites Web.
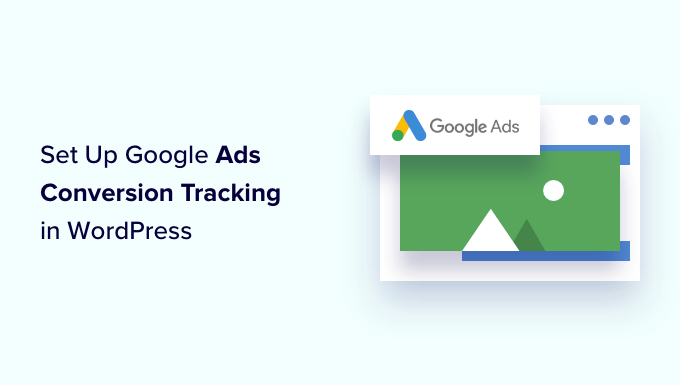
Pourquoi configurer le suivi des conversions Google Ads dans WordPress ?
Si vous utilisez Google Ads pour votre blog WordPress, votre boutique de commerce électronique ou votre site d'adhésion, il est important de connaître leurs performances. Vous ne pouvez pas améliorer ce que vous ne pouvez pas mesurer.
Le suivi des conversions Google Ads vous aide à voir les revenus que vous avez générés grâce aux utilisateurs qui ont cliqué sur vos campagnes publicitaires. Il vous aide également à voir quels mots clés et groupes d'annonces payants génèrent le plus de conversions. De cette façon, vous pouvez optimiser vos campagnes et votre budget pour des termes de recherche plus rentables.
En outre, le suivi des conversions Google Ads révèle également le comportement des utilisateurs sur votre site WordPress après avoir cliqué sur une annonce. Par exemple, vous pouvez voir de nombreux utilisateurs arriver sur une page de destination, mais l'abandonner après avoir ajouté des produits au panier.
Vous pouvez utiliser ces informations pour améliorer le processus de paiement, offrir des remises et des incitations lorsque les utilisateurs sont sur le point de quitter votre site et offrir une meilleure expérience utilisateur.
Cela dit, voyons comment vous pouvez ajouter le suivi des conversions Google Ads dans WordPress.
Ajout de Google Ads au site WordPress
Le moyen le plus simple de connecter Google Ads à WordPress consiste à utiliser MonsterInsights. C'est le meilleur plugin Analytics pour WordPress qui aide à configurer Google Analytics sans modification.
MonsterInsights propose un module complémentaire Ads qui vous permet de configurer un suivi complet des conversions sans toucher à une seule ligne de code ni embaucher un développeur.
Nous utiliserons la licence MonsterInsights Pro pour ce tutoriel car elle inclut l'addon Ads. Il existe également une version MonsterInsights Lite que vous pouvez utiliser gratuitement.
Tout d'abord, vous devrez installer et activer le plugin MonsterInsights. Si vous avez besoin d'aide, veuillez consulter notre guide sur la façon d'installer un plugin WordPress.
Lors de l'activation, vous serez redirigé vers l'écran d'accueil de votre tableau de bord WordPress. Allez-y et cliquez sur le bouton "Lancer l'assistant".
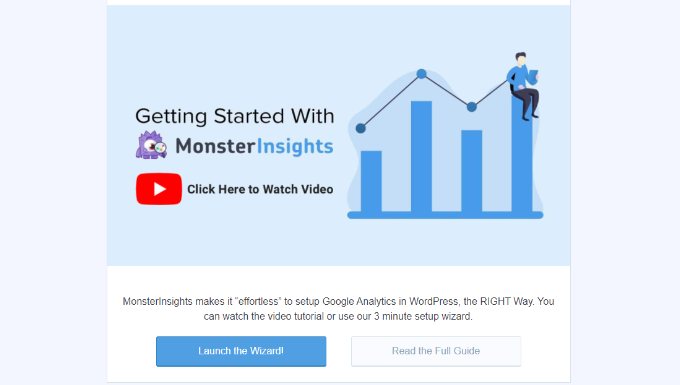
Ensuite, vous pouvez suivre les instructions à l'écran pour connecter Google Analytics à votre site. Pour plus de détails, vous pouvez consulter notre guide sur l'installation de Google Analytics dans WordPress.
Avec MonsterInsights, vous pouvez également utiliser le double suivi pour configurer une propriété Google Analytics 4. Il s'agit de la dernière version d'analyse et remplacera bientôt Universal Analytics. Vous pouvez en savoir plus en suivant notre guide sur la façon de passer à Google Analytics 4 dans WordPress.
Une fois que vous avez connecté Google Analytics à WordPress, l'étape suivante consiste à installer l'addon Ads. Accédez simplement à Insights »Addons depuis votre tableau de bord WordPress et accédez à l'addon 'Ads'.
Allez-y et cliquez sur le bouton "Installer". L'addon va maintenant s'installer et s'activer automatiquement sur votre site.
Créer une action de conversion dans Google Ads
Ensuite, vous devrez créer une action de conversion dans Google Ads.
Tout d'abord, vous pouvez visiter le site Web Google Ads et vous connecter à votre compte.
Après cela, continuez et cliquez sur l'option "Outils et paramètres" en haut. Dans la colonne "Mesure", sélectionnez simplement l'option Conversions .
Sur l'écran suivant, vous devrez créer une action de conversion.
Vous pouvez cliquer sur le bouton "Nouvelle action de conversion" pour commencer.
Ensuite, Google Ads vous demandera de sélectionner le type de conversions que vous souhaitez suivre. Il vous montrera 4 options, y compris un site Web, une application, un appel téléphonique ou une importation.
Pour ce didacticiel, nous choisirons l'option "Site Web" pour le suivi des conversions publicitaires.
Après cela, vous devrez saisir l'URL du site Web sur lequel vous souhaitez mesurer les conversions.
Une fois que c'est fait, cliquez simplement sur le bouton 'Scan'.
Google Ads affichera désormais 2 options pour créer des actions de conversion, y compris une méthode automatique et manuelle. Dans la méthode automatique, vous devrez sélectionner l'objectif de conversion, choisir un type de correspondance et saisir l'URL. Cette méthode convient si vous savez quels événements comptabiliser comme des conversions.
Cependant, nous vous recommandons de sélectionner la méthode manuelle. Faites simplement défiler vers le bas et cliquez sur l'option "+ Ajouter une action de conversion manuellement".
Ensuite, vous devrez saisir les détails de l'action de conversion.
Tout d'abord, vous pouvez sélectionner "l'optimisation des objectifs et des actions" pour votre conversion. Il s'agit de l'action que vous souhaitez suivre. Par exemple, lorsqu'un utilisateur s'abonne à votre newsletter, effectue un achat, ajoute un produit à un panier, soumet un formulaire de contact, etc.
Pour les besoins de ce didacticiel, nous sélectionnerons "S'abonner" comme objectif. Après cela, vous pouvez entrer le nom de la conversion.
Vous pouvez maintenant faire défiler vers le bas et sélectionner une valeur pour votre conversion. Google Ads vous permet de choisir la même valeur pour chaque conversion, d'attribuer des valeurs différentes pour les conversions ou de ne pas utiliser de valeur pour l'action de conversion.
Nous allons sélectionner l'option "Utiliser la même chose pour chaque conversion", sélectionner la devise et saisir une valeur pour ce didacticiel.
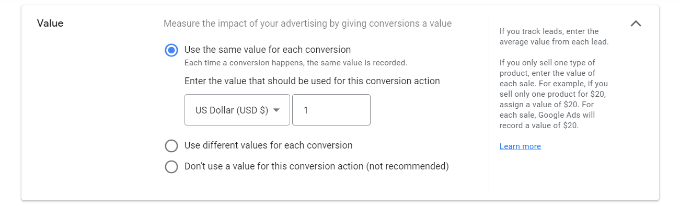
En plus de cela, vous pouvez également choisir le nombre de conversions à compter par clic.
Si vous suivez les inscriptions à la newsletter par e-mail, nous vous recommandons de sélectionner l'option "Un". De cette façon, chaque abonné est compté une fois. Cependant, vous pouvez utiliser l'option "Tous" dans une boutique de commerce électronique et compter chaque achat comme une conversion.
Après avoir sélectionné ces options, cliquez simplement sur le bouton "Terminé" en bas.
Vous pouvez désormais voir votre action de conversion dans la section "Créer des actions de conversion manuellement à l'aide de code".
Allez-y et cliquez sur le bouton "Enregistrer et continuer" pour obtenir des instructions sur l'ajout des balises de suivi pour l'action de conversion sur votre site.
Sur l'écran suivant, vous verrez 3 options pour ajouter l'action de conversion à votre site.
Sélectionnez simplement l'option "Utiliser Google Tag Manager". Vous devriez voir l'ID de conversion et l'étiquette de conversion. Copiez-les dans un fichier bloc-notes ou gardez la fenêtre/l'onglet du navigateur ouvert.
Pour terminer le processus de configuration, vous devrez vous diriger vers le tableau de bord de votre site Web WordPress et afficher les paramètres de MonsterInsights.
À partir de là, accédez à Insights » Paramètres et cliquez sur l'onglet "Éditeur".

Après cela, vous pouvez faire défiler jusqu'à la section "Suivi des annonces".
Allez-y et entrez l'ID de conversion. Assurez-vous de suivre le format, qui ressemblera à ceci : AW-123456789.
Si vous suivez Google Ads sur Easy Digital Downloads, WooCommerce et MemberPress, saisissez le libellé de conversion dans le champ correspondant.
C'est ça. Vous avez configuré avec succès le suivi des conversions Google Ads sur votre site Web WordPress.
Afficher les données de suivi des conversions Google Ads dans Google Analytics
Vous pouvez aller plus loin et connecter Google Ads à Google Analytics pour obtenir plus d'informations sur la façon dont les gens utilisent votre site Web après avoir cliqué sur une annonce.
Par exemple, vous pouvez voir le nombre de visiteurs de la recherche payante et savoir quelles pages ils consultent après avoir atterri sur votre site. Vous pouvez également utiliser différents filtres et créer des rapports personnalisés dans Google Analytics.
Voyons comment vous pouvez lier votre compte Google Ads à Google Analytics 4 et Universal Analytics.
Connecter Google Ads avec Google Analytics 4
Tout d'abord, vous devrez vous connecter à votre compte GA4, puis accéder aux paramètres "Admin".
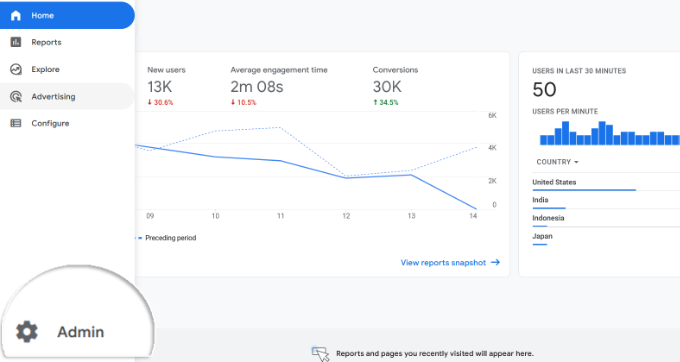
Après cela, vous pouvez cliquer sur l'option "Liens Google Ads".
Il se trouve sous la colonne Propriété.
Une nouvelle fenêtre va maintenant glisser à partir de la droite.
Allez-y et cliquez sur le bouton "Lien" dans le coin supérieur droit.
Ensuite, vous verrez différentes options pour la configuration de Link.
Tout d'abord, vous pouvez cliquer sur l'option "Choisir des comptes Google Ads".
Sur l'écran suivant, vous devrez sélectionner le compte Google Ads que vous souhaitez connecter.
Une fois cela fait, cliquez simplement sur le bouton "Confirmer" en haut.
Vous verrez maintenant le compte Google Ads que vous souhaitez associer.
Allez-y et cliquez sur le bouton 'Suivant'.
À l'étape suivante, Google Analytics vous proposera des options pour activer la publicité personnalisée et activer le marquage automatique.
Vous pouvez utiliser les paramètres par défaut et cliquer sur le bouton "Suivant".
Après cela, vous verrez un résumé de vos paramètres de configuration Link.
Si tout est vérifié, continuez et cliquez sur le bouton "Soumettre".
Vous devriez maintenant voir une notification "Lien créé" devant votre compte Google Ads. Cela signifie que vous avez réussi à connecter Google Ads à Google Analytics.
Notez qu'il peut s'écouler jusqu'à 24 heures avant que vos données Google Ads n'apparaissent dans les rapports Analytics.
Ensuite, vous pouvez afficher le rapport de suivi des conversions Google Ads dans Google Analytics 4.
Tout d'abord, vous pouvez vous diriger vers Acquisition »Acquisition de trafic dans le menu sur votre gauche et faites défiler vers le bas pour voir combien de visiteurs sont venus du canal de recherche payante.
Après cela, vous pouvez accéder à Acquisition »Aperçu de l'acquisition et afficher le rapport de campagne Session Google Ads. Cela montrera quelle campagne a généré le plus de trafic.
Vous pouvez également cliquer sur l'option "Afficher les campagnes Google Ads" en bas pour afficher plus de détails.
Pour chaque campagne, vous pouvez voir le nombre total d'utilisateurs, de sessions, le nombre de clics Google Ads, le coût par clic (CPC), les conversions, etc.
À l'aide des informations de ce rapport, vous pouvez voir quelles campagnes sont les plus performantes.
Connectez Google Ads à Universal Analytics
Si vous utilisez Universal Analytics, vous pouvez d'abord vous connecter à votre compte.
Après cela, dirigez-vous vers les paramètres "Admin".
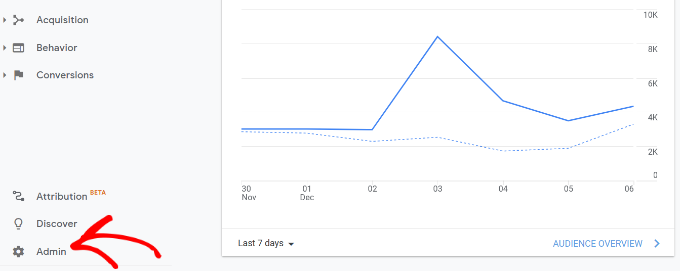
Ensuite, vous devrez accéder à l'option Liens Google Ads .
Vous pouvez trouver l'option sous la colonne Propriété.
Sur l'écran suivant, vous devrez sélectionner le compte Google Ads que vous souhaitez connecter.
Après avoir sélectionné votre compte, cliquez simplement sur le bouton "Continuer".
Ensuite, vous devrez entrer un titre de groupe de liens.
Vous pouvez ensuite sélectionner les vues à associer à votre compte Google Ads. Cliquez simplement sur le bouton pour activer les vues correctes.
Une fois cela fait, cliquez simplement sur le bouton "Associer des comptes".
Google Analytics affichera maintenant un résumé de vos paramètres. Faites simplement défiler vers le bas et cliquez sur le bouton "Terminé".
C'est ça. Votre compte Google Ads sera désormais associé à la propriété Universal Analytics.
Pour afficher les données de vos campagnes publicitaires, rendez-vous sur Acquisition » Google Ads » Campagnes dans le menu sur votre gauche. Vous pouvez voir le nombre de clics, le coût, le CPC, etc. pour chaque campagne.
Réflexions finales sur le suivi des conversions Google Ads dans WordPress
Lorsqu'il s'agit de configurer un suivi des conversions, la chose la plus importante dont vous voulez vous assurer est que la configuration est effectuée correctement. C'est pourquoi nous utilisons et recommandons MonsterInsights car il fait tout pour vous dans les coulisses sans toucher à aucun code.
Cependant, si vous préférez ajouter du code directement sur votre site WordPress, vous pouvez également le faire en utilisant un plugin comme WPCode. Cela vous aidera à pérenniser vos personnalisations. Il existe une version gratuite de WPCode que vous pouvez utiliser en suivant notre tutoriel sur l'ajout de code personnalisé dans WordPress.
Nous espérons que cet article vous a aidé à apprendre à configurer le suivi des conversions Google Ads dans WordPress. Vous voudrez peut-être également consulter notre guide SEO WordPress ultime et les meilleurs plugins WooCommerce pour développer votre boutique.
Si vous avez aimé cet article, veuillez vous abonner à notre chaîne YouTube pour les didacticiels vidéo WordPress. Vous pouvez également nous retrouver sur Twitter et Facebook.
