Comment configurer Google Analytics 4 dans WordPress (2022)
Publié: 2022-06-06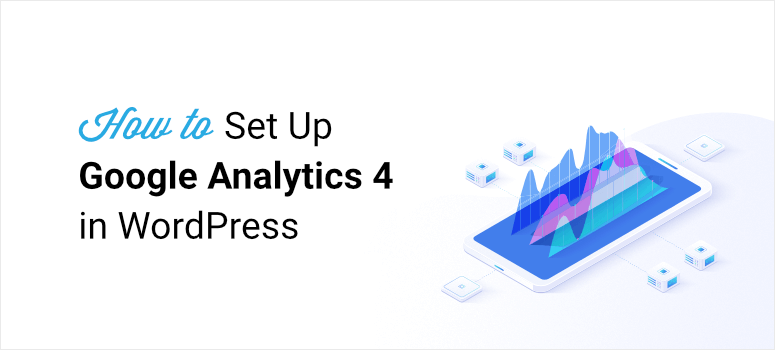
Êtes-vous inquiet à l'idée d'ajouter Google Analytics 4 à votre site WordPress ?
Tu n'es pas seul.
Passer à Google Analytics 4 ou GA4 semble être une tâche ardue.
Vais-je perdre des données ? Quelle est la différence? Dois-je utiliser GA4 ?
Voici quelques-unes des questions les plus fréquemment posées par nos utilisateurs.
Alors aujourd'hui, dans ce guide ultime, nous allons détailler tout ce que vous devez savoir sur Google Analytics 4.
Nous l'avons rendu aussi simple que possible et avons supprimé tous les éléments inutiles afin que vous puissiez en savoir plus sur GA4, le configurer sur votre site et commencer immédiatement le suivi. Voici ce que nous couvrirons :
- Qu'est-ce que Google Analytics 4 ?
- Google Analytics 4 contre Universal Analytics
- Dois-je passer à Google Analytics 4 ?
- Comment configurer Google Analytics 4 ?
- FAQ sur Google Analytics 4
Plongeons dedans.
Qu'est-ce que Google Analytics 4 ?
Google Analytics 4 (communément appelé GA4) est la dernière version de la plateforme d'analyse de Google. C'est comme une version améliorée d'Universal Analytics que nous connaissons tous.
Voici un aperçu du nouveau tableau de bord Google Analytics :
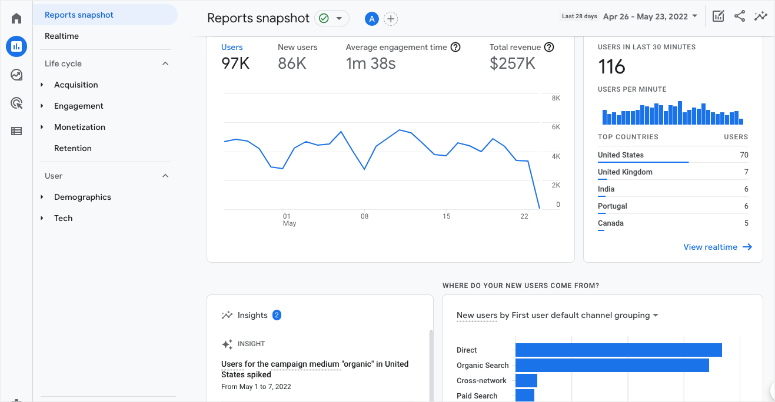
Ainsi, GA4 est livré avec une tonne de nouvelles fonctionnalités pour suivre votre site Web et obtenir des informations détaillées sur ses performances. Les points forts de GA4 incluent :
- Basé sur l'apprentissage automatique rendant la plate-forme plus intelligente
- Vous donne un aperçu du parcours client sur les plates-formes et les appareils
- Se concentre sur la vie privée
- Des données plus durables pour l'avenir
- Intégration transparente avec les plates-formes publicitaires de Google
- Optimisation plus facile des campagnes pour augmenter le retour sur investissement du marketing
La configuration de GA4 est facile, mais vous devrez réapprendre une nouvelle plate-forme. De nombreux rapports auxquels vous pourriez être habitué n'existent pas dans la nouvelle plate-forme Google Analytics 4. Cependant, ils peuvent être réintroduits ultérieurement.
Dans l'ensemble, vous pouvez vous attendre à ce que GA4 ait une courbe d'apprentissage, mais cela nous donnera des moyens nouveaux et avancés de mesurer et d'analyser le trafic comme jamais auparavant.
Google Analytics 4 contre Universal Analytics
GA4 est similaire à Universal Analytics (UA), mais il existe quelques différences notables. Pour commencer, le menu de navigation et les options déroulantes ont changé.
Donc, si vous utilisez actuellement Universal Analytics et que vous passez à GA4, c'est l'une des premières choses que vous remarquerez. Vous devrez passer quelques minutes à apprendre la nouvelle navigation.
En dehors de cela, voici les principales différences entre les 2 plates-formes. Gardez cependant à l'esprit que Google innove constamment et que de nouvelles fonctionnalités, rapports et fonctionnalités seraient ajoutés au fur et à mesure que la plate-forme se développerait.
- Aucune donnée historique : une fois que vous passez à GA4, vous recommencez à zéro. Cela signifie que vos anciennes données ne seront pas transférées depuis la propriété UA. Le bon côté, pour l'instant, est que vous pouvez basculer entre les deux vues pour voir vos anciennes données. C'est aussi pourquoi vous devez configurer GA4 pour votre site dès que possible. Ainsi, lorsque Universal Analytics sera retiré, vous aurez des données historiques présentes dans GA4.
- Le rapport sur le taux de rebond est manquant : le taux de rebond vous indique combien de personnes quittent votre site rapidement après avoir consulté une seule page. Cette métrique a été remplacée par des sessions engagées qui vous donnent en fait des informations plus détaillées sur les personnes qui quittent votre site. Ainsi, au lieu de simplement voir un pourcentage, vous verrez plus de données sur les personnes qui ont quitté votre site Web. De plus, Google souhaite que ses utilisateurs se concentrent sur le taux d'engagement. Cela vous montre des données sur qui reste sur votre site Web plutôt que sur qui part.
- GA4 utilise des événements au lieu d'objectifs : Google ne suit désormais que les événements et les conversions. Il n'y a pas d'option pour créer des objectifs, cependant, vous pouvez choisir les événements que vous souhaitez comptabiliser comme des conversions. Et il existe un moyen simple de le faire simplement en basculant un interrupteur. La bonne chose à ce sujet est que Google suivra certains événements pour vous sans avoir à modifier le code de votre site.
Vous pouvez donc voir que GA4 propose des mises à niveau vraiment intéressantes. Mais pour le moment, lorsque vous voyez des rapports sur votre tableau de bord, ils semblent assez complexes. À notre avis, la nouvelle plate-forme n'est pas encore adaptée aux débutants et sa courbe d'apprentissage est assez abrupte.
Compte tenu des inconvénients de la nouvelle plate-forme, devriez-vous faire le changement ? Nous vous donnons ensuite une réponse détaillée.
Dois-je passer à Google Analytics 4 ?
Oui - est la réponse courte.
Si vous utilisez déjà Universal Analytics, vous avez probablement vu cet avertissement dans votre tableau de bord :
« Universal Analytics ne traitera plus de nouvelles données dans les propriétés standard à partir du 1er juillet 2023. Préparez-vous dès maintenant en configurant et en passant à une propriété Google Analytics 4. »

Cela signifie que votre Google Analytics actuel ne récupérera plus de nouvelles données à partir du 1er juillet 2023 . Vous pourrez consulter vos rapports Universal Analytics pendant un certain temps après le 1er juillet 2023. Toutefois, toutes les nouvelles données ne seront transmises qu'aux propriétés Google Analytics 4.
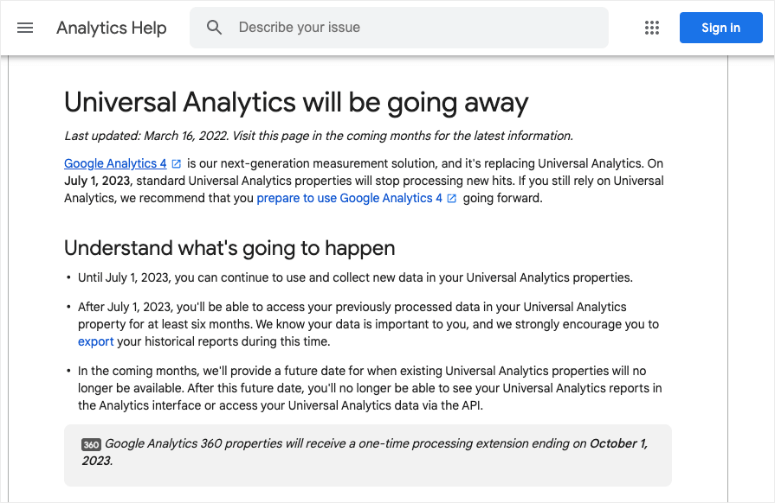
De plus, vos données historiques d'Universal Analytics ne seront pas transférées vers GA4. Il est donc important que vous fassiez le changement rapidement.
De cette façon, vous pouvez commencer à collecter des données immédiatement dans GA4. Ensuite, lorsque nous serons tous obligés de faire le changement en juillet, vous aurez des données historiques sur lesquelles vous appuyer.
En un mot, vous n'êtes pas obligé de commencer à utiliser Google Analytics 4 tout de suite. Mais vous devez le configurer dès que possible et le laisser collecter des données.
Maintenant, nous savons que la configuration de GA4 semble intimidante, mais nous sommes là pour vous guider à travers le moyen le plus simple de le faire. La méthode que nous allons utiliser aujourd'hui vous permettra d'ajouter un double suivi à votre site afin que vous puissiez utiliser GA4 ainsi qu'Universal Analytics.
Comment configurer Google Analytics 4 ?
Vous pouvez configurer Google Analytics 4 par vous-même, mais il y a un processus technique à suivre. Ce n'est pas adapté aux débutants et vous devez avoir une compréhension de base du codage de votre site. Donc, toute personne qui n'est pas férue de technologie finirait par éviter ce commutateur aussi longtemps qu'elle le pourrait.
Heureusement pour les utilisateurs de WordPress, il existe un moyen beaucoup plus simple - et c'est MonsterInsights.
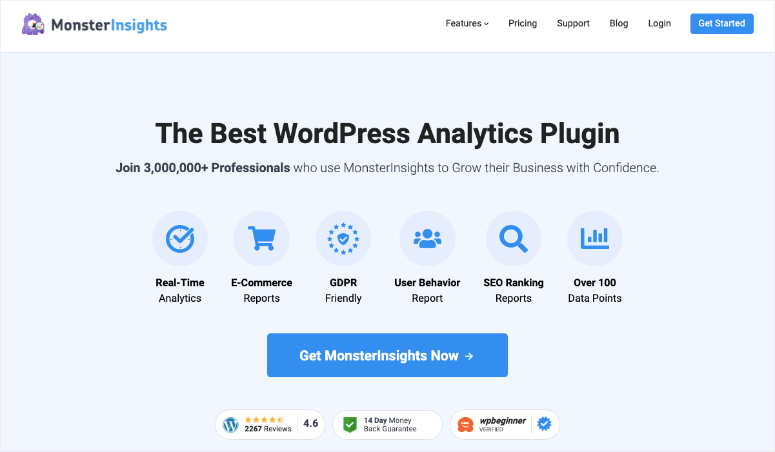
MonsterInsights est sans conteste le meilleur plugin d'analyse pour WordPress. Il vous permet de connecter facilement votre site à Google Analytics. En fait, il suffit de quelques clics, il n'y a aucun codage impliqué. Cela fait de MonsterInsights la solution la plus conviviale pour les débutants pour configurer GA4 sur votre site WordPress.
Il y a plus. MonsterInsights vous permet de suivre simultanément Universal Analytics et Google Analytics 4.
Cela signifie que vous pouvez configurer GA4 maintenant et le laisser fonctionner pendant que vous continuez à utiliser Universal Analytics. Vous aurez amplement le temps de naviguer dans GA4 et d'apprendre la nouvelle plate-forme avant que le changement ne devienne permanent.
De plus, MonsterInsights est livré avec des fonctionnalités de suivi avancées intégrées au plugin. Vous pouvez ajouter:
- Suivi des formulaires
- Suivi des événements
- Suivi du commerce électronique
- Dimensions personnalisées
- Suivi des réseaux sociaux
- Suivi des liens sortants
C'est juste pour n'en nommer que quelques-uns. Et nous ne plaisantons pas quand nous disons qu'il n'y a pas de codage impliqué. Vous pouvez activer ces rapports en cliquant sur un bouton ou en utilisant des modules complémentaires.
Cela dit, commençons par le didacticiel étape par étape facile pour configurer Google Analytics 4 sur votre site WordPress.
Étape 1 : Configurez votre compte Google Analytics
Si vous débutez avec Google Analytics, vous devrez créer un compte. Si vous avez déjà configuré Universal Analytics, passez directement à l'étape 2.
Ouvrez le site Web de Google Analytics et utilisez le bouton Commencer aujourd'hui dans le coin supérieur droit de la page.
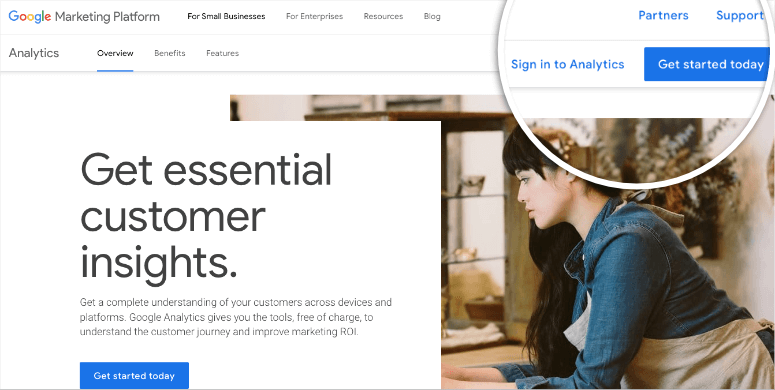
Si vous avez un compte Google existant, vous pouvez vous y connecter ou cliquer sur le lien Créer un compte pour créer un nouveau compte Google.
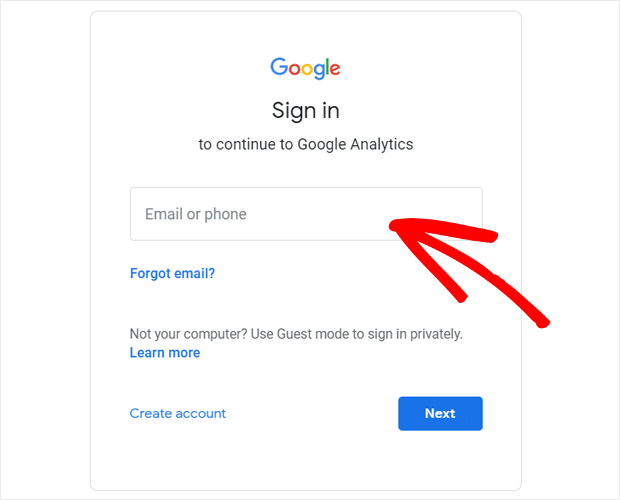
Une fois connecté, cliquez sur le bouton Démarrer la mesure sur l'écran suivant.
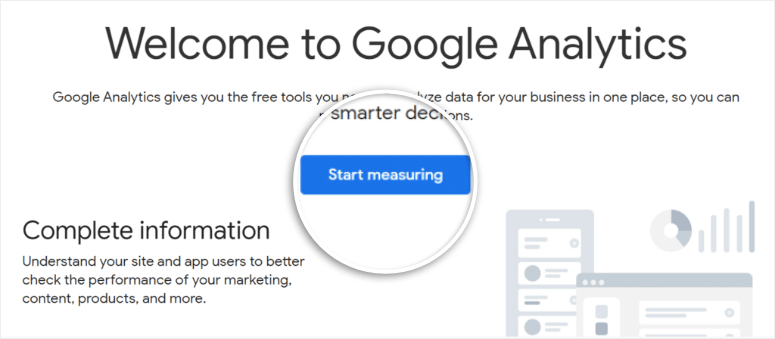
Sur la page suivante, entrez un nom de compte pour votre compte Google Analytics. Maintenant, différents paramètres de partage de données apparaîtront. Vous pouvez cocher toutes les cases ici, puis cliquer sur Suivant .
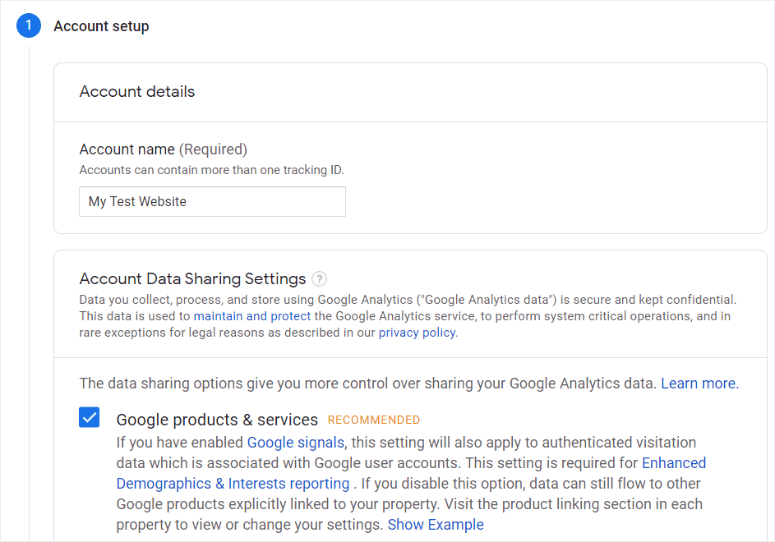
Après cela, vous devez entrer les détails de la propriété de votre site Web. Cela inclura un nom, un fuseau horaire de rapport et votre devise.
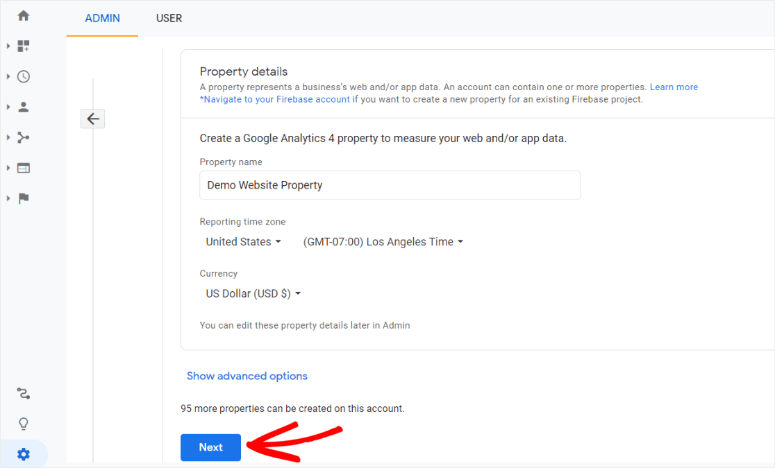
Ensuite, vous pouvez choisir parmi deux options :
- Configurer une propriété GA4 (option recommandée)
- Configurez GA4 et UA en même temps
Configurer une propriété GA4
Pour configurer votre propriété GA4, vous devrez fournir plus d'informations sur l'entreprise. Une fois que vous avez entré tous les détails, faites défiler vers le bas et cliquez sur Créer .
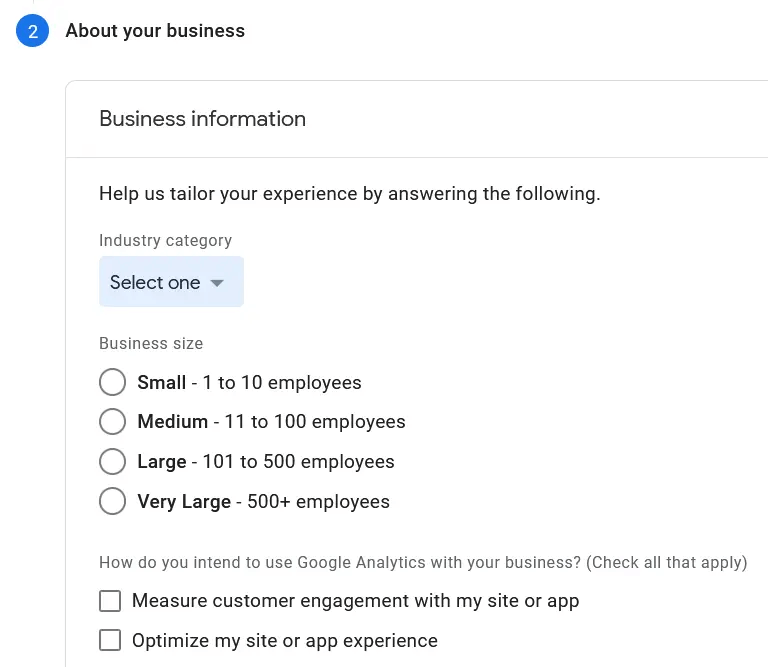
Une fenêtre contextuelle vous demandant d'accepter les conditions d'utilisation de Google Analytics s'affiche. Vous pouvez cocher la case et cliquer sur "J'accepte".
Vous devez maintenant créer un flux Web de données. Puisque vous configurez cela pour un site Web WordPress, cliquez sur le bouton Web .
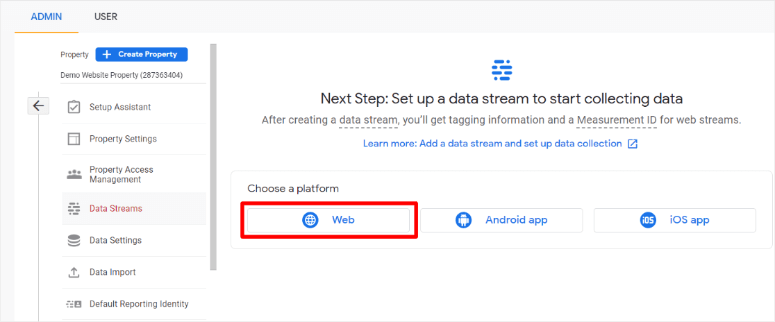
Ensuite, Google vous demandera l'URL et le nom de votre site Web.
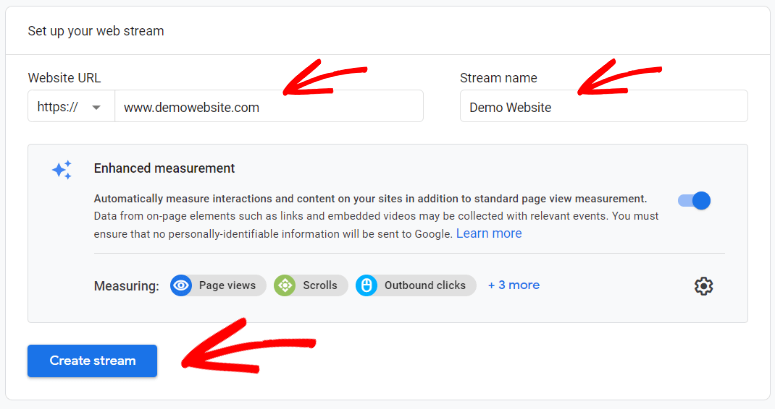
Cliquez sur le bouton Créer un flux et c'est tout.
Configurer les propriétés GA4 et universelles
Si vous souhaitez configurer les deux propriétés simultanément, après avoir saisi le nom de votre propriété et choisi votre fuseau horaire et votre devise, cliquez sur le lien Afficher les options avancées .
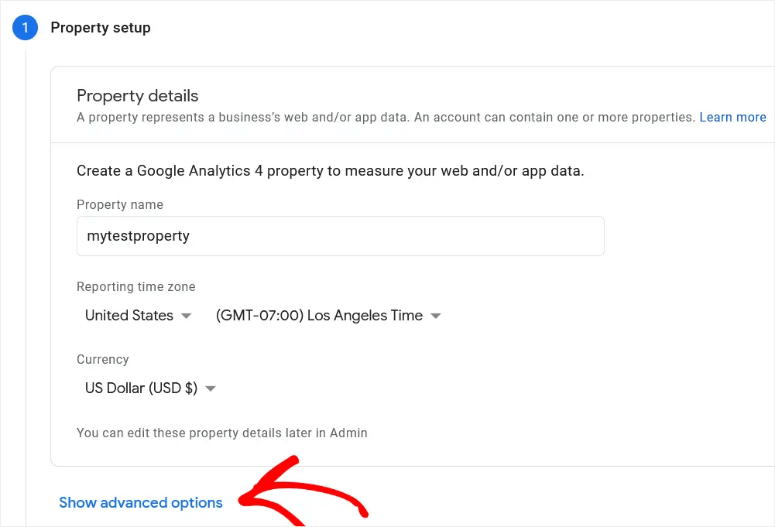
Activez simplement le bouton bascule ici pour créer une propriété Universal Analytics. Vous devrez entrer l'URL de votre site Web et cocher la case pour créer les deux propriétés.
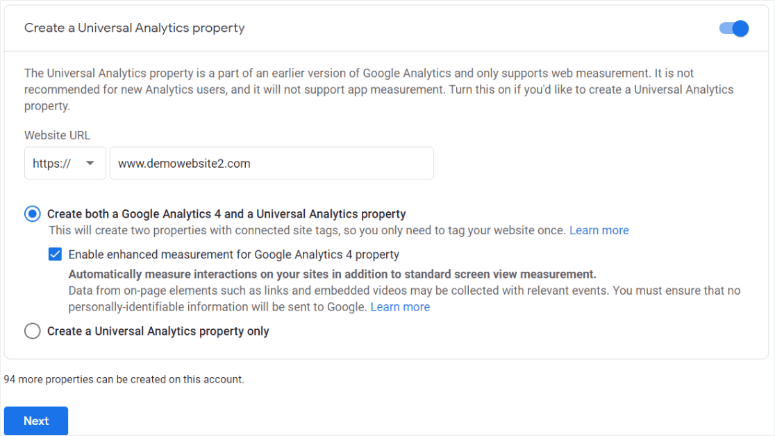
Une fois que vous aurez cliqué sur le bouton Suivant , Google vous demandera de renseigner les détails de votre entreprise. Ensuite, cliquez sur le bouton Créer . Google peut afficher une fenêtre contextuelle vous demandant d'accepter les conditions d'utilisation de Google Analytics. Il vous suffit de cocher la case et de cliquer sur J'accepte .

Après cela, vous devez connecter Google Analytics à votre site. C'est là que la partie codage interviendrait habituellement, mais pas aujourd'hui. Nous utiliserons MonsterInsights pour établir rapidement la connexion.
Étape 2 : configurer MonsterInsights
Pour connecter votre site à GA4, vous devez insérer votre code de suivi Google Analytics dans le code de votre site WordPress. Ce sont des trucs techniques et si vous ne savez pas ce que vous faites, vous pourriez casser votre site.
Avec MonsterInsights, tout ce que vous avez à faire est de cliquer sur quelques boutons et le plugin se chargera de tout le codage backend pour vous.
Pour commencer, vous devrez créer un compte MonsterInsights. Ensuite, dans votre compte, vous pouvez télécharger le fichier du plugin que vous devrez installer sur votre site WordPress.
Dans votre panneau d'administration WordPress, accédez à Plugins »Ajouter un nouveau et cliquez sur le bouton Télécharger le plugin en haut.
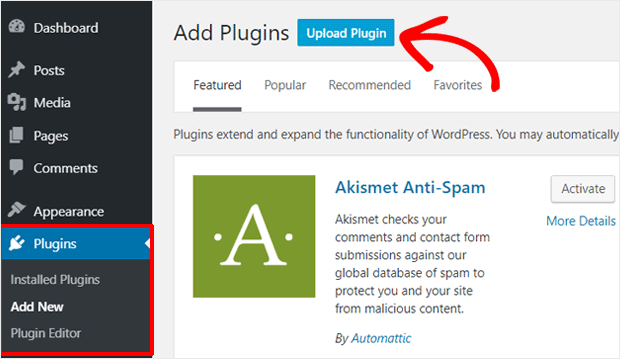
Vous pouvez maintenant choisir le fichier zip MonsterInsights que vous avez téléchargé. Téléchargez et activez le plugin sur votre site.
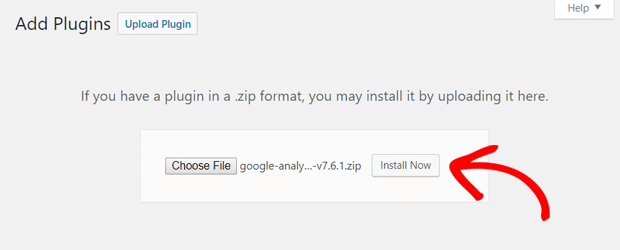
Vous n'avez jamais installé de plugin auparavant ? Pas de soucis, pour des instructions détaillées, suivez notre guide : Comment installer un plugin WordPress – 3 méthodes (étape par étape).
Maintenant, l'assistant de configuration facile se lancera et vous guidera à travers les étapes nécessaires pour vous connecter à Google Analytics.
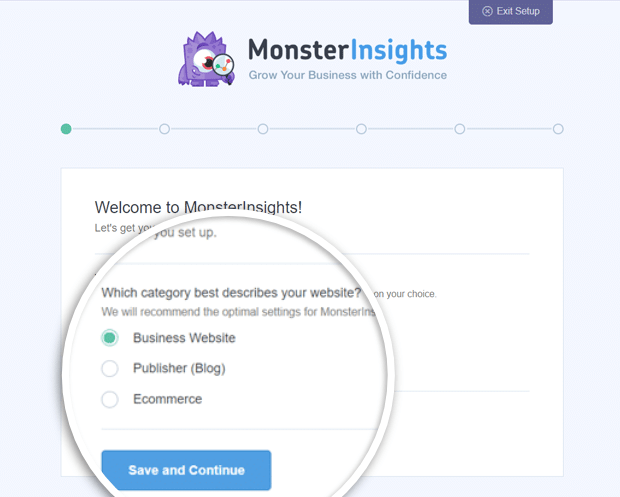
Sur la page d'accueil, vous aurez des options pour choisir la catégorie de votre site Web :
- Site Web d'entreprise
- Éditeur (blog)
- commerce électronique
Choisissez celui qui décrit le mieux votre site et passez à l'étape suivante.
Maintenant, avant de pouvoir vous connecter à GA4, vous devez connecter le plug-in MonsterInsights à votre site Web.
Dans votre compte MonsterInsights ou dans le reçu par e-mail de votre achat, vous trouverez votre clé de licence MonsterInsights.
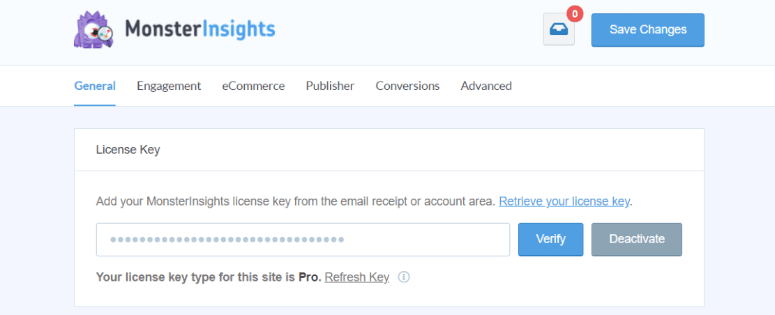
Copiez cette clé et saisissez-la dans l'assistant de configuration.
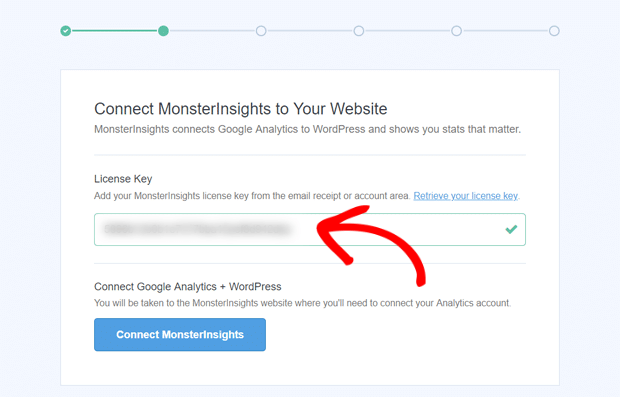
Cliquez sur le bouton "Connecter MonsterInsights" et il vérifiera votre compte et le liera à votre site. C'est ça.
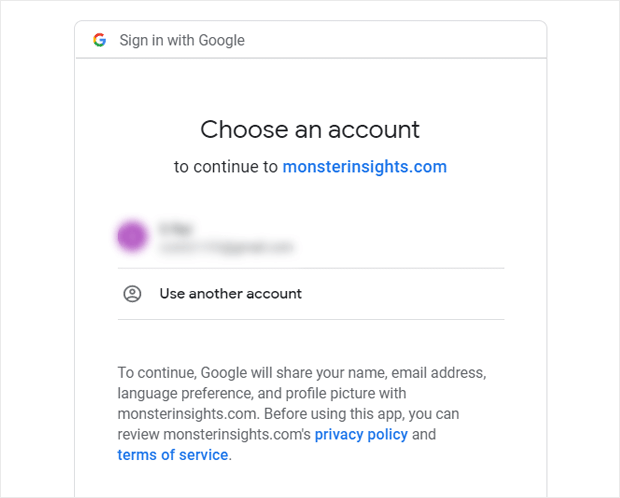
Après cela, vous verrez une option pour connecter votre Google Analytics à votre compte MonsterInsights. Choisissez votre compte, puis accordez à MonsterInsights les autorisations dont il a besoin.
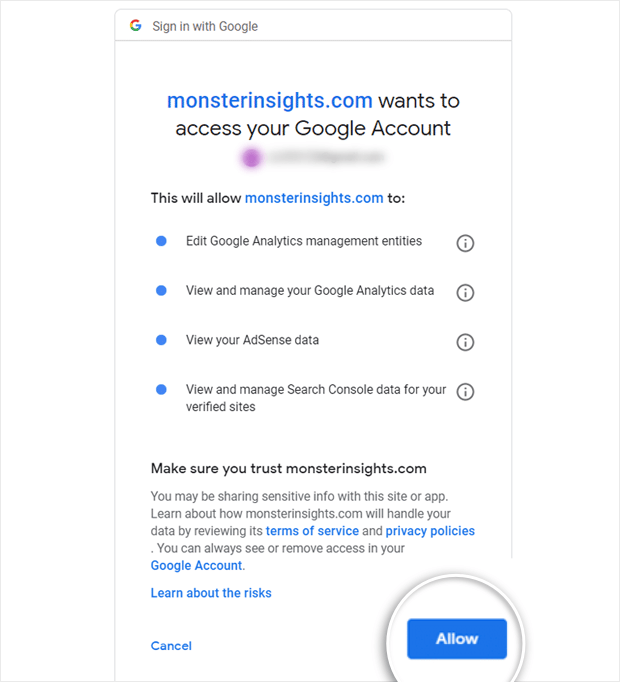
Ensuite, vous devrez choisir un profil pour terminer la connexion. Si vous avez plusieurs sites Web connectés à votre compte Google Analytics, sélectionnez la bonne propriété de site Web ici.
Si vous avez à la fois GA4 et Universal Analytics, vous pouvez choisir l'un ou l'autre ici.
Sélectionnez maintenant votre profil et cliquez sur le bouton "Terminer la connexion".
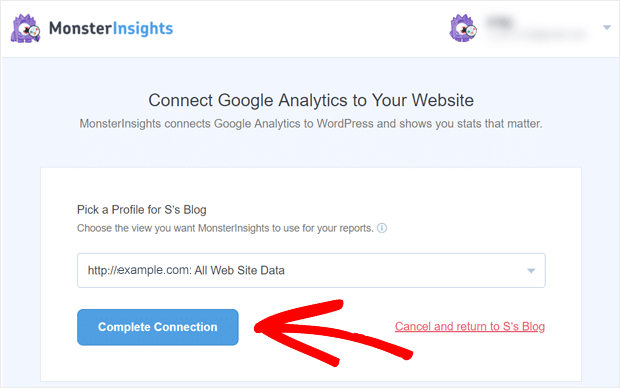
MonsterInsights authentifiera la connexion et une fois terminée, il vous redirigera vers votre page de configuration MonsterInsights.
C'est ça. Votre site Web est maintenant connecté à Google Analytics. Mais il y a quelques paramètres dont nous aurons besoin pour vous guider.
Étape 3 : Choisir les paramètres recommandés par MonsterInsights
MonsterInsights facilite incroyablement la configuration de rapports et de paramètres personnalisés pour votre site.
Juste après avoir connecté votre site, le plugin affichera les paramètres recommandés que vous pouvez choisir d'ajouter à votre site.
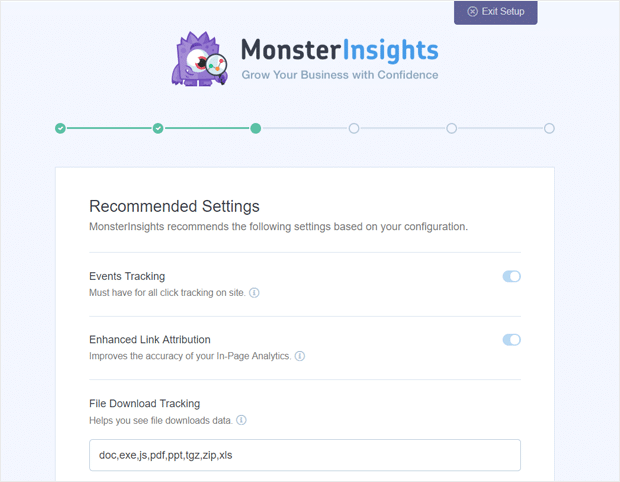
Ces rapports sont activés par défaut :
- Suivi des événements
- Attribution de lien améliorée
- Suivi du téléchargement de fichiers
Au fur et à mesure que vous faites défiler vers le bas, vous verrez plus de paramètres pour les informations de suivi que vous pouvez configurer :
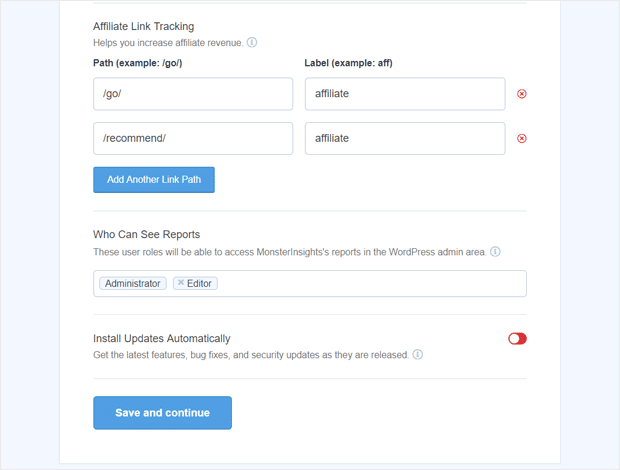
- Suivi des liens d'affiliation - Deux chemins de liens d'affiliation sont ajoutés par défaut, et vous pouvez ajouter d'autres chemins de liens d'affiliation
- Accès aux rapports MonsterInsights - Choisissez qui peut voir les rapports MonsterInsights dans le plugin
- Mises à jour automatiques des plugins - Activez ou désactivez l'option d'installation automatique des mises à jour.
Vous pouvez maintenant "Enregistrer et continuer". Sur l'écran suivant, vous verrez plus d'options de suivi, d'addons et de plugins utiles. Ceux-ci inclus:
- Analyses et rapports standard - Les rapports MonsterInsights standard que vous obtiendrez dans votre tableau de bord WordPress
- Attribution de lien améliorée – Cela peut vous aider à voir où les utilisateurs cliquent sur votre site
- Plus de 20 suivis avancés – Un suivi encore plus avancé, tel que le suivi des auteurs, le suivi des conversions de formulaires, le suivi du défilement, etc.
- All in One SEO Toolkit – Le meilleur plugin WordPress SEO qui s'intègre à MonsterInsights
- Suivi du commerce électronique - Activez instantanément le suivi amélioré du commerce électronique
- Outils de croissance avancés - Accédez à notre générateur d'URL de campagne, à l'extension de publications populaires et à l'intégration des tests A/B
- Module complémentaire de conformité à la confidentialité - Aide Google Analytics à se conformer au RGPD, au CCPA, etc.
- Rapports avancés - Accédez à des rapports avancés dans MonsterInsights, tels qu'un rapport en temps réel, des mots-clés de recherche, des rapports sur les éditeurs et le commerce électronique, etc.
- Smart Form Builder par WPForms – Le plugin de création de formulaires WordPress le plus populaire
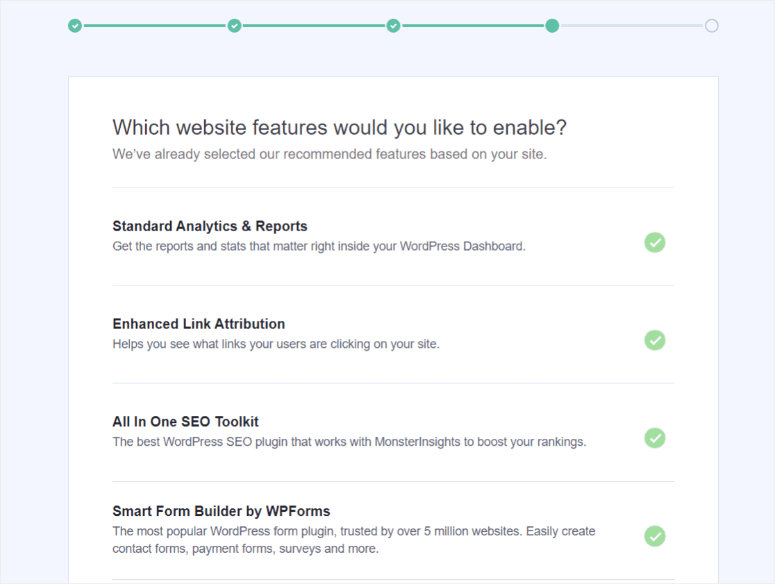
Une fois que vous avez ajouté les paramètres recommandés, vous verrez un message de réussite "Génial, vous êtes prêt !"
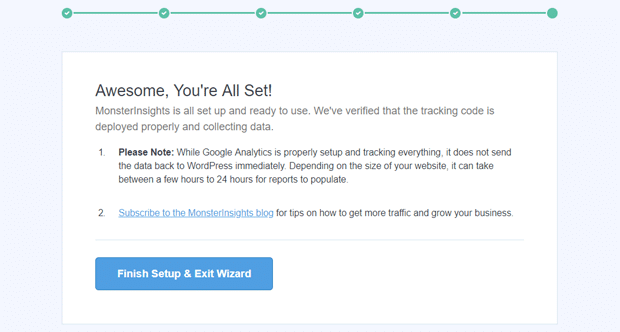
Avec cela, vous avez réussi à connecter et à configurer une nouvelle propriété Google Analytics sur votre site WordPress.
Vous pouvez maintenant cliquer sur le bouton "Terminer la configuration et quitter l'assistant".
Étape 4 : Configurer le double suivi
Vous souhaitez suivre vos données sur les deux plateformes ? MonsterInsights vous permet de le faire en quelques clics. Vous pourrez suivre à la fois une propriété Universal Analytics et une propriété GA4.
Sur la page principale des paramètres du plug-in MonsterInsights, faites défiler jusqu'à Google Authentication et recherchez la case Dual Tracking Profile .
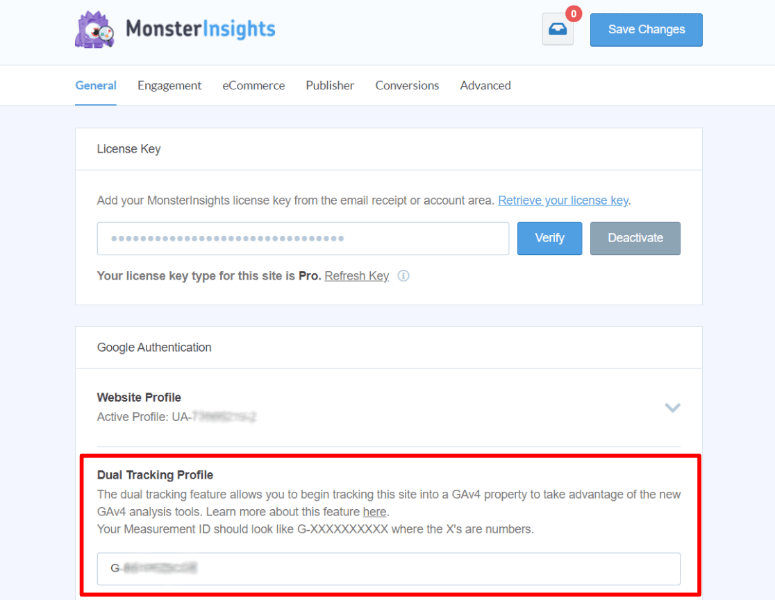
Dans l'assistant de configuration, vous auriez configuré Universal Analytics ou GA4. En conséquence, vous pouvez choisir de configurer celui que vous n'avez pas authentifié précédemment à l'aide de votre ID de suivi Universal Analytics ou de votre ID de mesure GA4.
Étape 5 : Créer un secret d'API
Si vous avez configuré Google Analytics 4 comme profil de suivi principal ou double, vous devrez utiliser un secret API. Cela garantira que toutes les fonctionnalités de suivi de MonsterInsights fonctionnent correctement.
Pour créer un secret d'API, ouvrez Google Analytics et accédez à Admin .
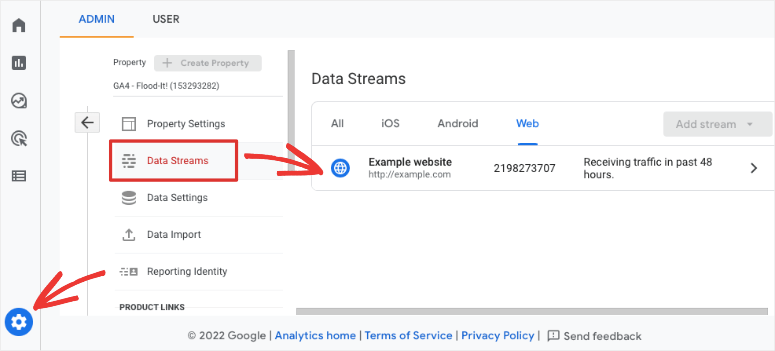
Sous la colonne Propriété, cliquez sur Flux de données et ouvrez le flux de données connecté à MonsterInsights.
Sur cette page, vous verrez une option appelée Secrets de l'API du protocole de mesure .
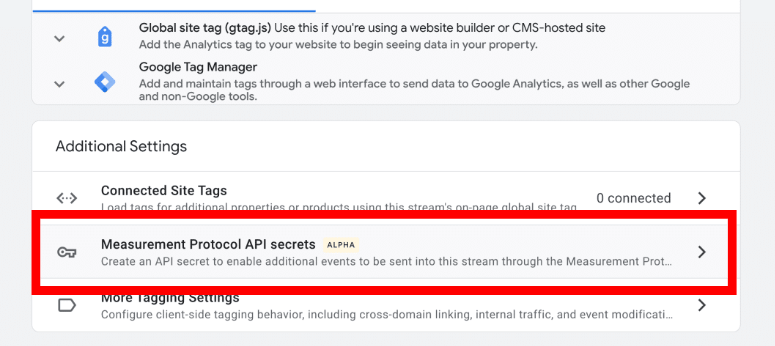
Cela vous permet de créer un nouveau secret d'API. Vous devez lui donner un surnom et cliquer sur le bouton Créer .
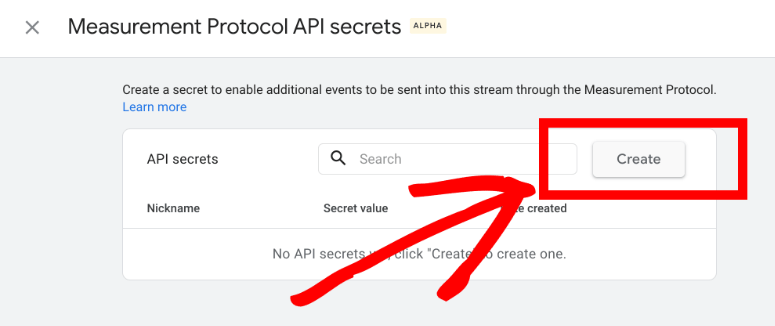
Il ne reste plus qu'à copier et coller la valeur secrète dans MonsterInsights.
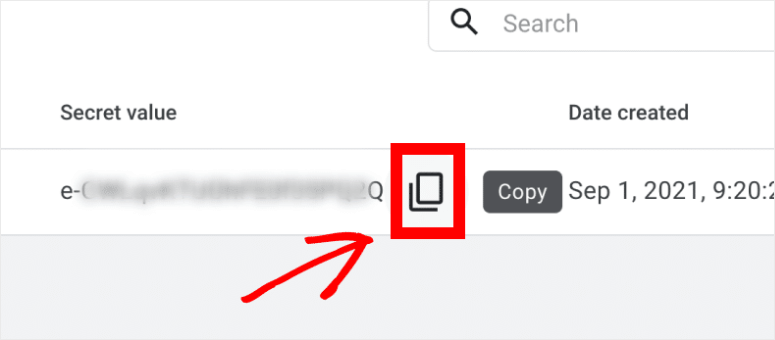
Dans votre administrateur WordPress, allez dans Insights » Paramètres . Dans la section Google Authentication , il y a un champ appelé Measurement Protocol API Secret . Vous devez coller la valeur secrète ici et les paramètres seront automatiquement enregistrés.
C'est ça! Vous avez ajouté avec succès Google Analytics 4 à WordPress.
FAQ sur Google Analytics 4
1. Dois-je utiliser Google Analytics 4 ?
Pour l'instant, vous pouvez continuer à utiliser Universal Analytics jusqu'en juillet 2023. Après cela, vous devrez passer à Google Analytics 4. Nous vous recommandons de le configurer maintenant afin qu'il commence à collecter des données dans une nouvelle propriété GA4. Une fois Universal Analytics supprimé, vos données ne seront pas transférées vers GA4.
2. MonsterInsights est-il le seul moyen de configurer Google Analytics 4 ?
Non, vous pouvez configurer Google Analytics manuellement. Cela implique d'insérer un code de suivi dans le codage de votre site Web dans le fichier header.php. MonsterInsights est plus simple et ne nécessite aucun codage. Tous les propriétaires de sites Web peuvent utiliser ce plugin, y compris les débutants.
Si vous avez déjà configuré Universal Tracking, vous pouvez accéder à l'assistant de configuration GA4 dans le menu d'administration. Suivez l'assistant de configuration pour créer votre nouvelle propriété GA4.
3. Comment utiliser Google Analytics 4 ?
Une fois que vous avez configuré Google Analytics 4 avec MonsterInsights, vous pouvez voir vos rapports dans votre administrateur WordPress. Dans votre menu WordPress, ouvrez l'onglet Insights et consultez vos rapports d'analyse.
4. Existe-t-il un cours Google Analytics 4 ?
Oui, Google propose des cours en ligne gratuits sur tout ce qui concerne Google Analytics, y compris GA4. Le cours comprend des didacticiels Google Analytics 4 pour vous aider à naviguer sur la plate-forme et à apprendre à l'utiliser.
5. Puis-je obtenir une certification Google Analytics 4 ?
Oui, il existe de nombreuses options en ligne pour obtenir une certification dans Google Analytics 4, notamment Google Analytics Academy, Skillshare, Udemy et LinkedIn.
Avec cela, vous savez maintenant tout ce que vous devez savoir sur Google Analytics 4 et comment le configurer pour votre site Web WordPress.
Ensuite, vous serez intéressé de lire plus de nos messages:
- Comment configurer le suivi des utilisateurs dans WordPress
- Comment activer le suivi du défilement dans WordPress
- Comment configurer le suivi des formulaires WordPress
Ces articles vous aideront à mieux comprendre vos données Google Analytics.
