Comment configurer Sendinblue Mailer avec WP Mail SMTP
Publié: 2020-05-25Vous voulez utiliser le mailer Sendinblue pour obtenir une délivrabilité fiable des e-mails sur votre site WordPress ? Sendinblue est une option de messagerie solide dans WP Mail SMTP, car il est à la fois super fiable et a une configuration simple.
Donc, dans ce tutoriel, nous allons vous montrer exactement comment utiliser le mailer Sendinblue dans WP Mail SMTP.
Voici un résumé de ce qui est couvert dans cet article :
- Qu'est-ce que Sendinblue Email ?
- Comment configurer Sendinblue Mailer avec WP Mail SMTP
- Activez votre compte Sendinblue (ne sautez pas !)
- Autorisez votre domaine
- Configurer WP Mail SMTP
- Envoyer un e-mail de test
Qu'est-ce que Sendinblue Email ?
Sendinblue est un service de marketing numérique basé sur le cloud. Ils offrent une plate-forme de marketing par e-mail populaire et fournissent également des solutions fiables de délivrabilité des e-mails. Il fonctionne également très bien lorsqu'il est associé à WP Mail SMTP.
Sendinblue propose des plans tarifaires gratuits et payants, en fonction du nombre d'e-mails que vous souhaitez envoyer. Leur plan gratuit comprend jusqu'à 300 e-mails envoyés par jour. C'est généralement plus que suffisant pour de nombreux sites Web de petites entreprises.
Pour utiliser Sendinblue, vous devrez avoir une adresse e-mail associée au domaine que vous possédez. Les adresses e-mail se terminant par @gmail.com, @yahoo.com, etc. ne sont pas recommandées pour une utilisation avec le mailer Sendinblue.
Comment configurer Sendinblue Mailer avec WP Mail SMTP
Suivez ce tutoriel pas à pas pour vous connecter et utiliser votre mailer Sendinblue avec WP Mail SMTP :
1. Activez votre compte Sendinblue (ne sautez pas !)
Pour commencer, vous devez avoir un compte Sendinblue. Si vous n'en avez pas encore, vous pouvez cliquer ici pour créer un compte Sendinblue. Aucune carte de crédit n'est requise pour s'inscrire.
Ensuite, vous devrez activer votre compte. Vous ne pourrez pas terminer ce tutoriel et cette configuration tant que votre compte Sendinblue n'aura pas été activé. Ce processus peut prendre un certain temps, il est donc important de commencer par cette étape.
Afin d'activer votre compte, vous devrez contacter l'équipe d'assistance de Sendinblue.
Dans votre message, vous devrez inclure :
- Une demande d'activation de votre compte
- URL de votre site
- Détails sur les types d'e-mails que votre site enverra :
- Marketing, transactionnel ou les deux (si vous envoyez des confirmations de commande/enregistrements d'entrées de formulaire, celles-ci sont transactionnelles.)
- Type de contenu des e-mails (confirmations d'abonnement, confirmations de commande, factures, etc.)
- Combien d'e-mails vous estimez que votre site enverra par mois
Maintenant que vous avez envoyé à Sendinblue votre demande d'activation de compte, vous pouvez continuer le processus de configuration.
2. Autorisez votre domaine
Ensuite, pour vous assurer que vos e-mails sont livrés avec succès, vous devrez autoriser votre domaine. Vous pouvez effectuer cette étape même si votre compte n'a pas encore été activé.
Pour démarrer la vérification du domaine, allez-y et connectez-vous à Sendinblue. Maintenant, une fois connecté, cliquez sur ce lien pour ouvrir la page Expéditeurs et adresses IP de votre compte.
Depuis cette page, cliquez sur l'onglet Domaines . Ensuite, cliquez sur le bouton bleu + Ajouter un nouveau domaine .
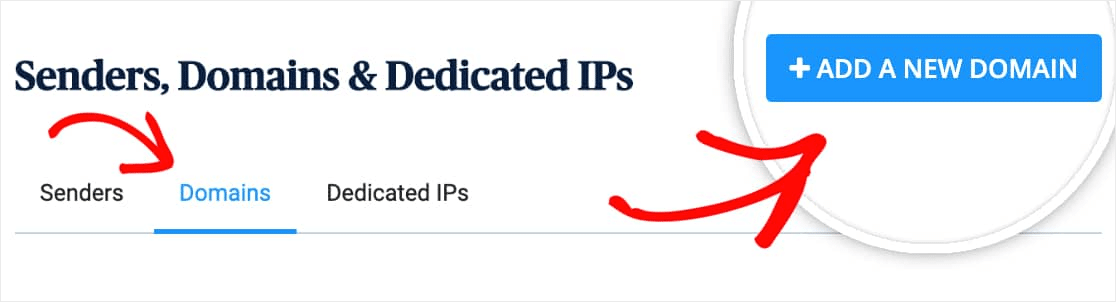
Ensuite, vous devrez entrer un sous-domaine.
Un sous-domaine remplace la partie « www » de l'adresse de votre site Web ; par exemple : « sous-domaine.votresite.com ». Les sous-domaines peuvent être utilisés pour ajouter des sections ou des répertoires distincts à votre site Web (comme certains sites ont leurs blogs sur un sous-domaine tel que blog.example.com).
Dans ce cas, le sous-domaine sera utilisé par Sendinblue pour envoyer des emails et ne sera pas du tout visible sur votre site.
Remarque : Il est très important d'utiliser un sous-domaine (c'est-à-dire mail.example.com) pour cette étape au lieu de votre domaine habituel (c'est-à-dire example.com). Cela aide à protéger la réputation de votre domaine, ce qui est crucial pour une livraison réussie des e-mails.
Votre sous-domaine apparaîtra dans les détails de l'en-tête de l'e-mail, nous vous recommandons donc de rester simple. Par exemple, mail.yourdomain.com .
Assurez-vous également de cocher la case intitulée Je souhaite utiliser ce nom de domaine pour signer numériquement mes e-mails (SPF, DKIM, DMARC) juste sous la zone Nom de domaine.
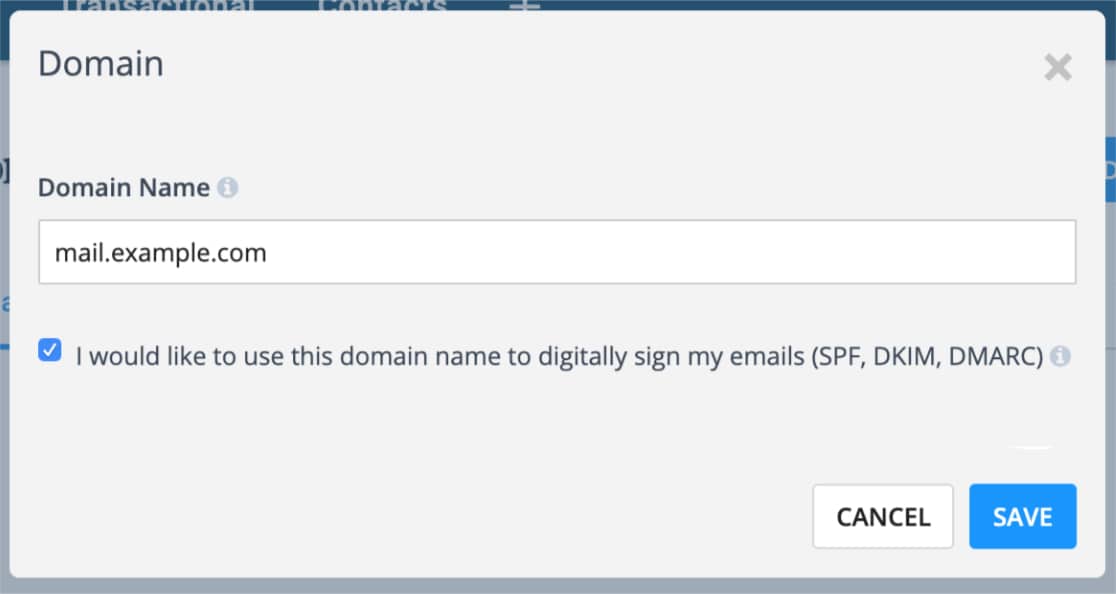
Maintenant, cliquez sur Enregistrer . Un écran apparaîtra avec certains enregistrements DNS répertoriés.
Vous devrez autoriser votre domaine en ajoutant des enregistrements au DNS de votre site. Pour continuer, ouvrez un nouvel onglet ou une nouvelle fenêtre dans votre navigateur. Ensuite, connectez-vous au service où vous avez acheté le domaine de votre site (qui est probablement le fournisseur d'hébergement de votre site) et localisez les paramètres DNS de votre site.
Si vous ne savez pas où trouver les paramètres DNS de votre site ou si vous n'êtes pas sûr d'apporter des modifications, contactez d'abord le fournisseur d'hébergement de votre site. Mais voici un exemple d'où chercher si vous utilisez Bluehost sous Mes domaines.
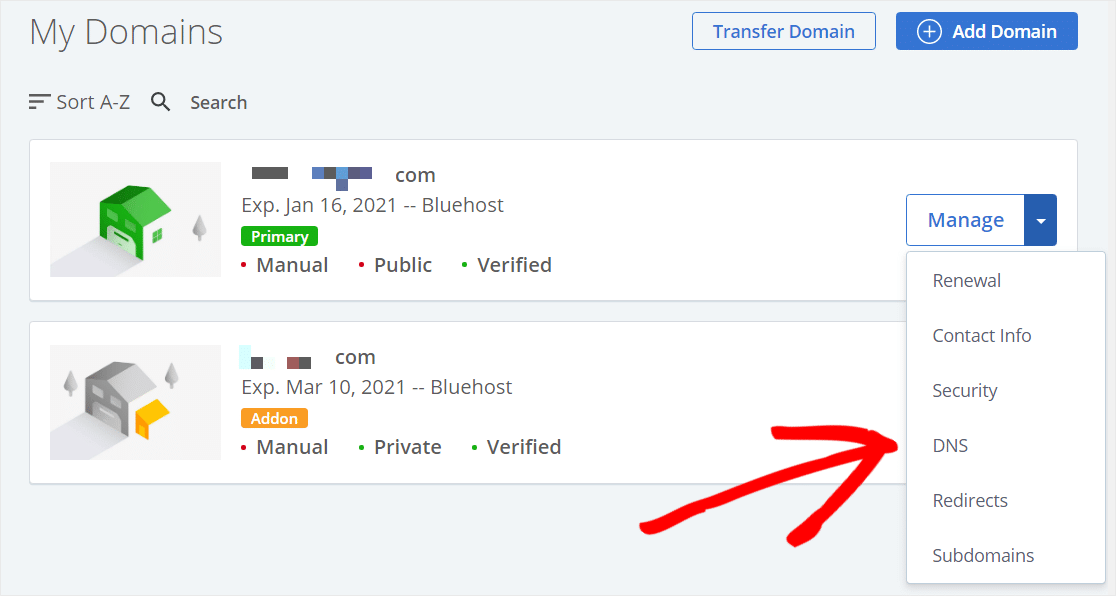
Maintenant, une fois que vos paramètres DNS sont ouverts, vous devriez voir une option pour ajouter un nouvel enregistrement.
Pour permettre à Sendinblue d'autoriser votre domaine, vous devrez ajouter 3 enregistrements TXT au DNS de votre site. Assurez-vous de les copier soigneusement, car vous aurez besoin des valeurs exactes de votre compte Sendinblue pour que la vérification fonctionne correctement.
Nos exemples ci-dessous concernent le sous-domaine mail (c'est-à-dire mail.example.com). Si vous avez utilisé un sous-domaine différent, vos valeurs d'hôte/nom devront également être différentes.
Ensuite, couvrons plus de détails sur la façon d'ajouter chaque enregistrement DNS ci-dessous.
Enregistrement TXT (DKIM)
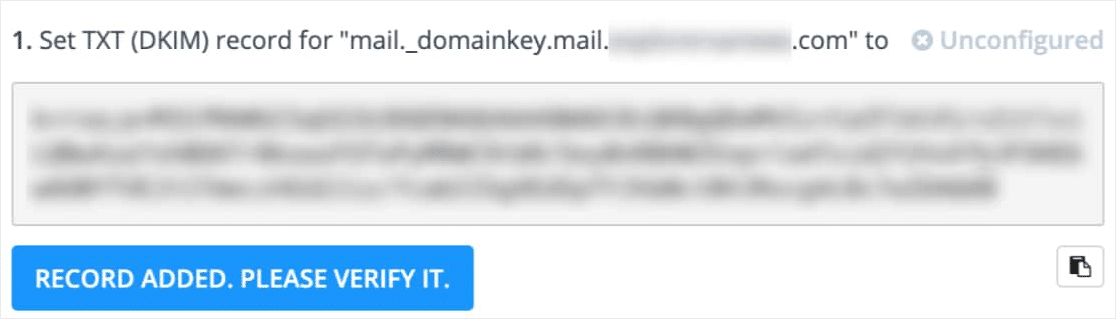
- Hôte/Nom :
mail._domainkey.mail(n'oubliez pas de vérifier qu'il s'agit de votre propre sous-domaine) - Type d'enregistrement :
TXT - TTL :
24 hours(ou 1 jour/86400 secondes, selon les unités utilisées par votre DNS) - Texte/Données : Copie de Sendinblue (ce sera unique pour chaque domaine)
- Hôte/Nom :
Remarque : si votre DNS est géré par GoDaddy, assurez-vous de régler le TTL (Time To Live) sur 1 heure. Vous devrez utiliser cette durée de vie d'une heure pour ces 3 enregistrements.
Enregistrement TXT (SPF)
Si vous n'avez pas encore d'enregistrement SPF, ajoutez l'enregistrement ci-dessous à votre DNS.
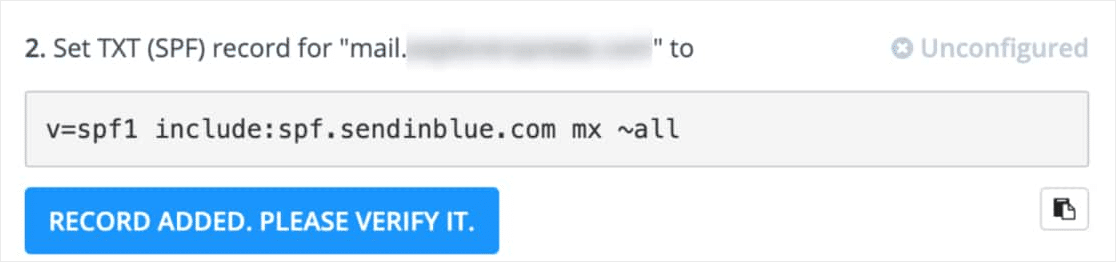
- Host/Name :
mail(n'oubliez pas de vérifier si cela inclut votre sous-domaine) - Type d'enregistrement :
TXT - TTL :
24 hours(ou 1 jour/86400 secondes, selon les unités utilisées par votre DNS) - Texte/Données :
v=spf1 include:spf.sendinblue.com mx ~all
- Host/Name :
Si vous avez déjà un enregistrement SPF, il est important de ne pas en ajouter un autre. Cela peut invalider les deux enregistrements SPF. Au lieu de cela, apprenez à fusionner plusieurs enregistrements SPF sur votre domaine.
Enregistrement TXT (code Sendinblue)
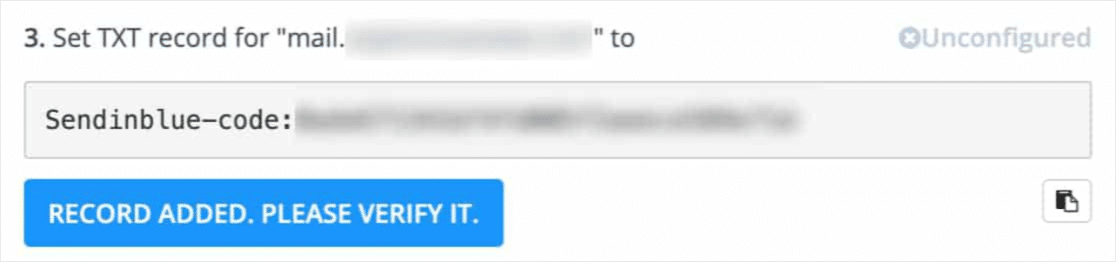

- Host/Name :
mail(n'oubliez pas de vérifier si cela inclut votre sous-domaine) - Type d'enregistrement :
TXT - TTL :
24 hours(ou 1 jour/86400 secondes, selon les unités utilisées par votre DNS) - Texte/Données : Copie de Sendinblue (ce sera unique pour chaque domaine)
- Host/Name :
Sous ces 3 enregistrements, vous verrez également un enregistrement DMARC. Répétez le même processus pour ajouter l'enregistrement DMARC à votre DNS. Si vous avez besoin d'aide, passez à ce guide sur la façon de créer un enregistrement DMARC.
Après avoir ajouté ces enregistrements, Sendinblue peut prendre jusqu'à 24 à 48 heures pour les vérifier. Cependant, dans certains cas, ces enregistrements peuvent être vérifiés beaucoup plus rapidement. Vous pouvez continuer et essayer de cliquer sur l' enregistrement ajouté. Veuillez le vérifier. bouton comme un test rapide pour voir.
Lorsque vos enregistrements seront vérifiés, Sendinblue ajoutera un statut Configuré vert dans le coin supérieur droit de l'enregistrement.
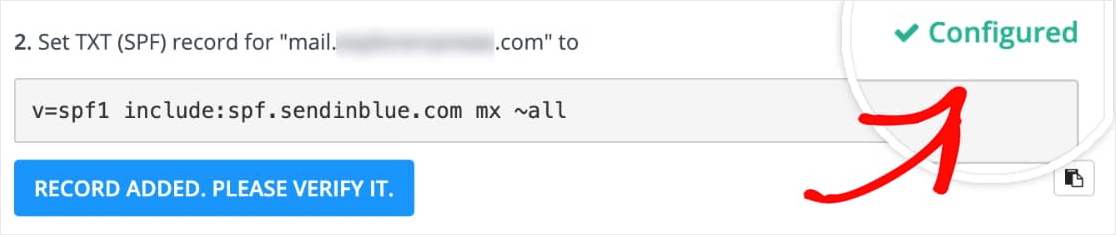
Si vous ne le voyez pas encore, vous n'avez pas besoin d'attendre pour continuer. Passez à l'étape suivante en attendant la fin de cette vérification. Assurez-vous simplement de garder cet onglet ou cette fenêtre ouvert car nous en aurons besoin un peu plus tard.
3. Configurer WP Mail SMTP
Ensuite, nous allons passer à la configuration de WP Mail SMTP. Avant de commencer cette étape, assurez-vous d'installer et d'activer le plugin WP Mail SMTP.
Une fois WP Mail SMTP installé, cliquez sur WP Mail SMTP dans le menu de votre WordPress sur le côté gauche pour ouvrir la page des paramètres du plugin. Voici comment configurer chaque zone de ces paramètres :
WP Mail SMTP à partir d'un e-mail
L'e-mail de provenance est l'adresse e-mail à partir de laquelle tous les e-mails de votre site seront, vous l'aurez deviné, envoyés. Cela devrait être une adresse e-mail spécifique au domaine comme [email protected]
Si vous souhaitez que l'e-mail de provenance soit le même sur tout le site, vous pouvez cocher la case intitulée Forcer à partir de l'e-mail . Cela vous évitera d'avoir à modifier les paramètres de messagerie sur l'ensemble de votre site (dans tous les e-mails, etc.).
Nous vous recommandons fortement de cocher cette case.
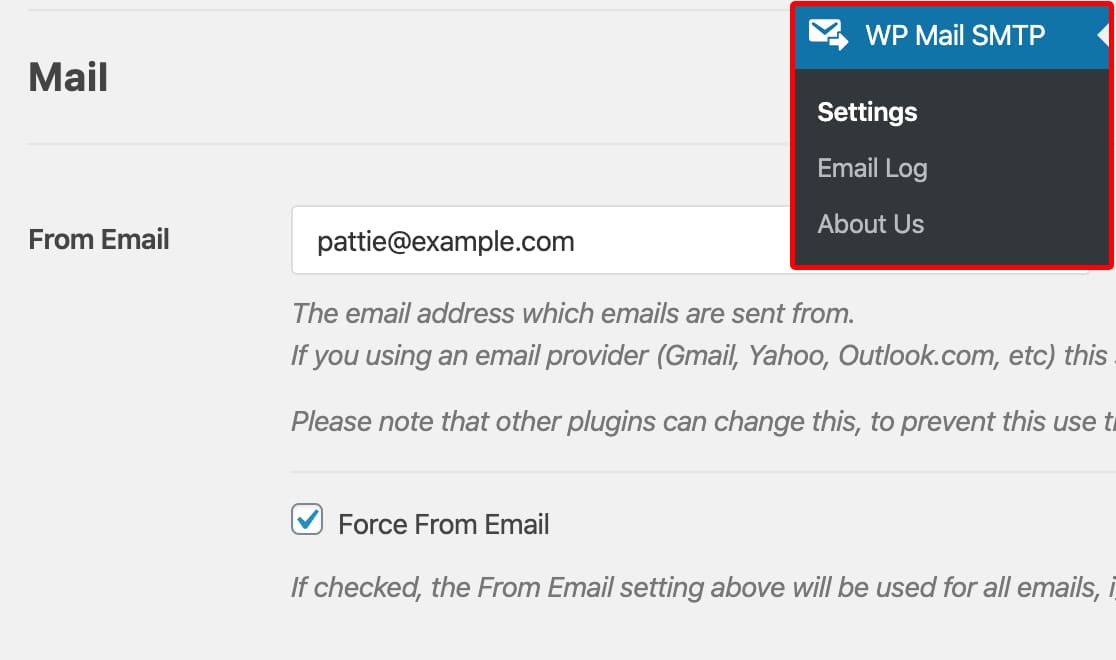
WP Mail SMTP De Nom
Le nom de l'expéditeur sera défini par défaut sur le nom du site. Cependant, vous pouvez changer cela en n'importe quel texte que vous souhaitez.
Vous pouvez également cocher la case à côté de Forcer à partir du nom pour appliquer ce paramètre à tous vos e-mails sur votre site.
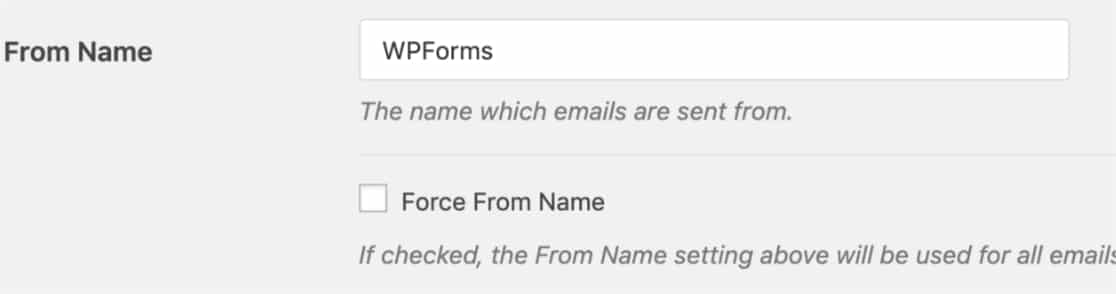
Vous pouvez ignorer la case à cocher Return Path , car cette option n'est pas utilisée par Sendinblue.
Messagerie SMTP WP Mail
Ensuite, dans la section Mailer , sélectionnez l'option Sendinblue .
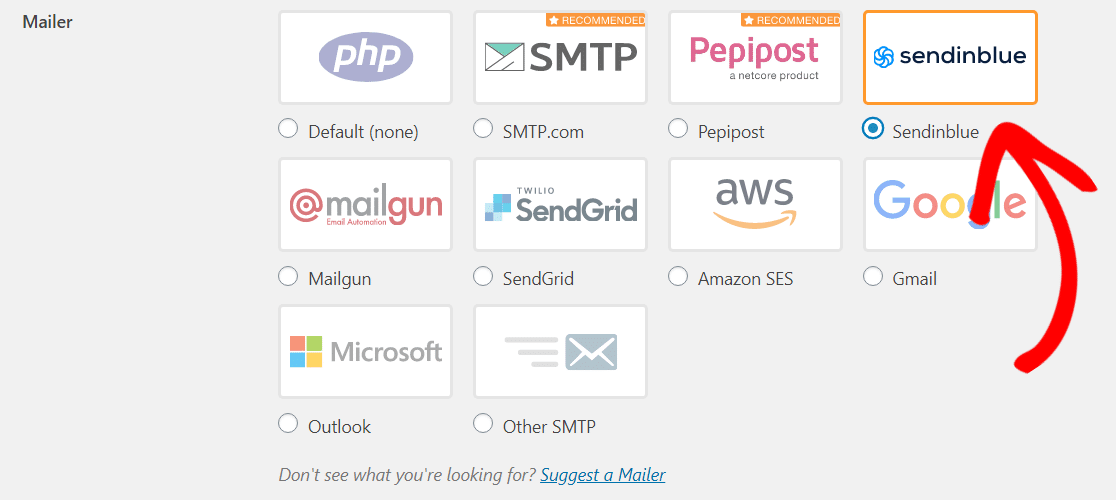
La dernière étape de cette page consiste à faire défiler jusqu'à la section Sendinblue et à saisir la clé API.
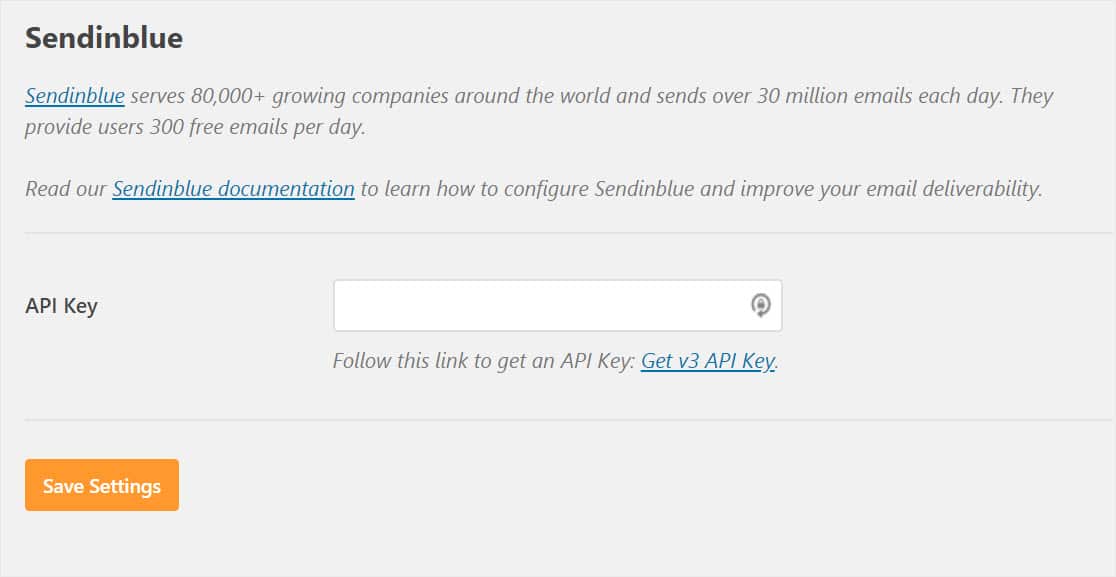
Pour localiser votre clé API, vous devrez revenir à l'onglet ou à la fenêtre dans laquelle votre compte Sendinblue est ouvert. Maintenant, cliquez sur votre nom dans le coin supérieur droit. Dans le menu qui s'ouvre, cliquez sur l'option SMTP & API .
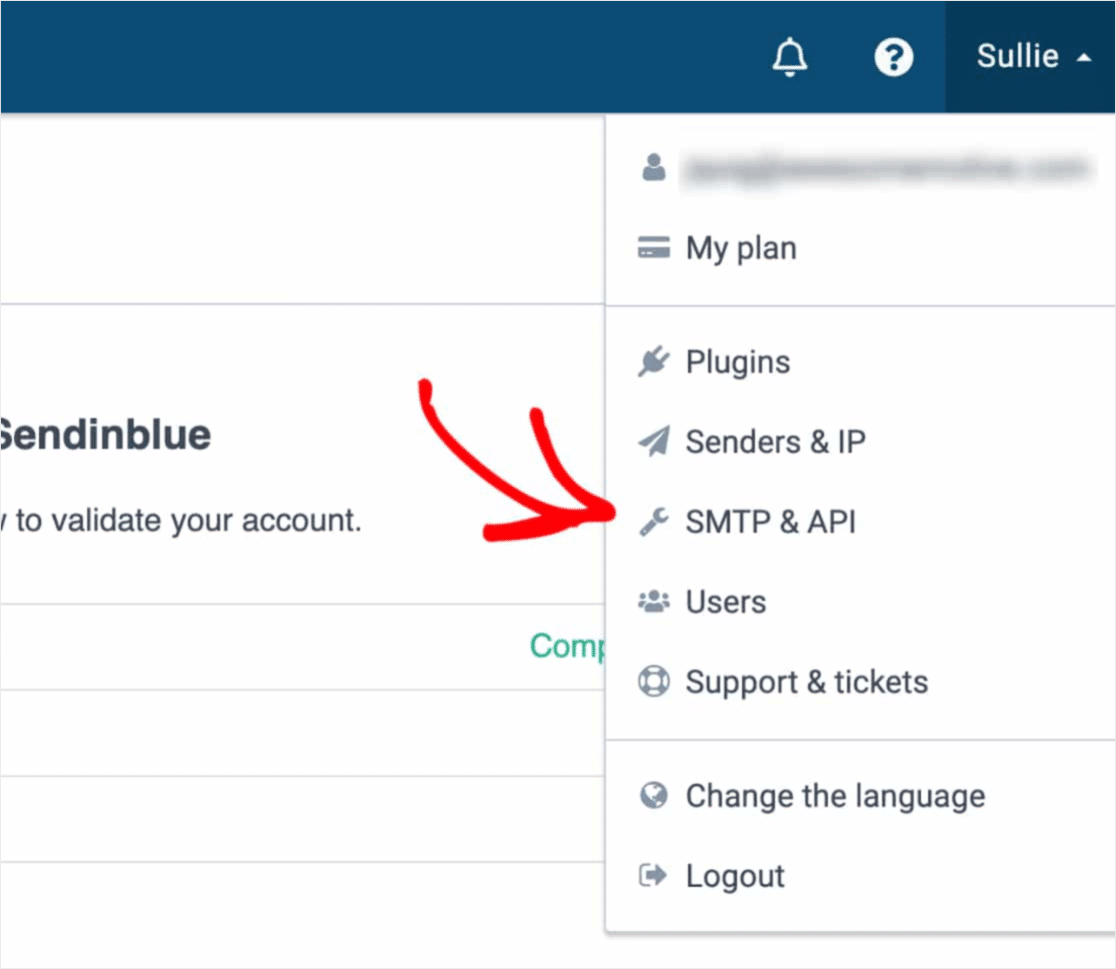
Maintenant, une nouvelle page s'ouvrira qui affichera vos clés API. Vous voudrez copier la clé intitulée v3 .
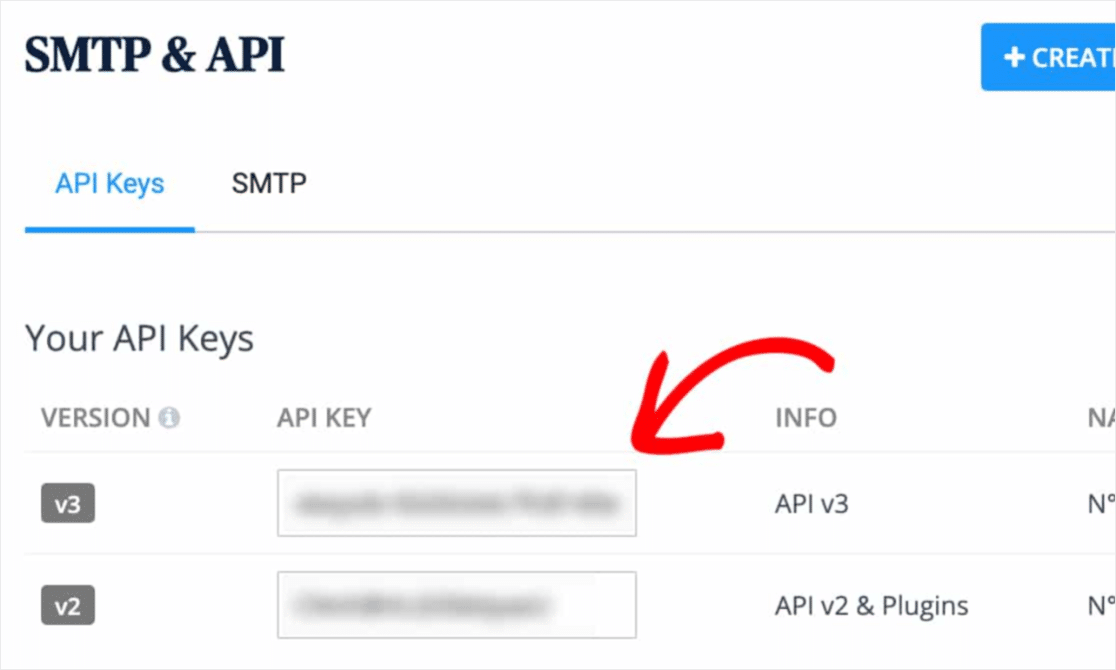
Après avoir copié la clé v3, revenez aux paramètres SMTP de WP Mail et collez-la dans le champ Clé API . Cliquez ensuite sur Enregistrer les paramètres .
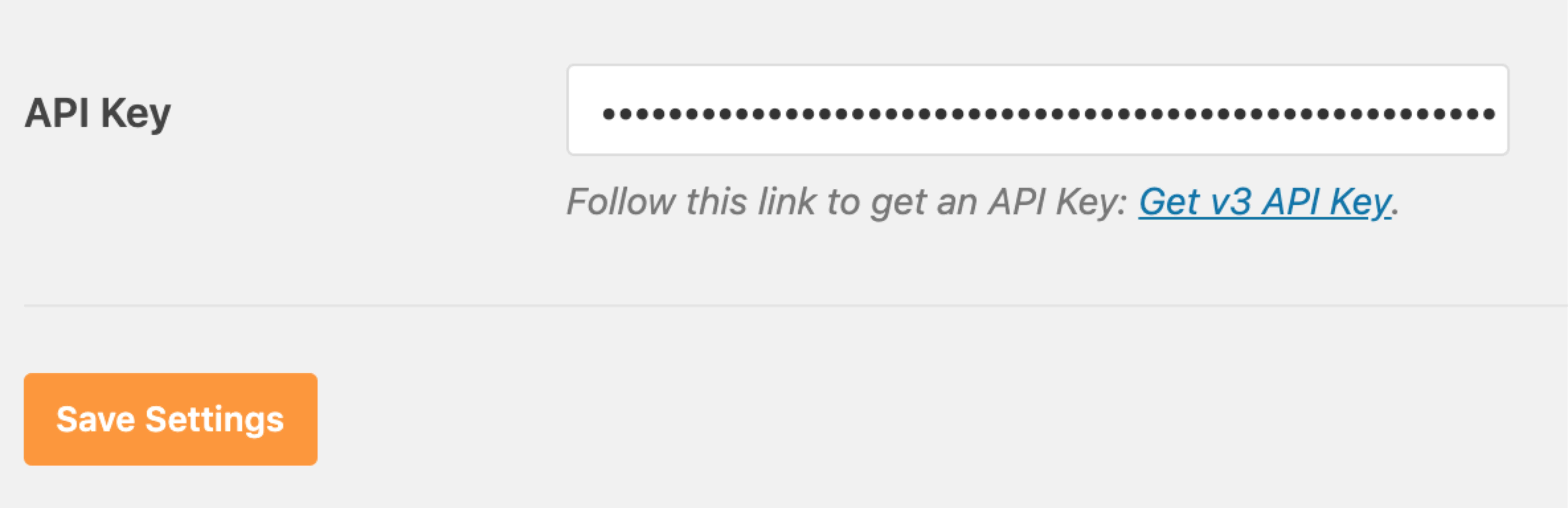
Bon travail! Maintenant, passons à autre chose et envoyons un e-mail de test pour nous assurer que tout fonctionne correctement.
4. Envoyez un e-mail de test
Avant de commencer cette étape, vous aurez besoin que votre compte Sendinblue soit activé et que vos enregistrements DNS soient vérifiés (voir étape 1 de ce tutoriel).
Maintenant que votre configuration Sendinblue est terminée, vous voudrez envoyer un e-mail de test pour vous assurer que tout fonctionne correctement. Pour ce faire, vérifiez que vous êtes sur la page Paramètres » WP Mail SMTP , puis cliquez sur l'onglet Test d'e - mail .
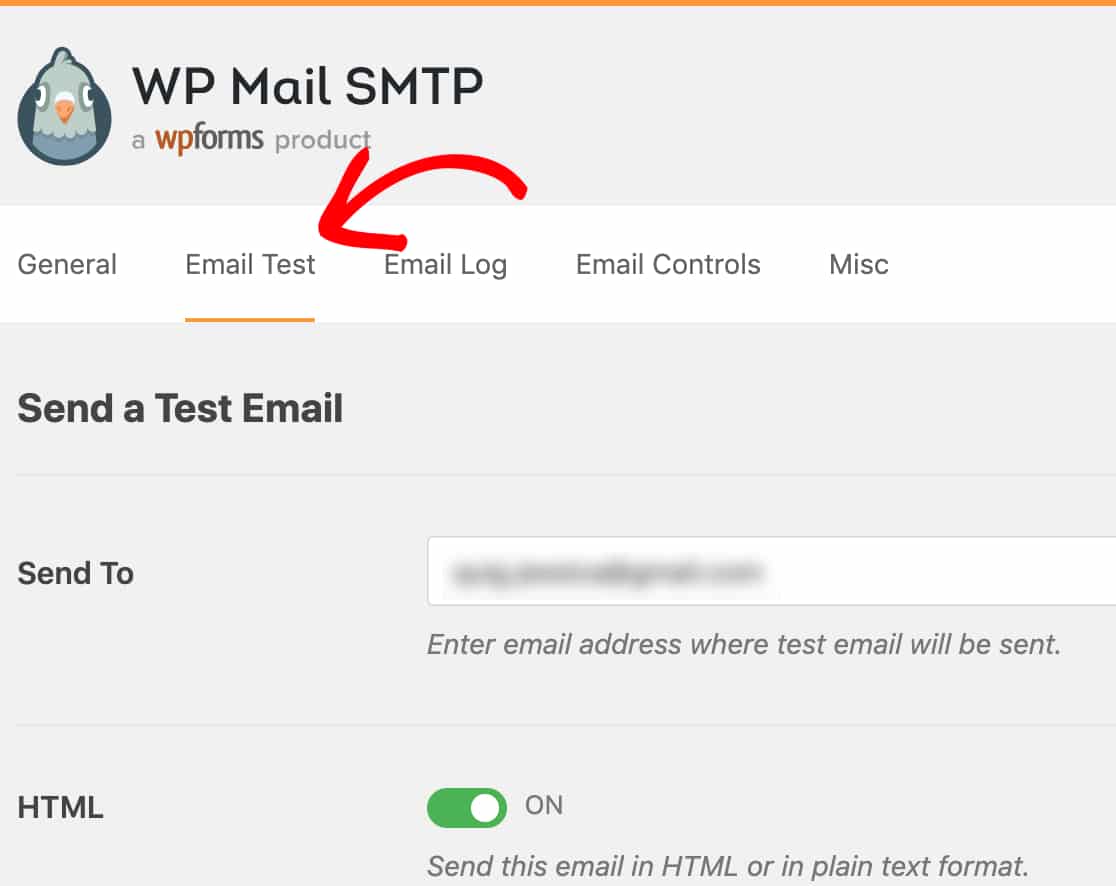
Ce champ aura déjà l'adresse e-mail de l'administrateur de votre site WordPress saisie ici, mais vous pouvez entrer n'importe quelle adresse e-mail à laquelle vous avez accès. Cliquez ensuite sur le bouton Envoyer un e-mail .
Après avoir envoyé l'e-mail, vous devriez voir un message de réussite.
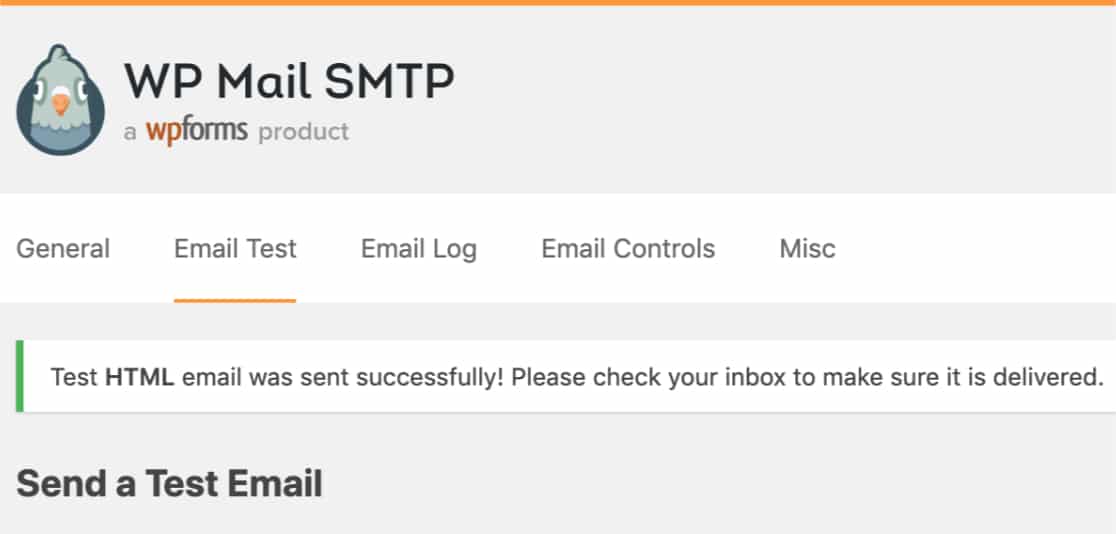
Si vous visitez la boîte de réception de cette adresse e-mail, vous devriez avoir reçu l'e-mail pour ce test.
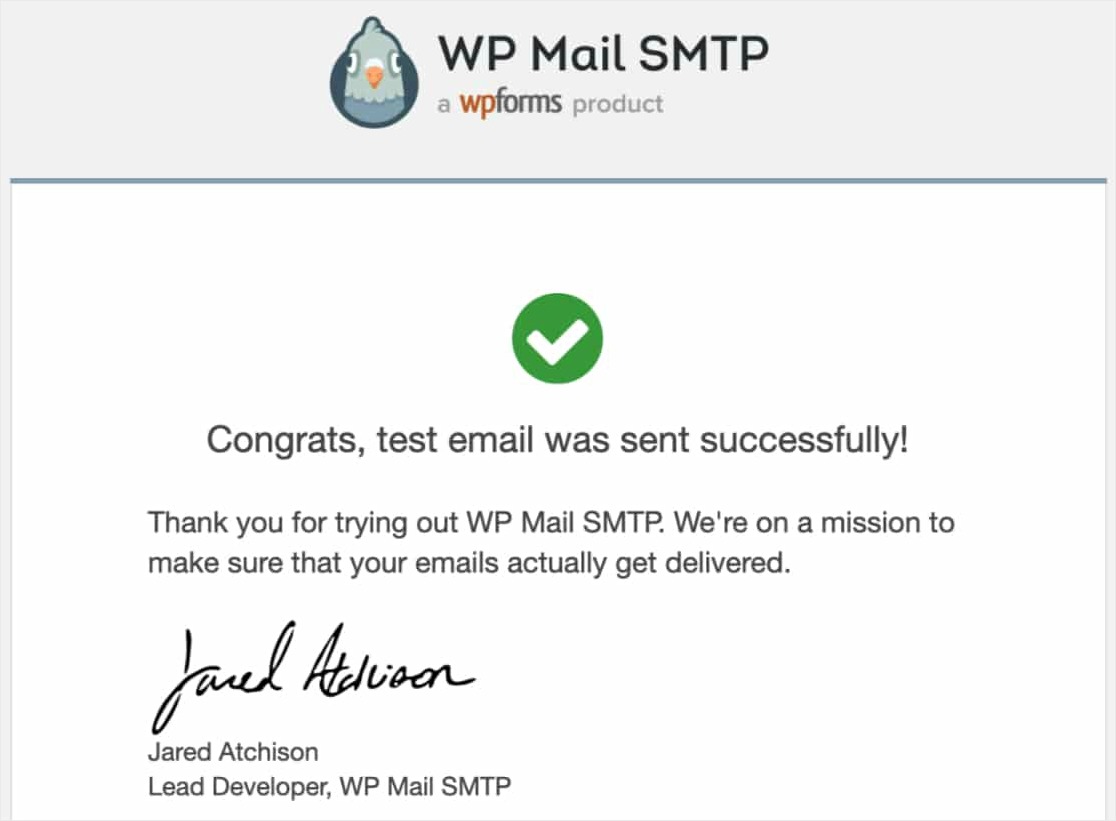
C'est ça! Vous avez configuré avec succès votre site pour envoyer des e-mails WordPress avec le mailer Sendinblue dans WP Mail SMTP.
Erreurs courantes avec la configuration de Sendinblue
Vous voyez cette erreur ? [permission_denied]: Unable to send email. Your SMTP account is not yet activated.
Cela signifie que votre compte doit encore être activé. Pour ce faire, vous devrez contacter l'équipe de Sendinblue. Alors, faites défiler jusqu'à la première étape de ce tutoriel pour plus de détails.
Autres options de messagerie dans WP Mail SMTP
De plus, si vous souhaitez essayer une option de messagerie différente de celle de Sendinblue avec votre configuration SMTP WP Mail, voici quelques autres options à vérifier :
- SMTP.com
- Pistolet postal
- Grille d'envoi
- Amazon SES
- Gmail
- Zoho Mail
- Perspectives
En conclusion
Et voila! Vous savez maintenant comment configurer les notifications par e-mail WordPress avec Sendinblue en utilisant WP Mail SMTP.
Alors maintenant que vos e-mails fonctionnent, vous pouvez commencer en créant un simple formulaire de contact et commencer à recevoir des notifications de formulaire chaque fois que quelqu'un remplit votre formulaire.
Alors qu'est-ce que tu attends? Commencez dès aujourd'hui avec le plugin de formulaires WordPress le plus puissant.
Et si vous avez aimé cet article, assurez-vous de nous suivre sur Facebook et Twitter pour plus de tutoriels WordPress gratuits.
