Comment configurer UpdraftPlus sur votre site Web Divi
Publié: 2018-01-18La sauvegarde de votre site Web WordPress est cruciale pour assurer son succès continu.
Dans cet article de blog, nous vous montrons comment un plugin astucieux, UpdraftPlus , peut protéger votre site Web Divi en cas de problème et qu'il doit être rétabli.
Pourquoi devriez-vous avoir une solution de sauvegarde automatique
De nos jours, tout peut mal tourner avec votre site Web.
Il pourrait être piraté, vous pourriez accidentellement casser quelque chose en bricolant avec le code, votre serveur pourrait planter, ou un thème, un plugin ou une mise à jour du noyau WordPress pourrait perturber l'une des nombreuses pièces mobiles et perturber toute l'opération.
Pour vous aider à assurer la sécurité et le bon fonctionnement de votre site Web, il est important de conserver une sauvegarde de votre site et, au-delà, de disposer d'une solution de sauvegarde fonctionnelle .
Dans un article de blog précédent , nous avons discuté de quelques-unes des solutions de sauvegarde préférées de David Blackmon d'Aspen Grove Studios et Divi Space et Tim Strifler de Divi Life . Partagé lors de l' épisode 25 de WP The Podcast , David et Tim ont recommandé :
- All In One WP Migration (un plugin qui importe et exporte facilement les composants de sauvegarde - les fichiers et la base de données du site)
- WP Engine (un fournisseur de services d'hébergement multifonctionnel qui fournit des sauvegardes sécurisées et automatiques au niveau du serveur), et,
- BackupBuddy (un plugin premium qui crée des sauvegardes automatiques d'une base de données de sites Web et des fichiers de site).
Bien que BackupBuddy soit une excellente solution de sauvegarde, elle n'est pas gratuite, nous voulions donc vous proposer une alternative rentable et facile à configurer à utiliser sur votre site Web Divi.
Pour cela, nous vous recommandons l'une des solutions de sauvegarde automatique les plus populaires pour WordPress : UpdraftPlus .
Choisir UpdraftPlus comme solution de sauvegarde WordPress
UpdraftPlus fait un travail incroyable de sauvegarde automatique de vos sites Web WordPress avec très peu d'effort de la part du webmaster.
Après avoir configuré le plug-in, défini l'intervalle de sauvegarde et sélectionné une option de sauvegarde de stockage en nuage hors site de votre choix, UpdraftPlus commencera à fonctionner silencieusement en arrière-plan de votre site Web, en enregistrant et en stockant des copies de la base de données et des fichiers du site de votre site Web WordPress.
Bien que UpdraftPlus soit une excellente solution pour les sauvegardes automatiques, nous vous recommandons également de comprendre les tenants et les aboutissants des sauvegardes manuelles de site , en cas de besoin.
UpdraftPlus est disponible sous forme de plugin gratuit (disponible en téléchargement via le référentiel WordPress). Il existe également une version premium (payante) du plug-in dotée de fonctionnalités supplémentaires, disponible à l'achat sur le site Web UpdraftPlus.
Comment configurer UpdraftPlus sur votre site Web Divi
Tout d'abord, rendez-vous dans la section Plugins de votre tableau de bord WordPress, cliquez sur Ajouter nouveau et recherchez UpdraftPlus. Une fois que vous avez trouvé le plugin, cliquez sur Installer, et lorsque l'installation est terminée, cliquez sur Activer .
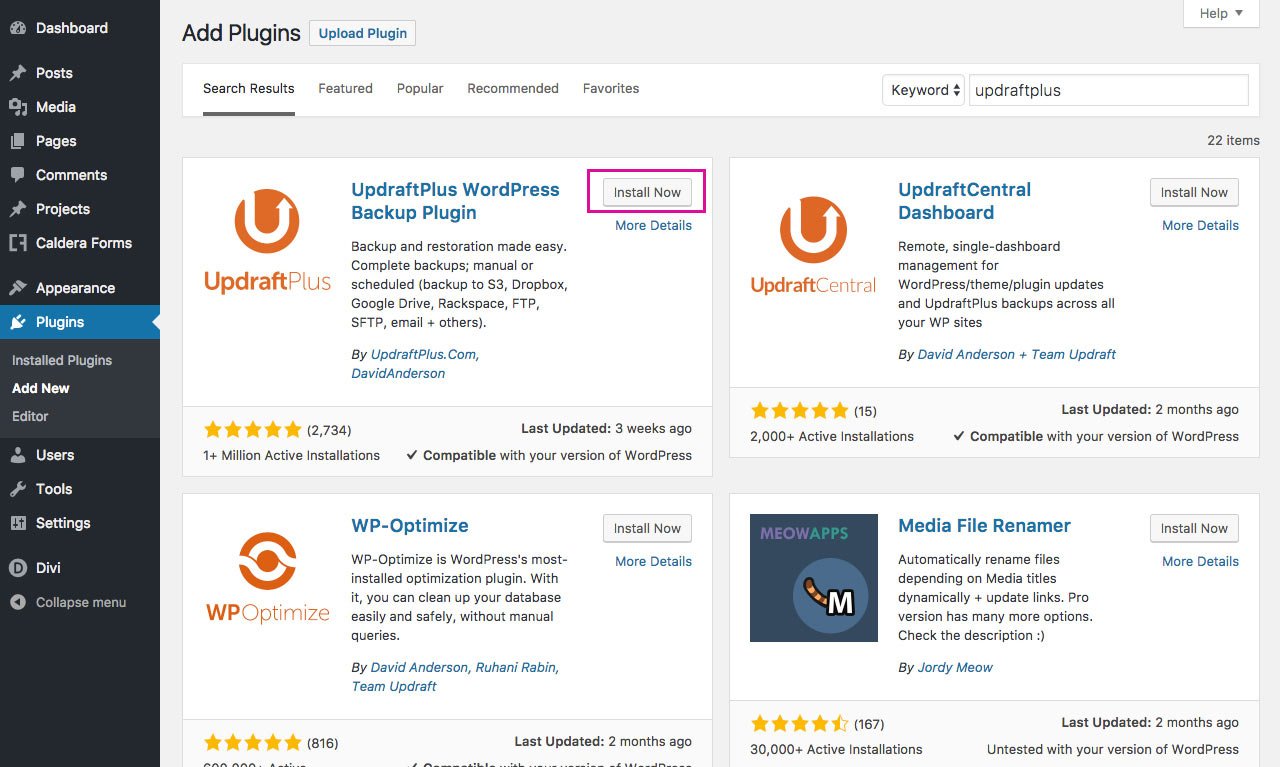
Alternativement, vous pouvez télécharger les fichiers du plugin à partir du référentiel WordPress et les installer en ajoutant le fichier .zip dans la console Plugin > Ajouter un nouveau .
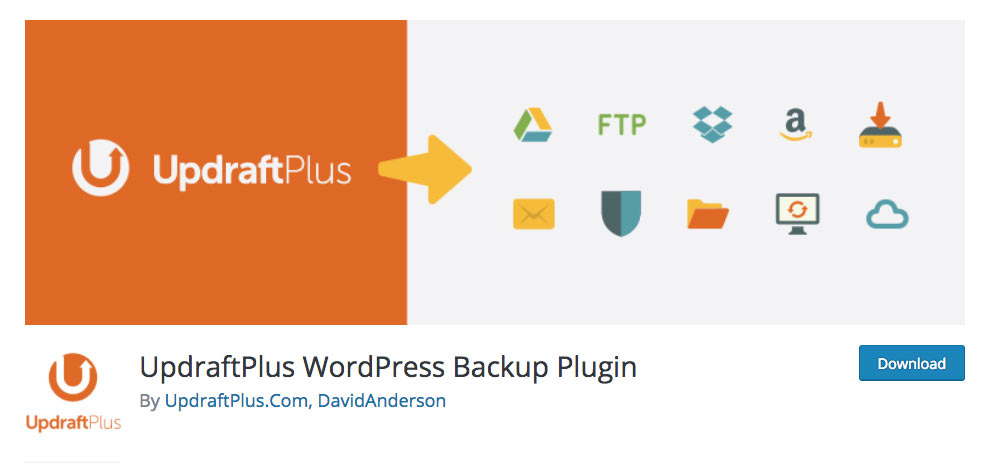
Une fois installé et activé, vous trouverez le tableau de bord du plugin dans le menu Paramètres . Pour commencer à configurer le plugin UpdraftPlus, cliquez sur l'onglet Paramètres.
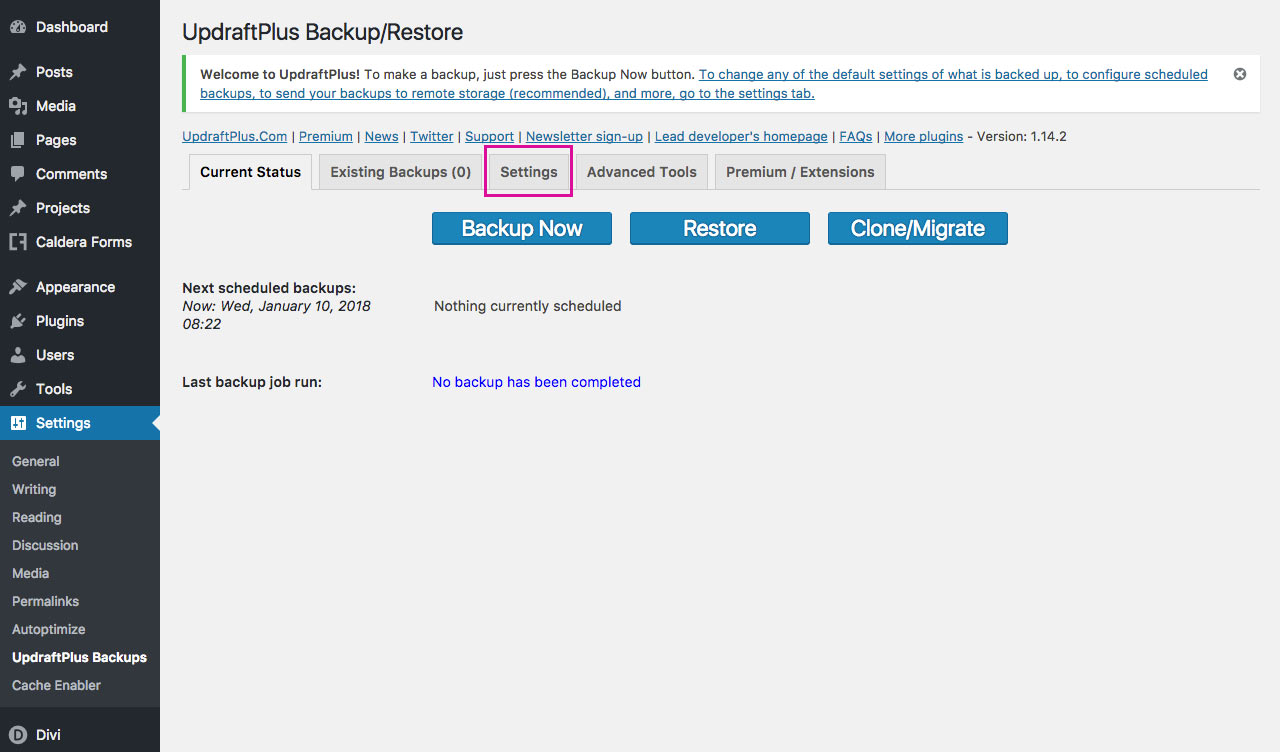
Ici, vous serez capable de définir la fréquence des sauvegardes automatiques ainsi que l' emplacement de stockage où les fichiers seront enregistrés.
Tout d'abord, sélectionnez le calendrier et le nombre de sauvegardes stockées pour les fichiers du site et la base de données .
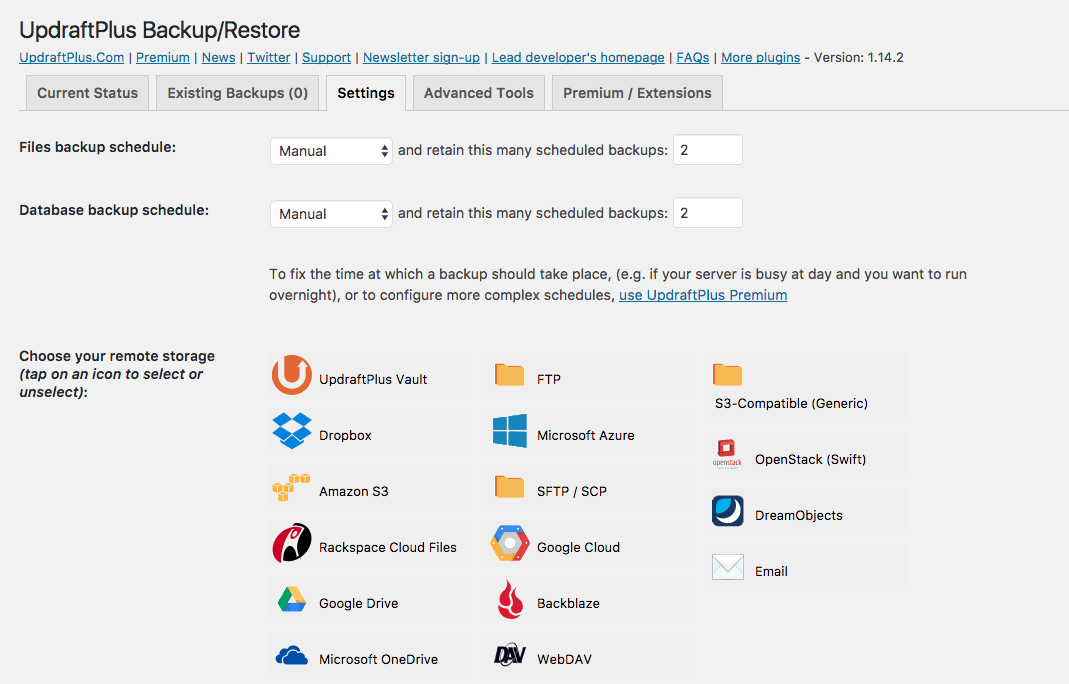
En guise de recommandation, définissez votre calendrier de sauvegarde en fonction de la fréquence à laquelle vous publiez du contenu , c'est-à-dire que plus vous publiez de contenu, plus les sauvegardes seront programmées fréquemment, afin d'éviter la perte de données.
Ensuite, il est temps de sélectionner votre destination de stockage de sauvegarde. UpdraftPlus est entièrement intégré à un certain nombre de solutions de stockage à distance, notamment Dropbox , Amazon , Google Drive et bien d'autres.
Dès que vous cliquez sur l'une de ces options de stockage à distance, d'autres instructions de configuration seront révélées.
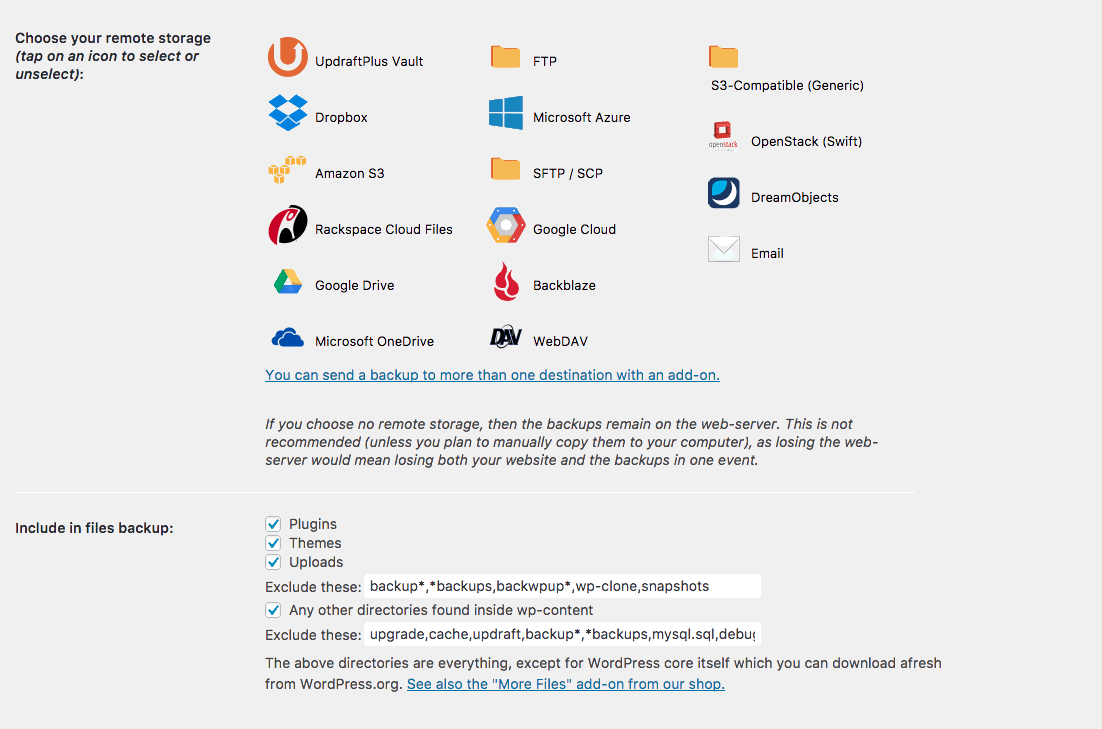
Pour les besoins de cet article de blog, nous allons vous montrer comment configurer deux options de stockage à distance populaires : Google Drive et Dropbox .
Avant de plonger dans les options de configuration du stockage à distance, il y a quelques options supplémentaires dans l'onglet Paramètres qui peuvent être sélectionnées.
- Inclure dans la sauvegarde des fichiers : Ici, vous pouvez sélectionner les fichiers à inclure dans la sauvegarde, ainsi que si certains groupes de fichiers doivent être exclus (le cas échéant).
- Phrase de cryptage de la base de données : Cette option, uniquement disponible dans la version premium du plugin, offre la possibilité de crypter la base de données du site Web.
- E-mail : sélectionnez cette option si vous souhaitez qu'un rapport de sauvegarde soit envoyé par e-mail à l'adresse e-mail de l'administrateur du site.
- Paramètres experts : cliquer dessus ouvre une série d'options avancées.
Passons à la configuration d'UpdraftPlus avec Google Drive et Dropbox !
Comment configurer UpdraftPlus avec Google Drive
Auparavant, la configuration de Google Drive en tant qu'option de stockage à distance de choix était toute une mission, car il fallait que le webmaster crée un projet d'API Google Drive. Bien que ce ne soit pas un accident de train, cela prenait beaucoup de temps et aussi un peu difficile pour les débutants.
En septembre 2017, lors de la mise à jour 1.13.6 du plugin gratuit UpdraftPlus, une application Google Drive a été introduite. Cela a réduit le temps de configuration et la complexité de manière exponentielle. Aujourd'hui, nous allons utiliser cette méthode simple pour configurer UpdraftPlus avec Google Drive. Si, pour une raison quelconque, vous ne souhaitez pas utiliser l'application UpdraftPlus Google Drive à des fins de configuration, vous pouvez suivre ce guide détaillé .

Après avoir sélectionné Google Drive comme option de stockage à distance, faites défiler jusqu'en bas et cliquez sur Enregistrer les modifications . Un message apparaîtra vous demandant d' authentifier votre compte Google .
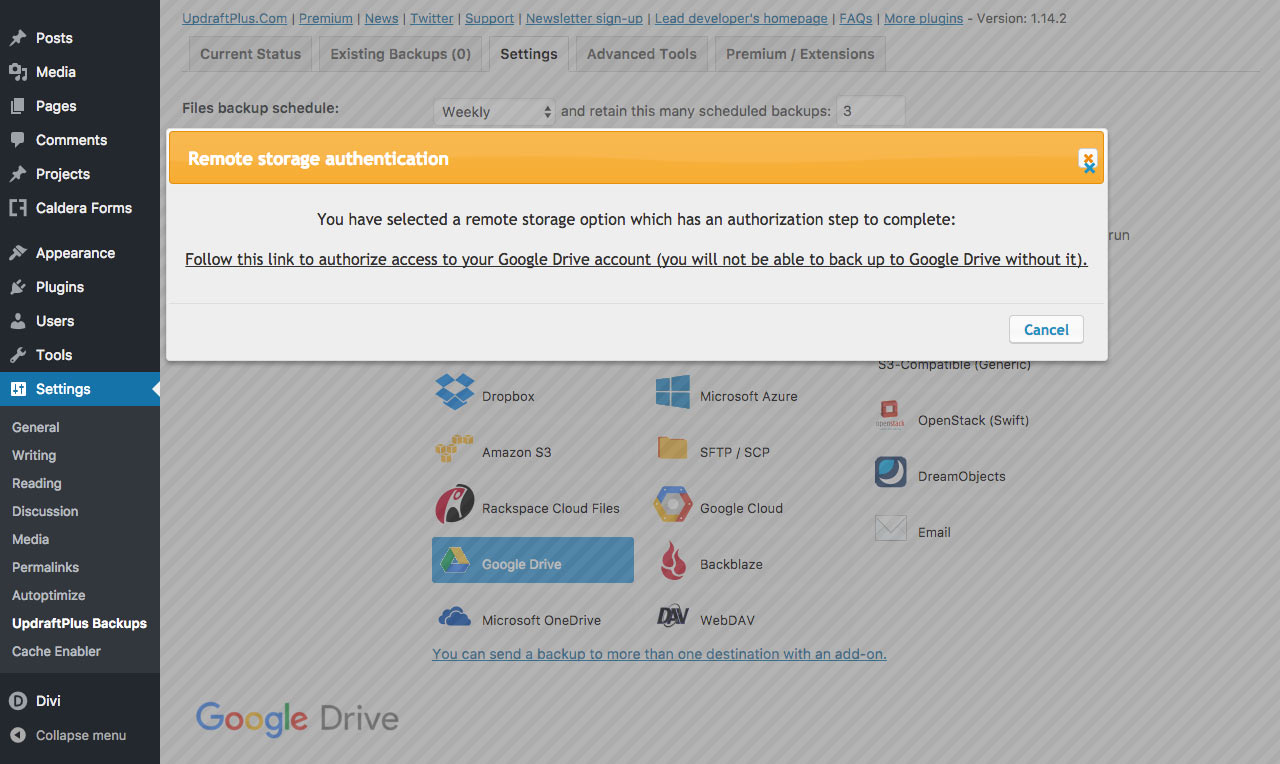
Cliquez sur le lien hypertexte qui dit "Suivez ce lien pour autoriser l'accès à votre compte Google Drive…" . Une fois chargé, connectez-vous au compte Google correspondant.
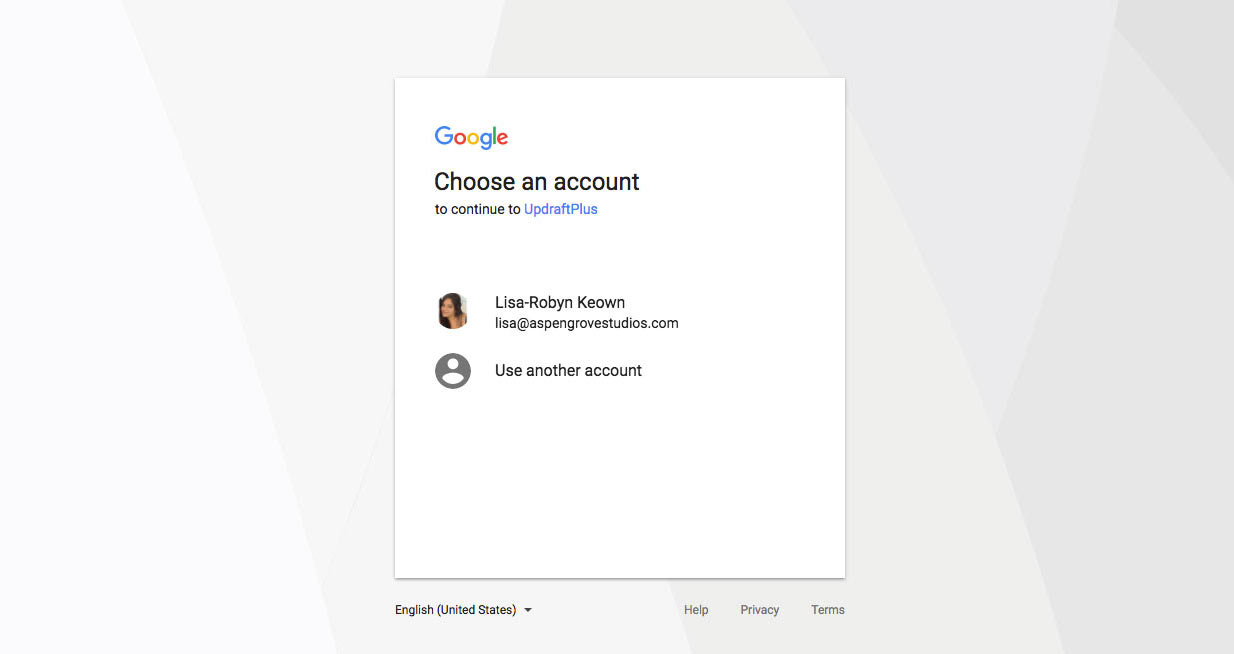
Lorsque vous y êtes invité, cliquez sur Autoriser pour laisser UpdraftPlus gérer votre dossier Google Drive.
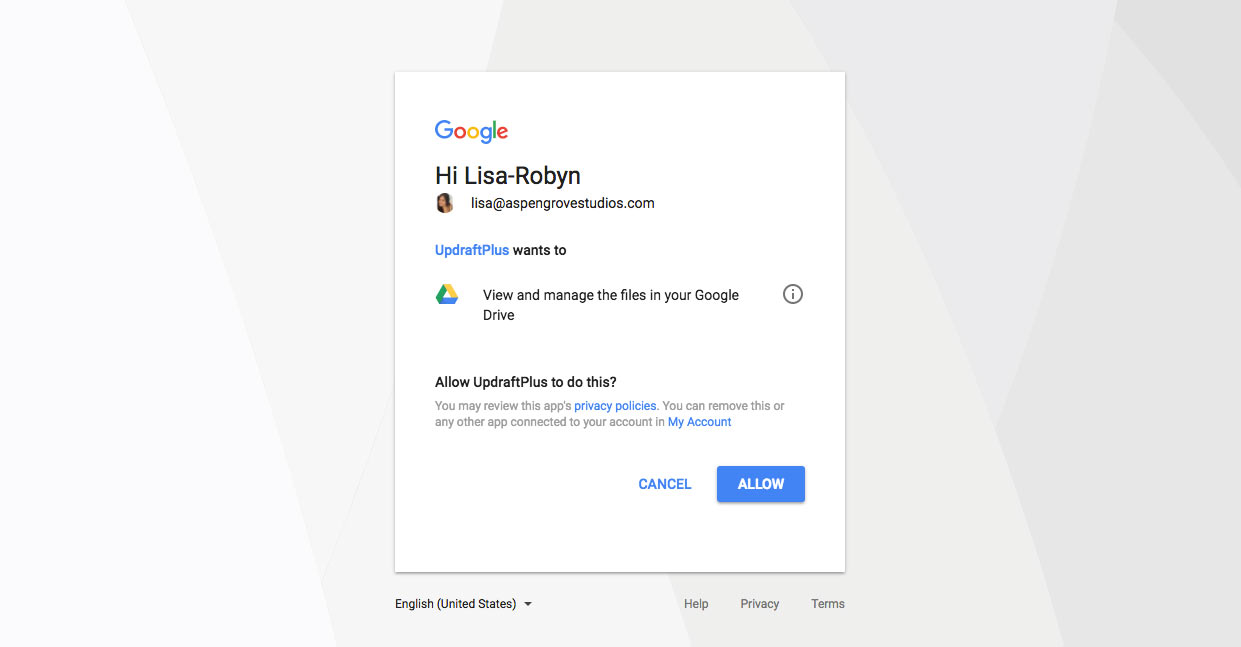
Ensuite, vous serez accueilli avec un autre écran qui vous demandera de terminer la configuration. Cliquez sur le bouton pour continuer.
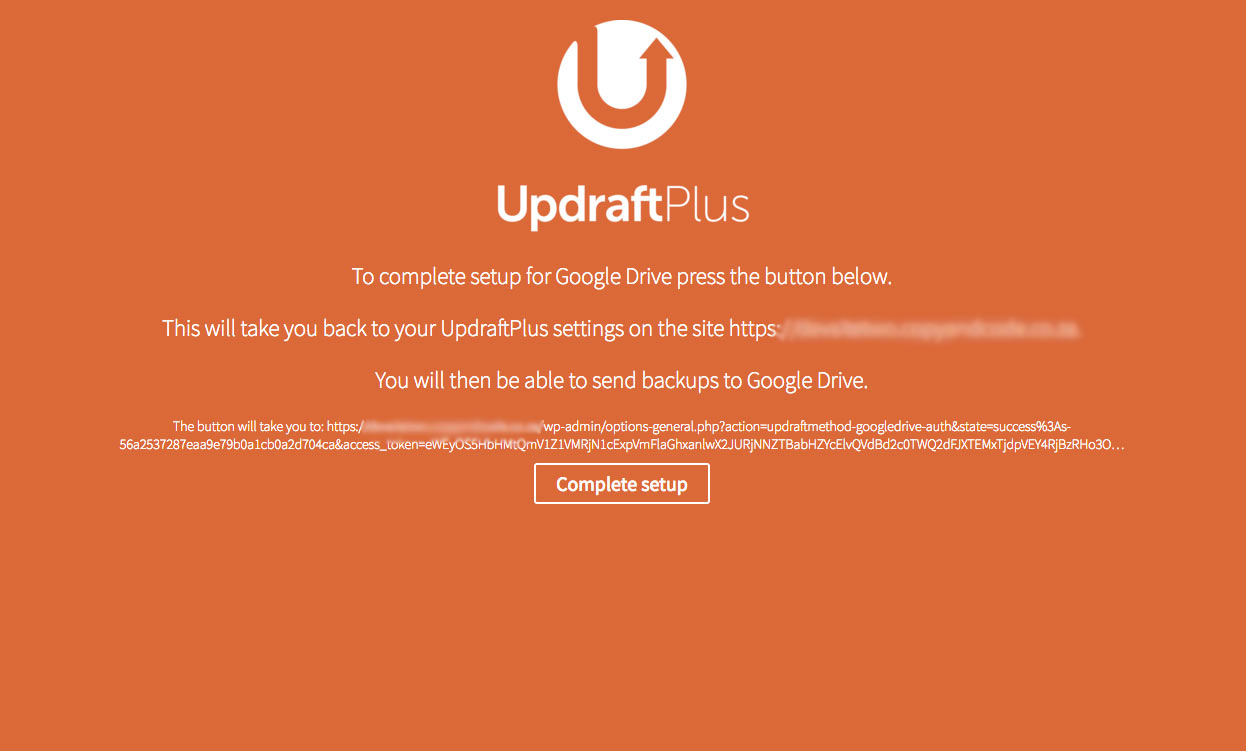
Vous serez renvoyé à l'écran d'accueil du plugin et devriez voir une alerte de message de réussite en haut de votre écran.

Une fois l'option de stockage à distance Google Drive configurée, vous verrez un dossier nommé UpdraftPlus dans votre liste de dossiers. Au fil du temps, ce dossier se remplira de dossiers .zip des fichiers de sauvegarde de votre site Web.

Comment configurer UpdraftPlus avec Dropbox
La configuration de la configuration de Dropbox est pratiquement identique au processus de configuration de Google Drive.
Encore une fois, après avoir défini les intervalles de sauvegarde pour les fichiers du site et la base de données, sélectionnez Dropbox comme option de stockage à distance de votre choix. Ensuite, faites défiler jusqu'en bas et cliquez sur Enregistrer les modifications.
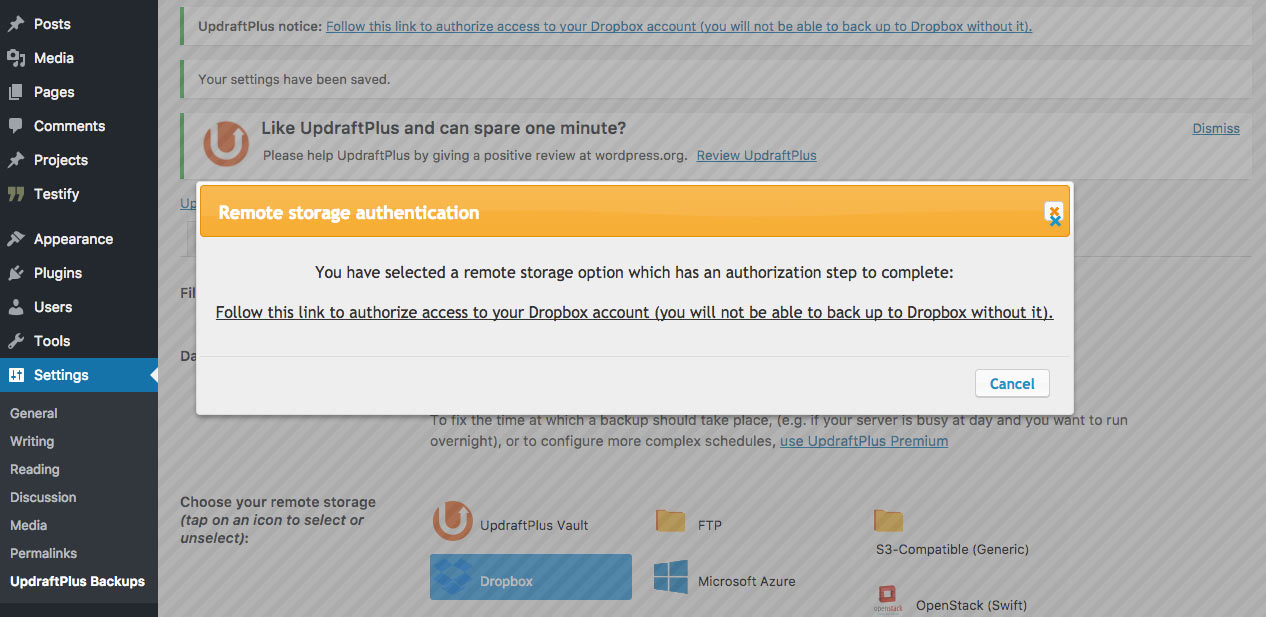
Encore une fois, cliquez sur le lien hypertexte qui dit "Suivez ce lien pour autoriser l'accès à votre compte Dropbox…" . Après vous être connecté à l'aide des informations de compte Dropbox appropriées, vous serez invité à autoriser UpdraftPlus en cliquant sur Autoriser .
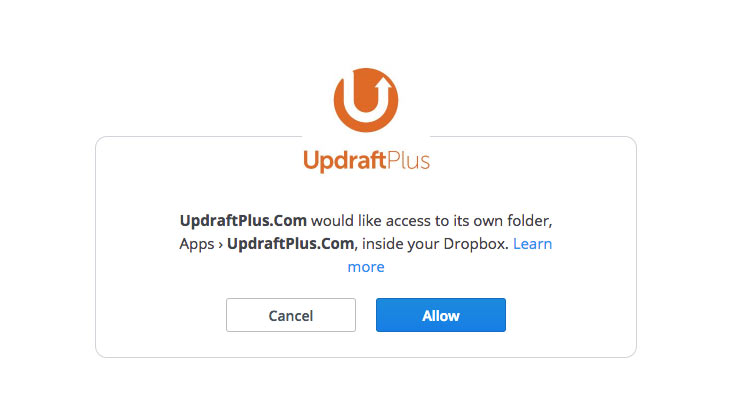
Comme avec Google Drive, vous serez accueilli avec un écran très orange qui vous demandera de terminer la configuration. Cliquez sur le bouton pour continuer.
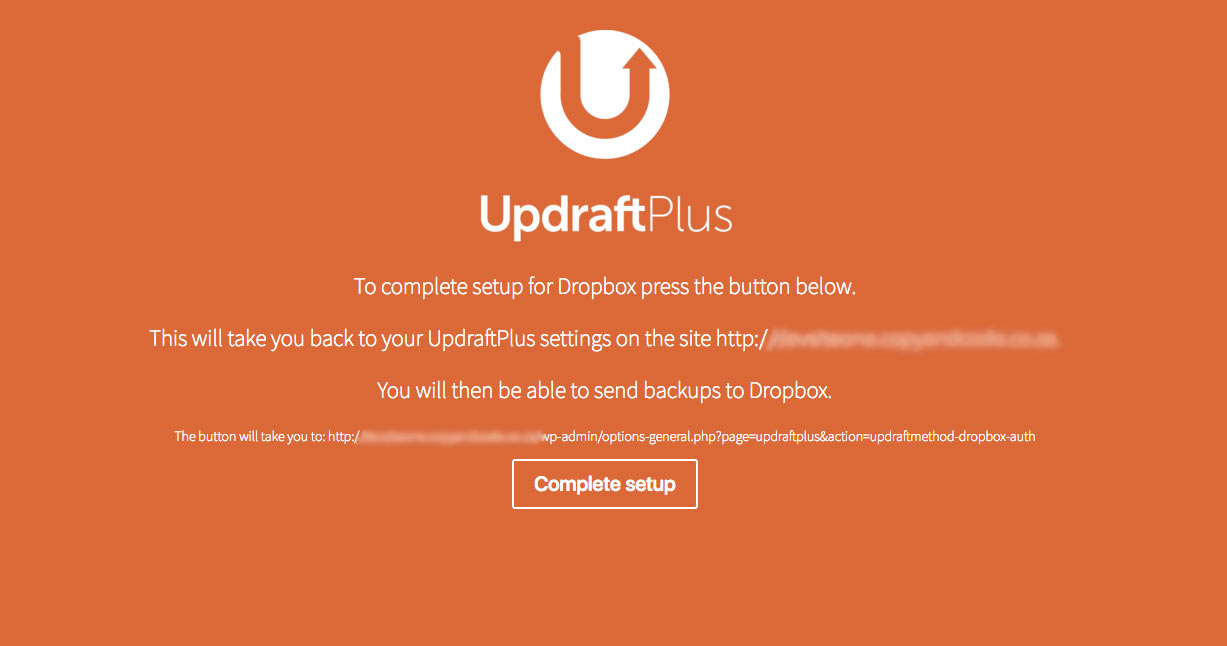
Une fois terminé, vous serez renvoyé au tableau de bord UpdraftPlus et vous verrez un message de réussite.

Création de sauvegardes manuelles à l'aide d'UpdraftPlus
En plus de créer des sauvegardes .zip et de les envoyer à l'emplacement de stockage distant, UpdraftPlus vous permet également de créer des sauvegardes manuelles quand vous le souhaitez.
Pour créer une sauvegarde manuelle de votre site Web, accédez à l'onglet État actuel dans le tableau de bord du plug-in et sélectionnez Sauvegarder maintenant .
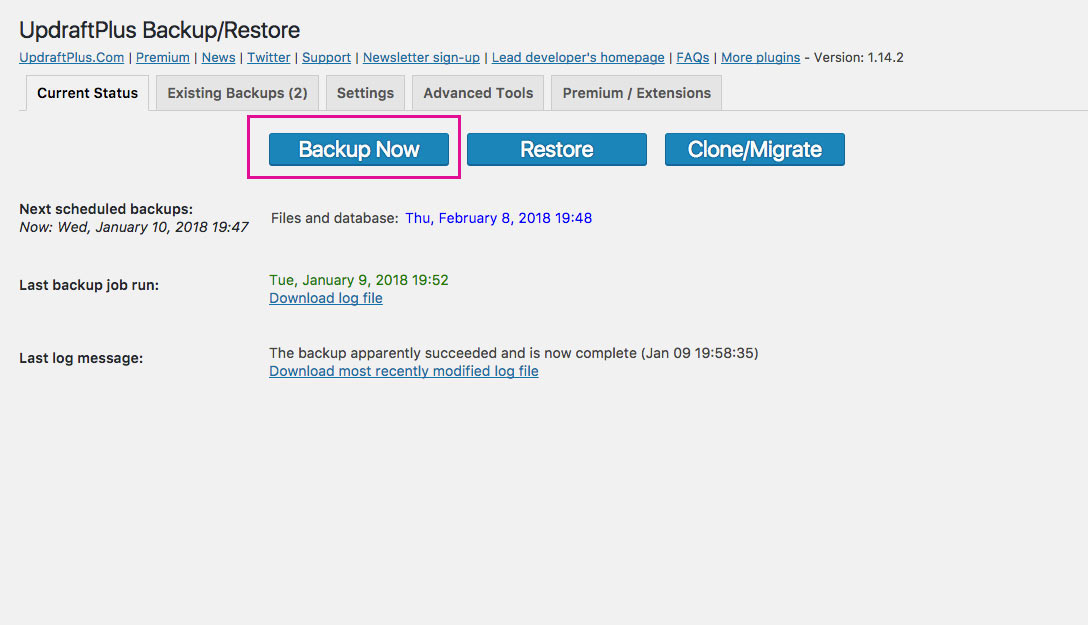
Cela fera apparaître une fenêtre contextuelle dans laquelle vous pourrez sélectionner si les fichiers du site et/ou la base de données doivent être sauvegardés, et si la sauvegarde manuelle doit être envoyée au stockage distant. Cliquez ensuite sur Sauvegarder maintenant .
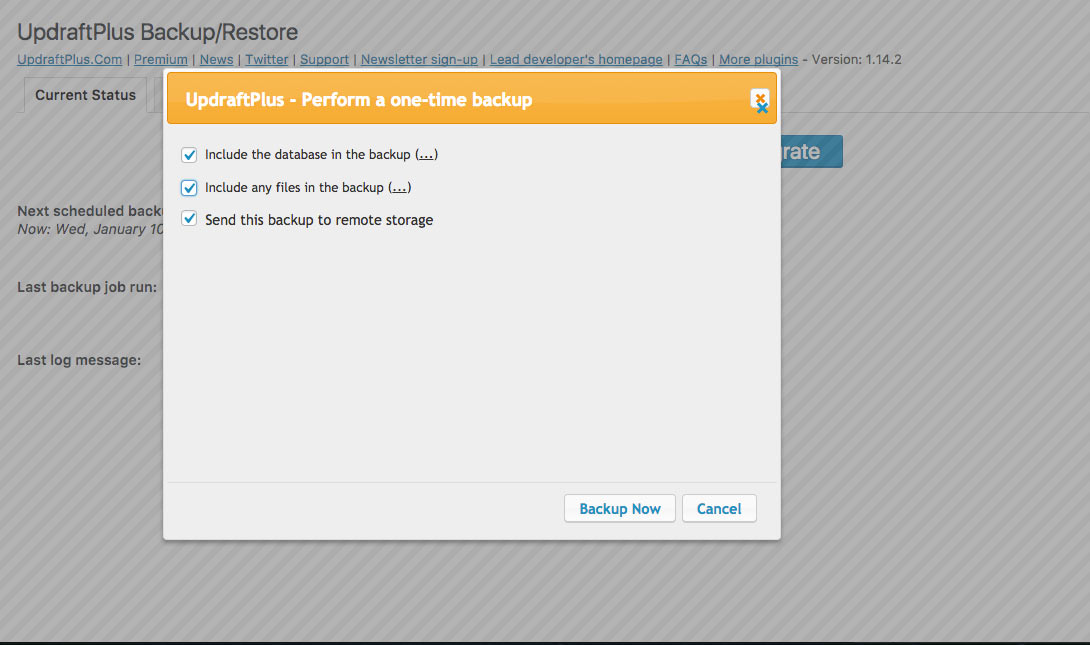
Le processus peut prendre un peu de temps selon la taille de votre site Web. Une fois terminé, vous trouverez les fichiers sauvegardés dans votre stockage distant.
Conclusion
UpdraftPlus est une excellente option pour une solution de sauvegarde automatique. L'installation et la configuration du plug-in sont simples et directes, et les sauvegardes elles-mêmes sont faciles d'accès et de gestion. Au-delà de la facilité d'utilisation, l'une des meilleures choses à propos d'UpdraftPlus est qu'il est 100 % gratuit .
Si vous débutez et recherchez une solution de sauvegarde simple, nous vous recommandons d'utiliser UpdraftPlus. Alors que certains plugins multifonctionnels offrent des sauvegardes ainsi que la sécurité entre autres, le plugin gratuit d'UpdraftPlus se concentre uniquement sur les sauvegardes, alors n'oubliez pas d'inclure un plugin de sécurité tel que iThemes Security , Sucuri ou similaire.
Nous voulons de vos nouvelles!
Avez-vous déjà utilisé UpdraftPlus ? Si oui, quelle a été votre expérience ? Si non, quelles autres solutions de sauvegarde utilisez-vous ?
Nous espérons que vous avez apprécié la lecture de cet article et qu'il vous a aidé à mettre en place une excellente solution de sauvegarde automatique pour votre site Web WordPress.
Si vous avez des questions ou des commentaires, n'hésitez pas à les laisser ci-dessous. Nous adorons recevoir vos commentaires !
Merci d'avoir lu!
