Tutoriel WooCommerce : Comment installer WooCommerce et le configurer
Publié: 2020-03-05Comprendre comment créer une boutique WooCommerce est relativement simple. Nous allons apprendre comment faire dans ce tutoriel WooCommerce. Le plugin vous tient la main pendant la majeure partie du processus. Néanmoins, vous aurez besoin d'aide si c'est la première fois que vous manipulez les processeurs de paiement, les paramètres d'expédition, etc.
Installer et configurer WooCommerce correctement la première fois vous évitera bien des problèmes de dépannage par la suite. Plus vite vous définirez correctement tous les paramètres de votre magasin, plus vite vous pourrez promouvoir vos produits et vos ventes de terrains.
Dans ce didacticiel WooCommerce, nous vous guiderons à travers cinq étapes pour configurer une boutique WooCommerce barebones. Cela fait partie d'une série qui vous montrera tout ce que WooCommerce a à offrir, y compris comment publier des produits et bien plus encore.
De quoi avez-vous besoin pour créer une boutique WooCommerce ?
Pour créer votre boutique de commerce électronique, vous aurez besoin de trois éléments principaux :
- Nom de domaine – L'URL ou le nom de votre boutique WooCommerce. Vous devrez enregistrer votre nom de domaine en ligne.
- Hébergement – Un serveur qui héberge votre site (BlueHost, par exemple).
- Plugin WooCommerce – Bien que cela va sans dire, c'est en fait le plugin WordPress qui ajoutera des fonctionnalités de commerce électronique à votre site.
Tutoriel WooCommerce : Comment créer une boutique WooCommerce
Voici un aperçu de haut niveau du processus :
- Installez le plugin WooCommerce
- Sélectionnez une ou plusieurs passerelles de paiement
- Configurer les zones d'expédition WooCommerce
- Installer les extensions recommandées
- Vérifiez que les pages principales fonctionnent
Étape 1 : Installer WooCommerce
Puisque vous lisez ce didacticiel WooCommerce, nous supposons que c'est peut-être la première fois que vous créez une boutique en ligne, auquel cas nous vous recommandons de commencer avec une installation WordPress propre, un thème par défaut et aucun autre plugin. Cela minimisera les risques de problèmes de compatibilité avec WooCommerce sur toute la ligne.
La première chose que vous voudrez faire est de configurer WooCommerce lui-même. Pour ce faire, accédez à votre tableau de bord WordPress, accédez à l'onglet Plugins et sélectionnez Ajouter nouveau :
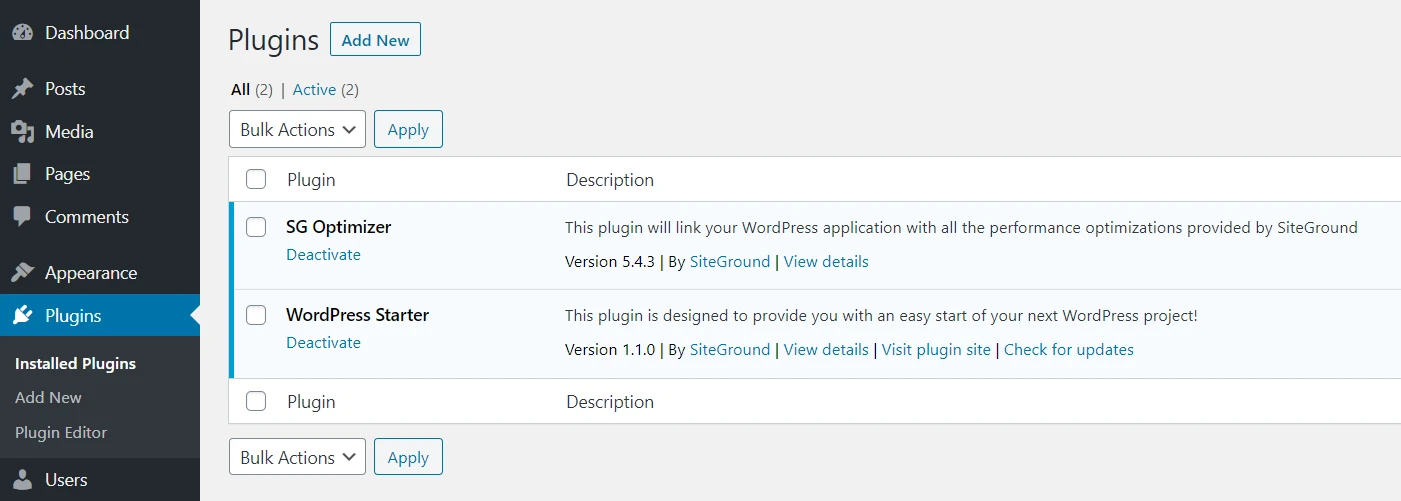
Sur l'écran suivant, tapez WooCommerce dans la barre de recherche. Une fois le plugin affiché, cliquez sur le bouton Installer maintenant :
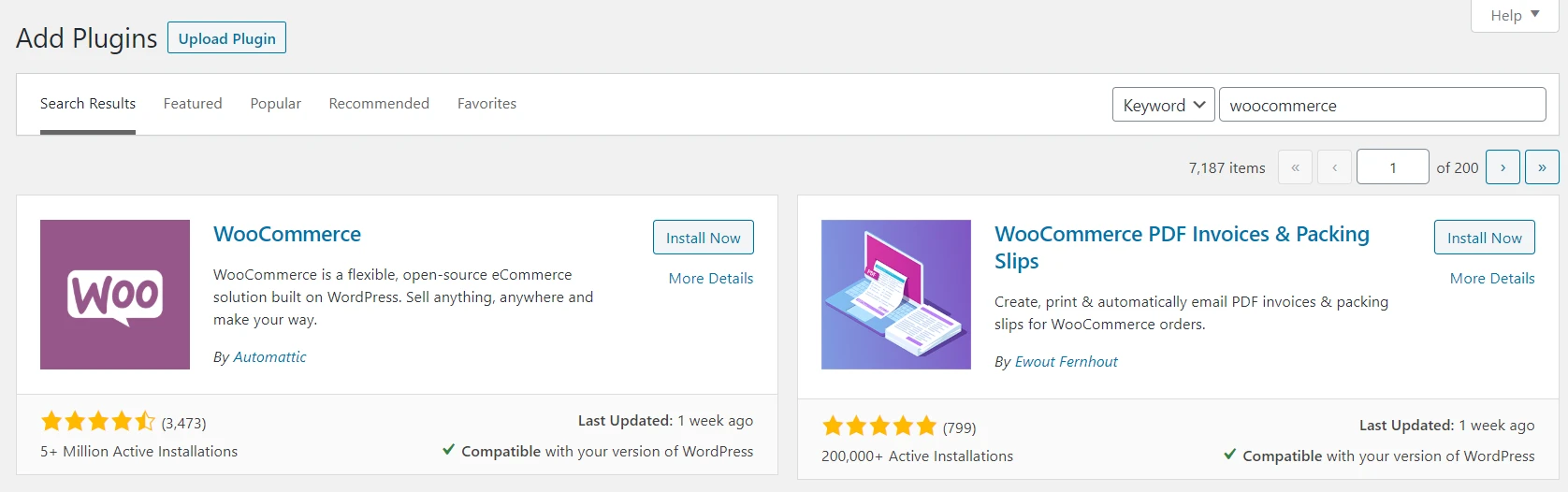
Lorsqu'il est prêt, vous pouvez cliquer sur le bouton Activer . Dès que ce processus est terminé, WooCommerce lancera son assistant de configuration, qui vous aidera à configurer les paramètres clés de votre boutique.
Cela commence par quelques questions de base sur votre magasin :
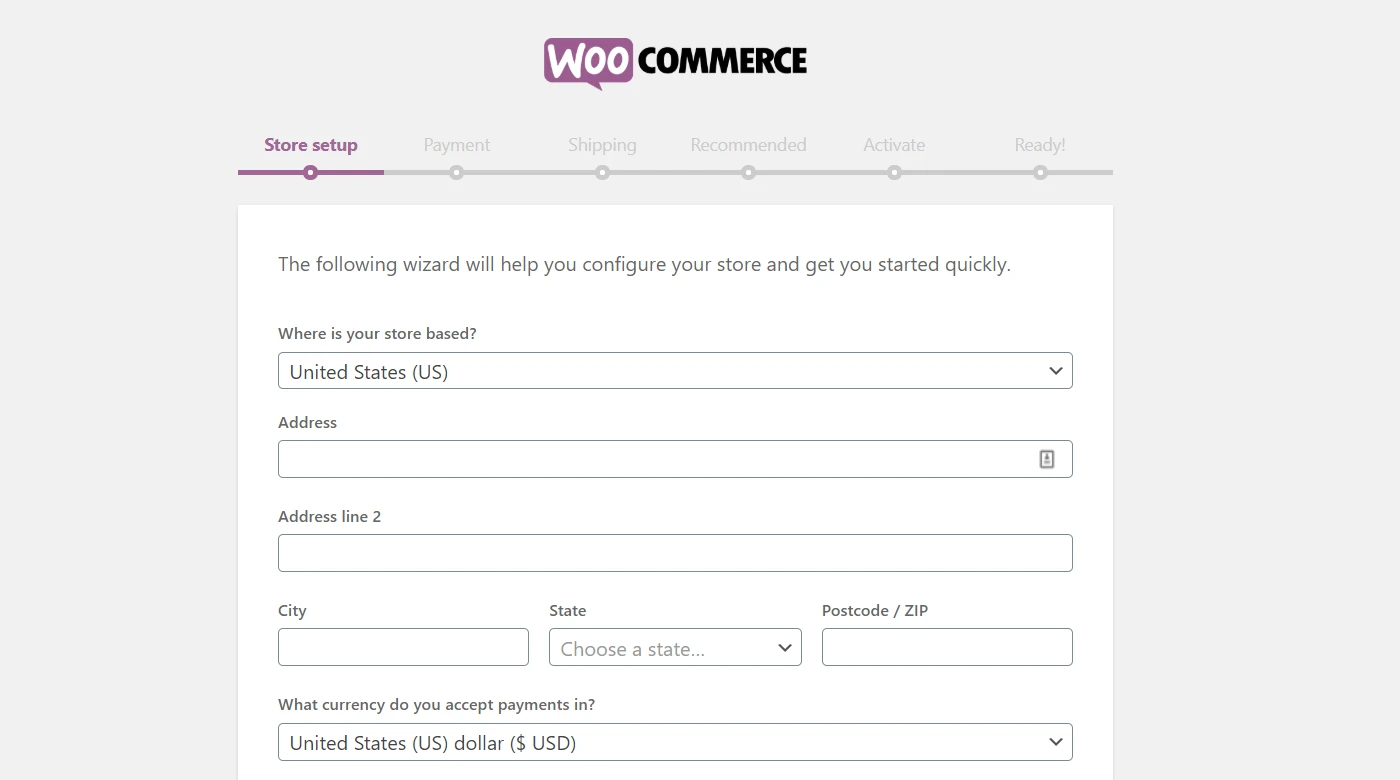
Vous souhaiterez spécifier où vous vous trouvez, quelle devise vous souhaitez que votre boutique utilise et quels types de produits vous souhaitez vendre :
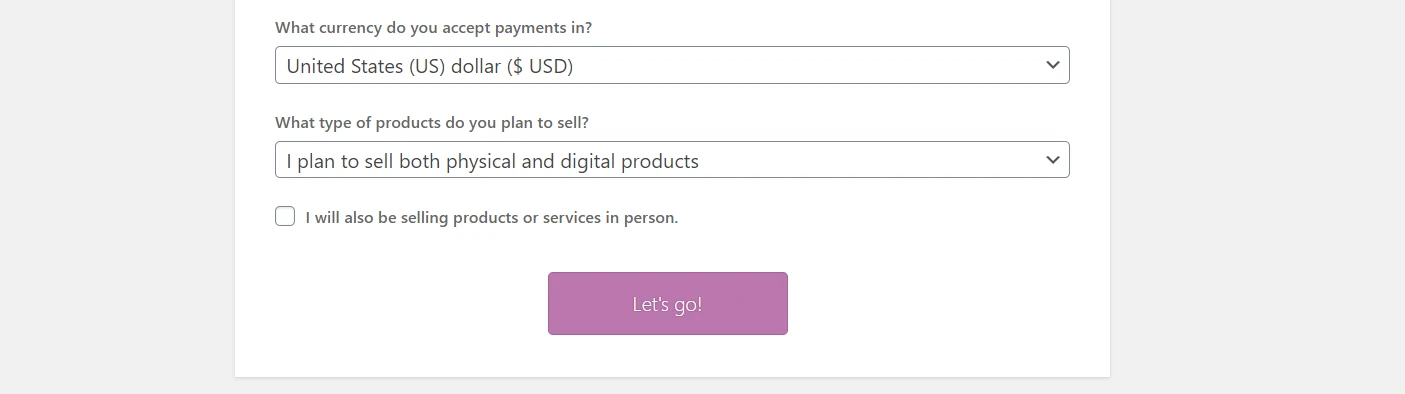
Une fois que vous avez rempli chaque champ, cliquez sur C'est parti ! bouton.
Étape 2 : Sélectionnez votre passerelle de paiement
La prochaine étape de notre didacticiel WooCommerce consiste à sélectionner le processeur de paiement que vous souhaitez que votre boutique utilise. Prêt à l'emploi, WooCommerce prend en charge Stripe, PayPal et les paiements hors ligne :
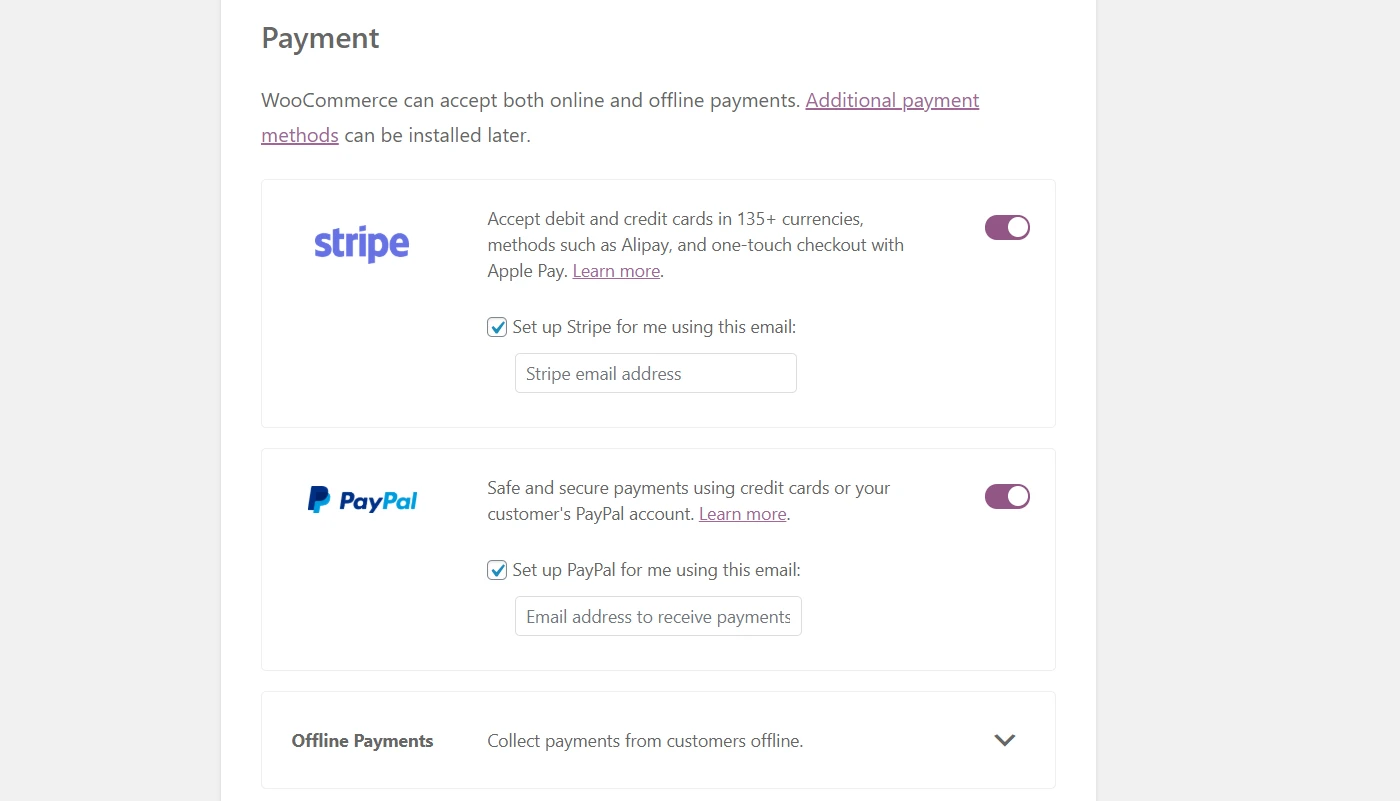
Vous ne souhaitez probablement pas gérer les paiements hors ligne, concentrons-nous donc sur les deux autres options. WooCommerce configurera des plugins pour permettre l'intégration avec la passerelle que vous choisissez. Vous pouvez en utiliser un, les deux ou aucun. Si vous optez pour cette dernière option, vous pourrez configurer une plate-forme alternative plus tard.
Stripe et PayPal sont de bonnes options, vous ne vous tromperez donc pas non plus. Nous avons un article dédié aux meilleures passerelles de paiement pour WooCommerce si vous avez besoin d'aide pour décider.
Sélectionnez les options souhaitées maintenant, puis passez à la page suivante. Vous configurerez le reste de vos paramètres de paiement plus tard.
Étape 3 : Configurez vos zones d'expédition
Après le traitement du paiement, il est temps de configurer les paramètres d'expédition de votre boutique. WooCommerce vous demandera dans quelles « zones » vous souhaitez expédier les produits et quels tarifs vous souhaitez appliquer :
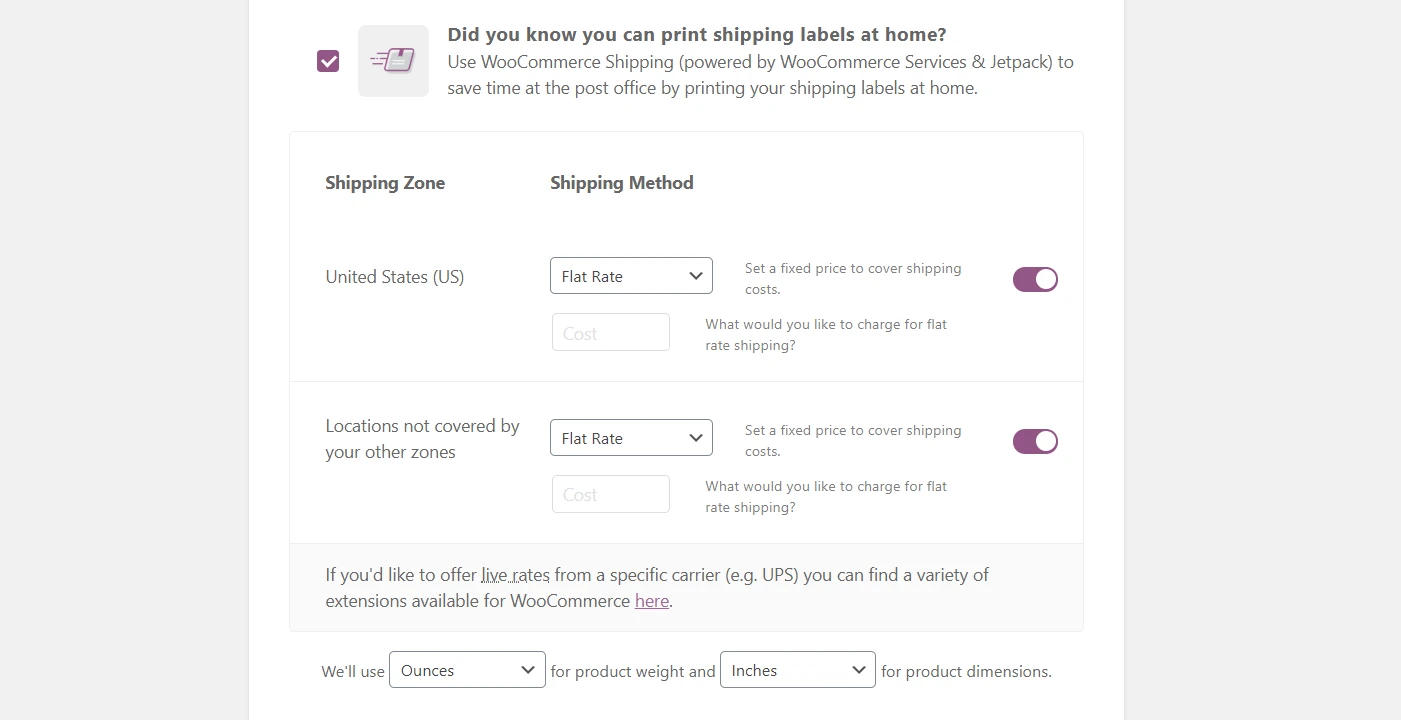
Une zone d'expédition est simplement un emplacement géographique auquel vous souhaitez appliquer un tarif de livraison particulier. Par exemple, vous pouvez proposer un tarif dans votre état ou province, un autre dans votre pays et un troisième pour les ventes internationales.
Le montant à facturer pour l'expédition dépend entièrement des zones que vous souhaitez couvrir et des produits que vous allez vendre. Si vous ne savez pas encore exactement combien facturer, nous vous recommandons de vérifier les tarifs de votre bureau de poste local. De plus, vous pourrez toujours modifier ces numéros ultérieurement.
Les expéditions internationales peuvent devenir compliquées, nous vous recommandons donc également de commencer localement, sauf si vous avez déjà de l'expérience dans ce domaine.
Enfin, WooCommerce vous offre la possibilité d'utiliser son extension Shipping pour imprimer des étiquettes à la maison et gagner du temps. Cela peut être un bon booster d’efficacité, cela vaut donc la peine d’être pris en compte.
Une fois que vous avez terminé d'établir vos zones d'expédition et vos tarifs, cliquez sur le bouton Continuer .
Étape 4 : Ajouter les extensions recommandées
WooCommerce lui-même est une solution de commerce électronique complète. Cependant, vous souhaiterez presque toujours étendre ses fonctionnalités avec des plugins supplémentaires.
Dès le départ, WooCommerce recommande quelques options qui peuvent être utiles pour un large éventail de boutiques en ligne :
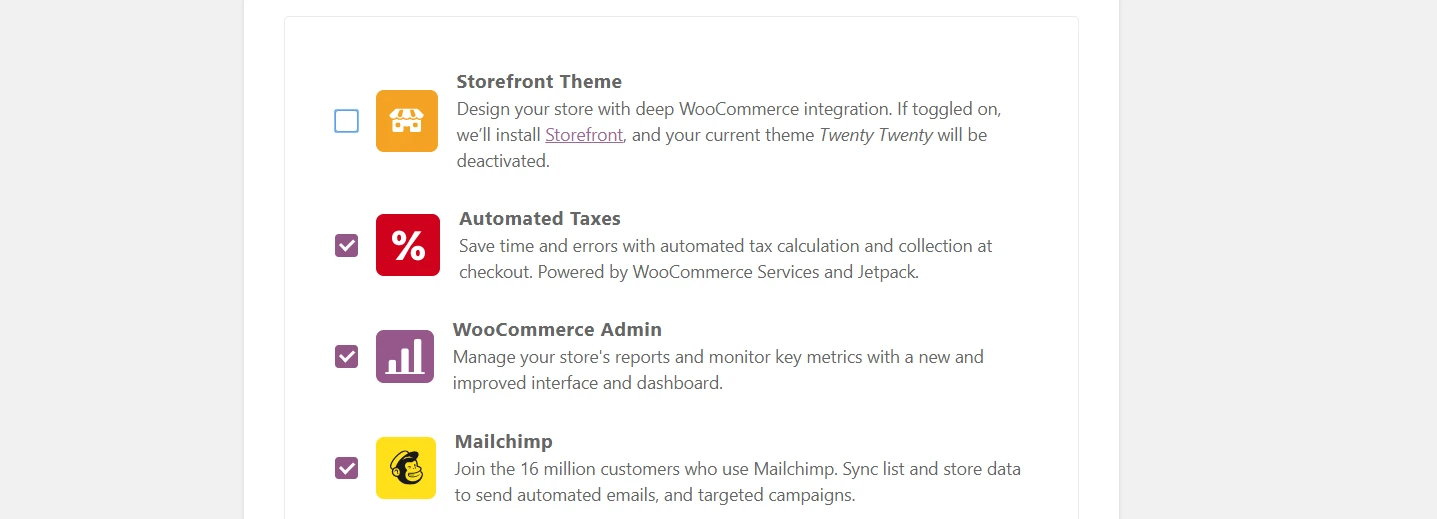
Vous remarquerez que WooCommerce vous recommande d'installer un thème spécifique. Pour l’instant, il est peut-être préférable de s’en tenir à une valeur par défaut. Ensuite, vous pouvez magasiner et trouver un thème WooCommerce qui correspond à votre image de marque. Jusqu'à ce que vous décidiez lequel utiliser, désactivez cette option.

D'autres recommandations incluent les plugins Automated Taxes et Mailchimp. L'extension Taxes automatisées peut vous épargner du travail administratif, c'est donc une bonne idée de l'activer.
Cependant, l'utilisation ou non de Mailchimp dépendra de la plateforme de marketing par e-mail que vous souhaitez utiliser. Si vous n'en avez pas encore choisi, désactivez cette option.
Lorsque vous êtes prêt, passez à l'écran suivant. WooCommerce configurera automatiquement les plugins que vous avez sélectionnés en arrière-plan. Avant de passer à la dernière étape, l'assistant vous demandera si vous souhaitez connecter votre boutique à Jetpack si vous avez activé les taxes automatiques.
Pour que Jetpack fonctionne, vous avez besoin d'un compte WordPress.com. WooCommerce vous demandera de vous connecter à WordPress.com et de créer un compte si nécessaire.
Étape 5 : Vérifiez que tout est correctement configuré
À ce stade du didacticiel WooCommerce, vous êtes arrivé à la fin de l’assistant de configuration. Vous pouvez désormais vous mettre au travail sur la publication de vos premiers produits. Mais avant cela, il est sage de vérifier que tout fonctionne correctement.
Chaque boutique en ligne a besoin de plusieurs pages et WooCommerce en génère automatiquement plusieurs pour vous. Pour les consulter, visitez votre site Web et recherchez vos pages Boutique, Panier et Paiement :
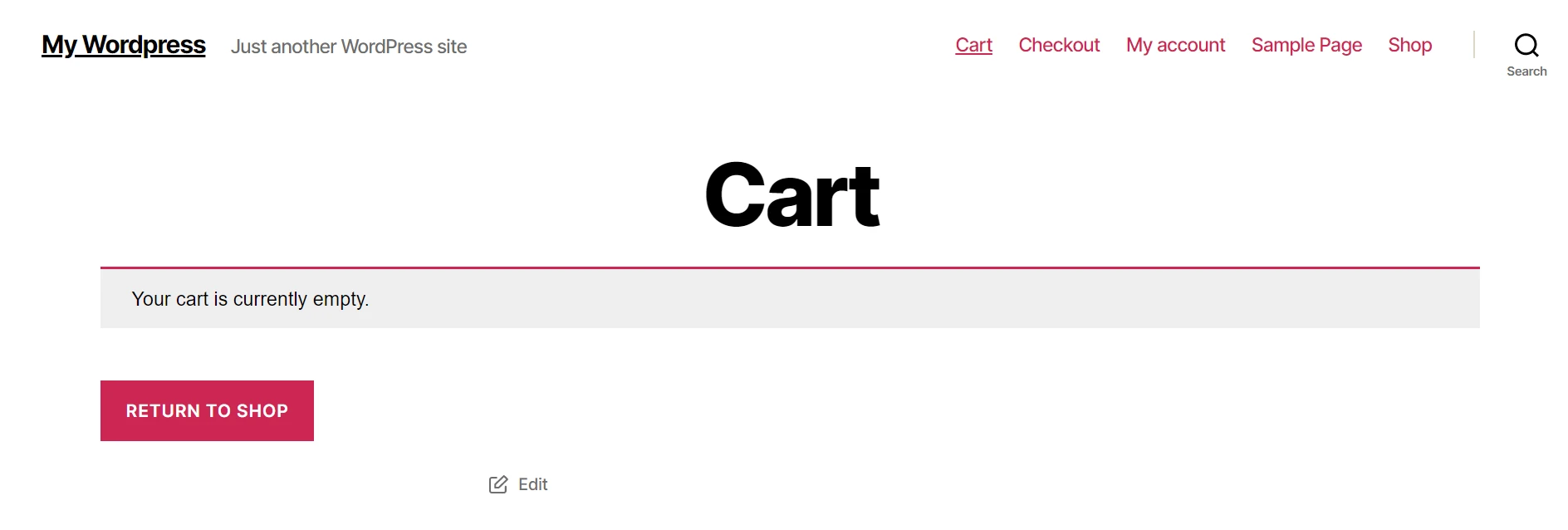
Puisqu'il s'agit pour l'instant d'une installation simple de WooCommerce, il reste encore beaucoup de travail à faire avant de pouvoir vendre vos premiers produits. Pourtant, les bases sont là.
Si vous souhaitez apporter d'autres modifications à vos paramètres WooCommerce, vous pouvez le faire à partir de l'écran WooCommerce > Paramètres . Vous trouverez ici des options pour modifier vos paramètres de taxes, d'expédition, de paiement et de courrier électronique :
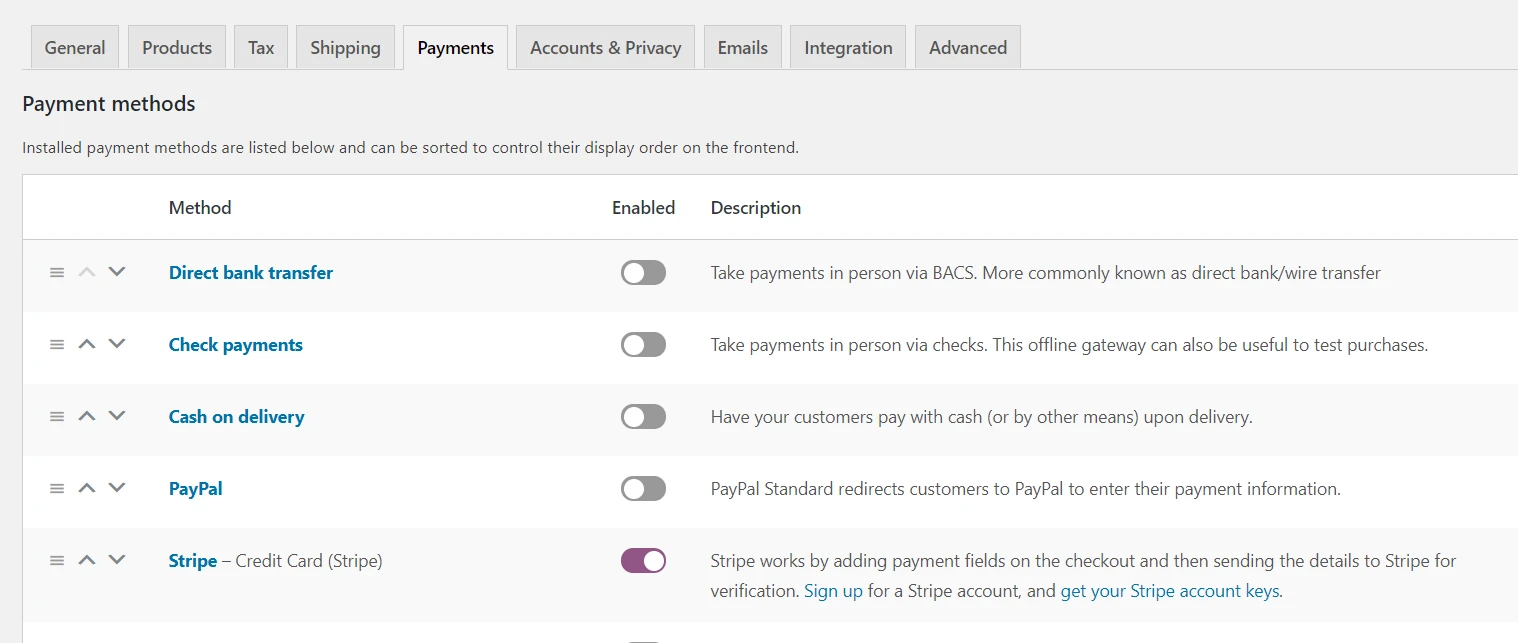
Assurez-vous de passer à Paiements et de cliquer sur le bouton Configurer à côté de la passerelle que vous avez sélectionnée précédemment. Ici, vous pouvez terminer sa configuration. Par exemple, si vous souhaitez configurer PayPal, vous devrez saisir votre email et votre jeton d'identité :
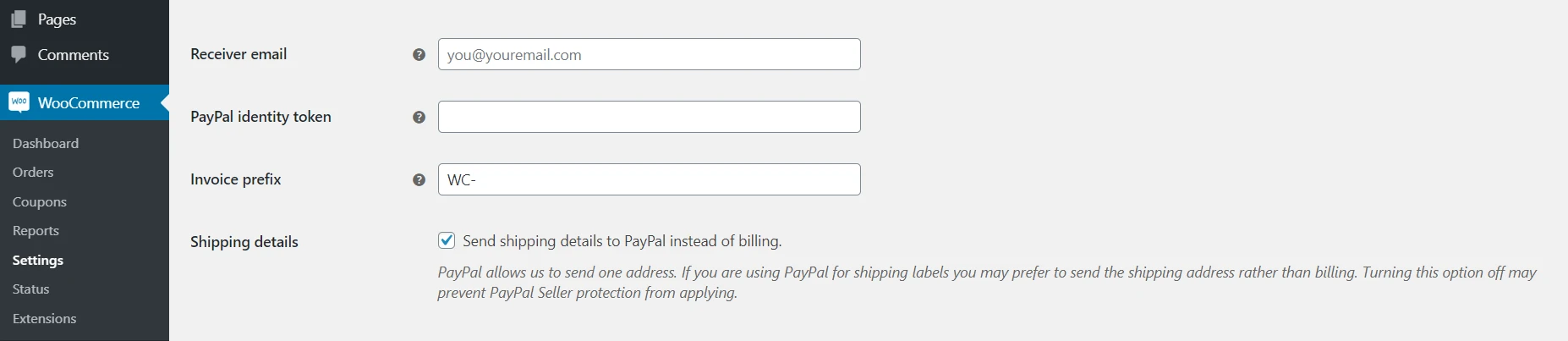
Consultez ces guides pour savoir comment configurer chaque processeur de paiement proposé par WooCommerce. Une fois cela fait, votre magasin est prêt à commencer à traiter les ventes.
Conclusion du didacticiel WooCommerce
La création d’une boutique en ligne comporte de nombreuses étapes. L’avantage d’utiliser WooCommerce, et par extension WordPress, c’est qu’ils deviennent beaucoup plus simples. Avec ce plugin populaire, vous aurez accès à un assistant de configuration qui vous guide jusqu'à ce que vous soyez prêt à publier votre premier produit.
Voici les étapes que vous devrez suivre pour créer une boutique WooCommerce barebones :
- Installez WooCommerce et accédez à l'assistant de configuration. ️
- Sélectionnez votre passerelle de paiement.
- Configurez vos zones d'expédition.
- Ajoutez les extensions recommandées.
- Vérifiez que tout est correctement configuré.
Maintenant que votre boutique de base est configurée, vous êtes prêt à commencer à ajouter des produits.
Avez-vous des questions sur la façon de créer une boutique WooCommerce ? Demandez dans la section commentaires ci-dessous !
