Comment configurer WordPress Outlook Mailer dans WP Mail SMTP
Publié: 2020-02-05Vous voulez utiliser votre compte Outlook comme messagerie WordPress et obtenir une délivrabilité fiable des e-mails pour votre site WordPress ?
Vous pouvez utiliser Outlook mailer pour WP Mail SMTP pour authentifier en toute sécurité les e-mails de votre site Web WordPress avec l'API de Microsoft. Dans cet article, nous montrerons étape par étape comment configurer le courrier Microsoft Outlook dans WP Mail SMTP.
Voici les étapes complètes de ce tutoriel :
- Premiers pas avec WP Mail SMTP
- Configurer un compte Microsoft Azure
- Enregistrer les paramètres et autoriser WP Mail SMTP
- Envoyer un e-mail de test
Vous voulez que votre plugin de formulaire de contact puisse envoyer des notifications par e-mail fiables aux personnes qui les remplissent ? Suivez ces étapes:
Comment configurer WordPress Outlook Mailer dans WP Mail SMTP
Si vous configurez votre SMTP WP Mail avec le courrier Outlook, voici les étapes à suivre pour le faire exactement.
Étape 1. Premiers pas avec WP Mail SMTP
Pour commencer à configurer votre messagerie WordPress Outlook, la première étape consiste à installer et à activer le plugin WP Mail SMTP. Pour obtenir de l'aide, consultez l'article Comment installer un plugin WordPress.
Une fois que vous avez installé et activé le plugin, accédez à WP Mail SMTP » Paramètres .
Ensuite, en haut de la page Paramètres, vous verrez les options De l'e - mail et Du nom . Nous vous recommandons de cocher la case De l'e-mail et d'ignorer le nom de, car il est remplacé par les paramètres de votre compte Outlook.
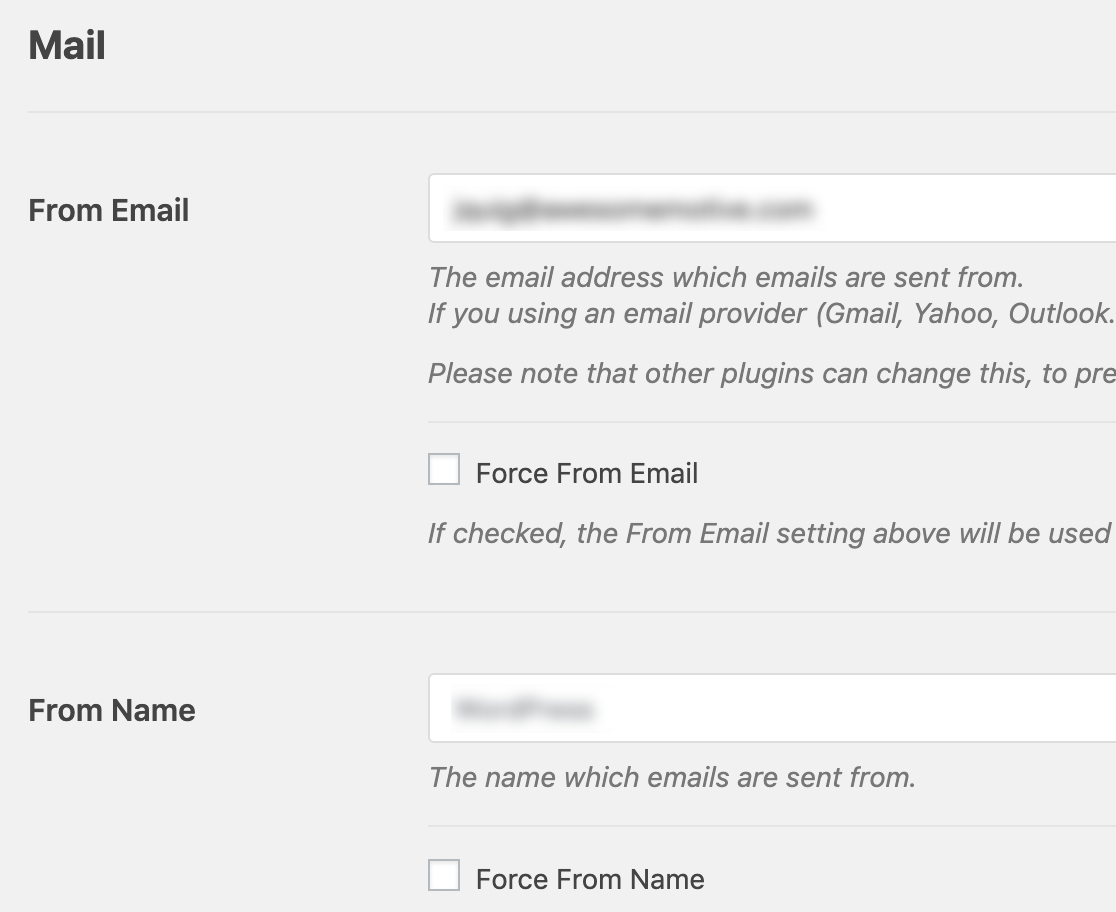
Ensuite, nous vous recommandons de cocher la case facultative Return Path pour définir le return-path pour qu'il corresponde à From Email . Avec cette option activée, vous recevrez un e-mail si des messages rebondissent à la suite de problèmes avec l'e-mail du destinataire.

Maintenant, vous devrez faire défiler jusqu'à la section Mailer et sélectionner l'option Outlook .
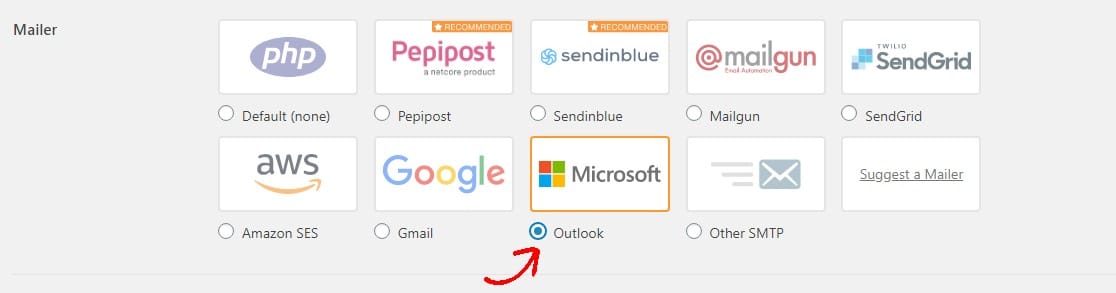
Et n'hésitez pas à consulter nos tutoriels sur certains des autres expéditeurs disponibles avec WP Mail SMTP comme Mailgun, Amazon SES, SendGrid, Zoho Mail ou Gmail.
Tous ces éléments peuvent aider à résoudre des problèmes tels que l'absence d'envoi d'e-mails par Gravity Forms.
Maintenant que vous avez choisi le courrier Outlook, vous verrez apparaître une nouvelle section intitulée Outlook .
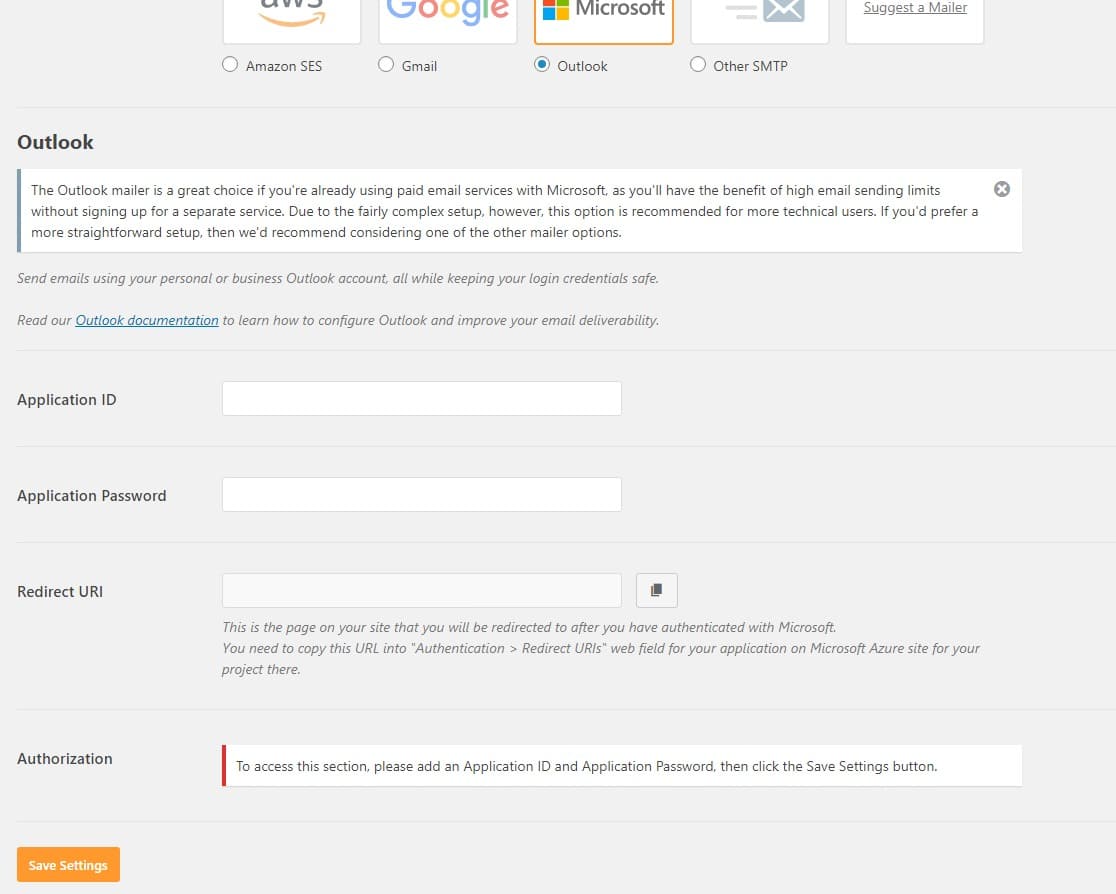
Pour obtenir les informations nécessaires pour cette section, vous devrez configurer une application Web dans un compte Microsoft Azure. Nous vous montrerons exactement ce qu'il faut faire ensuite.
Assurez-vous de garder ces paramètres SMTP de WP Mail ouverts dans un onglet ou une fenêtre séparé, car vous reviendrez à cette page sous peu pour coller toutes ces informations.
Étape 2. Configurer un compte Microsoft Azure
Afin de poursuivre le processus d'installation, vous devez disposer d'un compte Microsoft Azure.
Étant donné que vous possédez probablement déjà un compte de messagerie Microsoft (via Hotmail, Live, Outlook, Office 365, etc.), vous pouvez simplement vous connecter à Microsoft Azure avec vos informations d'identification de compte existantes.
Assurez-vous simplement que l'e-mail que vous utilisez pour votre compte Microsoft Azure est la même adresse e-mail que vous souhaitez utiliser comme e-mail de l'expéditeur sur votre site Web.
Si vous devez créer un tout nouveau compte, vous pouvez cliquer sur ce lien pour créer un compte Microsoft Azure gratuit. Assurez-vous également de vérifier que le compte que vous utilisez pour vous inscrire inclut les autorisations d'envoi d'e-mails.
Remarque : bien que votre compte soit gratuit et que cette configuration de messagerie ne nécessite l'utilisation d'aucun service payant, Microsoft vous demandera de saisir une carte de crédit pour configurer un compte afin de réduire les inscriptions au spam.
Une fois que vous avez choisi l'adresse e-mail, ouvrez le portail Azure.
Créer un identifiant d'application
Maintenant que le portail Azure est ouvert, accédez à la barre latérale gauche et cliquez sur Tous les services .
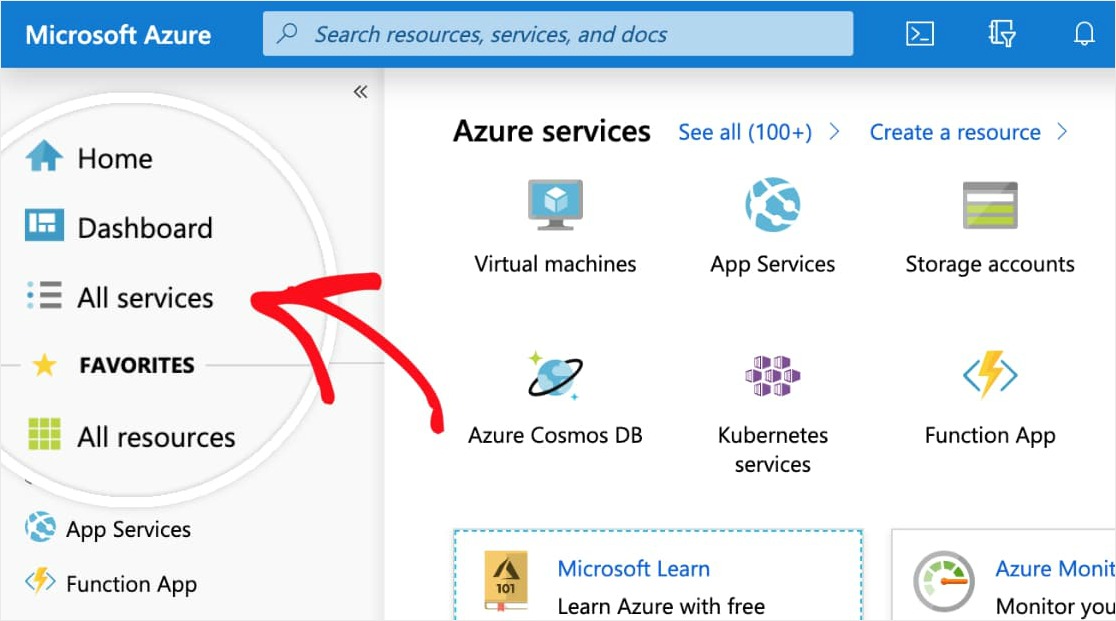
Cliquez ensuite sur Identité dans la barre latérale gauche. Ensuite, une colonne supplémentaire apparaît et vous voudrez cliquer sur les inscriptions d'applications sur la droite.
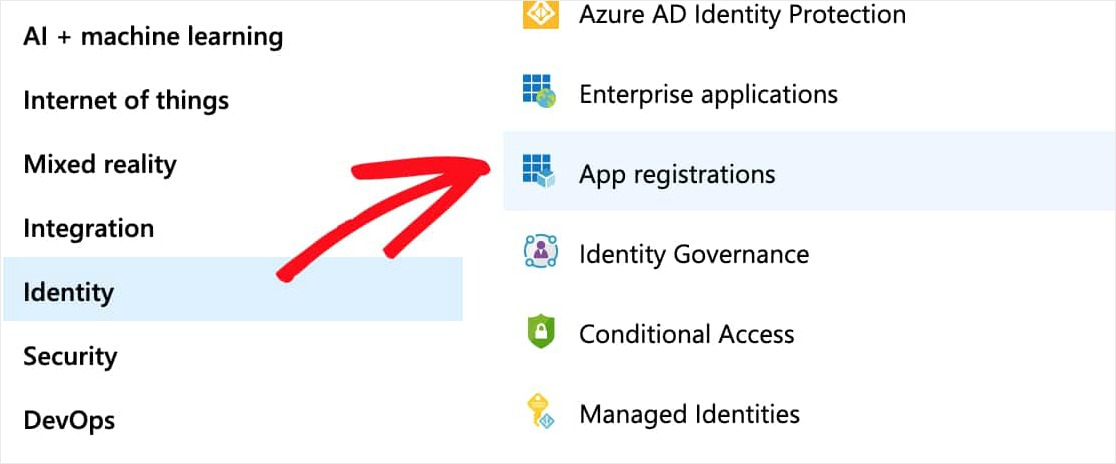
En haut de la page Inscriptions d'applications, cliquez sur l'option + Nouvelle inscription .
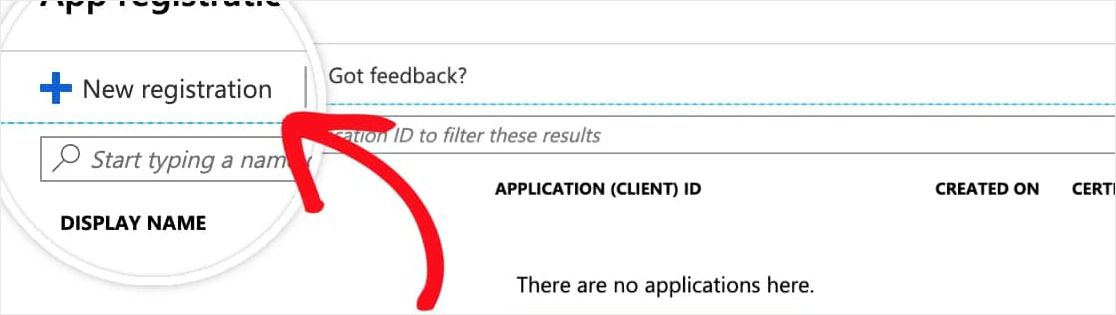
Dans ce formulaire d'inscription à l'application, voici les détails que vous devrez remplir :
- Nom — Ceci est uniquement pour vous, nous vous recommandons donc de le nommer quelque chose comme « WP Mail SMTP : votredomaine.com ».
- Types de comptes pris en charge : sélectionnez Comptes dans n'importe quel répertoire d'organisation et comptes Microsoft personnels .
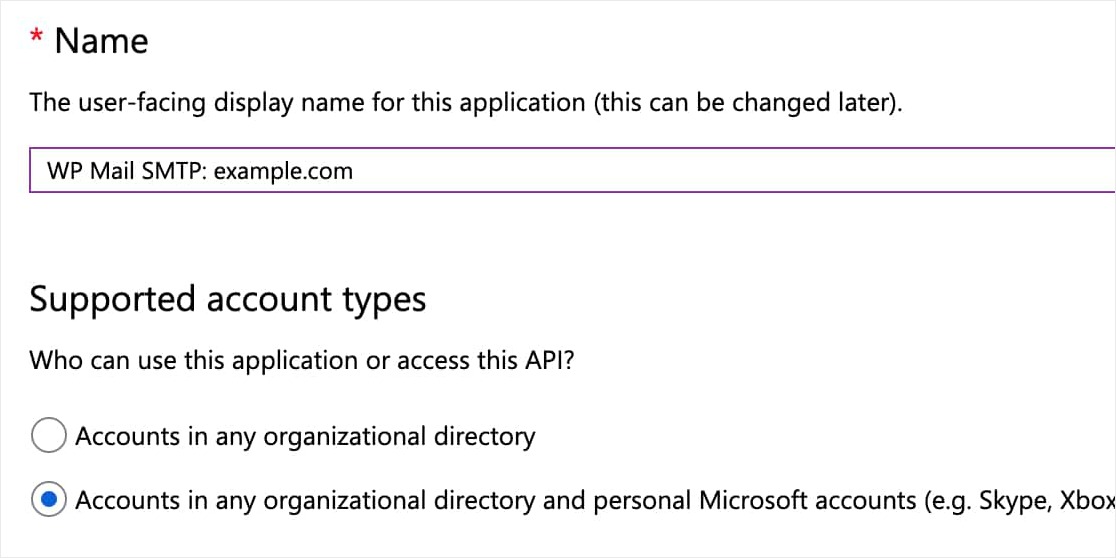
- URI de redirection — Pour la première liste déroulante, laissez cet ensemble sur Web . Ensuite, pour le 2ème champ, vous devrez copier ces informations à partir de vos paramètres SMTP WP Mail (voir ci-dessous).
Pour trouver l'URI de redirection, revenez à l'onglet ou à la fenêtre où vous avez laissé les paramètres SMTP WP Mail de votre site ouverts. Sous la section Outlook, vous verrez un champ nommé URI de redirection .
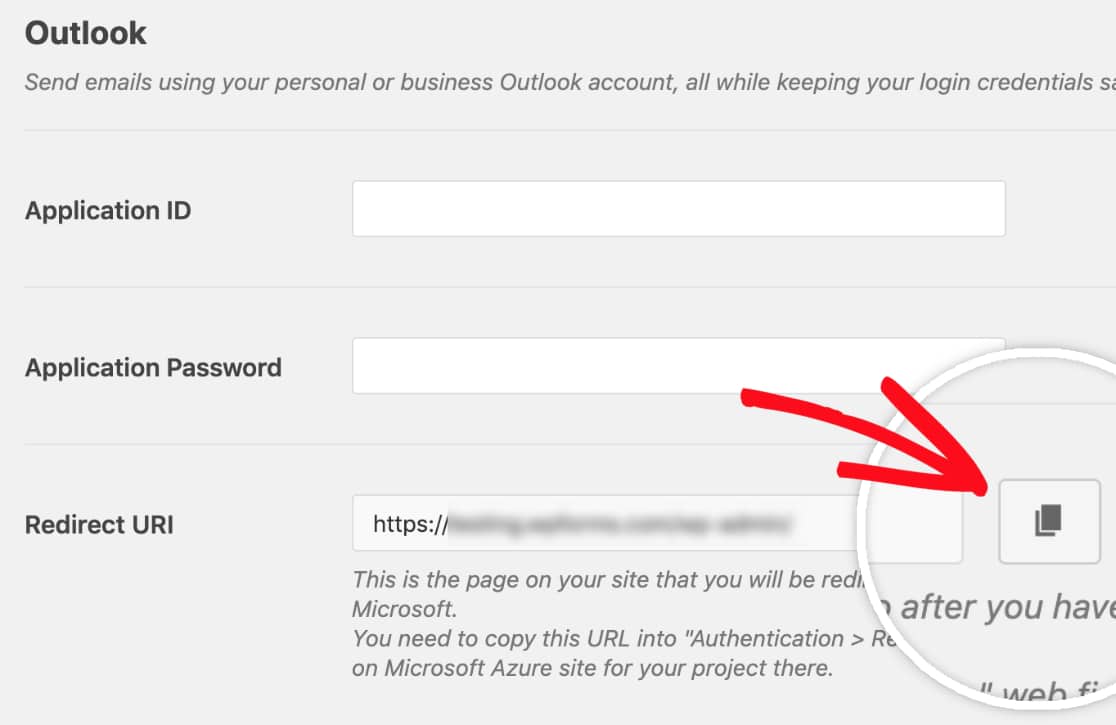
Copiez ces informations, puis collez-les dans votre formulaire d'inscription à l'application Microsoft Azure.
Gardez les deux fenêtres ou onglets ouverts dans votre navigateur, car nous continuerons à basculer entre les deux.
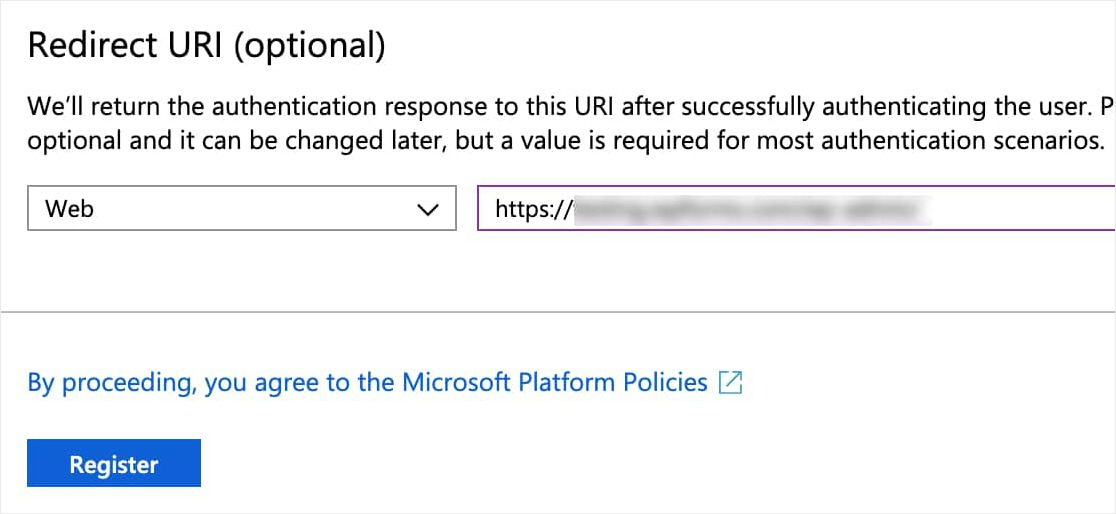
Maintenant, cliquez sur le bouton S'inscrire pour continuer.
Dès que ce formulaire d'inscription est soumis, vous devriez voir une page qui comprend l' ID de l'application (client) .
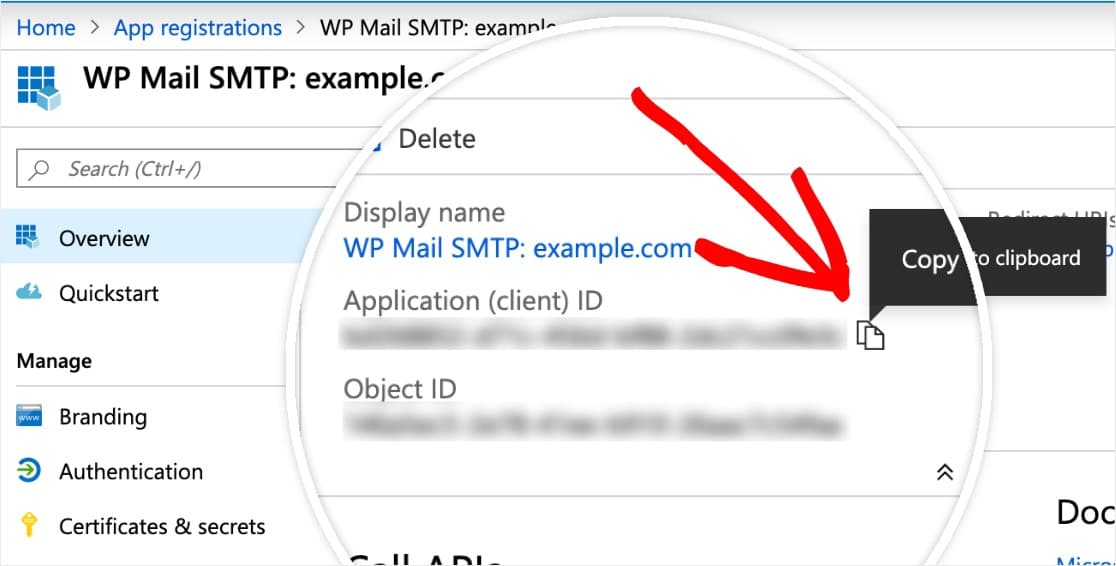
Ici, copiez cet ID complet et collez-le dans vos paramètres SMTP WP Mail, dans le champ intitulé Application ID .
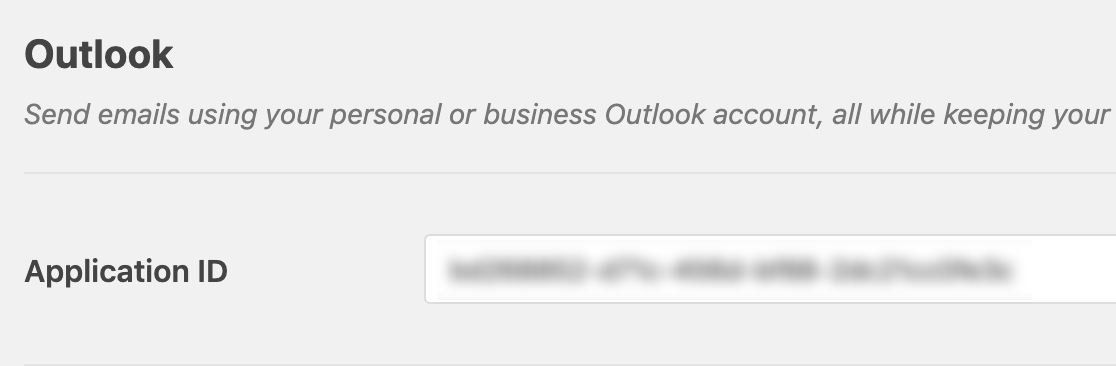
Créer un mot de passe d'application
Ensuite, vous devrez générer un mot de passe pour cette application. Pour ce faire, cliquez sur Certificats et secrets dans la barre latérale gauche.
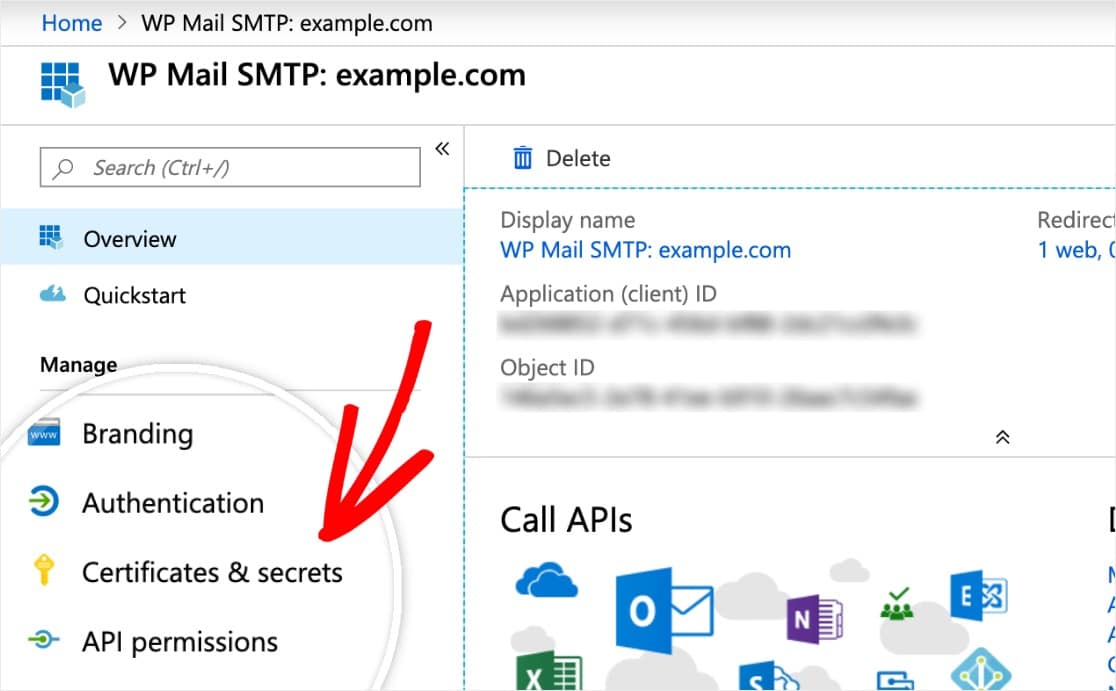

Maintenant, faites défiler jusqu'à la section Client Secrets et sélectionnez +Nouveau secret client .
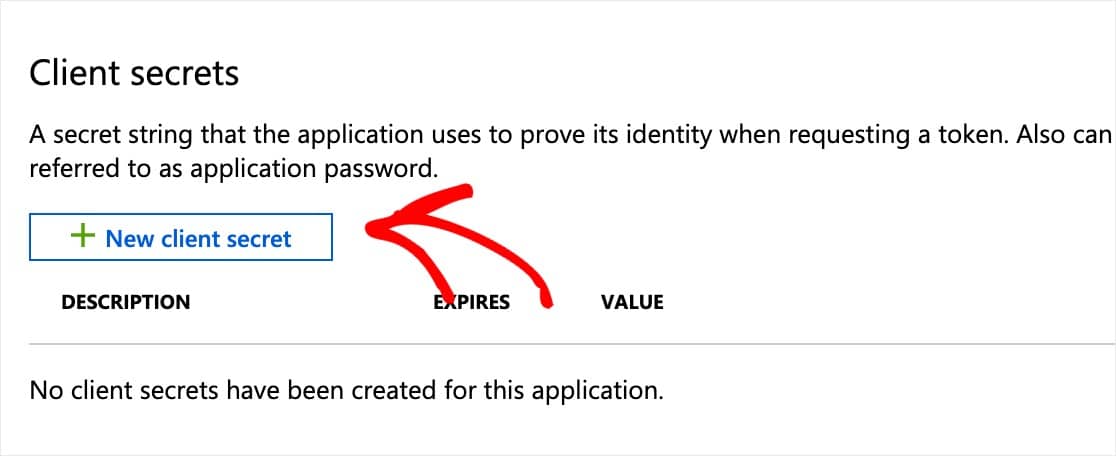
Une superposition apparaîtra maintenant et vous devrez remplir un formulaire avec ces détails :
- Description — Ce nom est uniquement pour vous, nous vous recommandons donc un nom simple comme
app_password. - Expire — Jamais
Cliquez sur Ajouter .
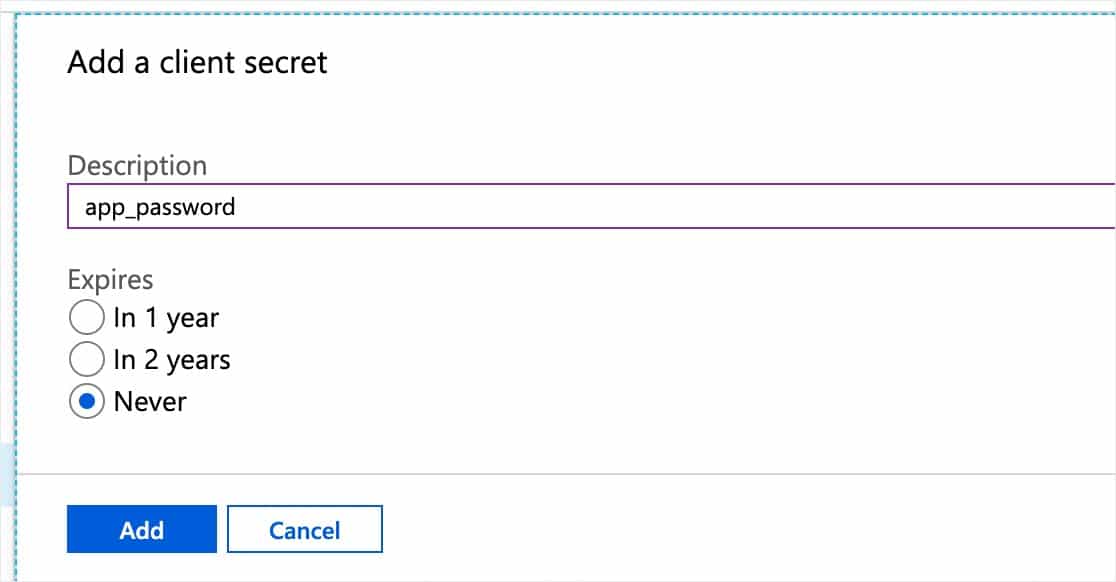
Désormais, une fois que vous aurez soumis le formulaire de secret client, le mot de passe de l'application sera automatiquement généré.
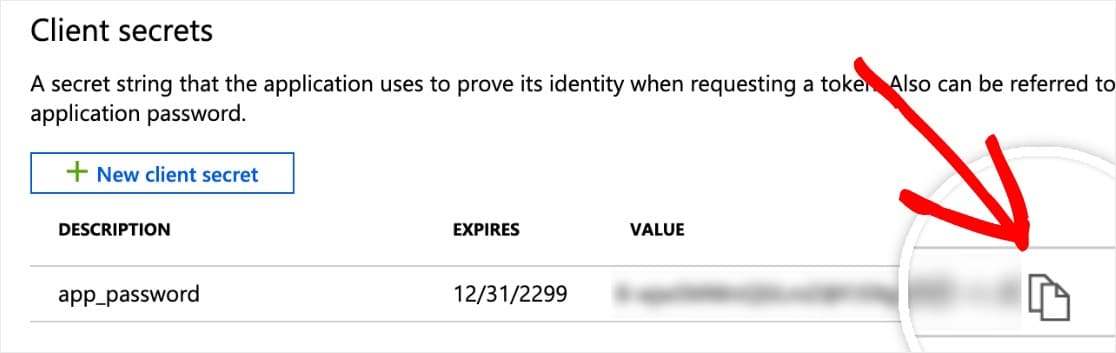
Ensuite, copiez ce mot de passe et collez-le dans vos paramètres SMTP WP Mail dans le champ Mot de passe d'application de la fenêtre ou de l'onglet SMTP WP Mail.
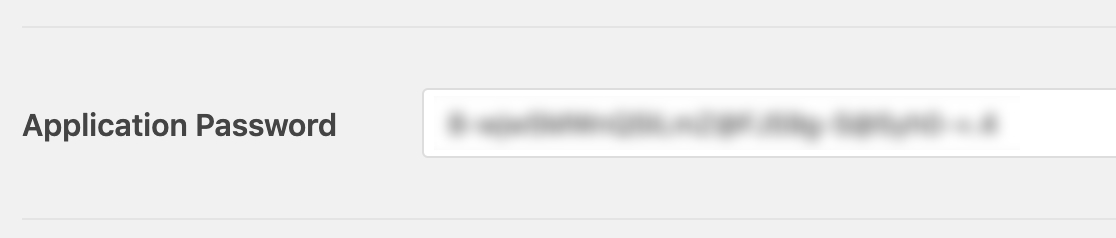
Configurer les autorisations d'API
Maintenant que vous avez à la fois l'ID d'application et le mot de passe d'application remplis dans vos paramètres SMTP WP Mail, la prochaine étape pour continuer à configurer votre messagerie WordPress Outlook consiste à configurer les autorisations API.
Pour ce faire, cliquez sur Autorisations API dans la barre latérale gauche. Ensuite, cliquez sur l'option +Ajouter une autorisation .
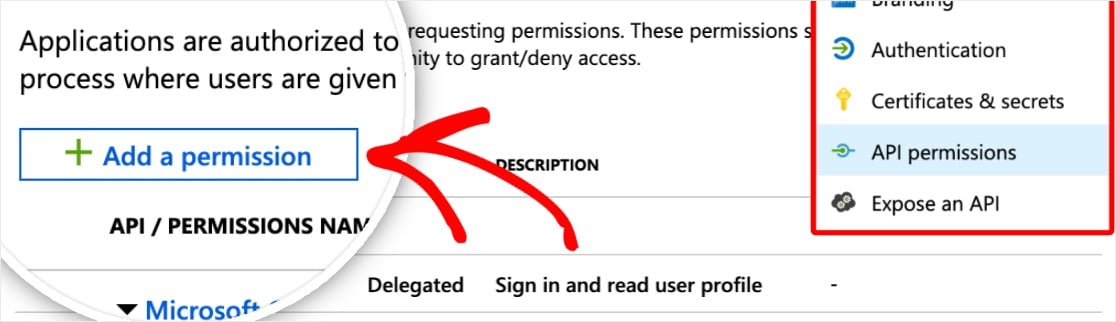
Une page intitulée Request API Permissions s'ouvrira. Cliquez sur l'option en haut nommée Microsoft Graph .
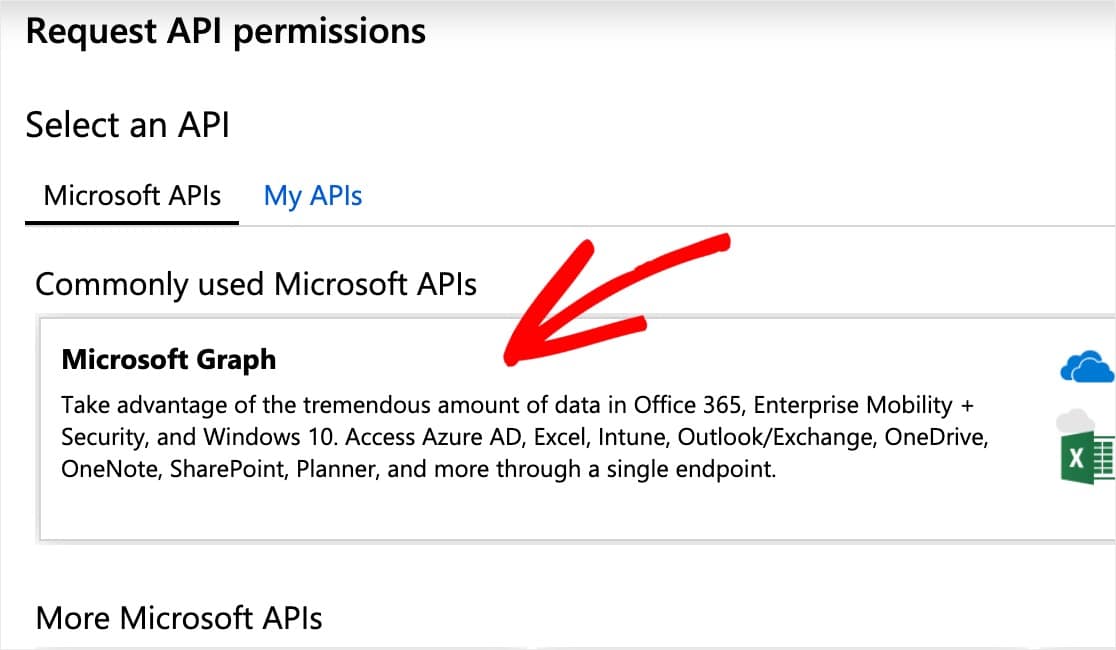
Ensuite, remplissez quelques informations sur cette page pour continuer à configurer votre messagerie Microsoft Outlook :
- De quel type d'autorisations votre API a-t-elle besoin ? Choisissez l'option intitulée Autorisations déléguées
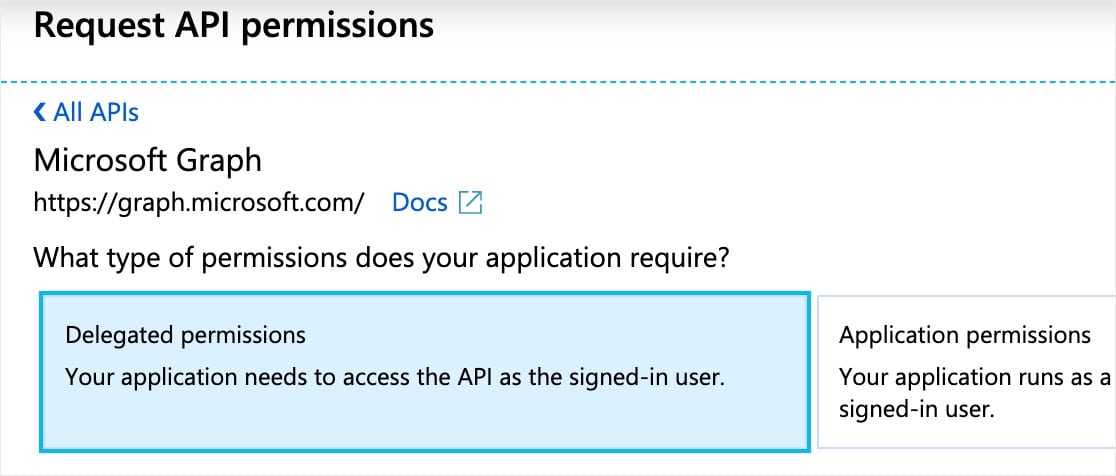
- Sélectionnez les autorisations — Tapez
send. Ensuite, parmi les options qui s'affichent, cochez la case en regard de Mail.Send.Shared .
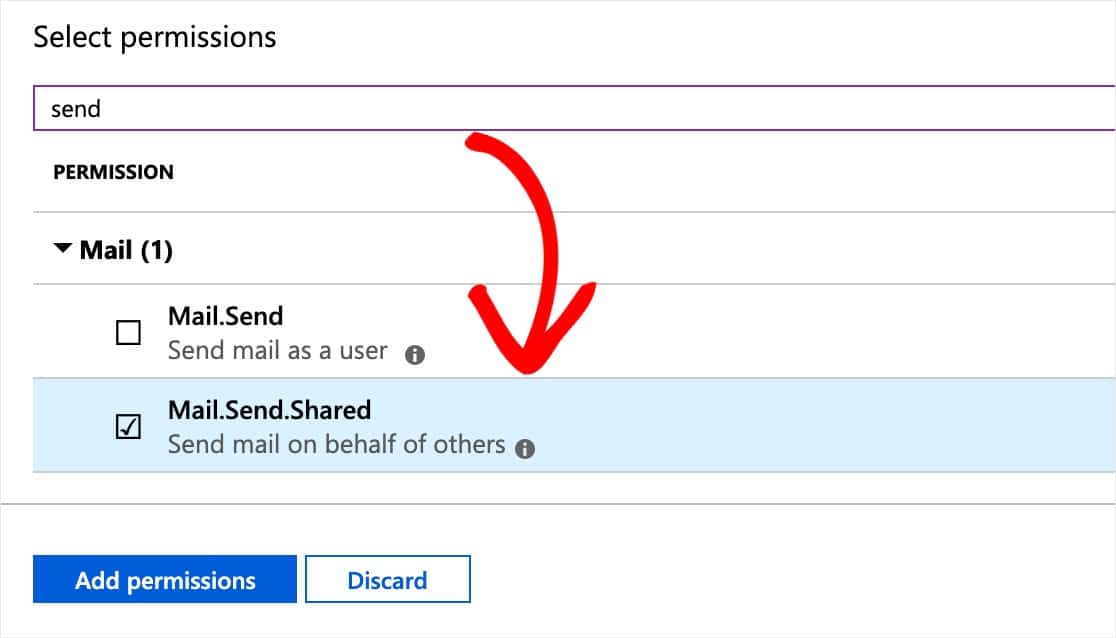
Lorsque vous êtes prêt, cliquez sur le bouton Ajouter des autorisations pour continuer.
Maintenant, vous devrez recommencer ce processus d'autorisation, mais d'une manière légèrement différente. Pour ce faire, continuez et cliquez à nouveau sur + Ajouter une autorisation , suivi de l'option Microsoft Graph .
Voici les nouveaux détails dont vous aurez besoin pour ce 2e ensemble d'autorisations :
- De quel type d'autorisations votre API a-t-elle besoin — Choisissez l'option intitulée Autorisations d'application .
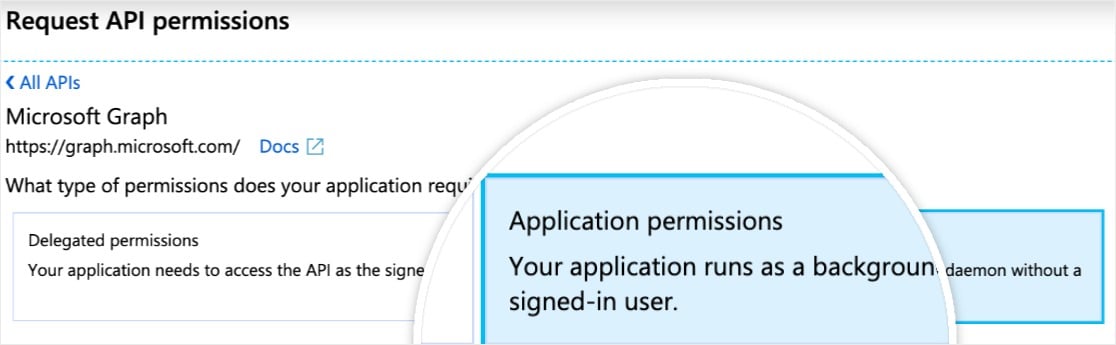
- Sélectionnez les autorisations — Tapez
send. Ensuite, parmi les options qui s'affichent, cochez Mail.Send .
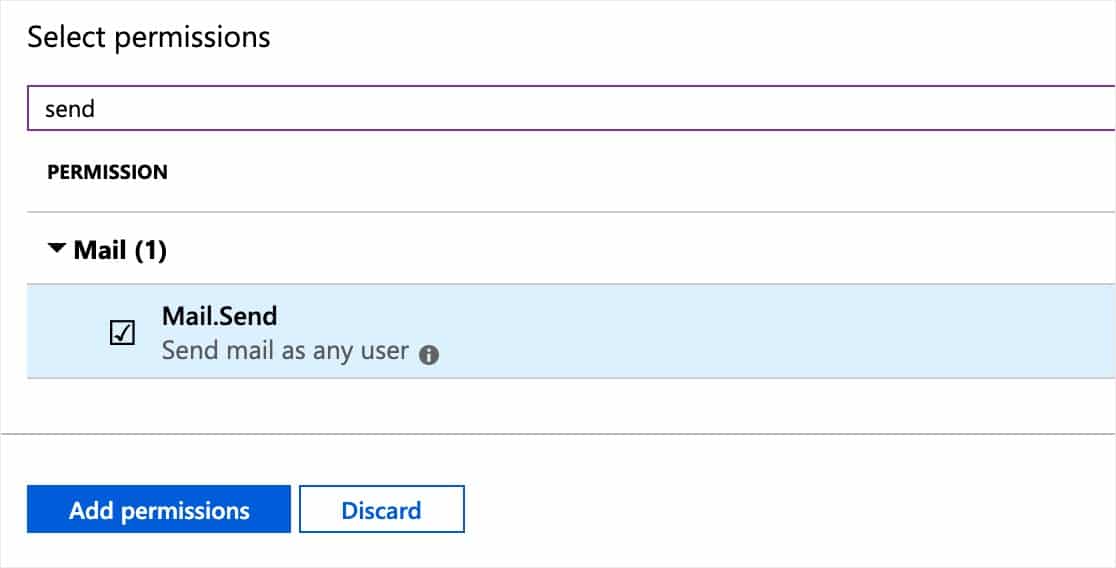
Maintenant, cliquez sur le bouton Ajouter des autorisations lorsque vous êtes prêt à continuer.
Bon travail! Vos autorisations API sont toutes configurées dans le système de Microsoft, et vous pouvez maintenant terminer la configuration de la messagerie WordPress Outlook dans WP Mail SMTP.
Étape 3. Enregistrer les paramètres et autoriser WP Mail SMTP
Revenez à vos paramètres SMTP WP Mail. Vous devriez maintenant avoir tous les champs remplis.
Après avoir confirmé cela, cliquez sur Enregistrer les paramètres en bas de la page.
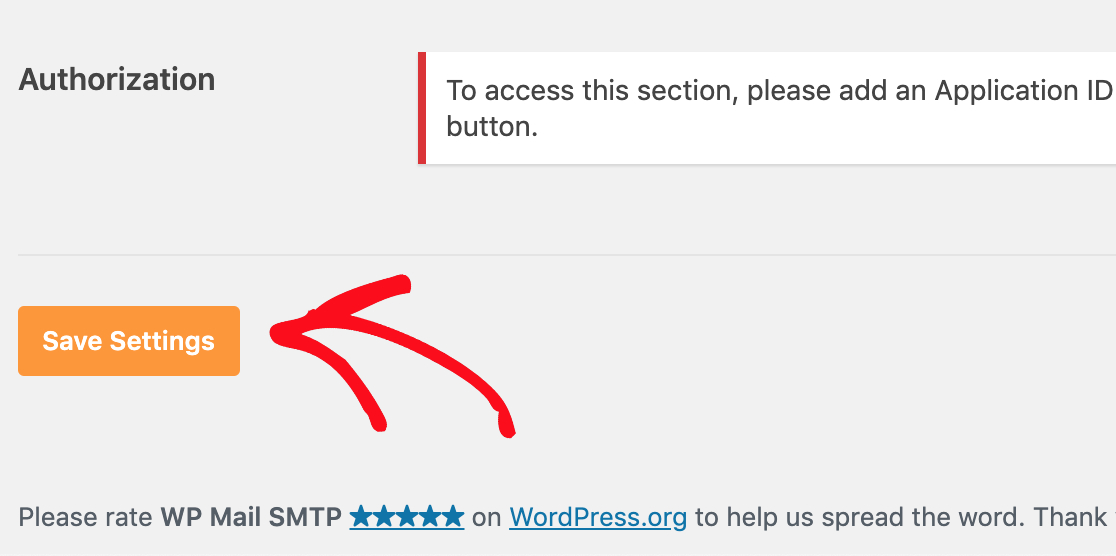
Après avoir enregistré les paramètres, faites défiler jusqu'au paramètre d' autorisation . Vous devriez maintenant voir un bouton qui dit Autoriser le plugin à envoyer des e-mails à l'aide de votre compte Microsoft . Cliquez dessus.
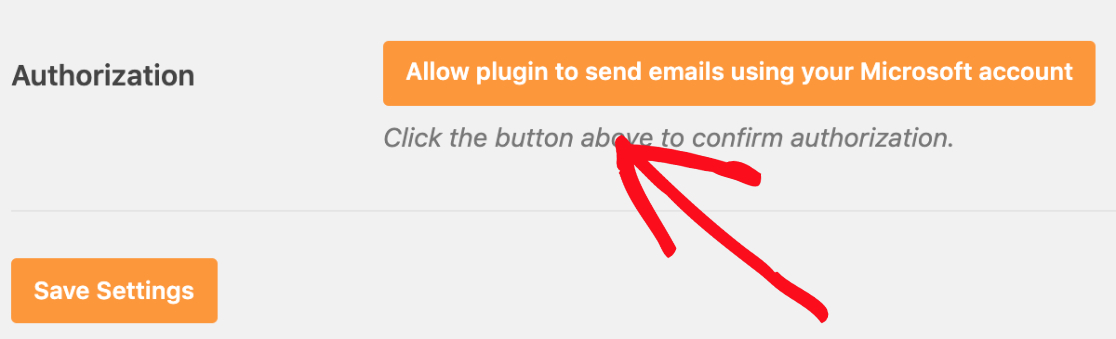
Dès que vous cliquez sur ce bouton, vous devriez être redirigé vers un formulaire d'autorisations Microsoft.
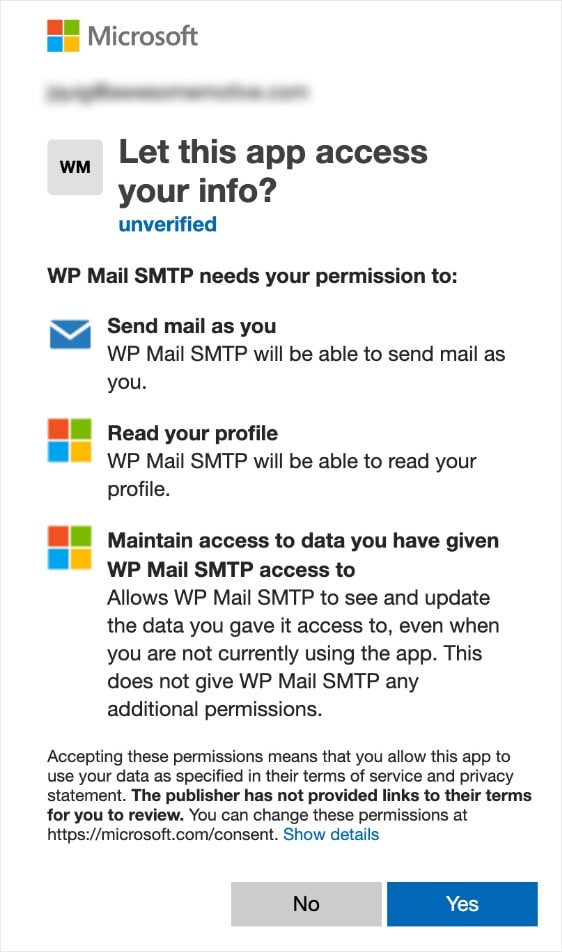
Au bas de ce formulaire, cliquez sur Oui .
Vous serez maintenant redirigé vers vos paramètres SMTP WP Mail pour terminer la configuration de votre messagerie WordPress Outlook.
En haut de la page, vous devriez voir une confirmation vous informant que vous avez connecté avec succès votre compte Microsoft.
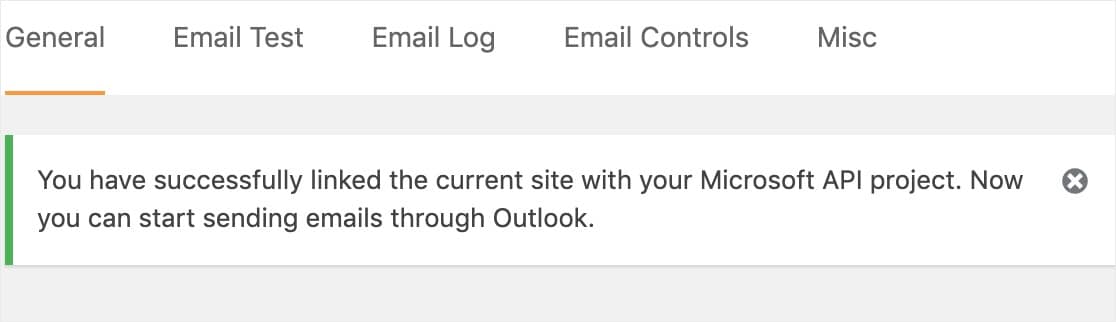
Étape 4. Envoyez un e-mail de test
Maintenant que votre API Microsoft est configurée et connectée, il est important d'envoyer un e-mail de test pour vous assurer que tout fonctionne correctement.
Pour ce faire, assurez-vous que vous êtes sur la page Paramètres » WP Mail SMTP , puis cliquez sur l'onglet qui dit Test d'e-mail .
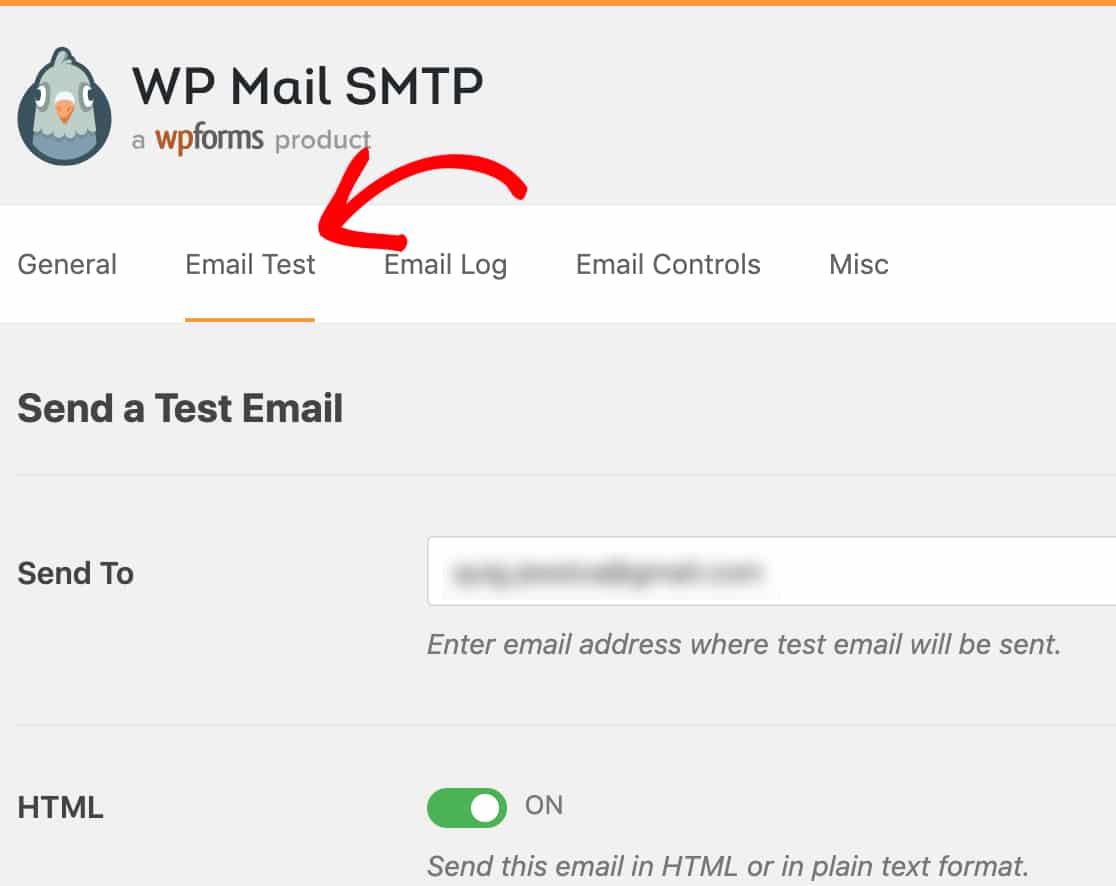
Sur cette page, vous pouvez saisir n'importe quelle adresse e-mail à laquelle vous avez accès (la valeur par défaut sera l'adresse e-mail de l'administrateur du site). Cliquez ensuite sur le bouton Envoyer un e-mail .
Après avoir envoyé l'e-mail, vous verrez un message de réussite.
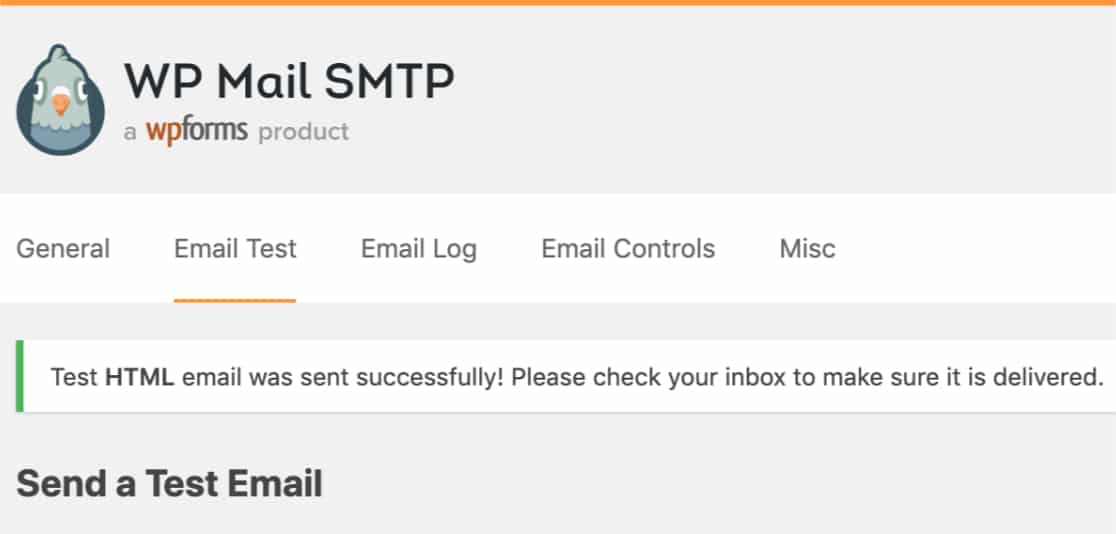
Si vous vérifiez la boîte de réception de l'adresse e-mail que vous avez saisie, vous devriez recevoir l'e-mail de test indiquant :
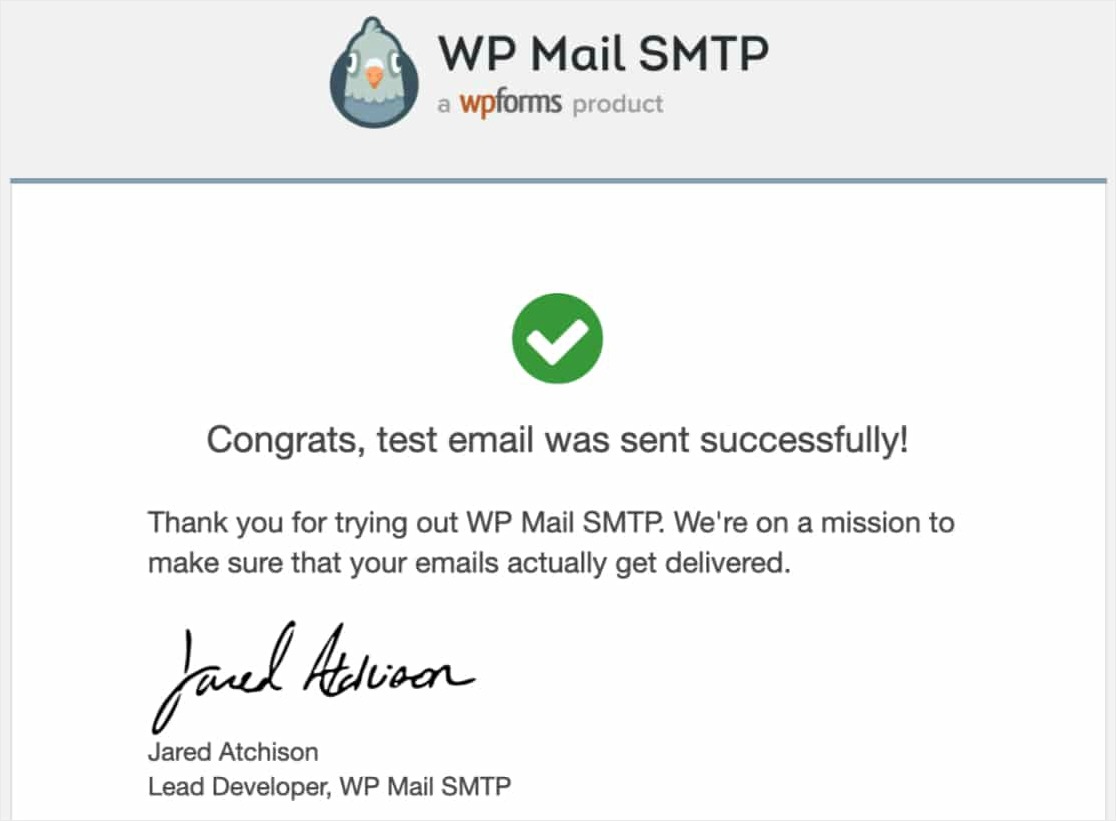
Dernières pensées
C'est ça! Vous avez configuré avec succès votre site pour envoyer des e-mails WordPress avec le mailer Outlook dans WP Mail SMTP. Cela résoudra les problèmes avec de nombreux plugins différents, y compris Ninja Forms qui n'envoie pas d'e-mail.
Vous pouvez également jeter un œil à notre article sur la façon d'ajouter Google Analytics à WordPress.
Si vous avez apprécié cet article, assurez-vous de nous suivre sur Facebook et Twitter pour plus de tutoriels WordPress gratuits.
