Comment configurer WordPress SMTP à l'aide d'Amazon SES
Publié: 2019-09-23Vous ne recevez pas de notifications par e-mail de vos formulaires de contact WordPress ? La configuration du protocole SMTP (Simple Mail Transfer Protocol) sur votre site est le meilleur choix pour garantir une délivrabilité élevée des e-mails.
Dans cet article, nous allons vous montrer comment configurer WordPress SMTP à l'aide d'Amazon SES et du plugin WP Mail SMTP.
Pourquoi vous ne recevez pas de notifications
WordPress utilise la fonction de messagerie PHP pour envoyer des e-mails générés par un plugin de formulaire de contact comme WPForms. Souvent, les serveurs d'hébergement WordPress non gérés ou gérés ne sont pas configurés pour utiliser la fonction de messagerie PHP, il est donc probable que vos e-mails WordPress, y compris les notifications WPForms, ne soient même pas placés dans le dossier spam.
C'est pourquoi nous vous recommandons d'utiliser SMTP pour envoyer des e-mails depuis WordPress au lieu d'utiliser la fonction de messagerie PHP par défaut. SMTP (Simple Mail Transfer Protocol) est un moyen standard de l'industrie d'envoyer des e-mails qui utilise une méthode d'authentification appropriée pour garantir la délivrabilité des e-mails.
Notre expéditeur recommandé est Sendinblue. Il est facile à configurer et ne nécessite pas de carte de crédit comme Amazon SES. Consultez le guide sur la configuration de Sendinblue Mailer dans SMTP.
Si vous êtes assez technique et que vous souhaitez toujours utiliser Amazon SES avec SMTP, nous vous couvrons ensuite.
Qu'est-ce qu'Amazon SES ?
Bien qu'il existe de nombreuses façons différentes de configurer WordPress SMTP sur votre site, la plupart des options limitent le nombre d'e-mails que vous pouvez envoyer. Il y a de fortes chances que vous ne receviez plus de notifications si WordPress envoie trop d'e-mails en peu de temps.
C'est là qu'intervient Amazon SES (Simple Email Service).
Amazon SES est un service de messagerie économique basé sur l'infrastructure fiable et évolutive développée par Amazon.com. Il garantit une délivrabilité élevée des e-mails et est plus fiable que l'envoi d'e-mails à partir de votre serveur d'hébergement. De plus, ils offrent également des outils pour le marketing par e-mail.
Gardez à l'esprit que pour utiliser Amazon SES, vous devez avoir un certificat SSL installé sur votre site WordPress. C'est aussi une bonne idée d'avoir une adresse e-mail spécifique au domaine (c'est-à-dire [email protégé]) à utiliser comme e-mail d'origine lors de la configuration de WP Mail SMTP sur votre site WordPress.
Remarque : la méthode de ce didacticiel nécessite que vous créiez un compte de niveau Amazon Web Services (AWS) gratuit qui expire dans les 12 mois suivant l'inscription. Bien que vous créiez un compte gratuit, vous devez entrer votre adresse de facturation et les informations de votre carte de crédit lors du processus d'inscription. Cependant, vous ne serez pas facturé à moins que votre utilisation ne dépasse les limites de l'offre gratuite. Vous pouvez en savoir plus sur l'offre gratuite d'AWS ici.
Ensuite, nous utiliserons Amazon SES Mailer du plugin WP Mail SMTP pour configurer WordPress SMTP sur votre site. Amazon SES est disponible avec la licence WP Mail SMTP Pro ou supérieure.
Comment configurer WordPress SMTP à l'aide d'Amazon SES
Voici toutes les étapes dont vous avez besoin pour configurer le courrier Amazon SES dans WP Mail SMTP.
Étape 1. Créez un compte AWS gratuit
Si vous possédez déjà un compte AWS, vous pouvez ignorer cette étape.
Si vous n'avez pas de compte AWS, créez un compte gratuit avec AWS ici.
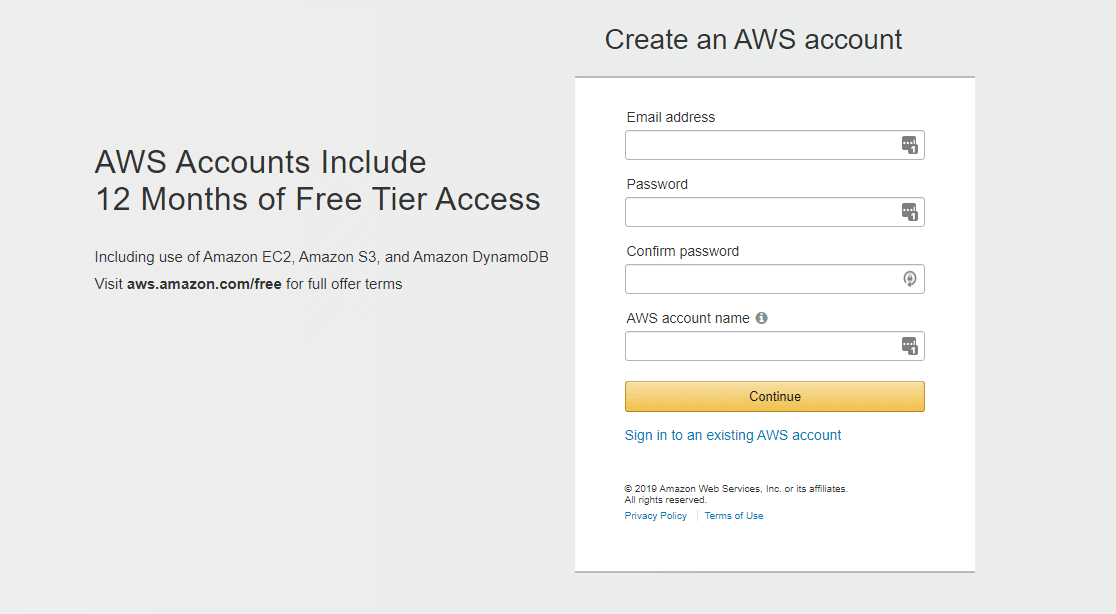
Bien que votre compte soit gratuit et que cette configuration de messagerie ne nécessite l'utilisation d'aucun service payant, AWS vous demandera toujours de saisir une carte de crédit lors de la configuration d'un compte.
Étape 2. Sélectionnez votre région
Une fois que vous vous êtes inscrit à votre compte AWS, leur système essaiera de déterminer votre région en fonction de votre adresse. Si AWS n'est pas sûr de votre région exacte, il vous sera demandé de sélectionner la prochaine région la plus proche.
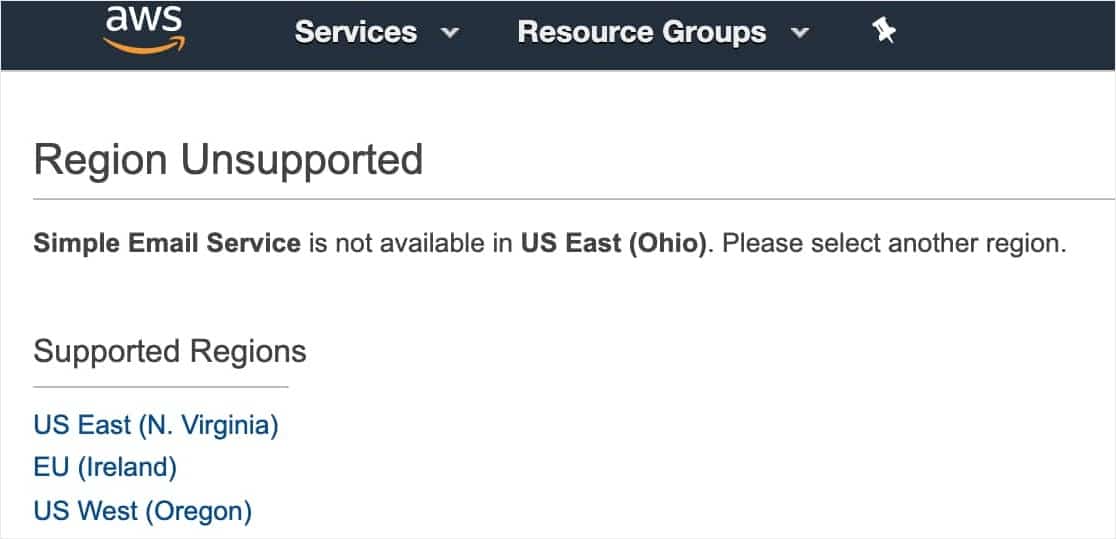
Étape 3. Créez un utilisateur IAM
Maintenant que vous avez créé un compte Amazon Web Services, l'étape suivante consiste à configurer un utilisateur IAM. Cela vous fournira les clés d'accès dont vous aurez besoin plus tard.
Tout d'abord, suivez ce lien pour ouvrir la page Utilisateurs AWA IAM et connectez-vous.
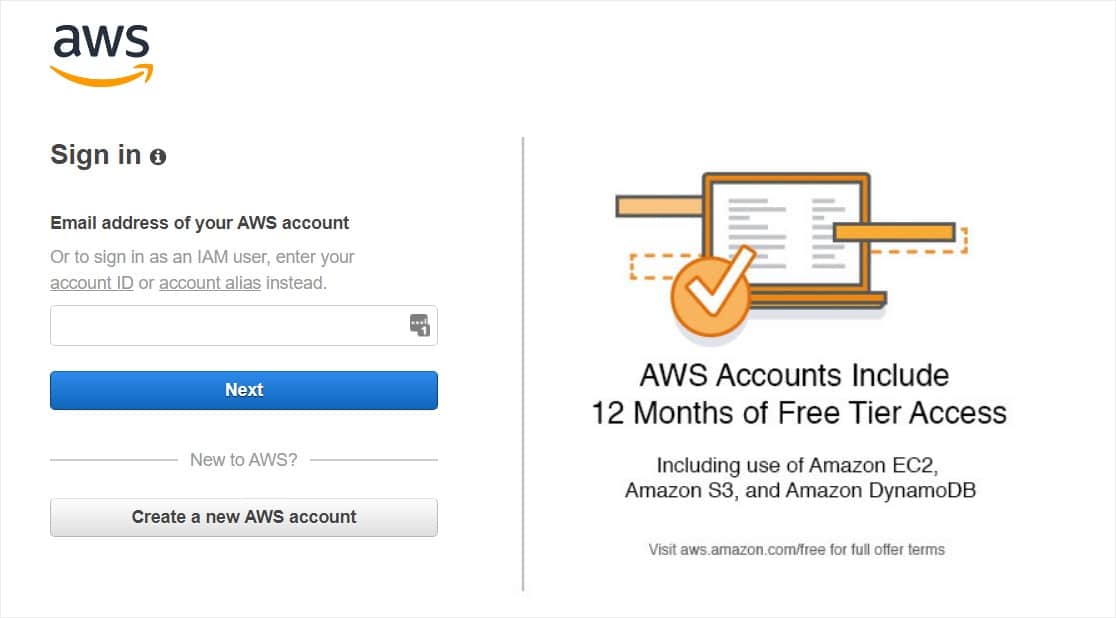
Une fois que vous êtes connecté au tableau de bord, cliquez sur le bouton bleu Ajouter un utilisateur .
Ensuite, configurez un nouvel utilisateur. Dans le champ Nom d'utilisateur, vous pouvez ajouter le nom de votre choix. Cependant, nous vous recommandons d'utiliser le format de nom suivant : yourdomain_wpmailsmtp
Par exemple, pour WPForms.com, nous utiliserions le nom d'utilisateur : wpformscom_wpmailsmtp .
De plus, si vous devez configurer des utilisateurs supplémentaires ultérieurement, cela facilitera le suivi du site connecté à chaque utilisateur.
Après cela, à côté du type d'accès, cochez la case Accès par programmation
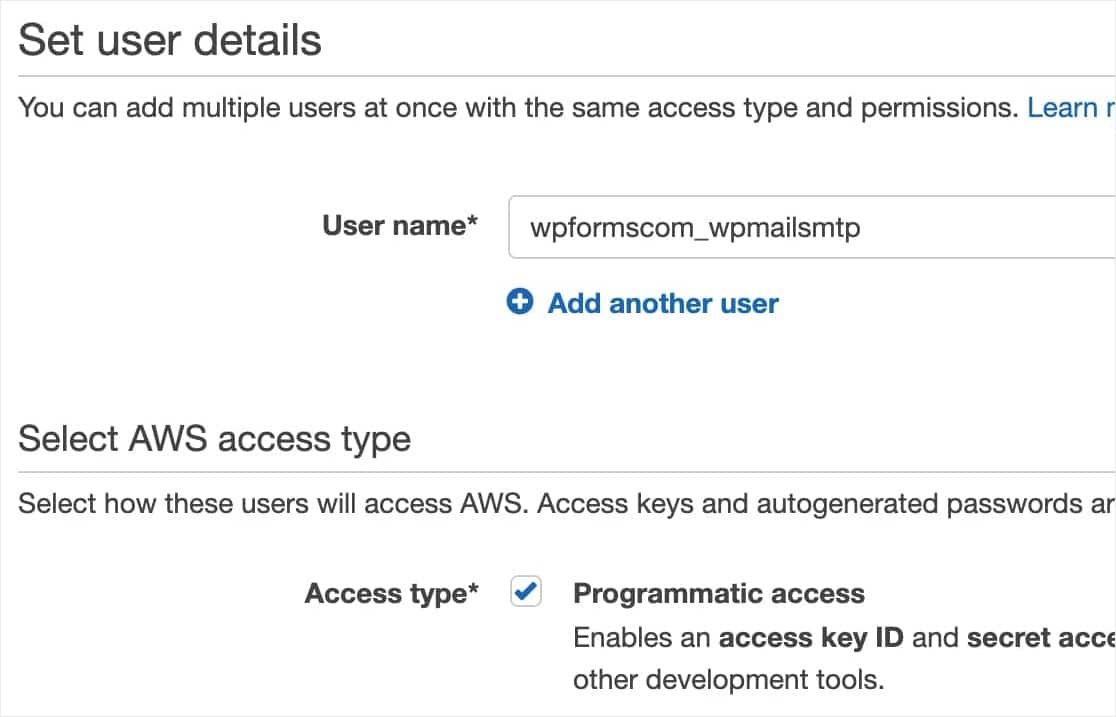
Après cela, cliquez sur le bouton Suivant : Autorisations pour continuer.
Étape 4. Configurer les autorisations des paramètres utilisateur IAM
Tout d'abord, sélectionnez Attacher les stratégies existantes directement dans la rangée supérieure de cases.
Ensuite, tapez « AmazonSESFullAccess » (sans les guillemets) dans la barre de recherche. Cela ne devrait laisser qu'un seul résultat, nommé « AmazonSESFullAccess ». Assurez-vous de cocher la case à côté de cette option afin que cette autorisation soit ajoutée pour l'utilisateur.
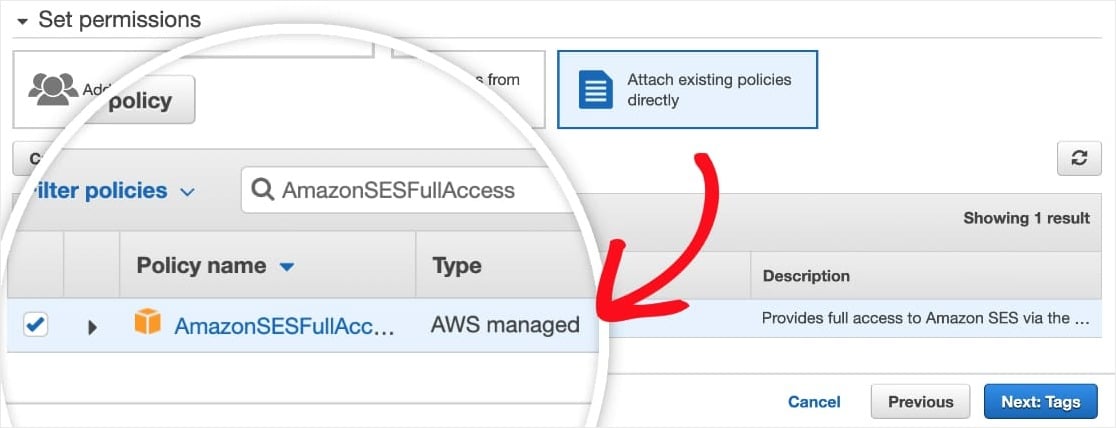
Lorsque vous avez terminé sur cette page, cliquez sur le bouton Suivant : balises .
Ignorez la page suivante et cliquez sur le bouton Suivant : Réviser .
Étape 5. Vérifiez vos informations d'utilisateur
Sur cette page, vous verrez tous les détails que vous avez choisis pour cet utilisateur. Vérifiez que tout semble correct, puis cliquez sur le bouton Créer un utilisateur .
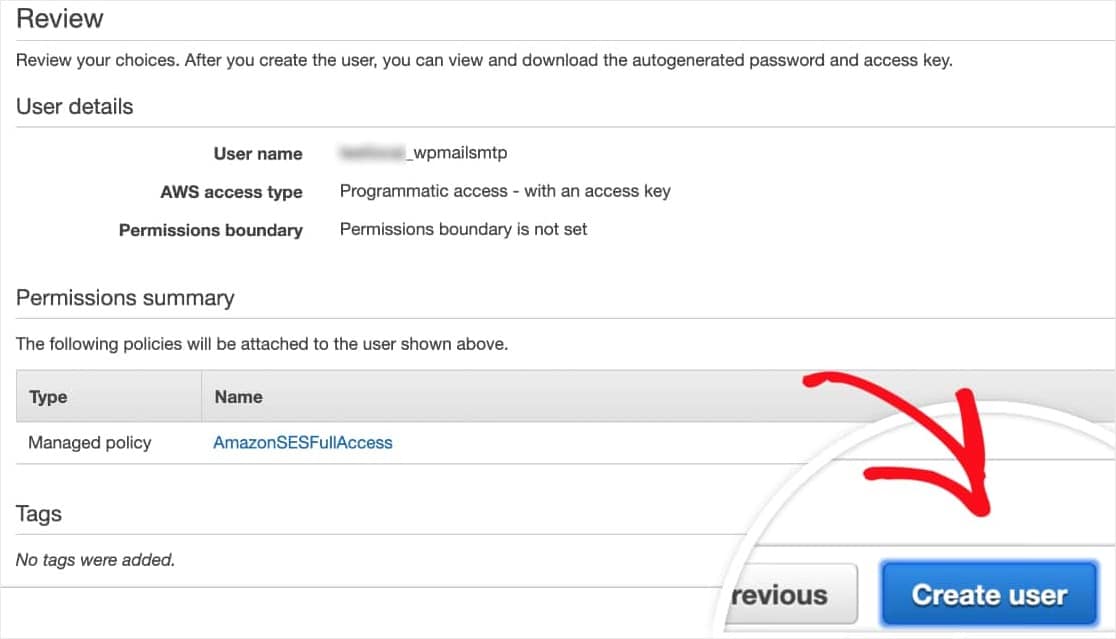
AWS affichera désormais un message de réussite. Vous verrez également un ID de clé d'accès et une clé d'accès secrète pour votre utilisateur.
Remarque : Vous ne pourrez plus voir cet ID de clé d'accès et cette clé d'accès secrète une fois cette page fermée, alors assurez-vous de télécharger un fichier CSV avec ces détails et/ou de les copier dans un emplacement sûr.
Vous pouvez également garder cet onglet/fenêtre ouvert pour le moment — nous utiliserons à nouveau ces touches plus tard.
Étape 6. Basculer vers le mode de production AWS
Tous les comptes Amazon SES commencent par défaut en mode Sandbox. Cela signifie que votre compte ne sera autorisé à envoyer des e-mails qu'à des adresses e-mail qui ont été vérifiées avec Amazon SES.
Dans cette étape, nous allons vous montrer comment passer du mode Sandbox au mode Production afin que vous puissiez envoyer des e-mails à n'importe qui.
Tout d'abord, vous devrez cliquer sur ce lien et créer une demande avec Amazon Web Services.
Dans la rangée supérieure de cases, assurez-vous que la case Augmentation de la limite de service est sélectionnée.
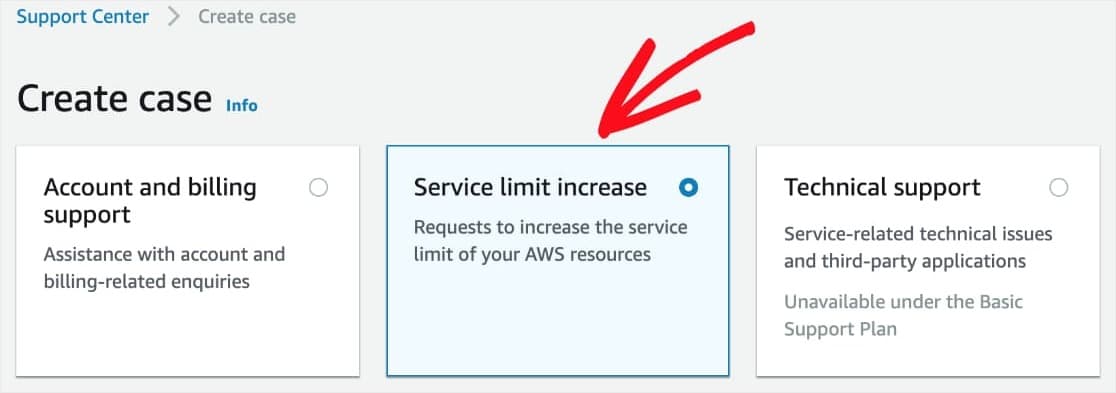
Ensuite, vous devrez remplir le formulaire de classification des cas. C'est une étape importante car c'est ce qu'utilise Amazon pour essayer d'empêcher les spammeurs d'utiliser leur système. Dans ce formulaire, vous prouvez essentiellement à Amazon SES que votre site enverra des e-mails à des fins légitimes.
Nous avons partagé tous les détails dont vous aurez besoin pour ce formulaire ci-dessous :
- Type de limite : limites d'envoi SES
- Type de courrier : Transactionnel
- URL du site Web : URL d'accueil de votre site
- Mon envoi d'e-mails est conforme aux Conditions de service AWS et à la PUA : Oui
- Je n'envoie qu'aux destinataires qui ont spécifiquement demandé mon courrier : Oui
- J'ai un processus pour gérer les rebonds et les réclamations : Oui
- Région : choisissez la même région que lors de la configuration de votre compte AWS (celle qui est la plus proche de l'emplacement du serveur de votre site).
- Limite : Quota d'envoi quotidien souhaité
- Nouvelle valeur limite : estimez le nombre maximal d'e-mails que votre site devrait envoyer par jour.
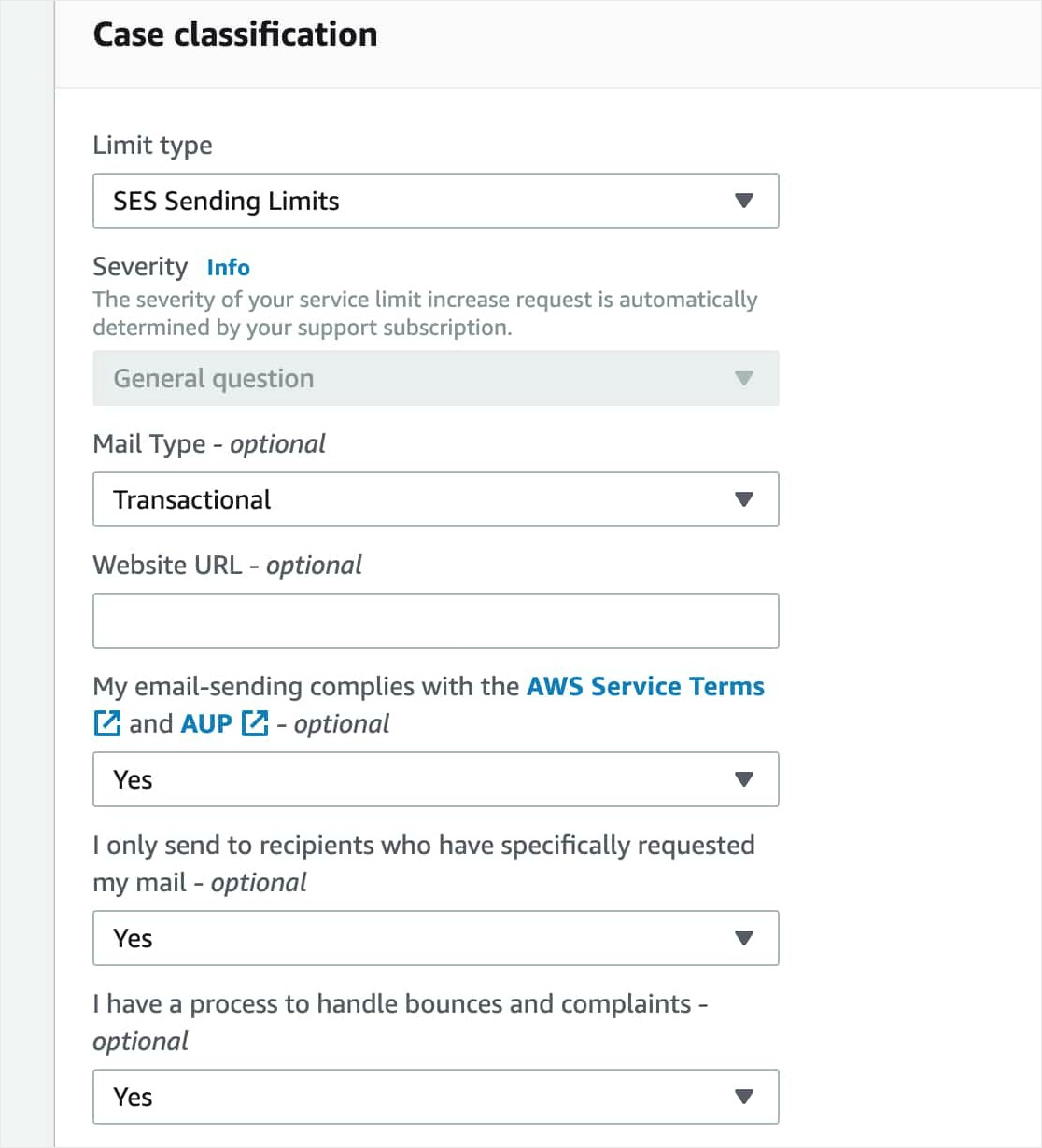

Après cela, vous devrez remplir la description du cas d'utilisation. Dans ce champ, partagez des détails sur le type de site que vous avez et pourquoi vous devez envoyer des e-mails. Assurez-vous d'inclure le type d'e-mails que votre site enverra (par exemple, des confirmations de soumission de formulaires, des reçus d'achat, etc.).
C'est une bonne idée d'être détaillé dans votre description car Amazon peut rejeter votre demande s'il estime qu'il n'a pas fourni suffisamment d'informations.
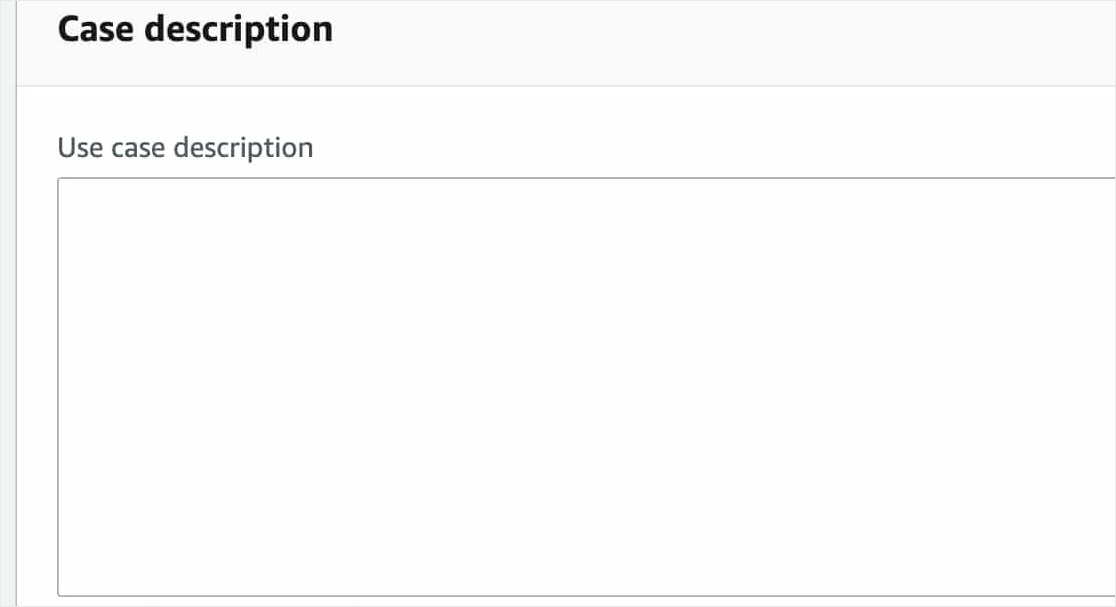
Une fois que vous avez entré toutes vos informations, cliquez sur le bouton Soumettre .
Après cela, vous devriez recevoir 2 e-mails d'Amazon Web Services. Les deux confirmeront qu'un nouveau cas a été créé.
Normalement, AWS examinera votre demande et vous informera du résultat dans un délai d'un jour ouvrable. En attendant, vous pouvez continuer la configuration de votre messagerie WP Mail SMTP et Amazon SES dans les étapes suivantes.
Étape 6. Installez le plugin WP Mail SMTP
En attendant qu'AWS examine votre soumission de dossier, vous pouvez installer le SMTP WP Mail sur votre site WordPress.
Pour commencer, installez et activez WP Mail SMTP sur votre site.
Étape 7. Configurer WP Mail SMTP + Amazon SES
Une fois que vous avez installé et activé le plugin, accédez à WP Mail SMTP » Paramètres .
En haut de la page Paramètres, vous verrez une option De l'e-mail . Pour l'e-mail de provenance, vous pouvez utiliser n'importe quelle adresse e-mail valide. Cependant, pour de meilleurs résultats, nous vous recommandons d'utiliser une adresse e-mail spécifique au domaine (c'est-à-dire [email protégé]).
Nous vous recommandons fortement de cocher également la case intitulée Force From Email . Étant donné que les e-mails provenant de tout élément de votre site qui envoient des e-mails doivent correspondre à cette adresse e-mail pour que SMTP fonctionne, cela vous évitera de modifier les paramètres de messagerie WordPress sur l'ensemble de votre site (dans tous les e-mails, etc.). 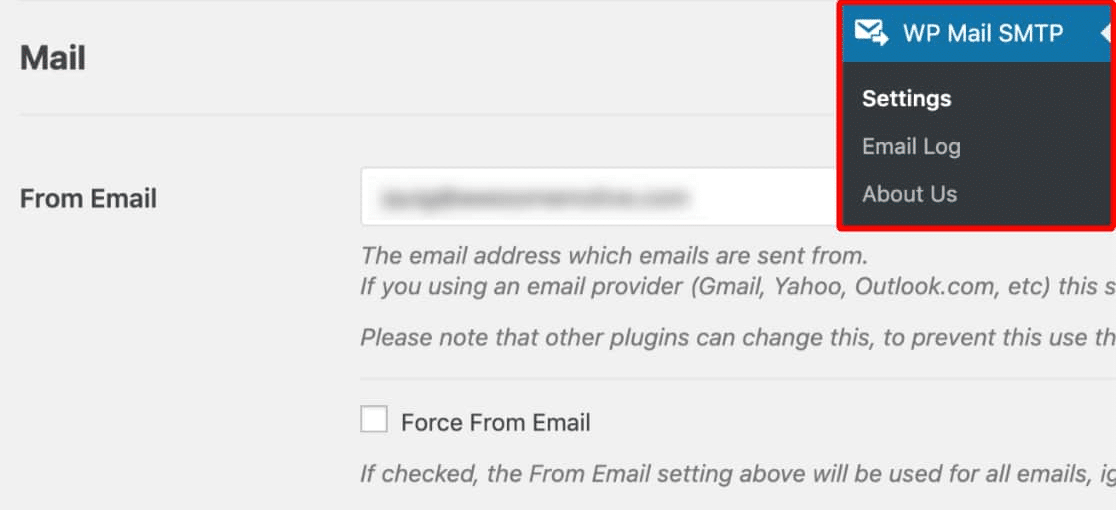
Sous l'adresse e-mail de l'expéditeur, vous pouvez définir le nom de l'expéditeur . Il s'agit du nom associé aux e-mails envoyés et sera défini par défaut sur le nom de votre site. Vous pouvez ajuster cela à n'importe quelle valeur et cocher l'option Forcer à partir du nom si vous souhaitez appliquer ce paramètre à l'ensemble du site.
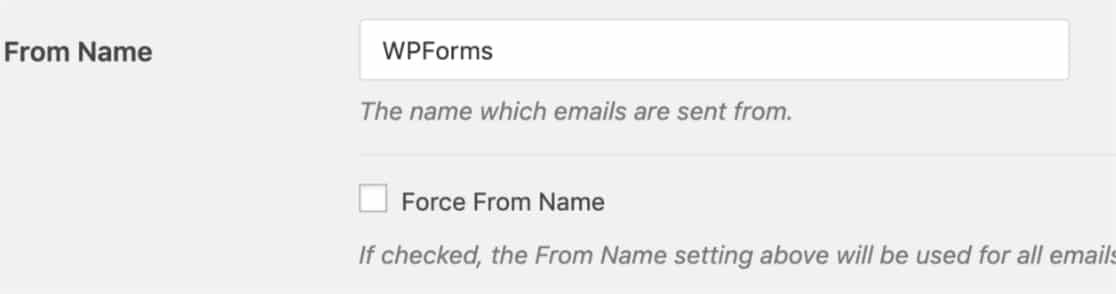
Ensuite, faites défiler jusqu'au champ Mailer et sélectionnez l'option Amazon SES.
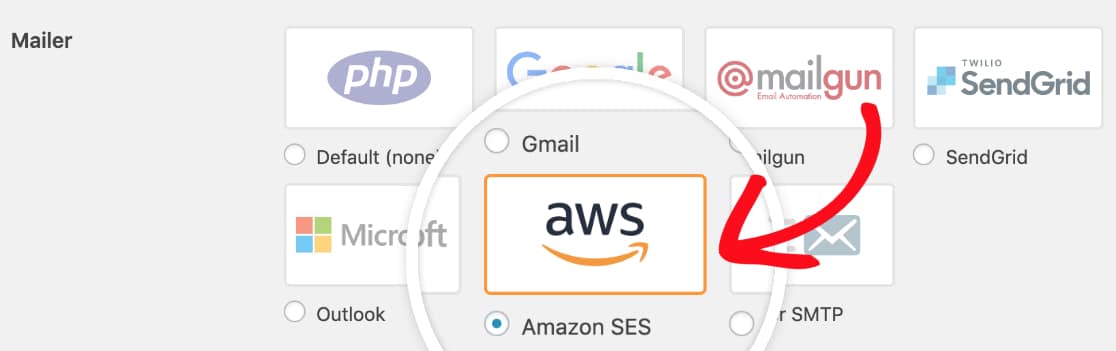
Nous vous recommandons également de cocher la case facultative Return Path pour définir le return-path pour qu'il corresponde à From Email . Lorsque cette option est activée, vous recevrez un e-mail si des messages rebondissent à la suite de problèmes avec l'e-mail du destinataire. 
Une fois que vous avez choisi le mailer Amazon SES, vous devriez voir apparaître une nouvelle section intitulée Amazon SES . Ici, vous devrez ajouter les clés d'accès que vous avez créées précédemment dans votre compte AWS. Allez-y et copiez votre ID de clé d'accès et votre clé d' accès secrète .
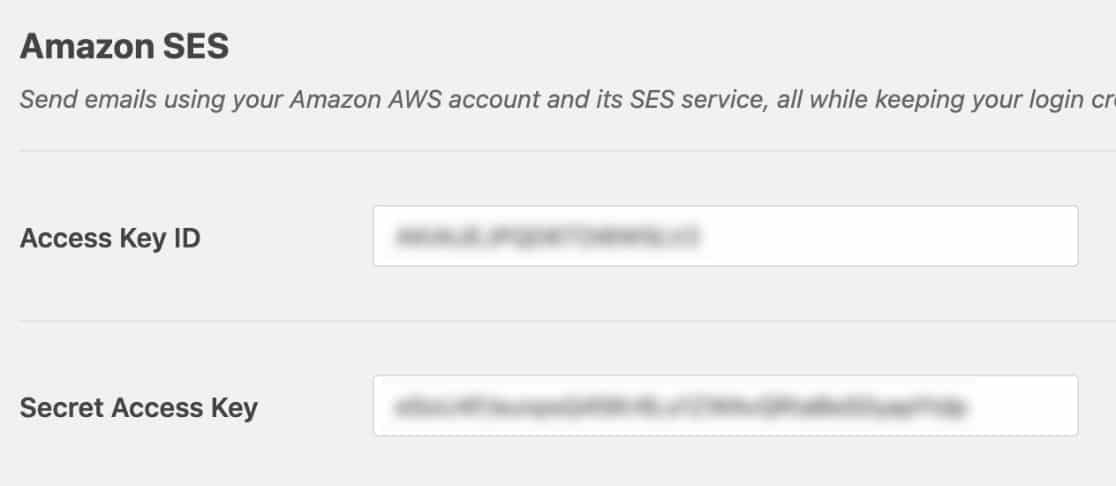
Une fois que vous avez entré vos deux clés, vous pouvez vérifier le champ Région . Une région sera déjà présélectionnée pour vous en fonction de l'emplacement du serveur d'hébergement de votre site, alors assurez-vous qu'elle est correcte et correspond à ce que vous avez choisi dans Amazon SES.
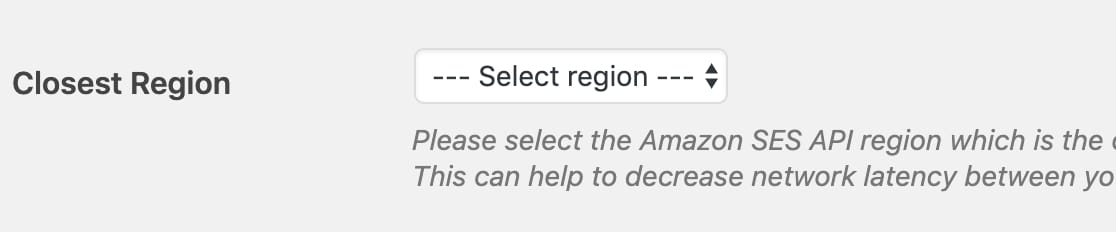
Maintenant que vous avez ajouté tous vos paramètres SMTP WP Mail, cliquez sur Enregistrer les paramètres.
Une fois que vous avez enregistré, un paramètre supplémentaire apparaîtra : e-mails vérifiés . C'est ici que vous ajouterez tous les e-mails que vous souhaitez utiliser comme e-mail d'envoi sur votre site.
Pour ajouter une nouvelle adresse e-mail vérifiée, cliquez sur Ajouter une adresse e-mail .
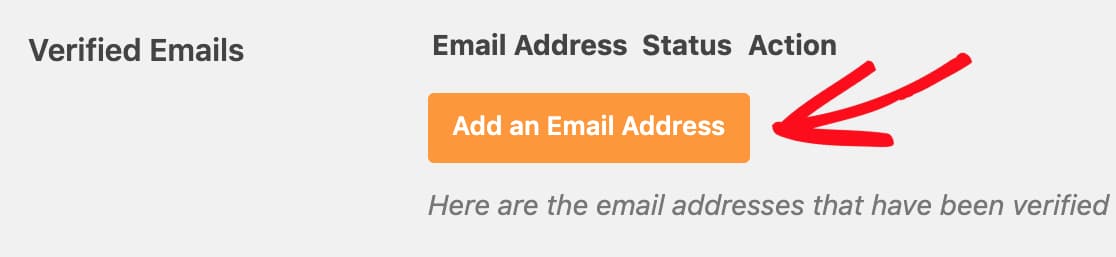
Maintenant, une superposition apparaîtra où vous pouvez ajouter une adresse e-mail à la fois.
Ensuite, cliquez sur le bouton Envoyer un e-mail de vérification. Vous verrez un avis vous demandant de vérifier la boîte de réception de cet e-mail pour un e-mail de vérification.
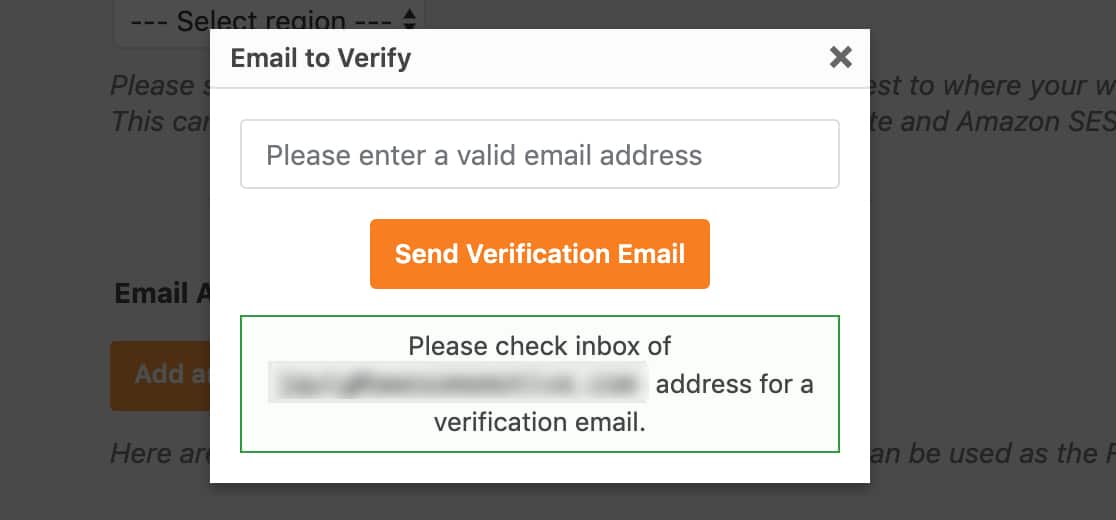
Vous recevrez un e-mail d'Amazon Web Services avec un lien de vérification. Cliquez sur ce lien dans les 24 heures afin de vérifier cette adresse e-mail.
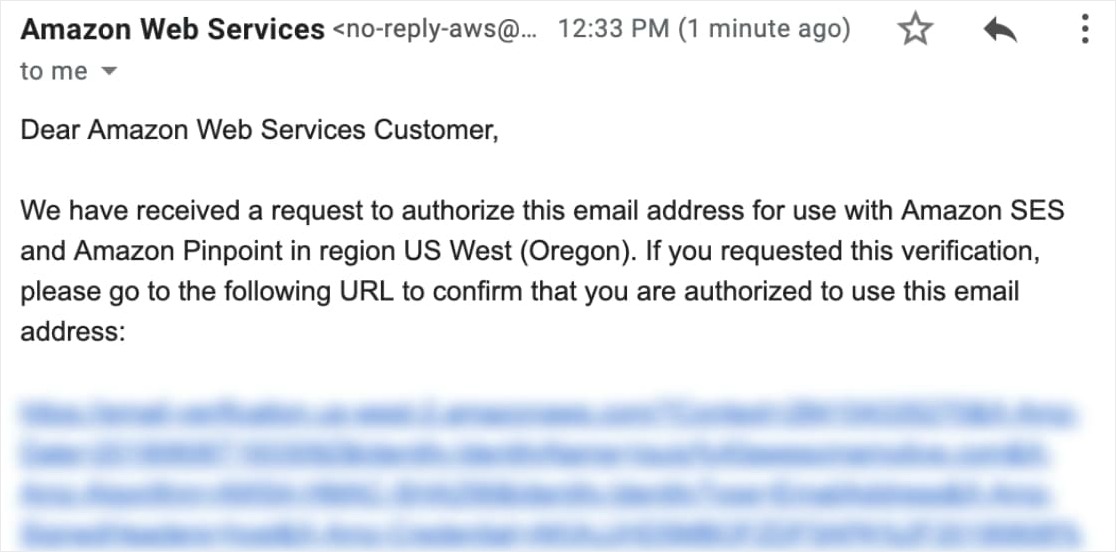
Après avoir vérifié avec succès l'adresse e-mail, vous pouvez revenir aux paramètres SMTP de WP Mail de votre site et actualiser la page. Tous les e-mails vérifiés sont affichés ici.
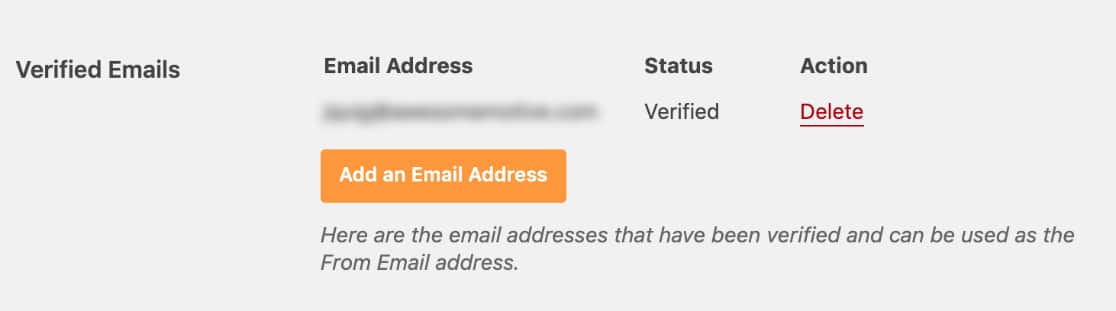
Étape 8. Envoyez un e-mail de test
Vous avez fait un excellent travail jusqu'à présent.
Maintenant que vos paramètres SMTP WP Mail sont prêts et que tous les e-mails que vous souhaitez utiliser ont été vérifiés, il est très important d'envoyer un e-mail de test pour s'assurer que tout fonctionne correctement.
Pour ce faire, allez dans Paramètres » WP Mail SMTP et ouvrez l'onglet Test d'e - mail .
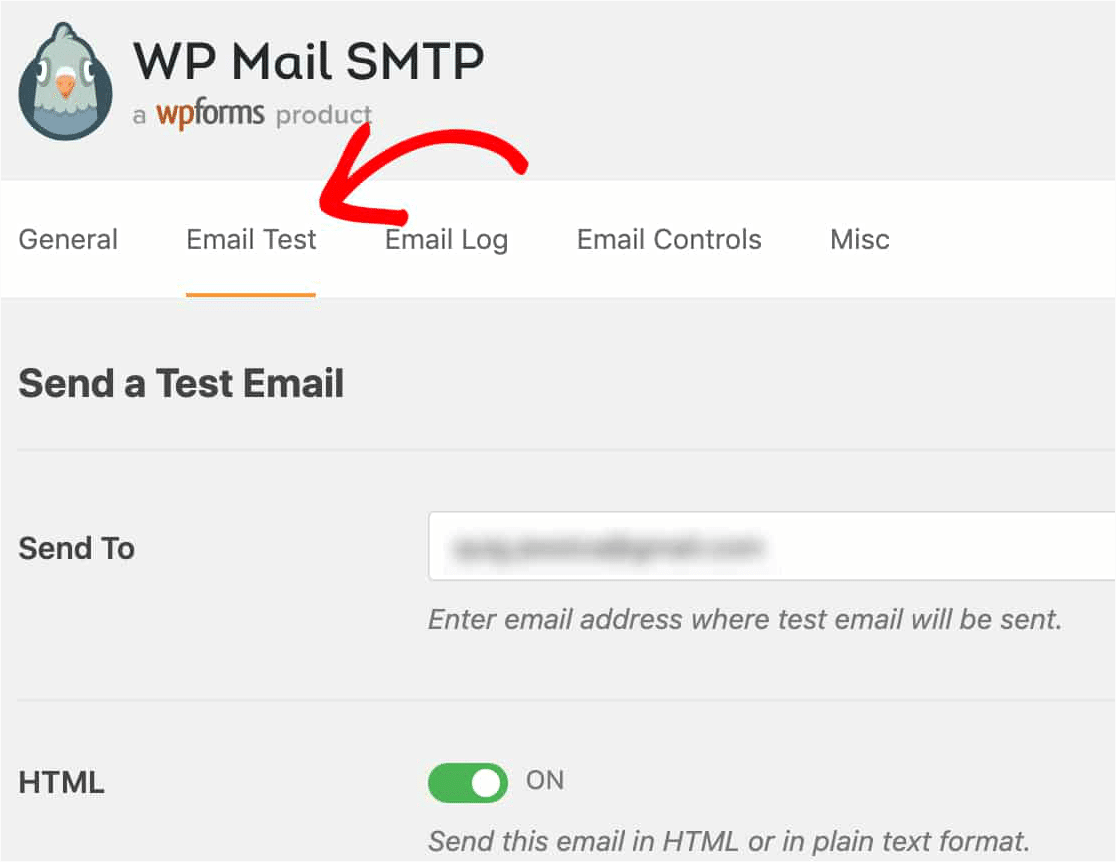
Le champ Envoyer à est rempli avec l'adresse e-mail de l'administrateur de votre site. Cependant, vous pouvez le remplacer par n'importe quelle adresse e-mail que vous souhaitez (qui vous appartient et à laquelle vous avez accès).
Pour HTML , vous pouvez également désactiver le bouton bascule si vous préférez envoyer un e-mail en texte brut. Pour la plupart des sites, cependant, il sera plus judicieux de tester un e-mail HTML (conserver la valeur par défaut).
Une fois que cette page est prête, cliquez sur le bouton Envoyer un e-mail .
Après avoir envoyé l'e-mail, vous devriez voir un message de réussite.
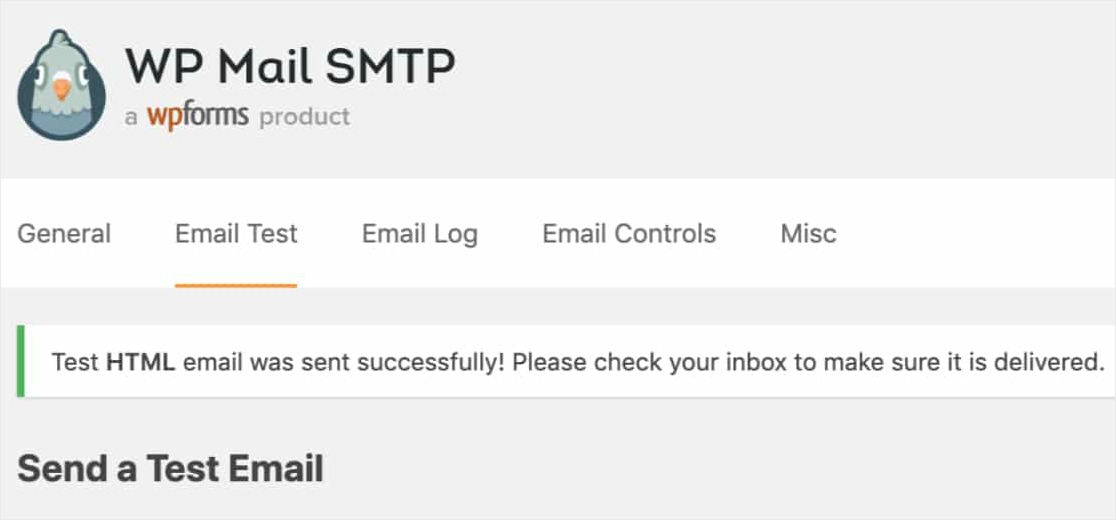
Si vous accédez à la boîte de réception de cette adresse e-mail, vous devriez voir l'e-mail de test de WP Mail SMTP.
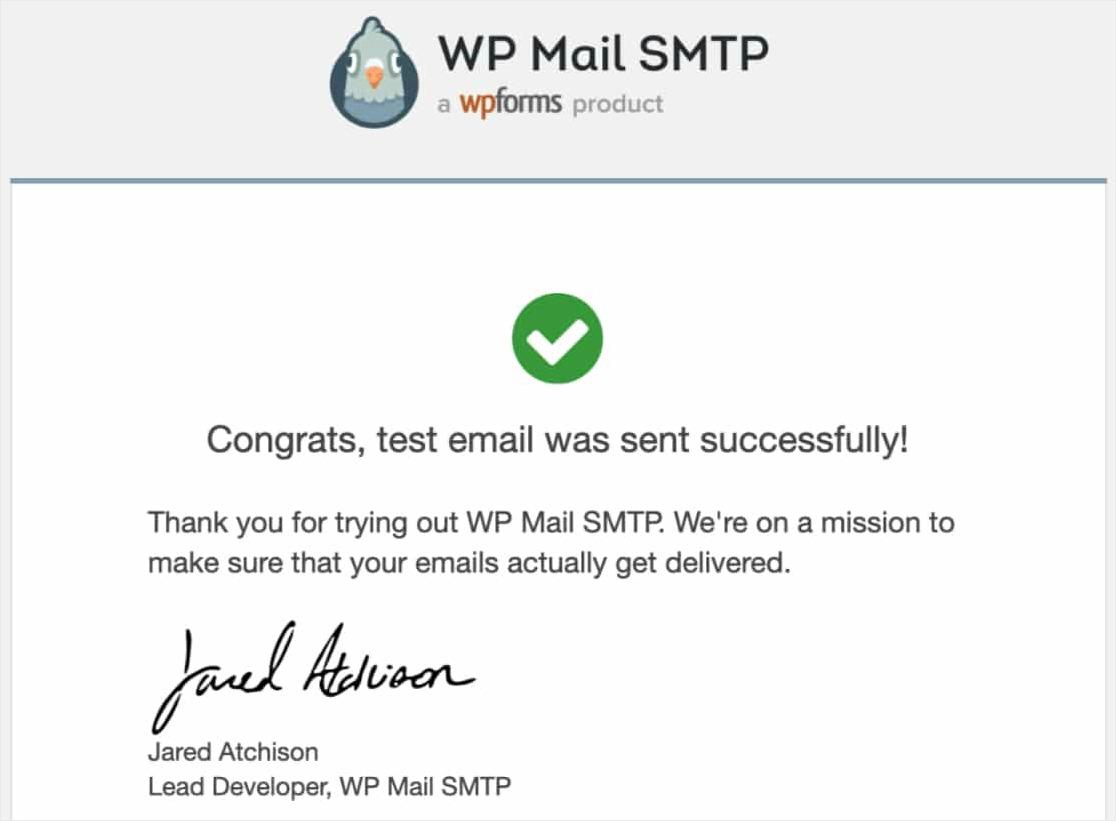
Félicitations! Vous avez terminé.
Dernières pensées
C'est ça! Vous savez maintenant comment configurer Amazon SES Mailer dans WP Mail SMTP. Votre site devrait envoyer des e-mails WordPress avec Amazon SES avec succès maintenant et vos notifications de formulaire seront envoyées de manière fiable.
Maintenant que vos notifications de formulaire fonctionnent, vous pouvez consulter notre article sur la façon de créer plusieurs notifications de formulaire dans les formulaires WordPress pour envoyer plus d'un avis par e-mail lorsque quelqu'un remplit un formulaire.
Alors qu'est-ce que tu attends? Commencez dès aujourd'hui avec le plugin de formulaires WordPress le plus puissant.
Si vous aimez cet article, suivez-nous sur Facebook et Twitter pour plus de tutoriels WordPress gratuits.
