Comment configurer WordPress SMTP avec le cachet de la poste (facilement)
Publié: 2021-12-21Voulez-vous configurer WordPress SMTP avec Postmark ?
Les problèmes de livraison des e-mails sont très courants dans WordPress si SMTP n'est pas correctement configuré sur votre site Web.
Heureusement, il est très facile de corriger les erreurs de messagerie en configurant SMTP avec Postmark. Dans cet article, nous expliquerons étape par étape comment vous pouvez configurer WordPress SMTP avec Postmark pour améliorer la livraison des e-mails sur votre site.
Pourquoi les e-mails du formulaire de contact ne sont pas livrés
Par défaut, WordPress utilise la fonction mail de PHP pour envoyer des emails. Mais PHPMailer n'est pas un moyen fiable d'envoyer des e-mails depuis WordPress car il ne prend pas en charge l'authentification. Par conséquent, vos e-mails sortants ont beaucoup plus de chances de se retrouver dans les spams.
De plus, la plupart des hébergeurs Web ont complètement désactivé la fonction de messagerie PHP. Cela signifie que les e-mails de notification de WPForms ou d'autres plugins de formulaire de contact n'iront jamais au-delà de votre propre site WordPress.
Pour résoudre ce problème, vous pouvez configurer votre site WordPress pour qu'il s'appuie sur SMTP plutôt que sur la fonction de messagerie PHP par défaut. SMTP est la technologie de livraison de courrier électronique préférée prise en charge par tous les hébergeurs Web. Et il ajoute également une authentification appropriée pour s'assurer qu'aucun e-mail n'est signalé comme spam lors de la livraison.
Pourquoi devriez-vous utiliser le cachet de la poste ?
Postmark est un fournisseur de services de messagerie très fiable. C'est l'un des services de messagerie SMTP les plus faciles à configurer et à connecter à votre site WordPress. Le cachet de la poste garantit que tous les e-mails générés par votre formulaire de contact et d'autres plugins vous parviennent, ainsi que la boîte de réception de votre client, à chaque fois.
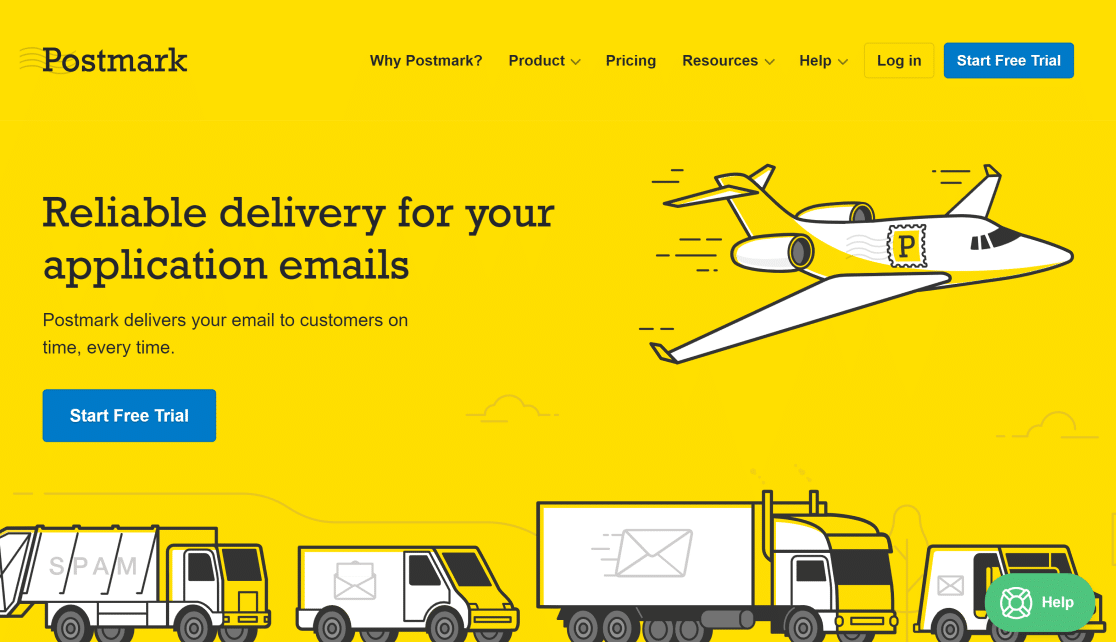
De plus, Postmark est une excellente option pour les petits sites Web car il autorise 100 e-mails par mois totalement gratuits. Vous pouvez vous inscrire à l'essai gratuit sans carte de crédit. Et si vous souhaitez mettre à niveau votre forfait pour envoyer plus d'e-mails, vous pouvez acheter le forfait premium dès que vous êtes prêt.
Vous pouvez vous inscrire à Postmark en utilisant n'importe quelle adresse e-mail, mais nous vous recommandons fortement d'utiliser une adresse e-mail sur le domaine de votre site Web (par exemple [email protected] ) plutôt qu'un domaine public (par exemple [email protected] ). Cela vous permet d'authentifier votre domaine (comme indiqué dans les étapes ci-dessous), ce qui améliore la délivrabilité de vos e-mails.
En outre, les adresses e-mail spécifiques à un domaine vous aident à renforcer la reconnaissance de votre marque et à obliger vos clients à croire que vos e-mails sont légitimes.
Comment configurer WordPress SMTP avec le cachet de la poste
Voici un aperçu rapide des étapes de configuration de WordPress SMTP avec Postmark :
- Créer un compte Postmark
- Demander l'approbation
- Ajouter une nouvelle signature d'expéditeur (facultatif)
- Ajouter un domaine (facultatif)
- Localiser le jeton d'API Postmark
- Rechercher l'ID de flux de messages (facultatif)
- Configurer WP Mail SMTP
- Sélectionner et configurer le cachet postal dans WP Mail SMTP
- Entrez le nom de l'expéditeur et l'e-mail de l'expéditeur
- Envoyer un e-mail test
Commençons le tutoriel.
1. Inscrivez-vous pour un compte Postmark
La première étape consiste à ouvrir un compte Postmark. Visitez la page de tarification Postmark pour voir les forfaits disponibles et sélectionnez celui qui répond à vos besoins.
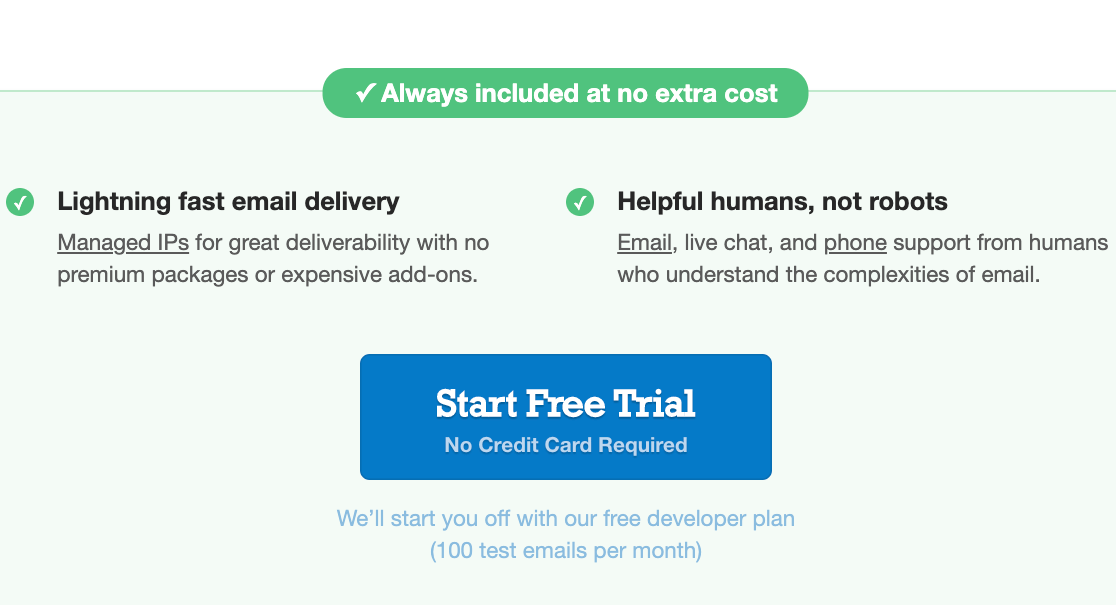
Ensuite, entrez votre nom, votre adresse e-mail (n'oubliez pas d'entrer une adresse e-mail valide spécifique au domaine) et vos identifiants de connexion. Cliquez ensuite sur Commençons .
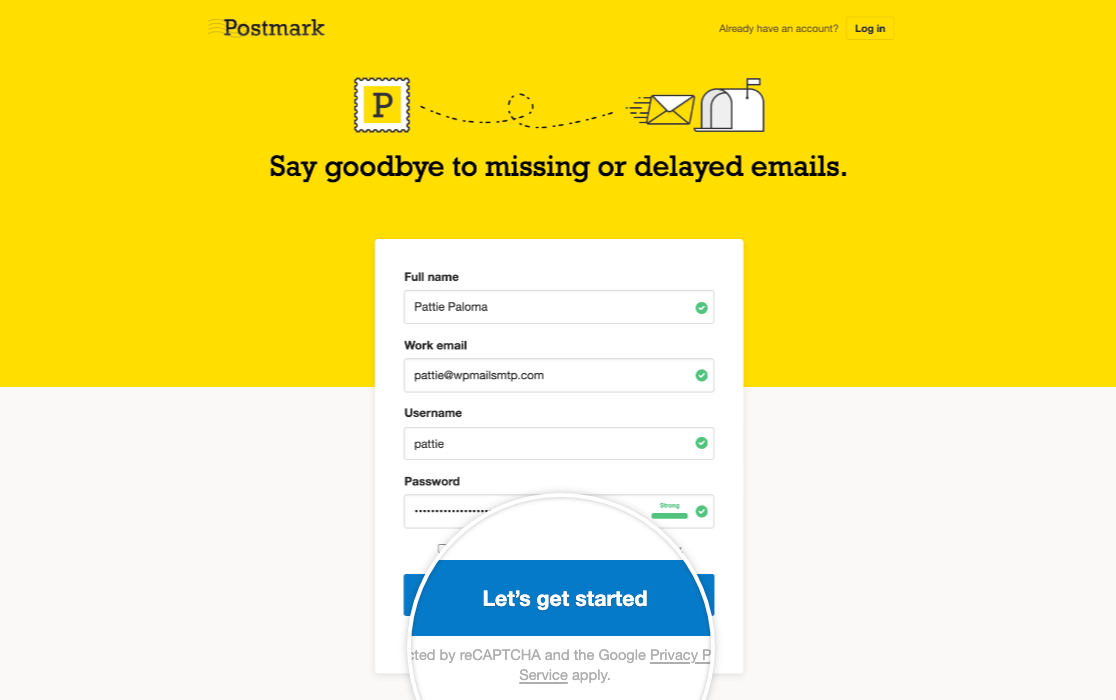
Maintenant, Postmark enverra un e-mail de vérification à votre adresse e-mail. Ouvrez cet e-mail et cliquez sur Confirmer la signature de l'expéditeur.
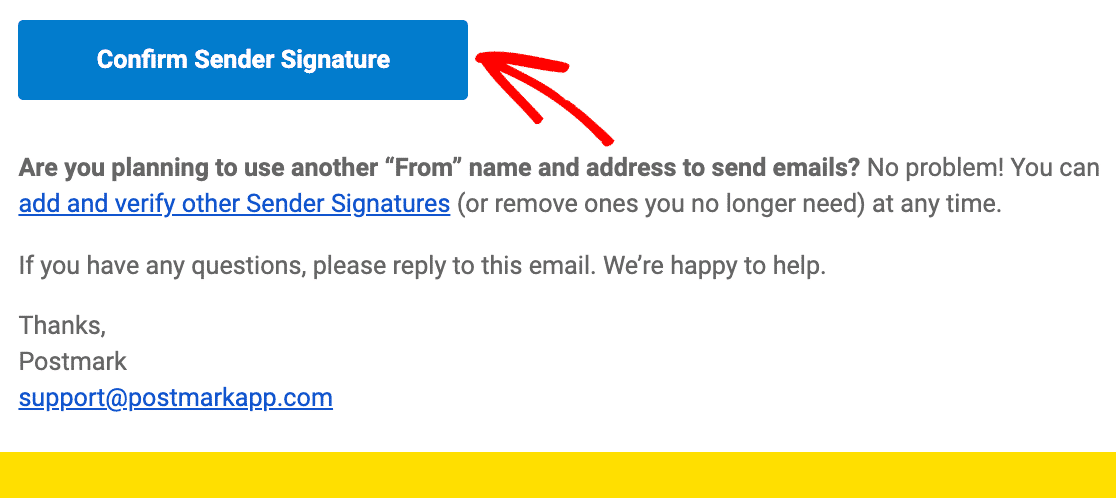
Demander l'approbation du compte
Connectez-vous au tableau de bord de votre compte Postmark et cliquez sur le bouton Demander une approbation en haut à droite de l'écran.
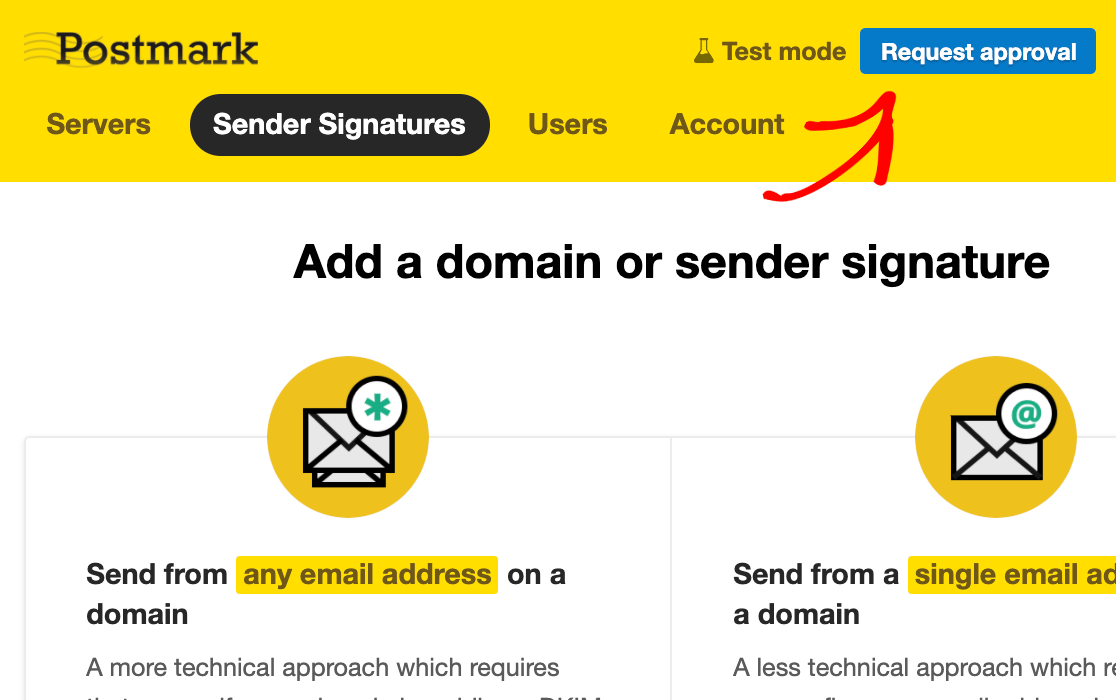
Remplissez le formulaire et cliquez sur Demander l'approbation .
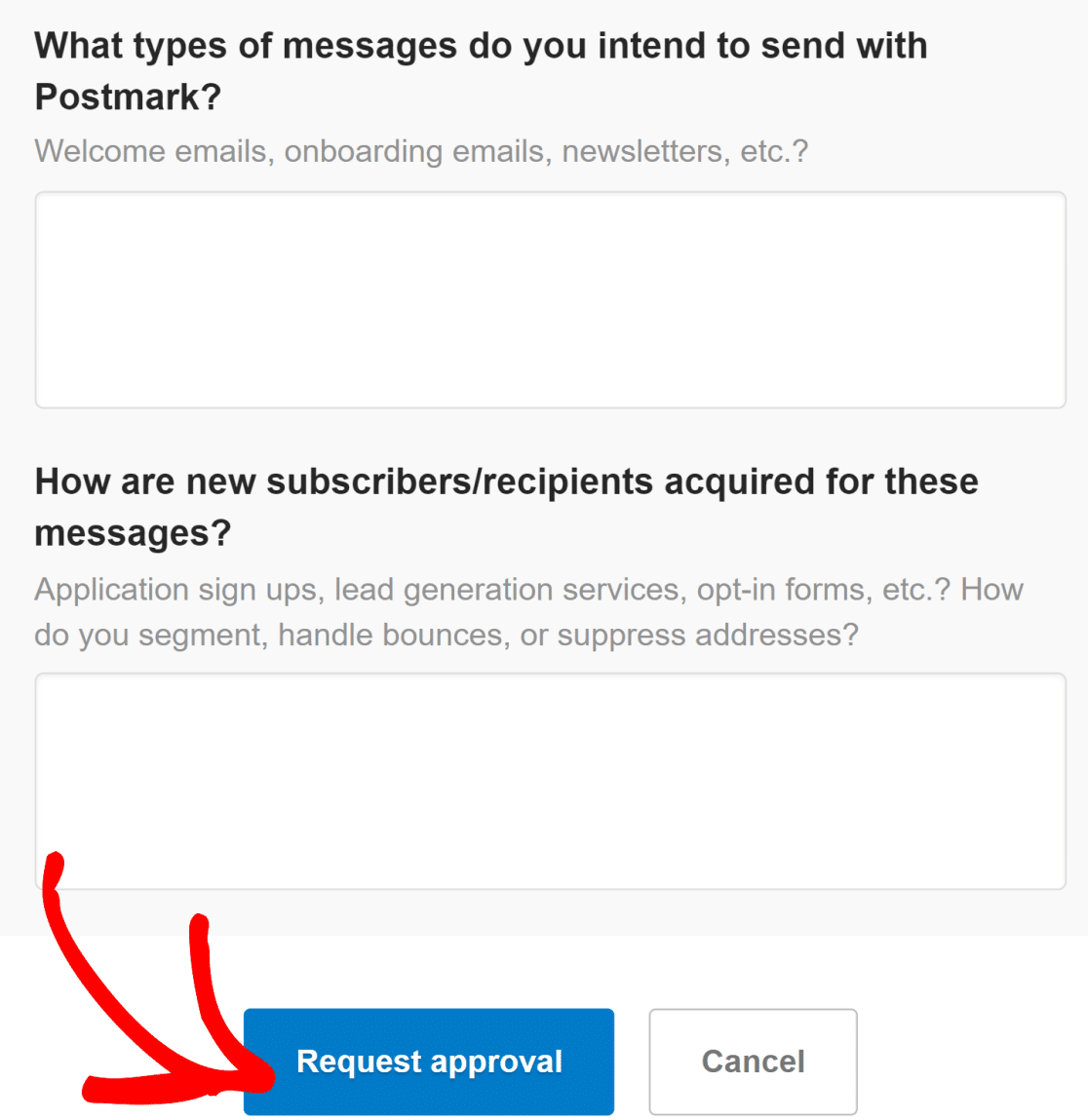
Il faut généralement 1 jour ouvrable à Postmark pour examiner manuellement vos informations et approuver votre compte.
En attendant l'approbation, vous pouvez toujours passer aux étapes de configuration suivantes. Si vous souhaitez uniquement utiliser l'adresse e-mail avec laquelle vous vous êtes inscrit à Postmark lors de la première étape, vous pouvez ignorer les deux étapes suivantes et passer directement à la localisation du jeton API pour connecter Postmark à WP Mail SMTP.
Mais si vous souhaitez utiliser plusieurs adresses e-mail associées à votre domaine, veuillez suivre toutes les étapes ci-dessous.
Ajouter une nouvelle signature d'expéditeur (facultatif)
Pour créer des adresses e-mail supplémentaires spécifiques à un domaine, connectez-vous à votre tableau de bord Postmark et cliquez sur l'onglet Signatures de l'expéditeur .
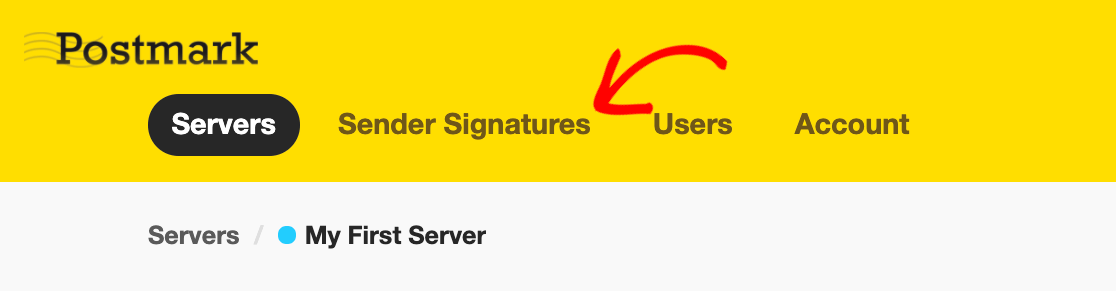
Ensuite, cliquez sur le bouton Ajouter un domaine ou une signature .

Si vous souhaitez envoyer des e-mails à partir d'une seule adresse e-mail, vous pouvez ajouter une signature d'expéditeur. C'est plus facile que d'ajouter un nouveau domaine, mais l'avantage de la vérification de votre domaine est que cela vous permet d'utiliser plusieurs adresses e-mail sur le même domaine. Ainsi, vous n'avez pas à vérifier chaque adresse e-mail séparément tant qu'elles appartiennent à un domaine vérifié.
Voyons d'abord comment ajouter une nouvelle adresse e-mail. Cliquez sur le bouton Ajouter la signature de l'expéditeur pour continuer.
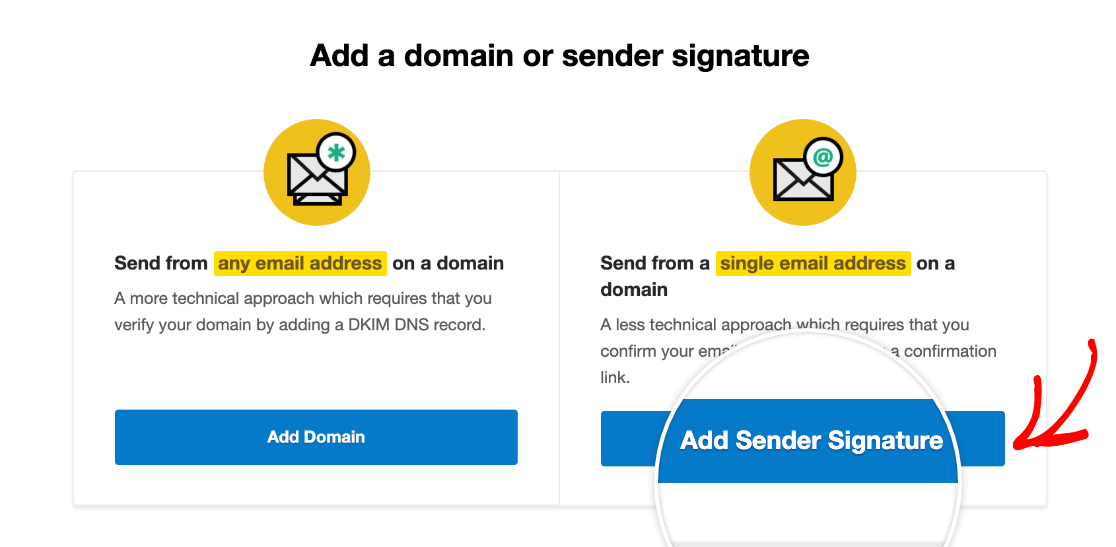
Entrez le nom complet, l' expéditeur de l'e-mail et l'e-mail de réponse dans le formulaire.
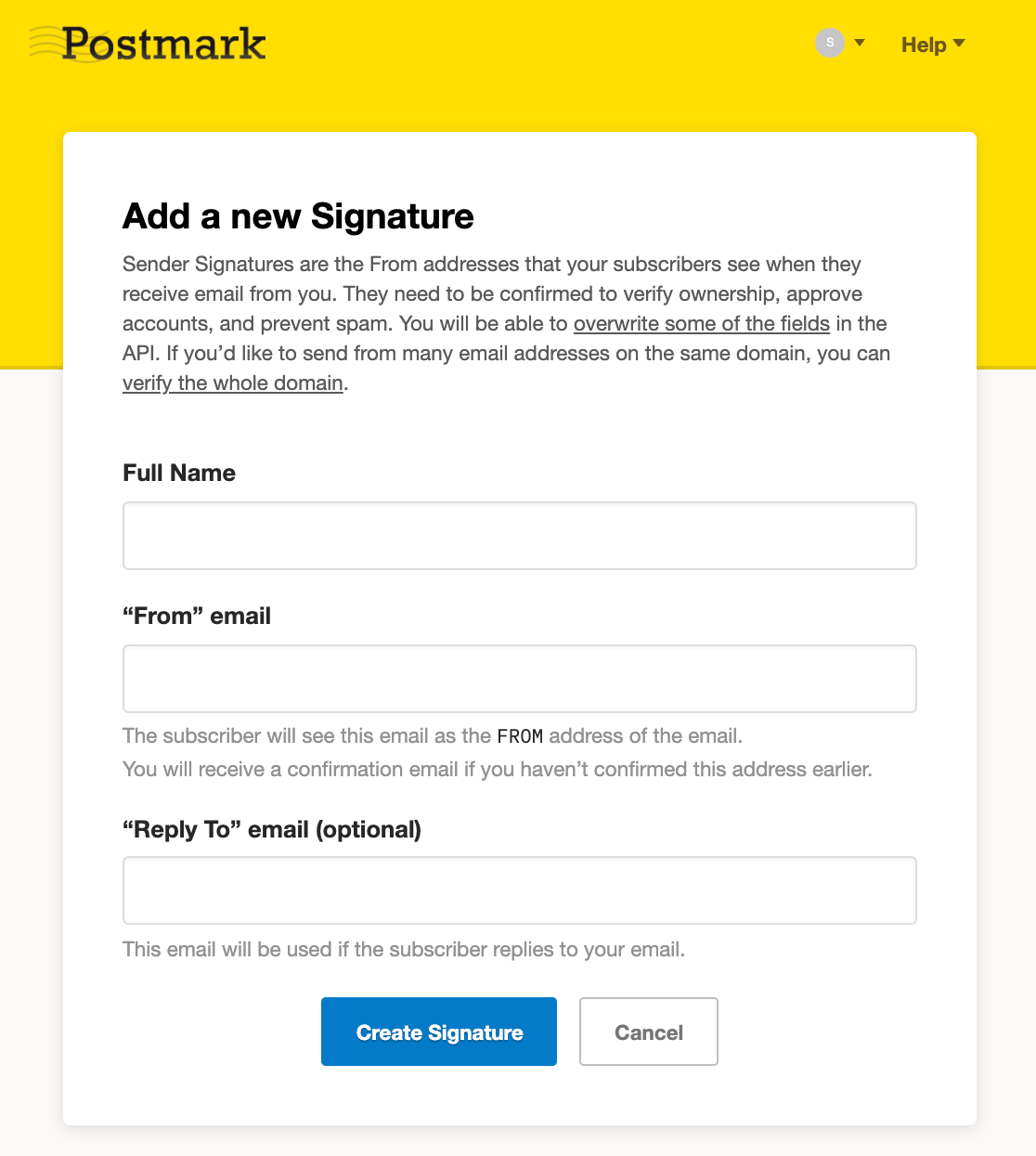
Cliquez sur Créer une signature pour demander à Postmark de vous envoyer un e-mail de vérification à l'adresse e-mail que vous avez fournie. Comme précédemment, ouvrez l'e-mail dans votre boîte de réception et cliquez sur le bouton Confirmer la signature de l'expéditeur pour terminer l'ajout de votre nouvelle adresse e-mail.
Ajouter un domaine (facultatif)
Vous pouvez vérifier l'ensemble de votre domaine dans Postmark si vous souhaitez utiliser plusieurs adresses e-mail authentifiées ayant toutes le même domaine. Voici comment:
Cliquez sur le bouton Ajouter un domaine ou une signature dans l'onglet Signature de l'expéditeur de votre tableau de bord Cachet postal.

Cette fois, cliquez sur Ajouter un domaine .
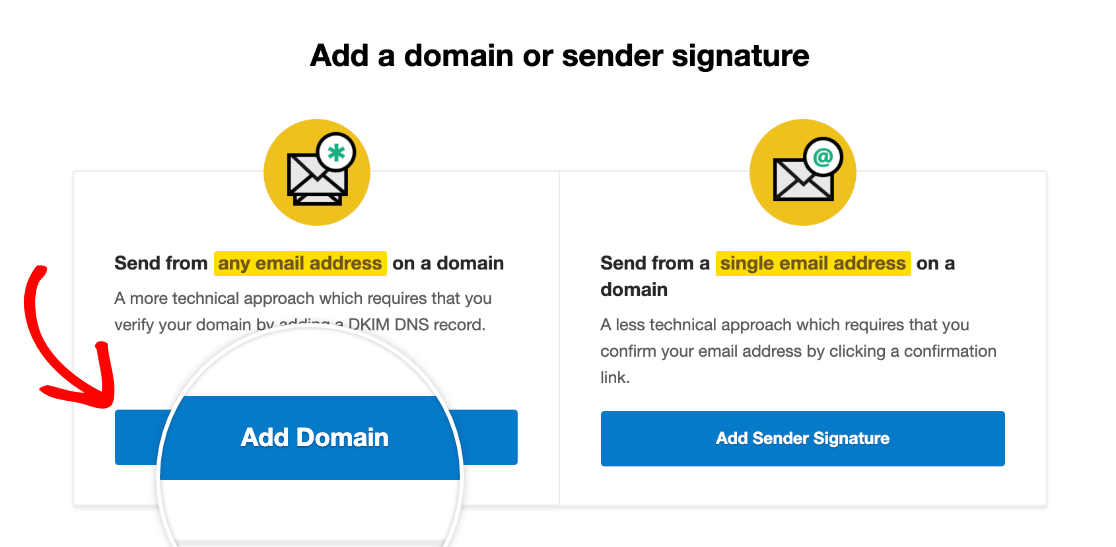
Maintenant, entrez le domaine que vous souhaitez vérifier dans la fenêtre contextuelle et cliquez sur Vérifier le domaine .
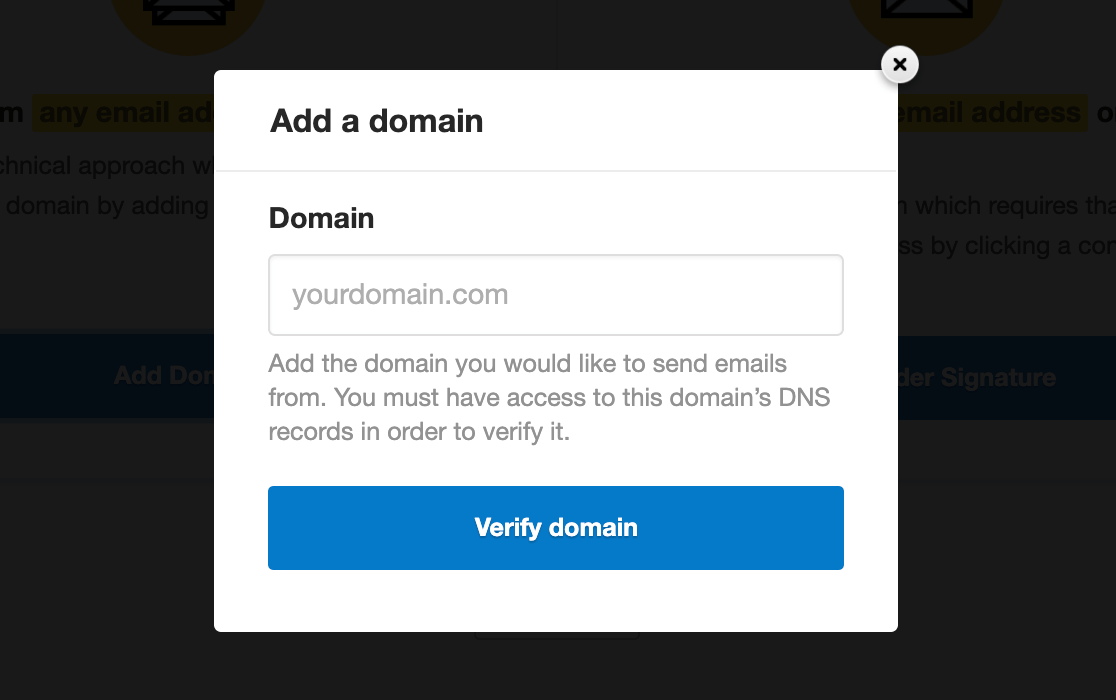
Dans la fenêtre suivante, copiez les enregistrements DNS et ajoutez ces paramètres à votre hébergeur.
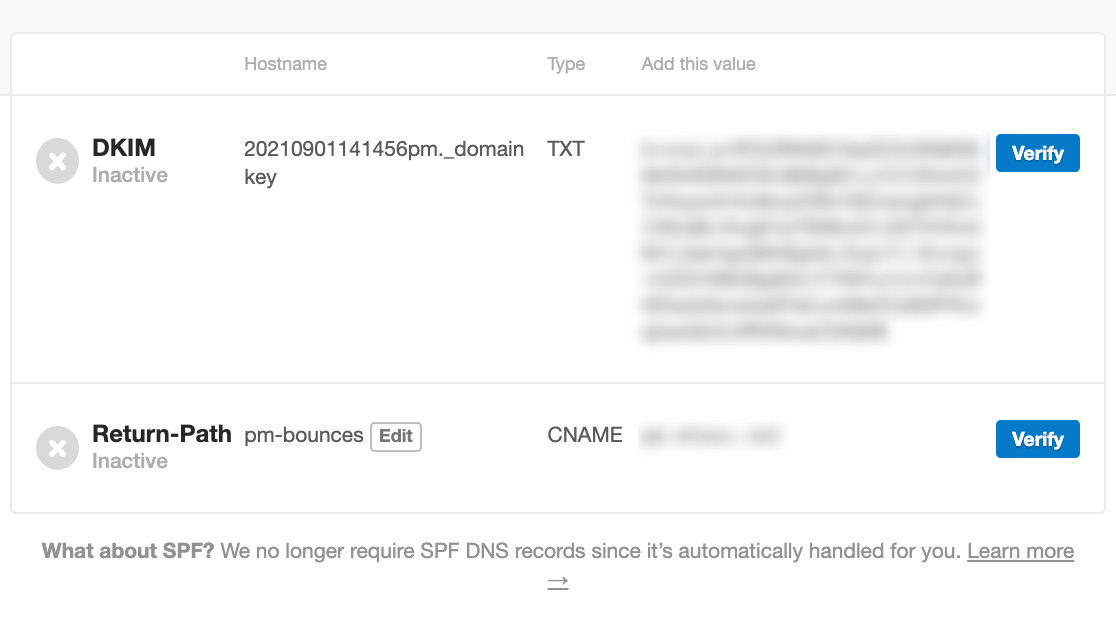
Vous trouverez ci-dessous la documentation permettant de localiser les paramètres DNS de certains des hébergeurs Web populaires :

- Bluehost
- HostGator
- Allez papa
- Nuageux
- NomCheap
- DreamHost
- Siteground
- Hébergement A2
- Domaines Google
Après avoir ajouté les enregistrements DNS à votre hébergeur, revenez à la page de vérification DNS du domaine de Postmark et cliquez sur les boutons Vérifier à côté de chaque enregistrement.
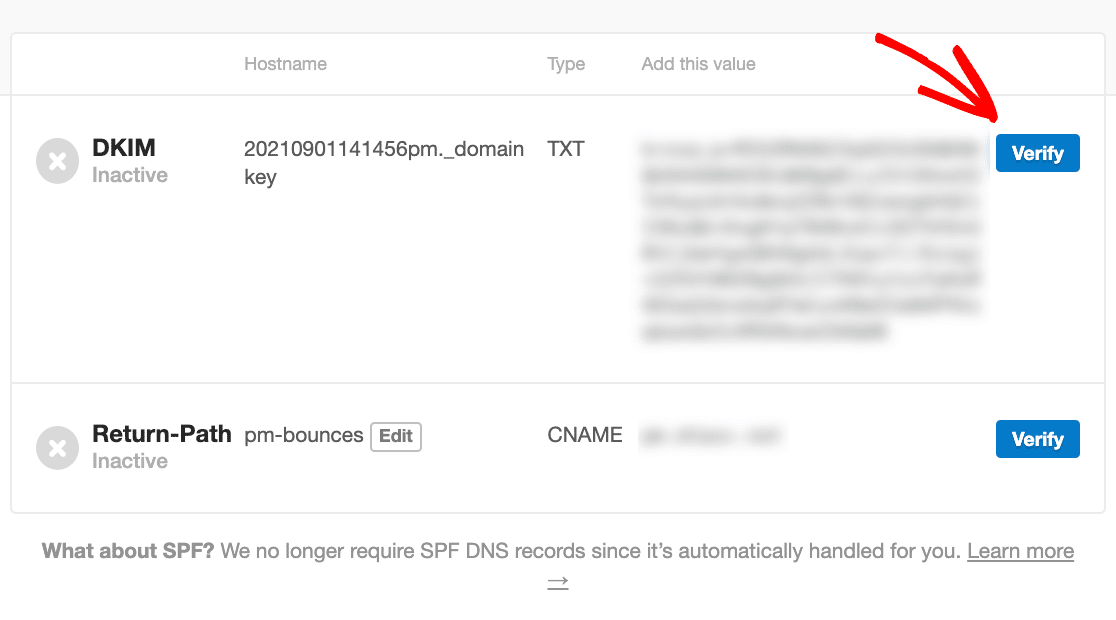
Une fois que votre domaine a été vérifié avec succès, les icônes deviendront vertes et liront "Vérifié" comme indiqué ci-dessous.
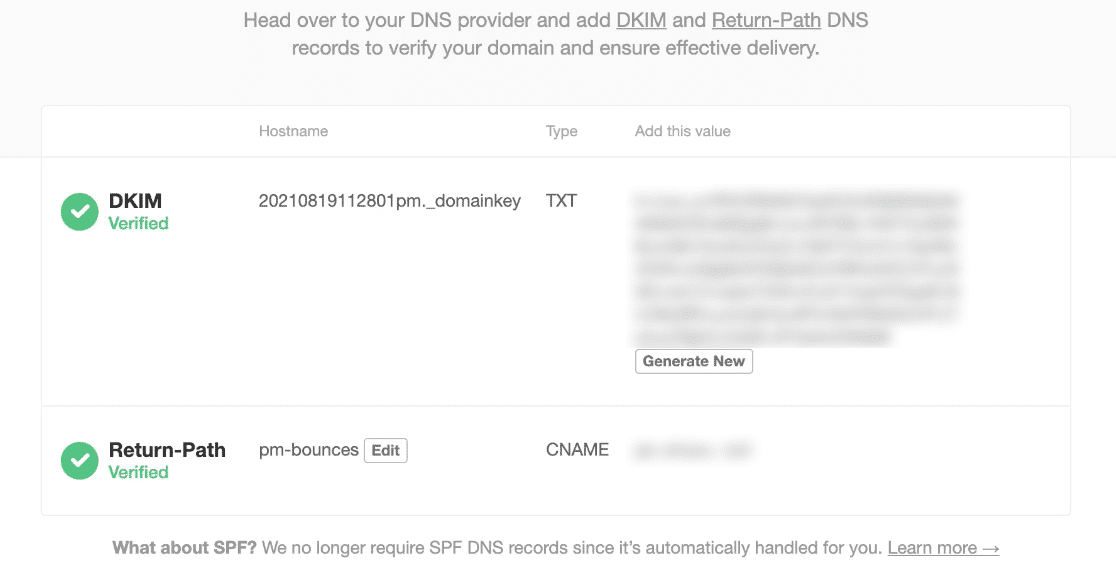
Cependant, l'actualisation et la vérification de vos paramètres DNS peuvent prendre jusqu'à 48 heures. Mais vous pouvez passer aux étapes suivantes en attendant.
2. Localisez le jeton d'API Postmark
Vous aurez besoin d'un jeton API pour connecter votre compte Postmark à WP Mail SMTP. Pour le trouver, cliquez sur l'onglet Serveurs dans votre espace de compte Postmark.
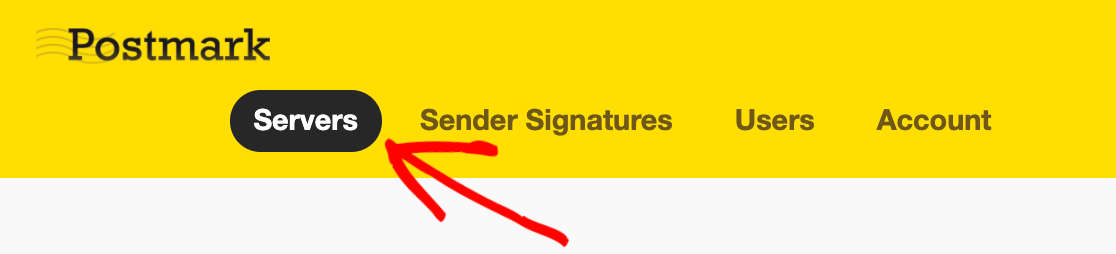
Ensuite, cliquez sur l'un des serveurs existants ou créez-en un nouveau. Nous utiliserons le serveur par défaut "Mon premier serveur" pour la démonstration ici, mais vous êtes libre de créer de nouveaux serveurs et d'utiliser celui que vous préférez.
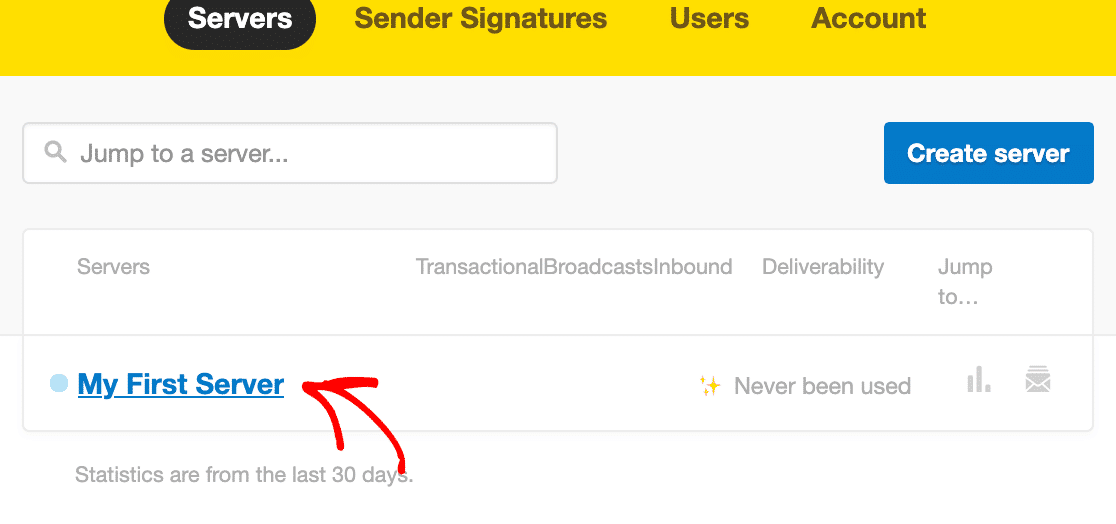
Dans votre zone de serveur, cliquez sur l'onglet API Tokens .
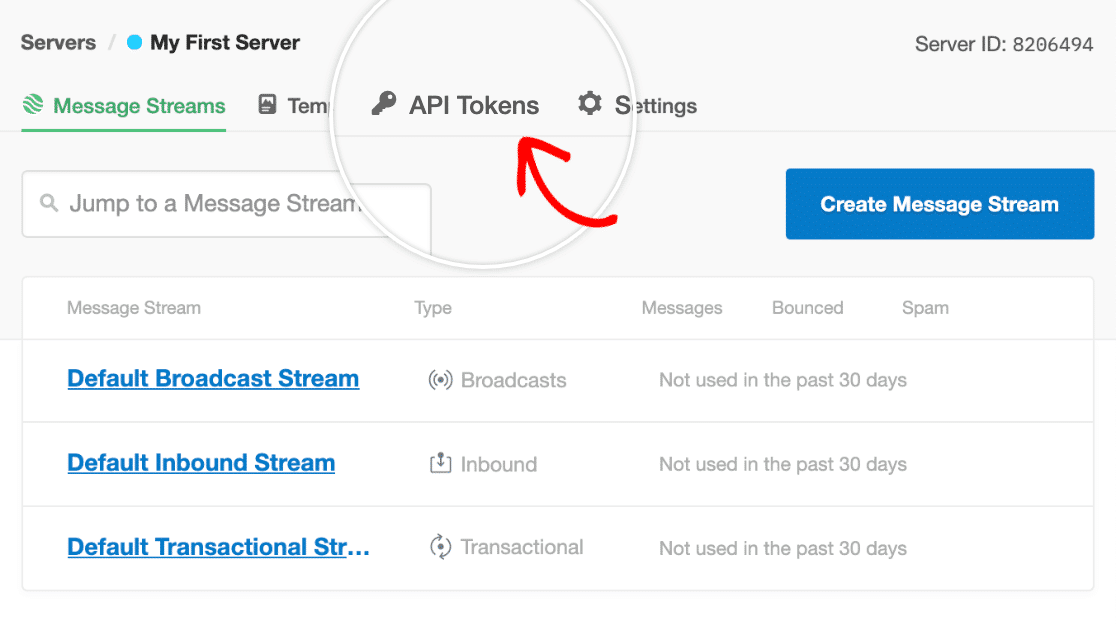
Pour l'instant, laissez cette page ouverte et passez à l'étape suivante. Nous y reviendrons très bientôt.
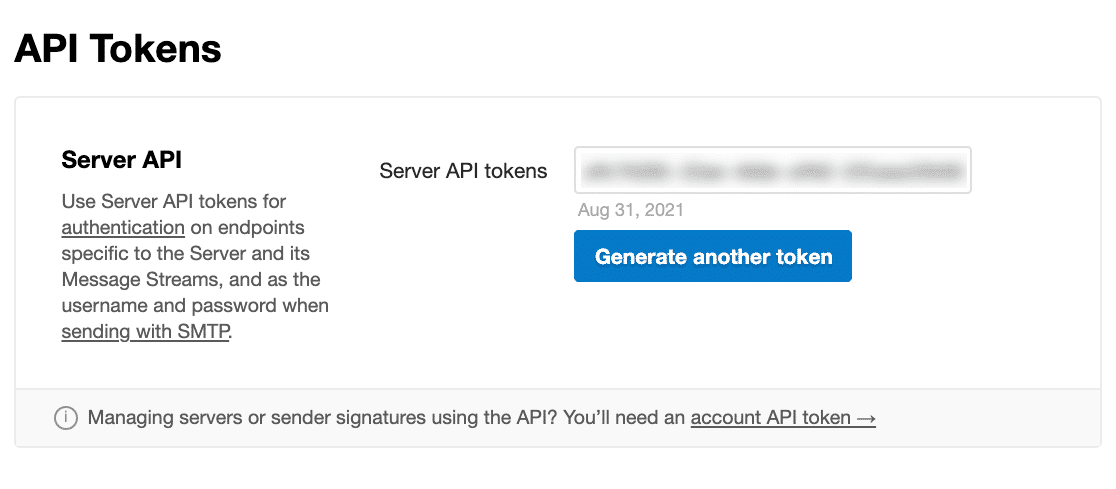
3. Trouver l'ID du flux de messages (facultatif)
Postmark propose différents flux de messages pour séparer vos e-mails par objectif. Par exemple, vous pouvez utiliser un flux pour les e-mails transactionnels et un autre pour les e-mails de notification. Mais ceci est entièrement facultatif.
Pour utiliser cette fonctionnalité, rendez-vous sur votre compte Postmark et cliquez sur l'onglet Serveurs . Ensuite, cliquez sur le nom de votre serveur. Dans l'écran suivant, vous verrez une liste des flux de messages existants. Vous pouvez également créer de nouveaux flux en cliquant sur le bouton Créer des flux de messages .
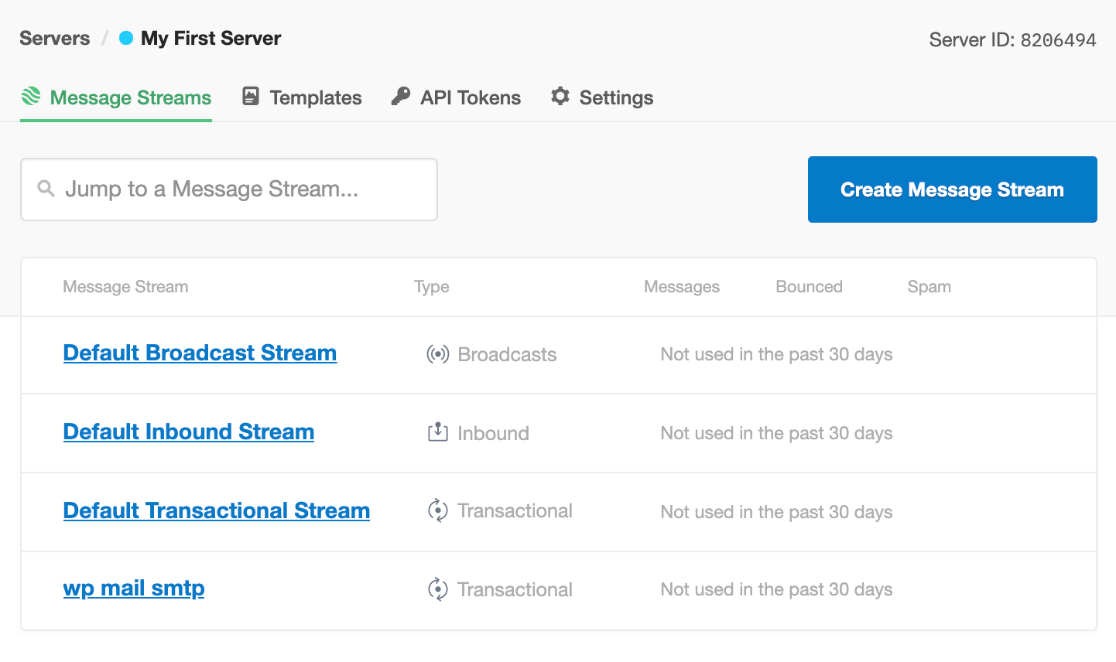
Mais pour ce didacticiel, nous utiliserons un flux de messages SMTP WP Mail que nous avons créé précédemment. En cliquant sur le flux de messages souhaité, vous serez redirigé vers une nouvelle page. En haut de la page, localisez l' ID de flux.

Laissez cette page ouverte pour le moment. Nous y reviendrons à l'étape suivante.
4. Configurer WP Mail SMTP
WP Mail SMTP est le meilleur plugin SMTP pour WordPress. Il améliore efficacement la livraison des e-mails sur votre site WordPress. Par exemple, WP Mail SMTP peut corriger instantanément les erreurs de courrier électronique du formulaire de contact WordPress.
Dans cette étape, nous allons configurer WP Mail SMTP et le connecter au service Postmark mailer. Installez WP Mail SMTP sur votre site WordPress et activez-le. Pour obtenir des instructions, consultez ce guide sur la façon d'installer les plugins WordPress.
Une fois WP Mail SMTP activé, il lancera l'assistant de configuration. S'il ne se lance pas automatiquement, vous pouvez le lancer manuellement en accédant aux paramètres SMTP de WP Mail et en faisant défiler vers le bas pour localiser le bouton Lancer l'assistant de configuration sous la section Courrier.
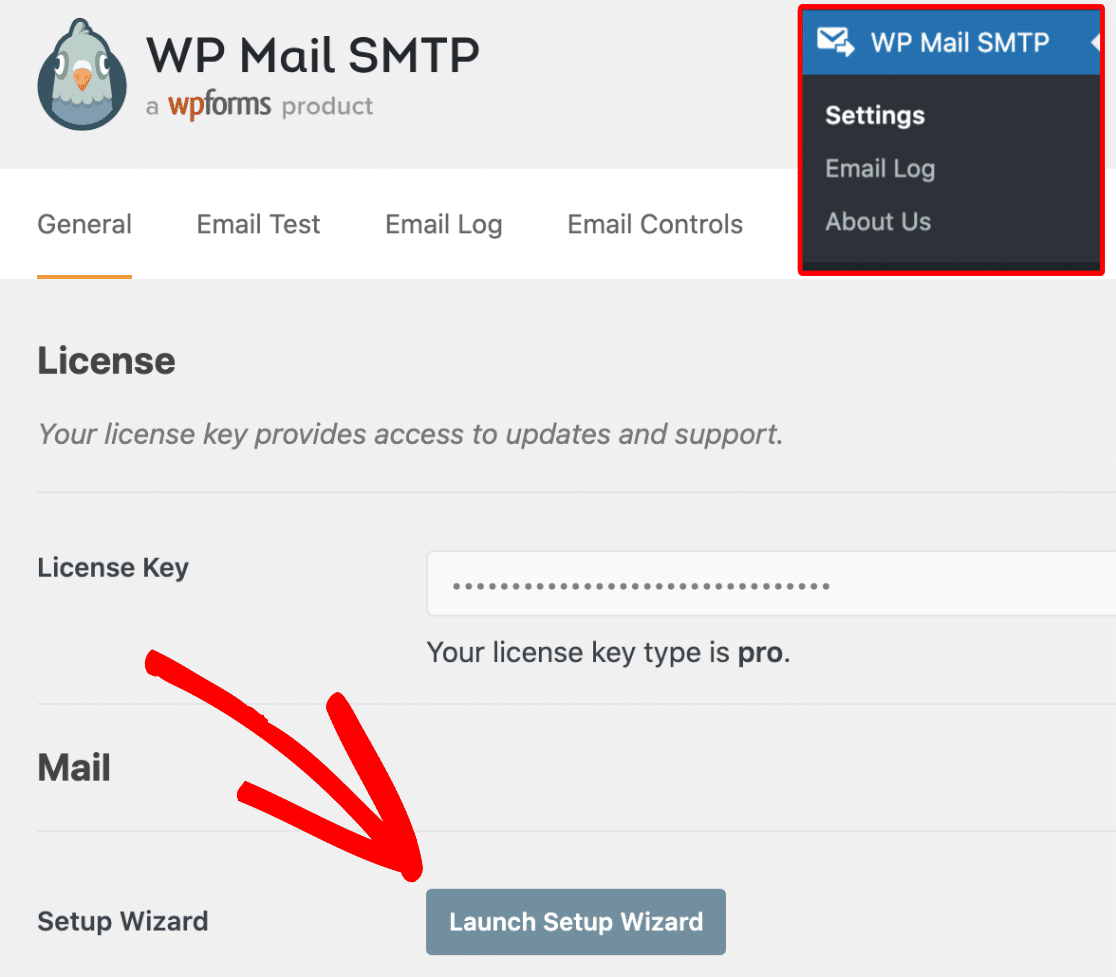
Ensuite, cliquez sur Commençons .
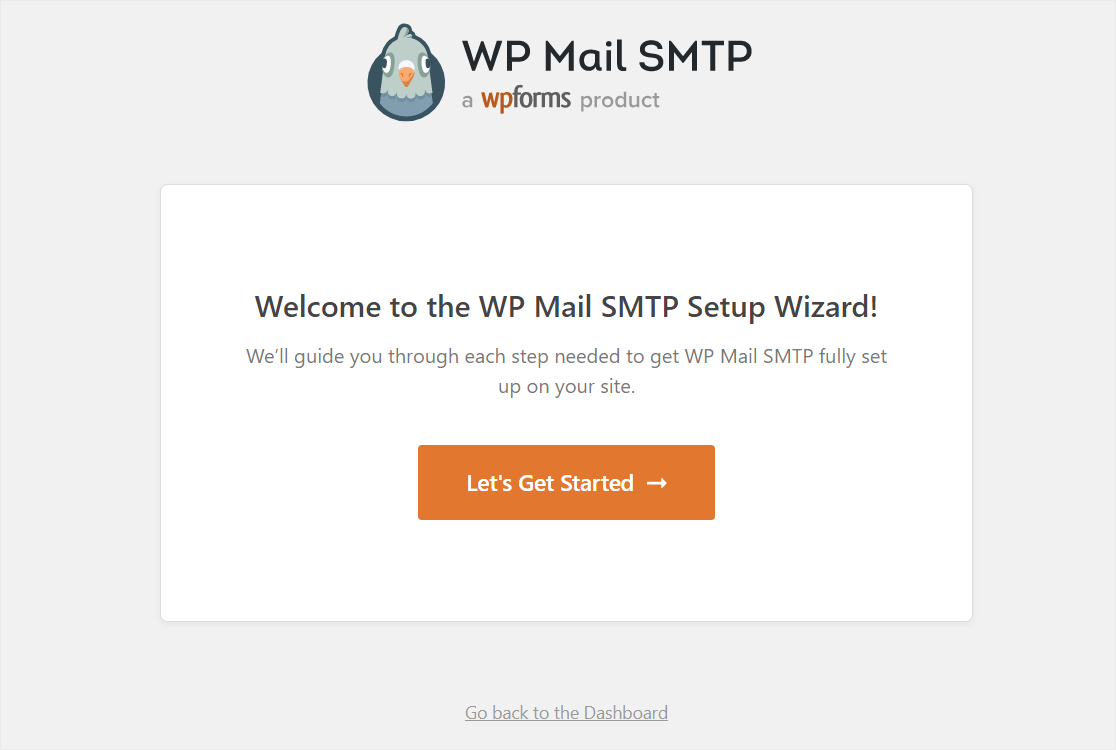
Sélectionner et configurer le cachet postal dans WP Mail SMTP
Maintenant, sélectionnez Postmark comme service de messagerie et cliquez sur Enregistrer et continuer .
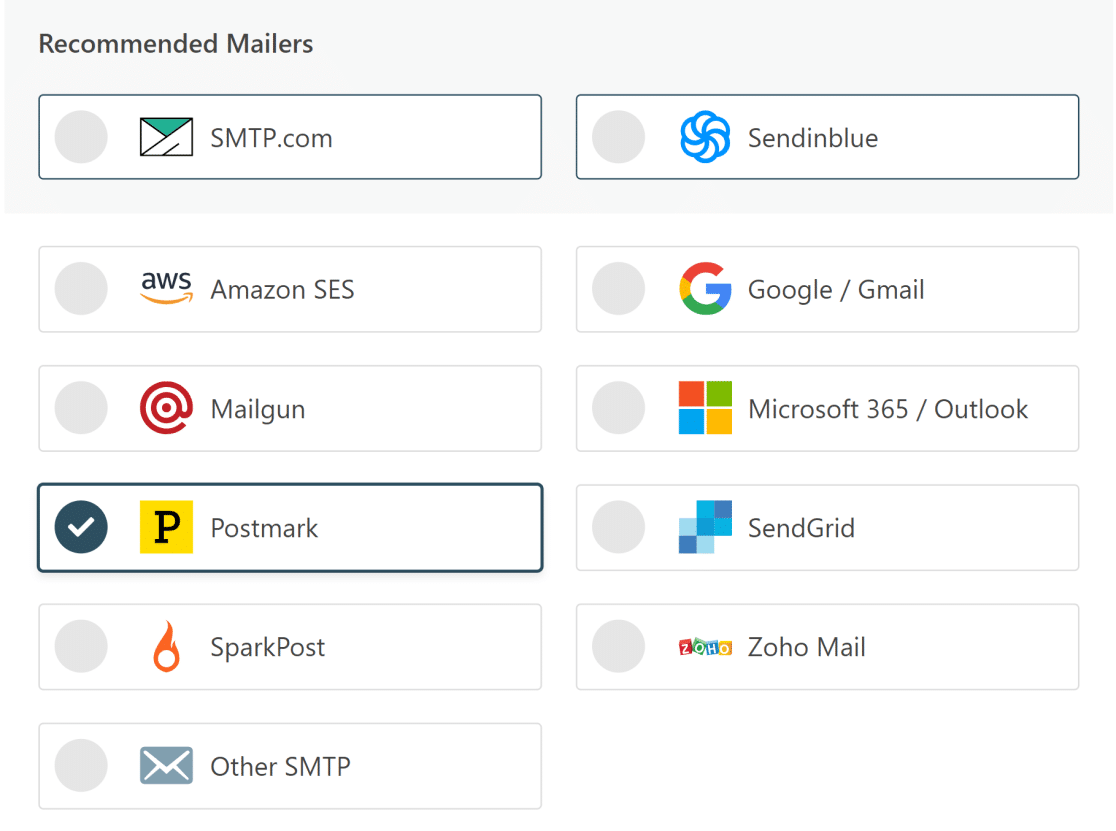
Maintenant, revenez à l'écran que vous avez laissé ouvert à l'étape 2 et copiez le jeton API, puis collez-le dans le champ Jeton API du serveur dans l'assistant de configuration SMTP de WP Mail.
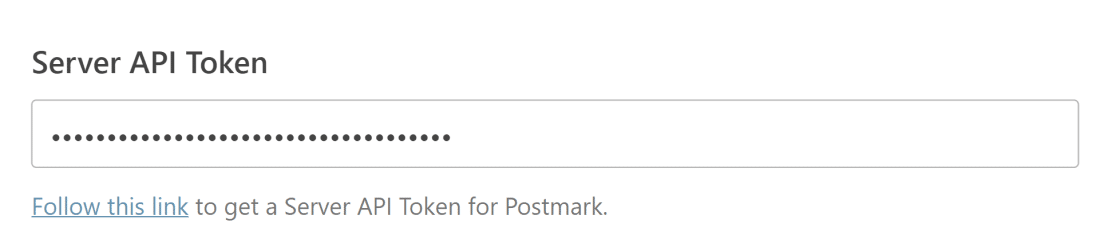
Ensuite, retournez l'écran que vous avez laissé ouvert à l'étape 3 et copiez l'ID de flux comme indiqué à cette étape. Collez l'ID de flux dans le champ Message Stream ID de l'assistant de configuration SMTP de WP Mail.
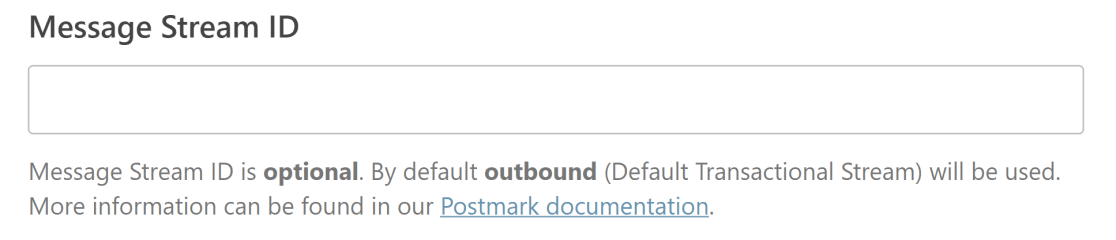
Entrez le nom de l'expéditeur et l'e-mail de l'expéditeur
Le paramètre From Name se trouve juste en dessous du champ Message Stream ID que vous avez vu à l'étape ci-dessus. C'est le nom que vos clients verront lorsqu'ils recevront des e-mails de votre part. Vous pouvez le changer en n'importe quel nom que vous voulez.
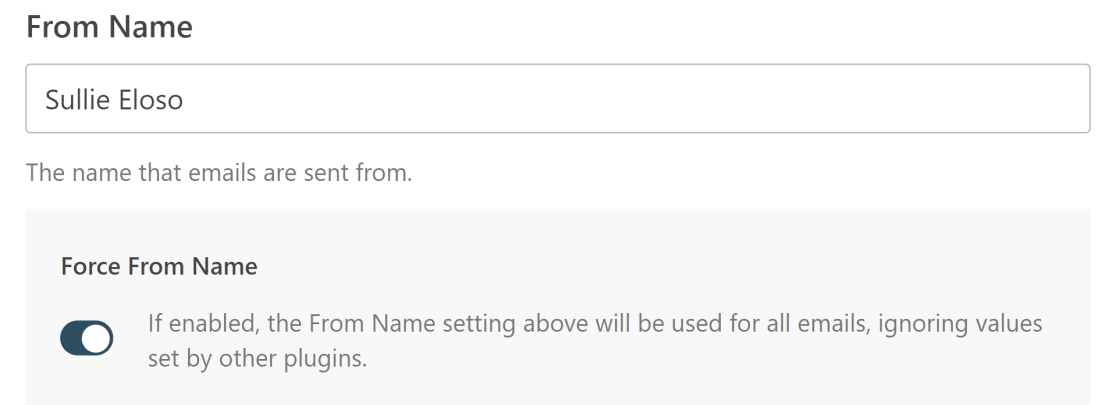
Vous pouvez cliquer sur le bouton bascule Forcer le nom pour vous assurer que tous les e-mails sortants sur votre site affichent le même nom.
Vient ensuite le champ De l'e-mail . Si vous configurez une seule signature d'expéditeur dans votre compte Postmark, vous devez saisir cette même adresse e-mail dans ce champ. Mais si vous avez vérifié l'ensemble de votre domaine avec succès, vous pouvez saisir n'importe quelle adresse e-mail valide tant qu'elle appartient au même domaine que celui que vous avez vérifié dans Postmark.
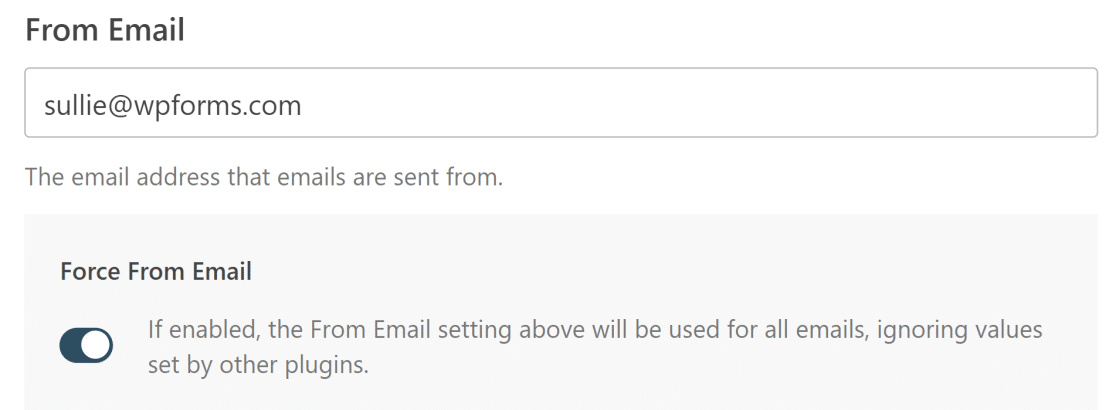
Si vous cliquez sur le bouton bascule Forcer depuis l'e-mail , tous les e-mails sortants sur votre site utiliseront ce même e-mail depuis.
5. Envoyer un e-mail test
Nous y sommes presque ! Envoyons un e-mail de test maintenant pour nous assurer que tout est correctement configuré.
Depuis votre tableau de bord WordPress, cliquez sur WP Mail SMTP puis cliquez sur Outils. Ensuite, cliquez sur l'onglet Test de messagerie . Entrez une adresse e-mail que vous possédez dans le champ Envoyer à . Laissez le bouton bascule HTML activé (sauf si vous ne souhaitez envoyer que des e-mails en texte brut).
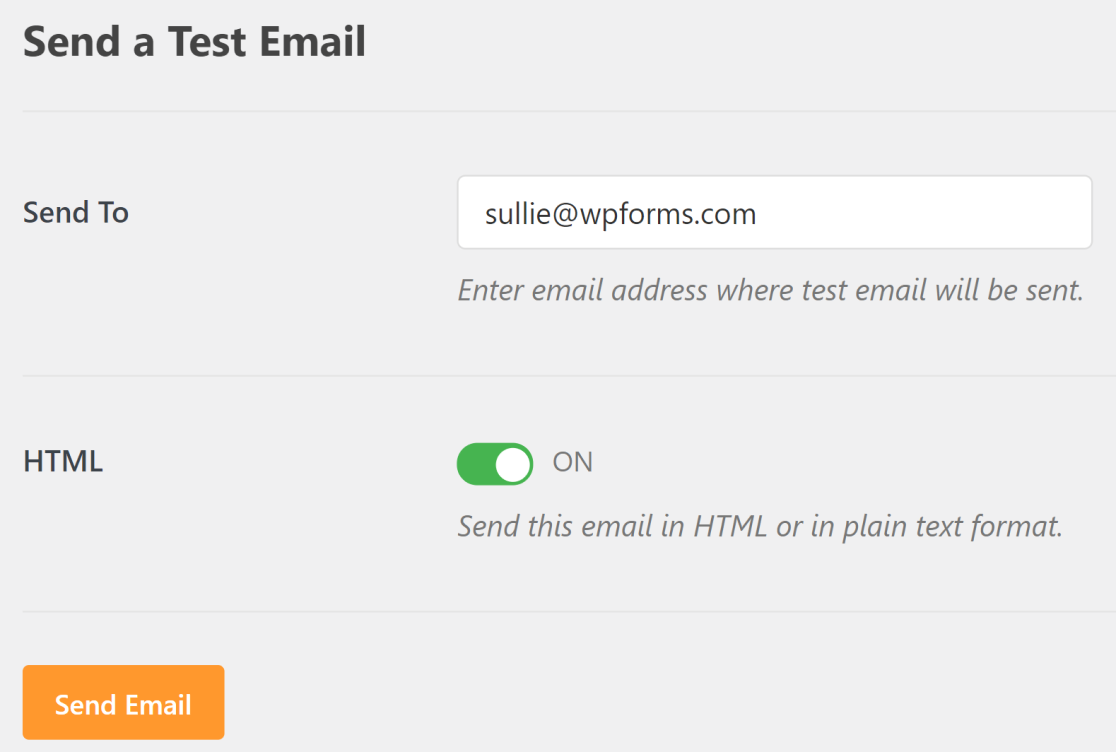
Cliquez sur Envoyer un e-mail et vous devriez recevoir un message de réussite. Maintenant, ouvrez votre boîte de réception pour voir l'e-mail de test.
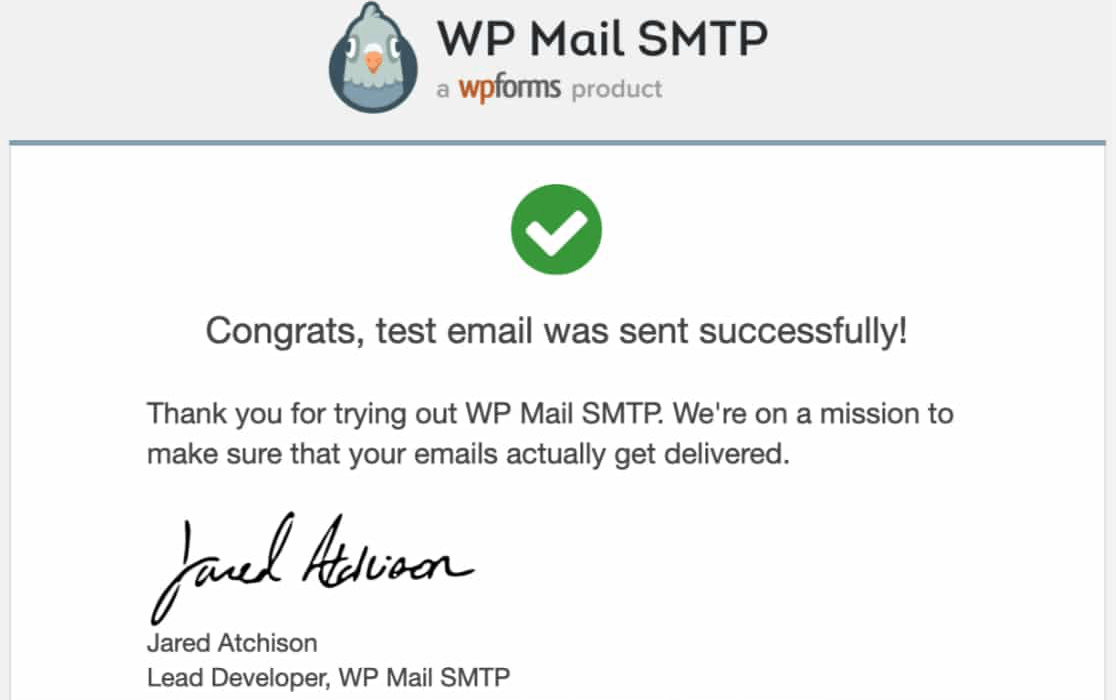
Et nous avons terminé ! Vous avez maintenant configuré avec succès Postmark afin que vos e-mails n'aillent plus dans le spam.
Ensuite, ajoutez hCaptcha aux formulaires WordPress
Maintenant que vous avez résolu vos problèmes de livraison d'e-mails, vous pouvez également empêcher les spammeurs d'utiliser à mauvais escient vos formulaires WordPress.
Ajouter un hCaptcha à vos formulaires de contact est une solution anti-spam efficace. Consultez notre tutoriel pour savoir comment ajouter un hCaptcha à vos formulaires WordPress.
Si vous êtes un site Web en pleine croissance, vous aimerez peut-être cette liste de différents types de formulaires WordPress qui peuvent vous aider à collecter des prospects et à augmenter les conversions.
Prêt à créer votre formulaire ? Commencez dès aujourd'hui avec le plugin de création de formulaire WordPress le plus simple. WPForms Pro comprend de nombreux modèles gratuits et offre une garantie de remboursement de 14 jours.
Si cet article vous a aidé, veuillez nous suivre sur Facebook et Twitter pour plus de tutoriels et de guides WordPress gratuits.
