Comment configurer un site de développement dans WordPress
Publié: 2022-10-11Un site intermédiaire fournit un environnement sûr pour effectuer des modifications personnalisées sur votre site Web. Il vous permet d'effectuer des modifications et des tests avant de les publier sur le site en ligne. Procéder à des modifications sur votre site de production sans effectuer de tests préalables est une opération risquée. En effet, cela peut causer des inconvénients aux utilisateurs du site. Les sites de mise en scène sont utiles pour éviter cela.
Dans cet article, nous examinerons ce qu'est un site de développement, son importance et comment en configurer un dans WordPress.
Table des matières
Qu'est-ce qu'un site de développement WordPress
Importance d'un site de mise en scène
Comment créer un site de développement
- Via votre hébergeur
- Utilisation d'un plug-in
- Configuration manuelle
Conclusion
Qu'est-ce qu'un site de développement WordPress
Un site de développement WordPress est un clone ou bien une copie de votre site WordPress en direct.
Les sites de développement ne sont pas visibles pour les utilisateurs du site. Toutes les modifications que vous effectuez également sur un site intermédiaire ne sont visibles qu'à l'intérieur de celui-ci et non sur le site en ligne.
Les environnements de mise en scène fournissent un terrain d'essai sûr pour les nouvelles fonctionnalités, les mises à jour et les activations de plug-ins, les modifications de code personnalisées, les conceptions de sites personnalisées et bien d'autres. Dans le cas où de telles modifications causent des dommages, les dommages ne sont pas transférés au site en direct. Vous êtes également en mesure de résoudre ces problèmes avant d'apporter des modifications au site de production.
Importance d'un site intermédiaire
À plus grande échelle, avoir un site intermédiaire est d'une grande valeur pour un propriétaire de site. Il existe diverses raisons pour lesquelles vous devriez envisager de l'utiliser. Certains d'entre eux incluent:
i) Il n'est pas accessible au public : cela vous permet d'implémenter des modifications au sein du site intermédiaire, les utilisateurs du site en direct n'ayant pas de vue sur les modifications. Vous ne pouvez appliquer les modifications au site en ligne qu'une fois qu'elles sont entièrement prêtes.
ii) Cela aide à réduire les risques : étant donné que les modifications ne sont pas effectuées sur le site en ligne, tous les problèmes tels que les temps d'arrêt qui auraient pu être accumulés en effectuant des modifications sur le site en ligne sont éliminés.
iii) Économie de coûts : dans une situation où les modifications apportées à un site en ligne l'endommagent ou le rendent inaccessible, le propriétaire du site est susceptible d'engager des frais pour embaucher un développeur pour résoudre le problème. Si de tels changements avaient pu d'abord être mis en œuvre sur un site intermédiaire, il s'agit d'un coût qui aurait pu être évité puisque le problème aurait d'abord pu être répliqué sur celui-ci.
iv) Assurance qualité : étant donné que le code est d'abord testé sur un environnement intermédiaire, les sites intermédiaires permettent de s'assurer que seul un code de qualité est déployé sur le site de production. Un code de qualité contribuerait à son tour à améliorer les performances de votre site en direct.
Comment créer un site de développement
Il existe plusieurs façons de configurer un environnement de site Web intermédiaire. Ici, nous allons couvrir certaines des façons dont vous pouvez vous y prendre pour y parvenir. Ceux-ci inclus:
- Via votre hébergeur
- Utilisation d'un plug-in
- Configuration manuelle
Créer un site Staging via votre hébergeur
Un certain nombre de fournisseurs d'hébergement offrent la possibilité de configurer un site intermédiaire en un seul clic. Cela rend assez facile la configuration d'un site Web de développement.
Pour cette méthode, il convient de vérifier auprès de votre hébergeur s'il propose une option permettant de configurer un site intermédiaire à partir du panneau d'hébergement. Certains des fournisseurs d'hébergement qui offrent une option pour configurer un site intermédiaire incluent :
- Kinsta
- Dreamhost
- SiteGround
- Pressable
- Bluehost
- Volant
- Hébergeur
- Moteur Wp
Chaque fournisseur d'hébergement fournit différentes étapes de configuration. Chez certains hébergeurs également, la fonctionnalité de mise en scène est fournie dans des plans de niveau supérieur.
Créer un site Staging avec un plugin
Il est également possible de mettre en place un environnement de staging à l'aide d'un plugin. Cela fournit une méthode alternative pour configurer votre site de développement si votre hébergeur ne fournit pas d'option intégrée pour cela. Il existe un certain nombre de plugins que vous pouvez utiliser pour configurer un site de développement. Nous recommandons cependant d'utiliser le plugin Wp Staging.
Afin de configurer un environnement de staging à l'aide du plugin, vous devrez suivre les étapes ci-dessous.
Installez le plugin WP Staging
Le plugin peut être installé en effectuant les étapes suivantes :
i) Accédez à la section Plugins> Ajouter un nouveau dans votre tableau de bord WordPress
ii) Rechercher la mise en scène Wp
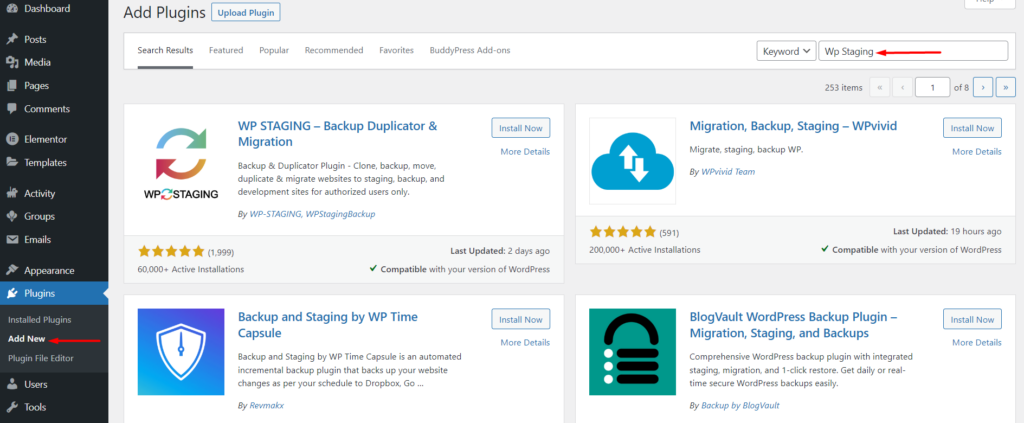
iii) Cliquez sur le bouton "Installer maintenant" à côté du plugin
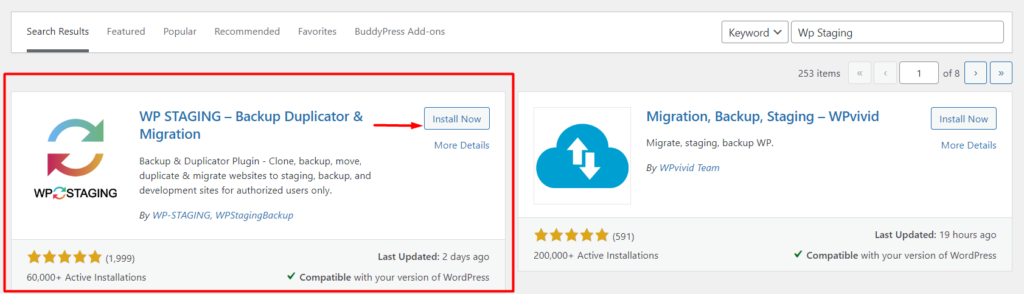
iv) Une fois l'installation terminée, activez le plugin
Création d'un nouveau site intermédiaire
Pour configurer le site de développement, vous devrez :
i) Accédez à la section Wp Staging > Staging Sites dans le tableau de bord WordPress
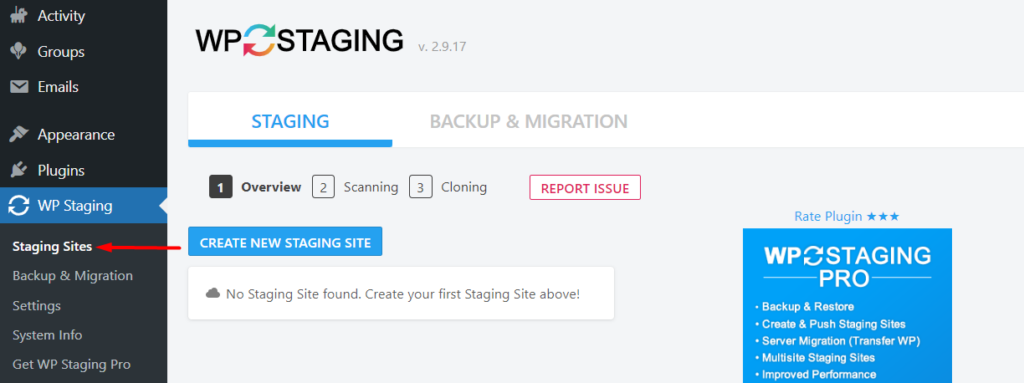
ii) Cliquez sur le bouton "Créer un nouveau site de développement"
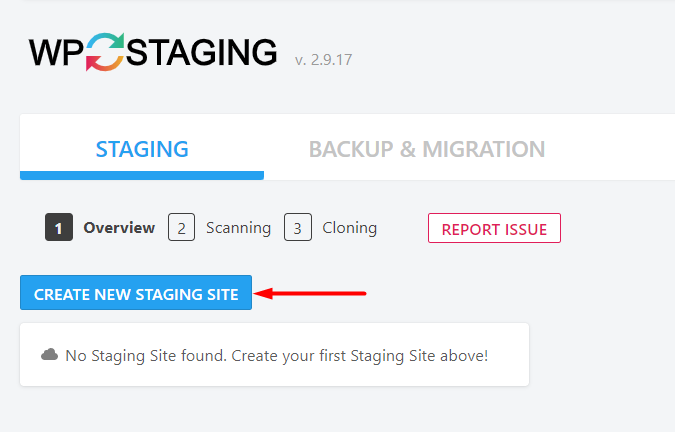
iii) En cliquant sur le bouton "Créer un nouveau site de développement", cela vous redirigera vers la section de numérisation. Dans le champ avec l'espace réservé "Entrez le nom du site", saisissez le nom du site intermédiaire souhaité.
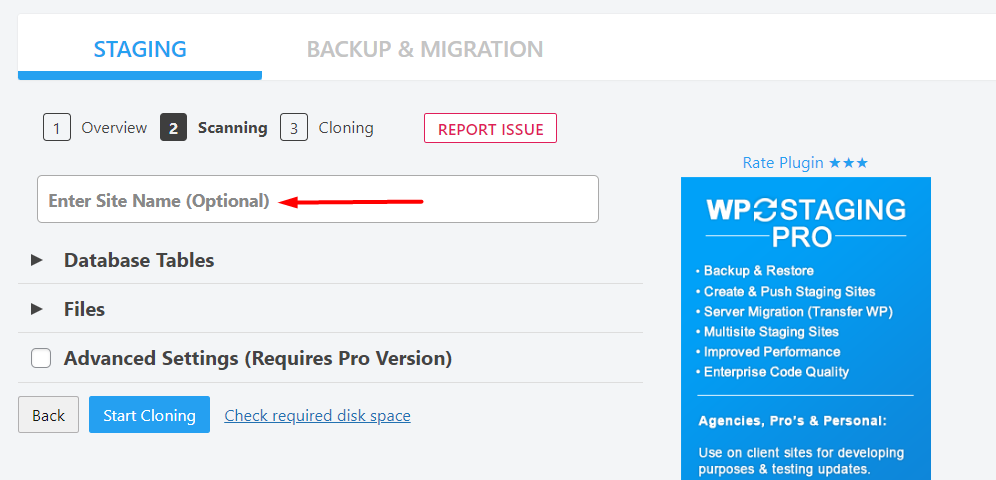
La section Tables de base de données indique toutes les tables de base de données que vous souhaitez cloner. Par défaut, toutes les tables sont sélectionnées. Vous pouvez également désélectionner les tables que vous ne souhaitez pas cloner, mais nous vous recommandons de laisser la sélection à la sélection par défaut de toutes les tables pour une correspondance appropriée avec le site en direct.
Dans le volet suivant "Fichiers", cela indique les dossiers qui doivent être clonés. Ici, nous vous recommandons également de sélectionner tous les dossiers.
Les "Paramètres avancés (nécessite la version Pro)" vous permettent par exemple de cloner vers une autre base de données ainsi que de configurer un répertoire personnalisé, parmi quelques autres fonctionnalités. Ces fonctionnalités ne sont cependant disponibles que pour la version pro du plugin.
Ensuite, cliquez sur le bouton "Démarrer le clonage". Cela va maintenant démarrer le processus de clonage comme illustré dans la capture d'écran ci-dessous :
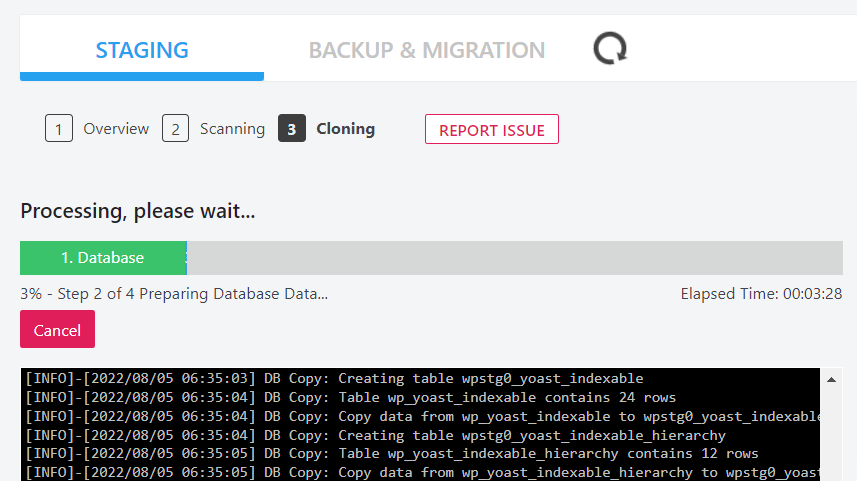
Le processus de clonage prendra quelques minutes. Plus le site d'origine est grand, plus il faut de temps pour le terminer.
Une fois terminé, vous aurez un message de "félicitations" en place et un bouton "Ouvrir le site de développement" pour vous permettre d'accéder au site de développement comme indiqué ci-dessous :
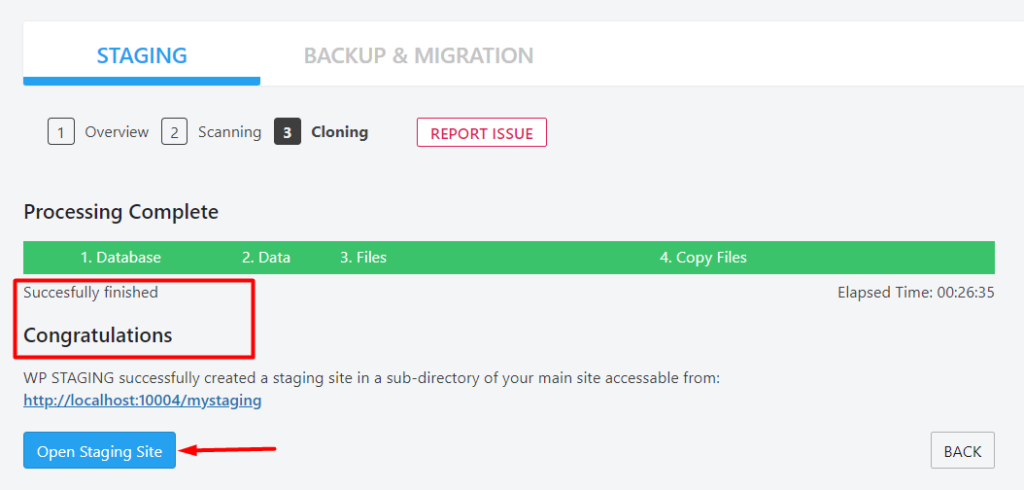
iv) Cliquez sur le bouton « Ouvrir le site de staging » pour accéder au site de staging. Il vous sera ensuite demandé de renseigner vos informations de connexion (nom d'utilisateur et mot de passe) sur l'écran de connexion.
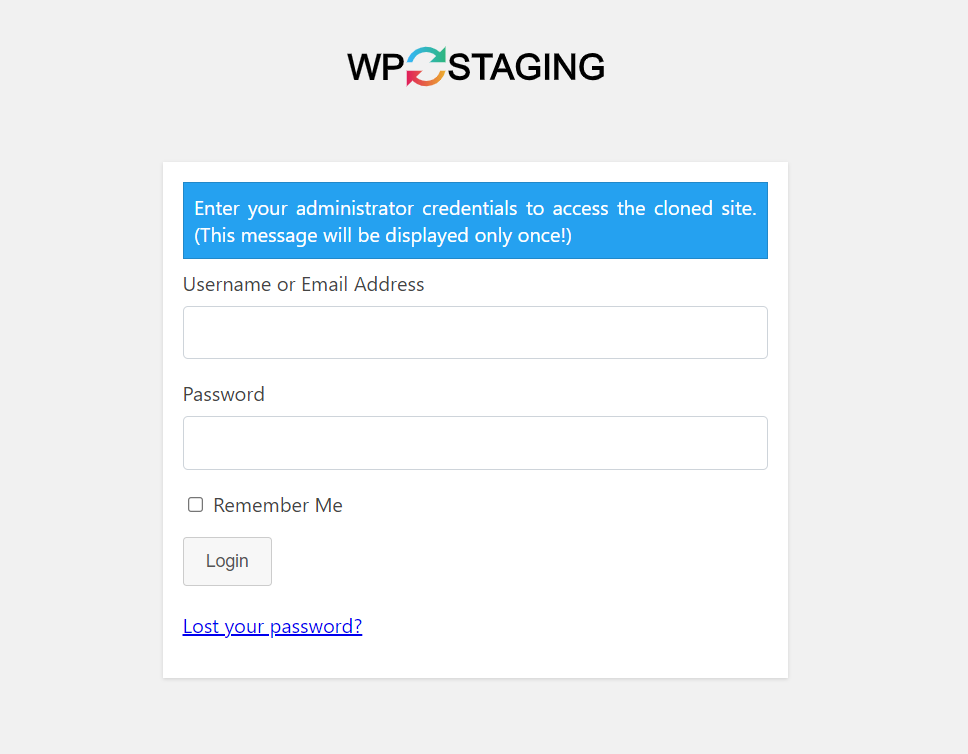
Lors d'une connexion réussie, vous remarquerez que la barre d'administration est maintenant de couleur orange. Ceci indique que vous accédez ou travaillez maintenant sur un site intermédiaire.

Création manuelle d'un site intermédiaire
La configuration manuelle d'un environnement de staging est un processus assez complexe par rapport à toutes les autres méthodes décrites ci-dessus. Cette approche peut s'avérer un peu difficile, en particulier pour les débutants, et est donc plus appropriée pour les utilisateurs avancés de WordPress.
Dans notre guide ici, nous utiliserons cPanel comme panneau d'hébergement et Filezilla pour accéder aux fichiers du site.
Pour commencer, nous allons effectuer les opérations suivantes :
1. Configurer un sous-domaine
Accédez d'abord au site via cPanel et sélectionnez "sous-domaines".

Sur l'écran suivant, nous allons procéder à la création du sous-domaine.
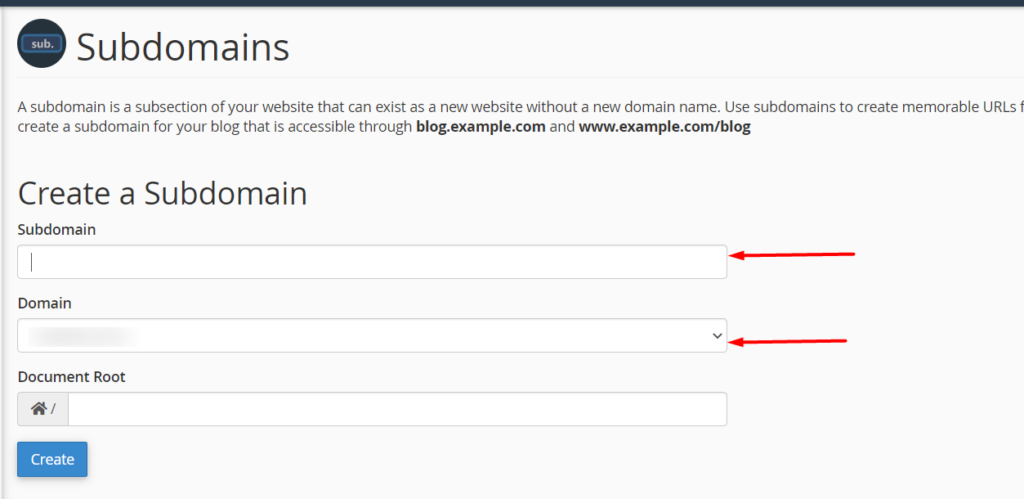
Ici, vous devrez spécifier un nom de sous-domaine de votre choix ainsi que le domaine principal à partir duquel vous créez le sous-domaine. Une fois terminé, cliquez sur le bouton "Créer".
2. Créez un compte FTP pour le site intermédiaire

Pour ce faire, vous devrez d'abord accéder au tableau de bord cPanel et cliquer sur le lien "Comptes FTP".
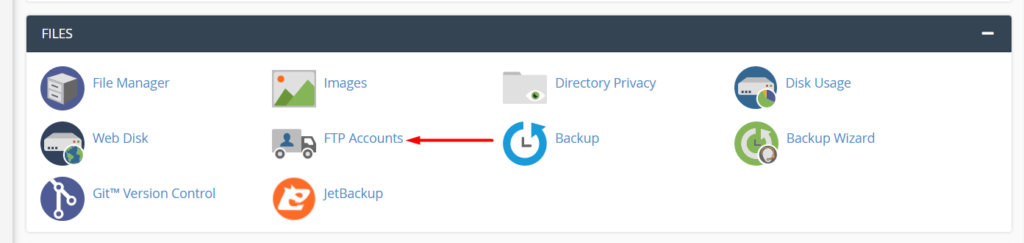
Sur l'écran suivant, ajoutez les détails de votre compte FTP et assurez-vous que le "Répertoire" correspond au sous-domaine racine.
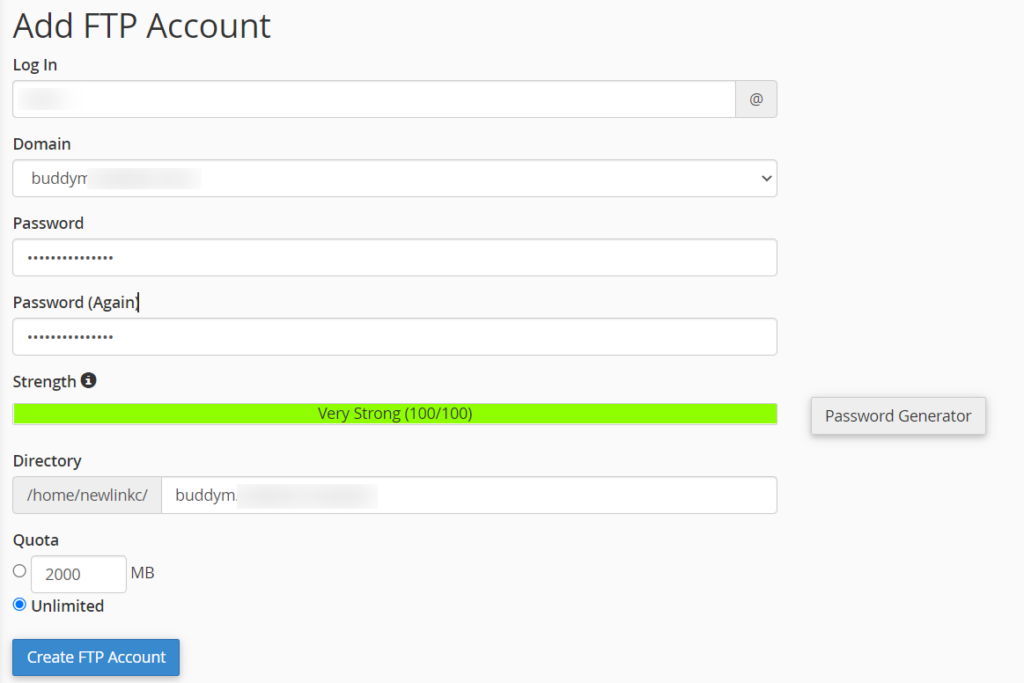
Une fois cela fait, cliquez sur "Créer un compte FTP".
3. Téléchargez les fichiers et dossiers de votre site en direct et chargez-les sur le site intermédiaire
Que ce soit via cPanel ou toujours en FTP, vous devrez maintenant télécharger le contenu du répertoire racine de votre site en direct. Dans la plupart des cas, le répertoire racine est nommé public_html ou www. Cela devrait généralement contenir vos fichiers WordPress.
Si vous utilisez cPanel, vous pouvez compresser le répertoire racine en cliquant dessus avec le bouton droit de la souris et cliquer sur l'option "compresser". Une fois cela fait, sélectionnez une option d'archive zip et cliquez sur le bouton "Compresser les fichiers". Une fois la compression terminée, vous pouvez ensuite télécharger le fichier zip.
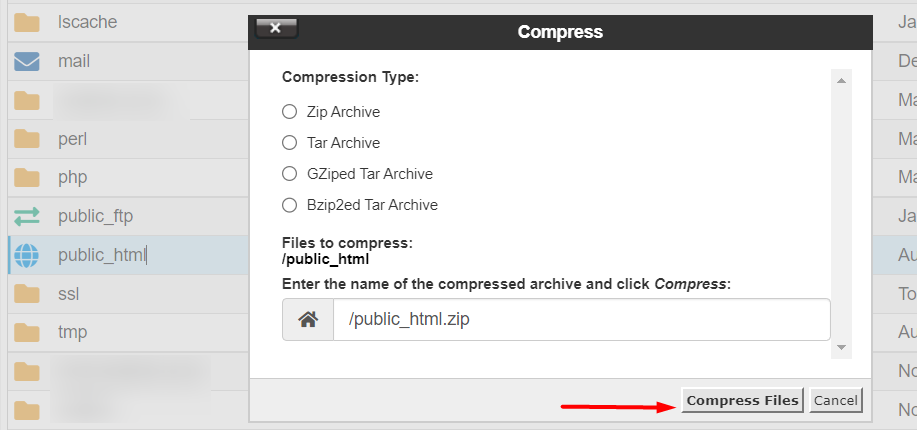
Lorsque vous utilisez FTP, vous pouvez télécharger le dossier racine en cliquant dessus avec le bouton droit de la souris, comme illustré ci-dessous :
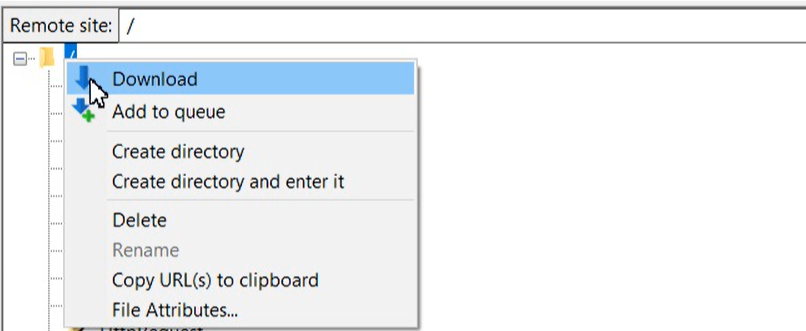
Une fois le téléchargement terminé, vous pouvez maintenant télécharger les fichiers téléchargés sur le site de staging. Vous pouvez utiliser FTP ou cPanel pour cela. cPanel est cependant un peu plus rapide dans l'exécution de ce processus par rapport au téléchargement via FTP.
4. Créez une base de données de site intermédiaire
Afin de créer une base de données de site intermédiaire, depuis votre tableau de bord cPanel, accédez à la section "Bases de données" et cliquez sur "Bases de données MySQL".

Sur l'écran suivant, créez une nouvelle base de données en renseignant le nom de la base de données du site intermédiaire souhaité et cliquez sur le bouton "Créer une base de données" comme illustré ci-dessous :
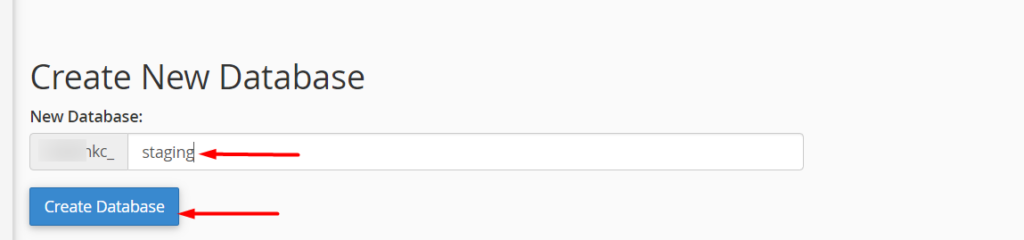
Ce faisant, toujours dans la section Bases de données MySQL, créez un nouvel utilisateur MySQL à partir du segment "Utilisateurs MySQL" en remplissant votre nom d'utilisateur et votre mot de passe comme illustré ci-dessous :
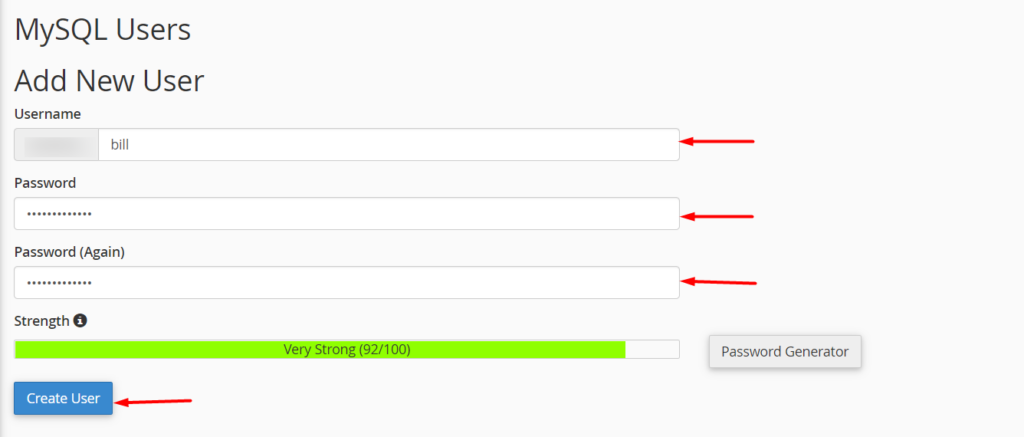
Ensuite, ajoutez le nouvel utilisateur à la base de données du site intermédiaire :
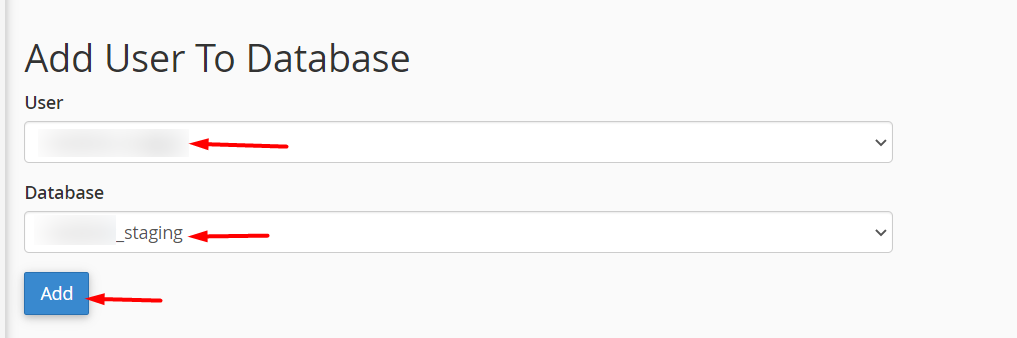
Ce faisant, vous serez redirigé vers une page où vous devrez maintenant attribuer les privilèges du nouvel utilisateur à la base de données. Ici, vous devrez sélectionner l'option "Tous les privilèges" et cliquer sur le bouton "Apporter des modifications".
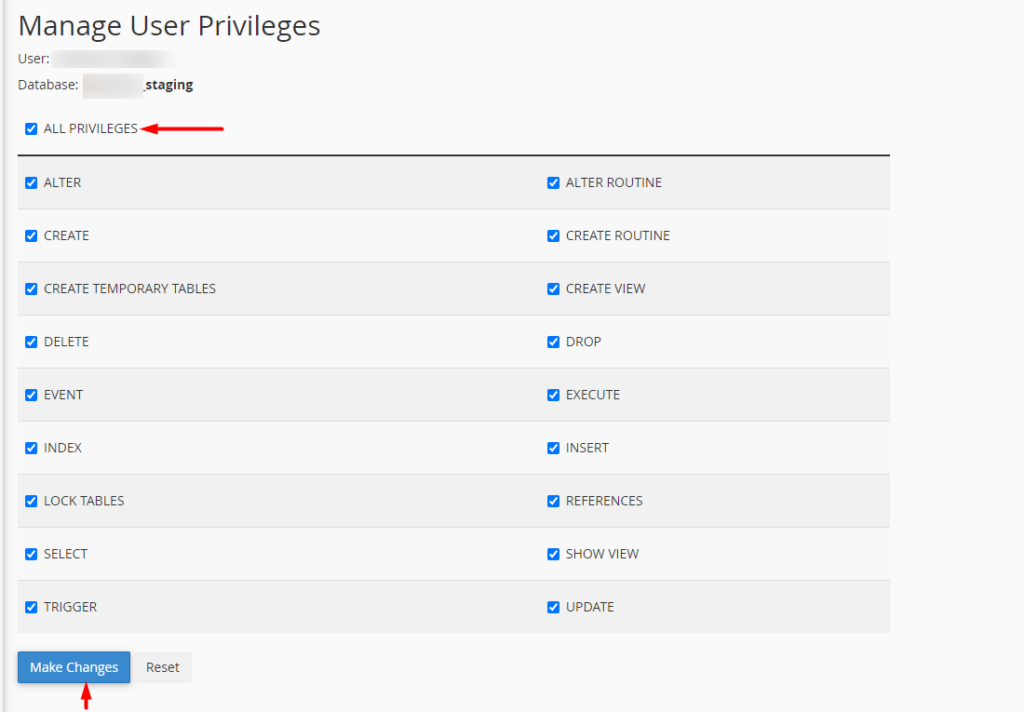
5. Exportez / importez votre base de données en direct
Pour commencer, vous devrez d'abord exporter votre base de données en direct. Ceci peut être réalisé en procédant comme suit :
Cliquez d'abord sur le lien "phpMyAdmin" dans la section "Bases de données".

Ensuite, sélectionnez la base de données du site en direct dans le volet de gauche et cliquez sur le lien "Exporter".
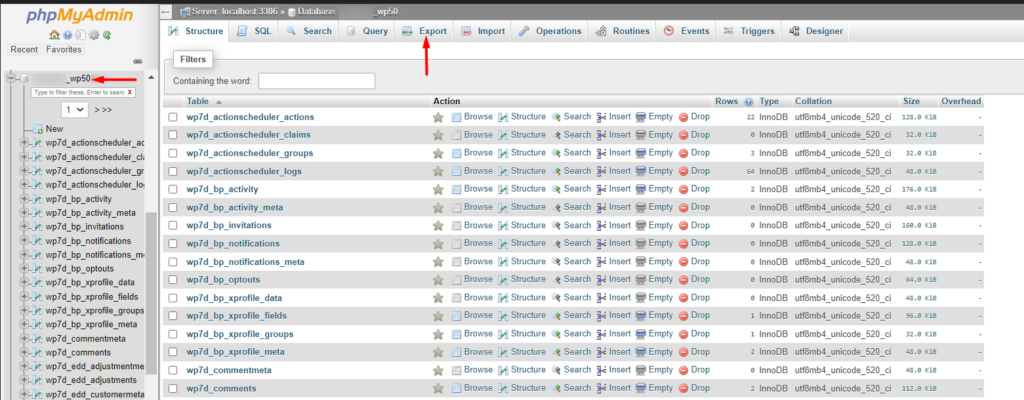
Dans l'écran suivant, cliquez sur le bouton "Go".
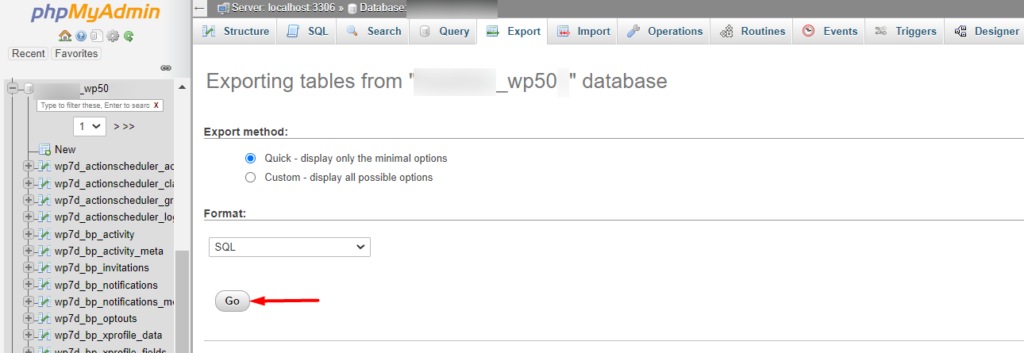
Cela lancera le téléchargement du fichier SQL de la base de données du site en direct.
Vous devrez maintenant importer la base de données téléchargée dans la base de données du site intermédiaire. Pour ce faire, sélectionnez la base de données du site intermédiaire dans le panneau de gauche et cliquez sur le lien "Importer".

Ensuite, téléchargez le fichier SQL que nous avons téléchargé et cliquez sur le bouton "Go" pour commencer le processus d'importation.
Lors d'une importation réussie, un message de réussite sera affiché et les tables seront désormais importées comme indiqué dans l'exemple de capture d'écran ci-dessous :
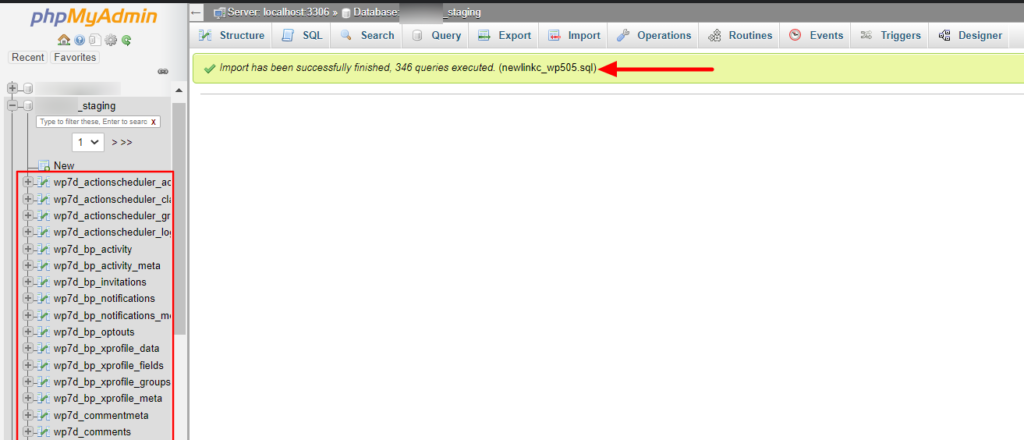
6. Modifiez le site et l'URL WordPress dans la base de données
Toujours dans phpMyAdmin, sélectionnez la nouvelle base de données, cliquez sur l'onglet structure et sélectionnez le tableau des options.
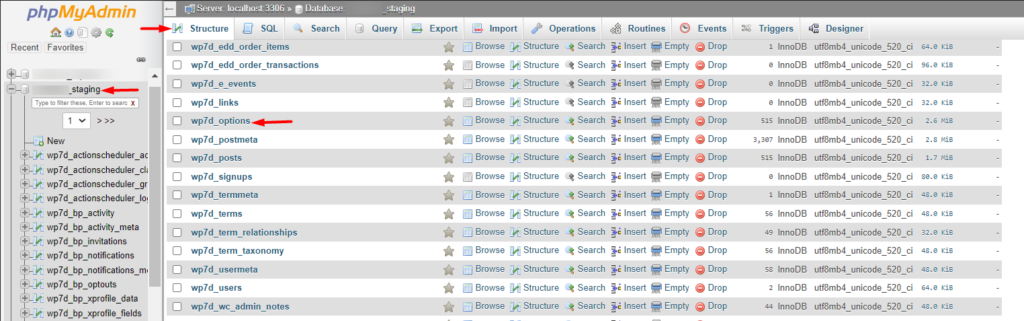
Sur l'écran suivant, double-cliquez sur les valeurs de colonne option_value dans site_url et home option_name(s), et modifiez les URL vers l'URL du site intermédiaire.
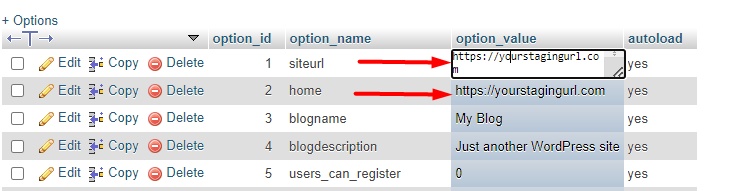
Assurez-vous de ne pas ajouter de barre oblique à la fin des URL.
7. Modifiez le fichier Wp-Config.php
Dans cette étape, nous devrons éditer le fichier Wp-Config.php et modifier les détails de la base de données tels que le nom de la base de données, le nom d'utilisateur et le mot de passe afin qu'ils correspondent à ceux du site intermédiaire.
Pour ce faire, vous devrez d'abord accéder aux fichiers de votre site intermédiaire via cPanel ou FTP. Ensuite, dans les fichiers racine, faites un clic droit sur le fichier wp-config.php et sélectionnez pour le modifier.
Vous devrez ensuite remplacer le nom de la base de données, le nom d'utilisateur et le mot de passe définis par le nom, le nom d'utilisateur et le mot de passe de la base de données du site intermédiaire.
define( 'DB_NAME', '' ); /** MySQL database username */ define( 'DB_USER', '' ); /** MySQL database password */ define( 'DB_PASSWORD', '' );Les valeurs doivent être ajoutées entre les guillemets simples.
Dans certains cas, vous pouvez également rencontrer les codes suivants dans le fichier wp-config.php.
define('WP_SITEURL', 'https:/yoursiteurl.com'); define('WP_HOME', 'https://yoursiteurl.com');Si les codes ci-dessus existent dans votre fichier wp-config.php, vous devrez remplacer les URL par les URL de votre site intermédiaire.
8. Désactiver l'indexation par les moteurs de recherche
À ce stade particulier, vous devriez maintenant être en mesure d'accéder au site de développement à partir de votre navigateur. Connectez-vous au backend de votre site et accédez à la section Paramètres > Lecture.
Ici, vous devrez activer l'option "Dissuader les moteurs de recherche d'indexer ce site" comme illustré ci-dessous :
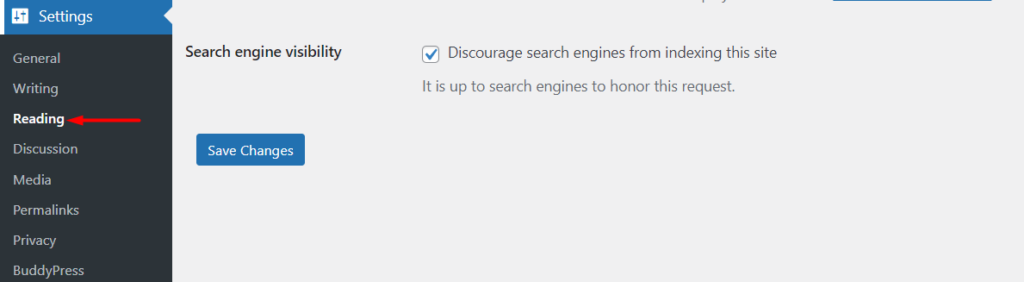
Une fois cela fait, enregistrez vos modifications.
Conclusion
La mise en place d'un site de développement est assez vitale pour votre site Web, en particulier lorsqu'il s'agit de tester des mises à jour, de nouvelles fonctionnalités ou même des tests de compatibilité de plugins.
Dans ce guide, nous avons examiné trois manières que vous pouvez utiliser pour configurer un environnement de staging. L'approche la plus simple consiste à passer par votre hébergeur. Nous vous recommandons, lors du choix d'un fournisseur d'hébergement, de vous assurer que vous choisissez un fournisseur qui offre la possibilité de configurer un site intermédiaire. Si toutefois vous avez déjà un site hébergé et que le fournisseur d'hébergement ne propose pas d'option directe pour configurer un site intermédiaire, vous pouvez envisager d'en configurer un en utilisant l'une des autres méthodes décrites.
Nous espérons que ce guide est suffisamment informatif pour vous aider à configurer un environnement de mise en scène. Si vous avez des questions ou des commentaires, n'hésitez pas à utiliser la section des commentaires ci-dessous.
