Comment configurer WooCommerce à partir de zéro : en 6 étapes faciles [2024]
Publié: 2024-05-25Configurer WooCommerce pour la première fois avant d'ajouter vos produits et de lancer votre boutique e-commerce.
Ce guide du débutant sur la configuration de WooCommerce couvre l'ensemble du processus du début à la fin. Cependant, dans cet article, je me concentrerai sur la fourniture claire de la phase de configuration initiale pour garantir que vous puissiez prendre le bon départ.
Je couvrirai tous les paramètres de base que vous devez configurer lorsque vous installez WooCommerce pour la première fois.
Aujourd'hui, je vais couvrir les étapes complètes de configuration de wooCommerce pour la première fois avant d'ajouter vos produits.
Alors commençons.
Pourquoi utiliser WooCommerce ?
Investir trop dès le départ augmenterait probablement vos dépenses de démarrage.
Dans le cas du commerce électronique, il est naturel qu'il y ait plusieurs obstacles ici et là dont vous pourrez tirer des leçons.
Ainsi, au début, il est préférable de commencer par réduire les dépenses au minimum tout en s'habituant au processus commercial.
WooCommerce est entièrement gratuit et les frais d'hébergement pour un site WordPress sont tout à fait abordables. C’est pourquoi elle est depuis un certain temps la principale plateforme de commerce électronique.
Avec plus de 25 % de toutes les entreprises de commerce électronique dans le monde utilisant WooCommerce.
En un mot, WooCommece c'est
- Rentable Comme expliqué ci-dessus, WooCommerce est gratuit. Par exemple, vous pouvez bénéficier d'un hébergement pour seulement 4 $ par mois et d'un générateur d'entonnoirs pour aussi peu que 9 $ par mois (facturés annuellement), contrairement aux outils SAAS qui facturent entre 100 $, voire des milliers de dollars par mois.
- Flexible grâce à la personnalisation Vous pouvez facilement personnaliser l'ensemble de votre boutique en ligne, qu'il s'agisse de la page boutique, de la page produit ou même de la page de paiement. Si vous avez besoin de compétences plus spécialisées, vous pouvez embaucher un développeur WooCommerce pour adapter votre site à vos besoins spécifiques. PS Vous trouverez un plugin pour presque toutes les modifications personnalisées que vous souhaiterez peut-être dans votre boutique.
- Facilite le marketing des produits La page produit, la page boutique et les données produit sont toutes bien organisées et programmées pour le classement SERP, vous pouvez facilement personnaliser les pages à l'aide d'un thème ou d'un générateur de pages.
- Convivial même pour les débutants L'un des points forts de WooCommerce est sa facilité d'utilisation. En poursuivant votre lecture, vous découvrirez que la configuration de WooCommerce ne demande pas trop d’efforts.
Voyons maintenant comment vous pouvez configurer WooCommerce pour la première fois et configurer les paramètres de base.
Commencez avec WooCommerce
Suivez les étapes ci-dessous pour installer et configurer votre boutique WooCommerce pour la première fois.
Étape 1 – Installer et activer WooCommerce
Si vous disposez d’un site Web WordPress en cours d’exécution, vous pouvez facilement installer WooCommerce à partir de votre tableau de bord WordPress.
- Allez dans Tableau de bord > Plugins et cliquez sur Ajouter nouveau. Ensuite, dans la barre de recherche, écrivez le mot-clé WooCommerce. Vous verrez le plugin dans le premier résultat de recherche.
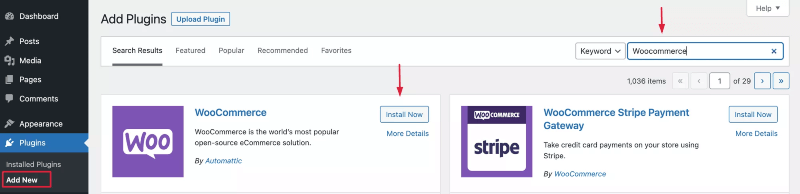
- Cliquez sur Installer maintenant et attendez quelques secondes. Une fois prêt, cliquez sur le bouton Activer .
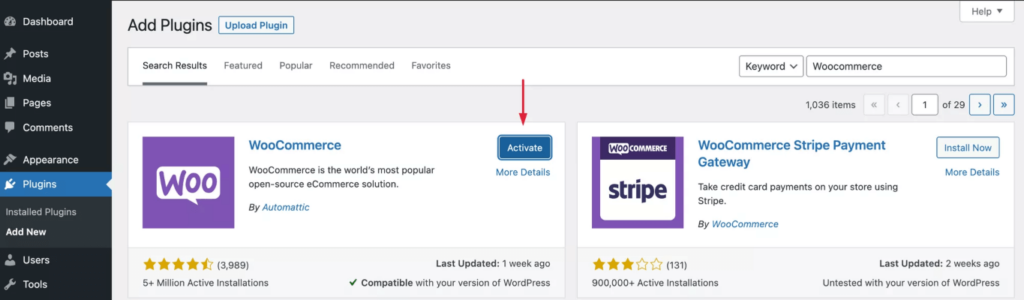
Étape 2 – L'assistant de configuration de WooCommerce
Lorsque vous activez le plugin, il vous fera passer par un assistant de configuration.
Voici comment procéder.
- Sur la première page de l'assistant de configuration, vous devrez saisir votre emplacement et votre adresse professionnelle. Remplissez-les et cliquez sur Continuer.
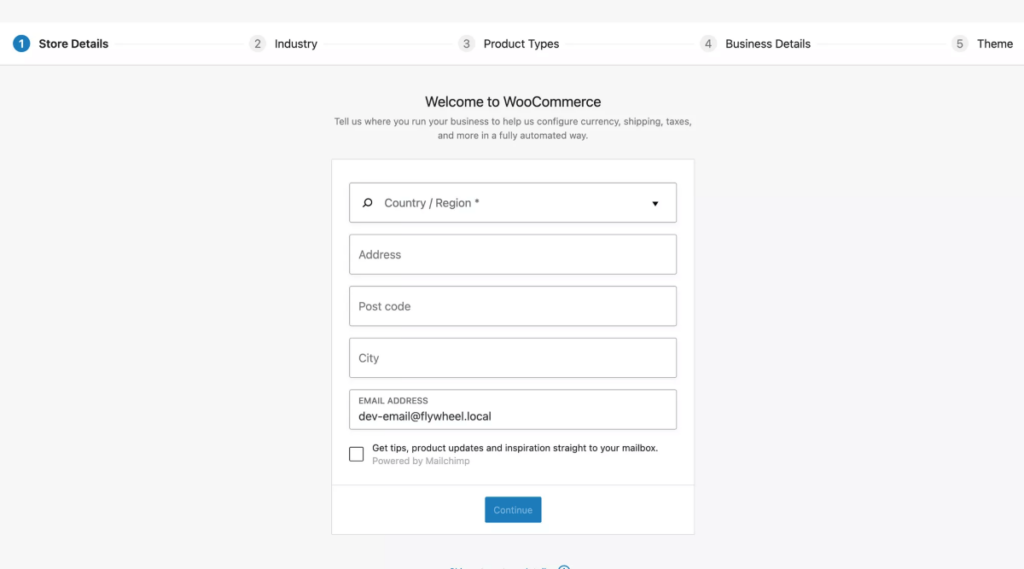
- Une fois que vous avez cliqué sur Continuer, vous verrez une fenêtre contextuelle indiquant : « Construisez un meilleur WooCommerce. "
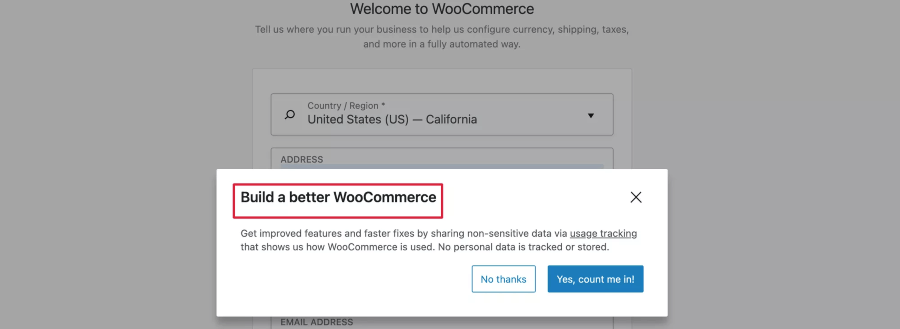
**Ce sont des données qui aident WooCommerce à apprendre quelques données non sensibles sur la façon dont vous utilisez WooCommerce afin qu'ils puissent proposer de meilleures améliorations à l'avenir. Vous pouvez donc choisir « Oui, comptez sur moi ! » Ou vous pouvez choisir de ne pas l’autoriser. Cela dépend entièrement de vous.
- Ensuite, il vous sera demandé à quel secteur d’activité appartient votre entreprise. Vous pouvez choisir l’une des options ou choisir Autre et définir votre propre secteur. Cliquez ensuite sur Continuer.
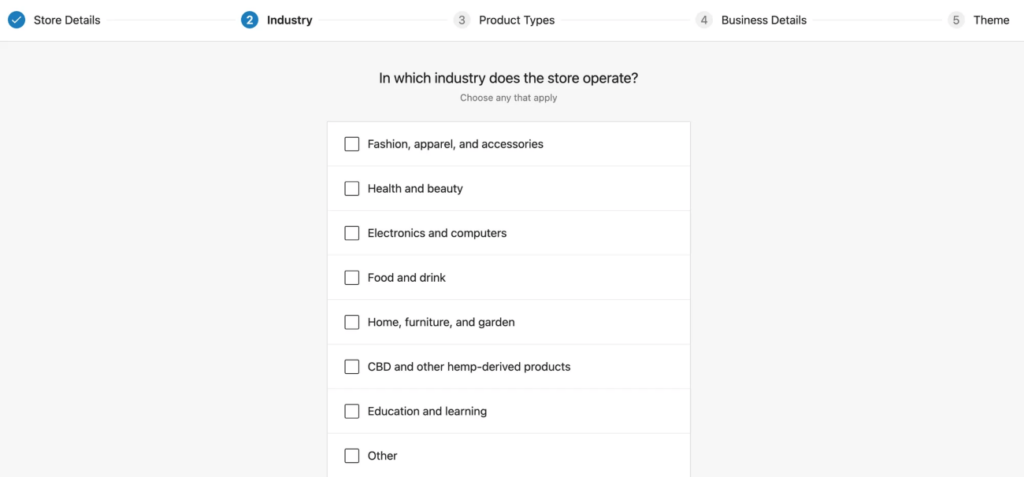
- Il vous sera maintenant demandé quel type de produits vous vendez.
- Pour les produits que vous devez livrer physiquement, choisissez Produits physiques.
- Si vous vendez des produits téléchargeables, choisissez Téléchargements.
- Pour vendre des produits de type abonnement avec des frais récurrents, vous pouvez choisir Abonnements.
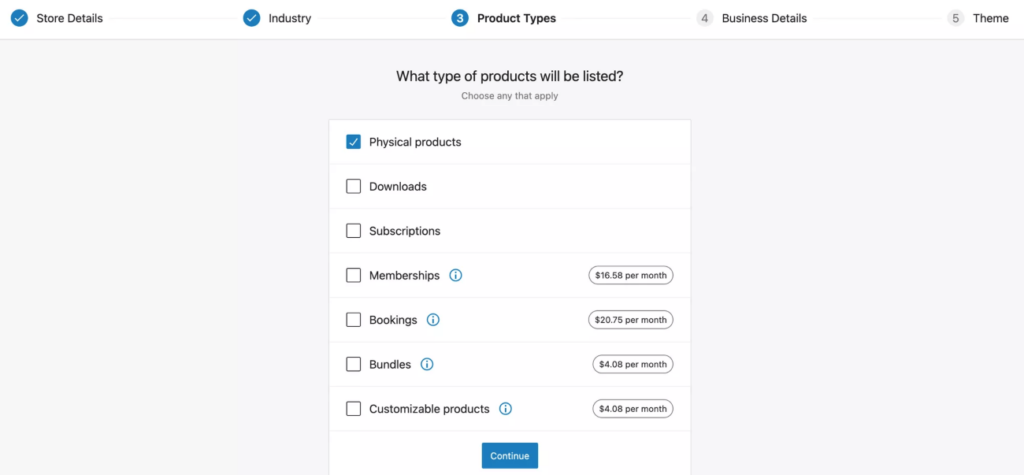
- Cliquez ensuite sur Continuer et il vous posera quelques questions liées à l'entreprise. Répondez et cliquez sur Contibue.
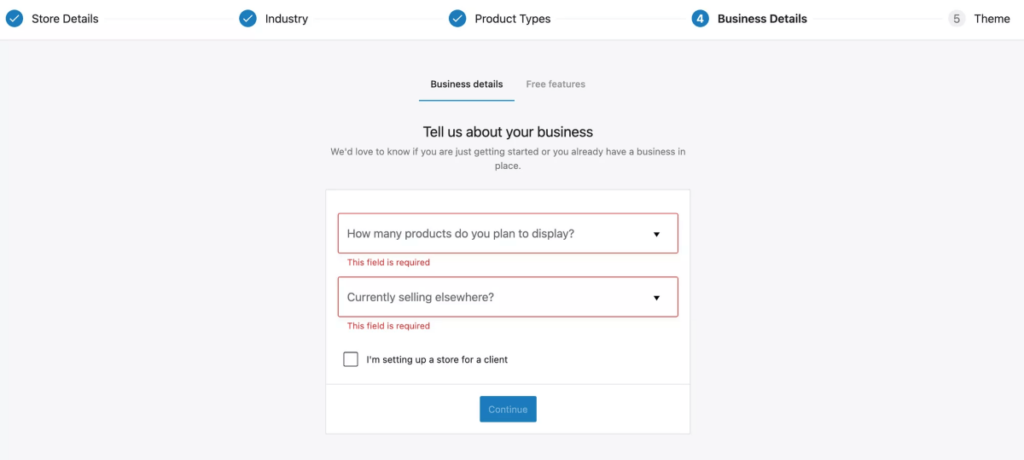
- Juste après ceux-ci, il vous sera demandé d'installer quelques plugins WooCommerce gratuits qu'ils recommandent. Nous vous recommandons de décocher cette option.
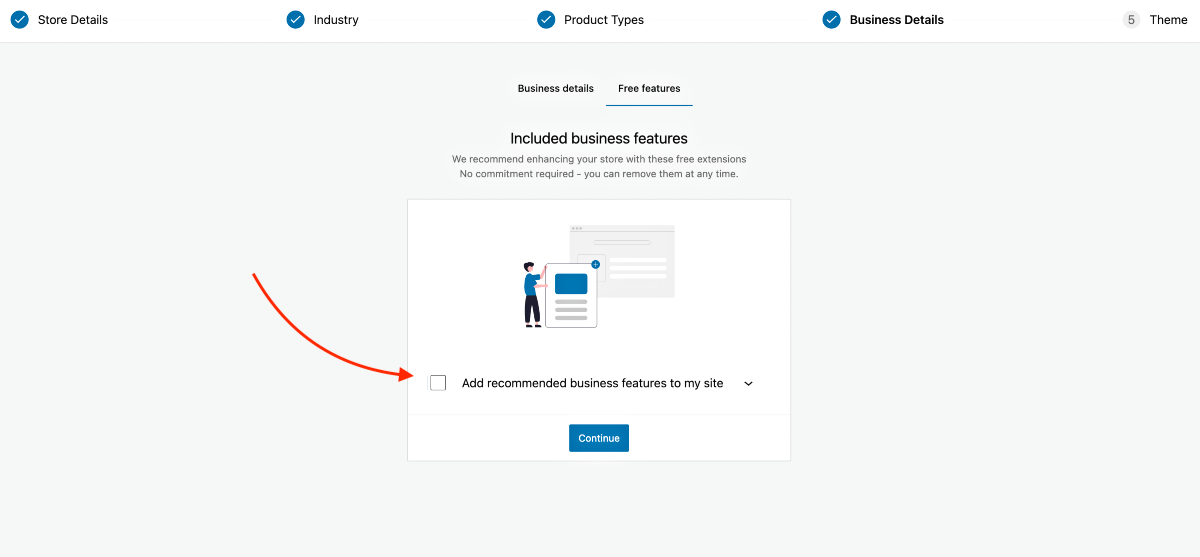
PS En tant que débutant, tant de plugins supplémentaires peuvent être trop écrasants pour vous. Il est préférable d'y aller étape par étape. Nous vous recommandons donc de ne pas vous procurer ces plugins maintenant. Nous créerons plus de guides pour vous aider à choisir les bons plugins plus tard, le moment venu.
- Enfin, il vous sera demandé d'installer un thème plus adapté à WooCommerce.
Nous recommandons StoreFront car il est construit par les créateurs de WooCommerce et est entièrement compatible.
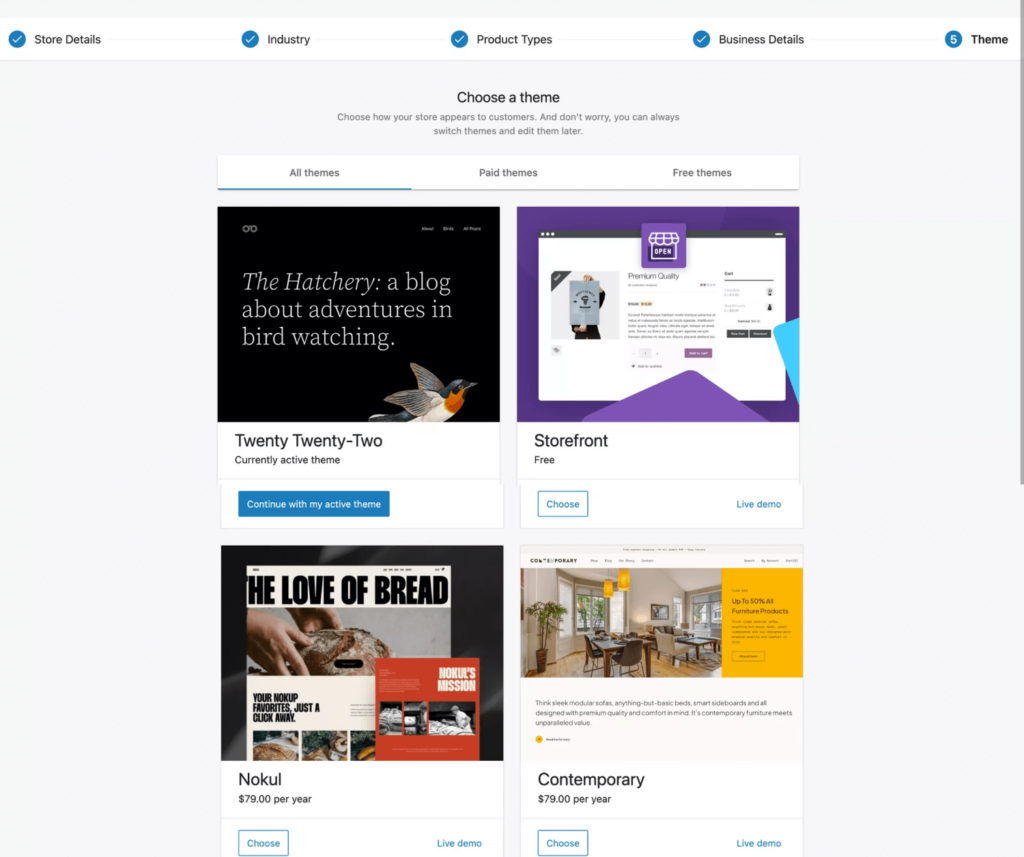
**Plus tard, vous pourrez envisager d'opter pour de meilleurs thèmes premium qui permettent davantage d'options de personnalisation, tels que WoodMart, Bloksy, Porto, etc., pour améliorer l'expérience des acheteurs.
Étape 3 – Configurer les paramètres généraux de WooCommerce
Vous avez désormais accès à WooCommerce. Mais avant d'ajouter des produits ou d'autres paramètres nécessaires, vous devez d'abord configurer quelques paramètres de base.
- Accédez à WooCommerce > Paramètres et vous verrez plusieurs onglets à configurer. Pour l'instant, nous nous concentrerons sur les onglets Général, Produits et Comptes et confidentialité.
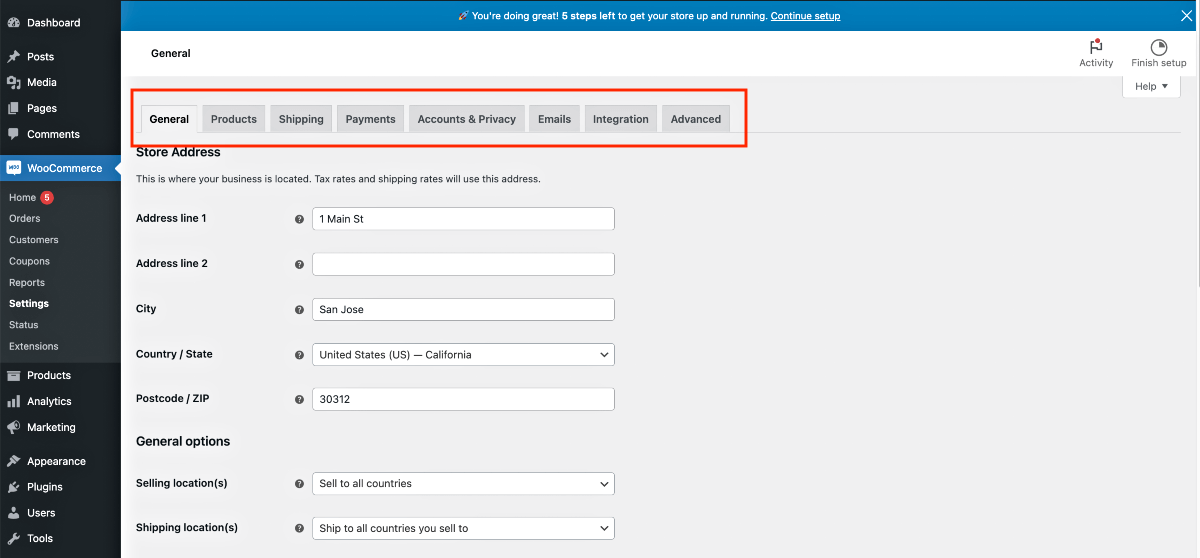
- Initialement, vous serez sur l'onglet Général. Ici, commencez par saisir l'adresse de votre magasin (si vous ne l'avez pas fait lors de l'assistant de configuration).
![Comment configurer WooCommerce à partir de zéro : en 6 étapes faciles [2024] 1](/uploads/article/54102/Cx8Tv3BoE5RmkKzj.png)
- Ensuite, configurez où vous souhaitez vendre vos produits.
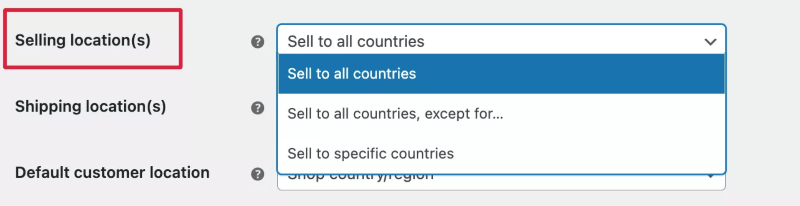
Vous obtiendrez les options suivantes :
- Lieu de vente
Cela vous permettra de définir le pays dans lequel les gens pourront voir et acheter vos produits. - Lieu d'expédition
Ici, vous définirez où vous expédiez vos produits au cas où vous vendriez des produits physiques. - Emplacement personnalisé par défaut
Cette option vous permettra de géolocaliser un client et de saisir automatiquement l'adresse sur la page de paiement. Si vous choisissez une option ici, un plugin sera installé que vous devrez configurer pour le suivi de géolocalisation. Pour l'instant, n'utilisons pas cette option.
- Ensuite, choisissez si vous souhaitez activer les taux et les calculs d'impôt. Vous aurez besoin de cette option mais pour l’instant, laissons-la décochée. Dans un guide ultérieur, nous vous apprendrons quand l’activer et que faire ensuite.
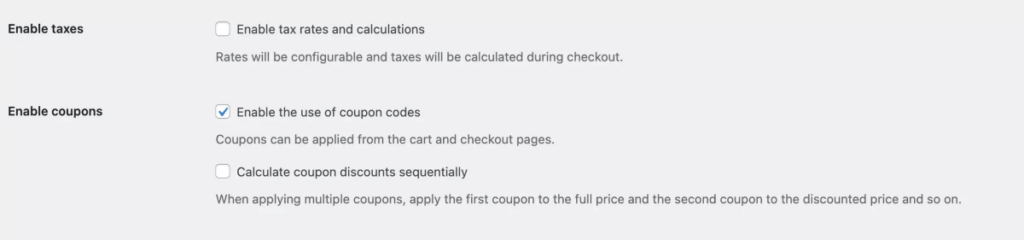
- Juste après l’option fiscale, vous disposez d’options liées aux coupons.
- Sélectionnez « Activer l'utilisation des codes de réduction » si vous envisagez de proposer des promotions de réduction via des coupons dans un avenir proche.
- L'option suivante, « Calculer les remises sur les coupons de manière séquentielle », n'est pas si couramment utilisée car les gens n'autorisent généralement pas une pile de remises via plusieurs coupons dans la même commande.
- Et enfin, vous disposez des options de devise, dans lesquelles vous définissez la devise et d’autres paramètres utiles pour le prix.
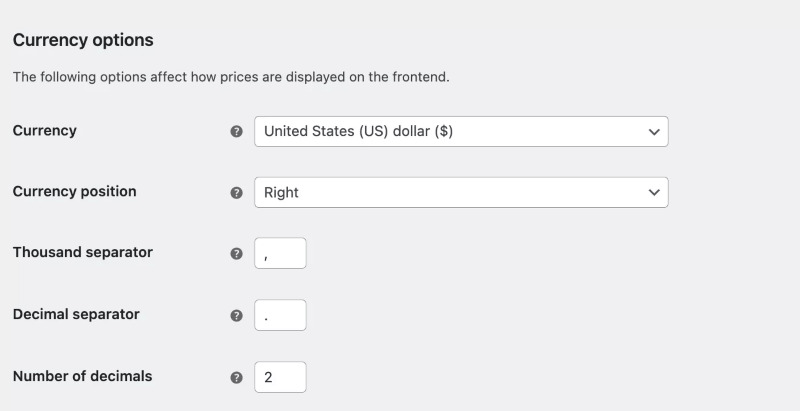
Une fois les données prêtes, assurez-vous de les sauvegarder.

Étape 4 – Configurer les paramètres de base du produit
Accédez à l'onglet Produits. Vous verrez que quelques paramètres importants doivent être configurés avant de procéder à l'ajout de produits.
Pour l'instant, nous allons examiner les paramètres Général et Inventaire. Les autres options que vous voyez ici sont préconfigurées et ne nécessitent pas beaucoup de modifications.
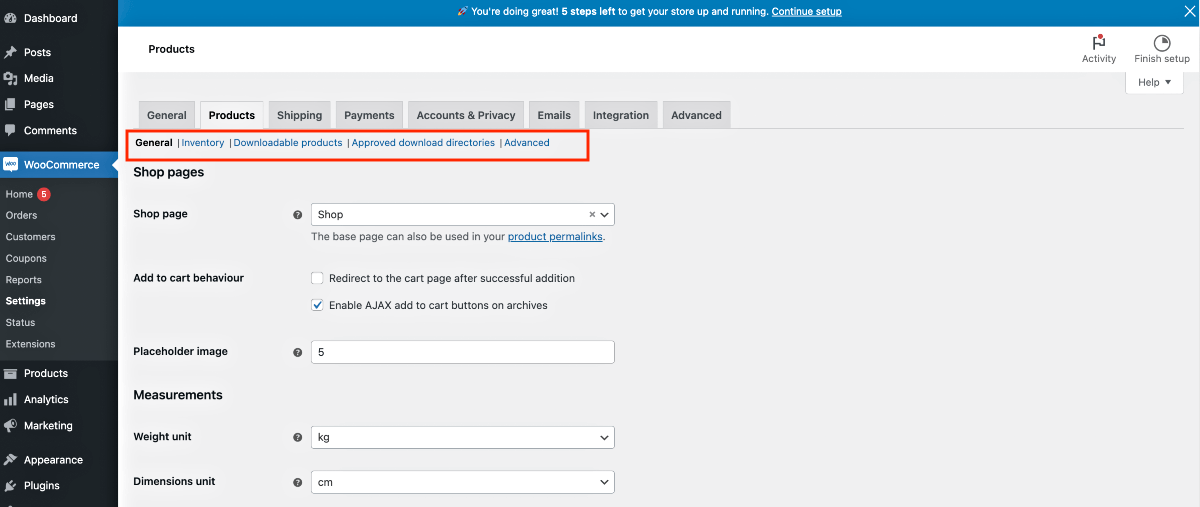
Configurons chacun d'eux 1 par 1.
1. Produits > Général
Dans les paramètres généraux du produit, vous obtiendrez les options suivantes :
Pages de la boutique :
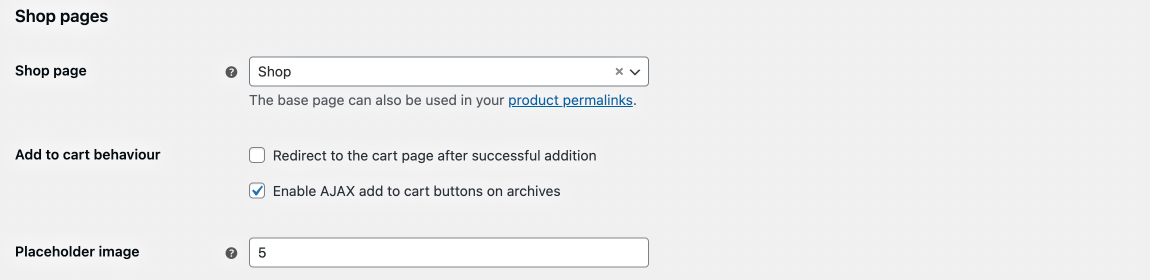
- Page de la boutique
Pour choisir quelle page doit être considérée comme la page de la boutique. Vous pouvez le laisser tel quel pour le moment. - Comportement d'ajout au panier
- Activez « Redirection vers la page du panier après un ajout réussi » si vous souhaitez que l'acheteur soit redirigé vers la page du panier après avoir ajouté un produit au panier.
- L'option « Activer les boutons d'ajout au panier AJAX sur les archives » vous permettra d'afficher également le bouton « Ajouter au panier » pour les produits sur les pages d'archives.
- Image de balise
Ici, vous pouvez saisir une URL d'image ou l'ID d'image que vous souhaitez comme image d'espace réservé pour les produits pour lesquels vous n'avez pas téléchargé d'image.
Des mesures:

- Unité de poids
- Unité de dimensions
Ces valeurs sont utiles, notamment à des fins d'expédition.
Commentaires :
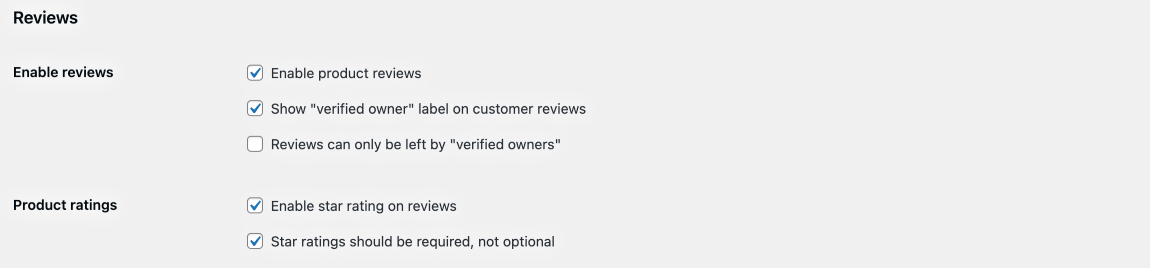
- Activer les avis
- Ici, tout d'abord, vous pouvez activer les avis sur les produits et vous assurer que la personne est un propriétaire vérifié, par exemple, l'avis a été laissé par quelqu'un qui possède un compte.
- Évaluations des produits
- Vous pouvez également autoriser les notes par étoiles sur la page du produit.
2. Produits > Inventaire
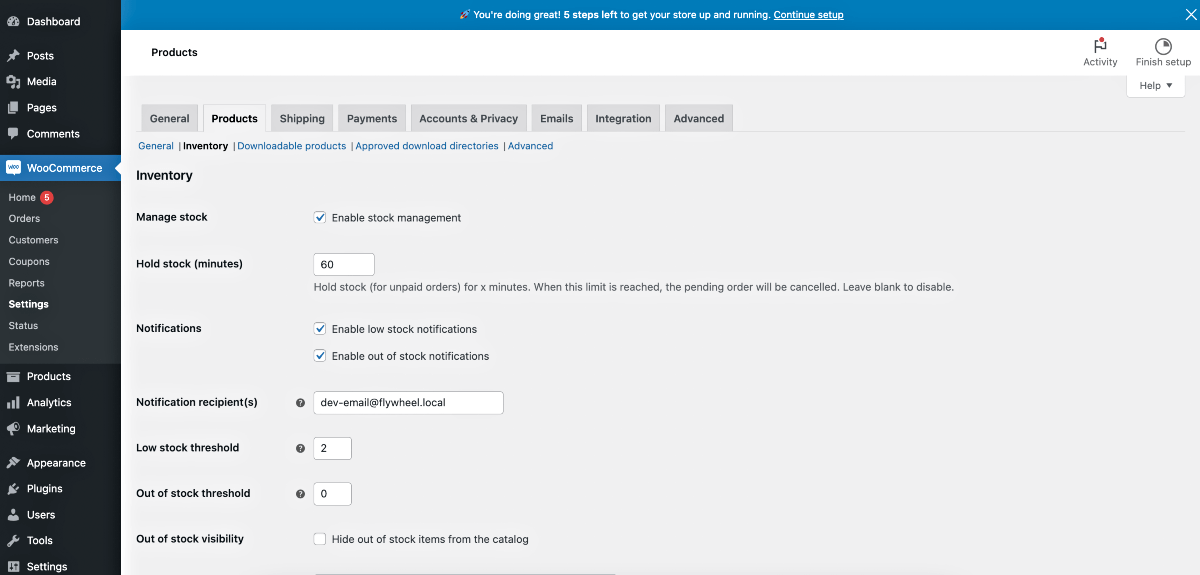
Ici, vous obtiendrez des options importantes pour configurer la manière dont vous souhaitez gérer vos stocks de produits et d'autres aspects liés à l'inventaire.
L'activer signifie que vous mentionnerez la quantité de produits dont vous disposez, et WooCommerce comptera chaque fois qu'un produit est vendu jusqu'à ce qu'il soit en rupture de stock, c'est-à-dire que les acheteurs ne pourront plus passer de commande.
Voici les options :
- Gérer les stocks
- Si vous cochez « Activer la gestion des stocks », cela signifie que vous êtes prêt à saisir les quantités de produits.
- Conserver le stock (minutes)
- Ici, vous pouvez définir un délai, en minutes, pour conserver le stock pour une commande impayée. Supposons que quelqu'un ait essayé d'acheter un produit, mais que la carte ait refusé. Ce produit sera donc conservé pendant la durée que vous définissez ici avant que quelqu'un d'autre puisse l'acheter à la place.
- Notifications
- L'option « Activer les notifications de faible stock » signifie que s'il vous reste moins d'unités d'un produit, vous recevrez un e-mail de notification de l'administrateur pour vous en informer.
- L'option « Activer les notifications de rupture de stock » est similaire, sauf que vous recevez une notification par e-mail lorsque toutes les unités du produit sont épuisées.
- Destinataire(s) des notifications
- Adresse e-mail à laquelle vous souhaitez recevoir des notifications.
- Seuil de stock bas
- Mentionnez quel numéro est considéré comme un stock faible.
- Seuil de rupture de stock
- Mentionnez le numéro considéré comme en rupture de stock.
- Visibilité des ruptures de stock
- L'activation de « Masquer les articles en rupture de stock du catalogue » signifie que les gens verront ce produit sur la page de la boutique mais ne pourront pas commander.
- Format d'affichage des stocks
- Vous choisissez si vous souhaitez ou non afficher la quantité du produit sur votre page produit, ou l'afficher uniquement lorsque le stock est faible.
Étape – 5 Comptes et paramètres de confidentialité
Les paramètres de compte et de confidentialité sont importants car vous souhaitez que vos clients puissent créer des comptes où ils peuvent suivre les produits qu'ils ont commandés, modifier l'adresse de livraison, etc.
Plug, vous pouvez choisir divers paramètres de paiement tels que permettre le paiement en tant qu'invité, créer un compte lors du paiement, etc.
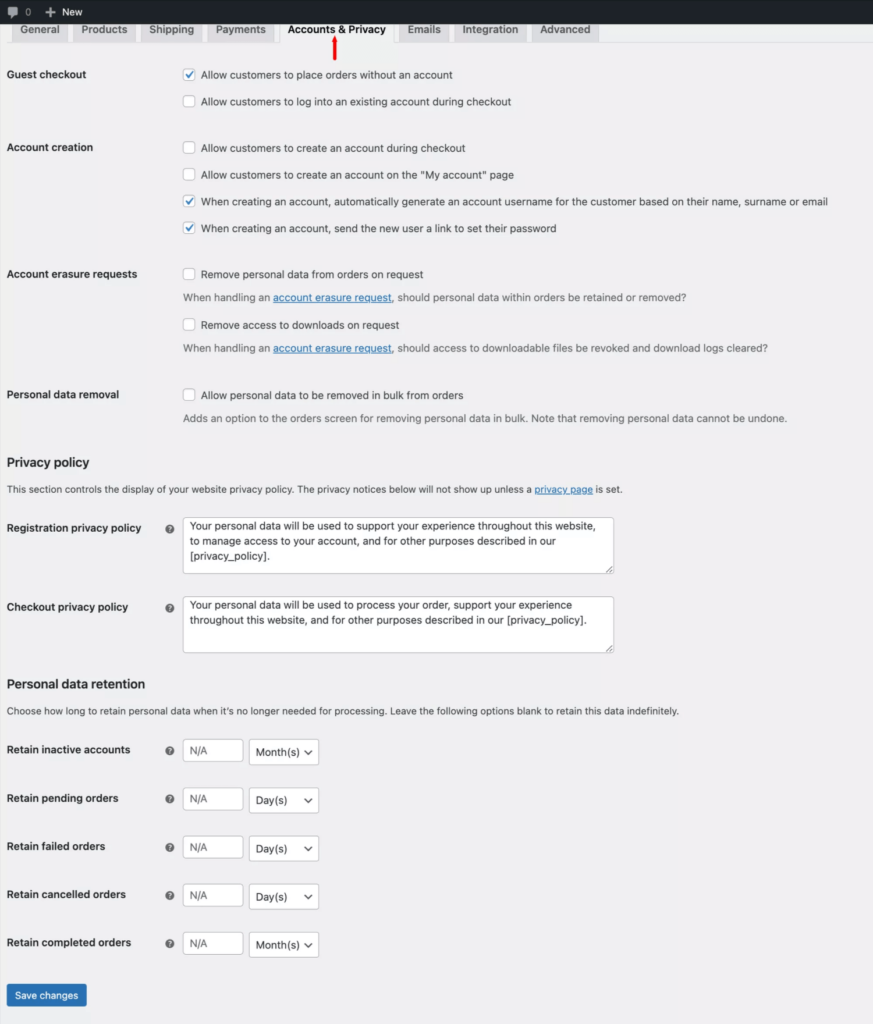
Ici, vous obtiendrez plusieurs options explicites.
- Paiement des invités
Vous aurez quelques options pour définir si vous acceptez une commande sans commande ou si vous autorisez l'utilisateur à se connecter sur cette page. - Création de compte
En vertu de cela, vous obtiendrez quelques options pour contrôler la création de compte des prospects, telles que la création d'un compte lors du paiement, la génération automatique du nom d'utilisateur et du mot de passe lors du paiement, etc. - Demandes de suppression de compte
Ici, vous pouvez définir si vous souhaitez que l'acheteur ait le contrôle sur ses données. - Suppression des données personnelles
Autoriser les utilisateurs à supprimer leurs données personnelles. - Politique de confidentialité
Vous pouvez fournir des détails sur la politique de confidentialité lors de l’inscription et du paiement. - Conservation des données personnelles
Vous pouvez définir ici la durée pendant laquelle vous souhaitez conserver vos données personnelles.
Et c'est tout.
Assurez-vous d'enregistrer les modifications que vous avez apportées et vous êtes prêt pour la prochaine étape de la gestion de votre entreprise de commerce électronique.
L'étape suivante
Jusqu’à présent, vous avez vu avec quelle facilité vous avez réussi à configurer votre boutique WooCommerce. L'étape suivante consiste à ajouter vos produits, à définir les options d'expédition et à configurer les options de paiement.
Nous créerons très prochainement des guides pour chacun d’eux.
Pour l’instant, vous pouvez envisager d’en savoir plus sur WooCommerce ici :
- Learn WooCommerce Complete – Liste des meilleurs guides pratiques
