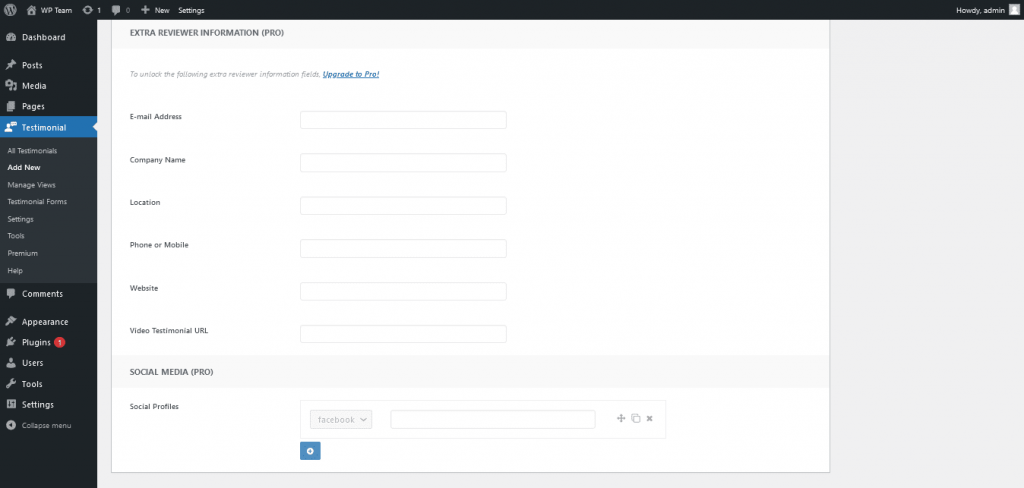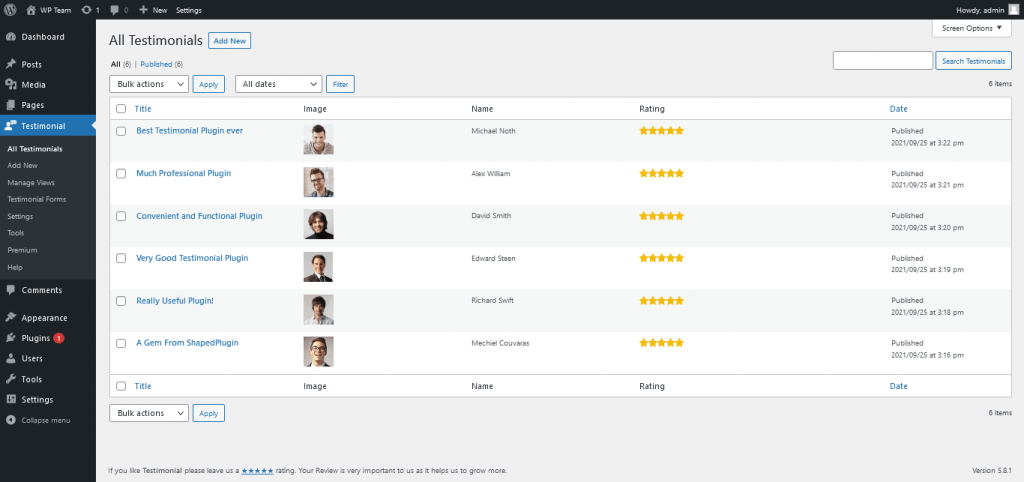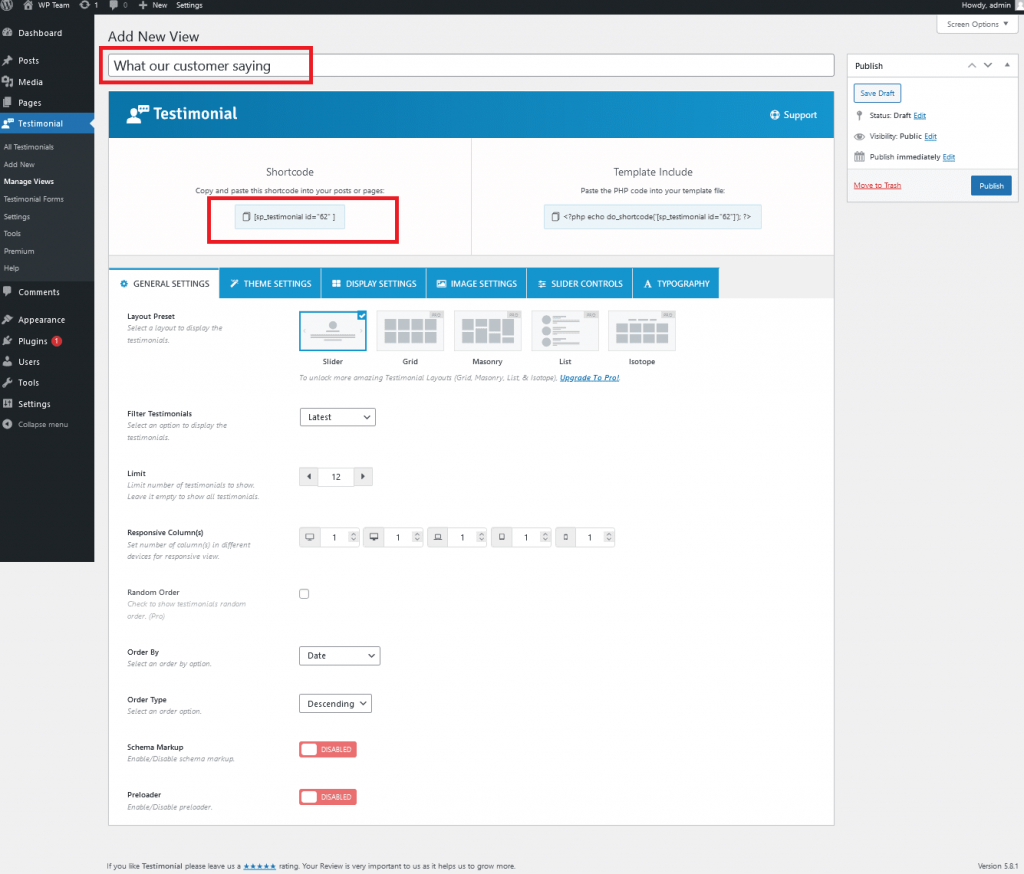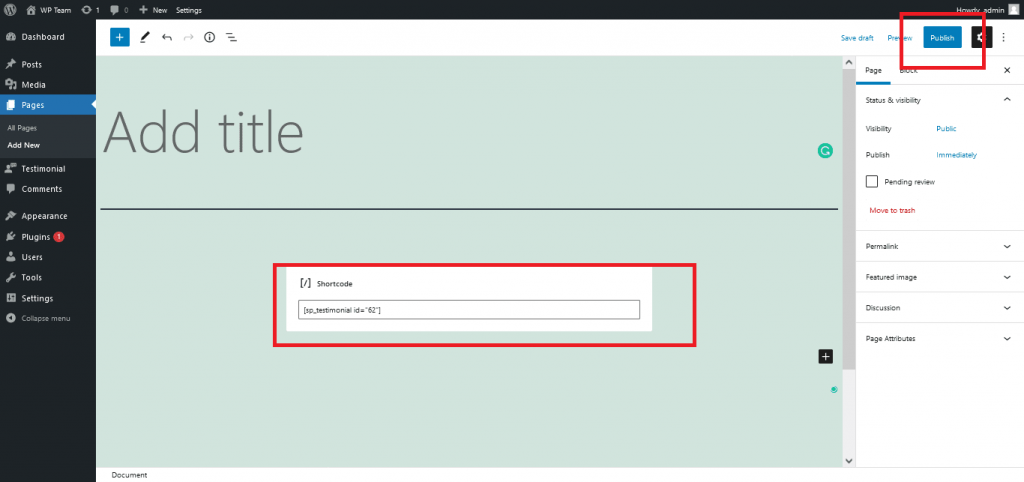Comment afficher des témoignages dans WordPress [Méthode la plus simple]
Publié: 2021-09-29Voulez-vous apprendre à afficher des témoignages sur un site WordPress ?
Les témoignages sont l'un des meilleurs moyens de montrer la preuve sociale. De plus, la preuve sociale renforce l'authenticité et la confiance de votre site Web. C'est pourquoi de nombreuses entreprises en ligne proposent des témoignages de clients sur leurs sites Web.
Heureusement, la gestion des témoignages dans WordPress est simple. Pourtant, si vous ne savez pas comment afficher des témoignages sur des sites WordPress, ils peuvent être difficiles à gérer.
Cependant, il existe des plugins de témoignage pour WordPress, qui aident à ajouter des témoignages dans WordPress.
De plus, les plugins aident à ajouter des témoignages à vos publications et pages, en appliquant des shortcodes, des widgets ou des pages d'archives. De plus, les plugins facilitent l'ajout et la gestion de différents types de preuves sociales.
Dans cet article, nous décrirons comment afficher des témoignages dans WordPress à l'aide d'un plugin WordPress. Le plugin que nous utilisons est Testimonial – Best Testimonial Slider Plugin for WordPress. Il s'agit d'un plugin de curseur de témoignage gratuit pour WordPress par ShapedPlugin avec des conceptions robustes et de nombreuses options.
Suivez nos directives simples pour apprendre à afficher des témoignages dans WordPress.
Alors, sans plus tarder, commençons !
Comment afficher des témoignages dans WordPress
Suivez ces étapes pour apprendre à afficher des témoignages dans WordPress . Prenez un aperçu de toutes les étapes pour aller de l'avant.
- Installation et activation de Testimonial – Best Testimonial Slider Plugin.
- Ajout de témoignages.
- Gestion des vues.
- Ajout de pages.
Installation et activation de Testimonial – Best Testimonial Slider Plugin
La première chose que vous devez faire est d'installer et d'activer le plugin Testimonial - Best Testimonial Slider. Comme il s'agit d'un plugin gratuit, l'installation et l'activation sont faciles comme n'importe quel autre plugin gratuit. Après l'installation et l'activation, vous pouvez commencer à apprendre comment afficher des témoignages dans WordPress.
- Dans un premier temps, connectez -vous au tableau de bord de votre site WordPress. Dans la barre de gauche du tableau, vous pouvez voir l'option Plugins . Cliquez sur l'option. Ensuite, vous trouverez de nombreuses options. Parmi eux, cliquez sur le bouton Ajouter nouveau .
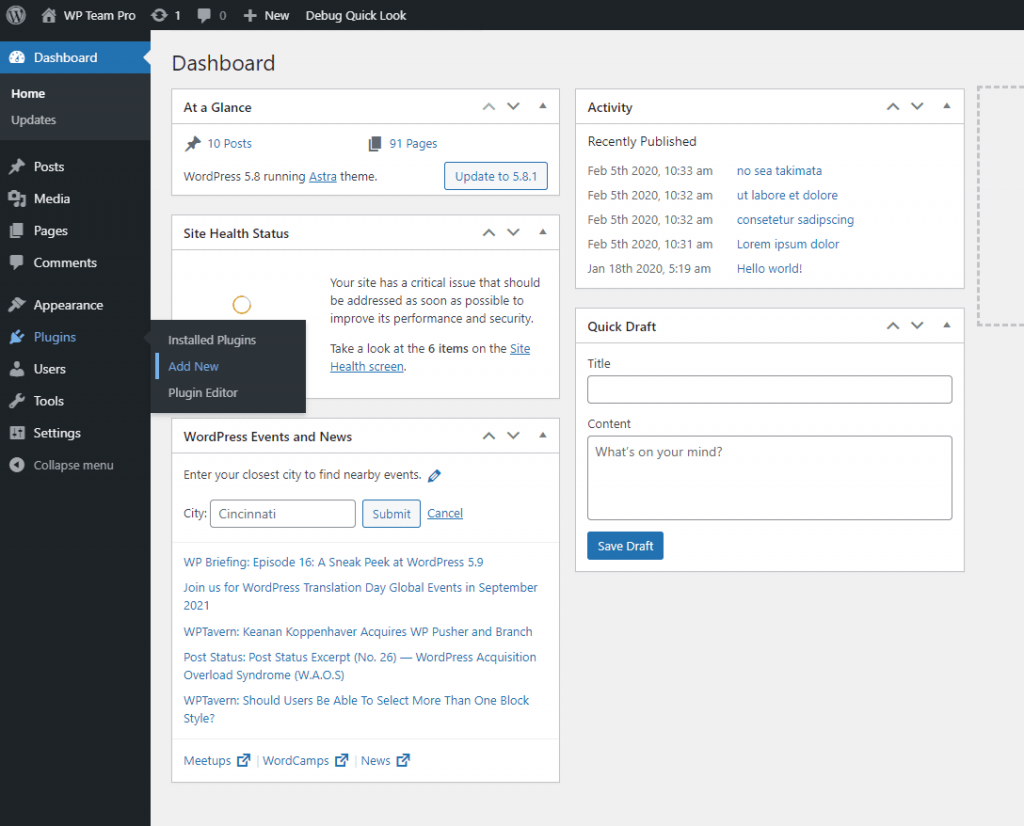
Après avoir cliqué sur le bouton Ajouter nouveau, vous pouvez trouver l'option Rechercher des plugins . Écrivez " Témoignage - Meilleur plugin de curseur de témoignage " comme indiqué dans les captures d'écran ci-dessous. Après avoir recherché le plugin, vous pouvez le trouver. Ensuite, cliquez sur le bouton "Installer maintenant" .
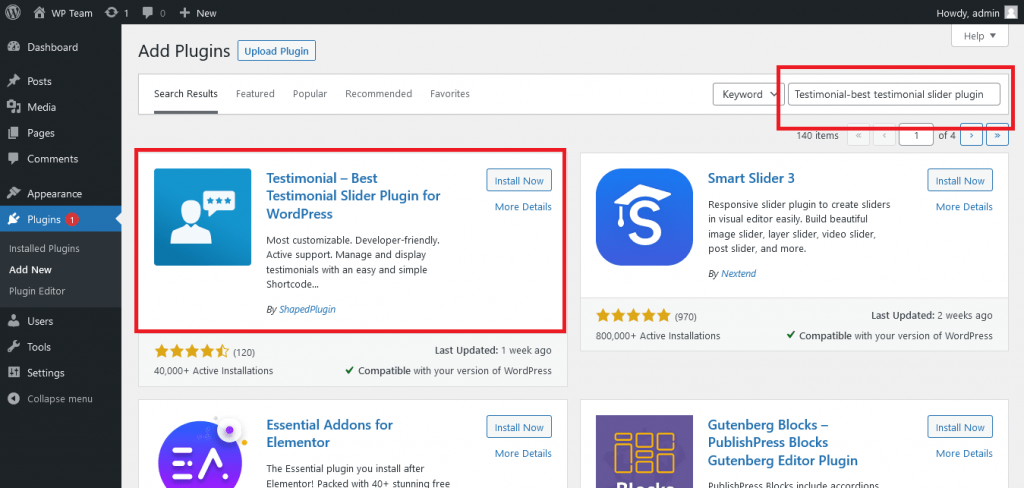
Après l'installation de Testimonial - Meilleur plugin Slider de témoignage. Cliquez sur le bouton Plugins >> Plugins installés pour voir le plugin installé. Cliquez sur le bouton Activer pour utiliser le plugin.
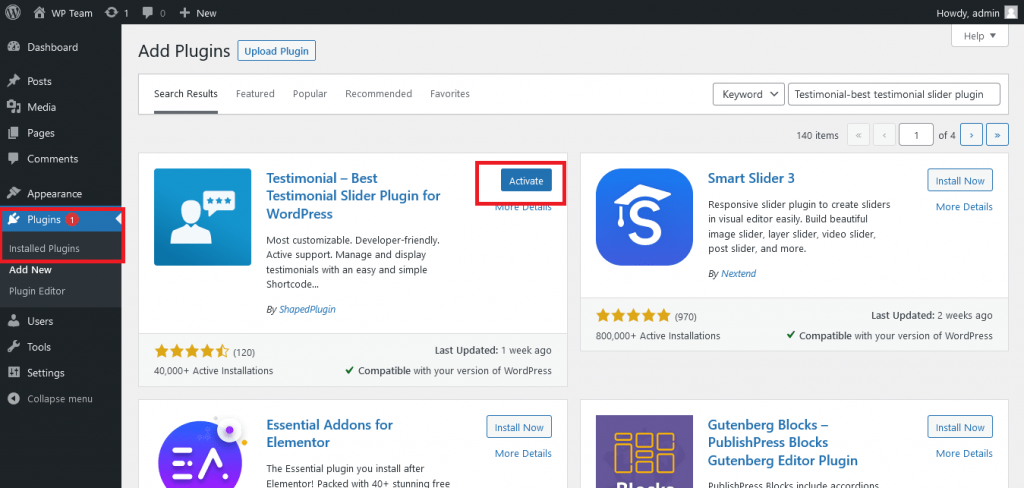
- Après avoir activé Testimonial - Best Testimonial Slider Plugin, cliquez sur le bouton Paramètres . Vous devez définir le plugin selon les besoins de votre site et l'utiliser.
Ajouter des témoignages
Pour terminer votre parcours "comment afficher un témoignage dans WordPress" , vous devez d'abord ajouter des témoignages. Après l'installation et l'activation du plugin, vous pouvez commencer à ajouter votre témoignage dans WordPress.
- Pour terminer cette tâche, cliquez sur Témoignage. Ici , vous pouvez trouver l'option "Ajouter un nouveau " sous le menu Témoignage . Cliquez sur cette option.
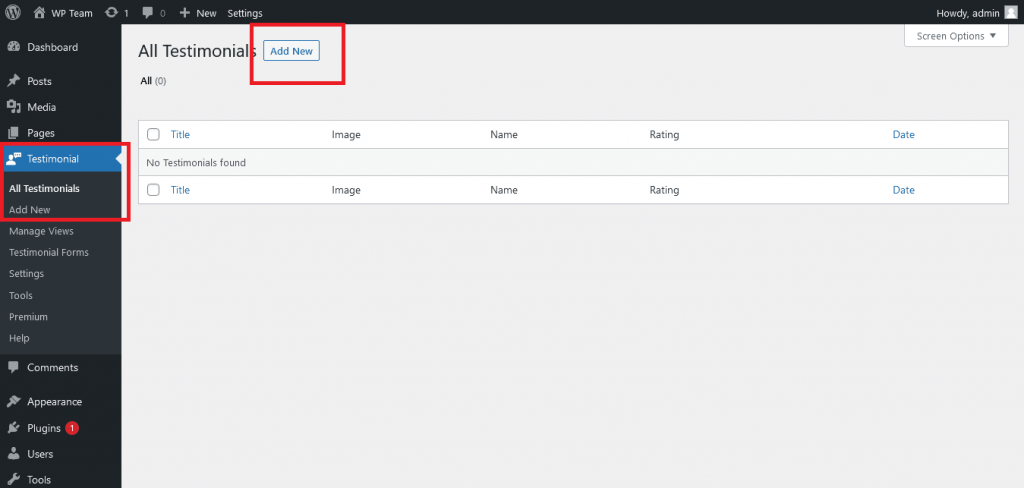
Après avoir cliqué sur Ajouter une nouvelle option, vous pouvez voir les champs de saisie suivants, comme indiqué dans la capture d'écran.
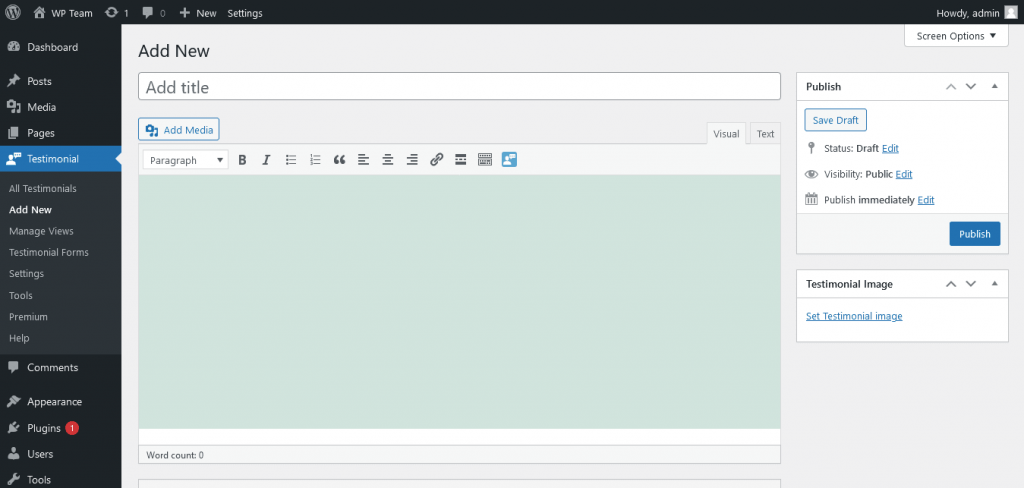
Remplissez maintenant tous ces champs avec votre avis et les informations sur l'évaluateur. Vous pouvez également ajouter une image de témoignage. En utilisant ce plugin, les examinateurs peuvent également donner des notes
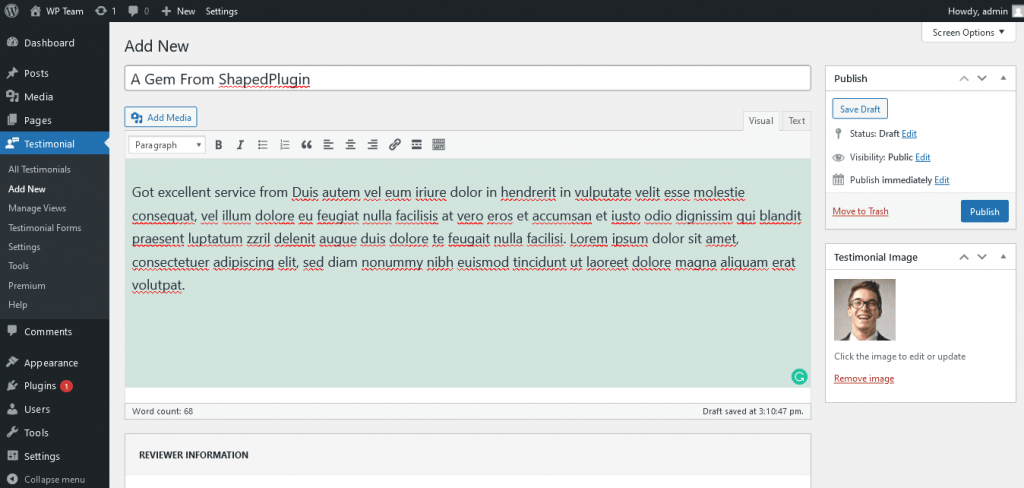
Comme vous pouvez le voir, dans la partie inférieure de la page, vous pouvez trouver une zone d'informations sur le réviseur supplémentaire . Dans cette zone, vous pouvez ajouter l'e-mail, le nom de l'entreprise, l'emplacement, le téléphone, le site Web, les profils sociaux, etc. de votre évaluateur (cette fonctionnalité n'est disponible que dans la version pro). Enfin, publiez -le.
Ajoutez des témoignages selon vos besoins. Enfin, cliquez sur le bouton Tous les témoignages . Ici, vous pouvez voir tous les témoignages que vous avez ajoutés. Cela ressemblera à la capture d'écran suivante.
Gestion des vues
Il s'agit de la troisième étape du processus "comment afficher un témoignage dans WordPress" . Après avoir ajouté des témoignages sur votre site WordPress, vous pouvez gérer la façon dont votre client les verra. Grâce à cette fonctionnalité, vous pouvez montrer vos témoignages comme vous le souhaitez à vos clients.

- Dans un premier temps, cliquez sur l'option Gérer les vues . Vous pouvez trouver ce bouton dans la barre des témoignages. Cliquez ensuite sur le bouton Ajouter nouveau .
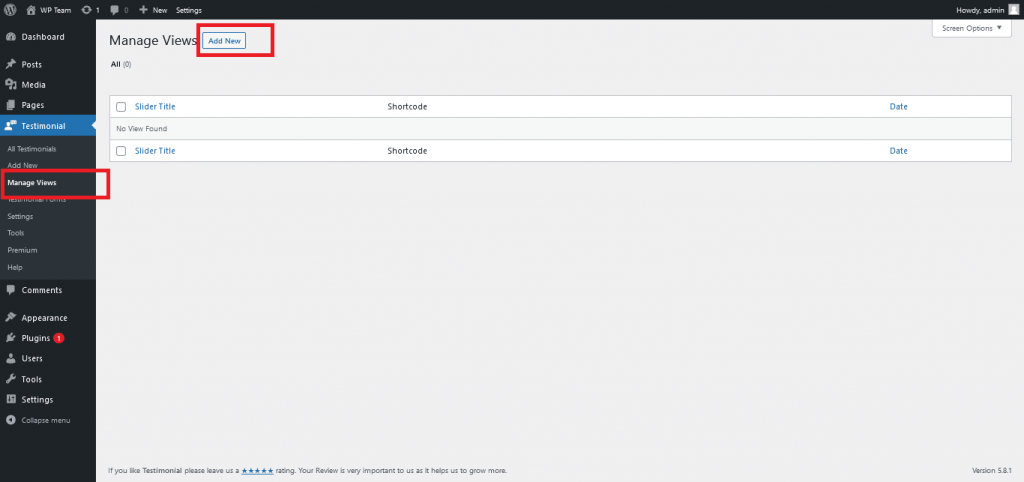
Après avoir cliqué sur le bouton Ajouter nouveau , vous verrez différentes zones de section. Tout d'abord, tapez un titre pour cette vue. Par exemple, nous avons tapé "Ce que dit notre client".
- Comme vous pouvez le voir sur la capture d'écran, la première section contient les options d'inclusion de code court et de modèle . Copiez le shortcode pour l'utiliser plus tard. Vous aurez besoin de ce code pour ajouter des pages.
- La deuxième section contient beaucoup de paramètres. Certains d'entre eux sont les paramètres généraux, les paramètres de thème, les paramètres d'image, les commandes de curseur, la typographie , etc. Comme nous l'avons mentionné précédemment, ce plugin est livré avec diverses fonctionnalités, paramètres. Vous pouvez personnaliser votre vue de témoignage selon vos préférences. Parmi ces paramètres, certaines options ne sont disponibles que dans la version pro, comme la typographie.
- Enfin, après la personnalisation, cliquez sur le bouton Publier pour publier la vue.
Ajout dans les pages ou n'importe où sur votre site
Pour terminer votre processus "comment afficher des témoignages dans WordPress" , vous devez ajouter une nouvelle page.
- Tout d'abord, cliquez sur le bouton des pages . Vous pouvez le trouver sur la barre de gauche. Après avoir cliqué, vous pouvez voir l'option Ajouter nouveau . Clique dessus.
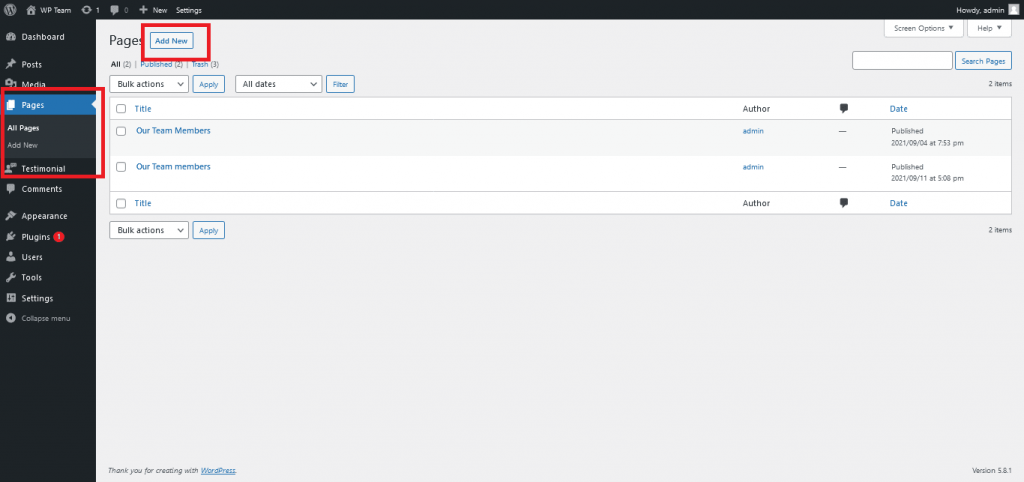
Après avoir cliqué sur Ajouter nouveau, insérez votre shortcode précédemment copié. Cela ressemblera à la capture d'écran suivante.
Enfin, après avoir saisi le shortcode, publiez votre page. Vous pouvez trouver le bouton de publication dans le coin supérieur droit de votre page. Cliquez ensuite sur l'option d'affichage de la page pour voir votre page publiée. Votre page ressemblera à ceci :
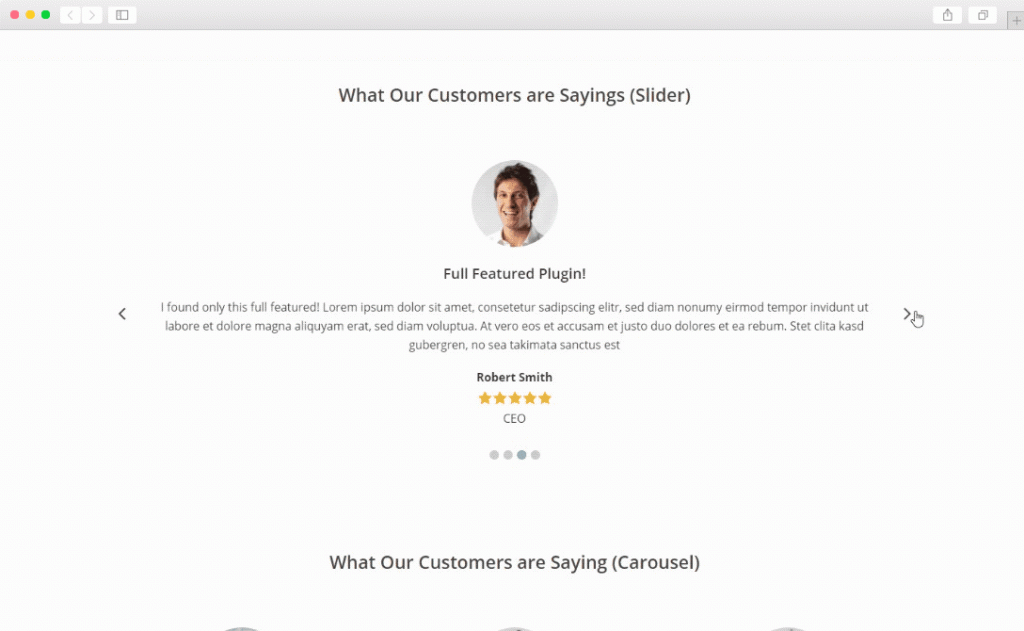
- Même après avoir publié la page, vous pouvez la personnaliser davantage à l'aide de l'option de modification. Vous pouvez personnaliser tout ce dont vous avez besoin. Vous pouvez facilement donner un look différent à vos témoignages en les personnalisant.
Ainsi, vous avez terminé votre mission "comment montrer un témoignage dans WordPress" !
Témoignage - Best Testimonial Slider Plugin est un plugin riche en fonctionnalités qui peut faciliter le processus d'affichage de votre témoignage. Ainsi, vous n'avez plus à vous soucier de la façon d'afficher des témoignages dans WordPress.
De plus, avec la version pro, vous pouvez débloquer plusieurs fonctionnalités intéressantes. Comme,
- Dispositions de curseur, de grille, de maçonnerie, de filtre isotopique et de liste
- 10+ thèmes entièrement personnalisables et conçus par des professionnels
- Générateur de shortcode avec plus de 200 options de personnalisation visuelle
- Plus de 950 polices Google et ainsi de suite !
Cependant, si ce processus « comment afficher des témoignages dans WordPress » vous semble gênant, vous pouvez consulter notre didacticiel vidéo. Vous pouvez également consulter notre page de démonstration en direct pour avoir une idée claire du résultat.
Voyons la vidéo à quoi ça ressemble
Emballer!
Témoignage - Le plugin Best Testimonials Showcase pour WordPress permet d'afficher des témoignages, des critiques ou des citations de différentes manières sur n'importe quelle page ou widget!
Le plugin contient un panneau de paramètres Shortcode Generator pour créer d'excellentes et exceptionnelles vitrines de témoignages pour votre site WordPress avec des mises en page réactives et des styles personnalisables.
En suivant cette directive étape par étape, vous pouvez ajouter un nombre illimité de témoignages sur votre site WordPress en un rien de temps.
Par conséquent, si vous souhaitez maîtriser l'ensemble du processus de Comment afficher des témoignages dans WordPress , téléchargez ce plugin et suivez notre tutoriel.