Comment trier les produits WooCommerce
Publié: 2022-01-11La réorganisation des produits permet aux utilisateurs de filtrer les résultats en fonction de leurs préférences et constitue un excellent moyen d'améliorer la visibilité et les conversions des produits. Dans cet article, nous allons vous montrer différentes méthodes pour trier les produits WooCommerce .
Pourquoi trier les produits dans WooCommerce ?
Selon votre magasin, vous pouvez avoir des centaines ou des milliers de produits. Si tel est le cas et que vous ne disposez pas d'un bon système de recherche, il peut être difficile pour vos clients de trouver les articles souhaités. Cela peut rendre plus difficile pour eux de trouver ce qu'ils recherchent et affecter vos revenus.
Pour résoudre ce problème, vous pouvez proposer de nombreuses fonctionnalités de tri. En ajoutant des options de tri (ou en modifiant celles par défaut), vous pouvez améliorer l'expérience d'achat globale dans votre magasin. Par exemple, vous pouvez permettre à vos clients d'obtenir rapidement des résultats basés sur les ventes moyennes, la popularité des produits ou même les prix des produits.
Le fait de disposer de plusieurs options de tri peut aider les acheteurs à trouver le produit souhaité plus rapidement et plus efficacement. Par conséquent, le tri des produits peut être très bénéfique pour votre boutique en ligne.
Maintenant que nous comprenons mieux pourquoi le fait d'avoir des options pour réorganiser les produits peut être avantageux pour votre magasin, voyons comment le faire correctement.
Comment trier les produits WooCommerce
Il existe trois méthodes principales pour trier les produits WooCommerce :
- Utilisation du personnalisateur WordPress
- Avec un plugin WordPress
- Via un extrait de code personnalisé (par programmation)
Nous examinerons les trois méthodes ci-dessous afin que vous puissiez trouver votre manière préférée d'accomplir la tâche.
Avant de commencer, assurez-vous d'avoir correctement configuré WooCommerce sur votre site Web sans manquer aucune étape. Cela garantira que toutes ces méthodes fonctionneront sans problème.
1) Trier les produits WooCommerce à l'aide de WordPress Customizer
Changer l'option de tri par défaut est l'une des choses les plus simples que vous puissiez faire pour trier les produits dans WooCommerce. Vous pouvez trouver cette option sur la page de la boutique ou sur n'importe quelle page de votre boutique avec un catalogue de produits.
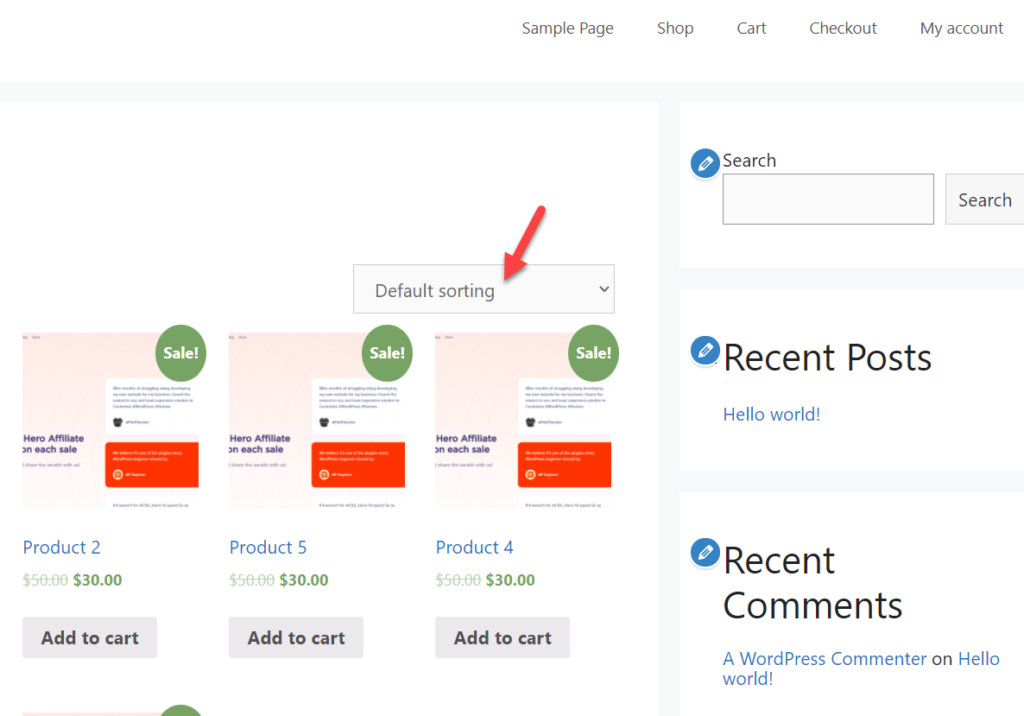
Vous pouvez modifier les options par défaut simplement en utilisant le personnalisateur WordPress inclus dans WooCommerce.
Allez dans Apparence > Personnaliser pour ouvrir le personnalisateur de thème et choisissez l'option WooComemrce .
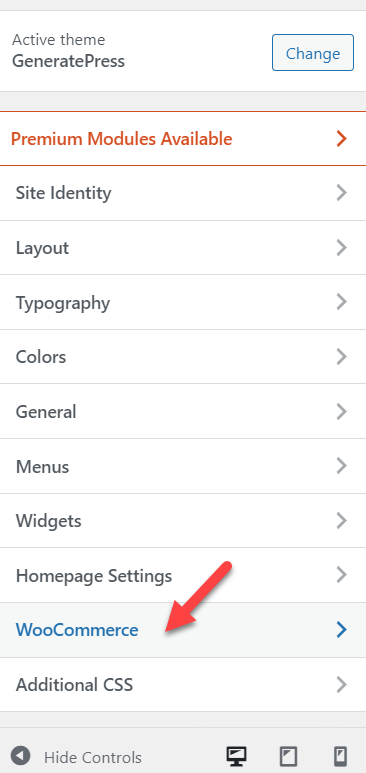
Ensuite, sélectionnez Catalogue de produits et vous verrez les options de tri des produits WooCommerce par défaut pour la page de la boutique.
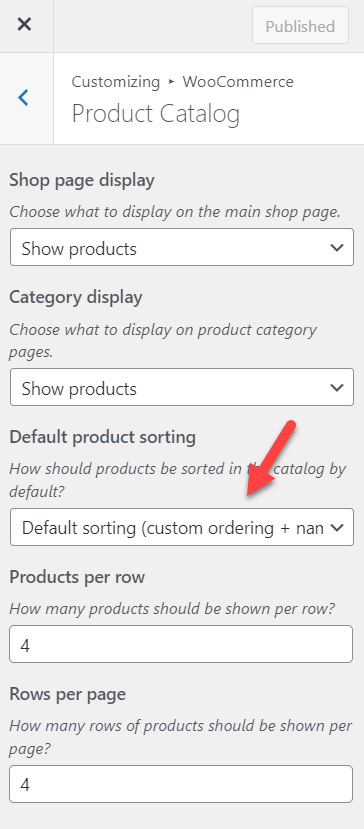
Lorsque vous cliquez dessus, un menu déroulant apparaîtra vous montrant les six options de tri de produits par défaut.
- Défaut
- Popularité (ventes)
- Note moyenne
- Récent
- Prix (croissant)
- Prix (décroissant)
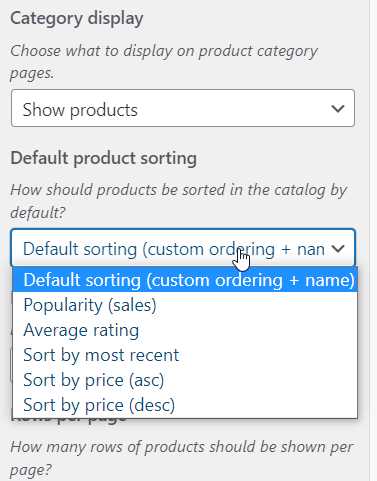
Sélectionnez l'option de tri par défaut qui convient à votre boutique et publiez enfin les modifications enregistrées après avoir sélectionné l'option souhaitée.
C'est ainsi que vous pouvez modifier le tri des produits WooCommerce via le tableau de bord WordPress. Le principal avantage de cette méthode est qu'elle ne nécessite aucun plugin, connaissance technique ou extrait personnalisé.
Cependant, il y a aussi quelques inconvénients. L'option de tri par défaut est minime et peut être très limitée dans certains cas. Donc, si vous voulez plus d'options, jetez un œil aux méthodes suivantes.
2) Trier les produits WooCommerce avec un plugin
Si vous êtes prêt à utiliser certains plugins WordPress pour trier les produits WooCommerce, vous pouvez consulter Réorganiser les produits Woocommerce ou Options de tri de produits supplémentaires WooCommerce. Ce sont tous deux d'excellents plugins pour vous et vos clients pour trier les produits dans votre boutique en ligne.
Pour ce didacticiel, nous utiliserons les options de tri de produits supplémentaires de WooCommerce . Donc, la première chose que vous devez faire est d'installer et d'activer le plugin sur votre site WooCommerce.
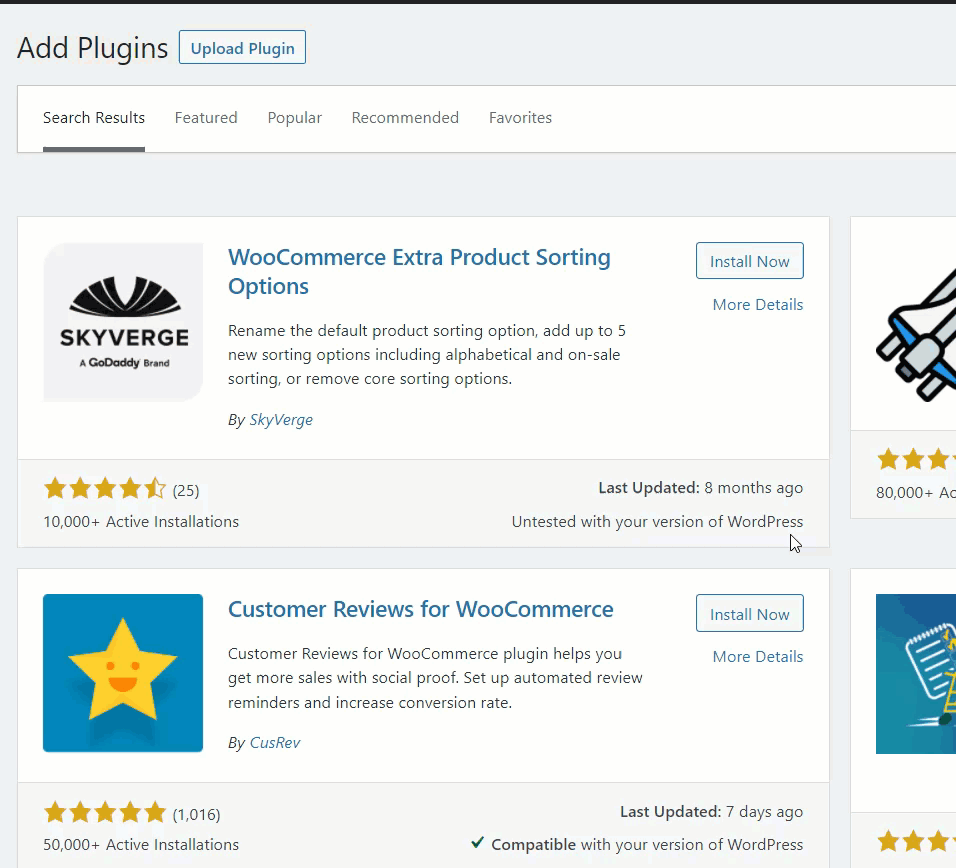
Une fois que vous avez activé le plugin, vous pouvez utiliser le personnalisateur WordPress pour le peaufiner. Encore une fois, allez dans Apparence > Personnaliser depuis votre tableau de bord WordPress et sélectionnez l'option WooCommerce tout comme l'approche précédente. Maintenant, sélectionnez la section Catalogue de produits et vous obtiendrez des options de tri supplémentaires.
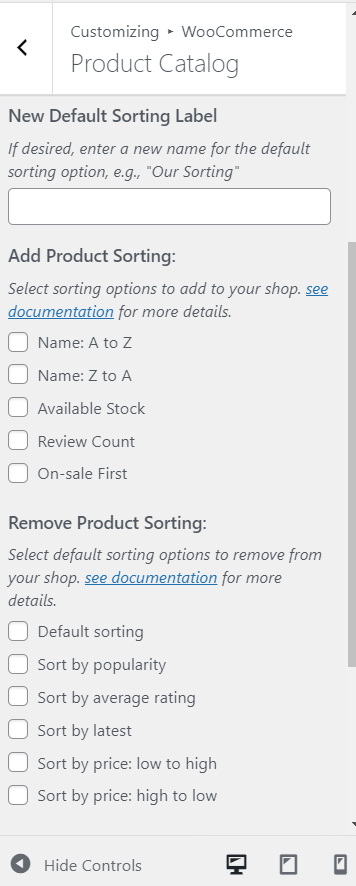
Comme vous pouvez le voir sur la capture d'écran, les options supplémentaires que vous obtenez sont :
- Modification de l'étiquette de tri par défaut
- Ajout d'un nouveau tri de produits
- Suppression du tri de produits existant
Par défaut, WooCommerce affichera l'étiquette « Tri par défaut » lorsque quelqu'un visitera les archives de votre boutique. Mais avec ce plugin, vous pouvez le renommer à partir du personnalisateur lui-même si nécessaire.
Entrez simplement la nouvelle étiquette de tri par défaut que vous souhaitez pour le catalogue de produits dans la zone de texte.
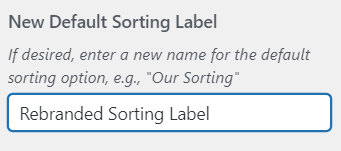
Vous pourrez voir l'aperçu sur le côté droit de votre écran instantanément. Les modifications seront appliquées au frontal une fois que vous aurez publié les modifications enregistrées.
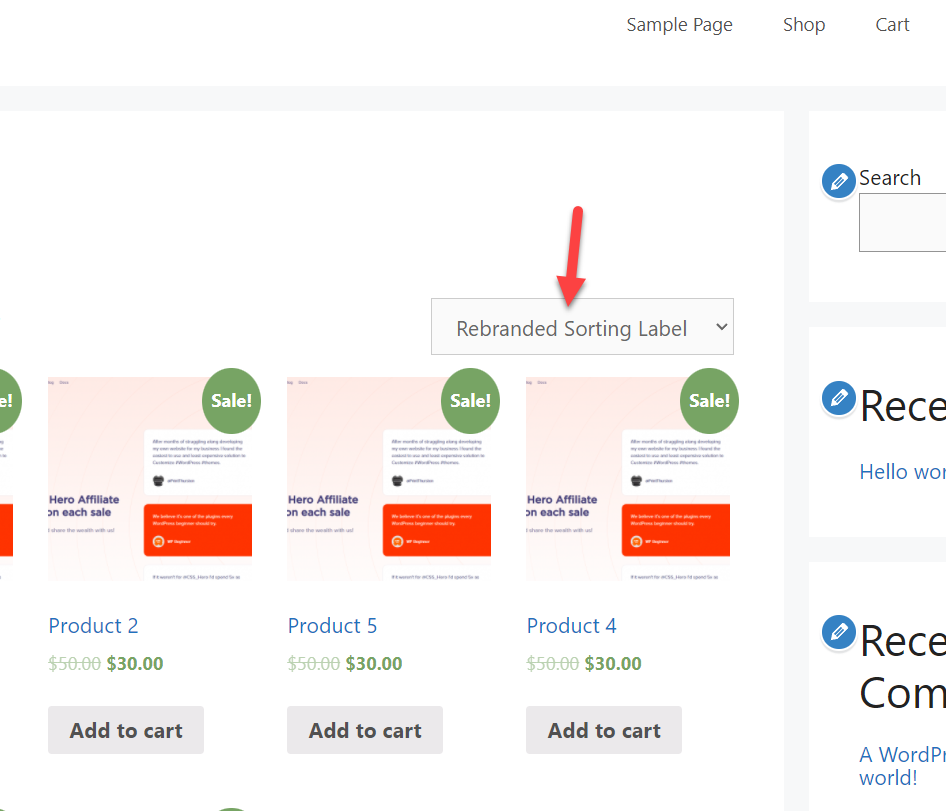
Outre la modification de l'étiquette, vous pouvez également ajouter ou supprimer des options de tri des produits.
Pour ajouter les options de tri des produits, cochez simplement les options de tri que vous souhaitez proposer à vos clients.
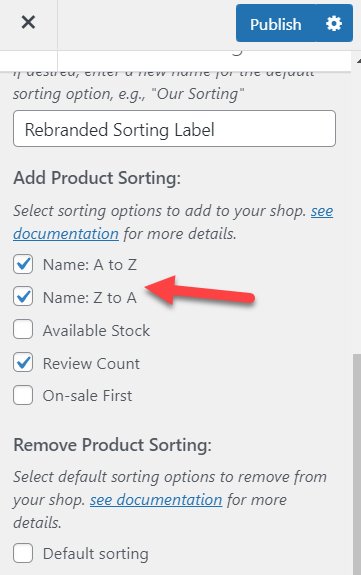
Une fois les options sélectionnées, elles s'afficheront automatiquement dans l'aperçu.
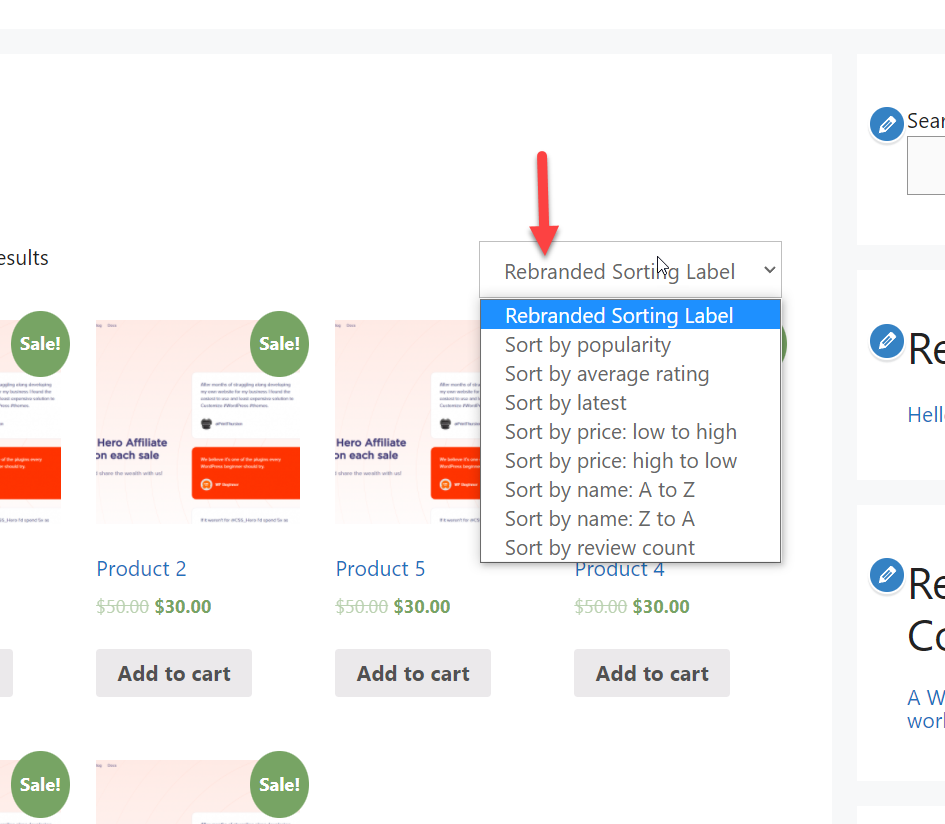
Tout comme l'ajout des options de tri de produits, vous pouvez également supprimer celles existantes. Cela peut être une fonctionnalité intéressante pour votre boutique en ligne si vous disposez de nombreuses options de tri supplémentaires inutiles. Et selon votre site Web et vos produits, certains clients peuvent également être submergés par le grand nombre d'options de tri.
Vous pouvez facilement supprimer ces options de tri à l'aide du plugin. Pour les supprimer, cochez simplement les options que vous souhaitez supprimer de votre site Web.
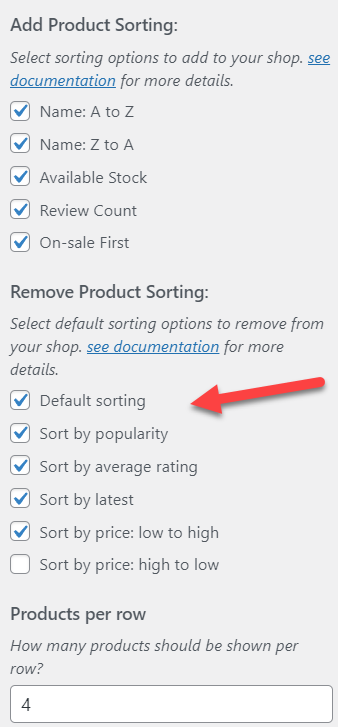
Si vous regardez l'aperçu, vous pourrez voir que les options de tri supplémentaires sont maintenant affichées dans le menu déroulant pour le tri.
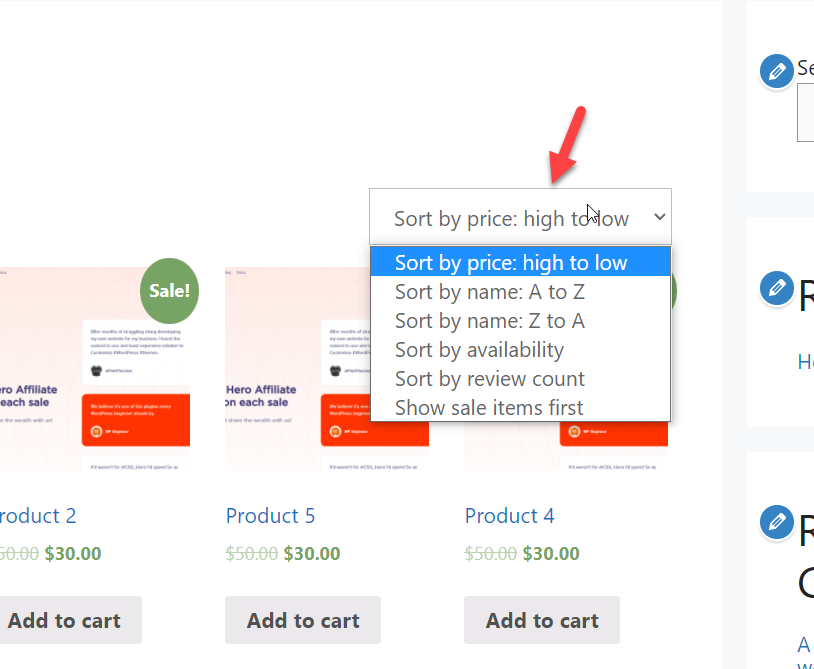
Encore une fois, n'oubliez pas de le publier après avoir effectué toutes les modifications nécessaires.
C'est ça! Vous pouvez désormais utiliser un plugin WordPress dédié pour trier les produits WooCommerce.
3) Trier les produits WooCommerce par programme
Si vous avez besoin de la méthode la plus avancée, l'approche programmatique peut vous convenir le mieux. Vous pouvez modifier l'option de tri simplement en plaçant un simple extrait de code PHP dans votre plugin spécifique au site ou dans le fichier functions.php du thème.
Pour cela, vous pouvez utiliser un plugin dédié comme Code Snippets pour ajouter les codes personnalisés à votre site WooCommerce ou créer un thème enfant. Si vous avez besoin d'aide, vous pouvez même utiliser l'un des plugins de thème enfant pour WordPress pour en créer un. Mais assurez-vous de sauvegarder votre site Web WordPress avant de commencer, car nous modifierons certains fichiers principaux de votre site Web.
Cependant, nous utiliserons des extraits de code dans cette démonstration. Alors d'abord, installez et activez ce plugin sur votre site.
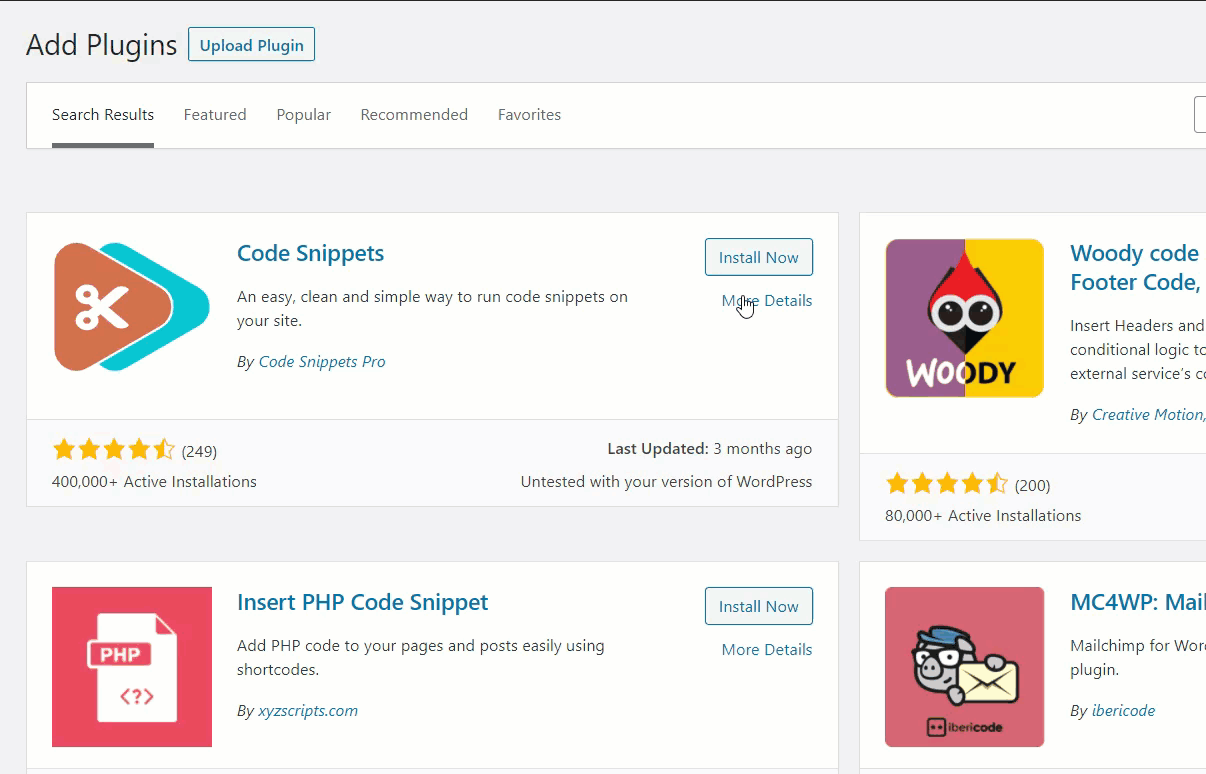
Après l'activation, vous pouvez voir les paramètres du plugin sur le côté gauche de votre écran. Allez simplement dans Extraits > Tous les extraits depuis votre tableau de bord WordPress.
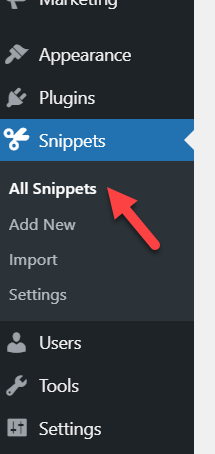
Ensuite, cliquez sur Ajouter nouveau pour ajouter un nouvel extrait à l'installation de WooCommerce.
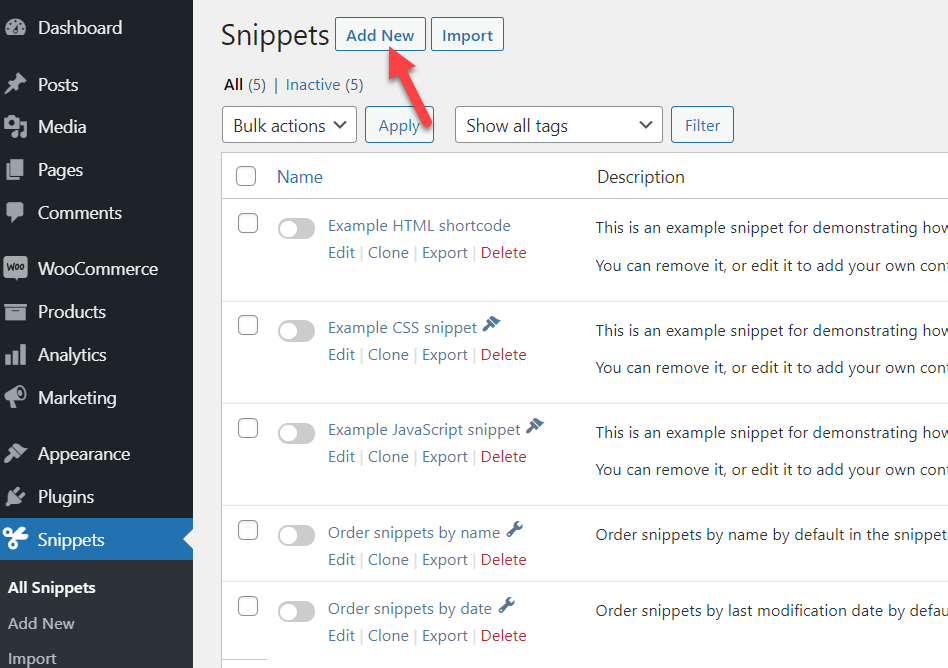
Maintenant, copiez le code suivant et collez-le dans le champ d'extrait de code. N'oubliez pas non plus de nommer l'extrait de code afin de pouvoir l'identifier pour les futures mises à jour.
add_filter('woocommerce_default_catalog_orderby', 'quadlayers_default_catalog_orderby');
function quadlayers_default_catalog_orderby( $sort_by ) {
date de retour';
} 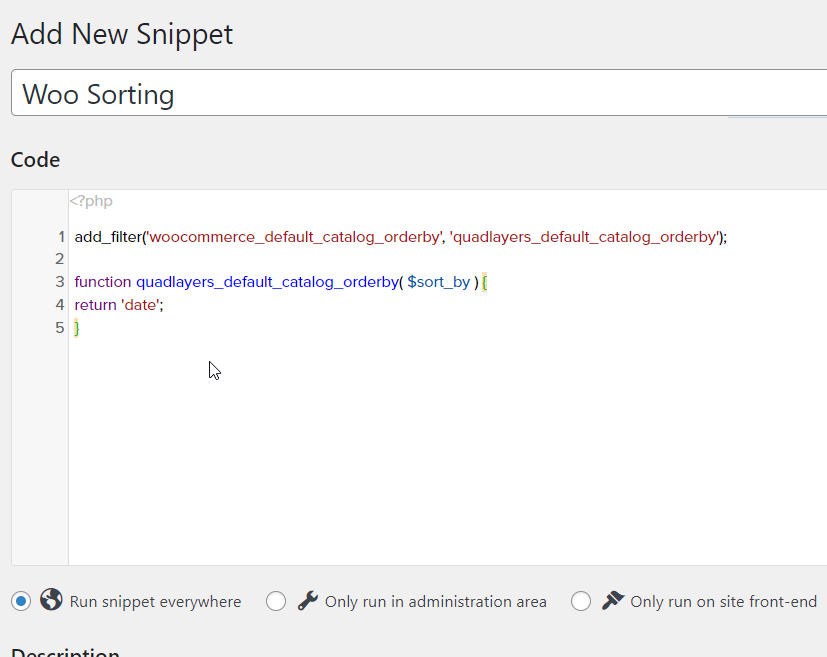
Si vous regardez le code, nous avons ajouté la date comme option de tri principale. Mais, vous pouvez toujours le modifier selon votre goût. Les options disponibles sont :
- menu_order – celui par défaut
- popularité – selon les ventes
- note – par note client
- date – selon la date publiée
- prix – prix bas à haut tri
- price-desc - prix décroissant
- rand – des produits aléatoires à chaque fois
Par exemple, si vous avez besoin de trier les produits en fonction de la note client, vous devez modifier le code comme ceci :
add_filter('woocommerce_default_catalog_orderby', 'quadlayers_default_catalog_orderby');
function quadlayers_default_catalog_orderby( $sort_by ) {
retourner 'note' ;
}Une fois que vous avez modifié le code, publiez l'extrait. Maintenant, vérifiez la page de votre boutique et vous verrez la nouvelle option de tri par défaut. Dans ce cas, il est trié avec un tri moyen comme indiqué dans la capture d'écran ci-dessous.

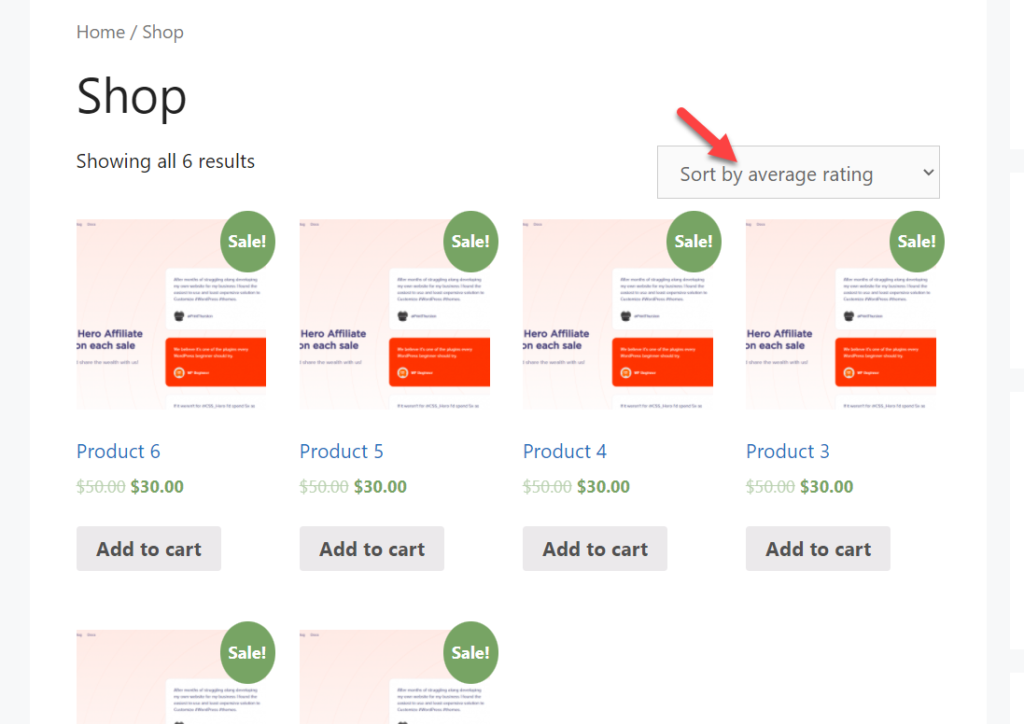
Mais vous pouvez toujours modifier le code en fonction de vos besoins.
Réorganiser les produits à partir de la liste des produits
Nous avons déjà établi que vous pouvez trier les produits WooCommerce par défaut à partir de WordPress Customizer. Cependant, vous pouvez également réorganiser manuellement des produits individuels à l'aide du plugin WooCommerce lui-même. Les produits peuvent même être triés dans un ordre aléatoire comme tri par défaut pour les clients.
Et la meilleure partie est que vous n'avez même pas besoin d'utiliser des plugins supplémentaires ou des codes personnalisés pour la tâche. Tout peut être réorganisé depuis le tableau de bord.
Donc, la première chose que vous devez faire est d'aller dans Produits > Tous les produits depuis votre tableau de bord WordPress. Vous pourrez le voir sur le côté gauche de votre écran.
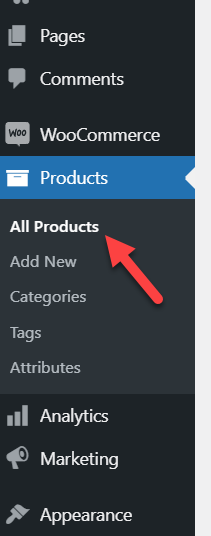
Sur la page suivante, vous pouvez voir tous les produits publiés. Si vous regardez attentivement la page, vous verrez également une option appelée Tri .
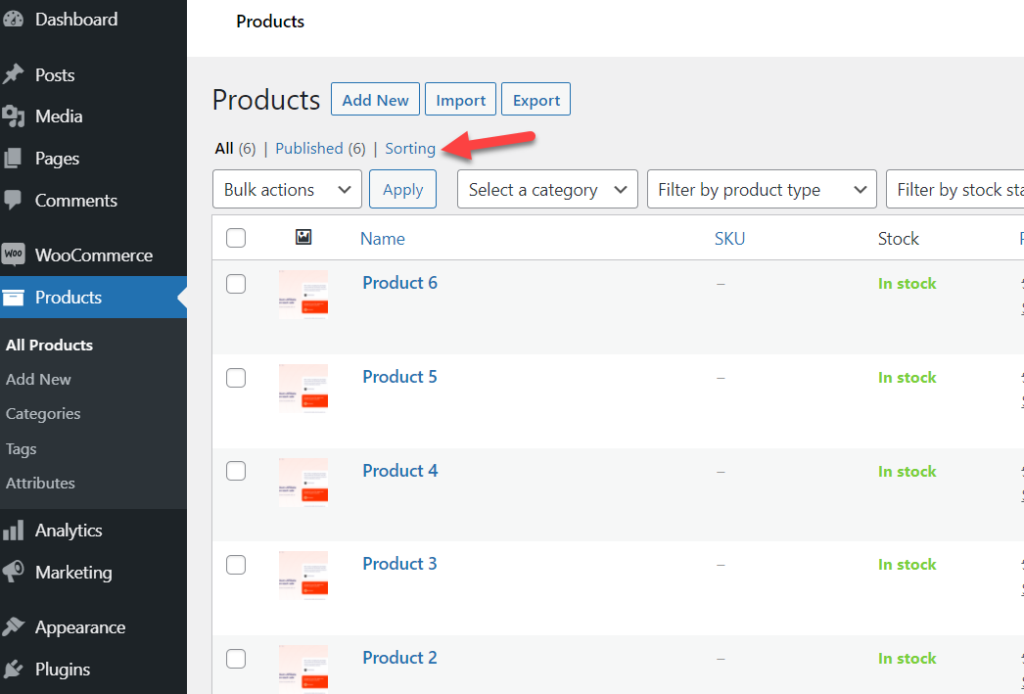
Si vous sélectionnez cette option, vous serez redirigé vers l'assistant de tri des produits.
Par défaut, WooCommerce triera les produits en fonction de la date de publication. Mais à travers cette page, vous pouvez facilement réorganiser en utilisant le glisser-déposer.
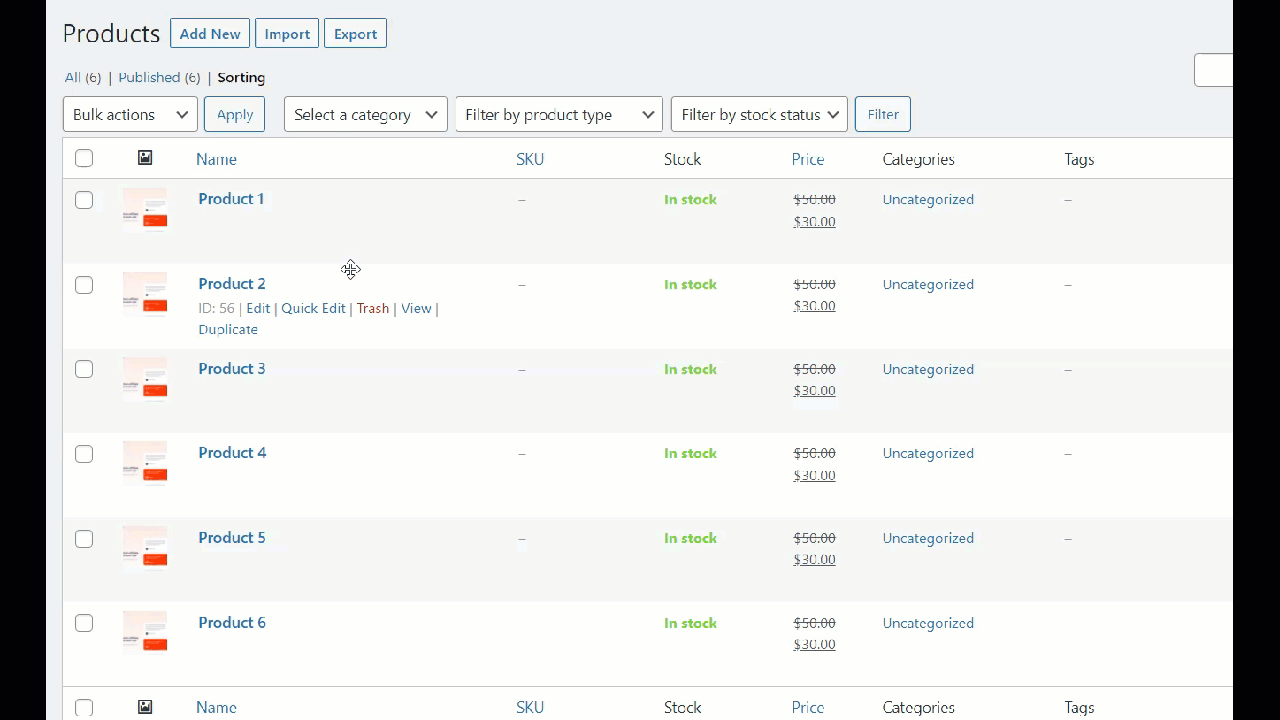
Vous pouvez facilement faire glisser des produits et les déposer dans la position souhaitée, comme indiqué ci-dessus. Une fois que vous avez fait cela, vérifiez la page d'archives du produit à partir du front-end.
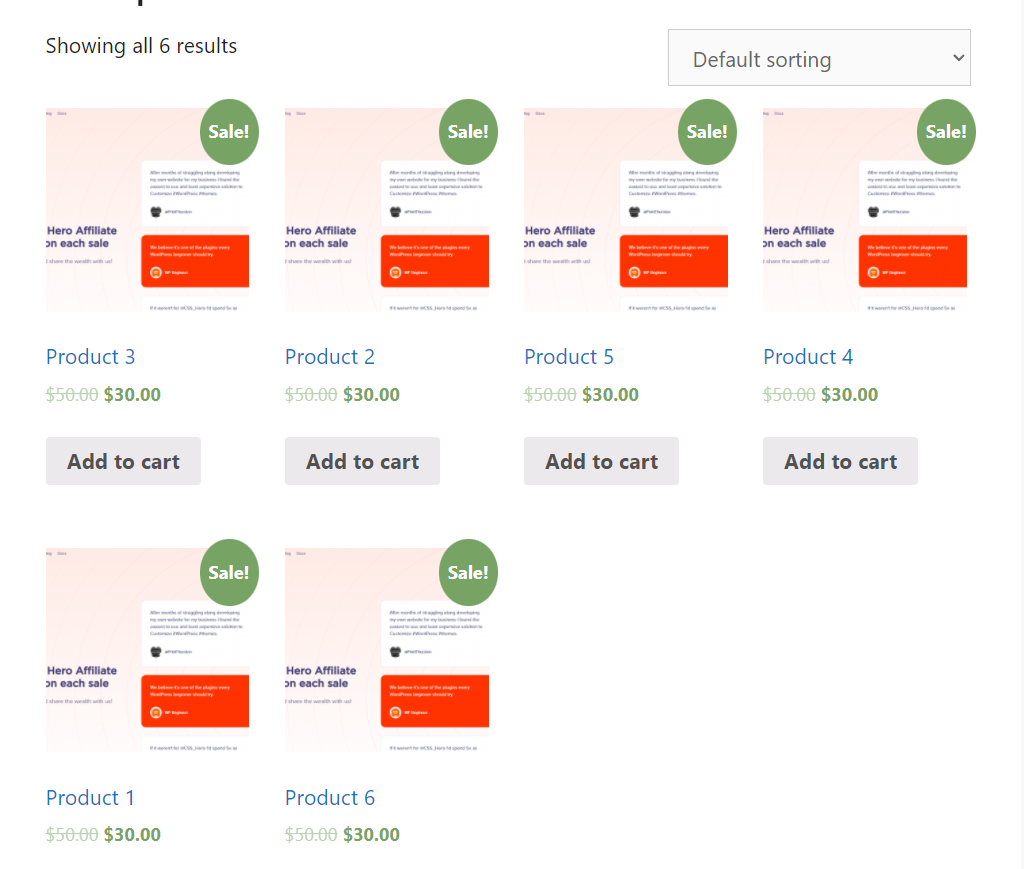
De cette façon, vous pouvez trier manuellement les produits WooCommerce dans n'importe quel ordre sans plugins ni codes supplémentaires.
Commander à nouveau des produits spécifiques
Lorsque vous appliquez une option de tri globalement sur votre installation WooCommerce, cela reflétera l'ensemble du site. Cependant, ce n'est pas une bonne option si vous devez commander à nouveau des produits spécifiques.
Supposons que vous deviez peut-être afficher un produit personnalisé en haut de l'archive ou de la page de la boutique . Ensuite, vous devrez rechercher une approche différente pour trier les produits WooCommerce. Heureusement, cela peut être fait en utilisant simplement l'éditeur de produit dans WooCommerce.
La première chose que vous devez faire est d'ouvrir l'assistant d'édition du produit. Encore une fois, allez dans Produits > Tous les produits depuis votre tableau de bord WordPress et cliquez sur Modifier pour le produit que vous souhaitez réorganiser.
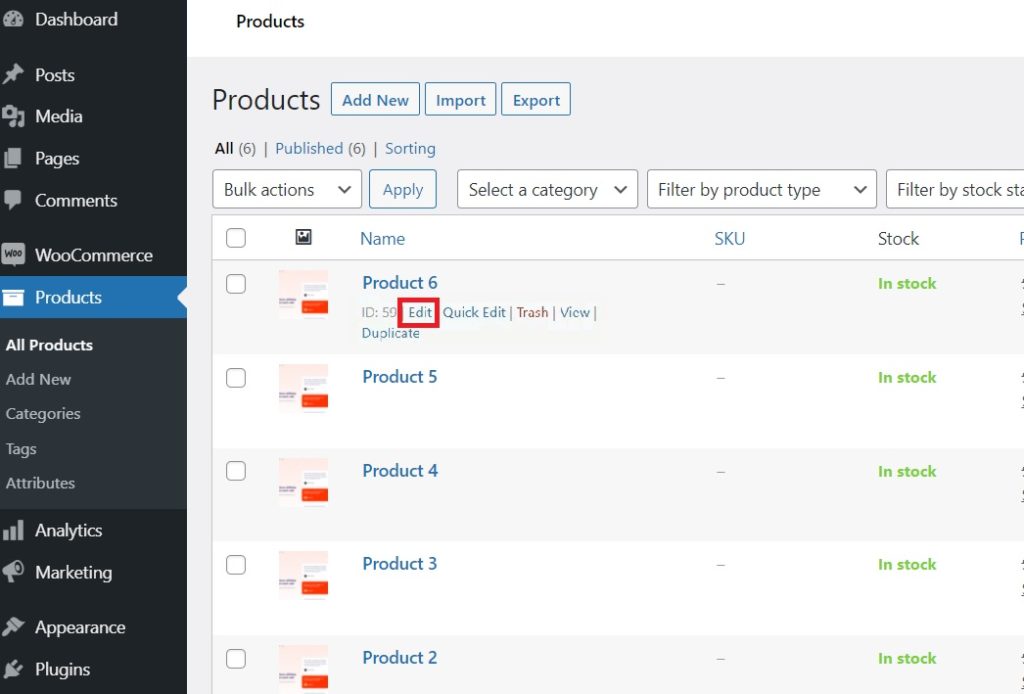
Ensuite, vous serez redirigé vers la page de l'éditeur de produit. Ici, faites défiler vers le bas sous les données du produit et cliquez sur l'onglet Avancé .
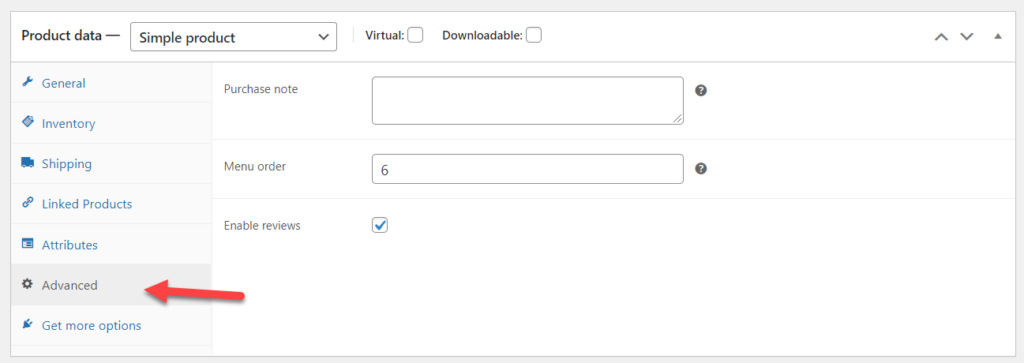
WooCommerce choisira l'ordre du menu en fonction de la file d'attente publiée par votre produit par défaut. Ainsi, lorsque vous aurez publié votre 10e produit dans la boutique, l'ordre du menu sera de 10. Juste comme ça, après avoir publié votre 25e produit, WooCommerce définira son ordre de menu sur 25.
Mais depuis l'onglet avancé, vous pouvez toujours le modifier. Et c'est ce que nous allons faire pour réorganiser les produits.
Pour amener le produit spécifique en haut de la page d'archive, utilisez 0 ou une valeur moins (-) . Par exemple, vous pouvez utiliser 0 ou -1 pour amener le produit en première page. Dans cette démo, nous ferons en sorte que l'ordre du menu soit -1. Enfin, mettez à jour le produit une fois que vous avez modifié la valeur.
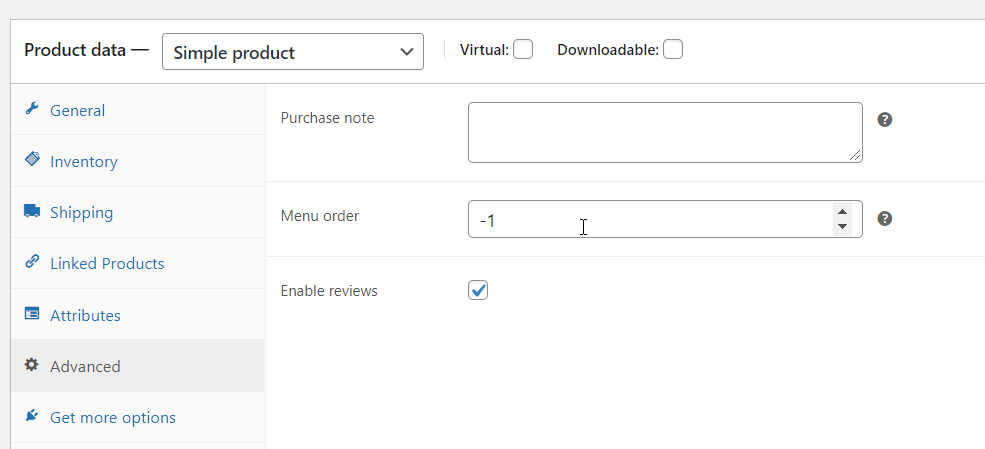
Après cela, vérifiez votre page d'archives depuis le front-end.
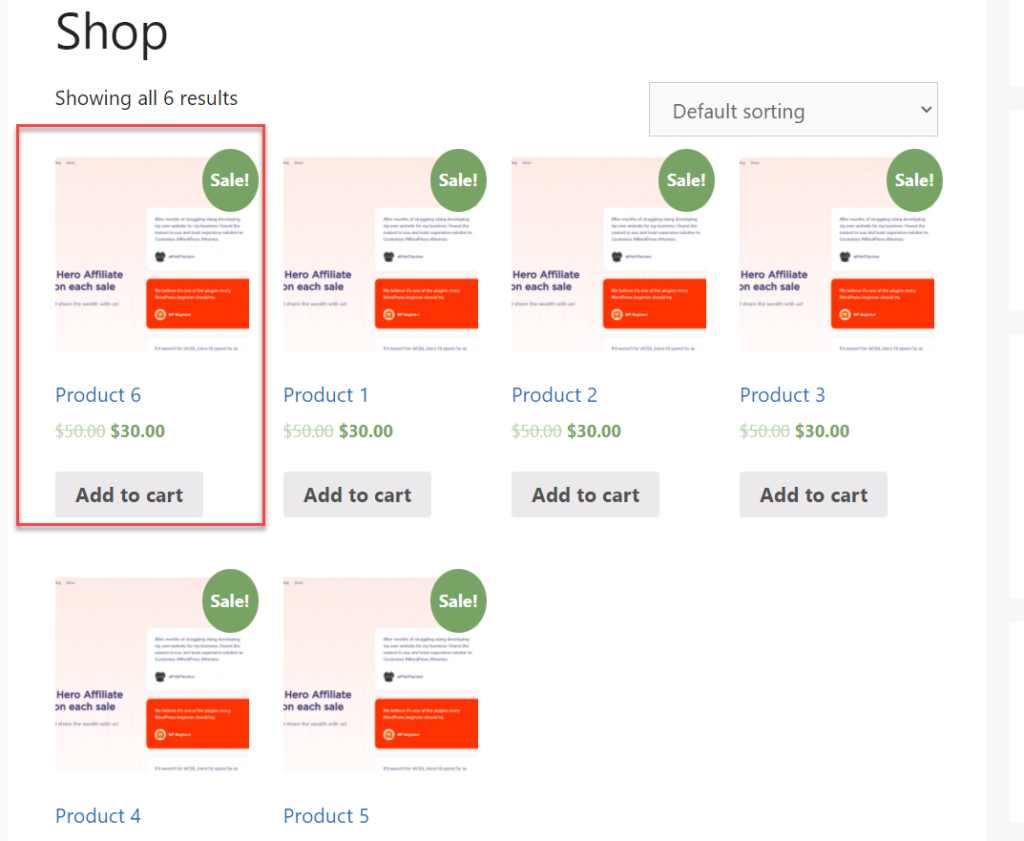
Comme vous pouvez le voir dans la capture d'écran ci-dessus, nous avons rapidement amené le produit spécifique en haut de la page. Même si vous utilisez -2 sur un autre produit, il sera classé premier.
Vous pouvez également utiliser la méthode précédente à partir des listes de produits. Mais il s'agit d'une approche plus directe puisque nous pouvons placer le produit dans une position plus spécifique via l'ordre du menu.
Trier les produits d'une catégorie spécifique
Pour garder les produits à portée de main et accessibles à tous, vous pouvez également utiliser des catégories pour trier les produits WooCommerce. Et avec un simple extrait, vous pouvez ajouter une fonctionnalité de tri personnalisé à une archive de catégorie. Cette rubrique vous en dira plus.
Assurez-vous que vous avez suffisamment de catégories de produits dans votre boutique WooCommerce. Mais sur notre site Web de démonstration, nous n'avons qu'une catégorie sans catégorie et six produits qui lui sont attribués.
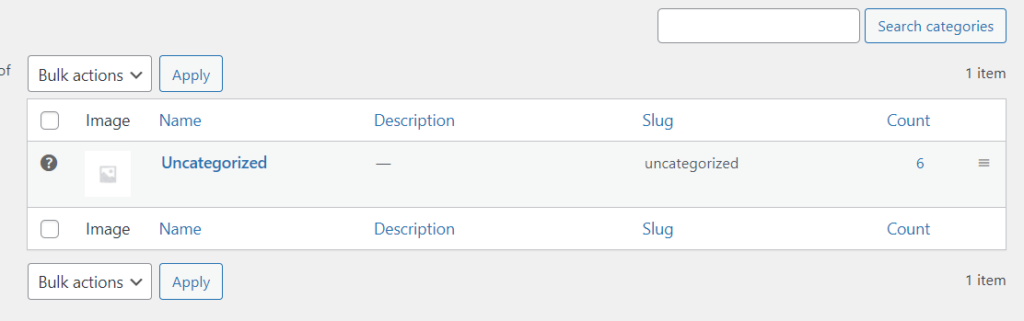
Comme vous pouvez le voir, le slug n'est pas catégorisé . Nous utiliserons ce slug plus tard dans l'extrait de code. Ensuite, accédez au plugin Code Snippets et créez un nouvel extrait. Une fois que vous avez fait cela, copiez et collez ce code ci-dessous sur votre site Web.
add_filter('woocommerce_default_catalog_orderby', 'quadlayers_catalog_orderby_for_category');
fonction quadlayers_catalog_orderby_for_category( $sort_by ) {
if( !is_product_category('uncategorized') ) {
return $sort_by ; // modifie le tri des archives de catégories non catégorisées
}
date de retour';
} 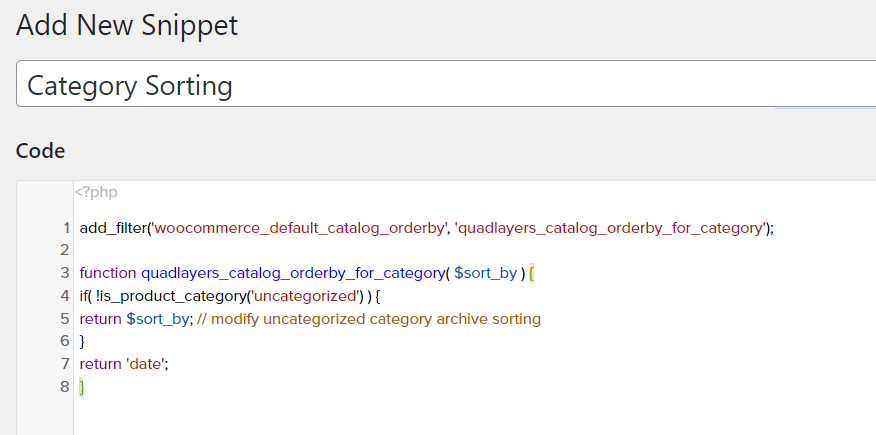
Si vous regardez le code, vous pouvez voir que nous avons sélectionné le slug "sans catégorie" à l'intérieur du code et utilisé le filtre de date pour le tri. Avant de publier le code sur votre site Web, remplacez-le par votre slug de catégorie et l'option de tri.
Une fois que vous avez fait cela, publiez l'extrait.
Lorsque vous visitez l'archive de catégorie spécifique, vous verrez la nouvelle option de tri par défaut. Dans notre cas, les produits sont automatiquement triés par date limite.
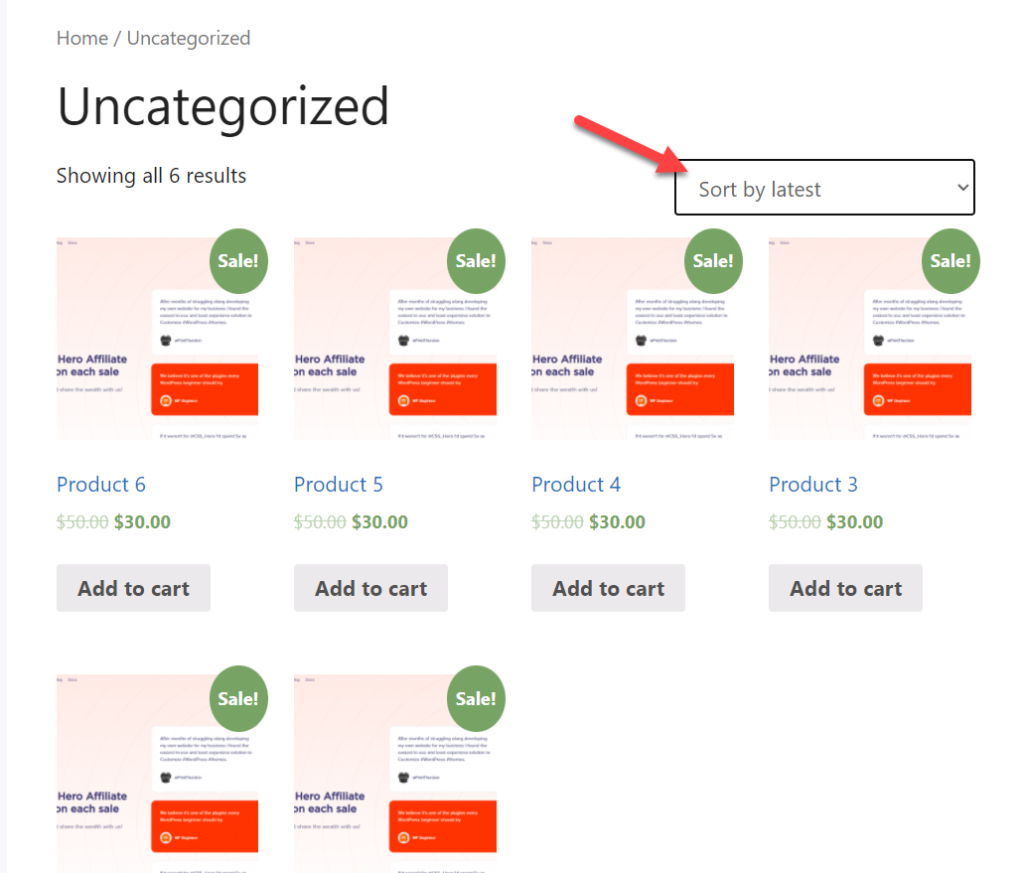
C'est ça! C'est ainsi que vous pouvez trier les produits d'une catégorie spécifique.
Bonus : trier les produits WooCommerce par ordre alphabétique
Si vous avez beaucoup de produits, les trier par ordre alphabétique serait une excellente idée. En fait, l'ordre alphabétique est l'un des moyens de tri les plus idéaux dans tout type de liste. Si vous regardez vos fichiers sur votre ordinateur, même s'ils sont triés par ordre alphabétique par défaut.
De même, cela peut également être très pratique pour vos nouveaux clients. Ils peuvent facilement trouver le produit qu'ils souhaitent dans votre magasin en filtrant simplement les lettres du produit par ordre alphabétique.
Donc, dans cette section, nous allons vous montrer comment trier les produits WooCommerce par ordre alphabétique avec un simple extrait. Le code que vous devez utiliser est le suivant :
function quadlayers_alphabetical_shop_ordering( $sort_args ) {
$orderby_value = isset( $_GET['orderby'] ) ? woocommerce_clean( $_GET['orderby'] ) : apply_filters( 'woocommerce_default_catalog_orderby', get_option( 'woocommerce_default_catalog_orderby' ) );
if ( 'alphabétique' == $orderby_value ) {
$sort_args['orderby'] = 'title';
$sort_args['ordre'] = 'asc';
$sort_args['meta_key'] = '';
}
retourne $sort_args ;
}
add_filter( 'woocommerce_get_catalog_ordering_args', 'quadlayers_alphabetical_shop_ordering' );Ajoutez simplement ceci au plugin Code Snippet ou au fichier functions.php sur votre site Web.
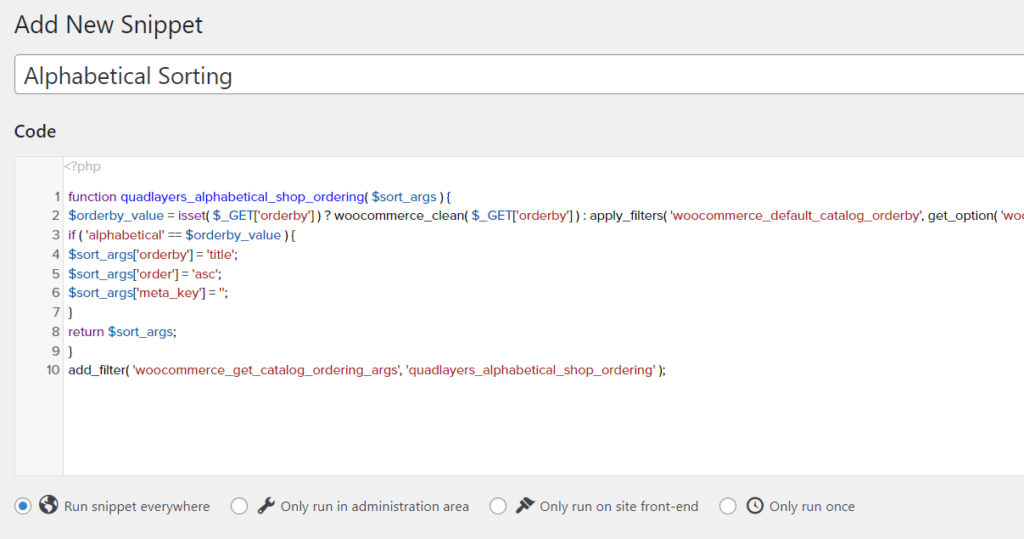
Après avoir collé, publiez -le. Maintenant, nous avons terminé le gros travail. La prochaine chose que nous devons faire est de créer une étiquette pour que les visiteurs puissent utiliser l'option de tri. Pour ce faire, vous avez besoin du code suivant :
fonction quadlayers_custom_wc_catalog_orderby( $sortby ) {
$sortby['alphabetical'] = 'Trier par nom : alphabétique';
return $sortby;
}
add_filter( 'woocommerce_default_catalog_orderby_options', 'quadlayers_custom_wc_catalog_orderby' );
add_filter( 'woocommerce_catalog_orderby', 'quadlayers_custom_wc_catalog_orderby' );Créez à nouveau un nouvel extrait dans le plugin et collez-y ce code.
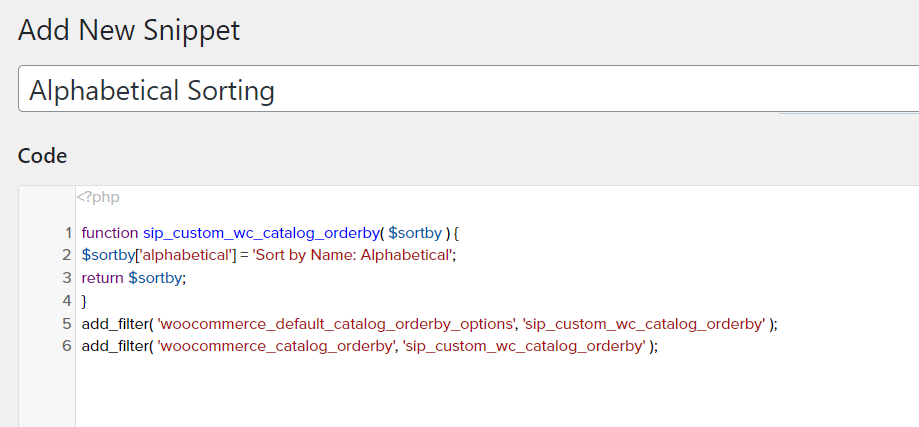
Après avoir ajouté le nouvel extrait, publiez -le. Maintenant, allez dans les archives de votre boutique et vérifiez le menu déroulant pour le tri.
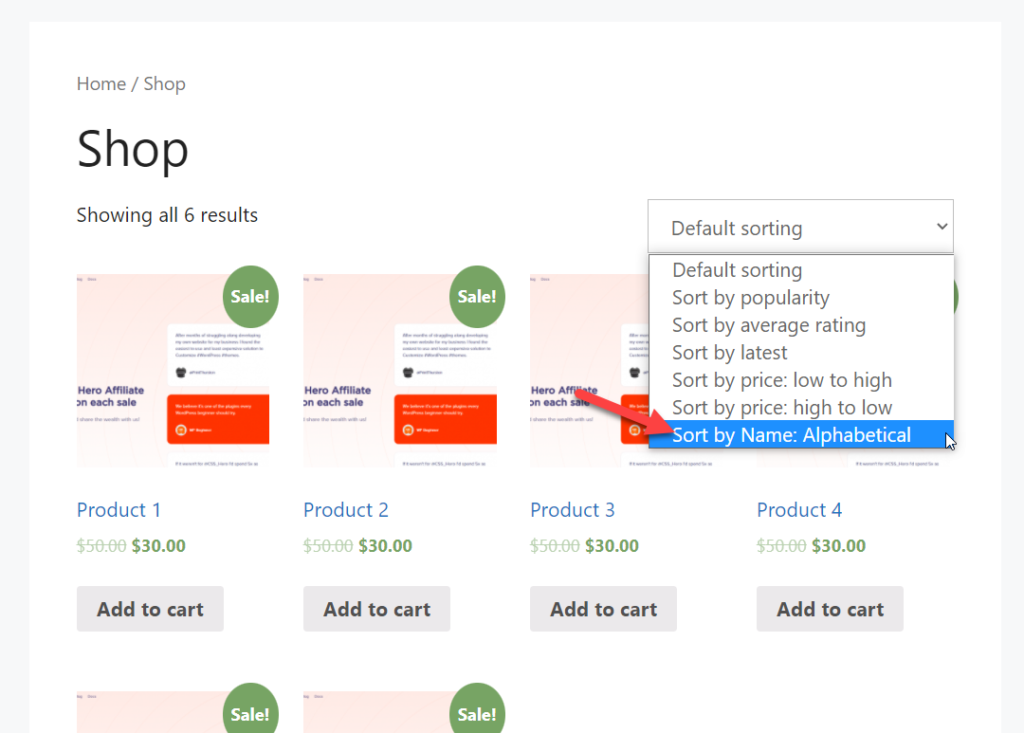
Vous verrez que les produits y sont triés par ordre alphabétique.
Si vous avez besoin d'une solution sans code, vous pouvez également utiliser ce plugin.
Conclusion
Lors de la gestion d'une installation WooCommerce, vous devez essayer plusieurs façons d'augmenter vos taux de conversion. Pour offrir une meilleure expérience client, le tri des produits peut être pratique. Comme vous pouvez le voir ci-dessus, les trois méthodes (manuellement, plugin et codage) sont simples et ne nécessitent aucune connaissance technique.
De plus, nous avons également ajouté quelques autres moyens de réorganiser les produits de la liste de produits ou de réorganiser un produit spécifique. De même, nous avons également inclus d'autres options de tri de produits pour vous avec des catégories spécifiques et un ordre alphabétique.
Nous espérons que vous pourrez trier les produits dans votre magasin sans aucun problème maintenant. Si vous avez trouvé ce tutoriel utile, voici d'autres articles qui pourraient vous intéresser :
- Comment personnaliser la page produit WooCommerce
- Meilleurs plugins de bundle de produits WooCommerce
- Comment exporter des produits WooCommerce
Comment allez-vous modifier l'option de tri des produits ? Faites le nous savoir dans les commentaires.
