Comment arrêter les inscriptions de spam sur votre site d'adhésion WordPress
Publié: 2023-10-25Voulez-vous arrêter les enregistrements de spam sur votre site d’adhésion WordPress ?
Les enregistrements de spam sont une nuisance courante pour les propriétaires de sites qui gèrent des sites d'adhésion ou permettent aux utilisateurs de s'inscrire et de devenir membres de leurs sites Web.
Dans cet article, nous allons vous montrer comment arrêter les inscriptions d’utilisateurs indésirables sur votre site d’adhésion WordPress.
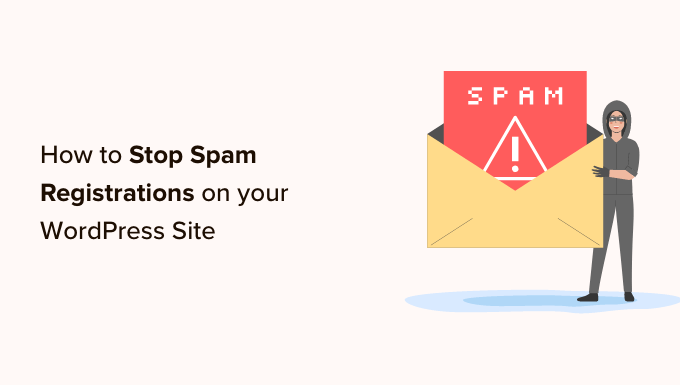
Pourquoi les spammeurs s’inscrivent-ils sur votre site en premier lieu ?
Malheureusement, les spammeurs recherchent des points d’accès faciles pour accéder à votre site. Ils créent souvent des comptes de spam sur des sites Web moins sécurisés à l’aide de robots spammeurs et d’autres automatisations.
Cela permet aux spammeurs de collecter votre adresse e-mail et d'essayer de distribuer leurs liens de phishing, conçus pour distribuer des logiciels malveillants aux autres membres.
Et s'il existe une vulnérabilité dans un plugin de votre site, il pourrait être plus facile pour les spammeurs de l'exploiter s'ils peuvent se connecter à votre tableau de bord.
Malheureusement, le processus d'inscription par défaut de WordPress ne fournit pas de nombreux mécanismes anti-spam, c'est pourquoi vous aurez besoin d'outils tiers dans la plupart des cas.
La bonne nouvelle est que si vous utilisez un générateur de formulaires pour l'enregistrement des utilisateurs de votre site, vous pouvez déployer les mêmes stratégies que pour le spam des formulaires de contact.
Cela étant dit, nous vous donnerons quelques moyens d'arrêter ces robots spammeurs dans leur élan en nous assurant que toutes les soumissions proviennent de personnes réelles. Vous pouvez cliquer sur l'un des liens ci-dessous pour accéder à la méthode que vous souhaitez utiliser.
- Méthode 1 : activer l'activation par e-mail pour l'enregistrement des utilisateurs
- Méthode 2 : ajout d'un champ reCAPTCHA à votre formulaire d'inscription d'utilisateur
- Méthode 3 : utilisez un CAPTCHA personnalisé pour empêcher le spam du formulaire d'inscription des utilisateurs
- Méthode 4 : activer le jeton anti-spam WPForms
- Méthode 5 : connectez votre formulaire à Akismet
- Méthode 6 : bloquer des adresses e-mail spécifiques sur vos formulaires d'inscription d'utilisateur
- Méthode 7 : restreindre l'enregistrement des utilisateurs par pays et par mots clés
- Méthode 8 : utiliser des plugins anti-spam dédiés
- Méthode 9 : Arrêtez les enregistrements de spam à l’aide de Sucuri
Méthode 1 : activer l'activation par e-mail pour l'enregistrement des utilisateurs
L'un des moyens les plus simples et les plus efficaces de gérer les enregistrements de spam consiste à utiliser un générateur de formulaires doté d'une fonction d'activation par e-mail.
L'activation par e-mail est une fonctionnalité qui envoie automatiquement un lien de vérification pour chaque nouveau compte créé sur votre site WordPress. Les vrais utilisateurs doivent cliquer sur le lien de confirmation par e-mail pour finaliser l'inscription.
WPForms est le meilleur plugin de création de formulaires du marché, avec une variété de fonctionnalités de défense anti-spam. Il est livré avec un module complémentaire d'inscription utilisateur qui vous permet de créer des formulaires d'inscription personnalisés.
Cependant, pour accéder au module complémentaire d'enregistrement des utilisateurs et à la fonction d'activation par e-mail, vous aurez besoin d'une licence Pro pour accéder au module complémentaire d'enregistrement des utilisateurs. Les utilisateurs de WPBeginner peuvent utiliser ce coupon WPForms pour obtenir 50 % de réduction sur leur achat.
La première chose à faire est d'installer et d'activer le plugin WPForms. Pour plus de détails, consultez notre guide étape par étape sur la façon d'installer un plugin WordPress.
Lors de l'activation, vous devez visiter la page WPForms »Paramètres pour vérifier votre clé de licence. Vous pouvez obtenir cette clé depuis votre compte sur le site Web WPForms.
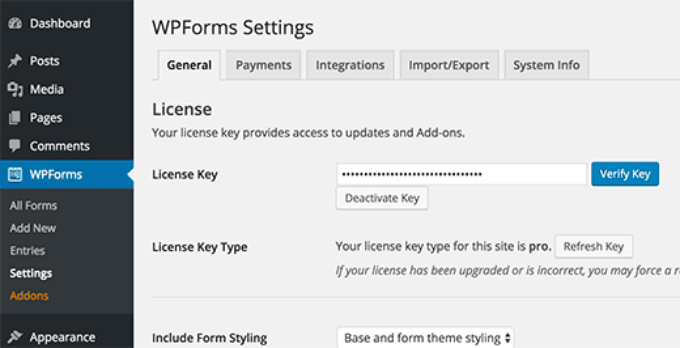
Après vérification, vous devez visiter la page WPForms »Addons . Faites défiler vers le bas pour localiser « Module complémentaire d’enregistrement d’utilisateur ».
Vous devez cliquer sur le bouton Installer le module complémentaire.
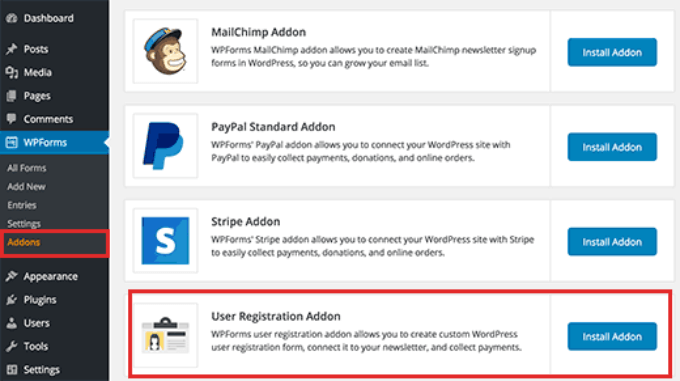
Ensuite, vous devez créer un formulaire d'inscription d'utilisateur. Accédez à la page WPForms »Ajouter un nouveau .
Fournissez un titre pour ce formulaire, puis recherchez le modèle de formulaire d'inscription d'utilisateur. Cliquez sur « Utiliser le modèle ».
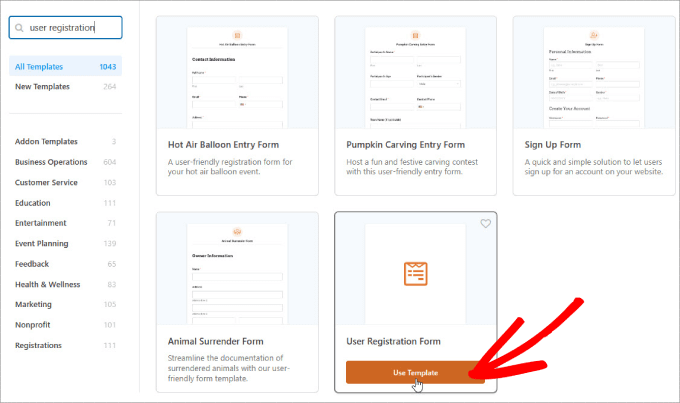
Cela lancera le Form Builder avec un modèle de formulaire d'inscription d'utilisateur. Vous pouvez modifier les champs en cliquant dessus.
Vous pouvez également faire glisser et déposer des champs pour les réorganiser.
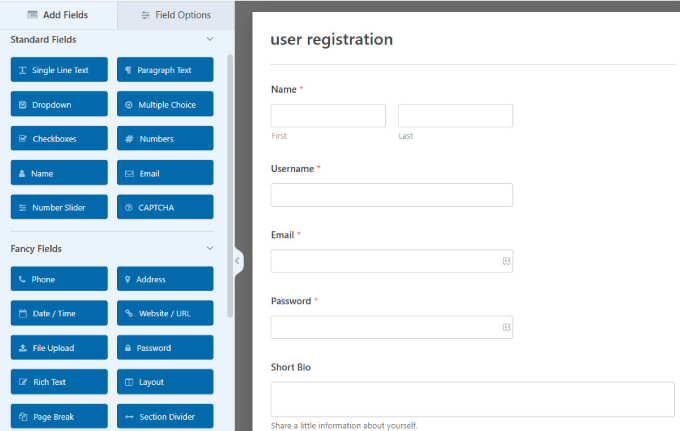
Ensuite, vous devez cliquer sur le panneau « Paramètres ». C'est ici que vous pouvez configurer les notifications de formulaire, la confirmation et les paramètres d'enregistrement des utilisateurs.
Cliquez sur l'onglet « Enregistrement de l'utilisateur » pour continuer.
Sur cette page, vous pouvez mapper les champs du formulaire à vos champs d'enregistrement d'utilisateur WordPress.
Faites défiler vers le bas et cochez la case à côté de l'option « Activer l'activation de l'utilisateur ». Cela révélera un menu déroulant dans lequel vous pourrez sélectionner la méthode d'activation de l'utilisateur.
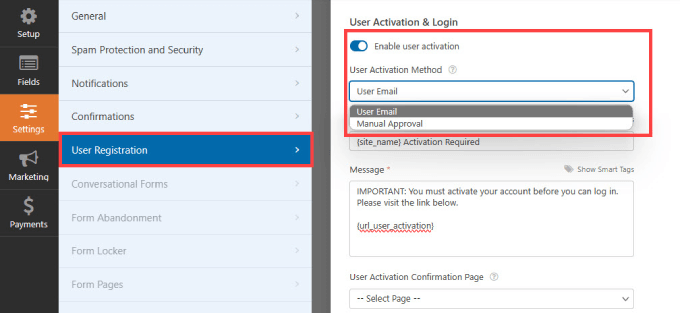
WPForms utilise deux méthodes créatives pour empêcher les enregistrements de spam sur un site WordPress. Vous pouvez choisir d'envoyer un email de vérification à chaque utilisateur afin qu'il puisse confirmer son inscription.
Alternativement, vous pouvez exiger l’approbation de l’administrateur pour chaque inscription sur votre site WordPress.
Choisissez l'option qui correspond le mieux à vos besoins et cliquez sur le bouton « Enregistrer » pour stocker les paramètres de votre formulaire.
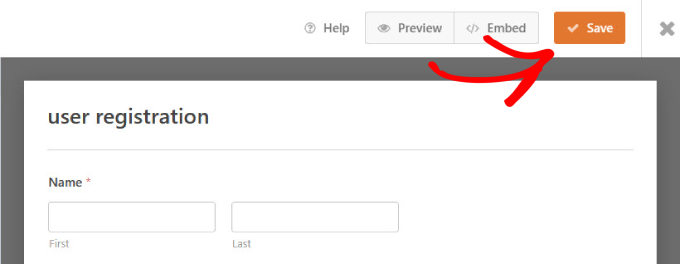
Vous pouvez maintenant ajouter ce formulaire à n’importe quelle page de votre site WordPress, puis utiliser cette page comme page d’inscription d’utilisateur.
Cliquez simplement sur l'intégration en haut.
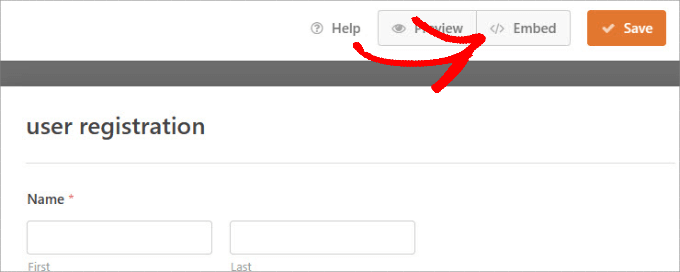
Cliquez sur « Sélectionner une page existante ».
Ici, vous pourrez choisir dans quelle page vous souhaitez intégrer le formulaire d'inscription WordPress.
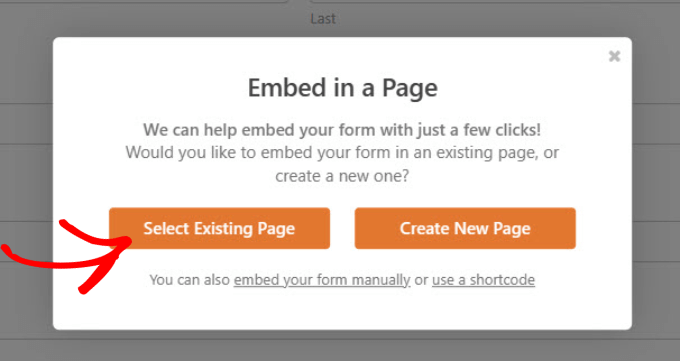
Sélectionnez la page dans le menu déroulant.
Ensuite, cliquez sur « Allons-y ! » bouton.
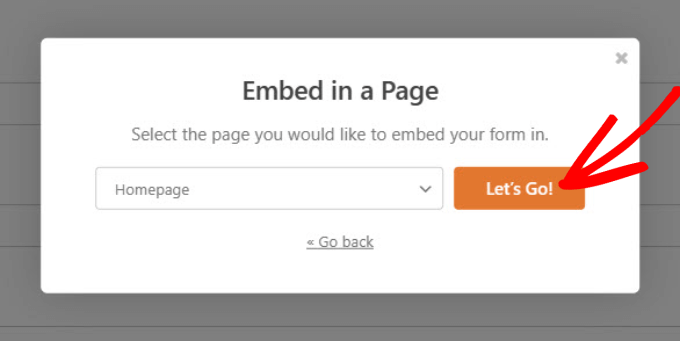
Vous serez redirigé vers l’éditeur de page dans WordPress. Vous pouvez modifier la page selon vos besoins.
Lorsque vous êtes prêt à publier la page avec le formulaire d'inscription d'utilisateur intégré, cliquez sur "Publier".
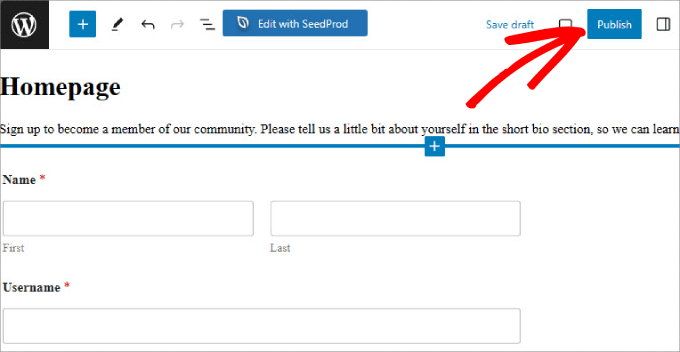
Visitez votre site Web pour voir votre formulaire d’inscription d’utilisateur anti-spam.
En fonction de vos paramètres d'activation utilisateur, le plugin demandera aux utilisateurs de vérifier leur adresse e-mail ou un administrateur devra approuver manuellement chaque enregistrement d'utilisateur sur votre site.
Remarque : Si vous rencontrez des problèmes avec l'envoi de vos e-mails WordPress à vos utilisateurs, assurez-vous de consulter WP Mail SMTP pour vous assurer qu'ils arrivent dans les boîtes de réception de vos utilisateurs.
Méthode 2 : ajout d'un champ reCAPTCHA à votre formulaire d'inscription d'utilisateur
Un moyen simple d’empêcher les robots spammeurs de passer est d’utiliser reCAPTCHA. Il s'agit d'un service Google gratuit qui aide à protéger les sites Web contre le spam en faisant la distinction entre les robots automatisés et les utilisateurs humains.
C'est une version plus avancée de la méthode CAPTCHA.
Pour ajouter reCAPTCHA v3 à vos formulaires, rendez-vous sur WPForms » Paramètres dans votre tableau de bord WordPress. Ensuite, cliquez sur l'onglet 'CAPTCHA'.
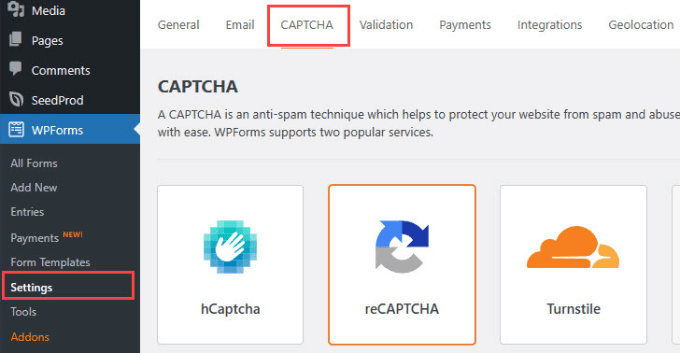
Ensuite, vous souhaitez sélectionner « reCAPTCHA » et vous assurer que l’option « Checkbox reCAPTCHA v2 » est activée.
Cela obligera les nouveaux utilisateurs à cocher une case prouvant qu’ils sont humains.
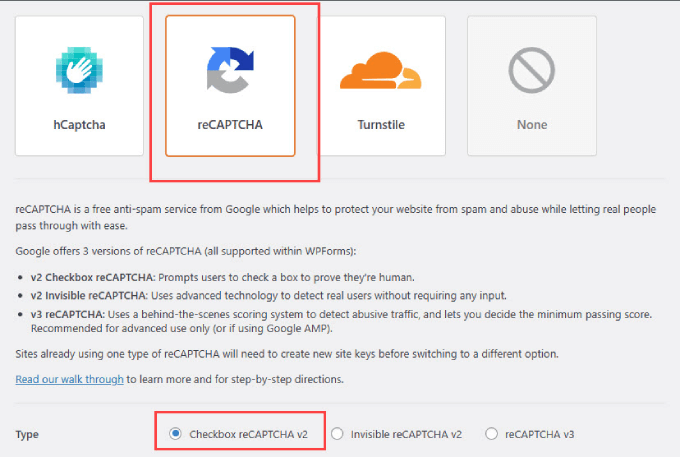
WPForms vous demandera une clé de site et une clé secrète. Vous pouvez obtenir ces informations en vous rendant sur la page de configuration reCAPTCHA de Google.
Lorsque vous êtes sur la page Google reCAPTCHA, accédez à « Console d'administration v3 ».
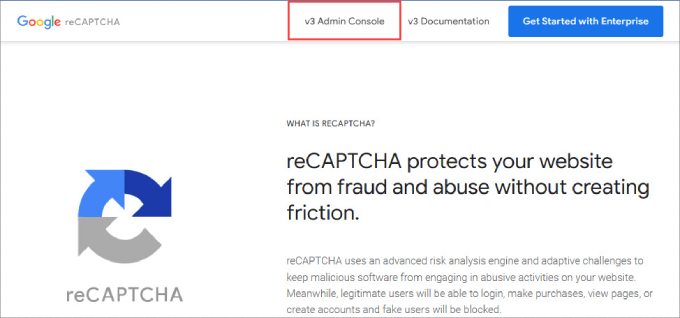
En haut de la page, vous devriez voir une option permettant de créer un nouveau reCAPTCHA pour votre site.
Allez-y et cliquez sur le bouton « + » sur votre site correspondant.
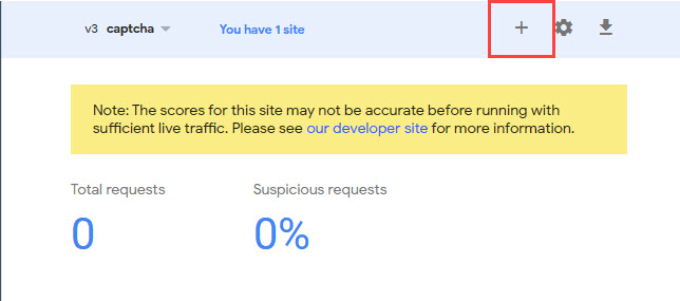
Vous serez redirigé vers un écran où vous enregistrerez votre site Web WordPress. Tapez un nom sous « Étiquette », qui est utilisé à titre de référence interne et ne sera pas visible par les autres.
Après cela, choisissez l'option « Challenge v2 » et la case « Je ne suis pas un robot » en dessous.
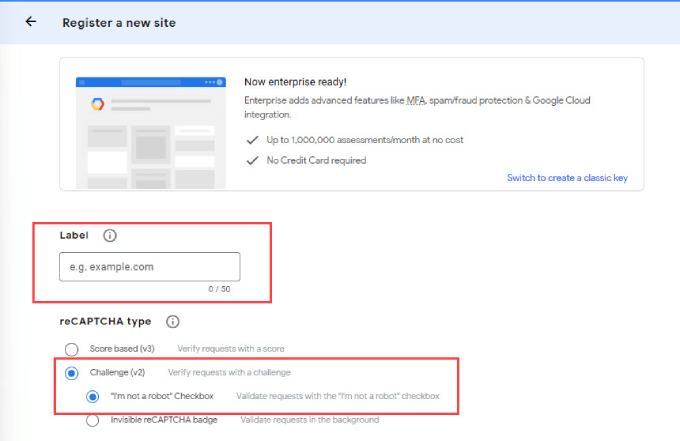
À partir de là, saisissez le nom de domaine de votre site Web dans le champ « Domaine ».
Enfin, cliquez simplement sur le bouton « Soumettre ».
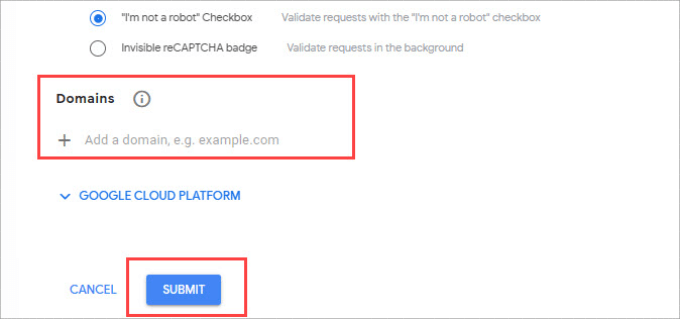
Maintenant, vous verrez une page avec la clé du site et la clé secrète de votre site Web.
Copiez simplement ces informations.
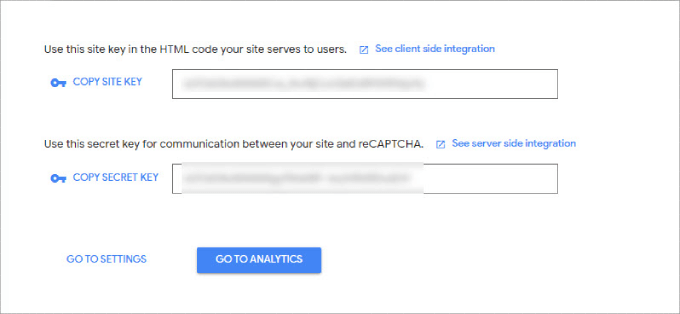
Revenez à la page des paramètres de WPForms et collez les informations dans les champs « Clé du site » et « Clé secrète ».
Une fois que vous avez fait cela, cliquez sur le bouton « Enregistrer les paramètres ».
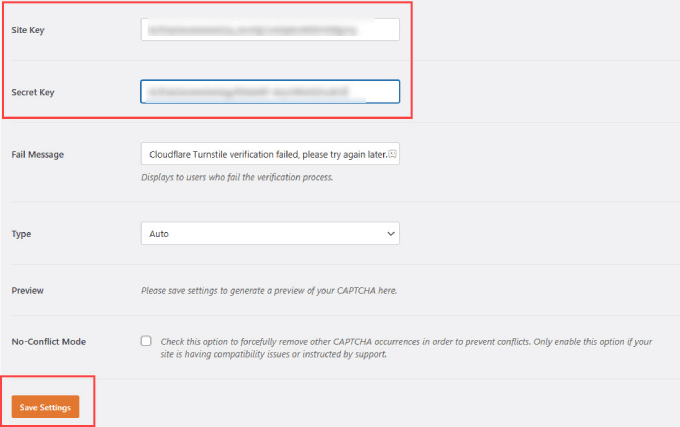
À partir de là, accédez à WPForms »Tous les formulaires dans votre zone d'administration WordPress.
Choisissez le formulaire d'inscription d'utilisateur auquel vous souhaitez ajouter le reCAPTCHA et sélectionnez « Modifier ».
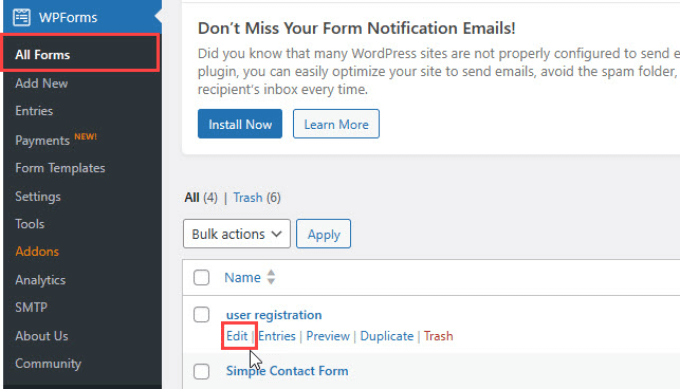
Cela ouvrira maintenant le générateur de formulaire.

Sélectionnez ensuite le bouton « reCAPTCHA » dans le panneau latéral gauche.
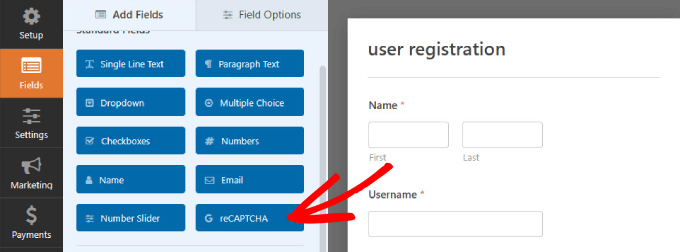
Vous devriez voir un message apparaître vous indiquant que votre reCAPTCHA Google Checkbox v2 a été activé.
Cliquez sur OK.'
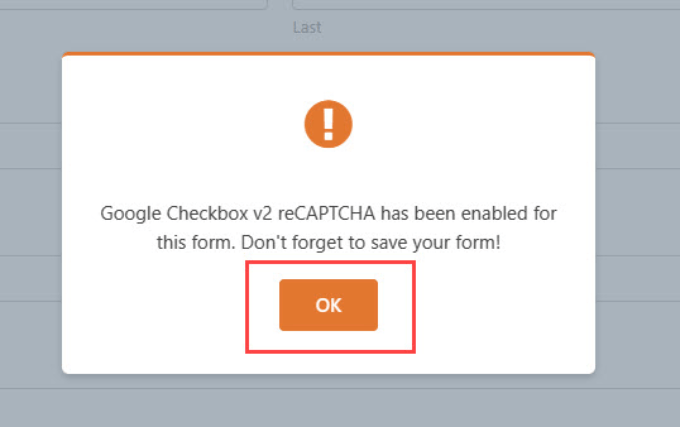
Pour confirmer qu'il existe, vous verrez la vérification « reCAPTCHA activé » dans le coin supérieur droit de votre formulaire.
Lorsque vous avez terminé, n'oubliez pas d'enregistrer vos modifications en cliquant sur le bouton « Enregistrer ».
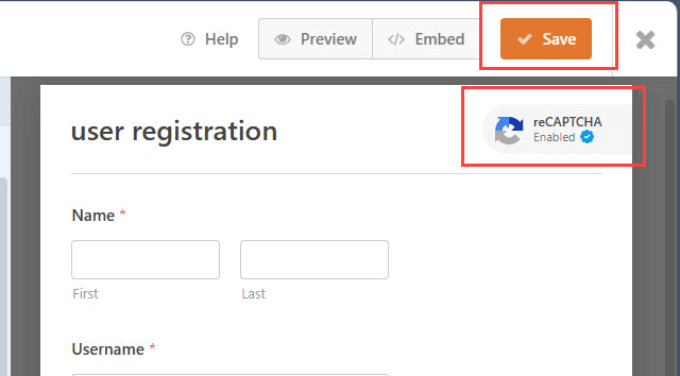
Méthode 3 : utilisez un CAPTCHA personnalisé pour empêcher le spam du formulaire d'inscription des utilisateurs
Parfois, vous souhaiterez peut-être utiliser un captcha personnalisé au lieu de reCAPTCHA. En effet, certains utilisateurs ont des problèmes de confidentialité car cela implique d'interagir avec les serveurs de Google.
WPForms Pro est livré avec un module complémentaire CAPTCHA personnalisé vous permettant de créer un CAPTCHA basé sur des questions, généralement sous la forme d'une équation mathématique, pour bloquer le spam du formulaire d'inscription des utilisateurs.
Tout ce que vous avez à faire est d'aller dans WPForms » Addons dans votre zone d'administration WordPress. Ensuite, recherchez le module complémentaire Captcha personnalisé et cliquez sur le bouton « Installer le module complémentaire ».
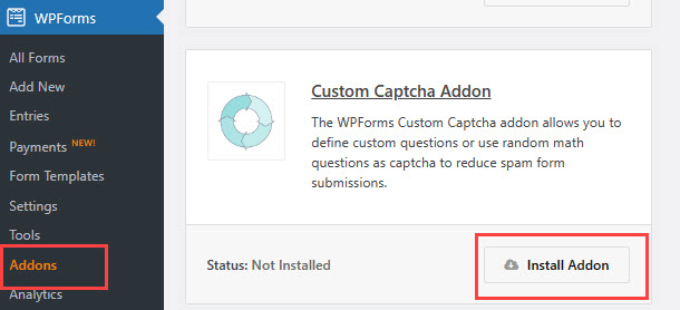
Une fois installé, accédez à WPForms » All Forms .
Recherchez le formulaire d'inscription d'utilisateur auquel vous souhaitez ajouter le CAPTCHA personnalisé et cliquez sur « Modifier ».
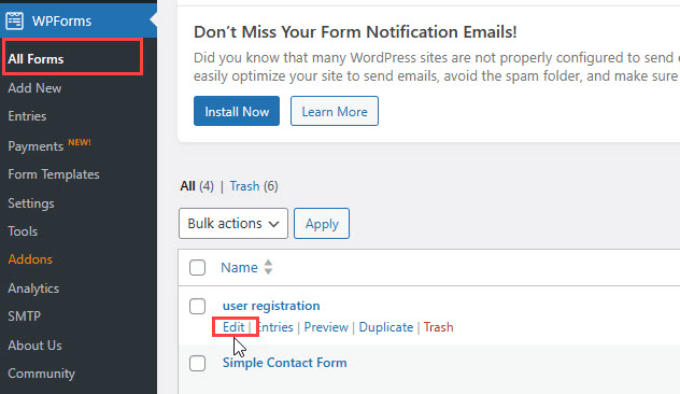
Dans le menu du panneau latéral gauche, recherchez le bouton « Captcha » sous « Champs fantaisie » et faites-le glisser vers votre formulaire.
Par défaut, le champ affiche une question mathématique aléatoire.
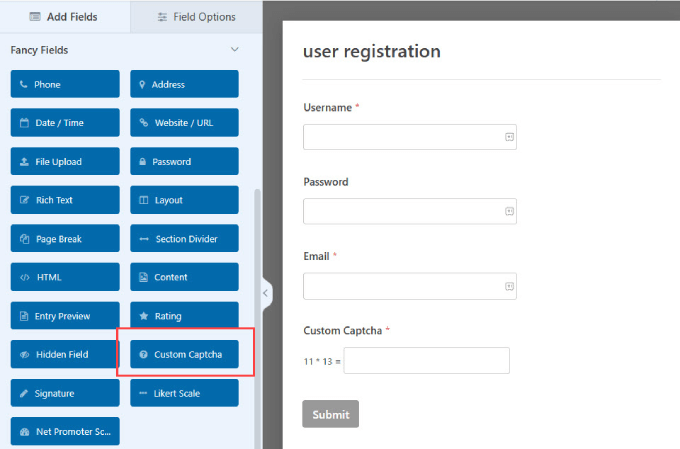
Vous pouvez également personnaliser les questions posées aux visiteurs pour les inciter à saisir les bonnes réponses.
Par exemple, parfois, dans les candidatures à un emploi ou à une adhésion, vous souhaiterez peut-être inclure un mot-clé que vous souhaitez que les utilisateurs mentionnent dans le formulaire. Cela montre qu'ils lisent la candidature et ne soumettent pas aveuglément des formulaires par copier-coller.
Cliquez sur le champ « Captcha personnalisé » dans votre générateur de formulaire pour apporter des modifications. Dans le menu de gauche, accédez à l'onglet "Général". Sélectionnez Question et réponse dans la liste déroulante « Type ». Ensuite, ajoutez simplement les questions que vous souhaitez.
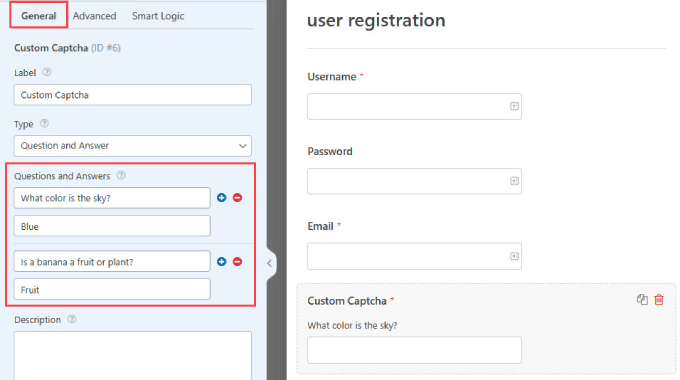
Si vous optez pour le format « Questions et réponses », assurez-vous d'inclure quelques questions différentes. De cette façon, WPForms peut faire pivoter ces questions de manière aléatoire, ce qui rend les robots spammeurs plus difficiles à prédire.
Si vous choisissez l'option « Mathématiques », WPForms générera automatiquement des questions mathématiques aléatoires pour la rendre moins prévisible.
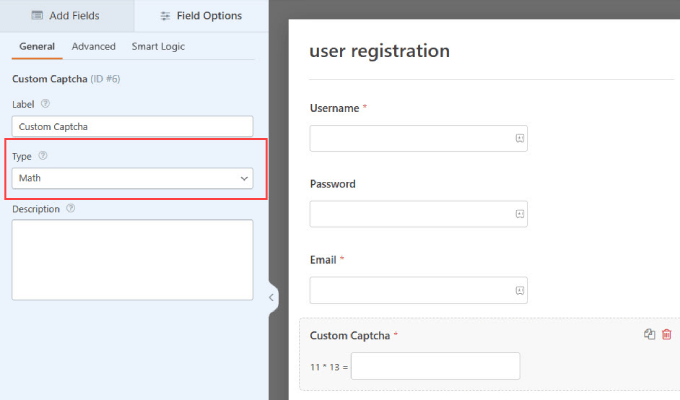
Une fois que vous avez terminé, enregistrez vos modifications en haut.
Vous disposez désormais d’un bouton CAPTCHA personnalisé qui peut facilement empêcher les nouveaux comptes d’utilisateurs de spam.
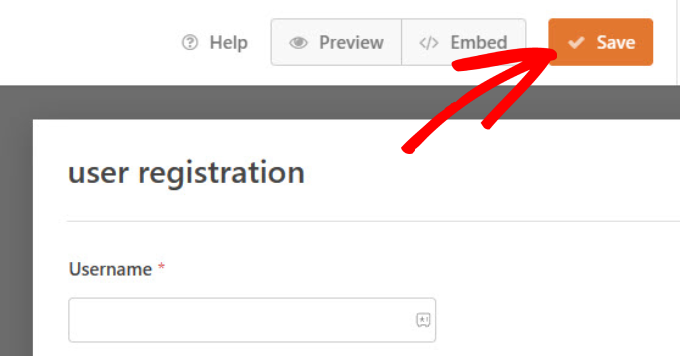
Méthode 4 : activer le jeton anti-spam WPForms
L’utilisation de WPForms présente de nombreux avantages en matière de sécurité. D'une part, WPForms dispose d'une fonction de protection anti-spam intégrée qui vérifie un jeton pour chaque soumission.
Les robots spammeurs ne peuvent pas détecter ce jeton et ne pourront donc pas soumettre le formulaire. Étant donné que le jeton est intégré au HTML, cela n’affecte pas l’expérience utilisateur.
Chaque nouveau formulaire a automatiquement cette fonctionnalité activée. Si vous souhaitez vérifier par vous-même, accédez au panneau « Paramètres ». Cliquez ensuite sur l'onglet « Protection et sécurité anti-spam ». Vous devriez voir que l'option « Activer la protection anti-spam » est activée.
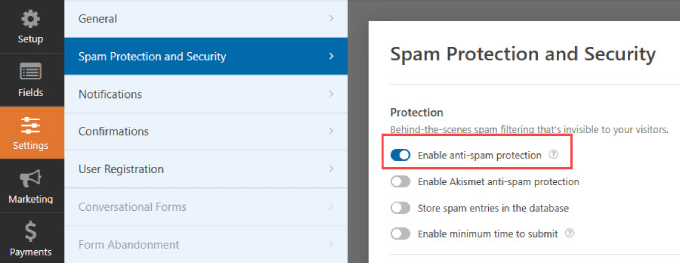
Méthode 5 : connectez votre formulaire à Akismet
Akismet est un plugin de filtrage anti-spam populaire conçu pour lutter contre le spam dans les commentaires et les soumissions de formulaires sur les sites Web. Il évalue la soumission à la recherche de signes de spam, notamment de mots clés contenant du spam et de liens vers des sites Web suspects.
Si vous utilisez déjà le plugin Akismet, vous pouvez le connecter à WPForms. Cela garantit que vos formulaires d'inscription d'utilisateur bénéficient de la même protection anti-spam que celle dont vous disposez également dans les commentaires de votre blog.
Accédez aux formulaires pour lesquels vous souhaitez filtrer le spam et accédez à Paramètres » Protection et sécurité contre le spam .
À partir de là, vous pouvez activer l'option « Activer la protection anti-spam d'Akismet ».
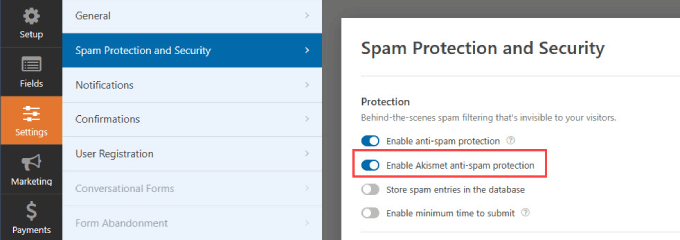
Remarque : Si vous n'avez pas connecté votre site WordPress à votre compte Akismet, vous ne pourrez pas voir cette intégration dans le générateur de formulaires WPForms.
Méthode 6 : bloquer des adresses e-mail spécifiques sur vos formulaires d'inscription d'utilisateur
Tous les spams enregistrés ne seront pas des robots. Vous pouvez également recevoir des spams de la part d’humains. Les agents commerciaux et les escrocs se cachent souvent sur les sites Web pour tenter de solliciter leurs produits.
Les CAPTCHA ne fonctionneront pas contre les humains, c'est pourquoi vous devrez analyser les types courants de spam que vous recevez et choisir la méthode appropriée.
Une façon de traiter avec les avocats consiste à créer une « liste noire » d'adresses e-mail afin que les visiteurs disposant de cette adresse e-mail ne puissent pas créer un nouveau compte sur votre site WordPress.
Avec WPForms, vous pouvez créer une liste d'autorisation et une liste de refus pour chaque formulaire.
Lorsque vous êtes dans le générateur de formulaires, accédez simplement au panneau « Champs ».
Ensuite, sélectionnez simplement le bloc « E-mail » dans votre formulaire d'inscription d'utilisateur. Sous l'onglet "Avancé", vous verrez une "Liste d'autorisation/Liste de refus".
Dans le menu déroulant, vous pouvez choisir « Liste refusée ».
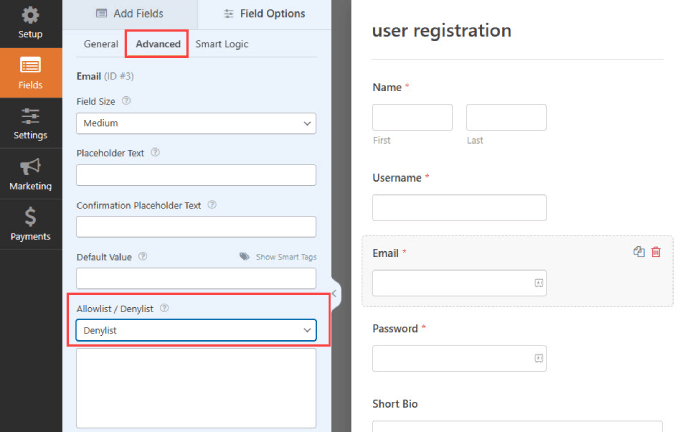
Dans la case ci-dessous, vous pouvez saisir toutes les adresses e-mail que vous souhaitez empêcher de créer un compte sur votre formulaire.
L’avantage de cette fonctionnalité est que vous pouvez simplement saisir une adresse e-mail complète ou utiliser un astérisque pour créer une correspondance partielle. Ensuite, séparez simplement les adresses e-mail par une virgule.
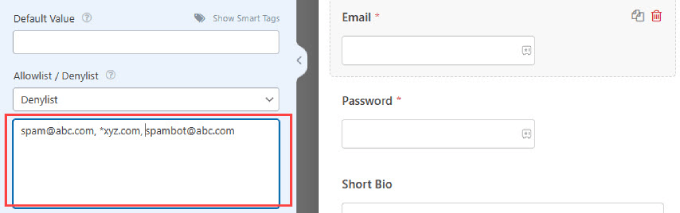
Méthode 7 : restreindre l'enregistrement des utilisateurs par pays et par mots clés
Si vous remarquez que vos formulaires ciblent un pays spécifique ou contiennent souvent des mots-clés spécifiques, WPForms propose divers filtres pour bloquer ces entrées.
Le filtre de pays accepte ou refuse les soumissions de pays spécifiques. Pour activer et ajouter des pays à refuser, vous pouvez accéder aux « Paramètres ».
Ensuite, cliquez simplement sur l'onglet « Protection et sécurité contre le spam » et assurez-vous que « Activer le filtre de pays » est activé.
Sélectionnez « Refuser » dans le menu déroulant et ajoutez tous les pays pour lesquels vous souhaitez refuser les inscriptions d'utilisateurs.
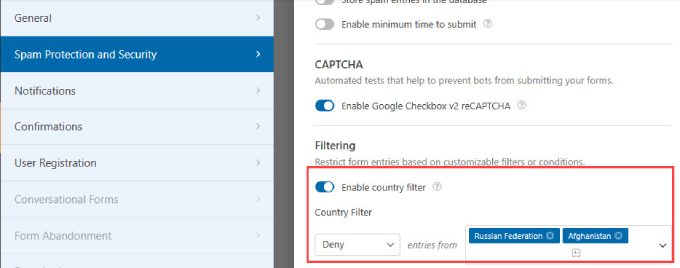
Cela dit, le filtrage par pays n’est peut-être pas la meilleure option pour les boutiques en ligne. Par exemple, si vous possédez une boutique WooCommerce, les clients des pays bloqués ne pourront pas accéder à leurs comptes.
Méthode 8 : utiliser des plugins anti-spam dédiés
Si vous n'utilisez pas WPForms pour créer de nouveaux comptes, vous aurez peut-être besoin de plugins anti-spam dédiés. Dans ce cas, il existe d’autres options sur WordPress qui peuvent ajouter des couches supplémentaires de protection anti-spam pour vos formulaires d’inscription d’utilisateur.
Le plugin Stop Spammers Security est un outil fiable qui vous donne beaucoup de contrôle sur la façon dont vous souhaitez filtrer les spambots.
La première chose à faire est d'installer et d'activer le plugin. Pour plus de détails, consultez notre guide étape par étape sur la façon d'installer un plugin WordPress.
Une fois activé, allez dans Arrêter les spammeurs » Options de protection . Stop Spammer Security est un puissant plugin WordPress qui surveille de manière agressive votre site Web à la recherche d'activités de spam suspectes.
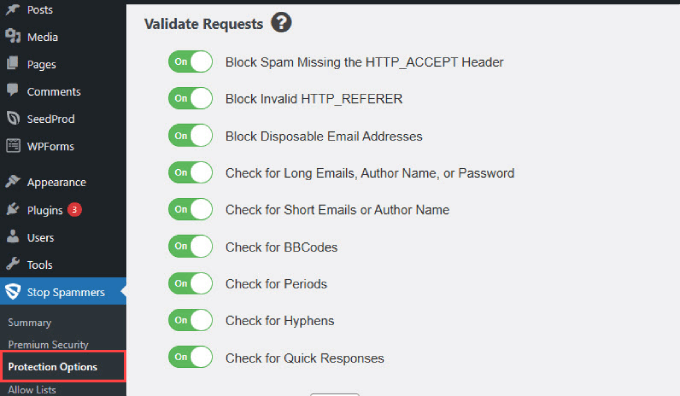
Les paramètres par défaut de cette page fonctionneront pour la plupart des sites Web. Cependant, vous pouvez en décocher quelques-uns si vous pensez que de nombreux utilisateurs légitimes ne parviennent pas à se connecter.
Vous pouvez même bloquer des utilisateurs de pays spécifiques si vous le souhaitez. Une fois que vous avez terminé, cliquez sur le bouton « Enregistrer les modifications » pour stocker vos paramètres.
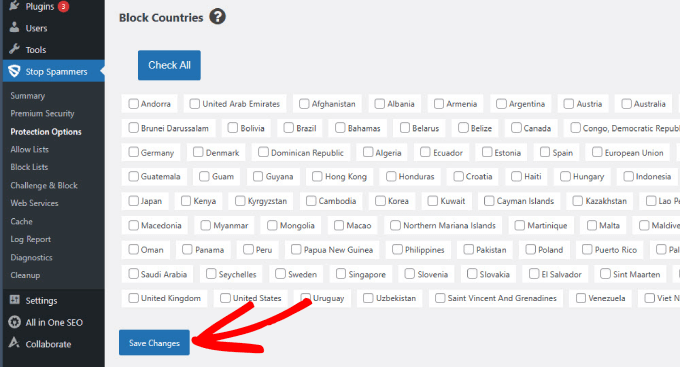
Le plugin utilise un certain nombre de techniques de prévention du spam. Il utilise les requêtes HTTP Referrer et Header pour vérifier qu’un utilisateur accède réellement à votre site Web.
Il vérifie également par rapport à l'API Akismet les activités de spam connues. Le plugin maintient également une liste de mauvais hôtes connus pour tolérer les activités de spam et les bloque.
Sous Stop Spammer » Listes de blocage , vous pouvez bloquer les adresses IP, les e-mails et les mots indésirables.
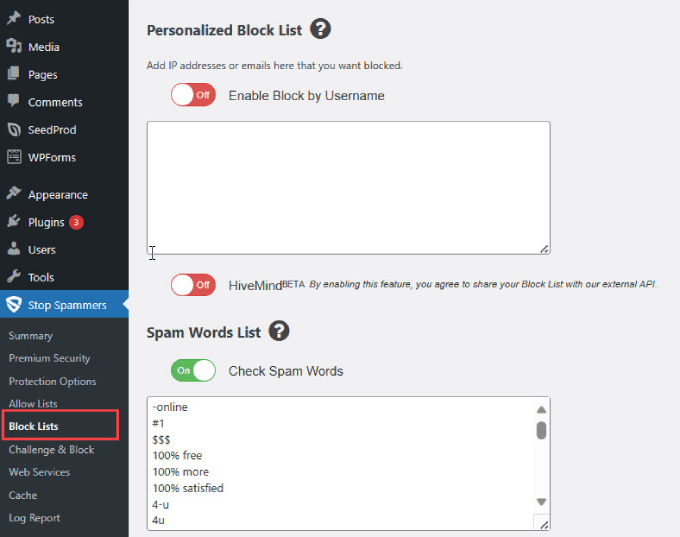
L’avantage de ce plugin est que les paramètres par défaut ont déjà activé la plupart des défenses anti-spam.
Cela signifie que vous n’avez pas grand-chose à faire à part installer le plugin et tester pour voir s’il fonctionne.
Méthode 9 : Arrêtez les enregistrements de spam à l’aide de Sucuri
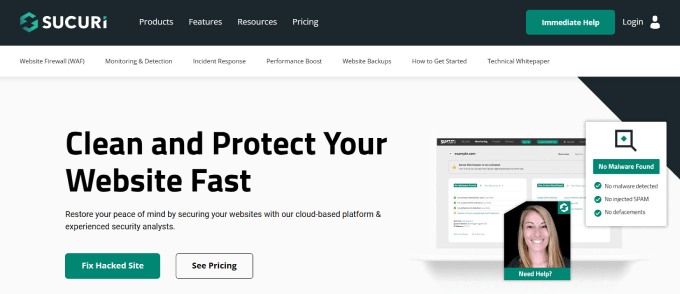
Chez WPBeginner, nous utilisons Sucuri pour protéger notre site Web contre les spammeurs et autres menaces de sécurité.
Sucuri est un service de surveillance de la sécurité des sites Web. Il empêche les pirates, les requêtes malveillantes et les spammeurs d'accéder à votre site ou d'injecter du code malveillant.
Pour plus de détails, découvrez comment Sucuri nous a aidé à bloquer 450 000 attaques WordPress en 3 mois.
Nous espérons que cet article vous a aidé à arrêter les enregistrements de spam sur votre site d'adhésion WordPress. Vous souhaiterez peut-être également lire le guide de sécurité ultime de WordPress ou consulter les meilleurs plugins de sécurité WordPress pour protéger votre site.
Si vous avez aimé cet article, abonnez-vous à notre chaîne YouTube pour les didacticiels vidéo WordPress. Vous pouvez également nous trouver sur Twitter et Facebook.
