Comment prendre une capture d'écran sur votre ordinateur (Windows+MacOS)
Publié: 2023-11-21Vous voulez capturer quelque chose sur votre écran et le partager avec d’autres ? Pour faire court, c'est ce qu'on appelle des captures d'écran . Et si vous ne savez pas comment faire, eh bien, vous êtes au bon endroit.
Prendre des captures d'écran sur un ordinateur est très simple, peu importe que vous soyez un utilisateur Windows ou macOS. Il existe plusieurs façons de procéder. Il existe même des raccourcis pour effectuer ce travail.
Avez-vous hâte d'apprendre toutes ces astuces ?
Parfait, aujourd'hui, dans ce tutoriel étape par étape, nous allons vous montrer toutes les méthodes pour faire des captures d'écran sur un ordinateur . Continue de lire!
Comment prendre une capture d'écran sur un ordinateur Windows (y compris Windows 10 et 11)
Si vous êtes un utilisateur Mac, vous pouvez ignorer cette partie et consulter la partie dans laquelle nous avons discuté des façons de prendre des captures d'écran sur un ordinateur Mac. Et si vous êtes un utilisateur Windows, cette partie est spécialement pour vous.
Vous pouvez prendre des captures d'écran sur un ordinateur Windows de différentes manières. Nous discuterons ici des 5 méthodes les plus populaires mais les plus simples :
- Méthode du bouton d'impression d'écran
- Méthode du bouton Alt+Imprimer l’écran
- Méthode bouton Windows + bouton d’impression d’écran
- Outil de capture (Windows 7, 8.1 et 10)
- Outil de capture (Windows 11)
Discutons maintenant en détail de chacune des méthodes mentionnées ci-dessus et commençons par la première méthode.
1. Méthode du bouton d'impression d'écran
Pour prendre une capture d'écran sous Windows, le moyen le plus simple consiste à utiliser le bouton Imprimer l'écran (souvent appelé PrtScn ou PrtSc ). Il est généralement situé dans le coin supérieur droit de la plupart des claviers ou à côté de la barre d'espace sur certains.
- Si vous appuyez sur le bouton PrtScn , il capturera tout l'écran.
- La capture d'écran sera copiée dans votre presse-papiers.
- Vous pouvez ensuite ouvrir n'importe quel programme vous permettant d'insérer des images, tel que Paint, Microsoft Word ou PowerPoint, et coller la capture d'écran en appuyant sur Ctrl + V .
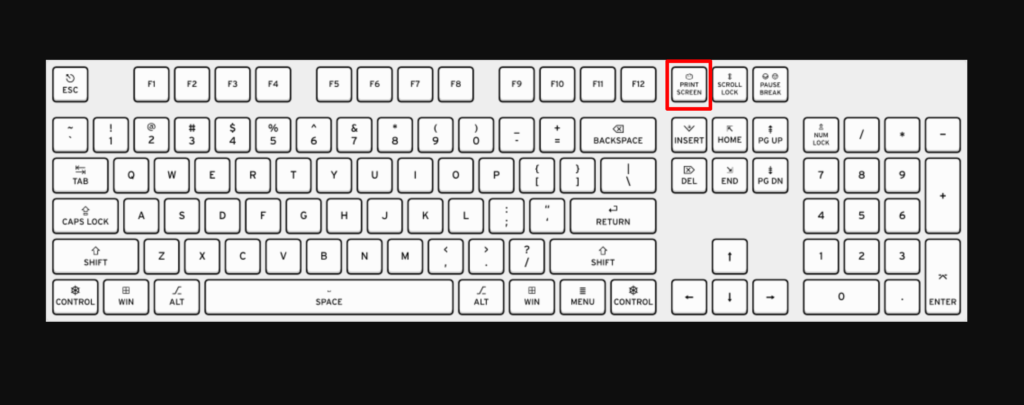
2. Méthode du bouton Alt + Impr écran
L'inconvénient de l'utilisation du bouton Imprimer l'écran est qu'il capture tout ce qui est visible sur votre moniteur, y compris la barre des tâches, la barre d'état système et toute autre fenêtre ouverte . Cela peut être gênant si vous souhaitez capturer uniquement une zone spécifique de votre écran.
De plus, si vous disposez d'une configuration à plusieurs moniteurs, la capture d'écran fusionnera tous vos écrans pour donner l'impression qu'ils font tous partie d'un seul bureau géant. Cela peut être déroutant pour le lecteur, surtout si vous essayez de prendre une capture d'écran d'un moniteur spécifique.
- Pour capturer une capture d'écran de la fenêtre active, maintenez la touche Alt enfoncée tout en appuyant sur le bouton Imprimer l'écran .
- Cela fonctionne sur toutes les versions de Windows, y compris Windows XP et 95 .
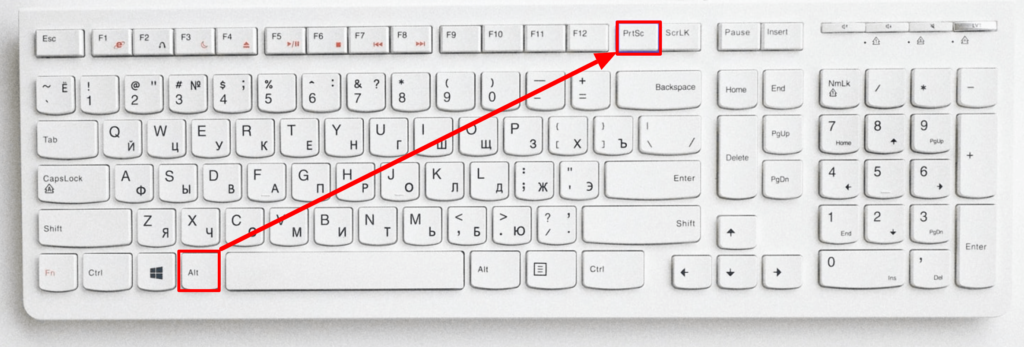
Comme la méthode habituelle, cela copiera la capture d'écran dans votre presse-papiers afin que vous puissiez la coller dans un programme tel que Paint, Microsoft Word ou PowerPoint pour enregistrer le fichier.
3. Méthode bouton Windows + bouton d’impression d’écran
Pour prendre une capture d'écran sous Windows 10 ou Windows 11 et enregistrer automatiquement le fichier dans le dossier Captures d'écran , appuyez sur la touche Windows + PrtScn . Votre écran s'assombrira et une capture d'écran de l'intégralité de votre écran sera enregistrée dans le dossier.
Sur la plupart des claviers, la touche Windows est située dans le coin inférieur gauche, sur la même ligne que la barre d'espace.
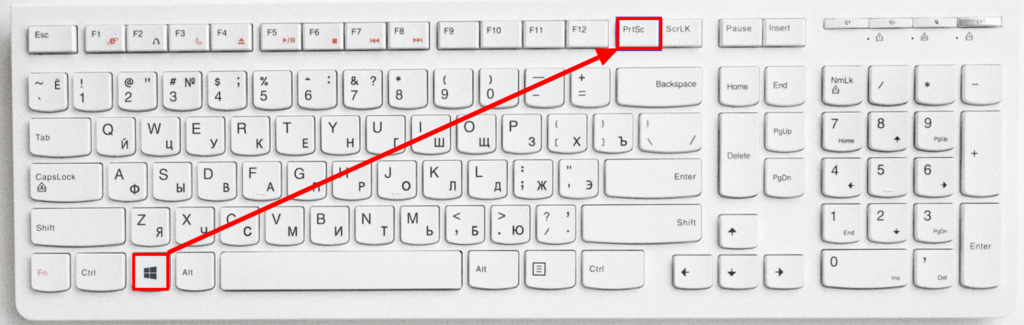
Vous pouvez trouver le dossier Captures d'écran en ouvrant l'Explorateur de fichiers (appuyez sur la touche Windows + E ) et en cliquant sur Images dans le panneau latéral gauche (volet de navigation).
4. Outil de capture (Windows 7, 8.1 et 10)
L'outil de capture est un excellent moyen de prendre toutes sortes de captures d'écran, y compris en plein écran, dans des fenêtres individuelles et même dans une zone particulière de l'écran.
- Sous Windows 7, cliquez sur le menu Démarrer, tapez Snipping , puis cliquez sur Snipping Tool .
- Sous Windows 8.1, faites glisser votre doigt depuis le bord, sélectionnez Rechercher , tapez Capture , puis sélectionnez Outil de capture .
- Sous Windows 10, appuyez sur la touche Windows + S , tapez snip et cliquez sur l' outil Capture .
Choisissez maintenant la forme du Snip. « Rectangular Snip » est choisi par défaut. Cliquez sur le bouton Flèche à côté du bouton Mode pour modifier la forme de la capture :
- Capture de forme libre : il vous permet de dessiner n'importe quelle forme avec votre souris. La zone à l’intérieur de la forme sera coupée.
- Coupe rectangulaire : Il vous permet de sélectionner une zone rectangulaire qui sera coupée.
- Window Snip : Il vous permet de choisir une fenêtre à couper.
- Capture plein écran : il coupe tout l'écran, avec toutes les fenêtres incluses.
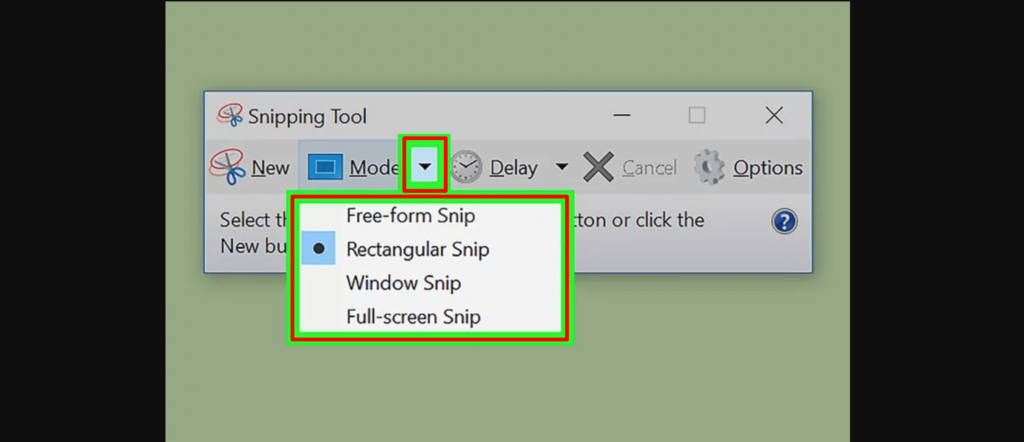
Cliquez sur le bouton Nouveau pour lancer la sélection. L'écran s'estompera et vous pourrez dessiner votre zone Snip ou sélectionner la fenêtre si vous avez choisi Window Snip. Relâchez la souris pour prendre votre capture d'écran.
- Si vous avez sélectionné Capture plein écran , votre capture sera automatiquement créée une fois que vous aurez cliqué sur Nouveau .
Une fois que vous avez créé le Snip, il s'ouvrira dans une nouvelle fenêtre. Vous pouvez utiliser l'outil Plume pour dessiner dessus et prendre des notes, ainsi que l'outil Surbrillance pour attirer l'attention sur le texte.
Après avoir terminé la partie d'édition, cliquez sur l'icône de la disquette pour ouvrir la boîte de dialogue d'enregistrement. Enregistrez maintenant le fichier en lui donnant un nom pertinent. De plus, par défaut, le Snip est copié dans le presse-papiers lorsque vous le créez. Cela signifie que vous pouvez le coller dans Paint ou Word en utilisant CTRL+V.
5. Outil de capture (Windows 11)
Bien que l'outil de capture d'écran existe dans Windows 10, ce n'est généralement pas l'outil de capture d'écran que vous souhaiterez utiliser. Dans Windows 11, l'outil de capture a bénéficié d'une mise à niveau majeure et constitue désormais le meilleur moyen de prendre des captures d'écran personnalisées.
Pour démarrer l'outil de capture dans Windows 11, vous pouvez le rechercher ou appuyer sur la touche Windows + Maj + S . Après avoir appuyé simultanément sur ces boutons, votre écran s'assombrira et une barre d'outils d'options de capture d'écran apparaîtra en haut de l'écran.

Cette barre d'outils vous permettra de prendre une capture rectangulaire, de forme libre, en pleine fenêtre ou en plein écran, ainsi que de chronométrer votre capture d'écran pendant le nombre de secondes dont vous aurez besoin pour ouvrir la fenêtre que vous devez capturer.
Après avoir pris une capture d'écran, vous pouvez la copier dans votre presse-papiers, l'enregistrer dans le dossier Captures d'écran ou l'imprimer immédiatement. En cliquant sur l'aperçu qui apparaît dans le coin inférieur droit de votre écran, vous pouvez enregistrer et modifier davantage la capture d'écran.
Comment prendre une capture d'écran sur un ordinateur Mac
Bienvenue si vous êtes un utilisateur Mac. Parce que cette partie est pour vous. Dans ce segment, nous allons vous montrer 4 façons différentes de prendre des captures d'écran sur un ordinateur Mac. Alors, commençons!
- Capturez tout l'écran
- Capturer une fenêtre spécifique
- Capturer une partie sélectionnée
- Utiliser l'application de capture d'écran pour MacOS
1. Capturez tout l'écran
- Appuyez simultanément sur Commande (⌘) + Maj + 3 .
- Vous entendrez le son de l'obturateur de l'appareil photo et la capture d'écran sera enregistrée sous forme de fichier sur votre bureau.
Remarque : Si vous utilisez plusieurs moniteurs, des captures d'écran de chaque moniteur seront prises et enregistrées.
2. Capturez une fenêtre spécifique
- Appuyez sur Commande (⌘) + Maj + 4 .
- Appuyez sur la barre d'espace.
- Déplacez le curseur de la caméra sur la fenêtre que vous souhaitez capturer et elle sera mise en surbrillance.
- Cliquez sur la fenêtre et la capture d'écran sera enregistrée sous forme de fichier sur votre bureau.
3. Capturez une partie sélectionnée
- Appuyez sur Commande (⌘) + Maj + 4.
- Utilisez le curseur en forme de croix pour cliquer et faire glisser pour sélectionner la partie de l'écran que vous souhaitez capturer.
- Relâchez le bouton de la souris et la capture d'écran sera enregistrée sous forme de fichier sur votre bureau.
Chaque fois que vous prenez une capture d'écran, quelle que soit la méthode que vous utilisez, vous verrez un petit aperçu miniature dans le coin inférieur droit de votre écran, sur lequel vous pouvez cliquer pour modifier la capture d'écran. Vous pouvez activer et désactiver cette fonctionnalité à l'aide du menu de capture d'écran.
4. Utilisez l'application de capture d'écran pour MacOS
Les versions actuelles de macOS (Mojave, Catalina, Big Sur, Monterey et Ventura) sont livrées avec une application de capture d'écran.

- Appuyez sur Maj + Commande + 5 pour ouvrir l'application Capture d'écran. Un petit panneau de menu apparaîtra en bas de l'écran.
- Les trois icônes de gauche vous permettent de prendre une capture d'écran de tout l'écran, d'une fenêtre spécifique ou d'une section en surbrillance. Les deux icônes suivantes à droite vous permettront d'enregistrer une vidéo de tout l'écran ou simplement d'une section en surbrillance. Cliquez sur l'une des options à gauche pour sélectionner la manière dont vous souhaitez prendre une capture d'écran.
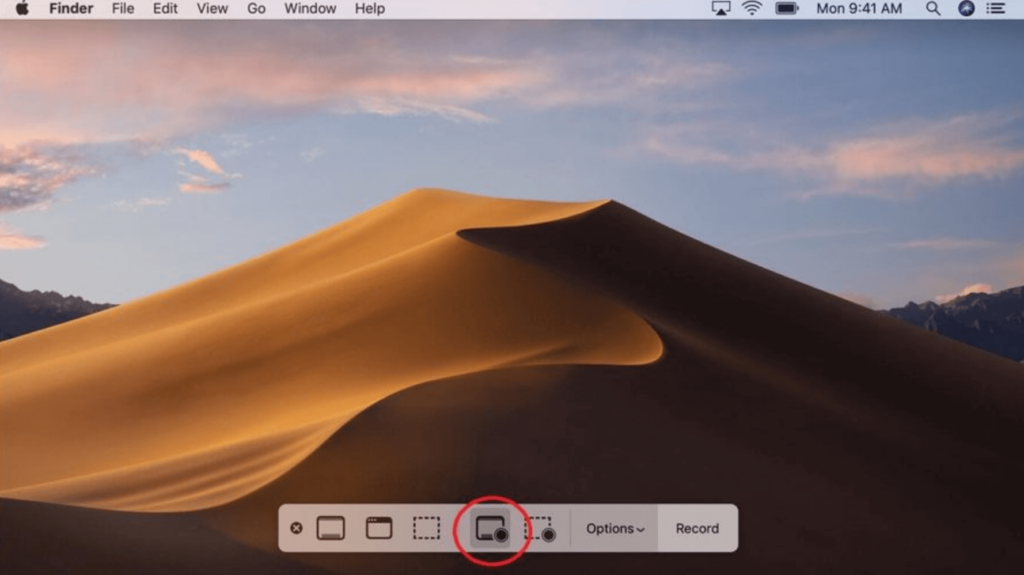
- Cliquez sur le bouton Capturer à l’extrême droite pour prendre la capture d’écran.
- Il existe également un menu intitulé Options. Ce menu vous permet de choisir où enregistrer votre capture d'écran, combien de temps vous souhaitez entre appuyer sur Capture et la capture d'écran en cours de prise, et plus encore.
Le menu Options comporte également l'option Afficher la vignette flottante , qui est activée par défaut et aura une coche sur la gauche. Cette option fait apparaître une petite vignette dans le coin inférieur droit de l'écran lorsque vous prenez une capture d'écran.
La capture d'écran ne sera enregistrée sur votre ordinateur que lorsque cette vignette disparaîtra après quelques secondes.
C'est tout! C'est ainsi que vous pouvez prendre des captures d'écran sur un ordinateur Mac.
Meilleur logiciel de capture d'écran pour ordinateur Windows et MacOS
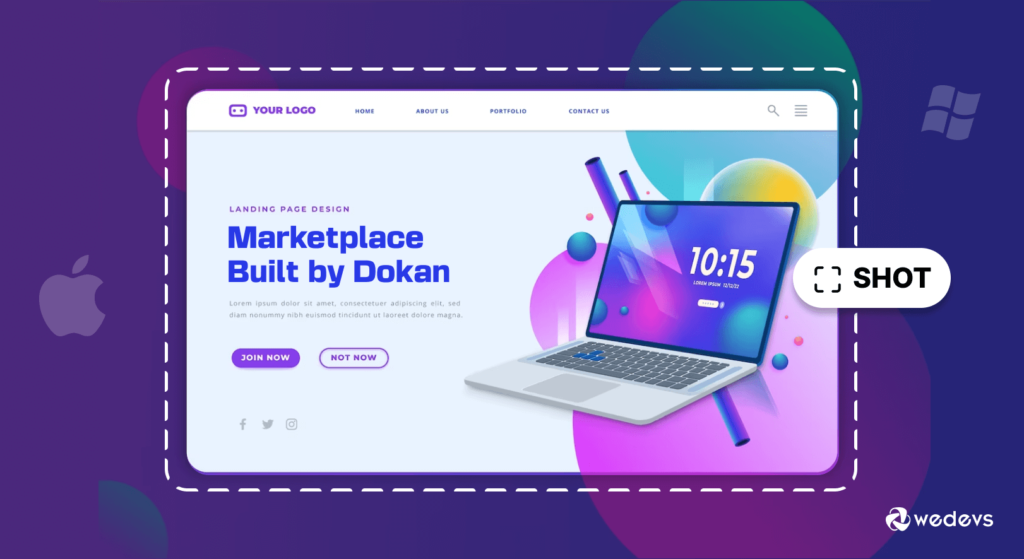
1. Snagit
Snagit est un outil polyvalent de capture d'écran et d'enregistrement d'écran disponible pour Windows et MacOS . Il fournit une suite complète pour capturer, éditer et partager du contenu visuel, ce qui en fait une solution incontournable pour les professionnels et les utilisateurs occasionnels.
Principales fonctionnalités de Snagit
- Capture et édition tout-en-un : Snagit permet aux utilisateurs de capturer des captures d'écran, d'enregistrer des vidéos et de créer des GIF. Ses puissantes fonctionnalités d'édition incluent des annotations, des effets et la possibilité d'ajouter des formes et du texte.
- Capture panoramique et par défilement : Avec la possibilité de capturer des pages Web entières ou des documents longs grâce à la capture panoramique et par défilement, Snagit garantit aux utilisateurs de capturer du contenu au-delà d'un seul écran.
- Interface conviviale : Malgré ses fonctionnalités avancées, Snagit conserve une interface intuitive et conviviale, la rendant accessible aux utilisateurs de tous niveaux.
2. Tir léger
LightShot est un outil de capture d'écran convivial et léger compatible avec Windows et MacOS. Il excelle en fournissant un moyen simple et rapide de capturer et de partager des captures d'écran.
Principales caractéristiques de LightShot
- Capture rapide et personnalisable : LightShot propose un processus de capture d'écran simple et personnalisable, permettant aux utilisateurs de sélectionner des zones spécifiques ou de capturer rapidement l'intégralité de l'écran.
- Partage direct en ligne : les utilisateurs peuvent partager rapidement leurs captures d'écran en ligne, rationalisant ainsi le processus de partage sans avoir besoin d'étapes supplémentaires.
- Design minimaliste : Avec un design minimaliste, LightShot offre une interface claire et simple pour les utilisateurs qui préfèrent la simplicité.
3. Monosnap
Monosnap est un outil de capture d'écran polyvalent disponible sur Windows et MacOS, offrant une combinaison de capacités de capture d'écran et d'enregistrement d'écran. Il se distingue par l'accent mis sur la collaboration et l'intégration du cloud.
Principales fonctionnalités de Monosnap
- Capture et enregistrement d'écran : Monosnap va au-delà des captures d'écran, permettant aux utilisateurs de capturer des enregistrements d'écran, ce qui en fait une solution complète pour la communication visuelle.
- Annoter et modifier : les utilisateurs peuvent annoter les images capturées avec une gamme d'outils, en ajoutant des flèches, des formes et du texte. Cette fonctionnalité améliore la capacité de transmettre des informations clairement.
- Stockage et partage dans le cloud : Monosnap s'intègre aux services de stockage dans le cloud, facilitant le partage et la collaboration en permettant aux utilisateurs de stocker et d'accéder à leurs captures d'écran et enregistrements en ligne.
Ces meilleurs outils de capture d'écran pour Windows et MacOS offrent une gamme variée de fonctionnalités pour répondre aux différents besoins des utilisateurs, de la capture de base à l'édition et à la collaboration avancées. Choisissez l'outil qui correspond le mieux à vos préférences et exigences pour une expérience de capture d'écran améliorée.
Lisez également : 6 meilleures pratiques en matière de photographie de produits pour augmenter les taux de conversion du commerce électronique
Top 3 des extensions multi-navigateurs pour prendre des captures d'écran sur un ordinateur
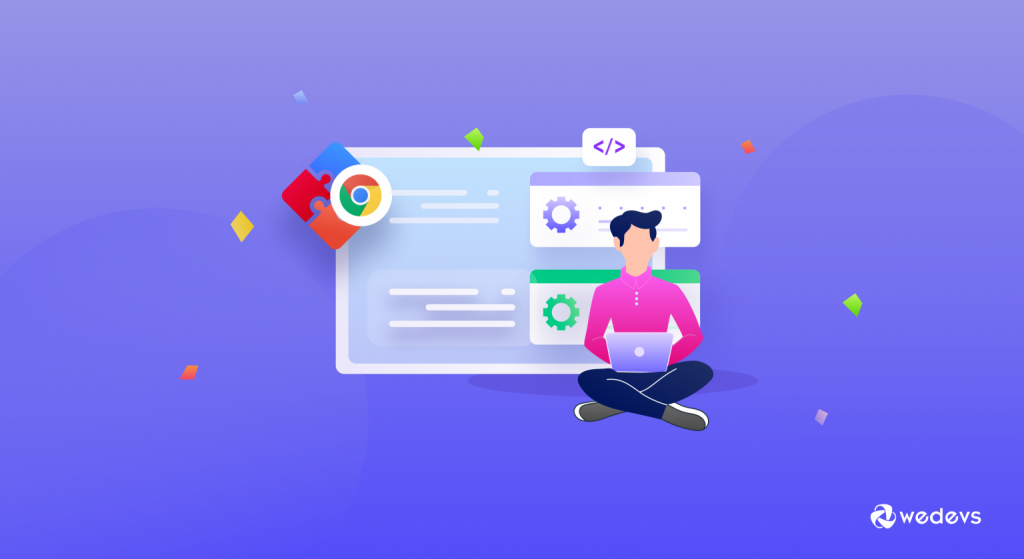
Le moyen le plus pratique de prendre des captures d’écran sur un ordinateur consiste à utiliser une extension prenant en charge tous les principaux navigateurs. Lorsque vous utilisez une extension, vous disposerez d'un moyen rapide et accessible de capturer des captures d'écran sans avoir besoin d'ouvrir des applications externes.
En outre, de nombreuses extensions permettent aux utilisateurs de capturer des captures d'écran en un seul clic, rationalisant ainsi le processus. Discutons maintenant des 3 principales extensions que vous pouvez envisager pour prendre des captures d'écran sur un ordinateur :
Certainement! Voici trois extensions multi-navigateurs populaires qui vous permettent de prendre des captures d'écran sur différents navigateurs Web :
Connexe : 15 extensions Chrome les plus utiles pour les utilisateurs et les développeurs WordPress
I) Capture d'écran de Nimbus
Nimbus Screenshot est une extension polyvalente et conviviale disponible pour différents navigateurs Web. Il offre non seulement des capacités de capture d'écran, mais également des fonctionnalités permettant d'enregistrer des captures d'écran et d'annoter des images.
Principales caractéristiques
- Options de capture flexibles : capturez des pages Web entières, des zones sélectionnées ou la partie visible d'une page.
- Outils d'annotation : annotez les captures d'écran avec du texte, des flèches, des formes et bien plus encore.
- Screencasting : enregistrez des screencasts avec une narration audio.
Disponible sur Chrome, Firefox, Edge, Opera et Brave.
II) Tir de feu
Fireshot est une autre extension puissante disponible sur différents navigateurs. Il se distingue par ses capacités complètes de capture d’écran et d’édition.
Principales caractéristiques
- Capture de pages Web : capturez des pages Web entières, y compris de longs défilements.
- Outils d'édition polyvalents : annotez et modifiez des captures d'écran avec divers outils et effets.
- Options de partage direct : partagez des captures d'écran directement par e-mail ou sur les plateformes de réseaux sociaux.
Disponible sur Chrome, Firefox, Edge et Opera.
III) Superbe capture d'écran
Awesome Screenshot & Screen Recorder est une extension polyvalente et largement utilisée disponible pour plusieurs navigateurs, notamment Chrome, Firefox et Safari. Il offre non seulement de puissantes capacités de capture d'écran, mais fournit également des outils d'annotation, d'édition et d'enregistrement d'écran.
Principales caractéristiques
- Capturer et annoter : capturez des captures d'écran de pages Web entières ou de zones spécifiques et annotez-les avec du texte, des flèches et des formes.
- Stockage dans le cloud : enregistrez des captures d'écran directement dans le cloud pour un accès et un partage faciles sur tous les appareils.
- Enregistrement d'écran : enregistrez l'activité de l'écran et capturez des enregistrements vidéo, ajoutant ainsi à la polyvalence de l'extension.
Disponible sur Chrome, Firefox, Edge et Opera.
Choisissez maintenant une extension qui correspond à vos besoins et qui semble plus facile à utiliser.

Êtes-vous maintenant en mesure de prendre une capture d’écran ?
Nous avons commencé ce tutoriel en disant que prendre des captures d’écran est extrêmement simple. Tu penses à quoi maintenant? Est-ce difficile ou facile ?
Nous pensons que c'est beaucoup plus facile qu'il n'y paraît. Il existe plusieurs façons de prendre des captures d'écran sur un ordinateur. Vous pouvez suivre n'importe lequel d'entre eux pour faire votre travail en fonction du système d'exploitation que vous utilisez.
Nous avons également discuté d'autres moyens simples de prendre une capture d'écran sur un ordinateur en utilisant n'importe quel logiciel ou extension de capture d'écran. Alors, suivez la méthode la plus pratique pour prendre des captures d’écran.
Cela étant dit, si vous avez d'autres questions sur la façon de prendre une capture d'écran sur un ordinateur, n'hésitez pas à nous le faire savoir en utilisant la zone de commentaires ci-dessous. Nous apprécions toujours vos questions. Merci!
