Comment faire une capture d'écran sur votre Mac
Publié: 2022-10-08Savez-vous faire une capture d'écran sur Mac ? Bien que prendre une capture d'écran soit aussi simple que d'appuyer sur quelques touches sur le Mac, la capture d'écran sur Mac n'a pas toujours été intuitive.
Il existe différentes méthodes de base pour prendre une capture d'écran si vous possédez n'importe quel type de Mac. Dans cet article, vous trouverez des informations sur la façon de prendre une capture d'écran sur un Mac, de coller une capture d'écran sur un Mac et de désactiver les captures d'écran sur un Mac.
De plus, vous pouvez trouver comment personnaliser les raccourcis clavier dans les Préférences Système, comment ajouter des annotations aux captures d'écran mac et des hacks de terminal avancés pour prendre des captures d'écran mac.
Comment faire une capture d'écran sur Mac ?
La plupart des nouveaux utilisateurs d'Apple, en particulier ceux qui migrent de Windows, ne savent pas immédiatement comment prendre une capture d'écran sur un Mac et comment couper sur Mac, en particulier s'ils ont l'habitude d'utiliser le bouton Imprimer l'écran sous Windows.
Voici quelques méthodes pour prendre une capture d'écran sur Mac :
Méthode 1 : Capturez une capture d'écran de l'écran entier
Pour les utilisateurs de Mac, ces étapes vous guideront tout au long du processus de capture d'écran :
- Appuyez simultanément sur Commande + Maj + 3 et maintenez-les enfoncés
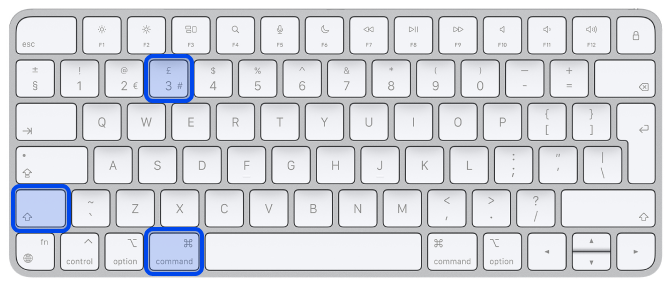
- Sur votre écran, cliquez sur la vignette si elle apparaît dans le coin pour modifier une capture d'écran.
De plus, vous souhaiterez peut-être attendre que la capture d'écran ait été enregistrée sur votre ordinateur.
Méthode 2 : Imprimer l'écran d'une zone sélectionnée
Comme mentionné précédemment, vous pouvez utiliser des raccourcis pour prendre une capture d'écran. Voici comment prendre une capture d'écran d'une zone spécifique :
- Appuyez simultanément sur Commande + Maj + 4 et maintenez-les enfoncés
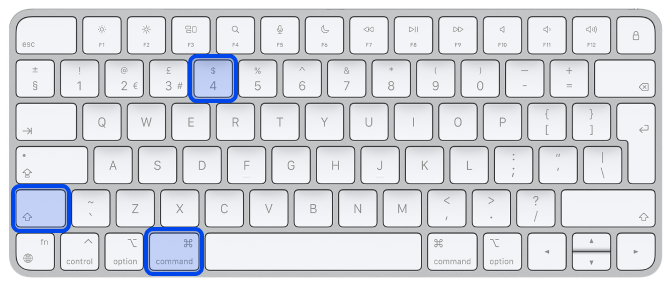
- Faites glisser le réticule sur l'écran pour sélectionner la zone qui doit être capturée et maintenez la barre d' espace enfoncée tout en faisant glisser pour déplacer la sélection. Vous pouvez arrêter la capture d'écran en appuyant sur la touche Échap .
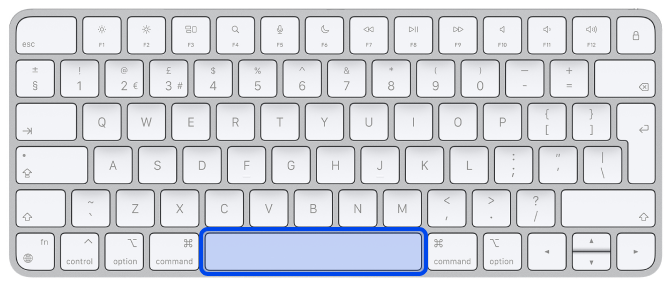
- Pour prendre une capture d'écran, relâchez le bouton de la souris ou du trackpad
- Dans le coin de votre écran, vous pouvez cliquer sur la vignette pour modifier la capture d'écran. Vous pouvez également attendre que la capture d'écran soit enregistrée sur votre bureau.
Méthode 3 : Capture d'écran d'une section ou d'une fenêtre spécifique sur Mac
Maintenant, nous expliquons comment vous pouvez prendre une capture d'écran d'une section ou d'une fenêtre spécifique sur Mac ; Suivez ces étapes:
- Vous devez ouvrir la fenêtre que vous avez l'intention de capturer
- Appuyez ensuite sur les touches Commande + Maj + 4 et Barre d'espace et maintenez-les enfoncées. Le pointeur se transforme en icône d'appareil photo. Vous pouvez annuler le processus en appuyant sur la touche Échap .
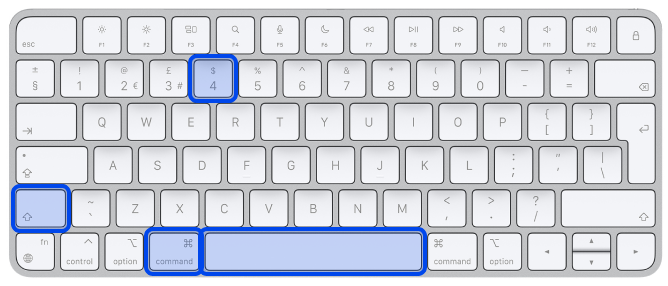
Méthode 4 : Commande + Maj + 5
La commande de raccourci Cmd-Shift-5, introduite dans macOS Mojave en 2018, vous permet d'afficher vos options de capture d'écran en bas de votre écran. Vous pouvez prendre une capture d'écran de l'écran entier, d'une fenêtre ou de votre sélection d'écran :
- Appuyez simultanément sur Commande + Maj + 5 et maintenez-les enfoncés
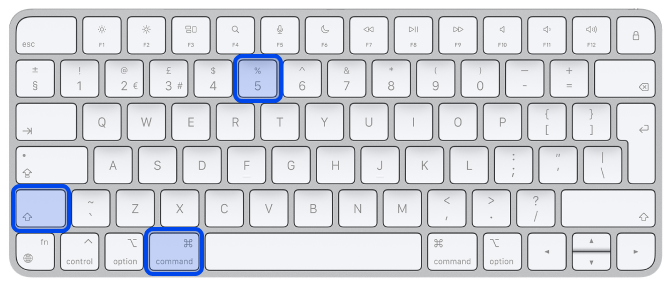
- Un petit panneau apparaîtra au bas de votre écran avec vos options de capture d'écran. Dans ce panneau, trois boutons de capture d'écran vous permettent de capturer l'écran entier, une fenêtre ou votre sélection d'écran.
Un bouton X est situé sur le côté gauche du panneau de capture d'écran, mais vous pouvez également fermer le panneau de capture d'écran en appuyant sur la touche Échap .
Méthode 5 : Prendre une capture d'écran sur la barre tactile du MacBook
Il est également possible de prendre une capture d'écran de ce qui apparaît actuellement sur la barre tactile si vous avez un ancien modèle de MacBook Pro 15 pouces, 16 pouces ou un MacBook Pro 13 pouces actuel avec la barre tactile. Suivez l'étape suivante pour utiliser le raccourci de capture d'écran Macbook :
- Appuyez simplement sur Commande + Maj + 6 pour prendre une capture d'écran très large et fine de votre barre tactile.
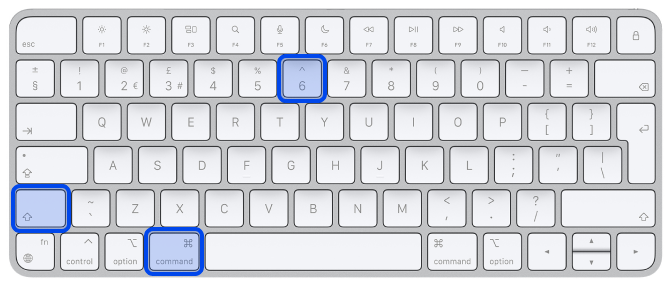
Méthode 6 : Comment imprimer l'écran sur Mac avec Aperçu ?
L'application Aperçu est la visionneuse native d'images et de fichiers PDF d'Apple, probablement l'un des composants les plus critiques de votre flux de travail. Il propose un outil de capture d'écran qui vous permet de prendre une capture d'écran d'une partie ou de l'ensemble du panneau.
Le programme Aperçu vous permet de prendre des captures d'écran et de les modifier directement à partir de la même fenêtre une fois que vous les avez prises. Par conséquent, vous pouvez redimensionner l'image et ajouter des annotations par la suite.
Suivez les étapes ci-dessous :
- Dans le menu de l'application, sélectionnez Fichier
- Dans le fichier, sélectionnez Prendre une capture d'écran
- Choisissez la partie de l'écran que vous souhaitez capturer
- Prendre une capture d'écran
Par conséquent, vous êtes maintenant libre de modifier et d'enregistrer vos captures d'écran à n'importe quel emplacement sur votre Mac.
Comment coller une capture d'écran sur Mac ?
Copier des captures d'écran dans le presse-papiers Mac est une option plus simple que de les enregistrer toutes sur le bureau ou à un autre emplacement. Ainsi, vous pouvez les coller dans un document ou un formulaire en ligne sur lequel vous travaillez.
En particulier, cela peut être utile lorsque la capture d'écran est destinée à être utilisée immédiatement et que la capture d'écran ne doit pas être conservée.
- Appuyez sur Contrôle tout en prenant une capture d'écran sur un Mac pour la copier dans le presse-papiers. Cela fonctionne dans tous les types de raccourcis pour prendre des captures d'écran sur Mac.
- Appuyez ensuite sur Commande + V dans n'importe quelle autre application pour coller la capture d'écran.
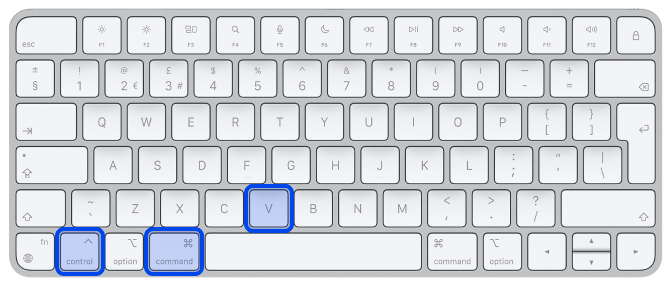
Comment désactiver les captures d'écran sur Mac ?
Suivez ces étapes pour désactiver les captures d'écran sur Mac :

- Allez dans Préférences Système
- Aller à Sécurité et confidentialité
- Aller à Confidentialité
- Aller à l'enregistrement d'écran
- Déverrouillez le cadenas avec votre mot de passe
- Ici, vous pouvez voir une liste des applications qui enregistrent actuellement votre écran. Vous pouvez sélectionner ou désélectionner les applications.
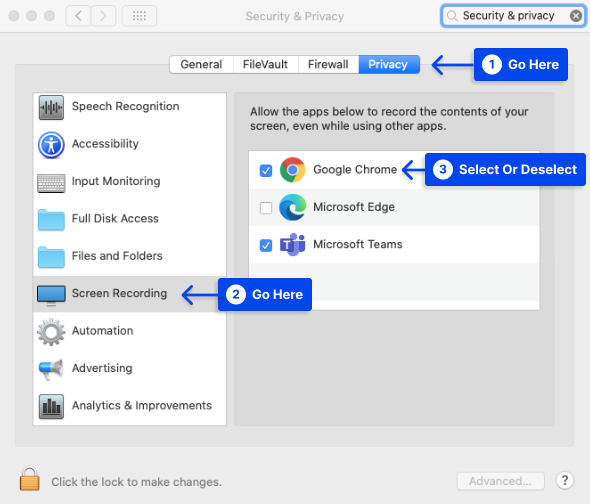
Où trouver vos captures d'écran Mac ?
Vous voudrez peut-être savoir où vont les captures d'écran sur Mac. Votre bureau est l'endroit par défaut où les captures d'écran apparaissent lorsque vous les prenez sur Mac.
Il y aura un titre automatique à côté de votre capture d'écran indiquant "Capture d'écran", suivi de l'heure et de la date à laquelle elle a été prise.
Personnalisez vos raccourcis clavier dans les Préférences Système
Vous pouvez modifier les raccourcis par défaut si vous ne les aimez pas.
Suivez ces étapes pour ce faire :
- Ouvrir le menu pomme
- Sélectionnez Préférences Système .
- Cliquez sur Clavier , puis
- Cliquez sur l'onglet Raccourcis .
- Dans le menu de gauche, sélectionnez Captures d'écran
- Sélectionnez l'option de capture d'écran que vous souhaitez modifier
- Sélectionnez le raccourci clavier actuel
- Appuyez plutôt sur la nouvelle combinaison de touches
- Le nouveau raccourci sera automatiquement appliqué
Le bouton Restaurer les paramètres par défaut est situé dans le coin inférieur droit de la fenêtre. Vous pouvez annuler vos modifications en cliquant dessus.
Comment ajouter des annotations sur les captures d'écran Mac
Dans macOS, l'application Screenshot inclut des fonctionnalités de balisage. Vous pouvez donc ajouter des surlignages au texte, dessiner des flèches pour surligner les détails, dessiner des croquis à main levée, ajouter votre signature et bien plus encore à toute capture d'écran.
Suivez ces étapes pour ajouter des annotations sur les captures d'écran Mac :
- Après avoir pris une capture d'écran, vous pouvez afficher la barre d'outils de balisage en sélectionnant la vignette que vous voyez dans le coin inférieur droit.
- Lorsque vous sélectionnez la vignette d'une capture d'écran, vous accédez à une fenêtre qui comprend une barre d'outils d'annotation .
Cette fenêtre d'utilitaire système apparaît au-dessus de toutes les autres fenêtres et ne dispose pas des options habituelles pour agrandir, réduire et redimensionner une fenêtre d'application.
De plus, cette application fournit plusieurs outils de dessin, un outil de texte, une option de signature qui vous permet de signer à l'aide de votre trackpad, d'une webcam ou d'un iPhone pour prendre une photo d'une signature à l'encre et au papier, et de nombreuses autres fonctionnalités.
- À l'aide de l'outil Formes , vous pouvez créer des carrés et des cercles parfaits ; cependant, l'outil Esquisse , qui se trouve en haut à gauche de la page, permet de corriger les formes bancales dessinées à la main, y compris les boîtes, les étoiles, les triangles, les ovales et les flèches.
- De plus, vous pouvez modifier vos dessins et vos annotations. Vous désélectionnez simplement l'outil actuel et le curseur devient une flèche, vous permettant de sélectionner une annotation pour modifier sa taille, sa position et sa couleur. Enfin, appuyez sur la touche Suppr pour supprimer votre texte d'annotation ou d'esquisse.
- Pour enregistrer la capture d'écran après l'avoir annotée, sélectionnez le bouton Terminé en haut à droite de la fenêtre.
Vous pouvez également utiliser le menu Partager d' AirDrop pour envoyer la capture d'écran à une autre application ou la supprimer si vous ne souhaitez pas la conserver.
Advanced Terminal hacks pour prendre des captures d'écran sur Mac
Vous pouvez utiliser l'application Terminal pour modifier le format de fichier ou le nom par défaut et supprimer l'horodatage d'une capture d'écran à l'aide des commandes système.
Bien que cet ajustement puisse être d'une importance cruciale pour vous, vous devez procéder avec prudence lorsque vous apportez des modifications dans macOS Terminal, car les commandes doivent être saisies avec précision. N'oubliez pas d'appuyer sur Entrée après l'exécution de chaque commande.
Changer le type de fichier
les valeurs par défaut écrivent com.apple.screencapture type JPG
Bien que cet exemple utilise un fichier JPG, un fichier PNG est la valeur par défaut. Une variété d'autres options sont disponibles, y compris les fichiers TIFF, GIF et PDF. Assurez-vous qu'il y a un espace entre "type" et le format que vous désirez.
Changer le nom par défaut
les valeurs par défaut écrivent le nom com.apple.screencapture "NOM" ; killall SystemUIServer
Remplacez NAME par le nom que vous souhaitez lui donner.
Supprimer l'horodatage
les valeurs par défaut écrivent com.apple.screencapture "include-date" 0 ; killall SystemUIServer
Restaurez les horodatages en remplaçant le 0 par un 1.
Supprimer les ombres portées
les valeurs par défaut écrivent com.apple.screencapture disable-shadow -bool true ; killall SystemUIServer
En changeant « true » en « false », vous pouvez restaurer les ombres.
Si vous préférez, vous pouvez également désactiver complètement les ombres lors de l'enregistrement d'une capture d'écran en appuyant et en maintenant la touche Option ou Alt en fonction de votre appareil.
Pour vous assurer que ces commandes prennent effet, vous devrez peut-être redémarrer votre ordinateur.
Conclusion
Les étapes de cet article montrent comment créer des captures d'écran sur Mac, et maintenant que macOS dispose d'un menu de capture d'écran dédié, prendre des captures d'écran sur votre Mac est plus facile que jamais.
N'hésitez pas à laisser toute autre question concernant les blogs dans la section des commentaires. Nous espérons que vous avez trouvé cet article utile.
Nous vous serions reconnaissants de partager cet article sur les réseaux sociaux. Vous pouvez également nous suivre sur Facebook et Twitter.
