8 façons de prendre une capture d'écran sur Windows 10 et Windows 11
Publié: 2022-10-12Aimeriez-vous savoir comment faire une capture d'écran sous Windows ? Une capture d'écran est une image prise du contenu à l'écran. Il peut s'agir d'une partie de l'écran ou de tout l'écran. Si nécessaire, des outils supplémentaires peuvent être utilisés pour améliorer la qualité et le résultat d'une capture d'écran.
Plusieurs méthodes s'offrent à vous si vous souhaitez capturer une capture d'écran de quelque chose sur votre ordinateur.
Cet article vous montrera toutes les meilleures façons de prendre une capture d'écran dans Windows, que vous souhaitiez enregistrer tout l'écran ou juste une partie.
Comment faire une capture d'écran sous Windows ?
Ces dernières années, les captures d'écran sont devenues extrêmement populaires car elles permettent de capturer des images auxquelles il est possible de se référer ultérieurement.
Voici les meilleures méthodes pour prendre une capture d'écran sous Windows en utilisant les raccourcis et fonctionnalités de capture d'écran Windows :
Méthode 1 : utilisez le bouton d'impression d'écran
Le moyen le plus simple de prendre des captures d'écran sur Windows 11 et 10 consiste à utiliser la touche Impr écran .
Pour capturer tout votre écran, appuyez simplement sur la touche PrtScn en haut à droite de votre clavier.
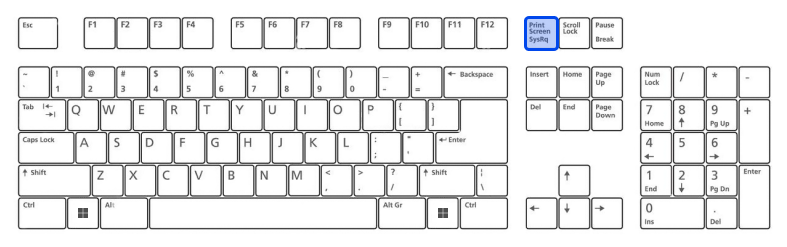
La capture d'écran sera copiée dans le presse-papiers de Windows 10. La capture d'écran doit être collée dans un programme qui offre la possibilité d'insérer des images, comme Microsoft Word ou Paint.
En cliquant sur le bouton PrtScn dans Windows 11, la capture d'écran sera enregistrée dans le dossier Captures d'écran de l'ordinateur ; vous pouvez le trouver en ouvrant l' Explorateur de fichiers et en sélectionnant Images sur la gauche. De plus, si vous avez activé OneDrive, il sera également enregistré sur votre compte.
Méthode 2 : Utiliser la touche Windows + écran d'impression
Appuyez sur la touche Windows et PrtScn sur Windows 10 pour prendre une capture d'écran et enregistrer le fichier automatiquement. Vous recevrez une capture d'écran de l'intégralité de votre écran stockée dans le dossier Captures d'écran.
Une capture d'écran de votre écran entier sera également enregistrée dans le dossier Captures d'écran de Windows 11 lorsque vous appuyez sur la touche Windows + PrtScn .
En utilisant cette méthode, vous pouvez coller l'image directement dans une application artistique pour les médias sociaux et d'autres applications.
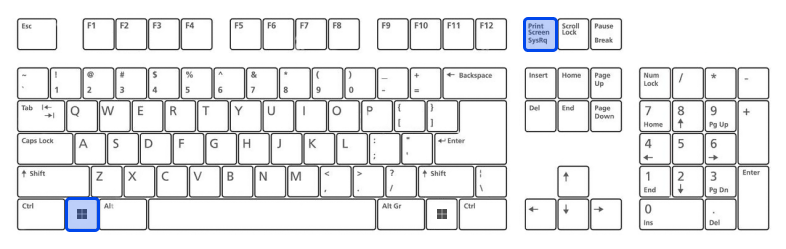
Méthode 3 : Utiliser la touche Alt + Impr écran
Appuyez sur Alt + PrtScn si vous souhaitez que seule la fenêtre dans laquelle vous travaillez actuellement soit capturée.
Cela copiera les informations dans votre presse-papiers dans Windows 10, vous devrez donc les coller dans un autre programme pour les enregistrer.
La capture d'écran sera copiée et enregistrée dans le dossier Captures d'écran immédiatement dans Windows 11.
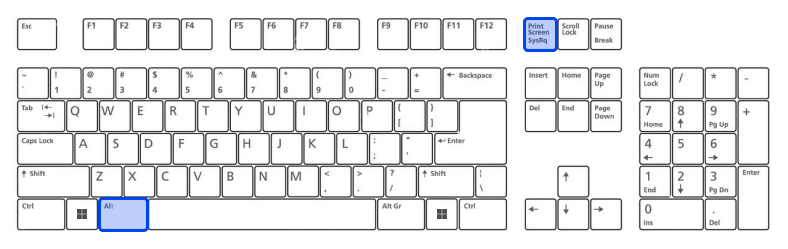
Méthode 5 : Utiliser l'outil Snip & Sketch dans Windows 10
Snip & Sketch sur Windows 10 est le meilleur outil pour capturer des captures d'écran si vous souhaitez personnaliser, annoter ou partager vos captures d'écran.
Snip & Sketch peut être activé en appuyant simultanément sur la touche Windows et Maj + S .
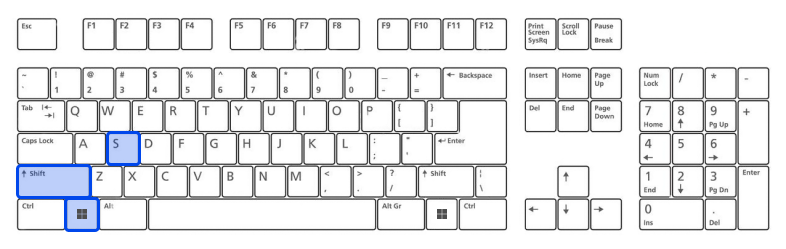
Il y aura un effet d'éclairage sur votre écran et un mini-menu apparaîtra en haut, vous donnant la possibilité de prendre une fenêtre rectangulaire de forme libre ou de capturer tout l'écran. À l'aide des options Snip & Skitch, vous pouvez sélectionner la manière de prendre une capture d'écran.
Vous verrez une notification d'aperçu dans le coin inférieur droit de votre écran une fois que vous aurez capturé la capture d'écran et que vous l'aurez enregistrée dans votre presse-papiers.
Ouvrez l'application Snip & Sketch en cliquant sur la notification d'aperçu pour enregistrer, partager et modifier la capture d'écran avec les outils de dessin disponibles.

Méthode 6 : L'outil de capture dans Windows 11
Snipping Tool est disponible dans Windows 10, mais ce n'est pas toujours l'outil que vous devez utiliser pour prendre des captures d'écran.
À la suite des mises à niveau importantes de Windows 11, l'outil Snipping offre désormais le meilleur support pour prendre des captures d'écran personnalisées.
Les utilisateurs de Windows 11 peuvent démarrer l'outil de capture en le recherchant ou en appuyant sur la combinaison Windows Key + Shift + S.
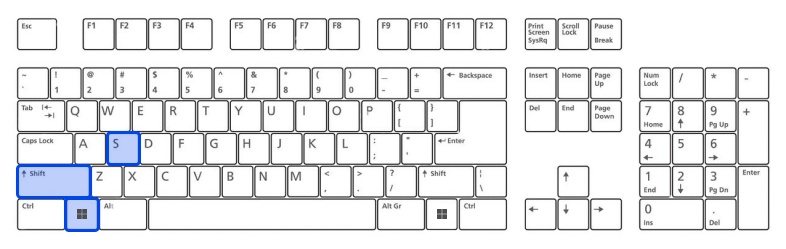
Snip & Sketch assombrit votre écran, et en haut de votre écran, vous verrez une barre d'outils avec des options de capture d'écran. À l'aide de cette barre d'outils, vous pouvez prendre une capture rectangulaire, de forme libre, plein écran ou pleine fenêtre.
Après avoir pris une capture d'écran, l'image sera copiée dans votre presse-papiers afin que vous puissiez la partager immédiatement. Lorsque vous cliquez sur l'aperçu dans le coin inférieur droit de votre écran, vous pouvez l'enregistrer et le modifier.
Méthode 7 : Utiliser la barre de jeu
Game Bar est une superposition que vous pouvez utiliser dans la plupart des applications et jeux Windows pour prendre des captures d'écran et enregistrer des vidéos. Appuyez simultanément sur les touches Windows et G pour ouvrir la barre de jeu.
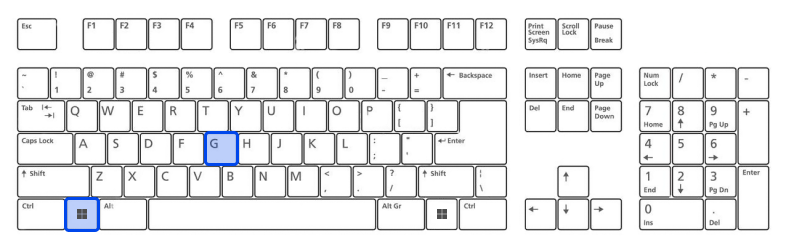
Vous pouvez capturer une capture d'écran de l'interface plein écran en cliquant sur l'icône de l'appareil photo dans le menu de superposition.
De plus, vous pouvez enregistrer un clip vidéo en appuyant sur le bouton d'enregistrement et en sélectionnant l'icône du microphone pour ajouter de l'audio à l'enregistrement.
Dans la barre de jeu, les captures d'écran et les clips vidéo sont stockés sous forme de fichiers PNG dans le dossier Vidéos → Captures .
Vous pouvez également afficher toutes les captures d'écran et vidéos capturées dans la barre de jeu en cliquant sur le bouton " Afficher toutes les captures" sous les boutons de capture d'écran et d'enregistrement.
Méthode 8 : Prendre une capture d'écran sur un appareil Microsoft Surface
Vous pouvez prendre une capture d'écran sur Windows 10 avec un appareil Microsoft Surface en appuyant sur le bouton d' alimentation + le bouton d'augmentation du volume .
Votre capture d'écran sera enregistrée dans le dossier Images → Captures d'écran une fois que l'écran s'assombrit.
Meilleures applications pour prendre des captures d'écran sous Windows
Si vous n'êtes pas satisfait des fonctionnalités de capture d'écran intégrées à Windows, plusieurs applications tierces méritent d'être envisagées, chacune avec ses fonctionnalités. Ce sont les meilleurs d'entre eux :
- Lightshot est un outil gratuit qui vous permet de capturer des captures d'écran et de les partager rapidement sur les réseaux sociaux. Vous pouvez remplacer la fonction d'impression d'écran sur Windows 10 par Lightshot, qui offre plus d'options d'édition qu'elle.
- Greenshot est un autre outil gratuit qui permet l'édition et la personnalisation des captures d'écran et la possibilité de capturer une page Web défilante entière.
- L'outil de capture d'écran Snagit permet la création de GIF animés, de captures d'écran de pages Web complètes et de nombreuses autres fonctionnalités.
Il est possible d'acheter la version premium pour 50 $. Vous pouvez également essayer la version d'essai pendant 30 jours, mais toutes les images capturées pendant l'essai peuvent être filigranées.
Conclusion
Cet article a présenté les meilleures méthodes et applications pour prendre une capture d'écran sous Windows. Merci d'avoir pris le temps de lire cet article. Nous espérons que vous l'avez trouvé intéressant.
S'il vous plaît laissez-nous savoir vos pensées sur l'article dans la section des commentaires. Nous vous encourageons à partager cet article sur Twitter et Facebook si vous l'appréciez.
