Comment suivre une source de leads dans WordPress (2 manières simples)
Publié: 2021-08-02Vous souhaitez suivre une source de leads dans WordPress ?
Le suivi d'une source de prospects vous aide à comprendre quelle source de site Web génère plus de trafic et génère de nouveaux prospects pour votre site.
Dans cet article, nous allons vous montrer la meilleure façon de suivre une source de leads dans WordPress afin que vous puissiez vous concentrer sur la source la plus rentable pour votre entreprise.
Avant de continuer, commençons par comprendre ce qu'est le suivi de la source principale et pourquoi vous devez suivre la source principale.
Qu'est-ce que le suivi des sources de prospects ?
Le suivi des sources de prospects est un processus de surveillance des sources / prospects qui génèrent du trafic et convertissent les prospects en clients sur votre site Web.
En termes simples, il s'agit d'un processus de suivi qui vous aide à identifier les prospects pour votre site Web.
Alors, maintenant que vous savez ce qu'est le suivi des sources de leads, parlons des raisons pour lesquelles vous devriez le faire.
Pourquoi devriez-vous suivre les sources de prospects ?
Le suivi d'une source de prospects est important car il vous aide à savoir d'où viennent exactement vos acheteurs, comment ils trouvent votre site sur le Web et quelles sources ils utilisent pour accéder à votre site Web.
Sur la base des données des sources principales, vous pouvez améliorer le marketing de votre marque. Vous saurez exactement quelles sources sont les plus précieuses et sur quel domaine vous devriez vous concentrer davantage. De plus, il vous permet de comprendre le comportement des utilisateurs et vous donne une idée claire de la façon dont vos visiteurs interagissent avec votre site Web.
Le suivi des sources de leads vous aide à découvrir :
- Quelle campagne de marketing fonctionne bien.
- Combien de sources de prospects proviennent directement des recherches organiques.
- Sur quel canal de médias sociaux se concentrer.
- Quels sites de référence génèrent plus de trafic.
Comment suivre une source de leads dans WordPress
Vous pouvez suivre une source de prospects en ajoutant un code de suivi à votre site et en configurant un objectif dans Google Analytics. L'un des principaux inconvénients de ce processus est que vous devez définir des objectifs pour chaque formulaire et chaque campagne. Ce n'est pas seulement un processus fastidieux, mais nécessite également un peu de connaissances techniques.
Par conséquent, nous allons utiliser WPForms et MonsterInsights pour le processus. En utilisant ces plugins, vous pouvez facilement suivre les prospects sur votre site Web sans toucher à un seul morceau de code.
Nous verrons 2 des méthodes les plus simples pour suivre une source de prospects. Voici une table des matières pour passer à votre méthode préférée :
Méthode 1 : utiliser le plugin WPForms
- Installer et activer WPForms
- Installer et activer le module complémentaire User Journey
- Afficher le rapport de parcours utilisateur pour suivre les sources de prospects
Méthode 2 : utilisez le plugin MonsterInsights
- Installer et activer MonsterInsights
- Configurer le plugin MonsterInsights
- Installer et activer le module complémentaire de formulaires
- Voir les rapports MonsterInsights
Méthode 1 : utiliser le plugin WPForms
Dans cette méthode, nous allons utiliser le puissant module complémentaire User Journey de WPForms.
L'addon User Journey vous aide à suivre vos prospects de formulaire Web. Il vous permet de vérifier comment vos visiteurs interagissent avec vos formulaires Web, combien de personnes remplissent vos formulaires et avec quel formulaire ils interagissent le plus.
Voici à quoi ressemble un rapport User Journey dans votre tableau de bord WordPress.
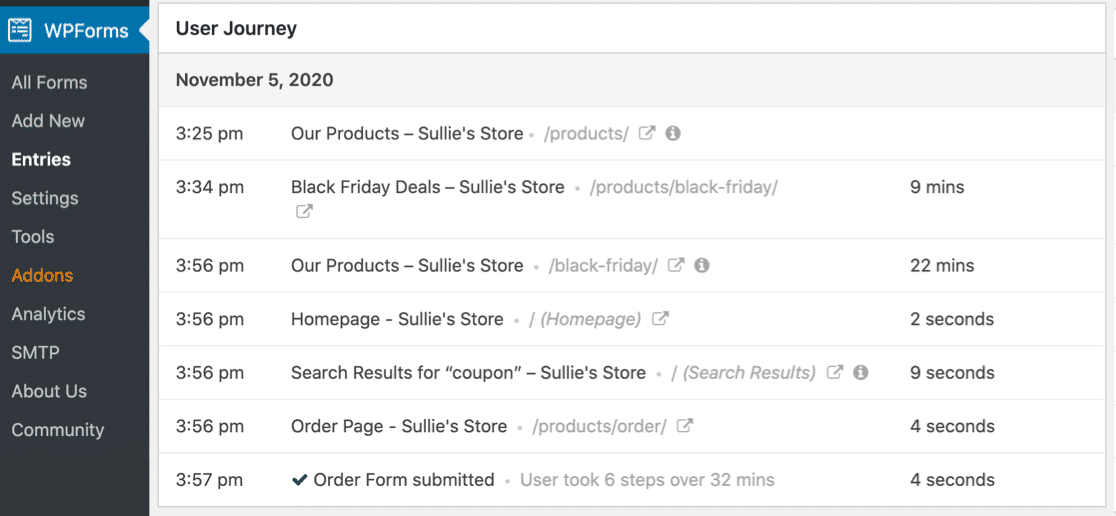
Voyons comment vous pouvez utiliser cet addon pour suivre la source du plomb.
Étape 1 : Installer et activer WPForms
Avant de commencer, assurez-vous d'avoir installé et activé le plugin WPForms sur votre site WordPress.
Si vous rencontrez des difficultés dans le processus d'installation du plugin, consultez ce guide étape par étape sur la façon d'installer un plugin dans WordPress.
Étape 2 : Installer et activer le module complémentaire User Journey
Une fois que vous avez installé et activé le plugin WPForms, vous pourrez installer et activer le module complémentaire User Journey.
Remarque : User Journey Addon est inclus dans une version pro de WPForms ; assurez-vous de vérifier votre licence avant d'installer l'addon.
Maintenant, pour installer l'addon, accédez à votre tableau de bord WordPress et cliquez sur WPForms » Addons.
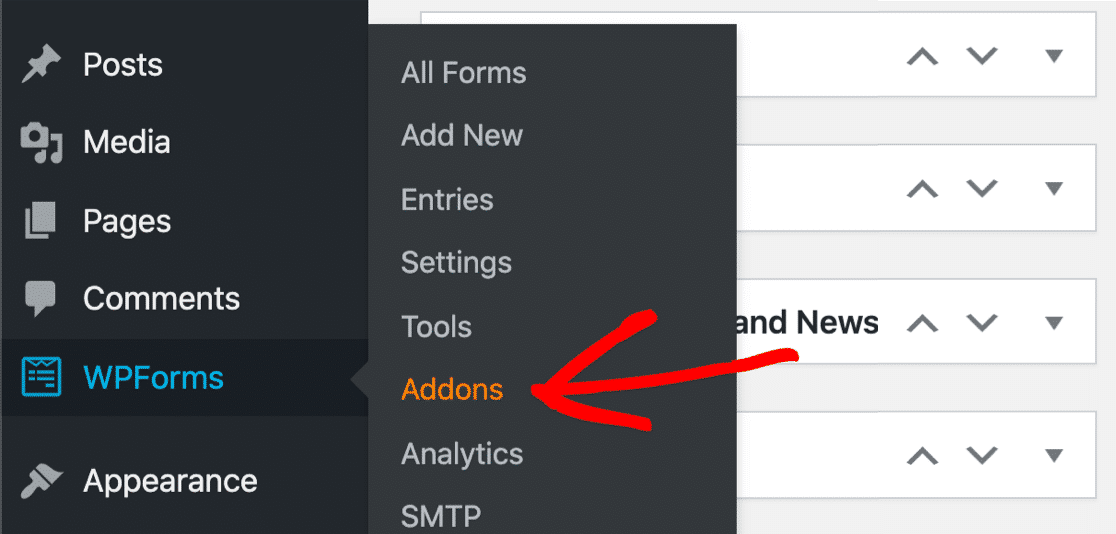
Dans la barre de recherche, tapez module complémentaire User Journey et appuyez dessus pour activer.
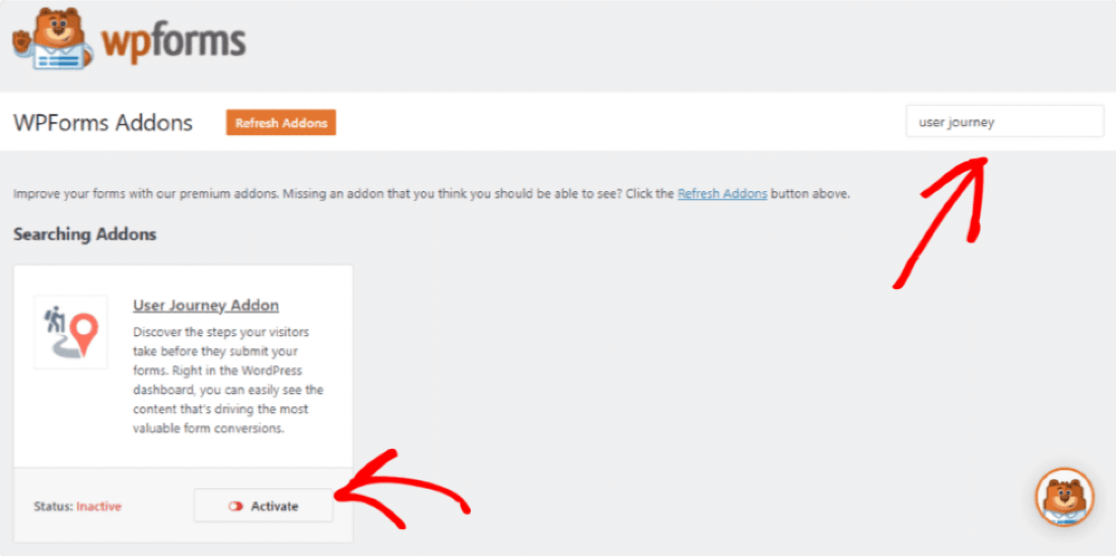
Besoin d'aide pour cette étape ? Consultez notre guide sur la façon d'installer et d'activer l'addon User Journey.
Étape 3 : Afficher le rapport pour suivre les sources de prospects
Une fois que vous avez activé l'addon, vous pouvez vérifier votre rapport de parcours utilisateur.
Pour afficher le rapport sur votre tableau de bord, accédez aux WPForms et cliquez sur Entrées . Ici, vous pouvez voir la liste des formulaires que vous avez créés avec WPForms. Cliquez sur le nom du formulaire pour voir plus de détails.
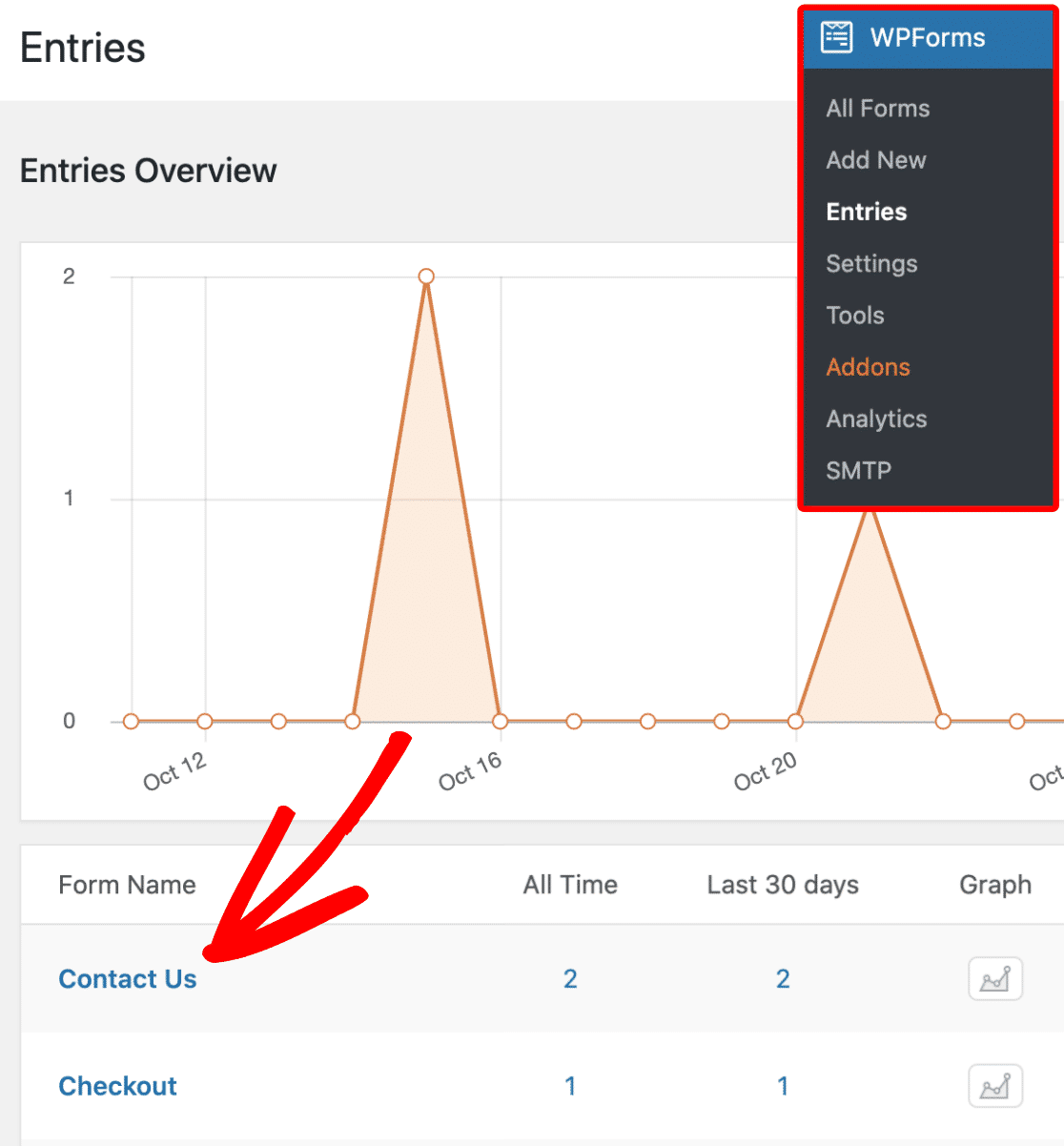
Sur la page suivante, vous verrez la liste des utilisateurs qui ont soumis le formulaire. Maintenant, pour afficher les détails du parcours de l'utilisateur, cliquez sur le bouton Afficher à droite.
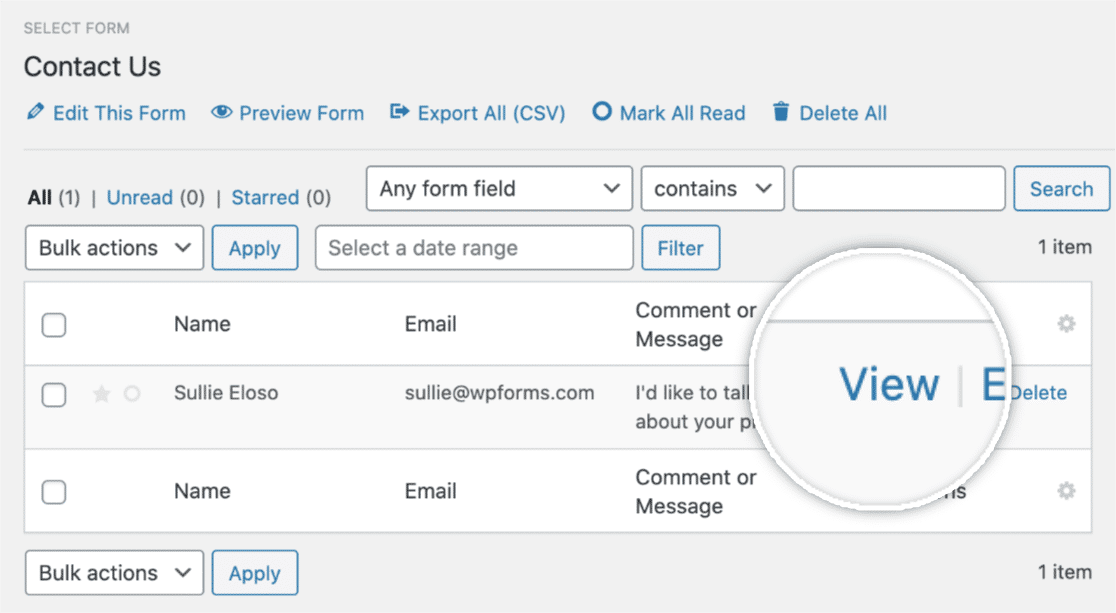
Une fois que vous avez ouvert les détails de l'utilisateur, faites défiler la page jusqu'à ce que vous voyiez la section Parcours utilisateur .
Dans la section Parcours utilisateur, vous vérifiez chaque étape effectuée par un utilisateur avant de soumettre le formulaire. Il vous montre une source de référence, les pages que l'utilisateur a consultées, la date, l'heure et le temps que l'utilisateur a passé sur chaque page de votre site Web.
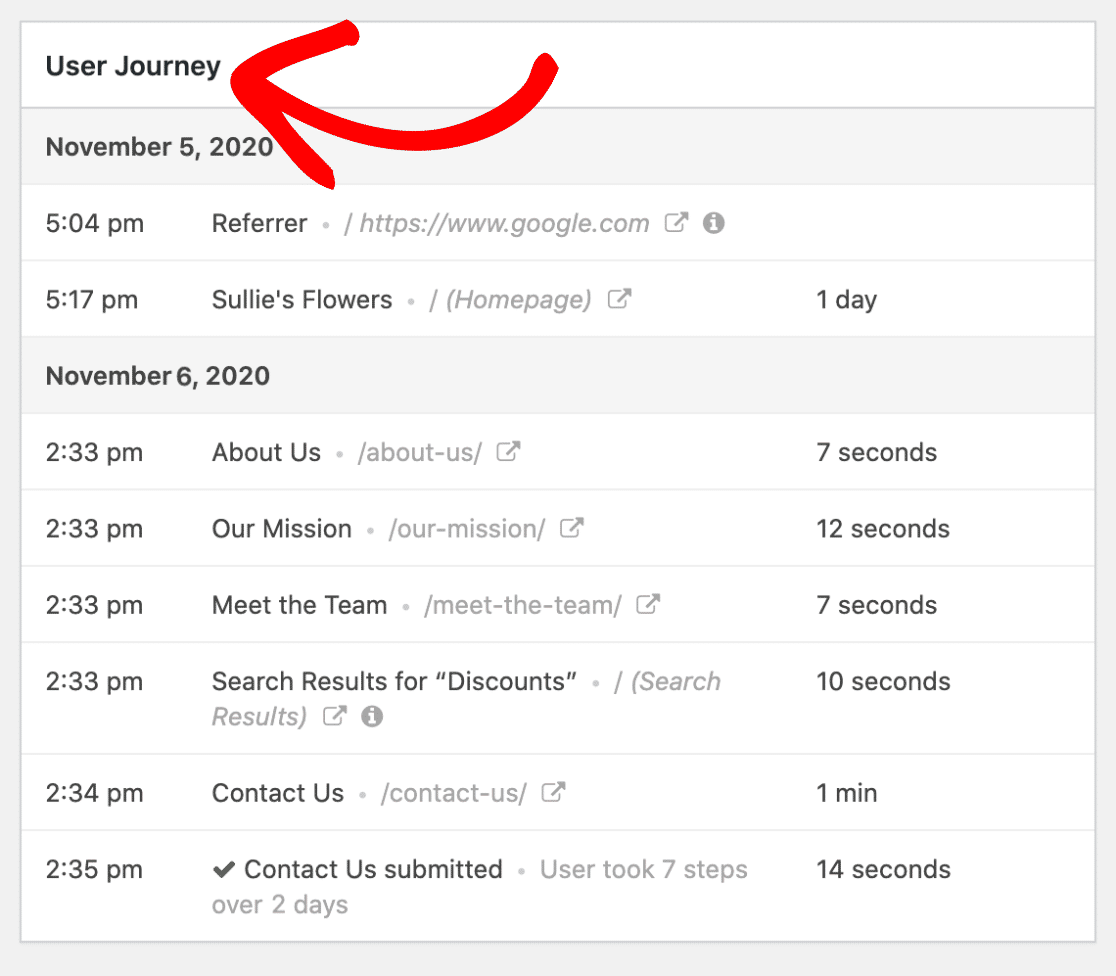
Vous pouvez également afficher la page visitée en cliquant sur l'icône Ouvrir la fenêtre dans un nouvel onglet .
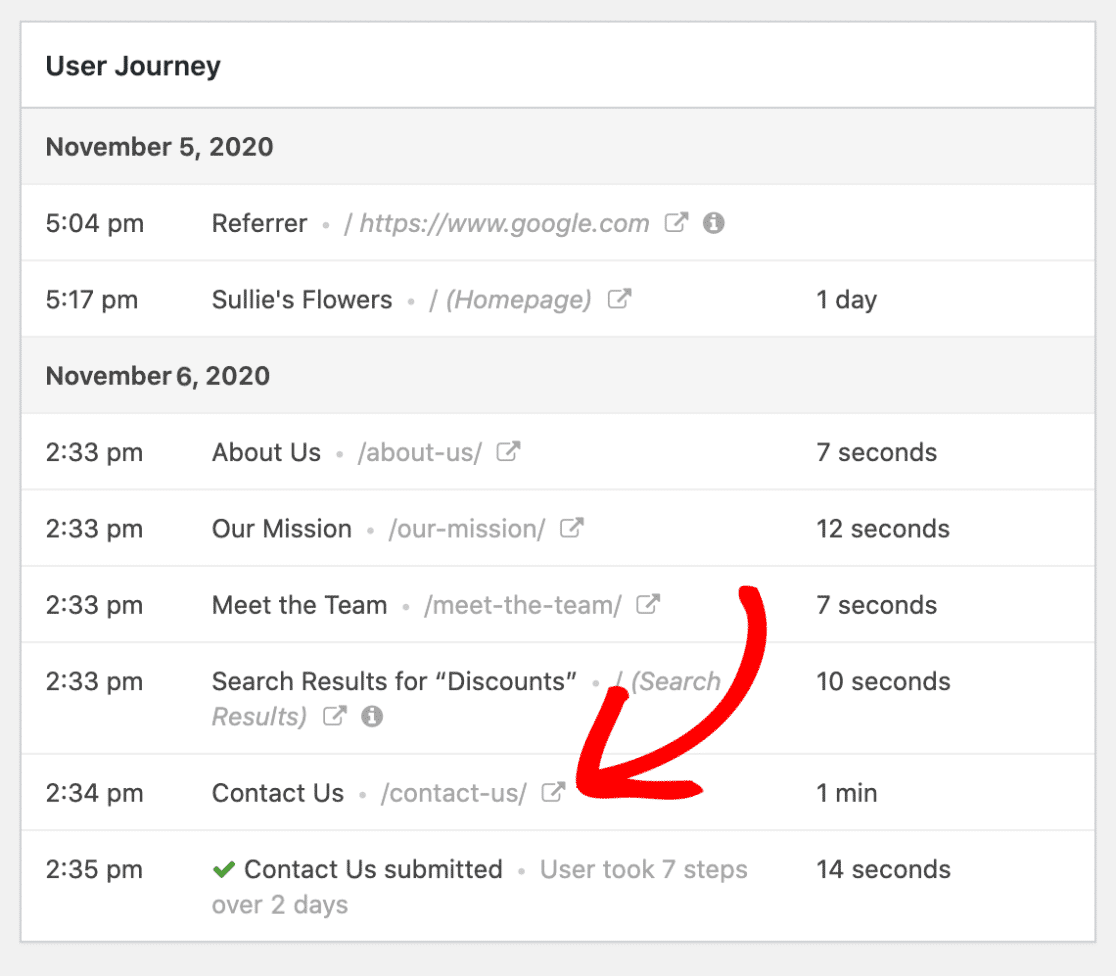
De plus, vous pouvez visualiser les paramètres de l'URL en cliquant sur la petite icône Info .
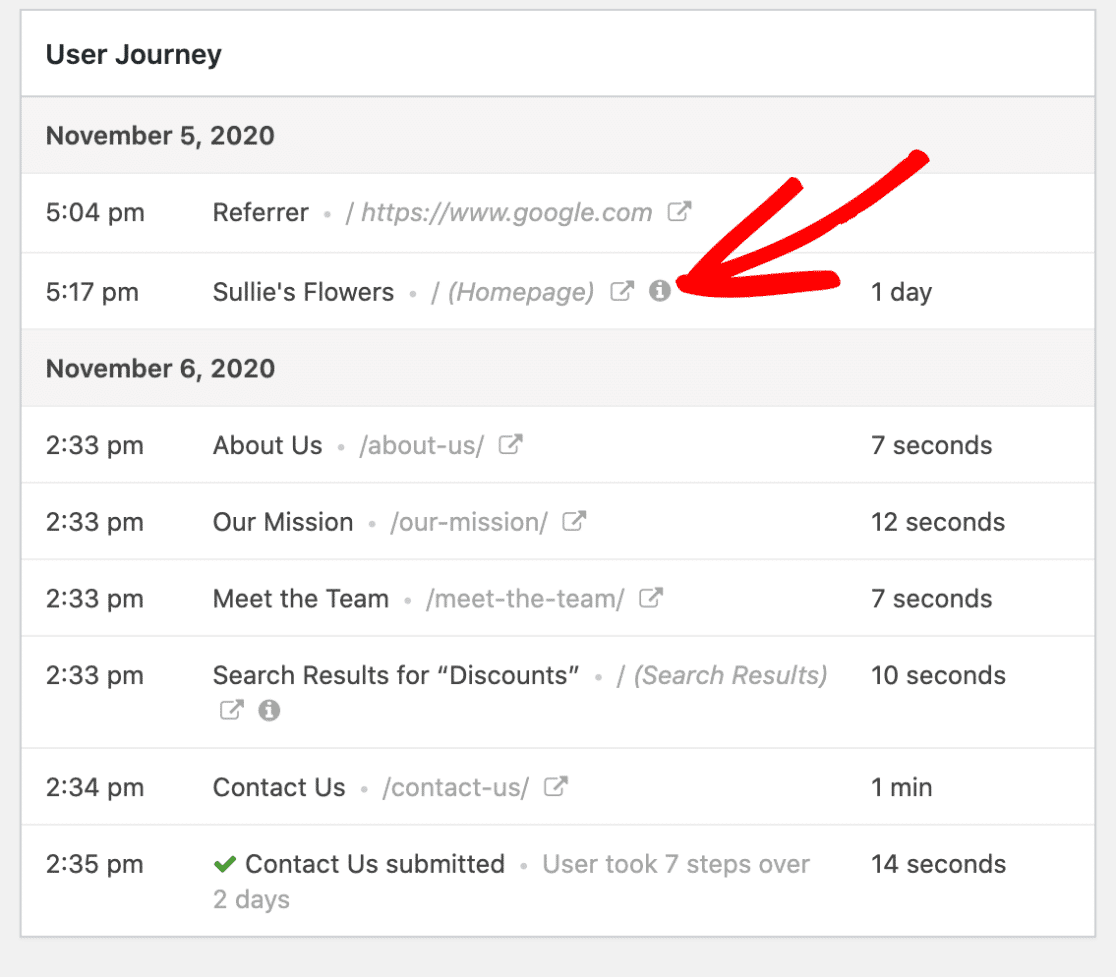
C'est ainsi que vous pouvez analyser lesquels de vos formulaires Web fonctionnent bien et convertissent les prospects sur votre site Web.
Méthode 2 : utilisez le plugin MonsterInsights
Dans cette méthode, nous allons utiliser MonsterInsights et son module complémentaire Forms pour suivre les sources de prospects.
MonsterInsights est le meilleur plugin d'analyse pour WordPress. Il facilite l'intégration de Google Analytics sur les sites Web WordPress sans modifier le code ni demander de l'aide aux développeurs.
L'un des avantages de l'utilisation de MonsterInsights est que vous pouvez voir toutes les données d'analyse de votre site Web sur votre tableau de bord WordPress. Toutes les données analytiques en un seul endroit. Tellement facile et pratique!
Peu importe si vous n'êtes pas un expert en analyse ; MonsterInsights divise les données complexes de Google Analytics en rapports interactifs faciles à comprendre.

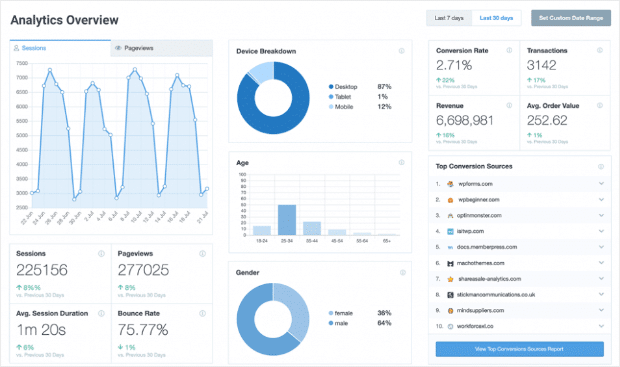
MonsterInsights est livré avec un module complémentaire de formulaires qui vous permet de suivre vos vues et conversions de formulaires sans ajouter de code.
Étape 1 : Installez et activez le plugin MonsterInsights
Pour commencer, vous devez d'abord installer et activer le plugin MonsterInsights sur votre site WordPress.
Vous pouvez commencer par acheter le plugin MonsterInsights. Une fois l'achat terminé, connectez-vous à votre compte MonsterInsights.
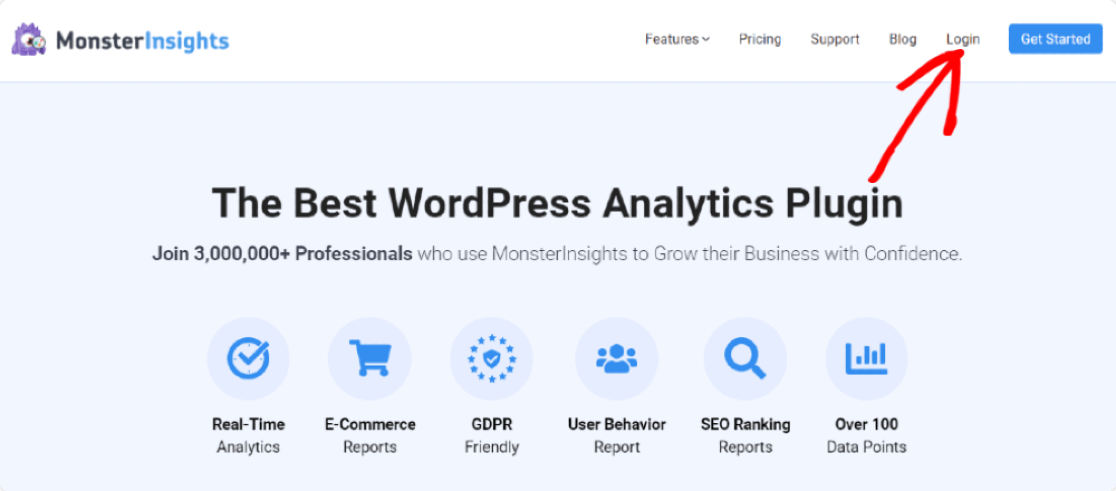
Ensuite, cliquez sur le bouton Télécharger MonsterInsights pour télécharger le fichier zip du plugin.
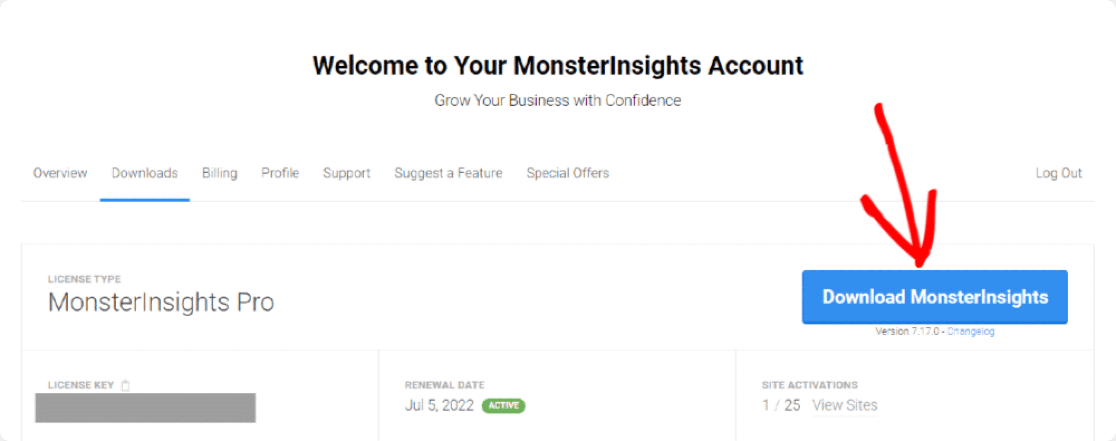
Maintenant, rendez-vous sur votre site Web WordPress, accédez au tableau de bord, cliquez sur Plugins >> Ajouter un nouveau.
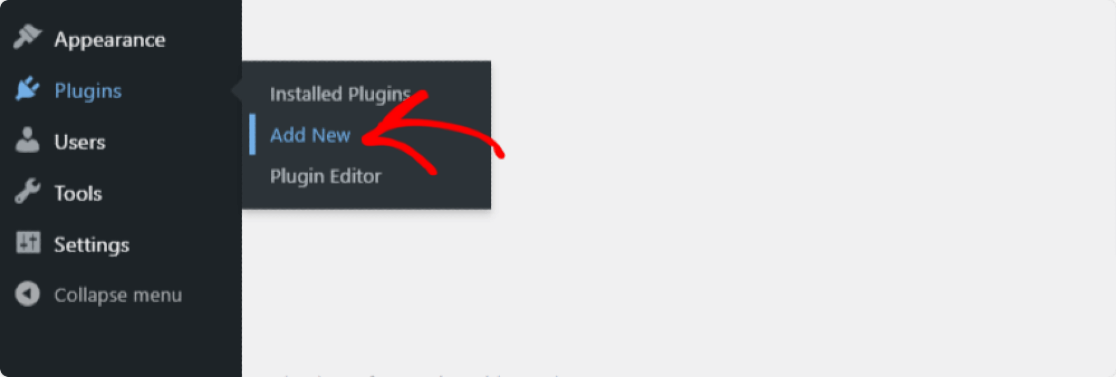
Cliquez sur le bouton Télécharger le plugin.

Choisissez votre fichier zip, cliquez sur le bouton Installer maintenant .
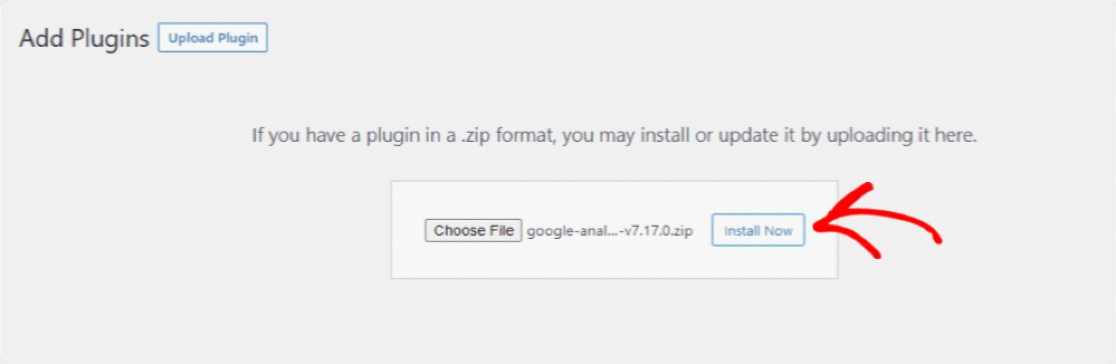
Une fois le processus d'installation terminé, cliquez sur le bouton Activer le plugin .
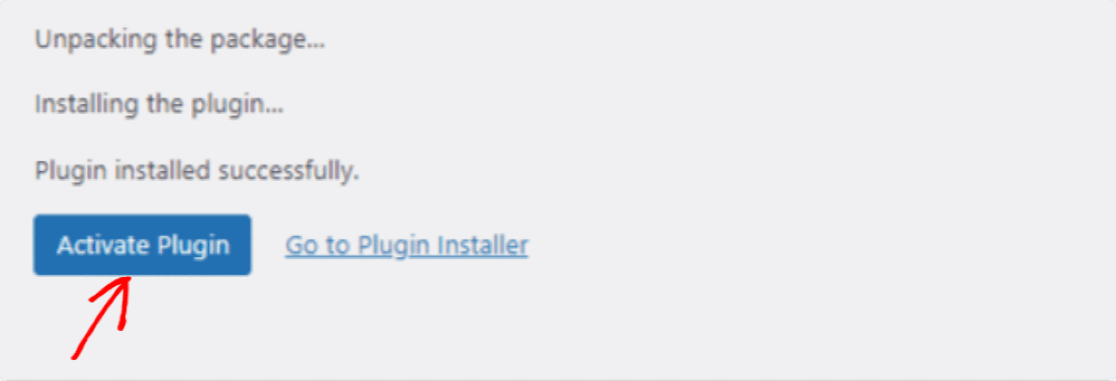
Excellent travail sur l'activation du plugin MonsterInsights, allons-y et installons-le maintenant.
Étape 2 : Configurer le plugin MonsterInsights
Dès que vous cliquez sur le bouton d'activation, la page de l'assistant de configuration de MonsterInsights s'ouvre. Ensuite, cliquez sur le bouton Lancer l'assistant .
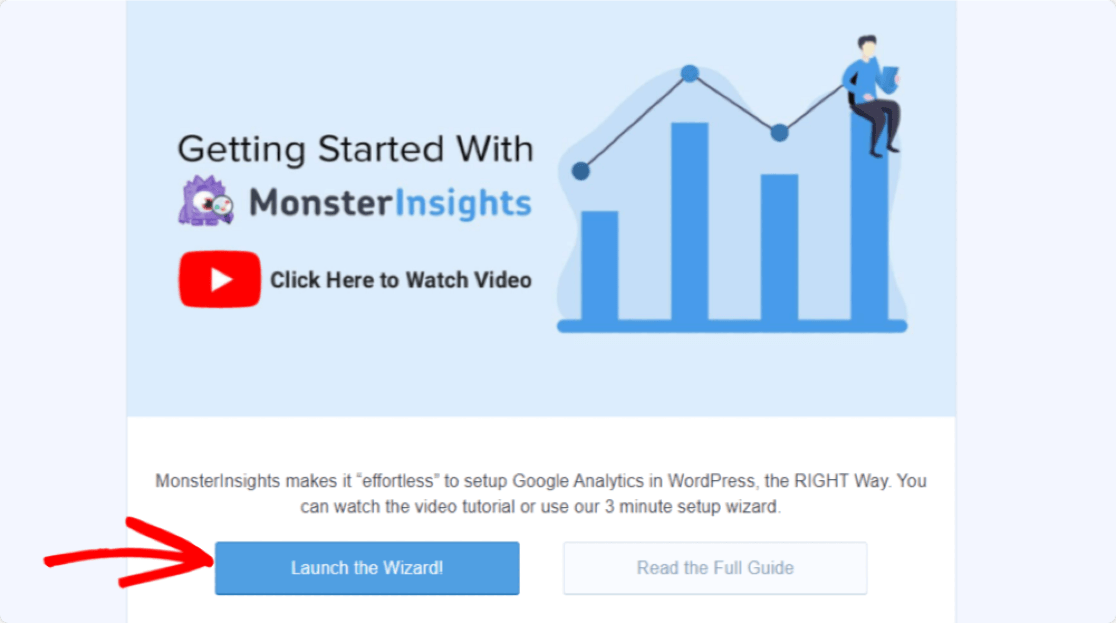
Le processus de configuration de l'assistant est assez simple et il vous suffit de suivre les instructions.
Tout d'abord, vous devez choisir la catégorie qui décrit le mieux votre site Web. Une fois terminé, cliquez sur le bouton Enregistrer et continuer .
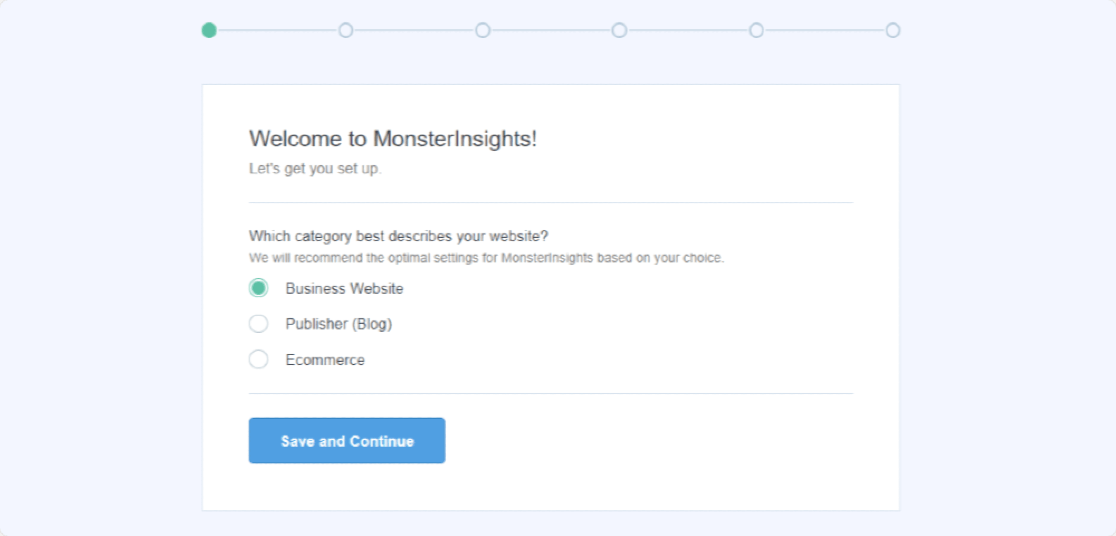
Maintenant, dans la deuxième étape de la configuration de l'assistant, vous devez ajouter votre clé de licence et connecter votre compte Analytics à votre site Web WordPress. Pour obtenir votre clé de licence, retournez sur votre compte MonsterInsights. Sous l'onglet Téléchargements de votre compte, vous trouverez votre clé de licence.
Copiez la clé, collez-la dans le champ Clé de licence et cliquez sur le bouton Connect MonsterInsights .
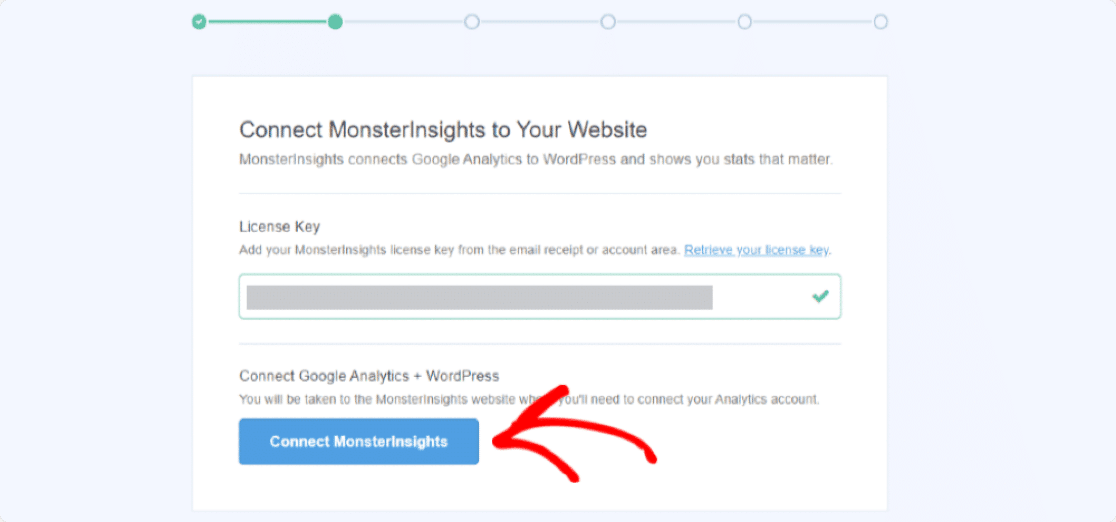
Vous devez maintenant choisir un compte Google pour vous connecter à votre compte MonsterInsights, assurez-vous de sélectionner le compte que vous avez utilisé pour configurer votre compte Google Analytics.
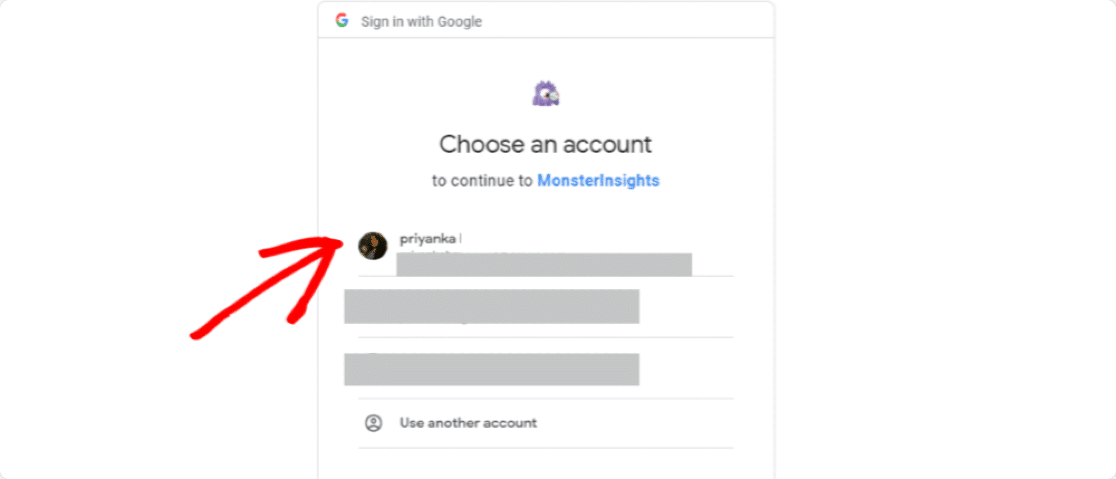
Maintenant, vous devez donner accès à MonsterInsights pour faire quelques choses avec votre Google Analytics. Cliquez sur le bouton Autoriser pour continuer.
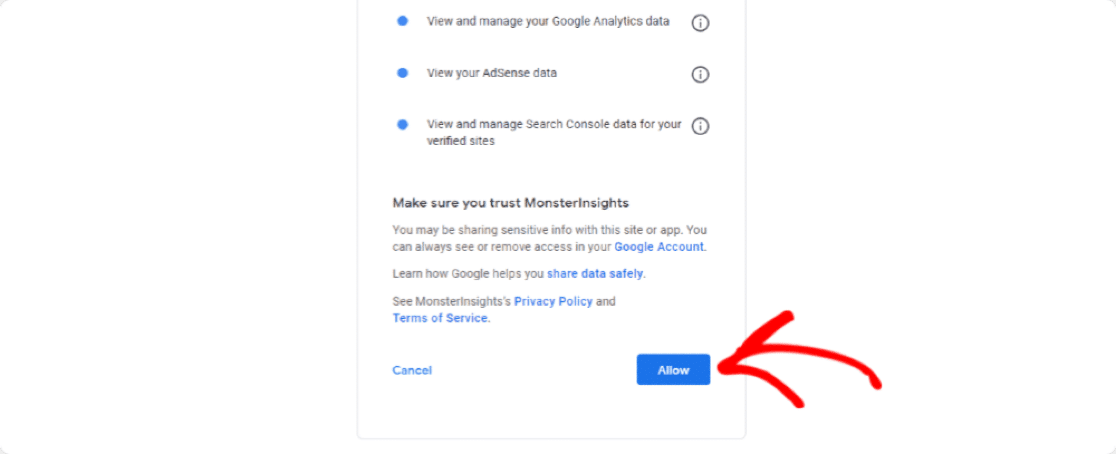
À l'étape suivante, vous devez choisir votre profil. Si vous avez plusieurs sites Web connectés à votre compte Google Analytics. Assurez-vous de sélectionner le bon et cliquez sur le bouton Terminer la connexion .
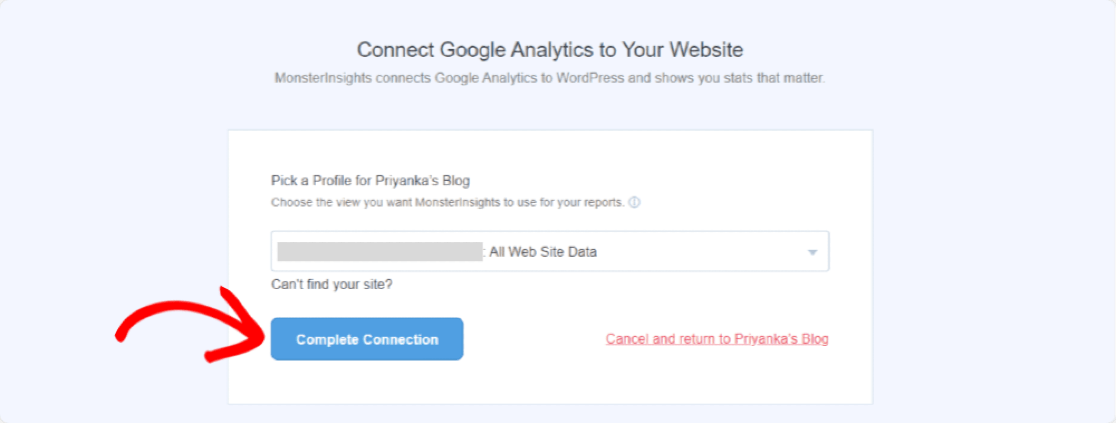
La page Paramètres recommandés s'ouvrira maintenant. Ici, vous aurez quelques paramètres en fonction de votre configuration. Configurez ces paramètres recommandés selon vos préférences et cliquez sur le bouton Enregistrer et continuer .
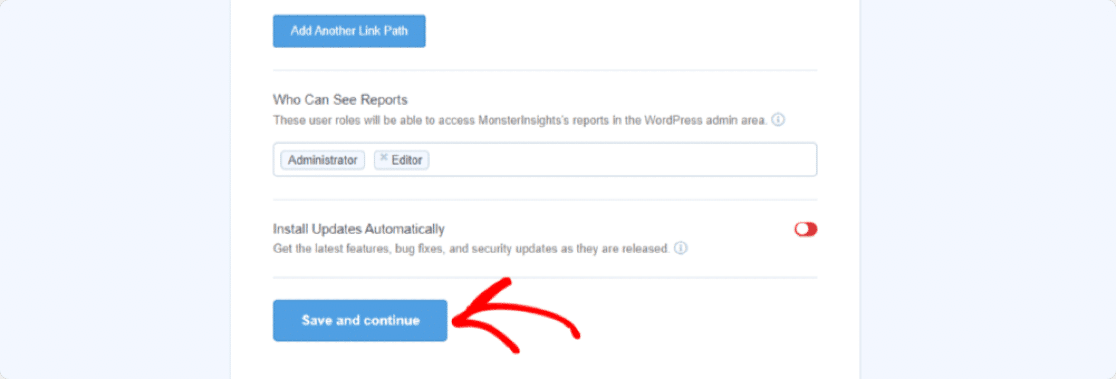
À l'étape suivante, MonsterInsights vous montrera les modules complémentaires recommandés.
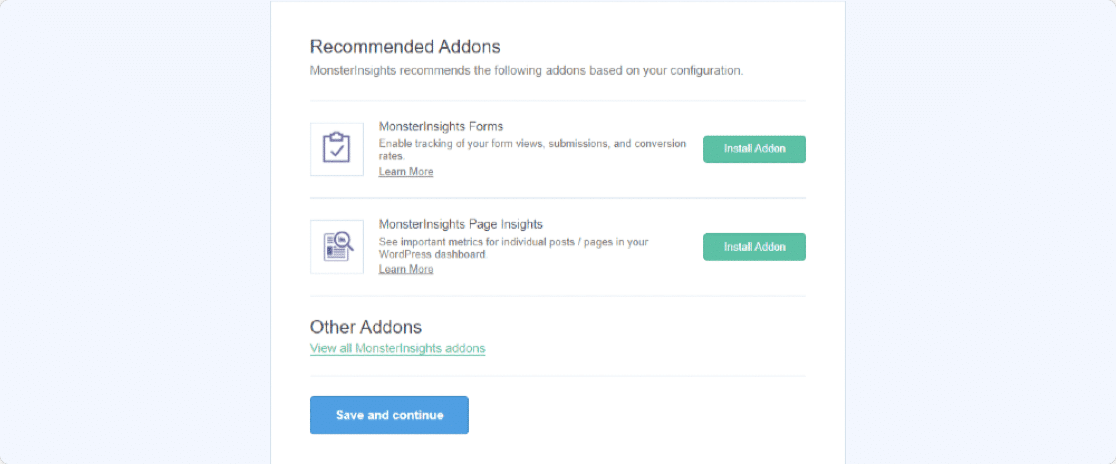
Étape 3 : Installer et activer le module complémentaire de formulaires
MonsterInsights réduit tout le travail fastidieux en vous permettant de suivre les conversions de formulaires uniquement sur vos sites Web WordPress. Tout ce que vous avez à faire est d'installer et d'activer les modules complémentaires Forms pour vérifier vos données de conversion de formulaire.
Cliquez sur le bouton Installer le module complémentaire .
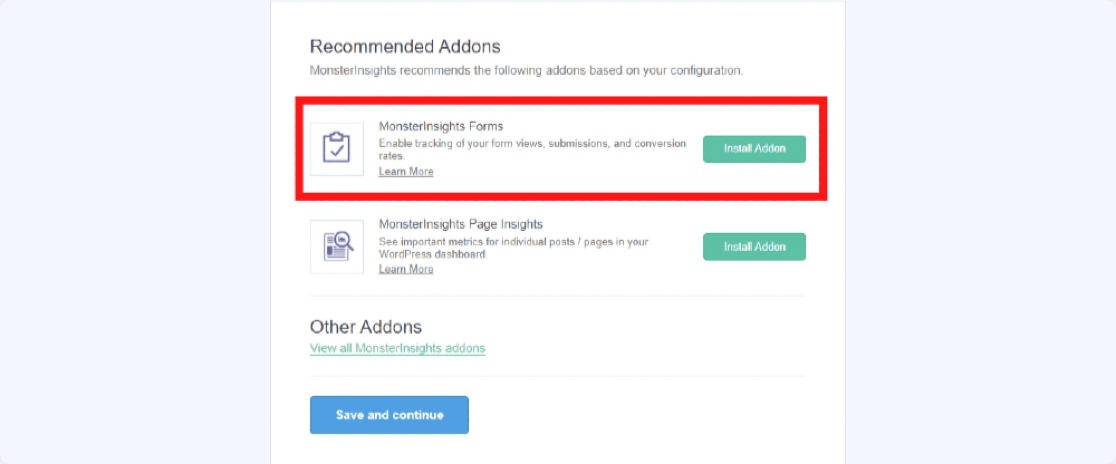
Une fois le module complémentaire de formulaire activé, cliquez sur le bouton Enregistrer et continuer .
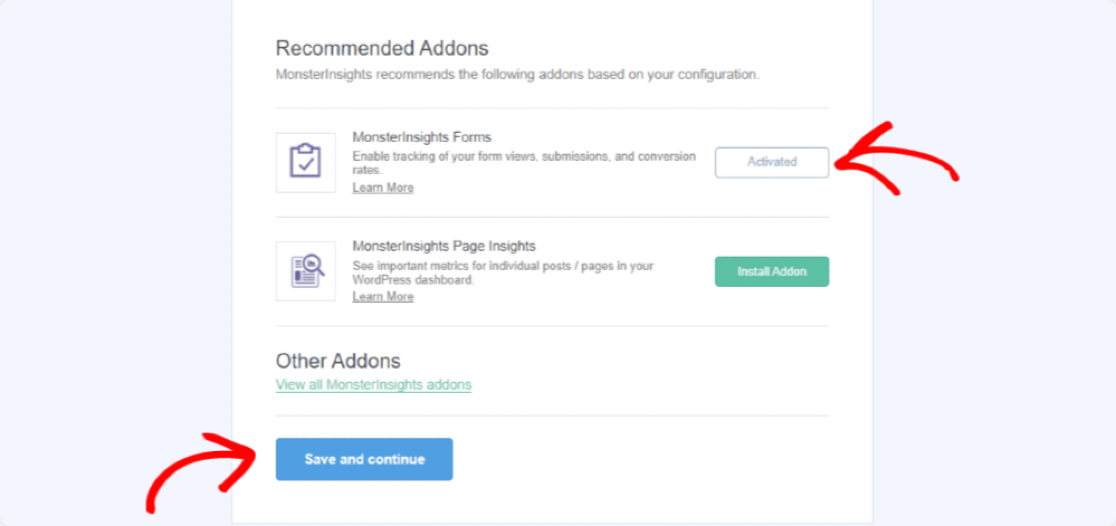
Génial, vous êtes prêt. Terminez l' installation et quittez l'assistant.
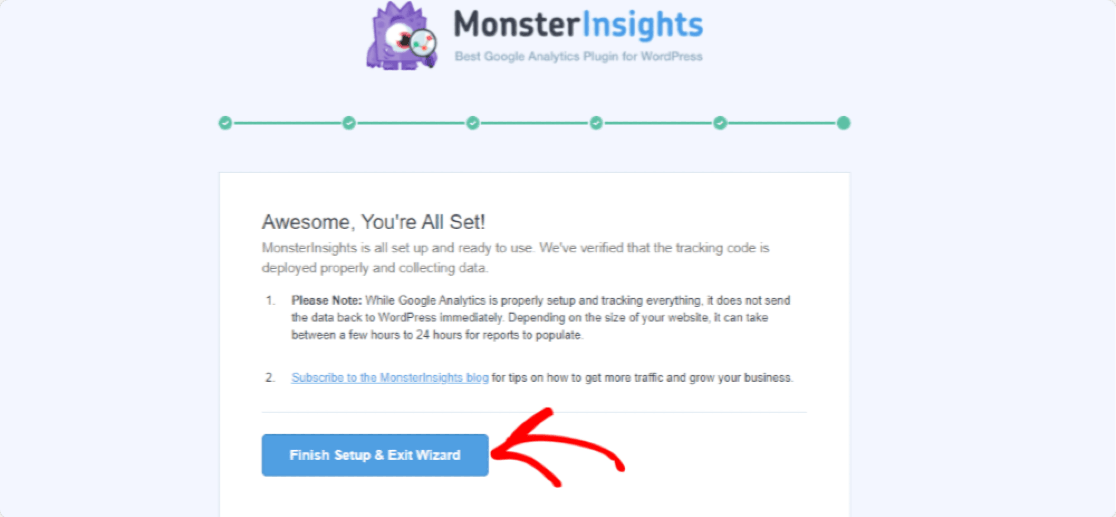
Ensuite, nous vous montrerons comment afficher le rapport.
Étape 4 : Afficher les rapports MonsterInsights
Pour voir vos conversions de formulaire, cliquez sur Insights » Reports . dans votre tableau de bord WordPress.
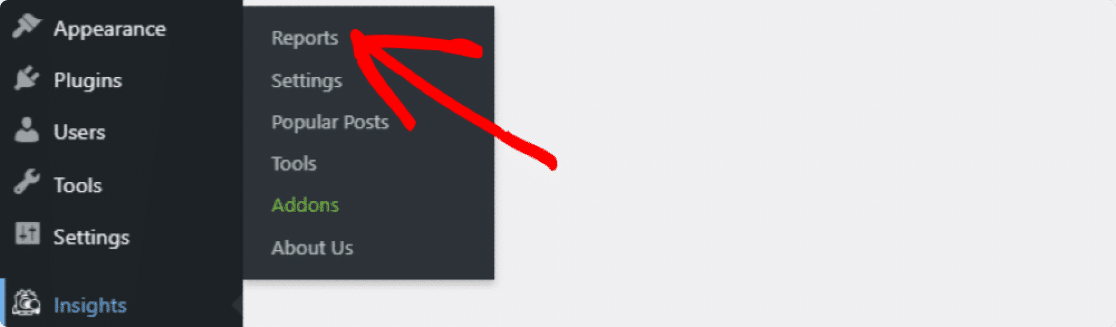
Cliquez sur l'onglet Formulaires pour afficher le rapport de conversion de formulaire de votre site.
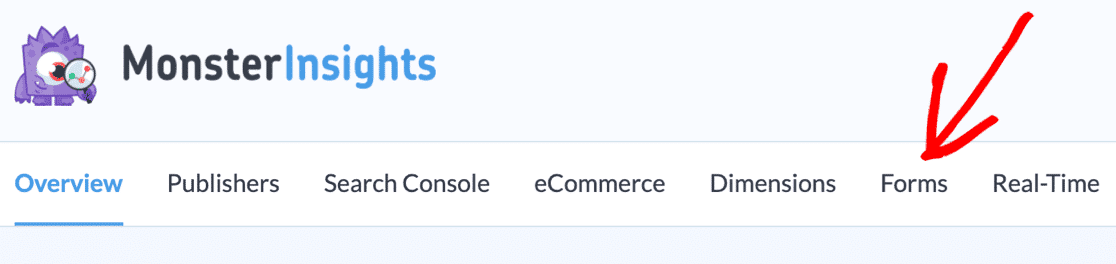
Ici, vous verrez le rapport complet sur les formulaires, y compris les impressions, les conversions et le taux de conversion pour chaque formulaire. Si vous le souhaitez, vous pouvez également exporter toutes les données du formulaire au format PDF.
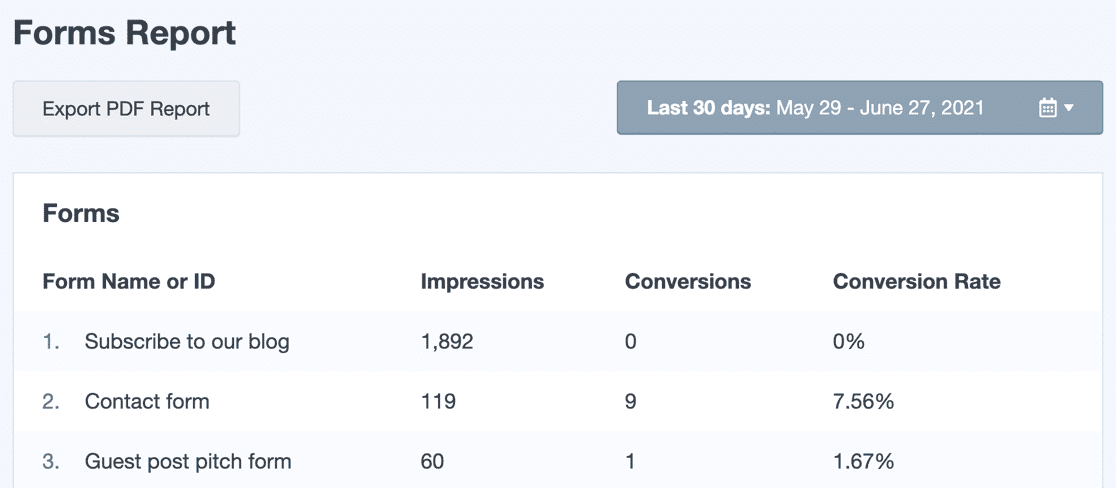
Ce rapport vous indiquera combien de personnes consultent votre formulaire et combien l'ont soumis.
Étape suivante : suivez le trafic de votre site Web
Et c'est tout; maintenant, vous pouvez facilement suivre les sources de prospects sur votre site Web WordPress.
Une fois que vous avez suivi vos conversions de formulaire, consultez ces meilleurs conseils pour améliorer les conversions de formulaire de contact.
Ensuite, nous vous recommandons de lire notre article sur la façon de suivre le trafic d'un site WordPress.
Si vous aimez cet article, suivez-nous sur Facebook et Twitter pour plus de tutoriels WordPress gratuits.
