Comment annuler les modifications dans WordPress (messages et formulaires de contact)
Publié: 2022-04-15Voulez-vous annuler les modifications dans WordPress et restaurer une publication ou un formulaire dans une version précédente ?
Nous avons tous supprimé par erreur des sections d'un message ou les champs d'un formulaire. La bonne chose est que WordPress enregistre plusieurs versions de votre contenu par défaut, vous pouvez donc revenir à un état antérieur à tout moment.
Dans cet article, nous vous montrerons comment annuler les modifications apportées à n'importe quel article ou formulaire WordPress et le restaurer dans une version plus ancienne.
Pourquoi l'historique des publications et les sauvegardes sont utiles
Lors de la création de contenu, le premier brouillon est rarement parfait et nécessite généralement au moins quelques modifications. En fait, les meilleurs éléments de contenu sont généralement le produit de nombreuses modifications et améliorations.
Heureusement, WordPress enregistre automatiquement une copie de votre article toutes les 60 secondes (éditeur classique) ou 10 secondes (éditeur de blocs). La fonction d'enregistrement automatique garantit que vos modifications sont stockées si votre navigateur se bloque ou si votre ordinateur redémarre pour une raison quelconque.
WordPress crée également une sauvegarde de votre contenu lorsque vous cliquez manuellement sur Enregistrer le brouillon , Mettre à jour ou Publier.
Naturellement, il est extrêmement utile d'avoir un enregistrement de toutes les modifications que vous et d'autres utilisateurs avez apportées au contenu de votre site. Voici quelques raisons soulignant l'importance des révisions WordPress :
- Annulation des erreurs : les sauvegardes vous donnent la liberté d'écrire du contenu sans stress, sachant que vous pouvez facilement annuler les erreurs et restaurer votre copie vers une version plus ancienne à tout moment.
- Gestion simplifiée pour les sites multi-auteurs : lorsqu'il y a plusieurs auteurs sur le même site, il est beaucoup plus facile pour un éditeur d'utiliser les révisions pour suivre l'historique complet des modifications apportées à un article et annuler les erreurs si nécessaire.
- Expérimentation SEO et CRO efficace : l' exécution d'expériences d'optimisation est considérablement plus pratique lorsque vous disposez de sauvegardes de toutes les modifications apportées au fil du temps. Vous pouvez facilement revenir à la version la plus performante de votre publication ou de votre formulaire WordPress à l'aide de révisions.
WordPress a une fonctionnalité intégrée de révision des fonctionnalités pour les publications. Mais pour les formulaires de contact, vous ne pouvez accéder aux révisions que si votre plugin de création de formulaire le prend en charge.
Comment annuler les modifications dans WordPress pour les publications et les formulaires de contact
Ci-dessous, vous trouverez des tutoriels étape par étape pour annuler les modifications dans une publication ou un formulaire de contact dans WordPress :
- Restauration d'une révision de publication dans WordPress
- Restauration d'une révision de formulaire de contact dans WordPress
Plongeons dedans.
Restauration d'une révision de publication dans WordPress
Lors de la modification d'un article dans WordPress, vous pouvez utiliser une annulation rapide pour effacer vos dernières modifications à l'aide du bouton illustré dans l'image ci-dessous :
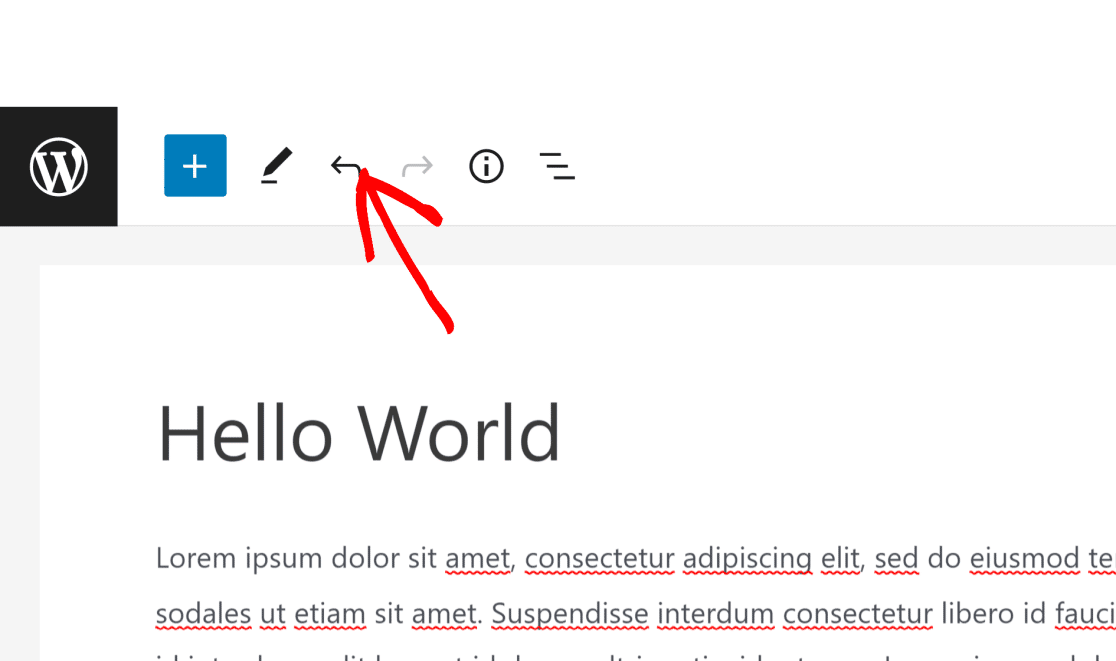
Vous pouvez également utiliser des raccourcis clavier (Ctrl+Z sous Windows et Commande+Z sur Mac) pour annuler les modifications.
Mais cette annulation rapide ne fonctionne pas si vous souhaitez revenir à une version enregistrée antérieure ou à une date antérieure.
Pour restaurer une version enregistrée de votre contenu, regardez dans le volet droit de l'éditeur de contenu WordPress. Vous trouverez l'option Révisions sous les articles. Cliquez sur Révisions pour accéder à l'historique enregistré de votre publication.

À l'intérieur de l'écran de révision, vous trouverez la version actuelle de votre publication sélectionnée par défaut. Pour voir les versions antérieures, utilisez le curseur horizontal en haut de la page. Lorsque vous déplacez le curseur, vous verrez une comparaison avant et après de chaque révision enregistrée avec une version précédente sur la colonne de gauche et la version sélectionnée sur la droite.
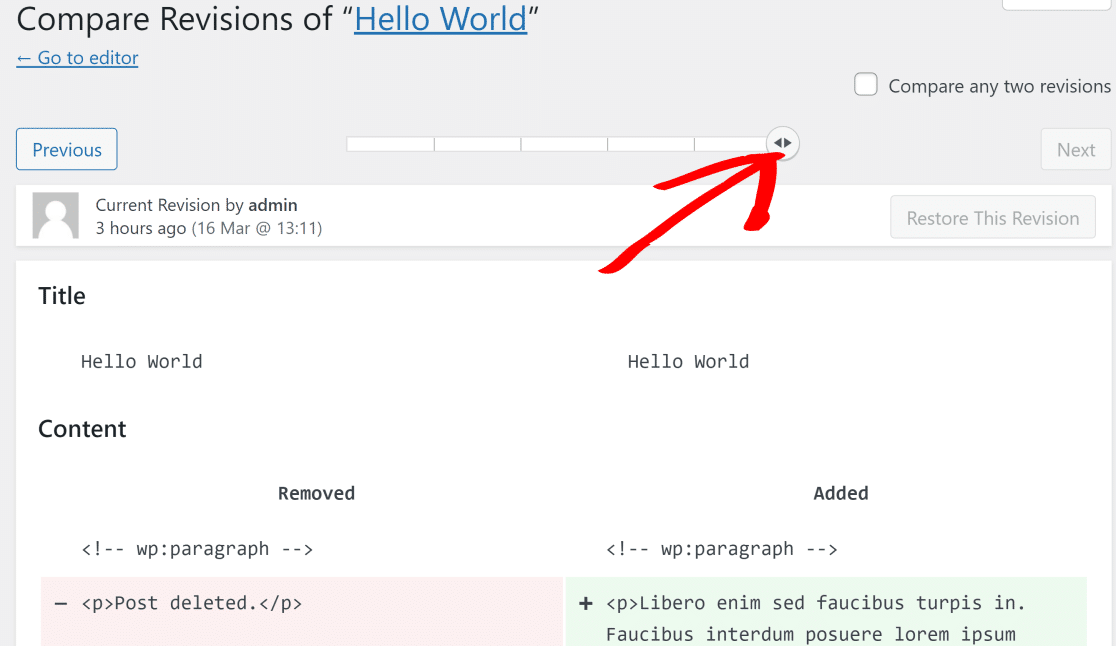
Une même publication peut avoir plusieurs versions différentes en fonction de l'ancienneté de la publication et du nombre de fois qu'elle a été enregistrée. Vous pouvez également comparer deux révisions en cochant la case à côté de Comparer deux révisions. Cela ajoutera un autre curseur sur la barre horizontale que vous pourrez déplacer pour comparer les révisions à partir de deux points différents dans le temps dans votre historique enregistré.
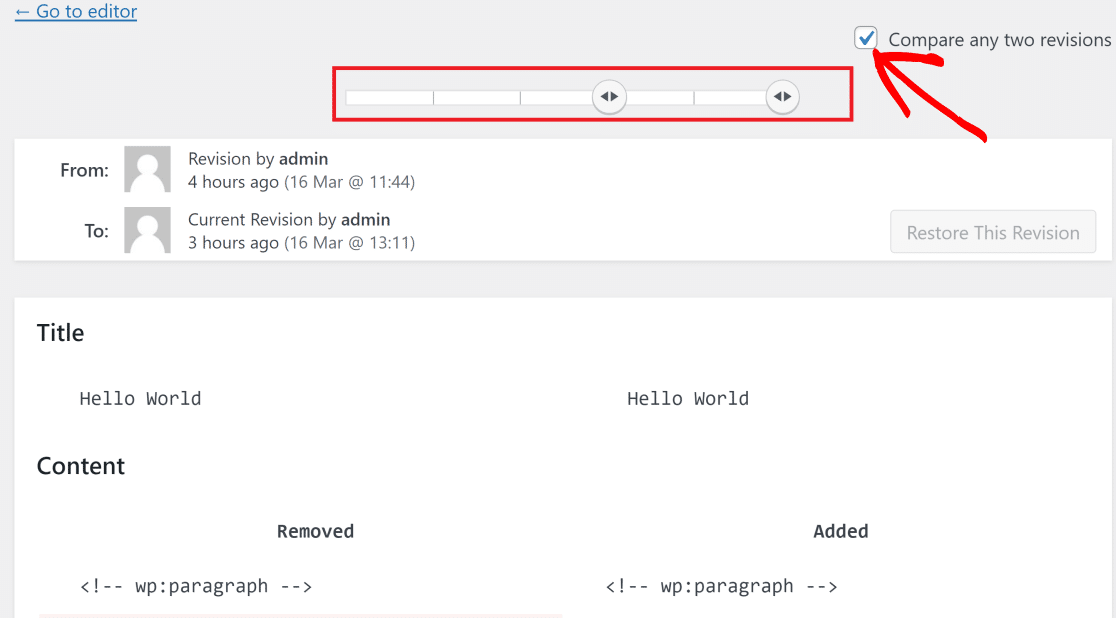
Lorsque vous avez trouvé la version que vous souhaitez restaurer, cliquez sur Restaurer cette révision .

Publier des révisions dans l'éditeur WordPress classique
Si vous utilisez toujours l'éditeur WordPress classique, l'interface des révisions est légèrement différente. Dans votre volet de droite, vous devriez voir une option Révisions dans le menu Publier . Cliquez sur le lien Parcourir à côté de Révisions pour accéder à l'historique enregistré de votre publication.

L'écran des révisions est exactement le même ici que dans l'éditeur Gutenberg. Utilisez simplement le curseur en haut pour sélectionner une révision et la restaurer.
Restauration d'une révision de formulaire de contact dans WordPress
Comme les publications, un seul formulaire de contact peut également avoir différentes versions lorsque vous essayez d'ajouter différents champs et de personnaliser le formulaire de différentes manières au fil du temps.
Cependant, peu de plugins de création de formulaires WordPress enregistrent des sauvegardes de vos formulaires et vous permettent d'annuler les modifications.
WPForms est le meilleur plugin de formulaire de contact WordPress qui prend en charge les révisions de formulaire. Voyons comment vous pouvez utiliser WPForms pour restaurer vos formulaires de contact vers une version enregistrée.
Mais d'abord, bien sûr, assurez-vous que WPForms est installé sur votre site. Si vous avez besoin d'aide, voyez comment installer les instructions de WPForms.
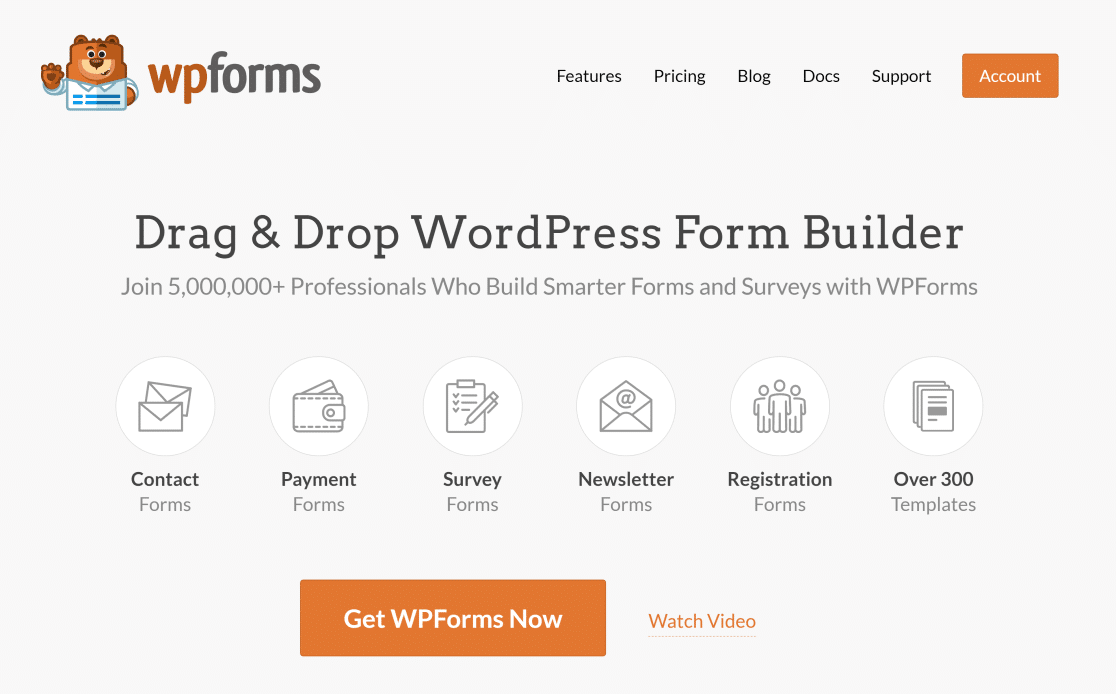
Une fois installé et que vous avez commencé à modifier vos formulaires, WPForms sauvegardera une copie de votre formulaire chaque fois que vous l' enregistrerez après avoir apporté de nouvelles modifications. Pour accéder à l'historique des révisions de votre formulaire, cliquez simplement sur l'icône des révisions du formulaire dans le coin inférieur gauche de l'interface WPForms.
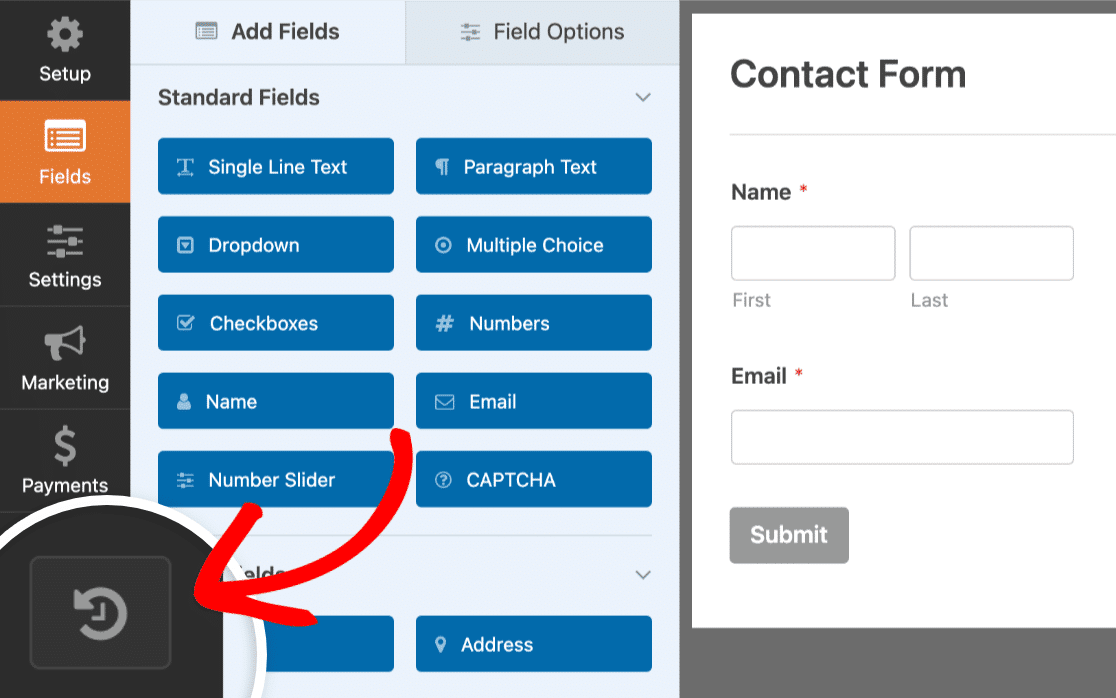
Cela ouvrira le panneau Révisions de formulaire , où vous trouverez une liste de toutes vos versions enregistrées du formulaire.
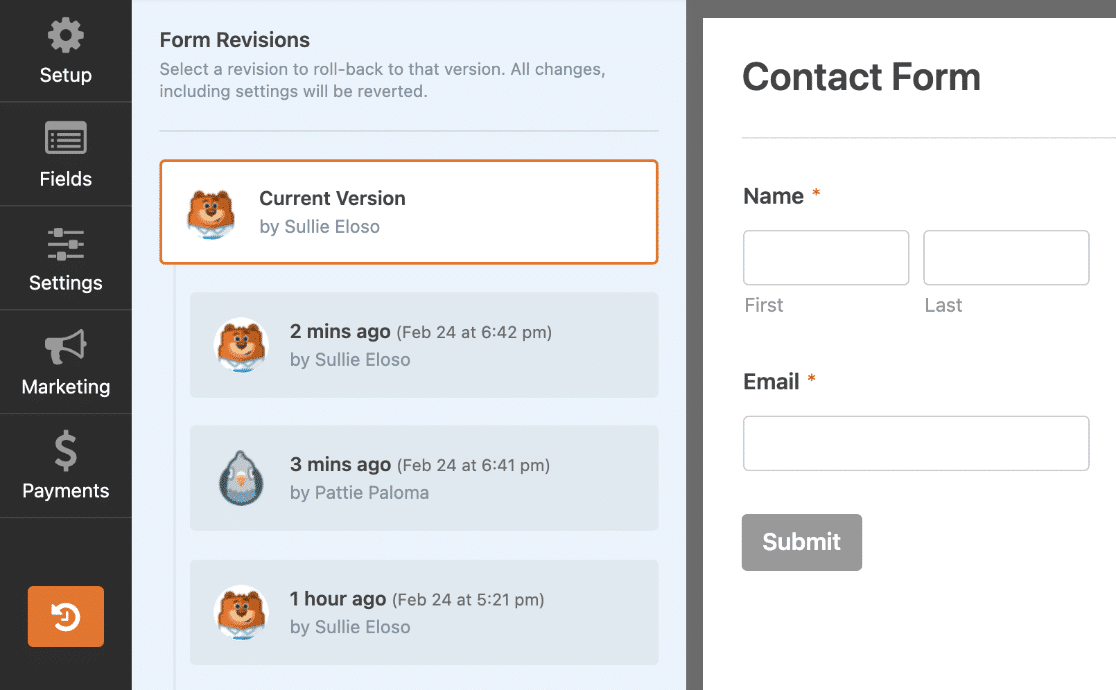
La liste affiche le nom de l'utilisateur qui a enregistré la révision du formulaire ainsi que l'heure et la date de sa création. Vous pouvez afficher n'importe quelle révision en cliquant dessus.
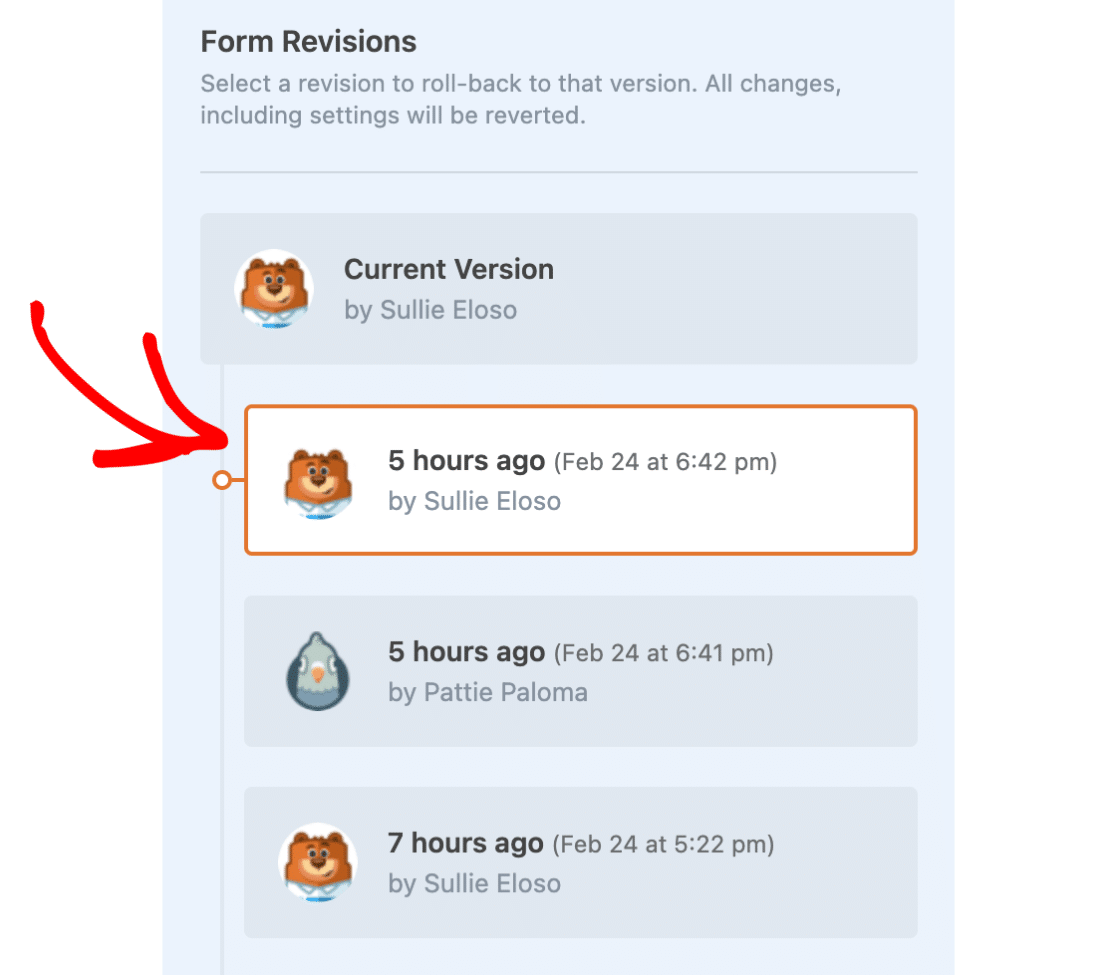
Une fois que vous avez cliqué sur une révision, vous verrez une version du formulaire avec les champs et les paramètres exacts au moment où il a été enregistré. Vous pouvez répéter ce processus pour parcourir différentes versions de votre formulaire.
Lorsque vous avez trouvé une version à laquelle vous souhaitez revenir, cliquez sur cette révision dans le panneau Révisions des formulaires , puis cliquez sur le lien Restaurer cette révision dans la barre d'alerte en haut de votre formulaire.
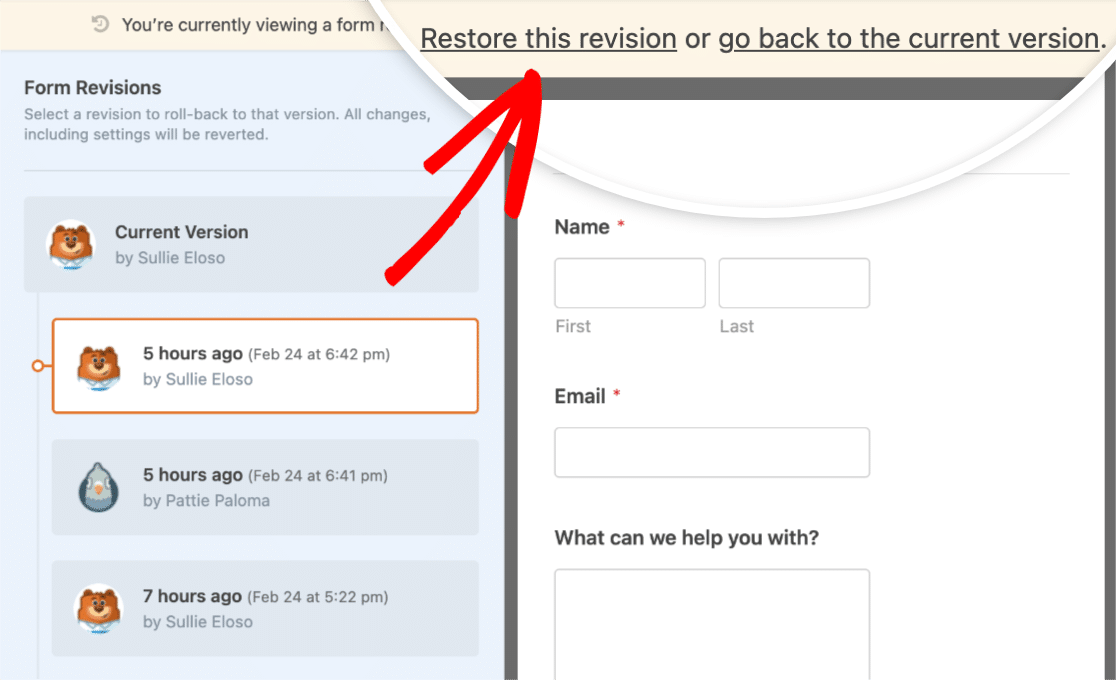
Maintenant, vous pouvez soit vous en tenir à cette version de formulaire telle qu'elle est, soit la modifier en ajoutant de nouveaux champs ou en modifiant les paramètres comme vous le feriez normalement. N'oubliez pas de cliquer sur Enregistrer après avoir apporté des modifications.
Lorsque vous affichez des révisions de formulaire, vous pouvez également revenir à votre version actuelle en cliquant sur le lien Revenir à la version actuelle dans la barre d'alerte.
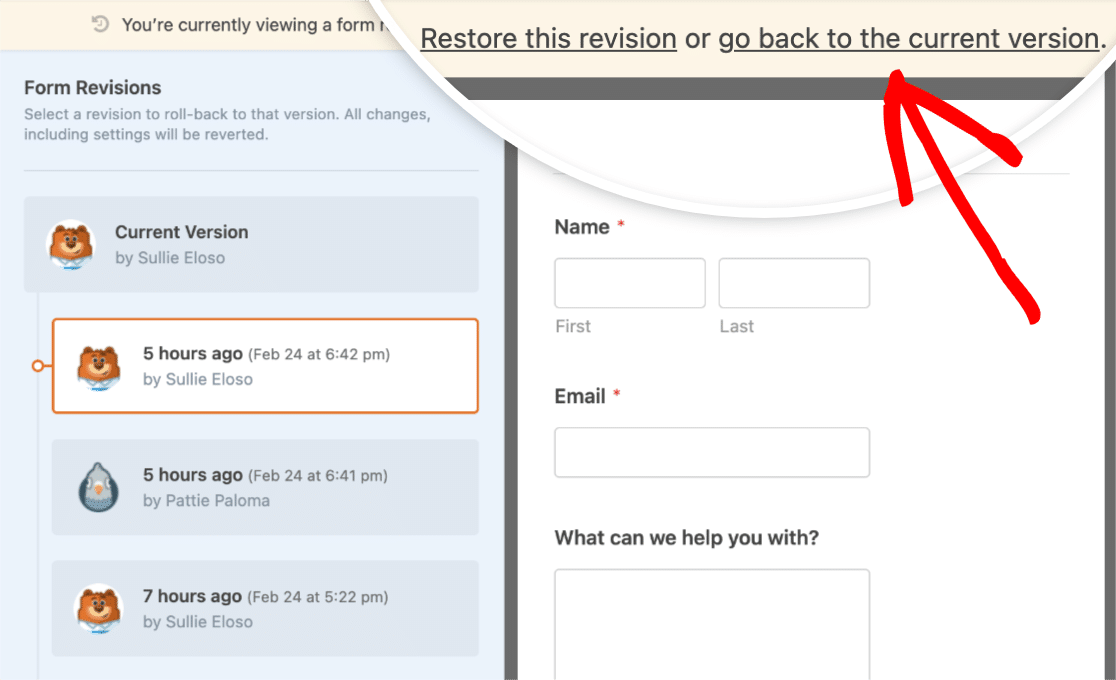
Et voila! Vous savez maintenant comment annuler les modifications dans WordPress. Qu'il s'agisse d'une publication que vous souhaitez revenir à une version antérieure ou d'une révision de formulaire de contact que vous souhaitez restaurer, tout est possible si vous connaissez quelques paramètres WordPress et disposez des bons plugins !
Ensuite, recueillez les commentaires de la classe avec des sondages auprès des étudiants
WPForms facilite la création d'enquêtes de classe. Mais si vous n'êtes pas sûr des bonnes questions à poser, consultez nos exemples de questions de sondage auprès des étudiants si vous cherchez de l'inspiration.
De plus, si vous avez un profil Instagram, vous savez qu'Instagram n'autorise qu'un seul lien dans votre bio. Bien que Linktree soit un excellent moyen de créer une page de liens bio pour Instagram, il existe d'excellentes alternatives Linktree que vous voudrez peut-être consulter.
Créez votre formulaire WordPress maintenant
Prêt à créer votre formulaire ? Commencez dès aujourd'hui avec le plugin de création de formulaire WordPress le plus simple. WPForms Pro comprend de nombreux modèles gratuits et offre une garantie de remboursement de 14 jours.
Si cet article vous a aidé, veuillez nous suivre sur Facebook et Twitter pour plus de tutoriels et de guides WordPress gratuits.
