Comment mettre à jour votre thème WordPress (sans rien perdre)
Publié: 2022-12-20Bien que les thèmes WordPress soient généralement bien codés, ils nécessitent des mises à jour régulières pour corriger les vulnérabilités de sécurité et introduire de nouvelles fonctionnalités. Mais si vous avez apporté de nombreuses personnalisations à votre thème, vous craignez peut-être que sa mise à jour ne vous fasse perdre tout votre travail acharné.
Heureusement, il existe quelques moyens simples de mettre à jour votre thème WordPress sans rien perdre. La sauvegarde de votre site, l'utilisation d'un thème enfant et le test de toute modification dans un environnement intermédiaire peuvent vous aider à préserver vos paramètres. Ensuite, vous pouvez facilement mettre à jour le thème depuis votre tableau de bord WordPress, cPanel ou en utilisant le protocole de transfert de fichiers (FTP).
Dans le guide d'aujourd'hui, nous explorerons l'importance de mettre à jour votre thème WordPress. Ensuite, nous expliquerons les meilleures méthodes pour le faire tout en conservant les personnalisations de thème. Mettons-nous au travail!
Pourquoi vous devrez peut-être mettre à jour votre thème WordPress
La mise à jour de votre thème WordPress est une tâche essentielle. Il peut améliorer la sécurité de votre site, introduire de nouvelles fonctionnalités et aider les choses à fonctionner plus facilement. Commençons par discuter de la sécurité de WordPress.
Sécurité
La raison la plus importante pour mettre à jour votre thème est la sécurité du site Web. Les mises à jour peuvent inclure des correctifs de sécurité qui réduisent les vulnérabilités de votre site. Si vous vous en tenez à l'ancienne version, vous pourriez vous exposer à des menaces. Étant donné que les thèmes WordPress sont souvent open source, n'importe qui peut examiner le code de votre thème et rechercher d'éventuels points faibles.
Tous les problèmes de sécurité connus seront généralement publiés dans les forums de support et les journaux des modifications du thème. Par conséquent, les pirates peuvent utiliser ces informations pour identifier les problèmes et s'introduire dans votre site.
En 2021, des failles de sécurité critiques ont été identifiées dans plus de 50 thèmes WordPress. Ces vulnérabilités exposaient les utilisateurs à diverses attaques, notamment le Cross-Site Scripting (XSS), l'exécution de code à distance (RCE) et les injections SQL.
Cela ne veut pas dire que les thèmes WordPress sont intrinsèquement dangereux. Les développeurs travaillent continuellement sur le logiciel pour l'améliorer et le protéger.
Garder votre thème à jour peut grandement contribuer à sécuriser votre site. Il est également important que vous téléchargiez des thèmes à partir de sources fiables et que vous ne choisissiez que ceux qui ont un certain nombre de critiques positives et qui sont compatibles avec la dernière version du noyau WordPress. Le référentiel de thèmes WordPress.org, par exemple, regorge d'excellentes options gratuites qui sont largement examinées par rapport aux meilleures pratiques de codage de WordPress.
Nouvelles fonctionnalités
Du point de vue de la conception, la mise à jour de votre thème peut débloquer de nouveaux paramètres et des options de configuration intégrées. Par exemple, une mise à jour peut inclure de nouveaux blocs ou modèles de blocs que vous pouvez utiliser sur votre site.
Tirer parti des fonctionnalités intégrées signifie que vous n'aurez pas besoin de vous fier autant aux plugins tiers et au CSS personnalisé. Ainsi, vous pouvez concevoir le site que vous souhaitez avec moins de temps et d'argent.
Compatibilité
Enfin, les thèmes sont souvent mis à jour pour être compatibles avec le noyau WordPress. Étant donné que les nouvelles versions du noyau sont généralement publiées deux ou trois fois par an, les développeurs de thèmes testeront leurs thèmes par rapport à WordPress et les mettront à jour en conséquence.
Cela garantit que le logiciel ne causera pas de bogues, ne ralentira pas votre site ou même ne cassera pas certaines fonctionnalités. En tant que tel, garder votre thème à jour est essentiel si vous voulez que votre site Web fonctionne au mieux.
Que faire avant de mettre à jour votre thème WordPress
Si cela n'est pas fait correctement, la mise à jour de votre thème peut signifier la perte d'heures de travail acharné et de personnalisations de conception. Heureusement, vous pouvez prendre certaines mesures de précaution pour protéger vos modifications.
Sauvegardez votre site
La sauvegarde de votre site Web est une bonne pratique générale. Si quelque chose ne va pas pendant une mise à jour (ou à tout autre moment), vous pouvez simplement restaurer une ancienne version de votre site pendant que vous dépannez et résolvez le problème.
Heureusement, il est très facile de créer des copies de votre site avec Jetpack VaultPress Backup.
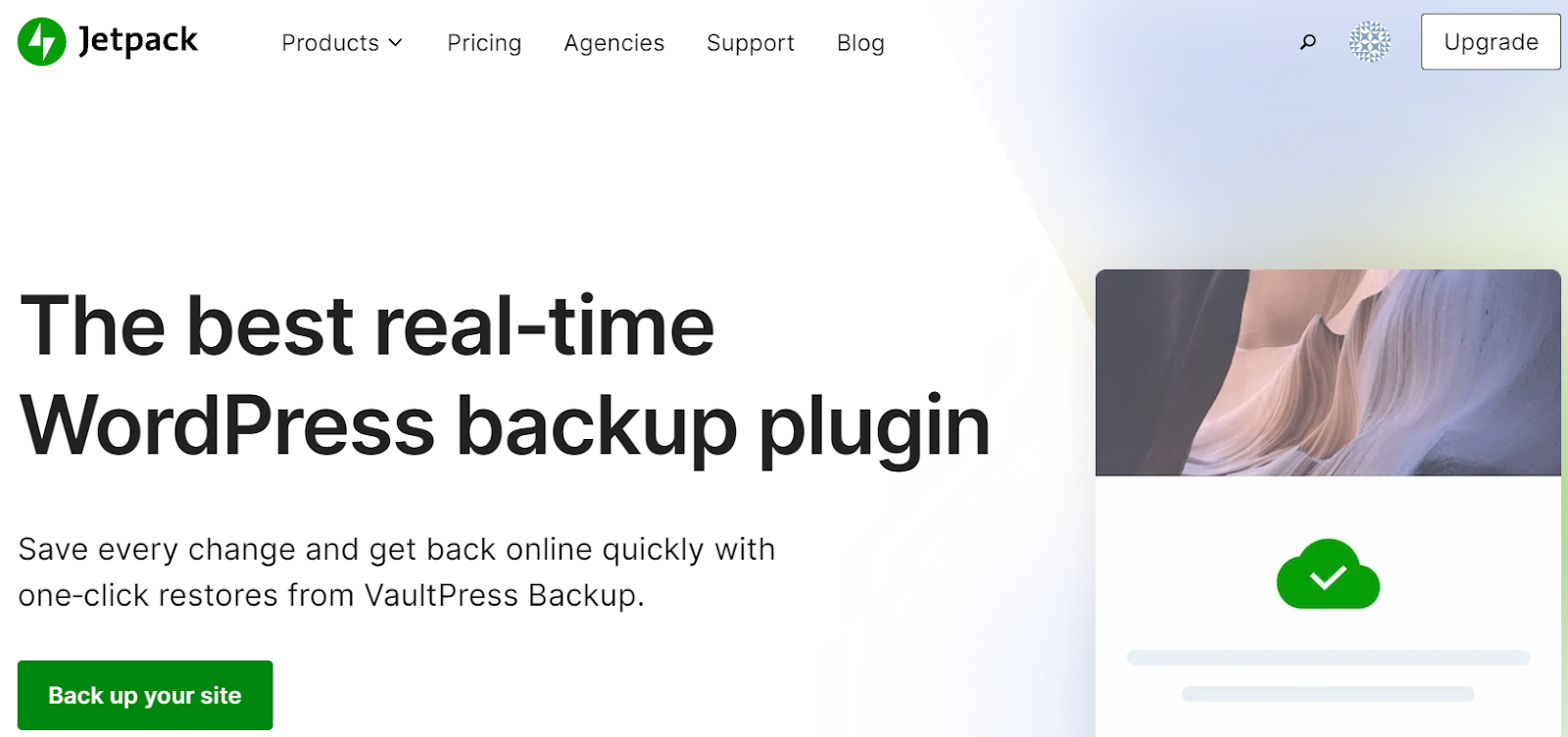
Jetpack VaultPress Backup fonctionne en temps réel, enregistrant chaque modification que vous apportez au fur et à mesure. La sauvegarde est stockée hors site, donc même si votre site tombe complètement en panne, vous pouvez y accéder et le restaurer immédiatement.
De plus, Jetpack dispose d'un journal d'activité WordPress qui suit chaque action entreprise, afin que vous puissiez identifier rapidement le point auquel vous souhaitez restaurer.
Pour restaurer votre site Web WordPress vers une version antérieure, accédez simplement à Jetpack → Sauvegarde dans votre compte WordPress.com. Ensuite, vous pouvez cliquer sur les différents jours et sélectionner Restaurer à ce point pour la sauvegarde que vous souhaitez utiliser.
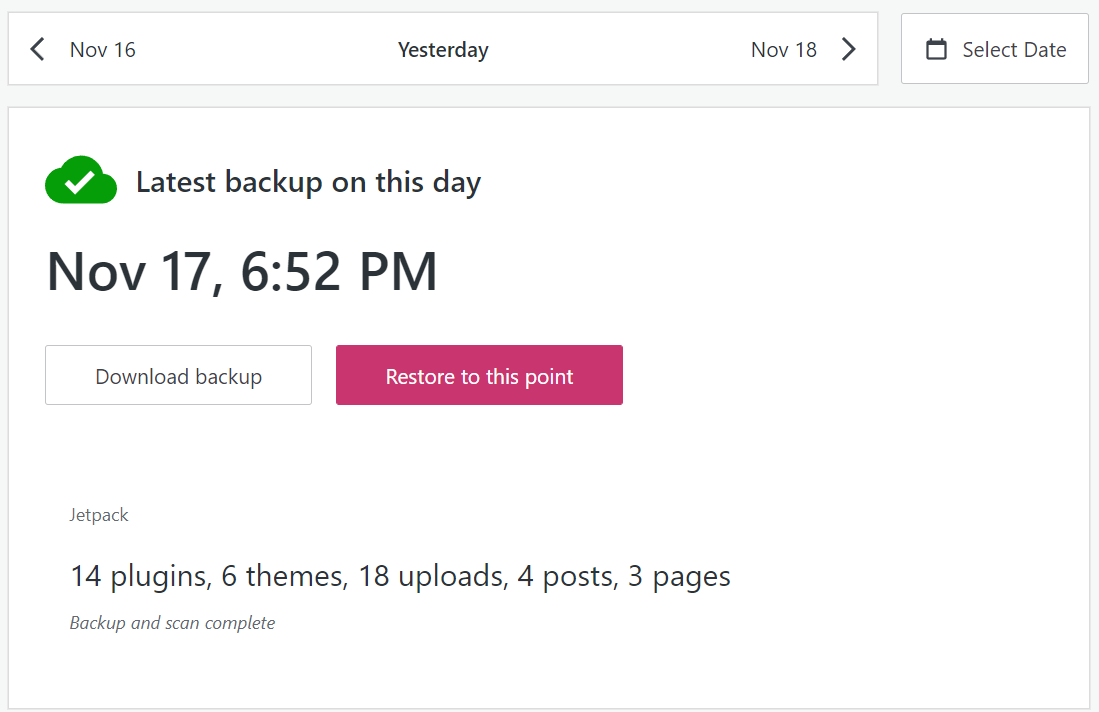
Ou, vous pouvez choisir un événement dans votre journal d'activité - comme une mise à jour de thème - et restaurer juste avant que cela ne se produise.
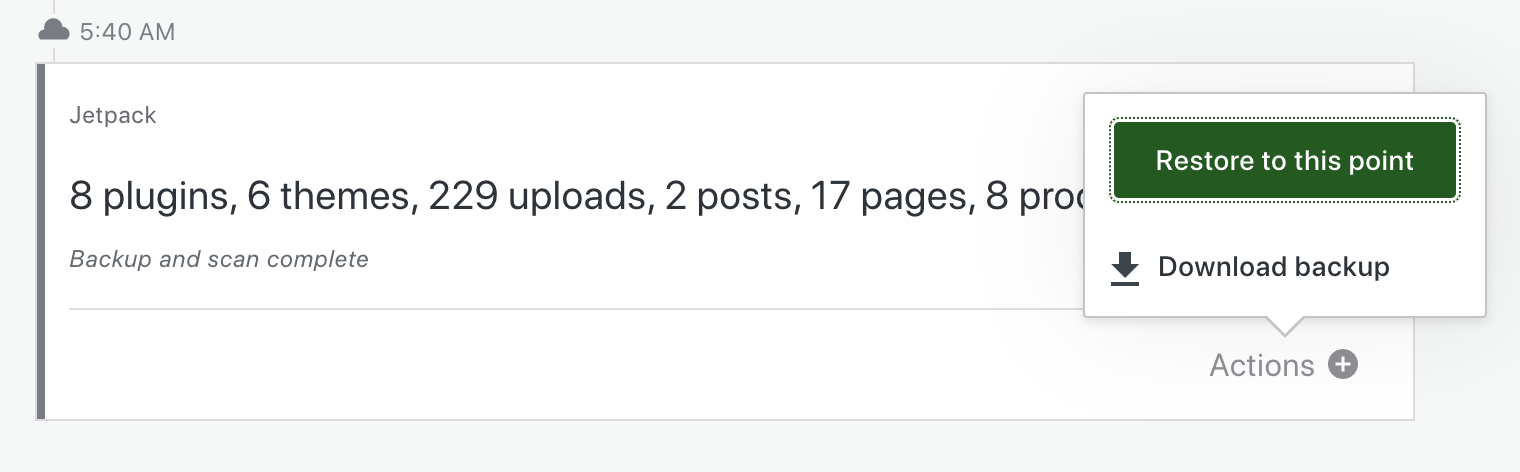
Assurez-vous que les personnalisations de thème sont dans un thème enfant
Si vous souhaitez modifier et personnaliser votre thème WordPress, vous devez d'abord créer un thème enfant WordPress. Le « enfant » hérite des fichiers de configuration, des modèles et des feuilles de style de son « parent », mais WordPress le traitera comme un thème indépendant.
Toute modification apportée à l'enfant n'affectera pas le parent. De plus, la mise à jour du thème parent appliquera des correctifs de sécurité et d'autres mises à niveau à l'enfant sans remplacer le code personnalisé que vous avez ajouté.
Si vous ne travaillez pas déjà avec un thème enfant, cela vaut la peine d'en créer un maintenant. Vous voudrez d'abord créer une sauvegarde complète de votre site WordPress.
Ensuite, accédez à votre site Web via le protocole de transfert de fichiers (FTP) et dirigez-vous vers le répertoire racine (généralement appelé public_html , public ou www ). Ouvrez wp-content/themes et créez un nouveau dossier pour votre thème enfant. Envisagez de lui donner le nom du thème parent, avec "-child" à la fin.
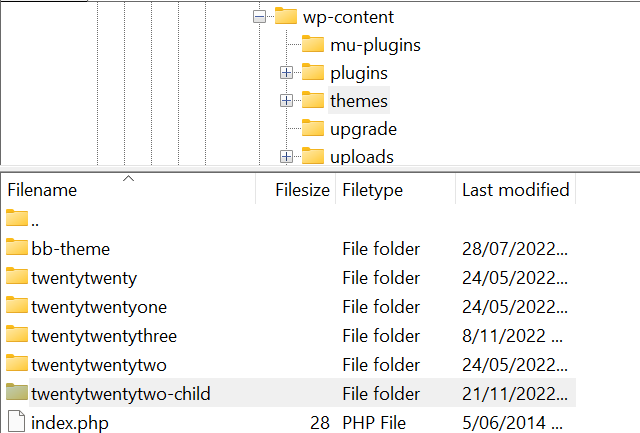
Dans le dossier, créez un nouveau fichier texte et nommez-le "style.css". Ensuite, ajoutez-y le code suivant, en mettant à jour les informations le cas échéant :
/* Theme Name: The name of your theme goes here Theme URI: http://example.com/twenty-twenty-two-child/ Description: The description of the child theme goes here Author: John Doe Author URI: http://example.com Template: twentytwentytwo Version: 1.0.0 */Lorsque vous êtes prêt, enregistrez et fermez le fichier. Ensuite, créez un nouveau fichier et nommez-le « functions.php ». Ajoutez-y ce script de mise en file d'attente pour que WordPress sache comment charger les feuilles de style dans votre thème enfant :
<?php add_action( 'wp_enqueue_scripts', 'enqueue_parent_styles' ); function enqueue_parent_styles() { wp_enqueue_style( 'parent-style', get_template_directory_uri() . '/style.css' ); } ?>Enfin, dirigez-vous vers Apparence → Thèmes dans votre tableau de bord WordPress. Trouvez votre thème enfant et cliquez sur Activer . Il est maintenant prêt à être utilisé et personnalisé.
Envisagez de tester les changements de thème sur un site intermédiaire
Un site Web intermédiaire est une copie de votre site sur laquelle vous pouvez tester les modifications en toute sécurité. Les modifications que vous apportez à l'environnement de staging n'affecteront pas votre site Web en ligne. Ensuite, une fois que vous avez déterminé que vous pouvez continuer en toute sécurité, vous pouvez "pousser" toutes les modifications en ligne, où elles seront visibles par tous ceux qui visitent votre site.
L'utilisation d'un site de développement est un choix pratique du point de vue de l'expérience utilisateur (UX). Jouer avec votre site Web alors qu'il est en ligne peut causer des désagréments et dérouter les visiteurs qui peuvent ne pas être en mesure d'accéder à certaines fonctionnalités.
De plus, l'utilisation d'un site de développement peut vous montrer si une mise à jour de thème causera des problèmes. Ensuite, vous pouvez éviter de pousser les modifications en direct jusqu'à ce que vous ayez une solution.
Lorsque vous exécutez vos tests dans un environnement de test, il est utile de suivre ces étapes :
- Vérifiez la compatibilité du thème. Tout d'abord, vous devez vous assurer que la mise à jour du thème a été testée avec la version de WordPress que vous utilisez sur votre site. Vous devrez peut-être également mettre à jour le noyau de WordPress en premier si vous utilisez une version plus ancienne.
- Mettez Jetpack en « mode sans échec ». Si vous utilisez le plug-in Jetpack, cela permet de garantir que votre connexion n'est pas interrompue lors de la configuration d'un site intermédiaire.
- Mettez à jour le thème. Vous pouvez consulter les méthodes décrites plus loin dans ce guide pour savoir comment procéder.
- Testez la fonctionnalité du site. C'est la partie la plus importante du processus. Envisagez de tester les menus, les autres éléments de navigation, les formulaires et la boutique en ligne de votre site. Vous pouvez également analyser votre site Web à la recherche de problèmes visuels en affichant vos publications, vos pages et vos types de publication personnalisés.
- Vérifiez les problèmes dans les forums d'assistance. Si vous rencontrez des problèmes, rendez-vous sur les forums de support officiels de WordPress pour le thème. Il peut y avoir des problèmes connus que les développeurs tentent de résoudre.
- Signalez les problèmes au développeur du thème. Si personne d'autre n'a le même problème, c'est une bonne idée de contacter le développeur du thème. De cette façon, ils peuvent le réparer pour vous et tous les autres utilisateurs.
- Diffusez vos modifications en direct. Enfin, si tout va bien, il est temps de publier la mise à jour en direct.
Ne vous inquiétez pas si vous n'avez pas déjà mis en place un environnement de staging. Regardons quelques façons simples d'en créer un :
Créez un site intermédiaire avec votre hébergeur
Selon le fournisseur d'hébergement WordPress que vous choisissez, vous pouvez avoir accès à un environnement de staging gratuit ou payant.
Par exemple, Bluehost offre une fonctionnalité de mise en scène dans votre tableau de bord WordPress. Si le plugin de l'hôte est activé, rendez-vous sur Bluehost → Staging .
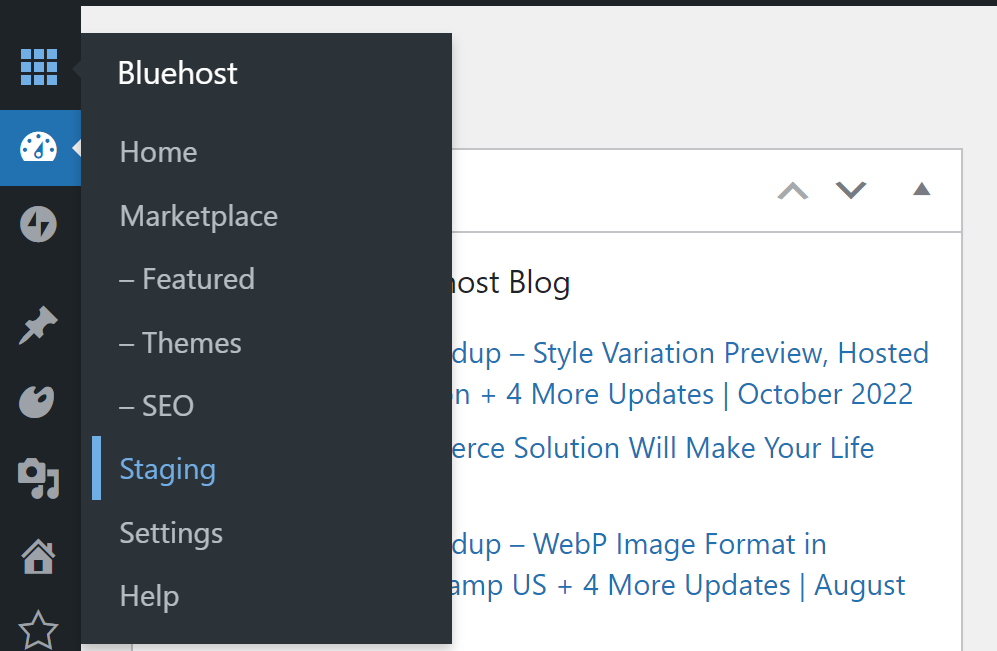
Maintenant, sélectionnez Créer un site intermédiaire .
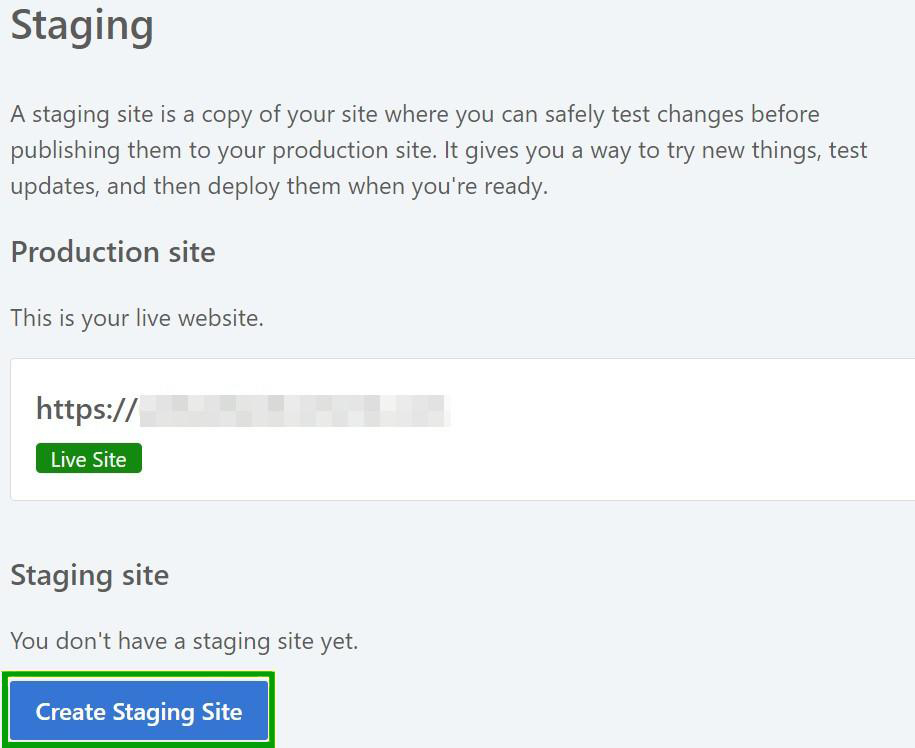
Bluehost prendra quelques minutes pour créer un site Web intermédiaire. Il s'agira d'une copie complète de votre site existant, mais les modifications que vous apporterez n'affecteront pas votre page en ligne.
Vous pouvez accéder à votre site de staging en cliquant sur le cercle à gauche de son nom.

Ensuite, vous pouvez appliquer toutes les modifications à votre site en ligne en appuyant sur Déployer toutes les modifications sur le côté droit.
Faire un site de développement avec un plugin
Le plugin Jetpack vous permet également de créer un environnement de staging. Vous aurez simplement besoin de cloner votre site, de l'importer dans un environnement local ou un sous-domaine, puis de travailler sur le site Web là-bas. Cette documentation peut vous guider tout au long du processus.
Alternativement, vous pouvez opter pour un plugin de mise en scène comme WP Staging. Ce plugin gratuit vous aide à cloner votre site Web et à travailler dessus en toute sécurité.
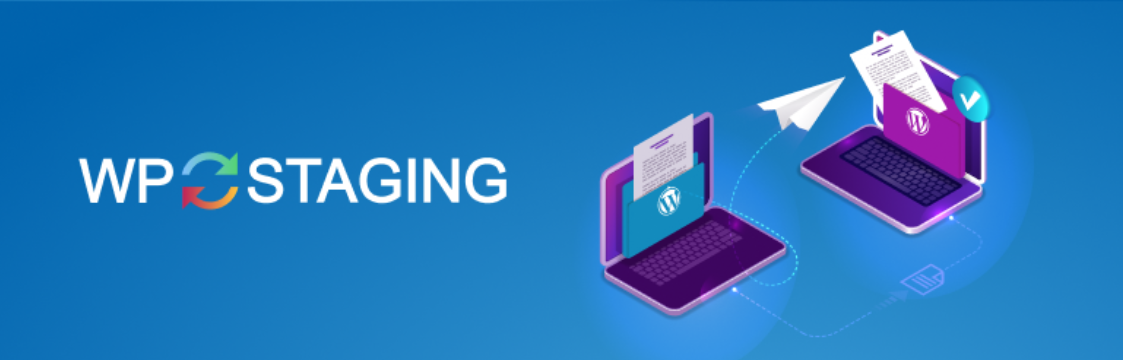
Une fois que vous avez installé et activé le plugin dans votre tableau de bord WordPress, rendez-vous sur WP Staging → Staging Sites → Create New Staging Site .
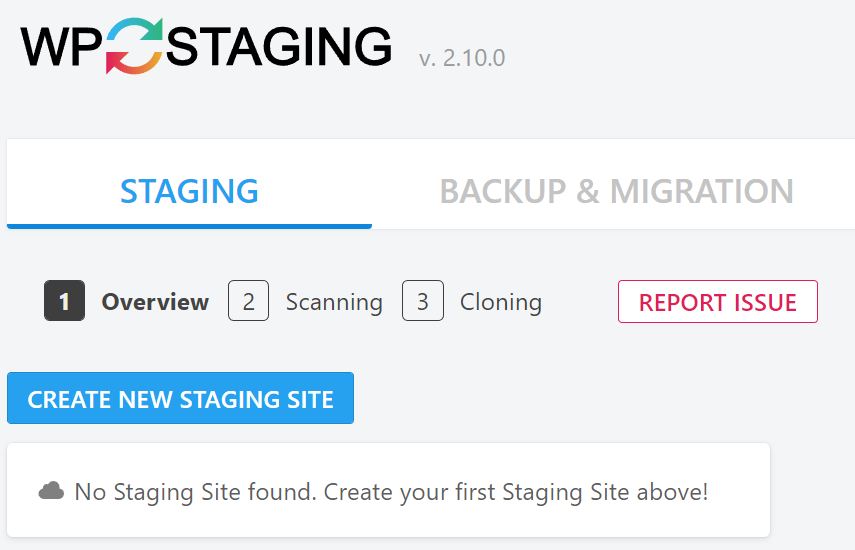
Vous pouvez ensuite sélectionner des tables et des fichiers de base de données spécifiques ou simplement cliquer sur Démarrer le clonage pour copier l'intégralité de votre site.

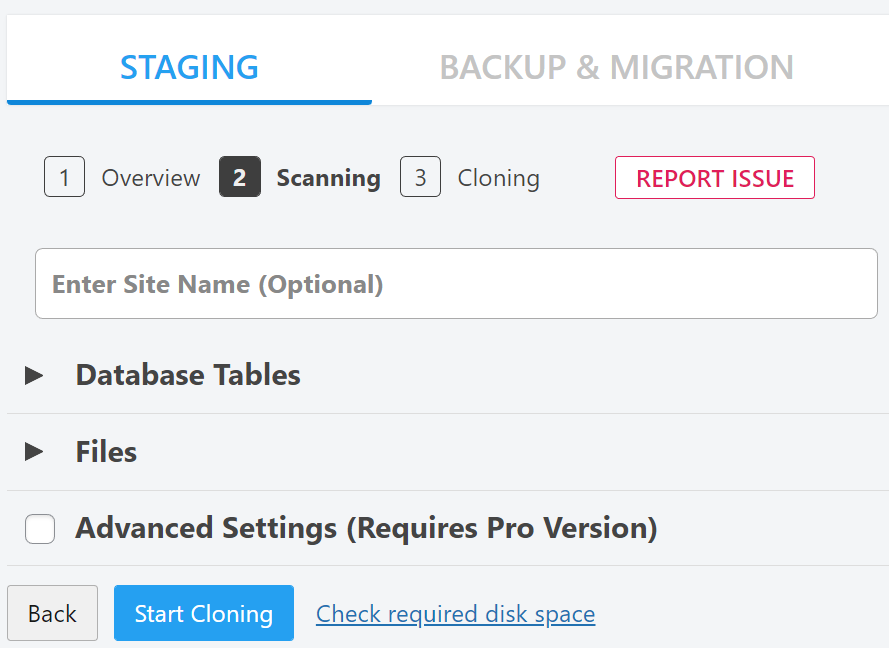
WP Staging prendra quelques minutes pour cloner votre site Web et créer un environnement de staging. Ensuite, c'est prêt à partir!
Comment mettre à jour votre thème dans WordPress (3 méthodes)
Passons maintenant à la partie principale de ce tutoriel. Avant d'exécuter des mises à jour, vous devez déterminer le meilleur moment de la journée pour ce processus.
Bien qu'une mise à jour de thème ne prenne que quelques instants, elle peut provoquer des problèmes temporaires sur votre site qui gênent les visiteurs. De plus, si une nouvelle version du logiciel cause des problèmes majeurs, vous ne voulez pas vous démener pour les résoudre lors d'un afflux de trafic.
Votre premier réflexe pourrait être d'exécuter une mise à jour du thème au milieu de la nuit. Mais ce n'est peut-être pas la meilleure approche si la plupart de vos visiteurs viennent d'un fuseau horaire différent.
Vous voudrez peut-être envisager d'utiliser Google Analytics pour voir quand la plupart des utilisateurs accèdent à votre site. Ensuite, exécutez simplement les mises à jour de votre thème pendant une période calme.
1. Mettez à jour votre thème à l'aide du tableau de bord d'administration
La mise à jour d'un thème via le tableau de bord d'administration WordPress est un processus très simple. Allez simplement dans Tableau de bord → Mises à jour et faites défiler jusqu'à la section Thèmes .
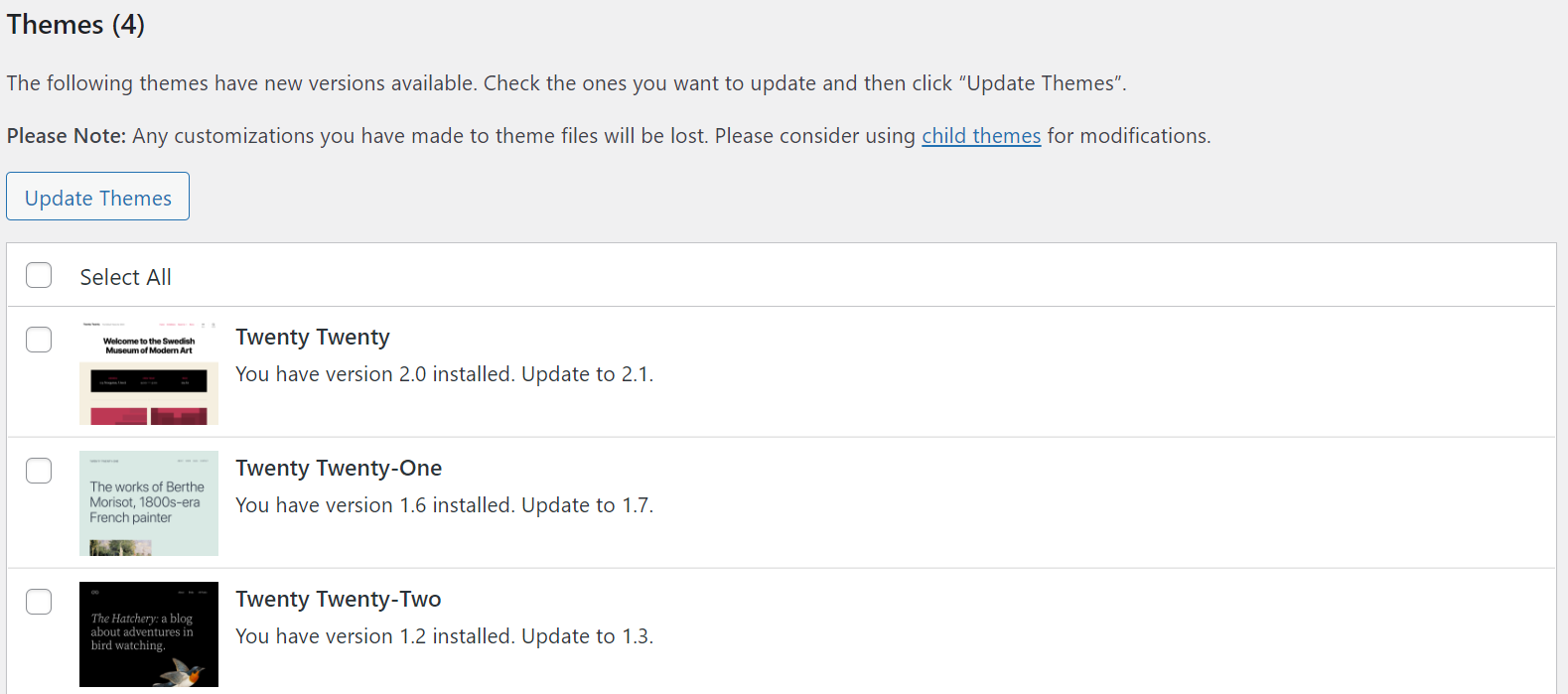
Ici, cochez la case à côté de votre thème et cliquez sur Mettre à jour les thèmes . Le processus devrait se terminer en quelques secondes.
Alternativement, vous pouvez trouver les mises à jour de thème disponibles sous Apparence → Thèmes . Tous les thèmes obsolètes auront un message de bannière :
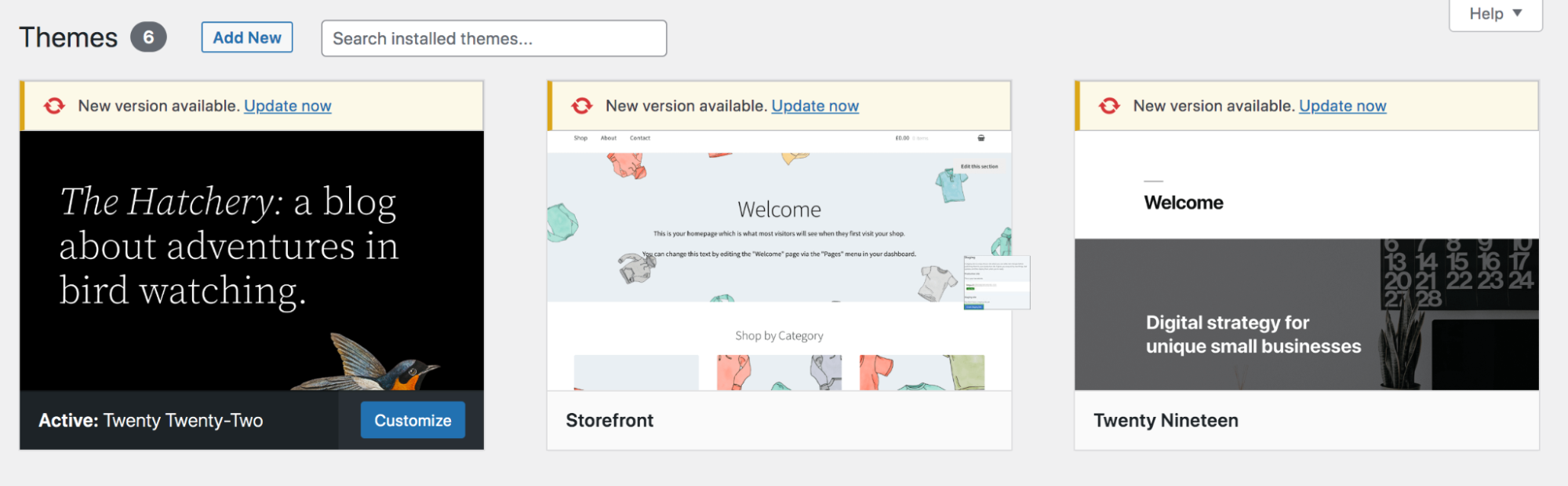
Cliquez simplement sur Mettre à jour maintenant au-dessus du thème applicable et attendez quelques instants que WordPress exécute la mise à jour.
Si, pour une raison quelconque, cette méthode ne fonctionne pas, il existe une autre option que vous pouvez prendre depuis le tableau de bord WordPress :
- Allez dans Apparence → Thèmes → Ajouter nouveau.
- Téléchargez le fichier zip de la dernière version de votre thème actuel. Par exemple, vous pouvez mettre à jour le thème Twenty Twenty-Two en téléchargeant une nouvelle copie téléchargée depuis WordPress.org.
- Cliquez sur Remplacer actif par téléchargé lorsque vous y êtes invité.
2. Mettez à jour votre thème manuellement via FTP
Parfois, vous ne pourrez peut-être pas mettre à jour votre thème premium ou personnalisé à partir du tableau de bord WordPress. Par exemple, si vous avez acheté un thème en dehors du référentiel de thèmes WordPress, il se peut qu'il n'ajoute pas ses mises à jour à votre tableau de bord. Heureusement, vous pouvez utiliser un client FTP pour exécuter les mises à jour.
Tout d'abord, vous devrez télécharger la dernière version du thème sur votre ordinateur. Il devrait être téléchargé sous forme de fichier .zip, vous devrez donc également l'extraire.
Ensuite, connectez-vous à votre site Web à l'aide d'un client FTP. Si vous n'en avez pas installé, FileZilla est une option gratuite et conviviale. Il vous demandera vos informations d'identification FTP, alors assurez-vous de les avoir également à portée de main.
Ensuite, dirigez-vous vers wp-content → thèmes .
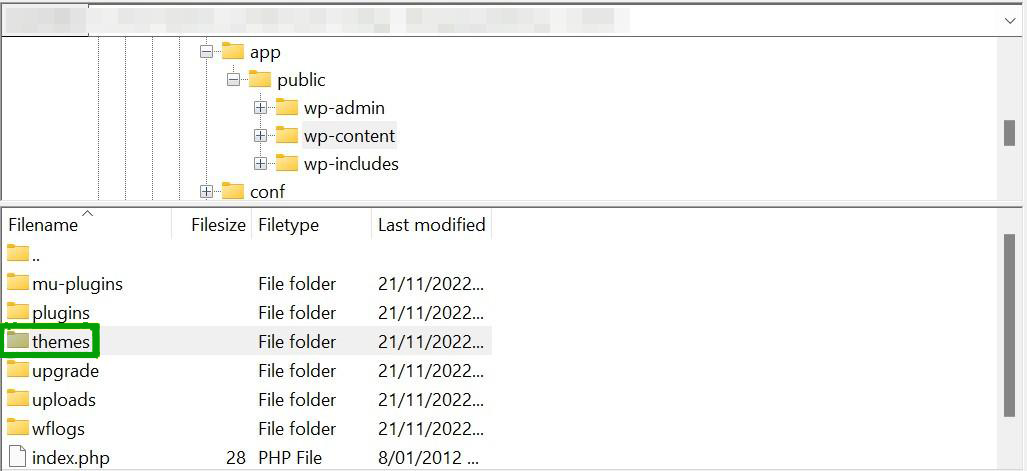
Vous voudrez peut-être télécharger une copie du dossier existant pour votre thème en cas de problème. Ensuite, remplacez-le simplement par le dossier décompressé que vous venez de télécharger. Cela remplacera les fichiers de thème existants, en appliquant les mises à jour au thème.
3. Mettez à jour votre thème à l'aide de cPanel
Si votre hébergeur utilise cPanel, vous pouvez également utiliser cette application pour changer votre thème WordPress ou le mettre à jour. Encore une fois, vous devrez peut-être utiliser cette méthode si vous avez acheté un thème premium qui n'ajoute pas ses mises à jour au tableau de bord WordPress.
Comme pour la méthode précédente, vous devrez télécharger la dernière version du thème et décompresser les fichiers. Ensuite, connectez-vous à votre tableau de bord d'hébergement et localisez cPanel. Vous devrez ensuite ouvrir le gestionnaire de fichiers .
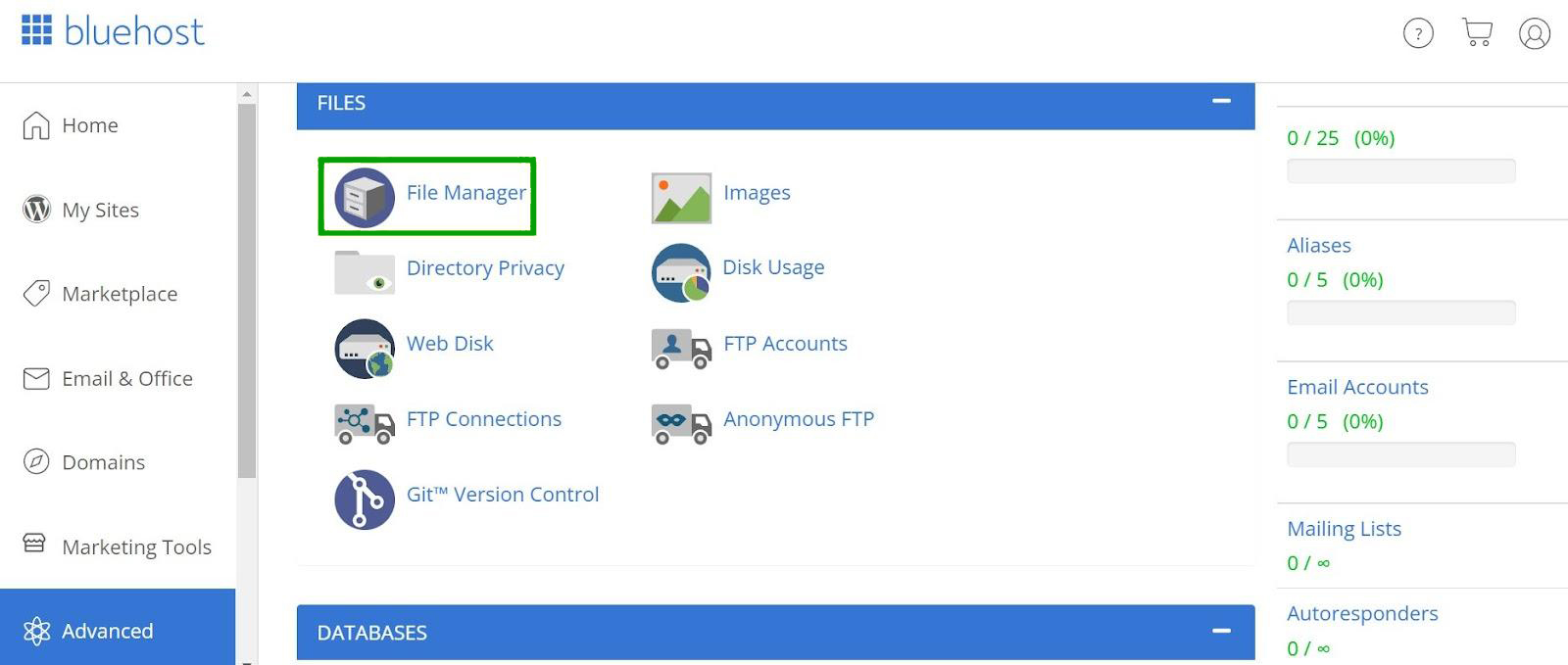
Maintenant, allez dans public_html → wp_content → thèmes.
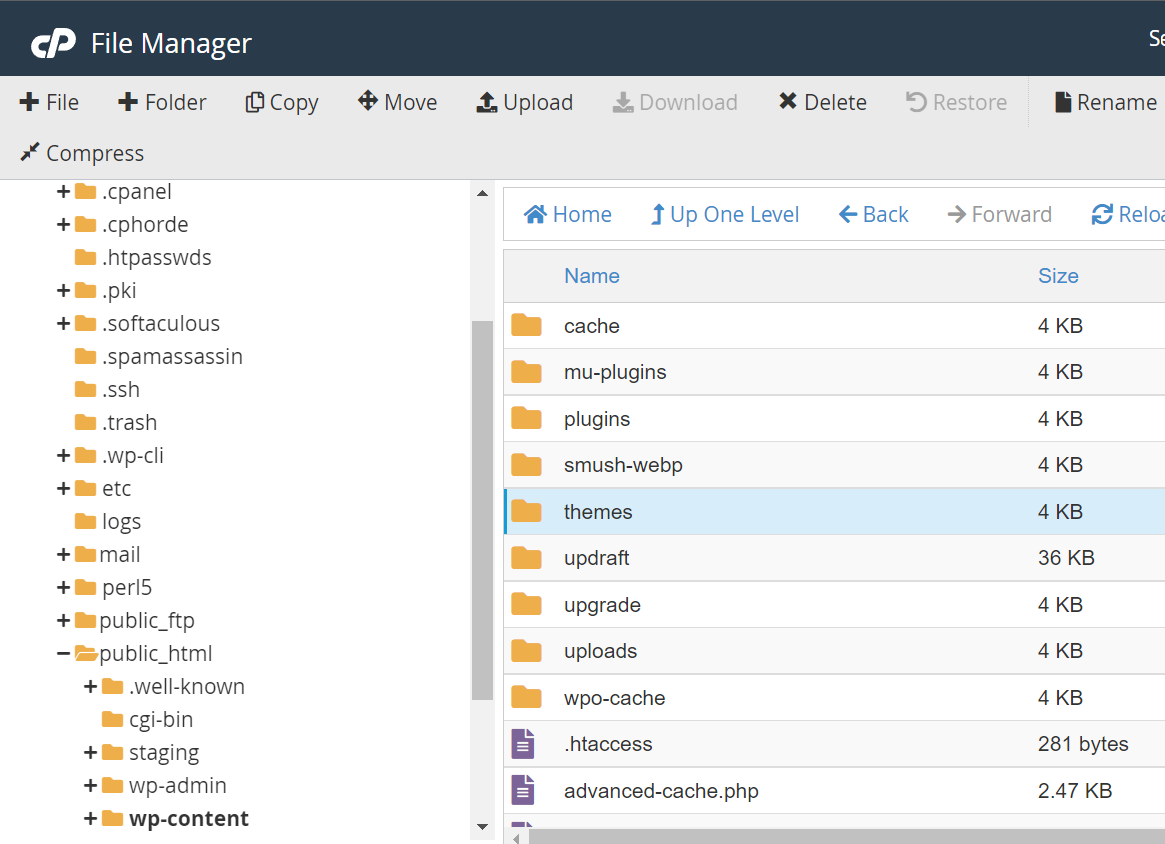
À l'intérieur, vous devriez voir un dossier pour le thème que vous souhaitez mettre à jour. Faites un clic droit dessus et sélectionnez Compresser pour le télécharger sous forme de fichier .zip sur votre ordinateur. De cette façon, vous aurez une version fonctionnelle à restaurer en cas d'erreur.
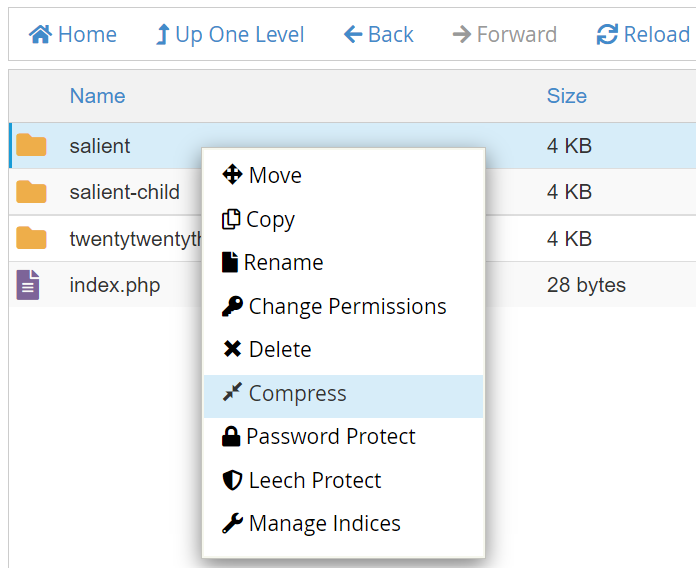
Supprimez le dossier de thème et téléchargez le dossier téléchargé contenant le thème mis à jour. Lorsque vous revenez à votre tableau de bord WordPress, votre site devrait maintenant exécuter la dernière version du thème.
Comment annuler une mise à jour de thème WordPress
L'annulation ou l'annulation d'une mise à jour de thème la ramènera à la version précédente du logiciel. Vous devrez peut-être le faire si le thème mis à jour pose des problèmes sur votre site Web.
Si vous avez une sauvegarde fonctionnelle de votre site Web WordPress, vous pouvez simplement la restaurer dans cette version. Avec Jetpack VaultPress Backup, il vous suffira d'ouvrir votre site avec WordPress.com et d'accéder à Jetpack → Backup .
Ensuite, recherchez une copie de votre site contenant l'ancienne version du thème, puis cliquez sur Restaurer à ce point .
Si vous n'avez pas de sauvegarde de site Web, un plugin comme WP Rollback peut vous aider. Installez et activez le plugin, puis dirigez-vous vers Apparence → Thèmes . Cliquez sur le thème pour voir ses détails et sélectionnez Rollback dans le coin inférieur droit.
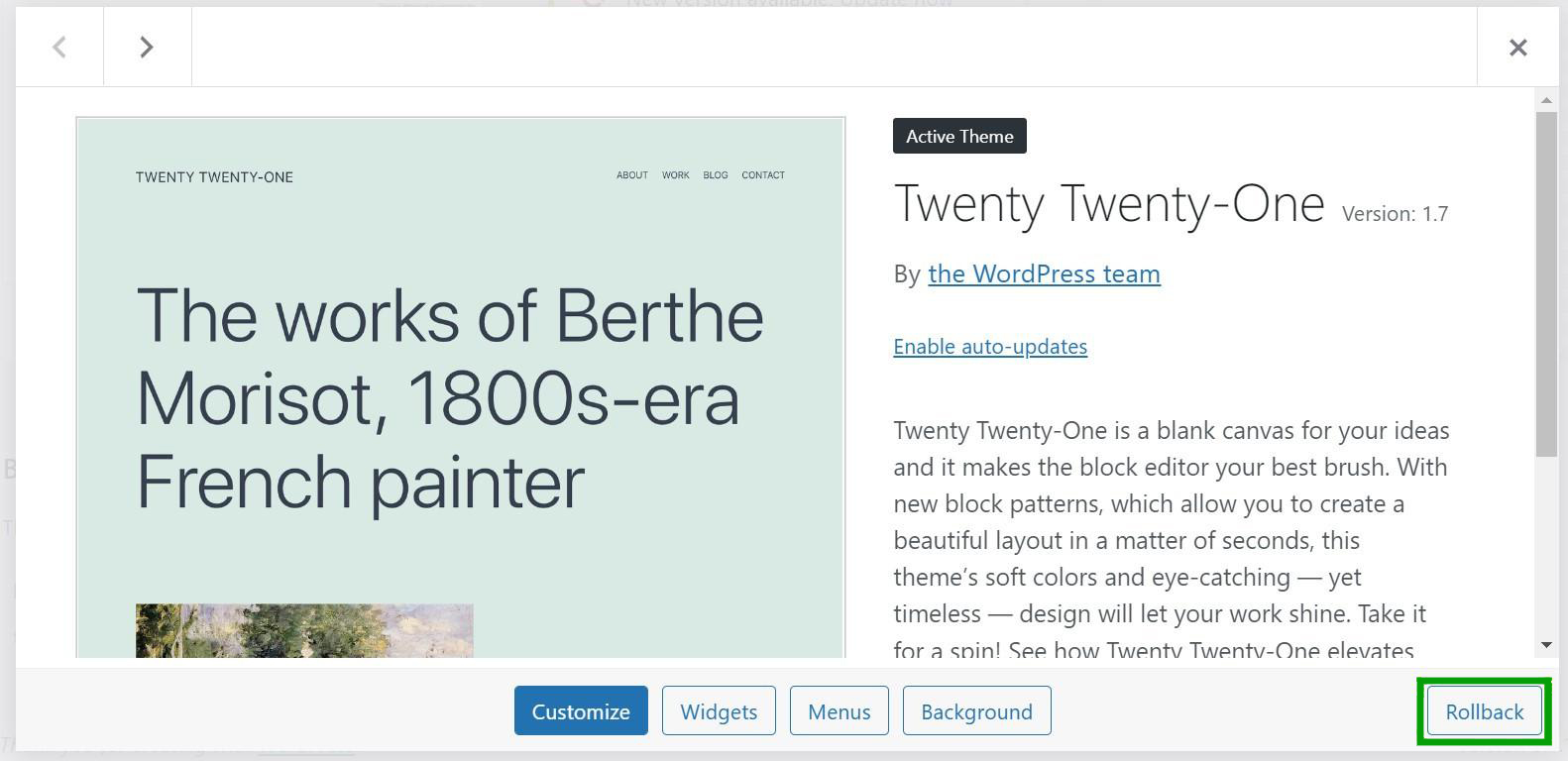
Vous pouvez maintenant choisir la version du thème que vous souhaitez rétablir.
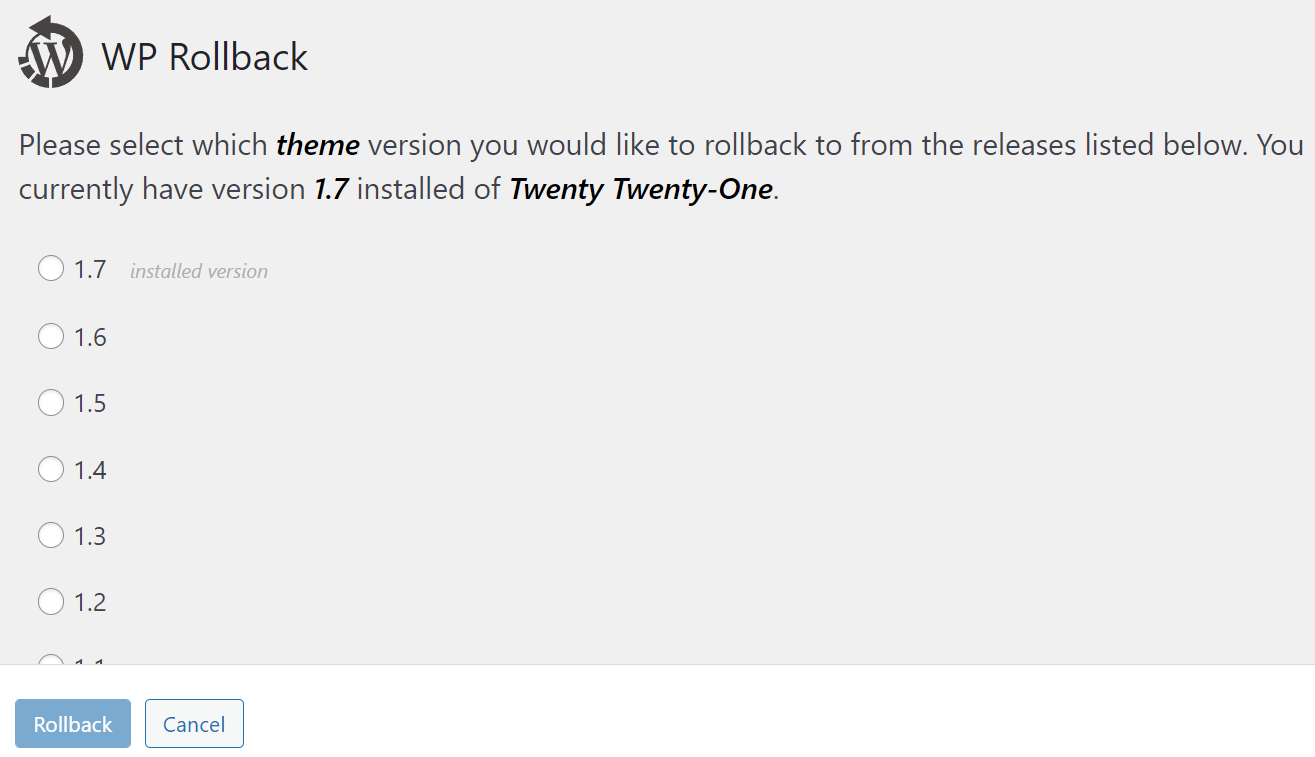
Cliquez sur le cercle à côté de la version du logiciel, puis sélectionnez Rollback . Le plugin se chargera du reste.
Gardez à l'esprit que ce plugin ne fonctionne que pour les thèmes téléchargés à partir du référentiel de thèmes WordPress.org. Si vous avez un thème premium et que vous n'avez pas sauvegardé votre site, votre seule option consiste à annuler manuellement la mise à jour.
Dans ce scénario, vous devrez télécharger la version précédente de votre thème sous forme de dossier .zip et décompresser les fichiers. Ensuite, connectez-vous à votre site via FTP ou File Manager pour remplacer le dossier de thème actuel par l'ancien. Nous avons couvert cette méthode dans la section précédente de l'article.
Foire aux questions sur la mise à jour de votre thème WordPress
À présent, vous devriez avoir une bonne idée de la façon de mettre à jour votre thème WordPress. Si vous avez encore des questions sur le processus, nous y répondrons dans cette section.
Pourquoi mettre à jour un thème WordPress ?
La mise à jour d'un thème WordPress peut sécuriser votre site en corrigeant les vulnérabilités de sécurité dans le code. De plus, les mises à jour de thème peuvent contenir de nouvelles fonctionnalités ou de nouveaux paramètres qui vous donnent plus de contrôle sur l'apparence de votre thème.
Enfin, étant donné que le noyau de WordPress est également mis à jour fréquemment, les nouvelles versions de thème garantissent la compatibilité avec le logiciel de base.
Que se passe-t-il lorsque vous mettez à jour un thème WordPress ?
La mise à jour d'un thème implique l'installation de la dernière version du logiciel. Les anciens fichiers de thème seront remplacés par de nouveaux au cours de ce processus.
Tous les ajustements mineurs que vous avez effectués dans les paramètres intégrés du thème doivent être conservés avec la mise à jour, mais le code personnalisé sera supprimé et perdu. Pour cette raison, il est conseillé de sauvegarder votre thème et d'effectuer des modifications personnalisées dans un thème enfant avant d'exécuter des mises à jour.
Puis-je configurer mon thème WordPress pour qu'il se mette à jour automatiquement ?
Vous pouvez configurer des mises à jour automatiques pour votre thème WordPress. Ce paramètre vous fera gagner du temps puisque vous n'aurez pas à mettre à jour manuellement le logiciel. De plus, vous aurez immédiatement accès aux correctifs de sécurité et à d'autres avantages.
Comme toujours, vous voudrez vous assurer que vous sauvegardez également votre site si vous activez les mises à jour automatiques. Ensuite, vous disposerez d'une version fonctionnelle de votre site Web si le nouveau logiciel pose problème.
Dans votre tableau de bord d'administration WordPress, accédez à Apparence → Thèmes et cliquez sur le thème que vous souhaitez mettre à jour automatiquement. Maintenant, sélectionnez Activer les mises à jour automatiques dans le menu latéral.
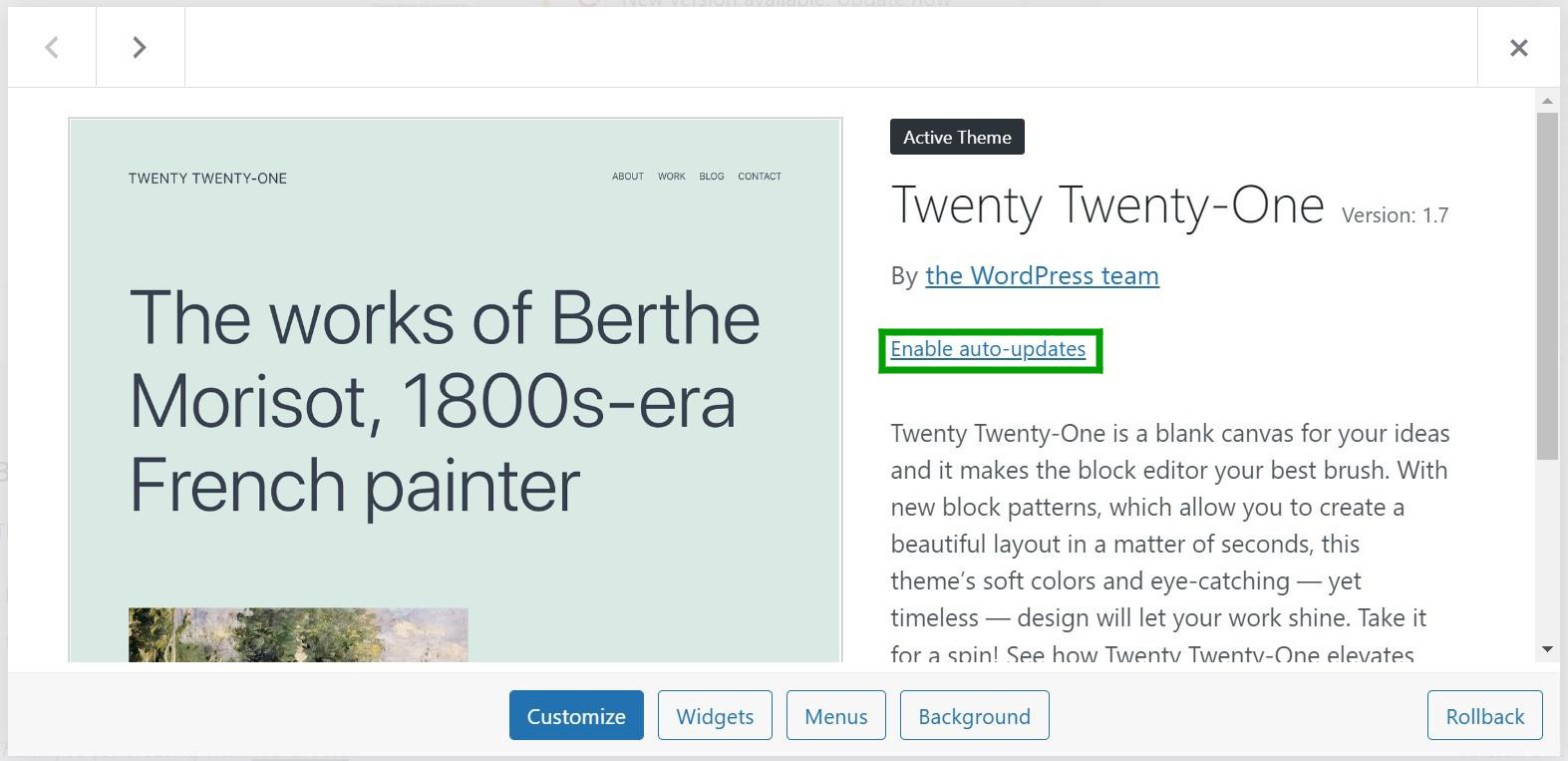
Selon votre hôte, vous pouvez également avoir des mises à jour de thème activées par défaut. De nombreux fournisseurs d'hébergement mettront automatiquement à jour le logiciel pour vous faire gagner du temps et de l'énergie. Vous pouvez ensuite gérer ces paramètres depuis votre tableau de bord d'hébergement.
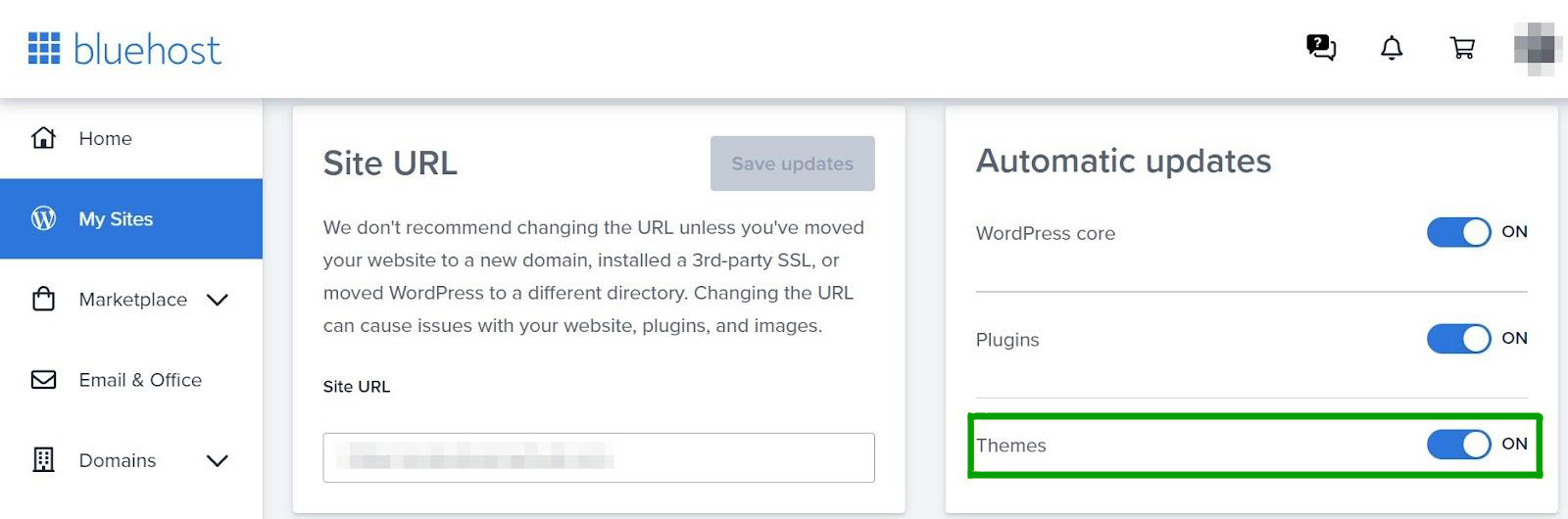
Dans de nombreux cas, il vous suffira de basculer un paramètre pour activer et désactiver les mises à jour automatiques du thème.
Que faire si une mise à jour de thème WordPress est bloquée ?
Parfois, une mise à jour de thème WordPress peut être « bloquée ». Cela signifie qu'il continuera d'essayer de se mettre à jour mais expirera avant de terminer le processus. Cela peut même casser votre site pendant le processus.
La solution la plus simple ici consiste à restaurer une sauvegarde de votre site WordPress, puis à relancer la mise à jour. Si la mise à jour continue de se bloquer, il existe quelques correctifs simples.
Pour commencer, pensez à vider votre navigateur et les caches côté serveur. Il se peut que des fichiers interfèrent avec le processus de mise à jour. Ensuite, rechargez la page et essayez à nouveau d'exécuter la mise à jour pour voir si cela fonctionne.
La mise à jour peut également expirer en raison d'un manque de ressources. Ceci est courant si vous utilisez un plan d'hébergement mutualisé. Dans ce scénario, assurez-vous que vous n'exécutez qu'une seule mise à jour à la fois (plutôt que plusieurs thèmes et plugins simultanément).
La mise à jour peut également être bloquée car elle n'est que partiellement terminée. Dans ce scénario, vous pouvez accéder à votre site Web via FTP, supprimer le dossier du thème et le remplacer par un dossier téléchargé à partir de WordPress ou du marché où vous avez acheté le thème. Nous avons expliqué ce processus en profondeur plus tôt dans le post.
Mettez à jour votre thème WordPress aujourd'hui
Les mises à jour de thèmes WordPress peuvent introduire des correctifs de sécurité, de nouvelles fonctionnalités et des fonctionnalités avancées sur votre site Web. Malheureusement, les mises à jour peuvent également remplacer les modifications personnalisées que vous avez apportées ou causer des problèmes sur votre site.
Par conséquent, vous souhaiterez enregistrer une sauvegarde et créer un thème enfant avant de mettre à niveau un thème. Il vaut également la peine de tester tout changement dans un environnement de staging avant de le mettre en ligne. Ensuite, la mise à jour de votre thème consiste simplement à cliquer sur quelques boutons dans votre zone d'administration WordPress, à accéder à votre site Web via FTP ou à utiliser cPanel dans votre tableau de bord d'hébergement.
Avant de mettre à jour votre thème WordPress, vous devrez vous assurer que vous disposez d'une sauvegarde fonctionnelle. Avec Jetpack VaultPress Backup, vous pouvez enregistrer des copies de l'intégralité de votre site Web et les restaurer en quelques secondes. En savoir plus sur Jetpack VaultPress Backup dès aujourd'hui !
