Comment mettre à jour vos plugins WordPress
Publié: 2024-09-09Pour que votre site WordPress fonctionne correctement et en toute sécurité, vous devez rester au courant des mises à jour des plugins. Bien qu'il soit facile de l'oublier, ces mises à jour incluent souvent des corrections de bugs critiques et des correctifs de sécurité.
Heureusement, la gestion des mises à jour des plugins ne doit pas être un problème. Vous pouvez utiliser plusieurs approches pour mettre à jour vos plugins WordPress. Dans cet article, nous explorerons ces options, dont l’une via Divi Dash. Nous expliquerons également pourquoi les mises à jour des plugins sont essentielles.
Allons-y !
- 1Pourquoi la mise à jour des plugins est nécessaire
- 1.1 Choses à retenir avant de mettre à jour les plugins
- 2 Comment mettre à jour les plugins : 3 manières
- 2.1 1. Méthode la plus simple : utiliser Divi Dash
- 2.2 2. Mise à jour automatique
- 2.3 3. Mise à jour manuelle
- 3 En conclusion
Pourquoi la mise à jour des plugins est nécessaire
Les plugins ouvrent un monde de possibilités pour votre site Web mais nécessitent une attention régulière pour que tout fonctionne correctement. Se tenir au courant des mises à jour des plugins est crucial pour maintenir un site sécurisé et convivial. Ces mises à jour font plus qu'ajouter de nouvelles fonctionnalités : elles jouent un rôle essentiel dans la santé et les performances globales de votre site.
Les plugins obsolètes peuvent constituer un maillon faible des défenses de votre site. Les pirates découvrent et exploitent souvent les vulnérabilités des anciennes versions des plugins, obtenant potentiellement un accès non autorisé à votre site et à ses informations sensibles.
En gardant vos plugins à jour, vous corrigez ces failles de sécurité et renforcez la protection de votre site contre les cybermenaces.
Au-delà de la sécurité, les plugins mis à jour sont souvent accompagnés d'un code affiné pour accélérer votre site et le rendre plus efficace. Cette performance améliorée se traduit par une meilleure expérience pour vos visiteurs, les encourageant à explorer ce que vous proposez.
De plus, de nombreuses mises à jour introduisent de nouvelles fonctionnalités qui vous permettent d'étendre les capacités de votre site. L'intégration de ces nouvelles fonctionnalités maintient votre site Web dynamique et à jour avec les dernières tendances numériques. N'oubliez pas qu'un site Web bien entretenu avec les plugins actuels est plus sécurisé, plus performant, plus rapide et mieux équipé pour répondre aux besoins de votre public.
Choses à retenir avant de mettre à jour les plugins
Avant de mettre à jour les plugins WordPress, il est essentiel de prioriser une sauvegarde de votre site internet, incluant aussi bien les fichiers que les bases de données. La plupart des hébergeurs WordPress vous permettent d'effectuer des sauvegardes, ou vous pouvez le faire vous-même à l'aide d'un plugin de sauvegarde comme UpdraftPlus ou Solid Backups. Cette précaution constitue un filet de sécurité, permettant une restauration rapide en cas de complications imprévues.
Il est important de vérifier la compatibilité entre les nouvelles versions du plugin, votre installation WordPress actuelle et les autres plugins actifs. Les incompatibilités peuvent entraîner des anomalies fonctionnelles, voire des pannes du système. L'examen attentif du journal des modifications ou des notes de version fournies par les développeurs de plugins offre des informations précieuses sur les modifications et améliorations incorporées dans la mise à jour.
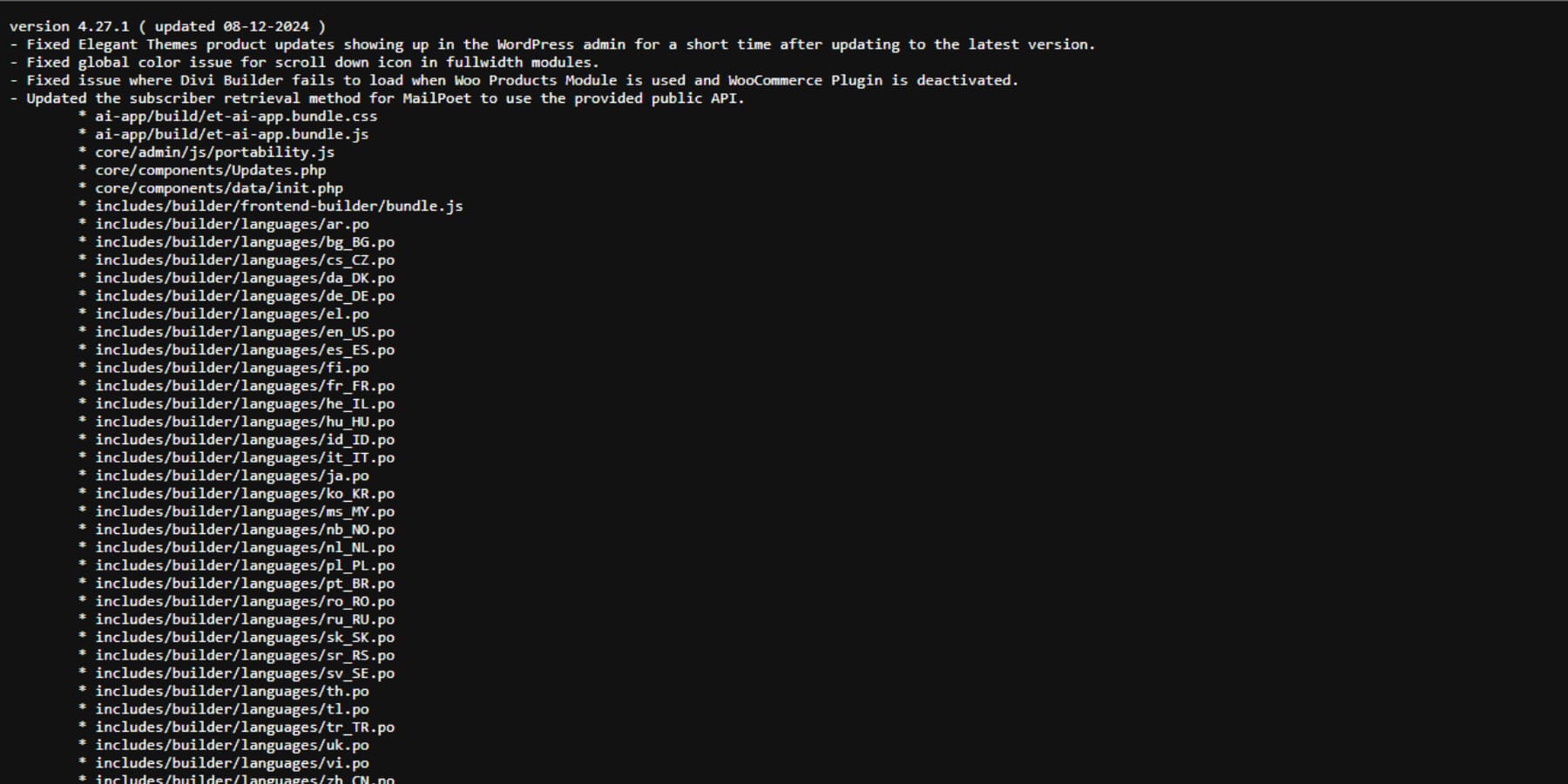
Image représentative de ce à quoi pourrait ressembler un journal des modifications
De plus, c'est généralement une bonne idée de parcourir les fils de discussion pour trouver des problèmes persistants ou d'attendre quelques jours avant de mettre à jour vers la dernière version (sauf pour les correctifs ou les correctifs de vulnérabilité), car les développeurs peuvent corriger des problèmes qui autrement pourraient constituer un problème. dans la dernière mise à jour.
Pour atténuer les risques potentiels, envisagez de tester les mises à jour sur un site de test ou de développement pour identifier et résoudre tout conflit ou problème avant de mettre en œuvre des modifications sur votre site en ligne. De plus, la sélection d’une période de faible trafic sur le site Web minimise les perturbations pour vos visiteurs.
Enfin, une fois la mise à jour terminée, nous vous suggérons de tester minutieusement les fonctionnalités de votre site Web, y compris les formulaires, les fonctionnalités de commerce électronique et les intégrations critiques, pour vous assurer que rien n'est cassé.
Comment mettre à jour les plugins : 3 manières
Maintenant que nous avons couvert les pratiques essentielles à suivre avant de mettre à jour les plugins sur WordPress, plongeons-nous dans le processus réel de leur mise à jour. C'est plus facile que vous ne le pensez !
1. Méthode la plus simple : utiliser Divi Dash
Si vous êtes indépendant ou si vous gérez plusieurs sites Web, vous avez probablement déjà dû mettre à jour les plugins sur chaque site individuellement. Bien que cette tâche ne soit pas difficile, la réaliser de manière répétée sur différents sites Web peut devenir assez épuisante.
C'est là qu'intervient Divi Dash : c'est un outil révolutionnaire conçu pour simplifier la gestion des sites Web pour les utilisateurs de Divi.
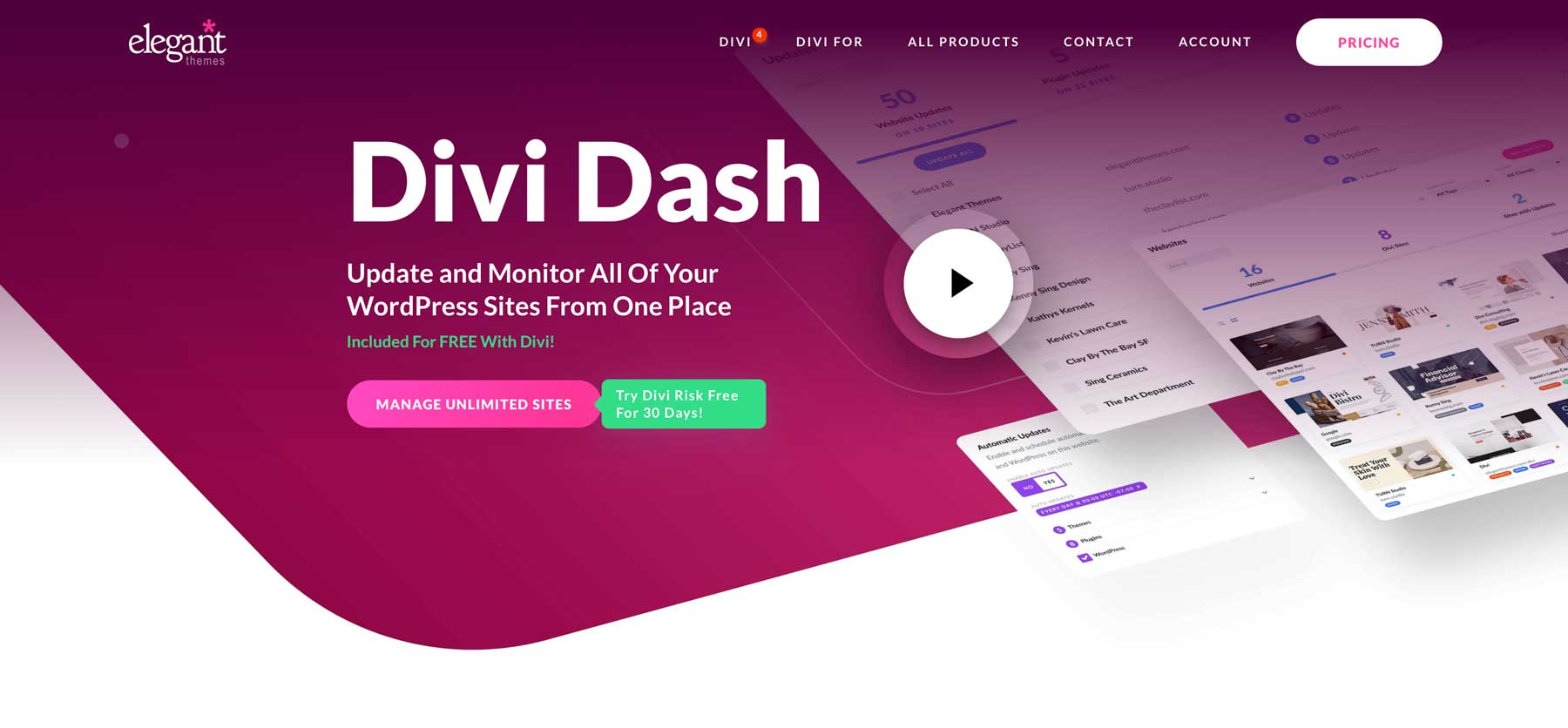
Pour commencer avec Divi Dash, rendez-vous dans la zone membres d’Elegant Themes et recherchez l’option « Dash » dans le menu principal. À partir de là, cliquez sur le bouton « Ajouter votre premier site Web » . Ce guide suppose que vous êtes déjà membre Divi. Si vous n'êtes pas encore inscrit, c'est le moment idéal pour vous inscrire et profiter de ces fonctionnalités robustes.
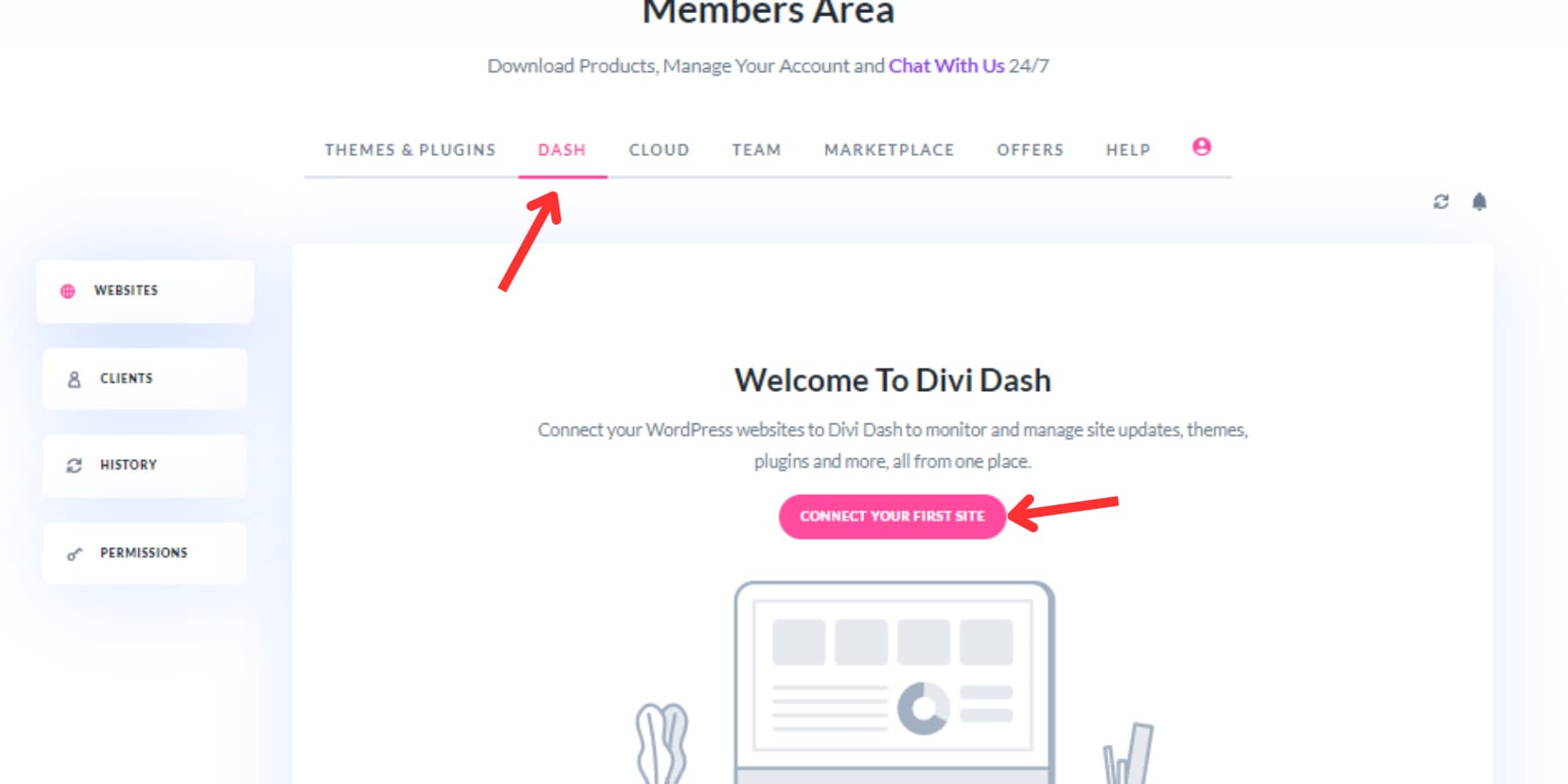
Dans la fenêtre contextuelle qui apparaît, saisissez l'URL de votre site Web, le nom d'utilisateur et le mot de passe de l'administrateur. Si vous ne souhaitez pas saisir votre mot de passe, vous pouvez utiliser une clé de connexion.
Au cours de ce processus de configuration, vous pouvez installer le thème Divi et tout autre plugin Elegant Themes. Ceci est particulièrement bénéfique pour les nouveaux sites Web clients et permet de gagner du temps. Une fois votre site ajouté, vous serez accueilli par un tableau de bord détaillé qui met tous vos outils de gestion à portée de main. Suivez le même processus pour ajouter le reste des sites Web à votre Divi Dash.
Divi Dash est conçu pour simplifier la gestion des mises à jour WordPress sur vos sites Web. Cet outil vous permet de vérifier rapidement combien de sites ont besoin de mises à jour et d'effectuer une mise à jour groupée en un seul clic sous l'onglet Mises à jour.
Si vous préférez une approche plus pratique, vous pouvez mettre à jour des sites Web spécifiques en cliquant sur leur nom sur le tableau de bord, en accédant à la zone de mises à jour et en cliquant sur l'icône de mise à jour .
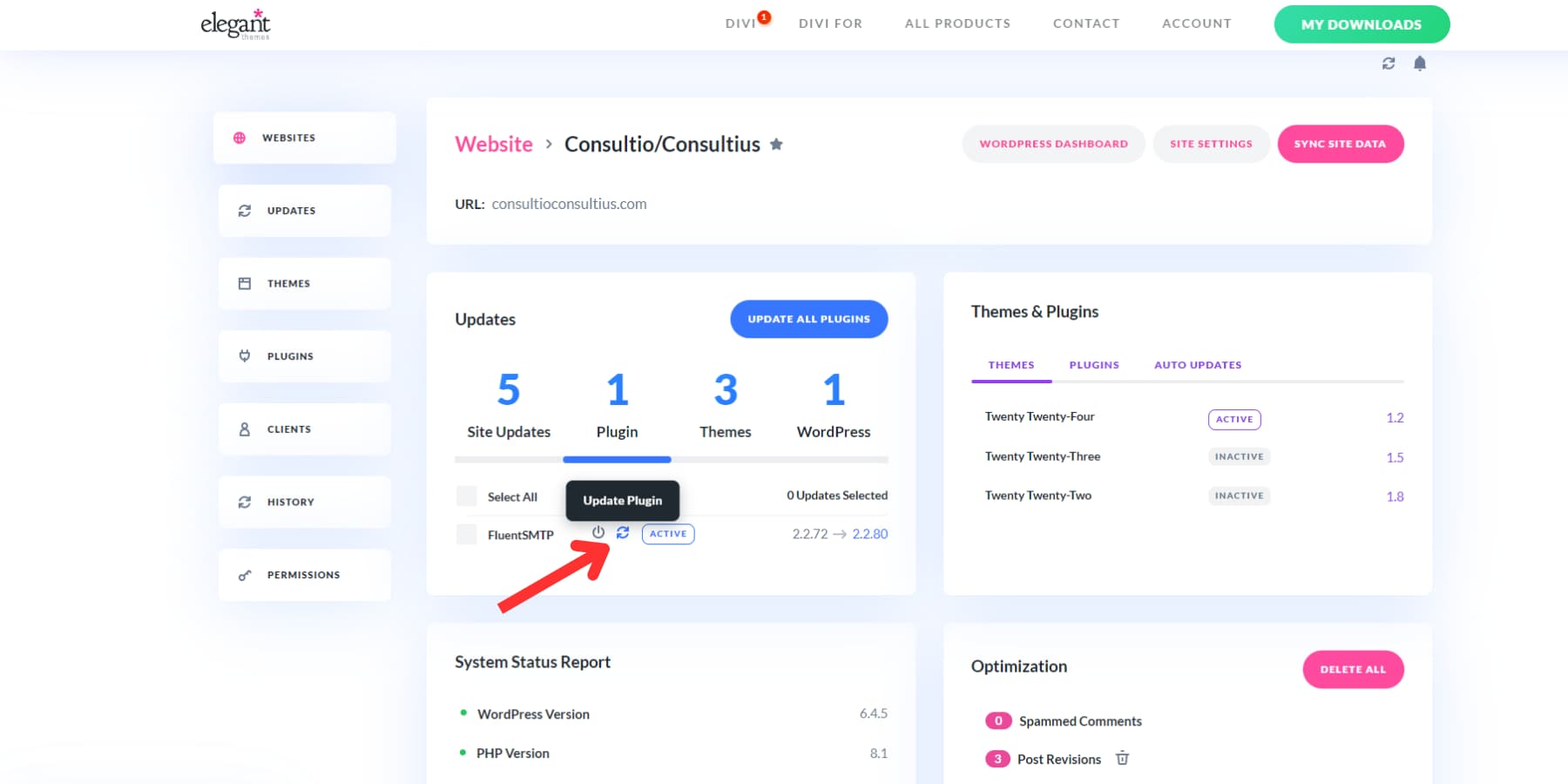

Si vous avez plusieurs plugins à mettre à jour, vous pouvez également cliquer sur le bouton Tout mettre à jour.
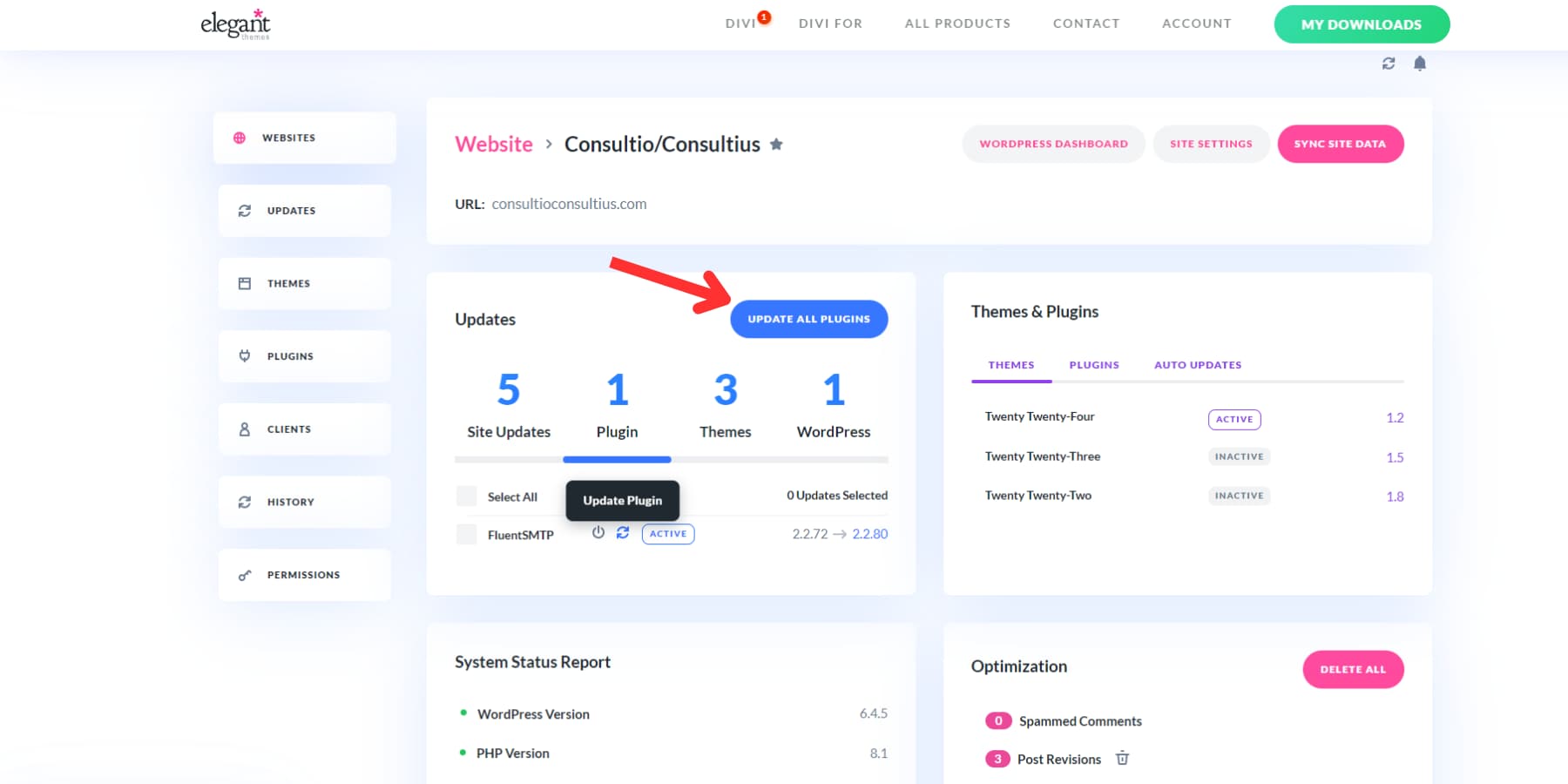
Vous pouvez également mettre à jour des plugins particuliers sur plusieurs sites en accédant à l' onglet plugins, en cliquant sur le nom du plugin que vous souhaitez mettre à jour et en cliquant sur le bouton « Tout mettre à jour ».
Une autre fonctionnalité remarquable de Divi Dash est la possibilité d' automatiser les mises à jour en créant un calendrier personnalisé pour chaque site Web. Vous pouvez déterminer ce qui sera mis à jour et quand adapter le processus à vos besoins.
De plus, Divi Dash fournit un aperçu complet de tous les plugins utilisés sur vos sites. Vous pouvez gérer les mises à jour, activer ou désactiver les plugins et supprimer sans effort ceux inactifs qui ne sont plus utilisés. Cela en fait un outil puissant pour garder votre environnement WordPress organisé et à jour. Au-delà des mises à jour des plugins, vous pouvez ajouter et gérer des utilisateurs, supprimer des commentaires indésirables, nettoyer des bases de données et bien plus encore sur tous vos sites Web en quelques clics.
Obtenez Divi Dash
2. Mise à jour automatique
WordPress facilite les mises à jour grâce à son système de mise à jour automatique intégré. Lorsque vous vous connectez à votre zone d'administration, vous remarquerez des notifications sur les mises à jour disponibles pour vos plugins, thèmes et logiciels principaux.
Accédez à la page Tableau de bord → Mises à jour ou accédez à Plugins → Plugins installés . Vous y trouverez une liste complète des plugins nécessitant une attention particulière. Recherchez les notifications orangées sous chaque plugin : elles indiquent les mises à jour prêtes à être installées.
Utilisez le lien « Mettre à jour maintenant » à côté de chaque plugin. N'oubliez pas de mettre à jour une à la fois et d'attendre que chacune soit terminée avant de passer à la suivante.
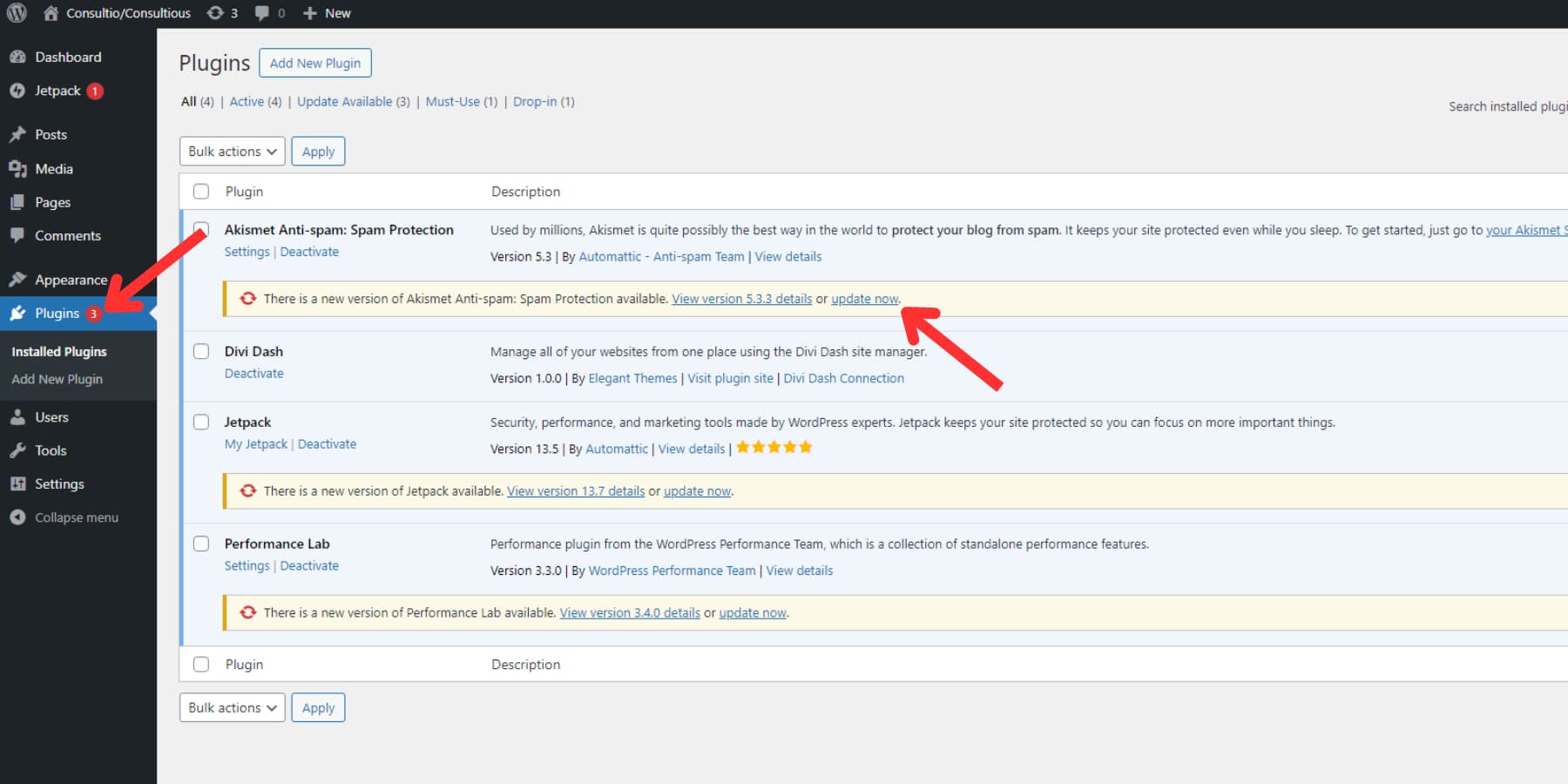
Mise à jour automatique des plugins en masse
La mise à jour de plusieurs plugins WordPress peut être effectuée rapidement et efficacement si vous n'avez pas effectué de mises à jour. Sur votre tableau de bord, accédez à Plugins → Plugins installés et cliquez sur l'onglet « Mise à jour disponible ». Cela montre tous les plugins avec des mises à jour en attente. Alternativement, vous pouvez faire défiler manuellement pour rechercher des plugins avec des mises à jour. Vous pouvez sélectionner ceux que vous souhaitez mettre à jour en cochant leurs cases ou en utilisant la case à cocher supérieure Tout sélectionner pour tout sélectionner .
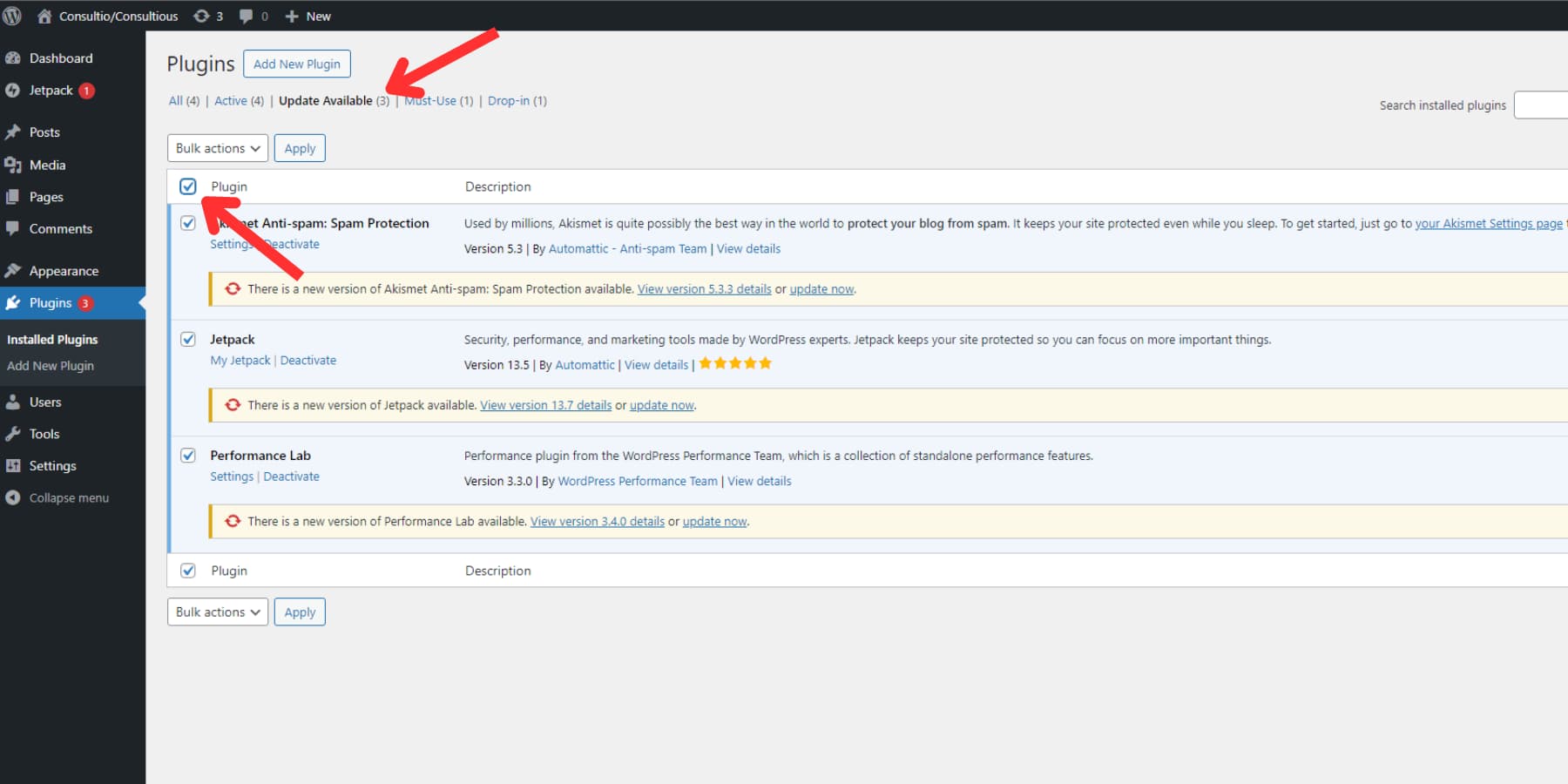
Dans la liste déroulante Actions groupées, choisissez « Mettre à jour », puis cliquez sur « Appliquer ».
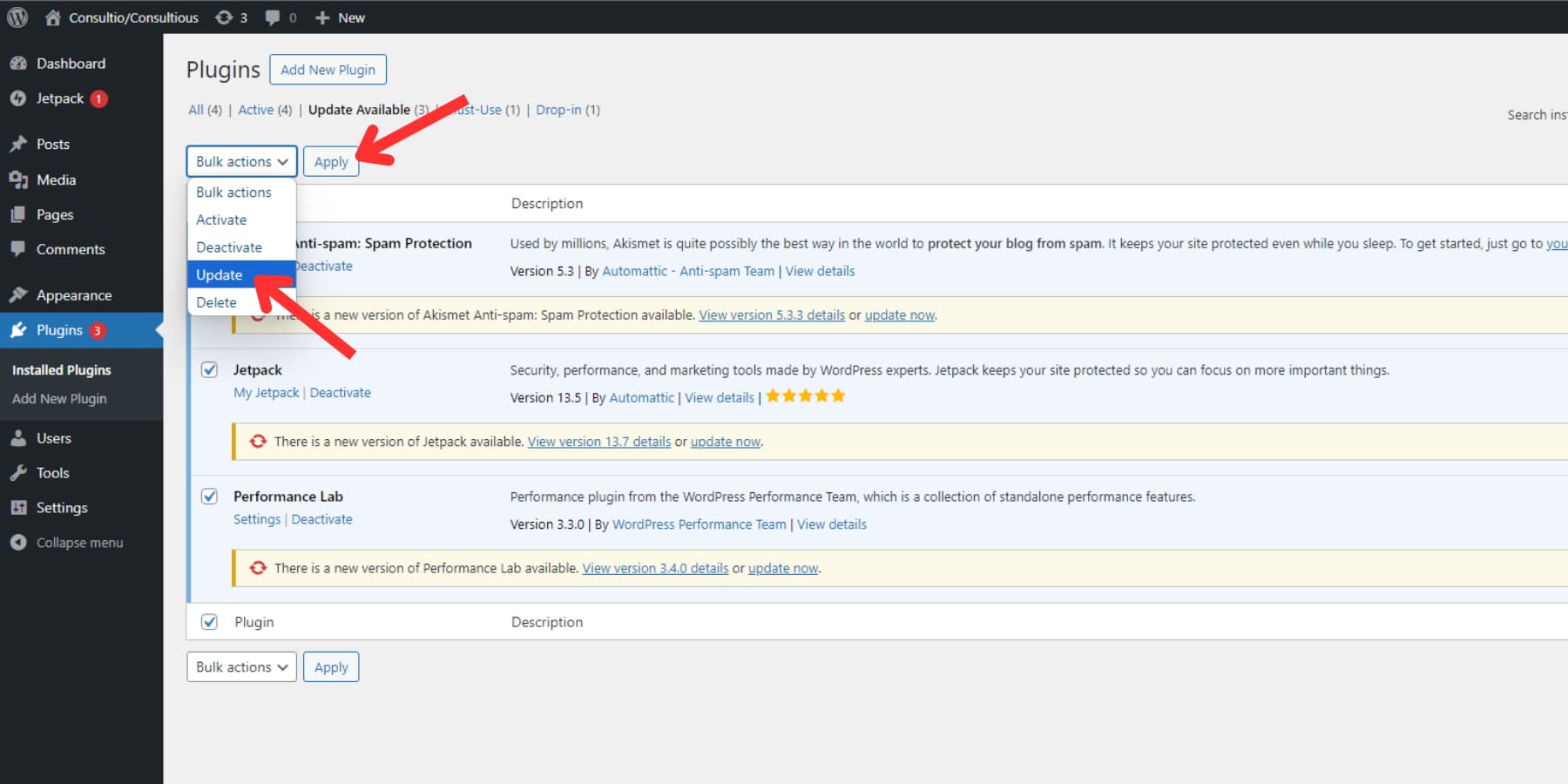
Ce processus rationalise la maintenance des plugins, gardant votre site à jour et sécurisé avec un minimum d'effort.
Configuration des mises à jour automatiques
Depuis WordPress 5.5, vous pouvez configurer des mises à jour automatiques du noyau, des plugins et des thèmes. Cette fonctionnalité vous permet de maintenir votre site à jour avec les derniers correctifs de sécurité et corrections de bogues sans intervention manuelle.
Pour activer les mises à jour automatiques pour un plugin ou un thème spécifique, accédez à la page « Plugins » de votre tableau de bord WordPress. À côté de chaque plugin ou thème, vous trouverez un lien « Activer les mises à jour automatiques ». En cliquant dessus, vous activerez les mises à jour automatiques pour cet élément particulier.
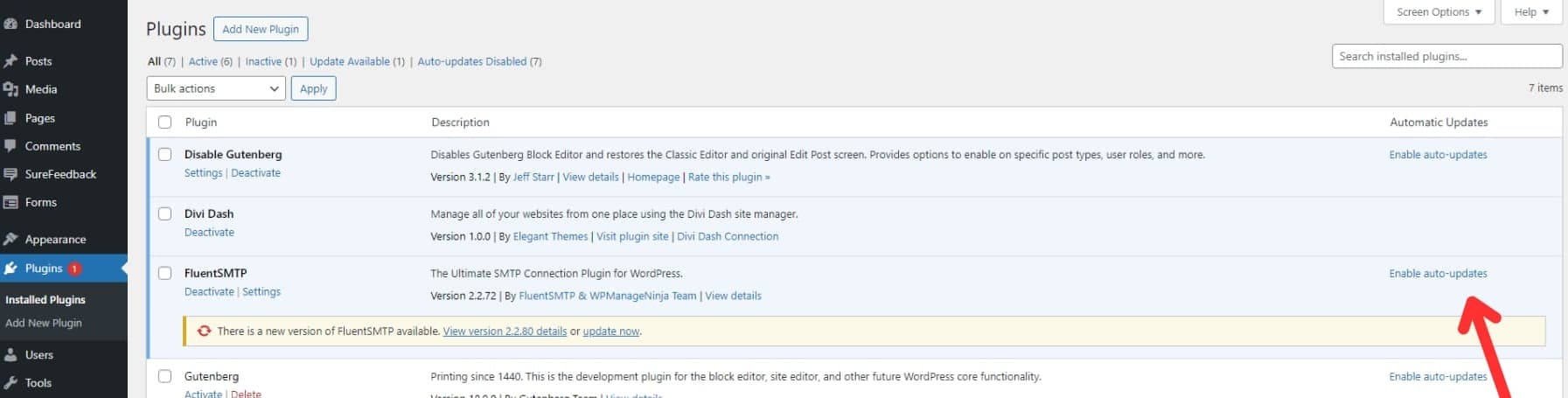
Vous pouvez même sélectionner les plugins souhaités (comme les mises à jour groupées) et utiliser la liste déroulante « Actions groupées » pour choisir « Activer les mises à jour automatiques » pour les plugins sélectionnés.
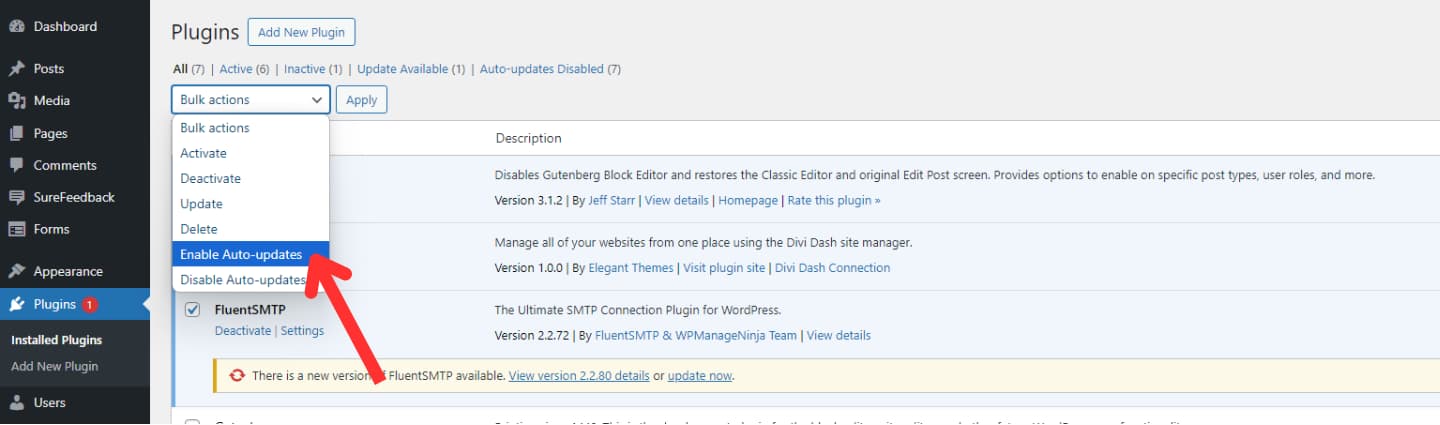
Bien que les mises à jour automatiques soient pratiques, il est essentiel de considérer les compromis. Même si elles peuvent contribuer à maintenir la sécurité du site, les mises à jour peuvent occasionnellement introduire des problèmes de compatibilité ou des bugs.
Pensez à activer les mises à jour automatiques pour les plugins plus petits et à fonctionnalité unique ou ceux des développeurs en qui vous avez confiance . Si vous êtes préoccupé par des problèmes potentiels, envisagez d'utiliser un plugin de sauvegarde comme UpdraftPlus pour créer une sauvegarde du site avant que les mises à jour ne soient appliquées. Cela fournit un filet de sécurité en cas de problèmes imprévus.
3. Mise à jour manuelle
La mise à jour des plugins dans WordPress est simple. Bien que ce ne soit pas toujours nécessaire, le faire manuellement peut être très utile, notamment avec les plugins personnalisés ou ceux qui ne fonctionnent pas bien avec les mises à jour automatiques. C'est également une bonne option si vous rencontrez des difficultés techniques qui vous empêchent d'utiliser la fonctionnalité de mise à jour intégrée.
Pour mettre à jour un plugin manuellement, accédez à la page de vos plugins et cliquez sur le bouton « Ajouter un nouveau plugin » en haut.
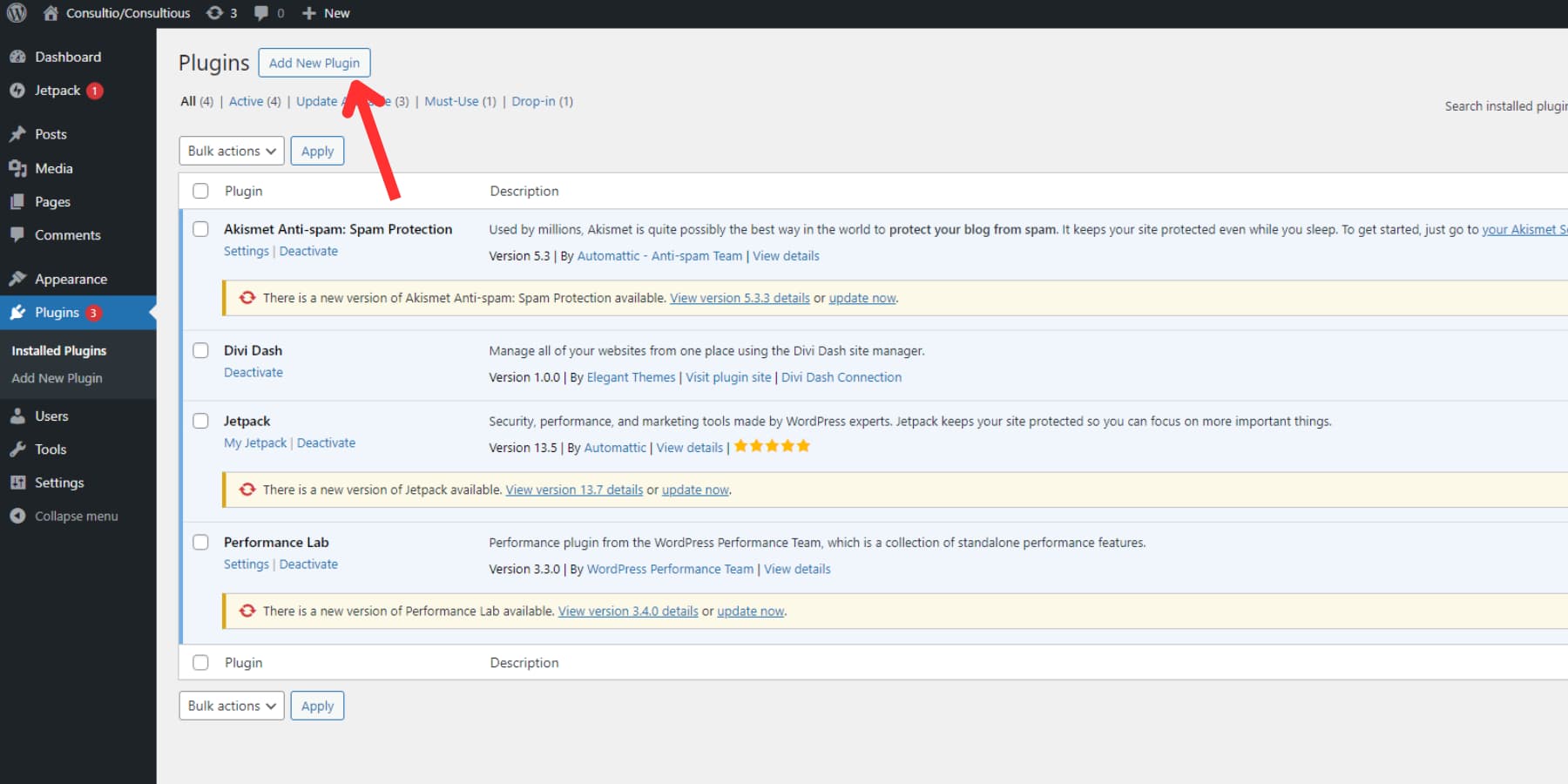
Ensuite, sur la page Ajouter des plugins, recherchez et cliquez à nouveau sur « Télécharger le plugin » en haut pour télécharger le fichier zip du plugin mis à jour. WordPress reconnaîtra qu'une ancienne version du plugin est déjà installée et vous demandera si vous souhaitez procéder à la mise à jour. Cliquez simplement sur le bouton « Remplacer le courant par le téléchargé » et le plugin sera mis à jour pour vous.
Et c'est tout ce qu'il y a à faire ! Bien que les mises à jour automatiques soient plus efficaces, savoir comment mettre à jour les plugins manuellement peut être utile dans des situations spécifiques.
En conclusion
La sécurité et le bon fonctionnement de votre site Web dépendent de mises à jour régulières des plugins. Ceux-ci renforcent la sécurité et introduisent de nouvelles fonctionnalités, améliorant ainsi l’expérience utilisateur. Avec des contrôles de sécurité appropriés tels que des sauvegardes en place, il existe de nombreuses façons de mettre à jour les plugins de manière efficace et sécurisée.
Divi Dash change la donne pour les indépendants et les propriétaires d’entreprise jonglant avec plusieurs sites Web. Cet outil puissant, gratuit pour les membres Divi, simplifie la gestion des utilisateurs sur tous vos sites. Il s'agit d'un hub centralisé où vous pouvez effectuer des mises à jour à l'échelle du site, superviser les utilisateurs, gérer les thèmes et gérer efficacement diverses autres tâches. Cliquez sur le bouton ci-dessous pour accéder à Divi Dash ainsi qu'au constructeur de sites Web sans code de Divi et à Divi Quick Sites.
Devenez membre!
