Comment télécharger des polices sur Cricut Design Space ?
Publié: 2022-10-29Souhaitez-vous savoir comment télécharger des polices sur Cricut Design Space ? Il existe un grand nombre de polices Cricut gratuites disponibles dans Cricut Design Space, mais il arrive parfois que vous ne souhaitiez en utiliser qu'une ou deux.
Si vous n'êtes pas familier avec Cricut Design Space, le téléchargement de polices sera plus facile que vous ne le pensez. Cricut Design Space est fourni avec plusieurs polices. Vous aurez encore plus d'options de police si vous avez un abonnement Cricut Access.
Il y a des moments, cependant, où vous devrez chercher ailleurs la police parfaite. L'espace de conception peut également être utilisé pour télécharger des polices dans vos projets Cricut, vous permettant de les utiliser dans vos projets.
Dans cet article, vous apprendrez comment ajouter des polices à Cricut Design Space afin que vos projets puissent avoir cette touche spéciale de personnalisation.
Comment télécharger des polices sur Cricut Design Space ?
Si vous souhaitez utiliser une nouvelle police dans Design Space, vous devez télécharger et installer la police sur votre ordinateur.
La nouvelle police sera alors disponible pour que vous puissiez l'utiliser dans Cricut Design Space après avoir terminé ce processus.
Comment accéder aux polices dans Cricut Design Space ?
Voici les étapes de base impliquées dans le téléchargement et l'accès à une nouvelle police dans Cricut Design Space :
- Téléchargez la police que vous souhaitez utiliser et faites attention au dossier dans lequel la police est téléchargée.
Pour télécharger des polices gratuites ou payantes, de nombreux sites Web sont disponibles. Par exemple, des polices gratuites peuvent être trouvées dans nos collections de polices de marque ou sur des sites Web tels que fonts.google.com et dafont.com.
Nous recommandons plusieurs sites Web pour trouver de belles polices de haute qualité, y compris Creative Market.
- Lorsque vous avez décompressé le dossier du fichier de police, double-cliquez sur le fichier de police individuel et suivez les instructions sur votre ordinateur pour l'installer.
- Après avoir installé la police, ouvrez Cricut Design Space.
- Créez un nouveau projet et ajoutez-y un nouveau calque de texte .
- Créez une nouvelle zone de texte sur votre canevas en sélectionnant l' outil de texte .
- Pour changer la police, cliquez sur le menu déroulant des polices dans la barre d' outils supérieure .
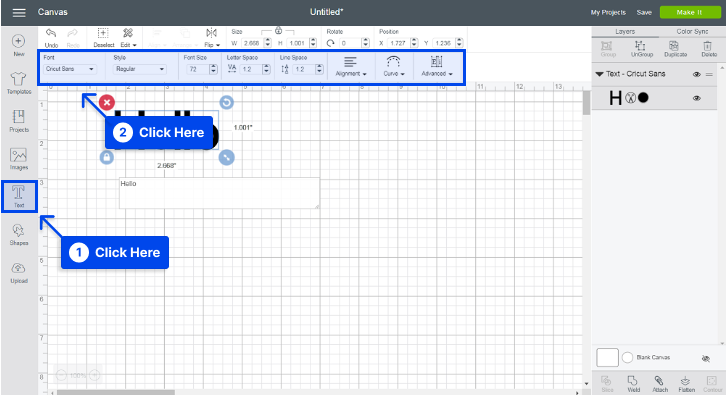
- Tapez le nom de la police dans le champ de recherche pour trouver votre police.
De plus, si vous cliquez sur le filtre « Système », vous pourrez voir toutes les polices que vous avez installées sur votre ordinateur.
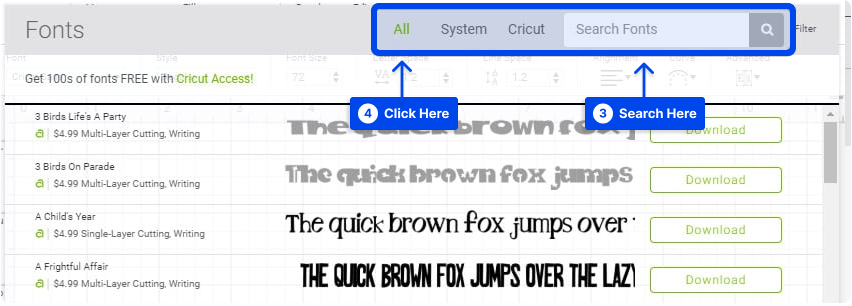
Comment ajouter des polices à Cricut Design Space sous Windows ?
Suivez ces étapes pour ajouter des polices à Circut Design Space sous Windows :
- Téléchargez le fichier de police.
- Extrayez les fichiers, si le fichier est compressé dans un fichier .zip.
- Installez la police en la sélectionnant dans le menu contextuel.
Il vous est maintenant possible d'utiliser votre police dans Cricut Design Space une fois que votre police a été installée sur votre ordinateur Windows.
- Ouvrez l'espace de conception Cricut.
- Cliquez sur le menu déroulant des polices dans la barre d'outils supérieure.
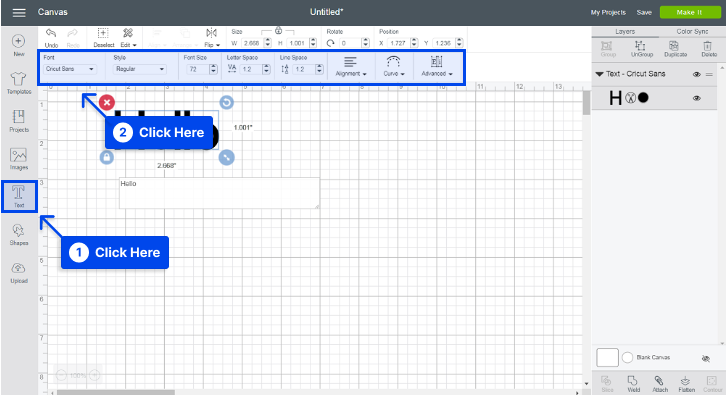
- Cliquez sur le filtre « Système ».
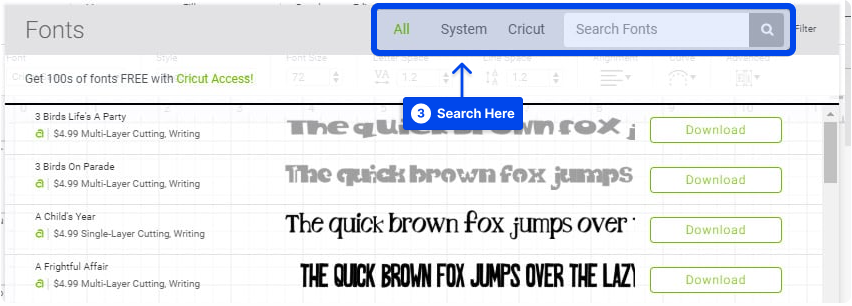
Après cela, vous pouvez afficher toutes les polices que vous avez installées sur votre ordinateur et les choisir.
Vous pouvez ajouter des polices à Cricut sur Windows 10 avec cette méthode ; de plus, l'ajout de polices à Cricut sur Windows 11 est possible.
Comment ajouter des polices à Cricut Design Space sur Mac ?
Suivez les étapes ci-dessous pour ajouter des polices à Cricut Design Space sur Mac :
- Téléchargez le fichier de police.
- Extrayez les fichiers, si le fichier est compressé dans un fichier .zip.
- Double-cliquez sur la police dans la fenêtre du Finder .
- Cliquez sur Installer la police dans la fenêtre d'aperçu de la police.
Suite à l'installation de votre police, vous pourrez l'utiliser dans Cricut Design Space. Suivez les étapes suivantes pour ce faire :

- Ouvrez l'espace de conception Cricut.
- Cliquez sur le menu déroulant des polices dans la barre d'outils supérieure.
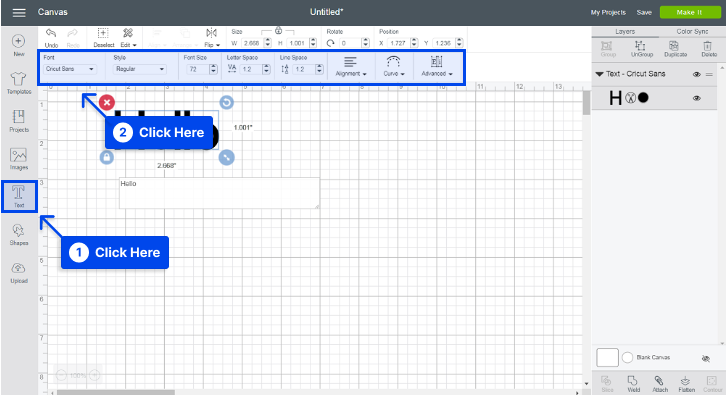
- Cliquez sur le filtre « Système ».
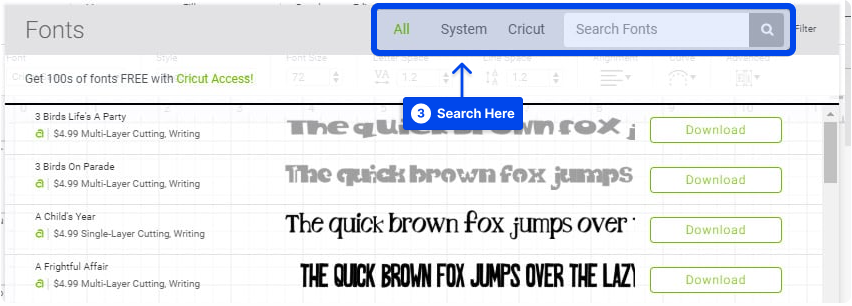
Après avoir visualisé toutes les polices installées sur votre ordinateur, vous pouvez sélectionner celles que vous souhaitez utiliser.
Comment ajouter des polices à Cricut Design Space sur iPad ?
Un iPad nécessite l'installation d'un programme de gestion de polices gratuit avant que les polices puissent être installées. Vous devez télécharger l'application iFont depuis l'App Store, qui est gratuite.
Suivez ces étapes pour ce faire :
- Installez un programme de gestion des polices, tel que iFont .
- Téléchargez le fichier de police et décompressez-le si nécessaire.
- Ouvrez l' iFont et choisissez le Finder de police .
- Choisissez l'onglet Ouvrir les fichiers et accédez au fichier de police que vous souhaitez installer.
- Appuyez sur le bouton Obtenir pour obtenir le fichier.
- Appuyez sur le bouton Installer à côté de la police que vous souhaitez installer, puis appuyez sur Continuer , puis sur Autoriser .
- Fermez iFont et ouvrez l'application Paramètres .
- Tapez sur Profil téléchargé .
Dans la liste des polices, vous trouverez celle que vous souhaitez installer.
- Appuyez sur Installer .
- Appuyez sur Terminé après avoir vu le message " Profil installé ".
La police que vous avez sélectionnée est maintenant installée et peut être utilisée dans le programme Cricut Design Space.
Comment ajouter des polices à Cricut Design Space sur iPhone ?
De la même manière que sur l'iPad, l'installation de polices sur l'iPhone nécessite l'utilisation d'une application de gestion de polices gratuite telle que iFont.
- Installez un programme de gestion des polices, tel que iFont .
- Téléchargez le fichier de police et décompressez-le si nécessaire.
- Ouvrez l' iFont et sélectionnez le Finder de polices .
- Accédez au fichier de police que vous souhaitez installer.
- Appuyez sur le bouton Obtenir pour obtenir le fichier.
- Appuyez sur le bouton Installer à côté de la police que vous souhaitez installer, puis appuyez sur Continuer , puis sur Autoriser .
- Fermez iFont et ouvrez l'application Paramètres .
- Tapez sur Profil téléchargé .
Dans la liste des polices, vous trouverez celle que vous souhaitez installer.
- Appuyez sur Installer .
- Appuyez sur Terminé après avoir vu le message " Profil installé ".
Maintenant que vous avez installé la police que vous avez sélectionnée, vous pouvez l'utiliser dans le programme Cricut Design Space.
Comment ajouter des polices à Cricut Design Space sur Android ?
Pour les appareils Android, un programme de gestion de polices gratuit doit être installé avant que les polices puissent être installées. Il est recommandé d'installer l'application iFont pour installer les polices.
- Installez un programme de gestion des polices, tel que iFont .
- Téléchargez le fichier de police et décompressez-le si nécessaire.
- Ouvrez iFont et allez dans My , puis My Font .
- Appuyez sur la police pour la prévisualiser et l'installer sur votre appareil.
- Appuyez sur Définir pour terminer l'installation.
Après avoir installé la police que vous avez sélectionnée, vous pouvez l'utiliser dans Cricut Design Space.
Conclusion
Tout au long de cet article, nous avons expliqué comment ajouter des polices à Cricut Design Space sur divers systèmes d'exploitation et appareils pour donner à vos projets une touche personnelle supplémentaire.
Nous espérons que vous trouverez cet article utile. La section des commentaires est ouverte à vos commentaires et questions.
Nos derniers articles seront publiés sur les plateformes de médias sociaux comme Facebook et Twitter. Suivez-nous sur ces plateformes pour obtenir nos nouveaux articles.
