Comment utiliser Gmail avec votre propre nom de domaine
Publié: 2022-09-01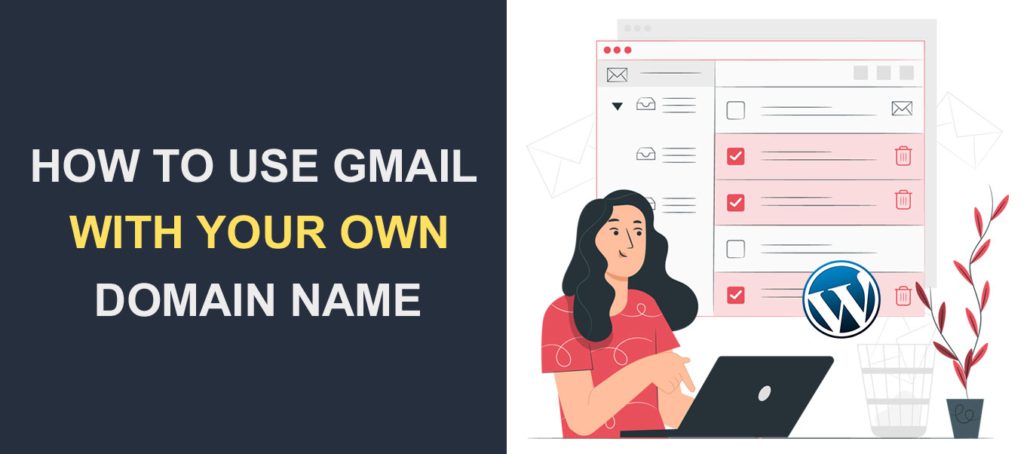 Vous souhaitez utiliser votre nom de domaine sur votre compte Gmail ? Bien que Gmail soit l'un des meilleurs fournisseurs de services de messagerie (gratuits), il ne semble pas professionnel d'utiliser @gmail.com pour la messagerie de votre site Web professionnel.
Vous souhaitez utiliser votre nom de domaine sur votre compte Gmail ? Bien que Gmail soit l'un des meilleurs fournisseurs de services de messagerie (gratuits), il ne semble pas professionnel d'utiliser @gmail.com pour la messagerie de votre site Web professionnel.
Si vous avez un site Web professionnel ou une boutique en ligne, une adresse e-mail personnalisée est essentielle pour votre marque. Avec lui, votre marque est présentée sous un jour professionnel à vos clients.
Dans ce guide, nous allons vous montrer comment utiliser Gmail avec votre nom de domaine pour envoyer et recevoir des e-mails. Mais d'abord, découvrons les noms de domaine de messagerie.
Contenu:
- Qu'est-ce qu'un nom de domaine de messagerie ?
- Comment configurer Gmail pour mon nom de domaine ?
- Configuration gratuite avec Gmail
- Google Workspace (anciennement G Suite)
- Conclusion
Qu'est-ce qu'un nom de domaine de messagerie ?
Un domaine de messagerie est le nom/l'adresse qui vient après le symbole @ dans une adresse e-mail. Par exemple, si votre adresse e-mail est [email protected], alors example.com est le domaine de l'e-mail.
Vous devez disposer d'un nom de domaine et d'un hébergement de messagerie avant de pouvoir utiliser une adresse e-mail personnalisée. La plupart des hébergeurs Web WordPress fournissent un hébergement de messagerie à leurs utilisateurs.
Vous pouvez demander à votre fournisseur d'hébergement si l'hébergement de messagerie est disponible pour votre site Web. Avec votre nom de domaine et votre compte Gmail, vous pouvez configurer une adresse e-mail personnalisée.
Comment utiliser Gmail avec votre nom de domaine
Vous pouvez utiliser Gmail avec votre nom de domaine de deux manières. La première consiste à connecter votre domaine à votre compte Gmail normal. Dans la deuxième méthode, vous devez payer pour l'espace de travail Google. Nous expliquerons comment configurer les deux méthodes.
Configurer un domaine personnalisé avec Gmail
Avec cette méthode, vous pouvez lier votre compte Gmail personnel au domaine de votre site Web. Bien que cette méthode soit gratuite, vous devez disposer d'un hébergement de messagerie pour que cela fonctionne.
L'hébergement de messagerie est généralement fourni avec votre pack d'hébergement (si vous avez un site Web).
Si vous n'avez pas de site Web, vous devez acheter un hébergement de messagerie séparément pour commencer. Des fournisseurs tels que Namecheap ont un service d'hébergement de messagerie qui commence à 0,91 $/mois.
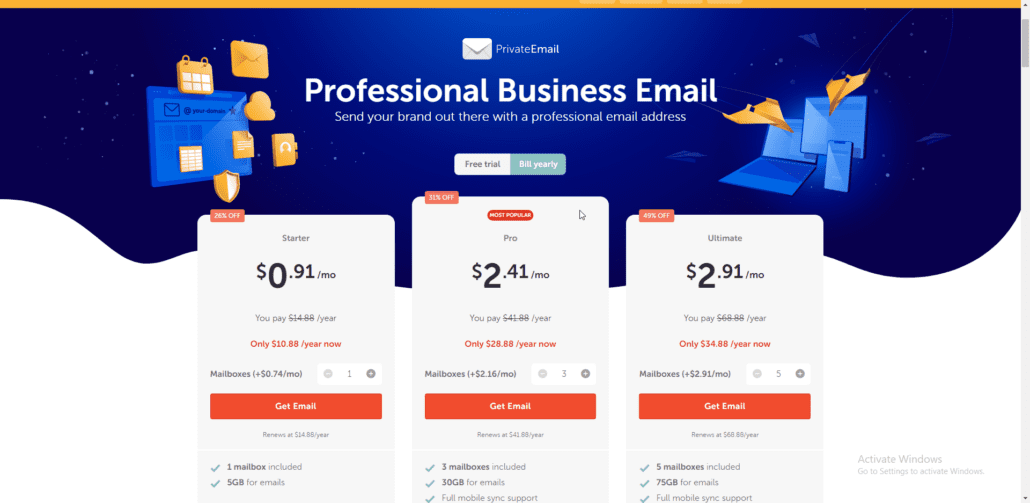
Dans cet esprit, voici 5 étapes simples pour configurer votre nom de domaine Gmail avec votre site Web.
Étape 1 - Créez votre compte Gmail
Avoir un compte Google signifie déjà que vous avez accès à Gmail. Si vous ne l'avez pas déjà, vous devez vous inscrire pour un compte gratuit. Votre compte Gmail ressemblera à ceci, [email protected].
N'oubliez pas que l'e-mail du nom de domaine personnalisé sera synchronisé avec votre compte Gmail personnel. Donc, si vous créez un e-mail personnalisé pour le site Web de votre entreprise, il peut être préférable de créer un nouveau compte Gmail à cette fin.
Étape 2 - Créez votre adresse e-mail personnalisée à partir de votre hébergeur
Vous devez maintenant créer votre adresse e-mail personnalisée (par exemple, [email protected]). Nous utiliserons le client de messagerie fourni par cPanel pour ce guide. Le processus devrait être similaire pour votre fournisseur d'hébergement Web.
Pour commencer, connectez-vous à votre tableau de bord cPanel, puis faites défiler jusqu'à la section "E-mail" et cliquez sur Comptes de messagerie .
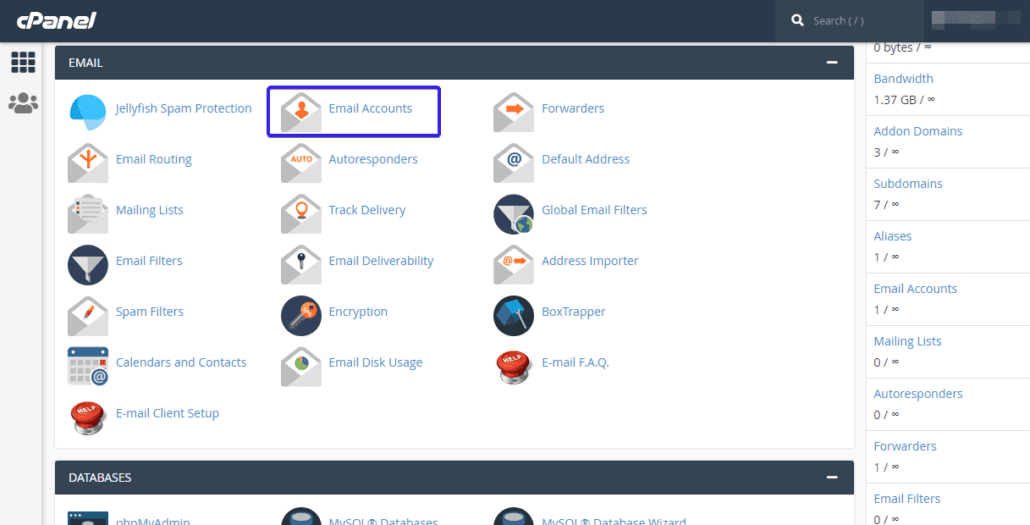
Ici, vous verrez tous les comptes de messagerie que vous avez créés. Pour créer un nouveau compte, cliquez sur le bouton Créer .

Sur la page "Créer un compte de messagerie", choisissez le domaine auquel vous souhaitez associer l'e-mail. Si vous n'avez qu'un seul domaine sur votre site Web, il le sélectionnera automatiquement.

Ensuite, entrez le nom d'utilisateur et le mot de passe pour l'e-mail. Vous utiliserez ces informations pour accéder à votre compte de messagerie. Enfin, cliquez sur le bouton Créer pour terminer le processus.
Étape 3 - Configurer Gmail pour recevoir des e-mails via POP3
Après avoir créé l'adresse e-mail personnalisée, vous devez la connecter à votre compte Gmail à l'aide d'un service appelé "POP3". Cette configuration permettra essentiellement à votre compte Gmail de recevoir les e-mails entrants du compte de messagerie personnalisé.
Pour commencer, cliquez sur le bouton Connecter l'appareil pour ouvrir la page de configuration de votre compte de messagerie.

Ici, vous verrez toutes les informations d'identification pour l'adresse e-mail personnalisée. Nous utiliserons les paramètres "Secure SSL" pour configurer POP3 sur votre compte Gmail.
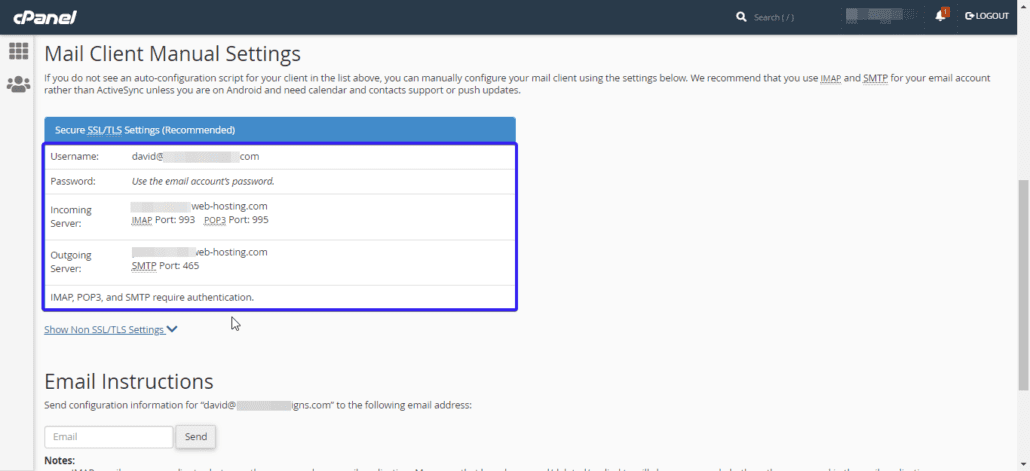
Pour cela, connectez-vous à votre compte Gmail, puis cliquez sur l'icône d'engrenage Paramètres et sélectionnez Voir tous les paramètres .
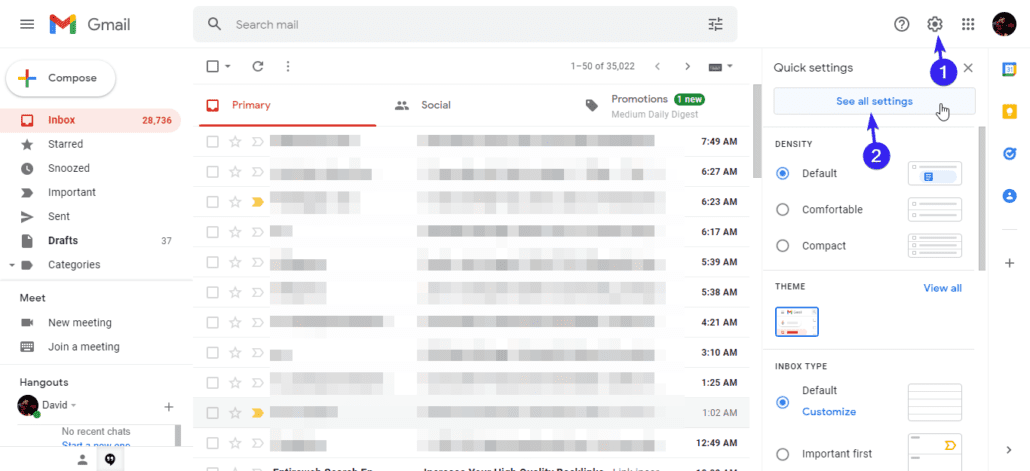
Sur la page des paramètres, cliquez sur l'onglet Comptes et importation . Sous "Consulter le courrier d'autres comptes", sélectionnez Ajouter un compte de messagerie .
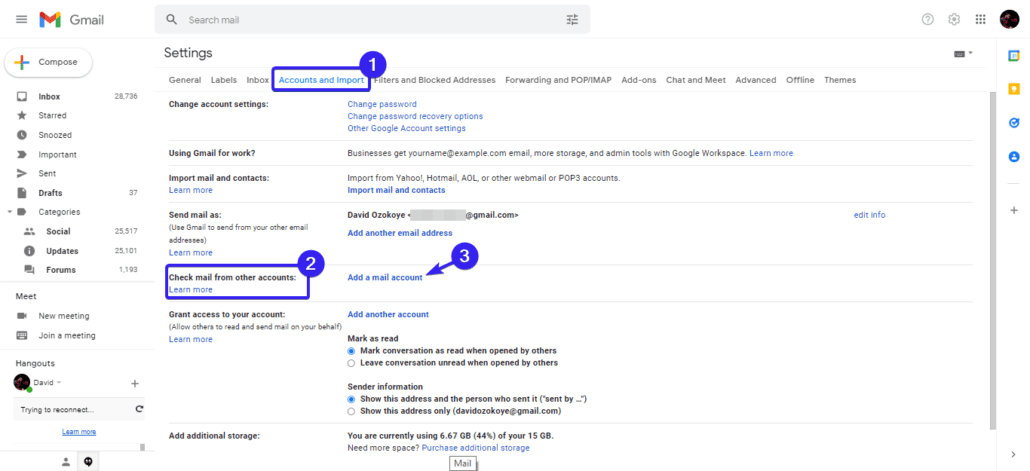
Une nouvelle fenêtre contextuelle apparaîtra. Ici, entrez l'adresse e-mail personnalisée que vous avez créée à l'étape précédente. Après cela, cliquez sur Suivant pour continuer.
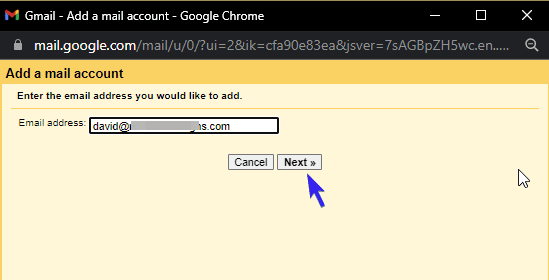
Maintenant, sélectionnez l'option POP3 et cliquez sur Suivant pour continuer les paramètres.
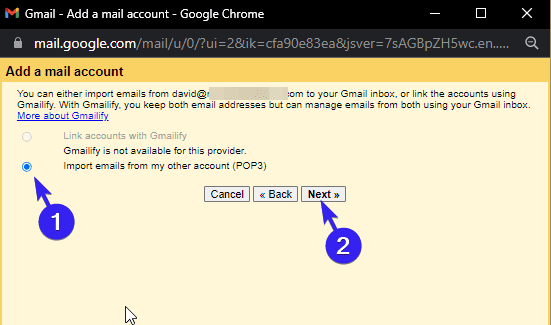
Ici, vous devez ajouter vos identifiants de messagerie personnalisés pour terminer la configuration. Entrez d'abord le nom d'utilisateur et le mot de passe de l'e-mail que vous avez créé sur votre compte d'hébergement.
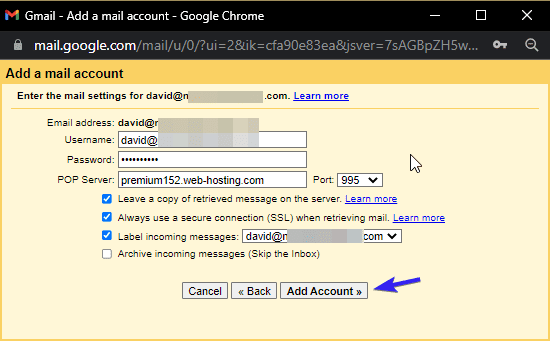
Après cela, entrez l'adresse de votre serveur POP et le numéro de port. Les détails sont disponibles dans la section Gérer le compte de votre e-mail personnalisé.
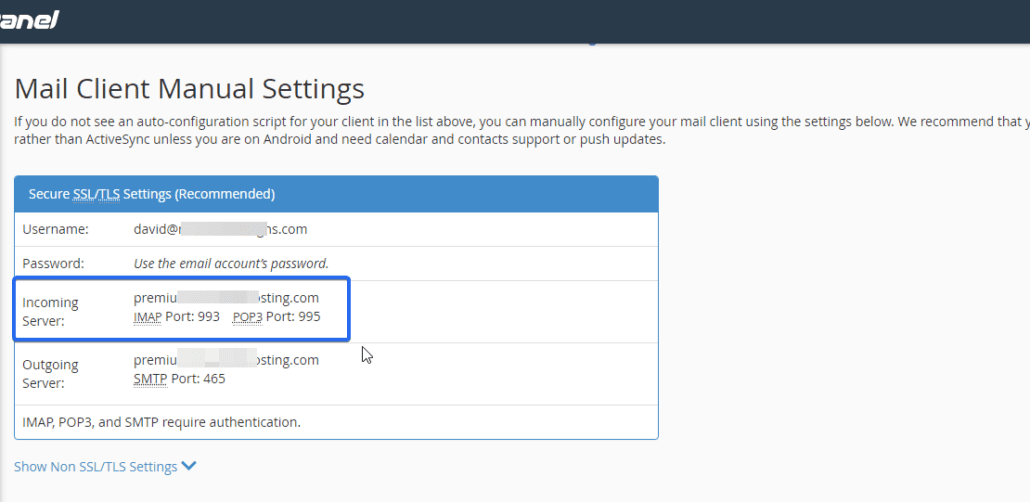
Ensuite, cochez les cases « Laisser une copie… » et « Toujours utiliser un fichier sécurisé… ».
En option, vous pouvez activer l'option pour étiqueter votre boîte de réception. Cela peut être utile si vous souhaitez séparer vos e-mails personnels et ceux de votre site Web. Enfin, cliquez sur le bouton Ajouter un compte pour terminer la configuration.
Étape 4 - Autoriser Gmail à envoyer des e-mails via SMTP
En suivant la configuration ci-dessus, vous pourrez recevoir des e-mails de votre messagerie personnalisée dans votre compte Gmail. Cependant, vous ne pourrez pas envoyer de messages ni y répondre à l'aide du nom de domaine Gmail personnalisé.
Vous devez configurer Gmail SMTP pour activer l'envoi d'e-mails à partir de l'e-mail personnalisé.
Voici comment faire:
Tout d'abord, vous avez besoin des détails de l'adresse e-mail du domaine personnalisé. Vous pouvez l'obtenir à partir du tableau de bord d'hébergement de messagerie.
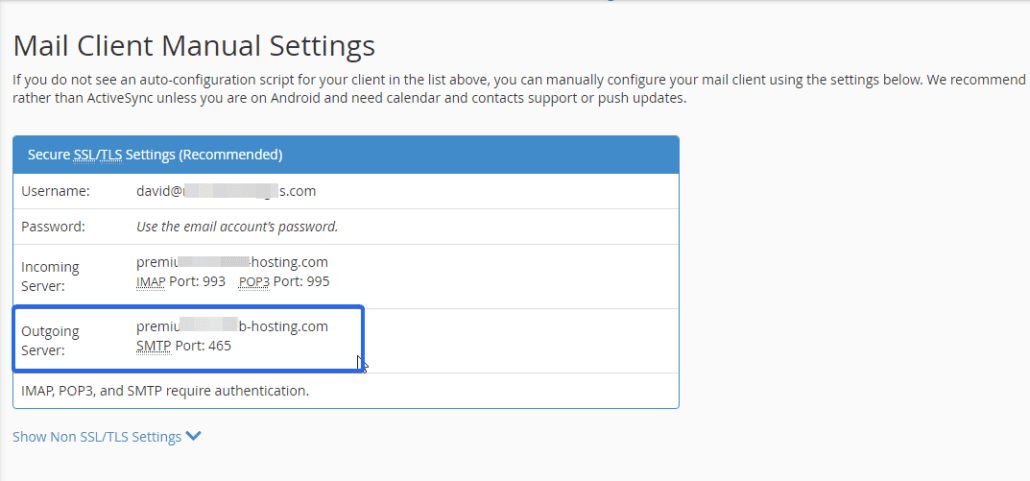
Après avoir obtenu les détails, connectez-vous à votre compte Gmail, puis cliquez sur l'icône d'engrenage Paramètres . Ensuite, sélectionnez l'onglet Comptes et importation . Cliquez sur Ajouter une autre adresse e -mail dans la section "Envoyer un e-mail en tant que".
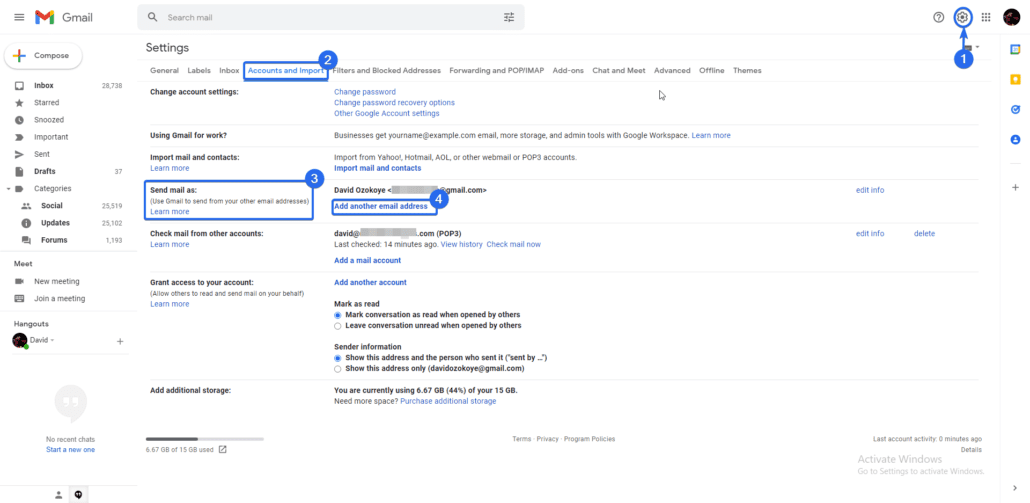
Dans la fenêtre contextuelle, entrez votre nom et l'adresse e-mail personnalisée dans leurs cases respectives. Si l'e-mail est destiné au site Web de votre entreprise, vous devez saisir le nom de votre entreprise dans la zone de texte "Nom". Ensuite, cochez l'option "Traiter comme un alias". Cliquez ensuite sur le bouton Étape suivante .
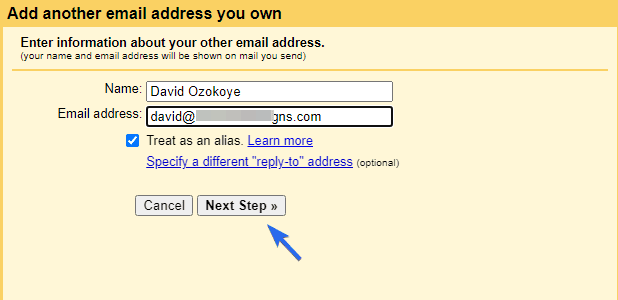
Vous devez maintenant configurer le serveur SMTP avec les détails de votre compte d'hébergement. Entrez d'abord l'adresse de votre serveur SMTP, puis choisissez le numéro de port 465. Cela garantira que vous utilisez une connexion sécurisée pour acheminer vos e-mails.
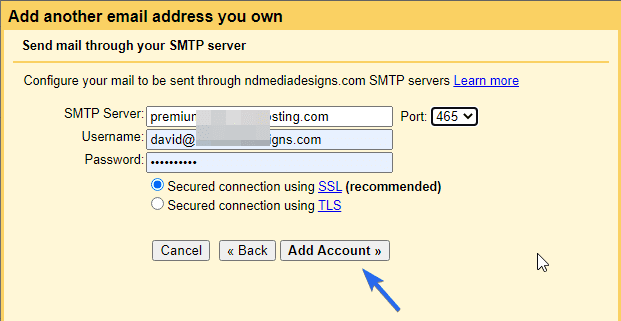
Après cela, entrez votre adresse e-mail et votre mot de passe personnalisés dans la case comme indiqué ci-dessus. Enfin, cliquez sur le bouton Ajouter un compte pour terminer la configuration. Gmail enverra un e-mail de confirmation à votre adresse e-mail personnalisée pour vérifier cette configuration.
Étant donné que nous avons déjà configuré Gmail pour recevoir les messages entrants de la messagerie personnalisée, vous devriez voir l'e-mail dans votre boîte de réception Gmail.
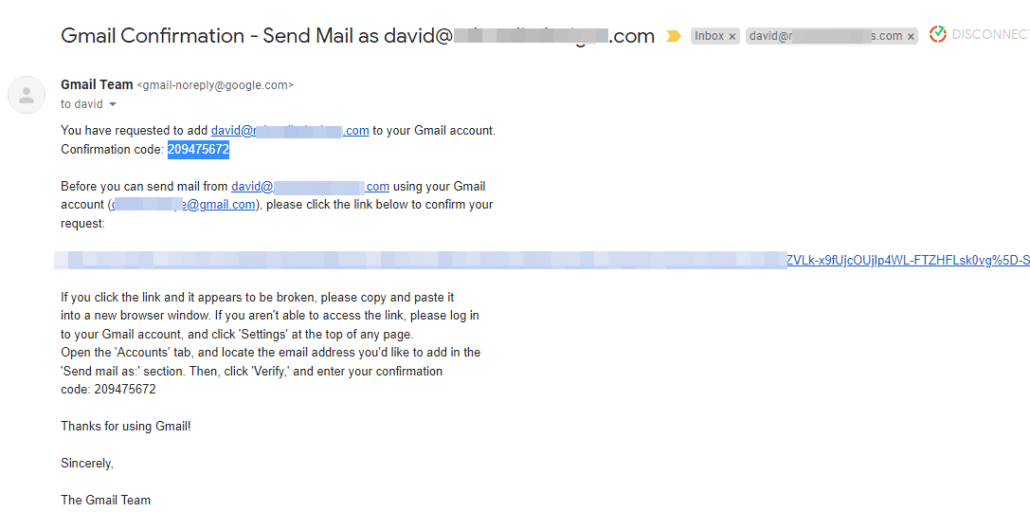

Cela vous aidera également à confirmer si la configuration POP3 a réussi. Lorsque vous recevez le courrier, vous pouvez soit cliquer sur le lien de confirmation, soit copier le code et le coller sur l'écran contextuel.
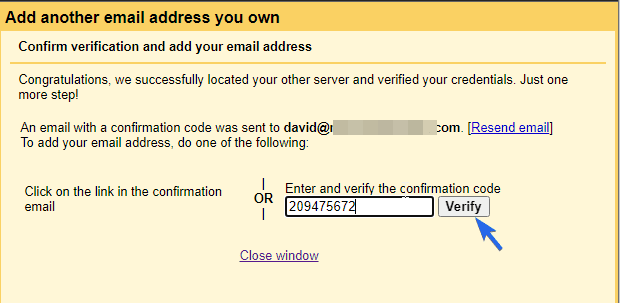
Enfin, cliquez sur Vérifier pour paramétrer Gmail SMTP avec votre adresse professionnelle.
Étape 5 - Testez la configuration
Vous pouvez maintenant tester l'e-mail en envoyant un e-mail de test à une autre adresse. Lors de la rédaction de l'e-mail, vous pouvez soit choisir votre compte Gmail principal, soit le nom de domaine de messagerie personnalisé comme expéditeur.
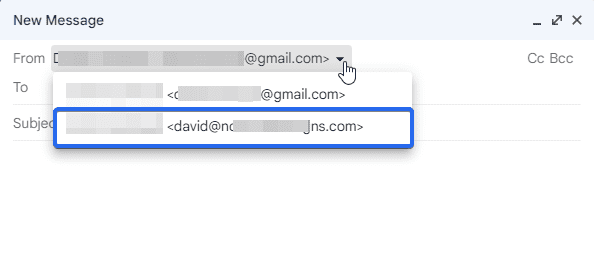
Le destinataire recevra un e-mail de votre nom de domaine Gmail personnalisé.
L'e-mail personnalisé que vous avez créé peut maintenant être ajouté à votre site Web afin que les utilisateurs puissent contacter votre marque lorsqu'ils ont besoin d'aide.
Google Workspace (G Suite)
Google propose également une option payante pour utiliser un nom de domaine personnalisé sur votre compte de messagerie. Ce service est rendu possible grâce à la plateforme Google Workspace. Donc, si vous n'avez pas de site Web ou d'hébergement de messagerie, vous pouvez opter pour cette option.
La plate-forme vous offre des outils professionnels professionnels pour gérer le large éventail de services Google tels que Google Calendar, Sheets et Gmail, entre autres applications Google. Ci-dessous, nous vous guiderons à travers les étapes de configuration de votre domaine sur Google Workspace.
Créer un compte Gmail pour les entreprises
Pour commencer, vous devez créer un compte professionnel sur la plate-forme Google Workspace. Accédez au lien et cliquez sur le bouton Commencer pour vous inscrire à un compte G suite.
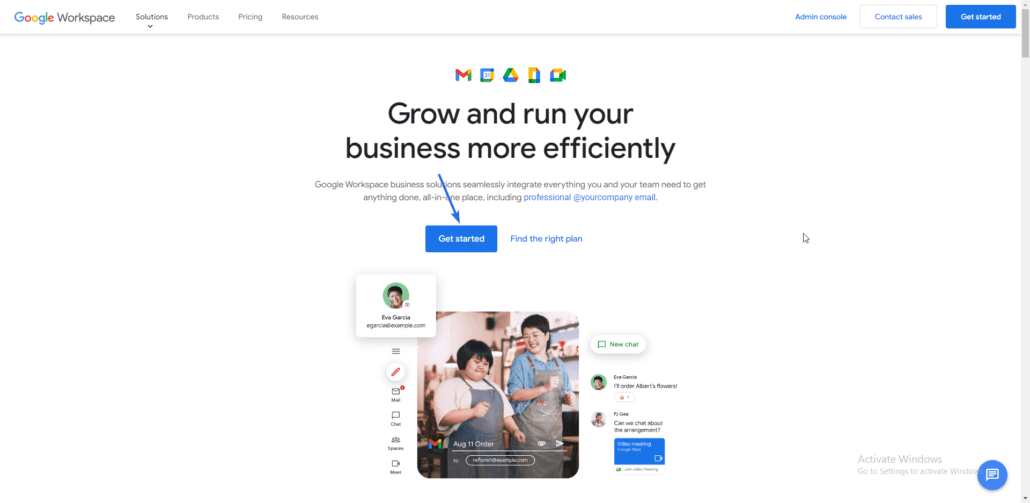
Sur la page suivante, entrez le nom de votre entreprise et sélectionnez le nombre d'utilisateurs que vous souhaitez ajouter à votre compte. Après cela, choisissez votre pays et cliquez sur Suivant pour continuer.
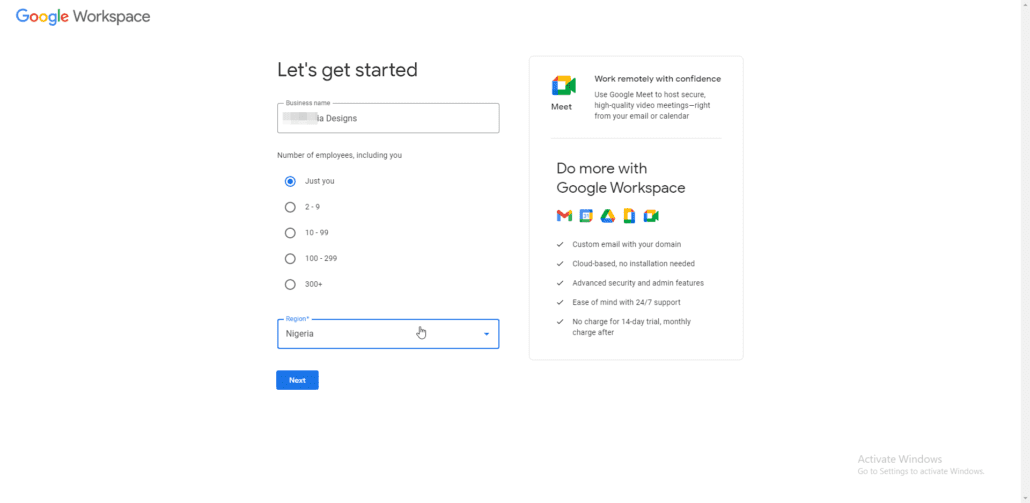
Vous devez maintenant entrer vos coordonnées telles que le nom et l'adresse e-mail. Cliquez sur Suivant après avoir entré vos coordonnées.
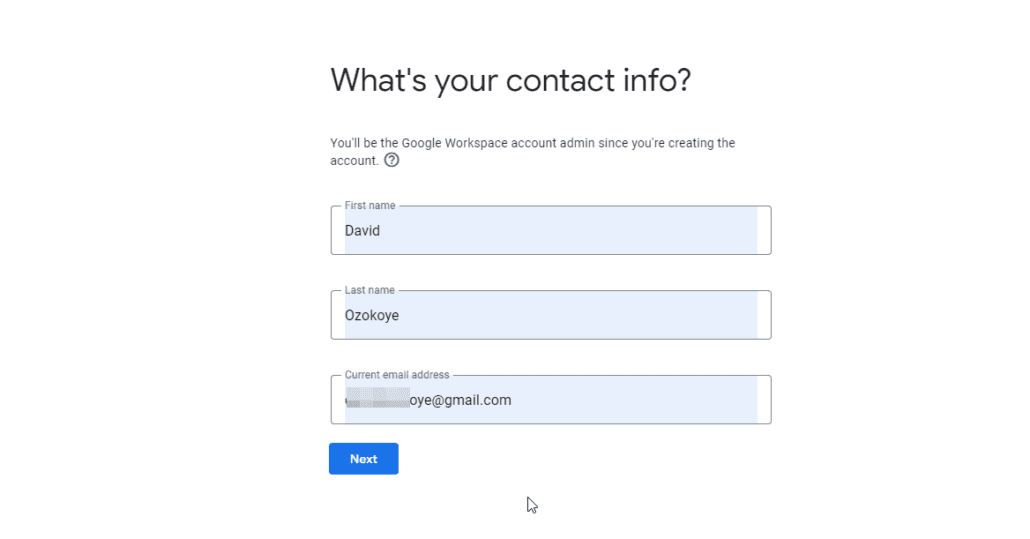
Google Workspace propose deux options pour configurer une adresse e-mail personnalisée. Vous pouvez soit utiliser un domaine existant, soit en acheter un nouveau à partir des domaines Google.
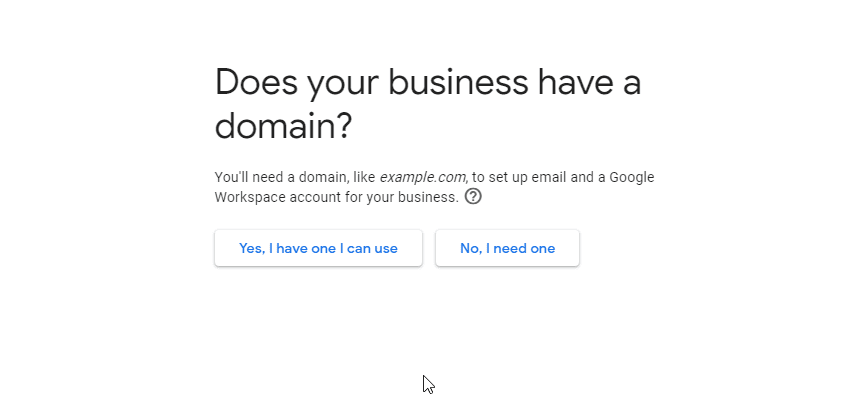
Si vous choisissez l'option "J'ai un domaine", entrez le nom de domaine dans la case et sélectionnez Suivant pour continuer la configuration.

L'étape suivante consiste à entrer votre nom d'utilisateur et votre mot de passe. Il s'agit du nom et du mot de passe que vous utiliserez pour accéder à votre e-mail personnalisé. Après avoir entré les détails, cliquez sur Accepter et continuer .

Page de paiement
Vous devez maintenant sélectionner un forfait pour votre compte Workspace. Le prix commence à 6 $/mois par utilisateur. Donc, si vous avez plus d'utilisateurs, le prix augmentera. Si vous achetez un nouveau domaine auprès de Google Domains, le prix du domaine et de l'hébergement cloud se reflétera également lors de votre paiement.

Sur la page de paiement, entrez votre nom et vos coordonnées. Vous devez également entrer les détails de votre carte sur la page de paiement. Cliquez ensuite sur Accepter et continuer .

Google offre une période d'essai gratuite de 14 jours aux utilisateurs. Cela signifie que vous ne serez pas débité pour la période d'essai de 14 jours. Vous pouvez annuler l'abonnement à tout moment.
Une fois que vous avez terminé le paiement, votre nouveau compte Google Workspace est prêt.
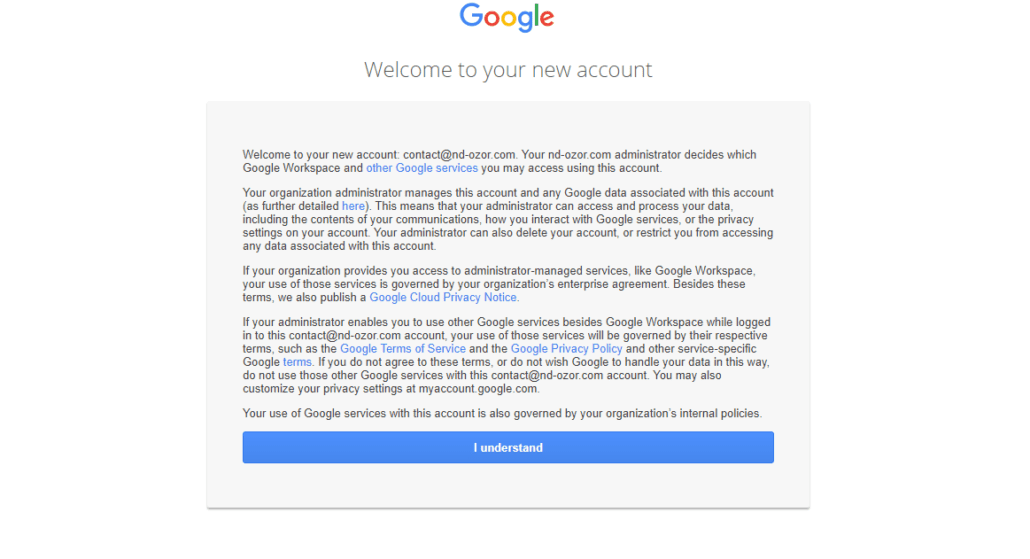
Remarque : Si vous avez acheté un domaine auprès de Google Domains, votre compte est entièrement configuré et ne nécessite aucune configuration supplémentaire. Cependant, si vous avez entré votre nom de domaine existant, vous devez vérifier la propriété du domaine. Après cela, ajoutez les enregistrements MX pour configurer votre compte de messagerie. Voici comment faire.
Vérifier le nom de domaine
Après avoir configuré votre compte Gmail, vous devez vérifier la propriété du nom de domaine que vous avez saisi lors du processus d'inscription.
Pour commencer, connectez-vous à votre compte Google Workspace à l'aide de votre adresse e-mail et de votre mot de passe personnalisés.
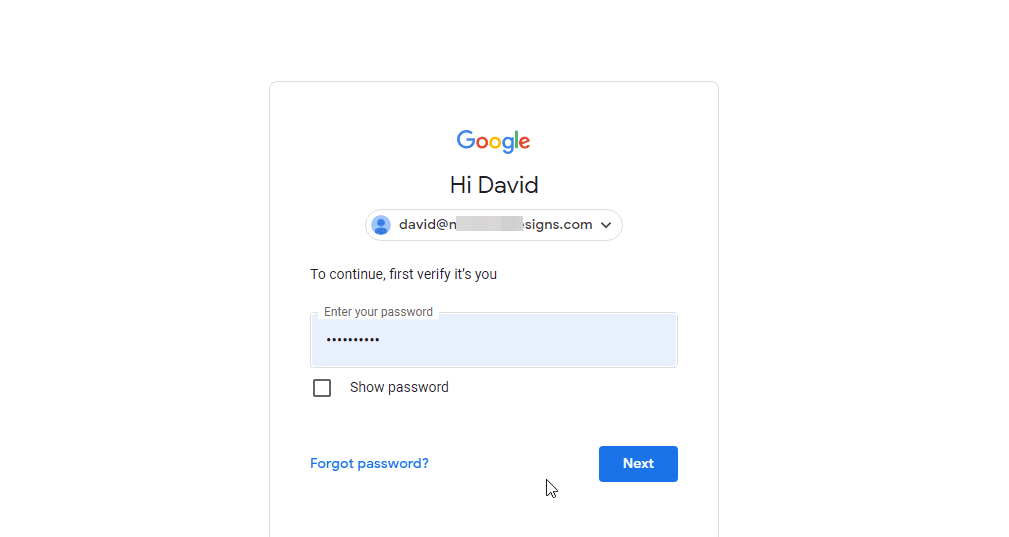
Lors de la connexion, vous devez configurer certains paramètres avant que votre e-mail personnalisé ne fonctionne. Tout d'abord, cliquez sur Protéger pour vérifier votre nom de domaine.
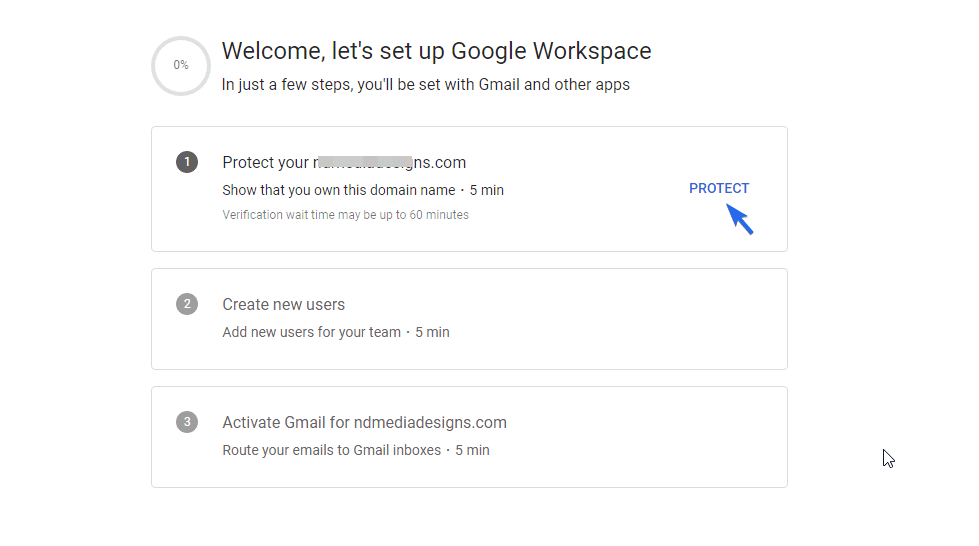
Ensuite, cliquez sur Je suis prêt à protéger mon domaine .
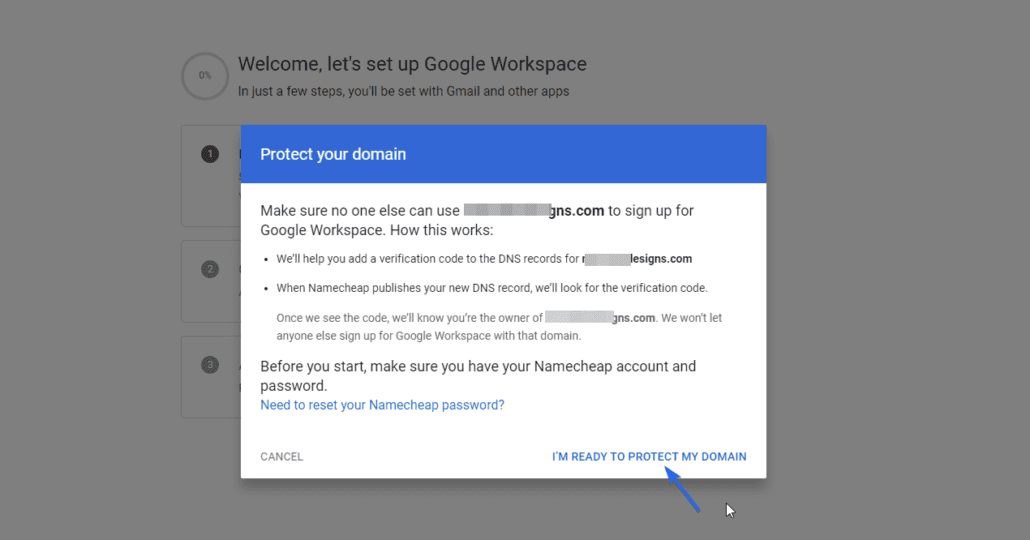
Google détectera automatiquement le bureau d'enregistrement de domaine et fournira des étapes sur la façon de le vérifier. Pour cela, vous devez ajouter un enregistrement TXT à vos paramètres DNS.
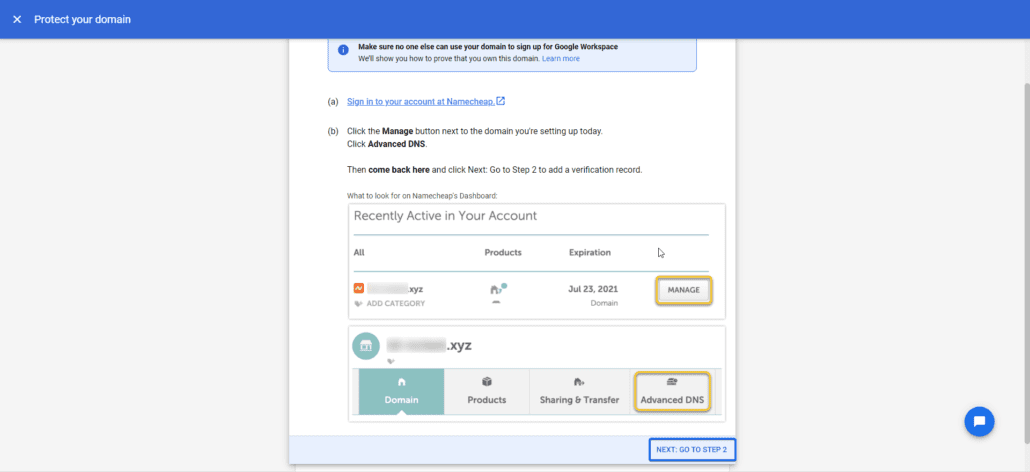
Copiez l'enregistrement d'hôte et la valeur TXT et ajoutez-les à vos enregistrements DNS.
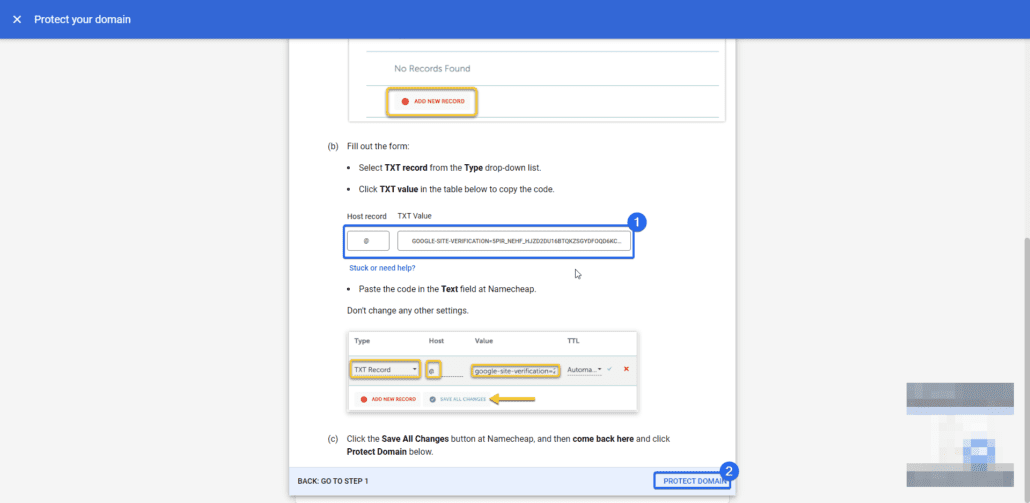
Si vous utilisez cPanel, le paramètre DNS est disponible dans le menu de l' éditeur de zone . Vous pouvez contacter votre bureau d'enregistrement de domaine si vous ne trouvez pas vos enregistrements DNS.
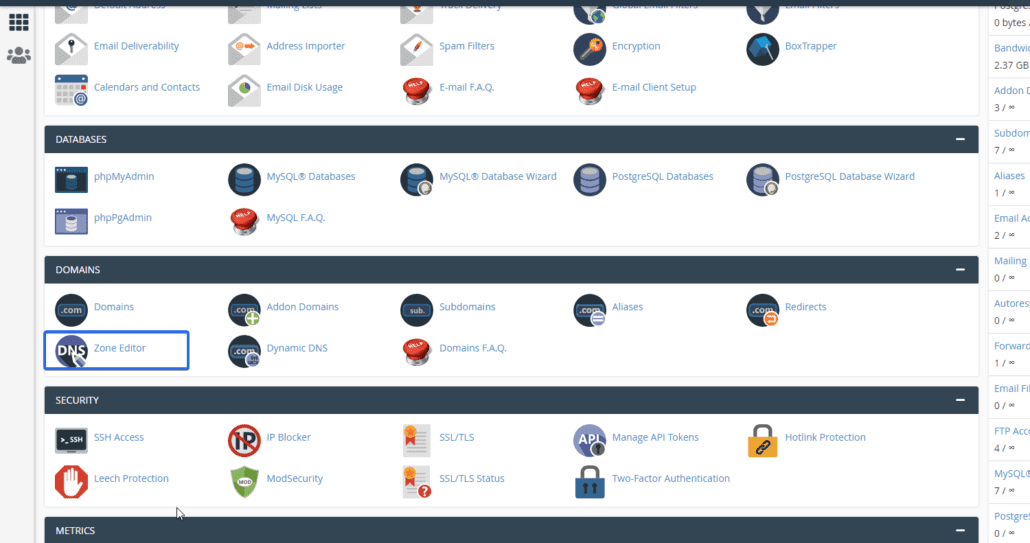
En cliquant dessus, vous accéderez à la page de l'éditeur de zone. Vous pouvez cliquer sur le bouton Gérer à côté de votre nom de domaine pour afficher tous les enregistrements de votre domaine.
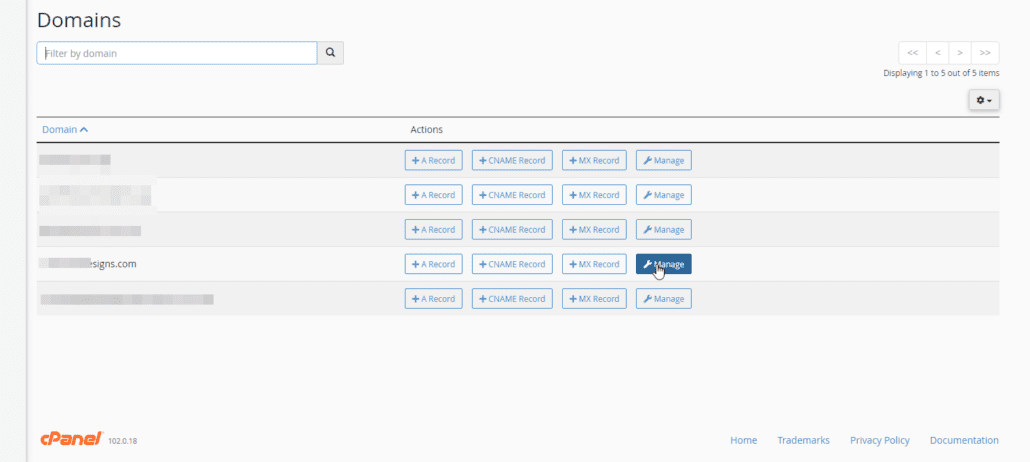
Pour ajouter un nouvel enregistrement, cliquez sur Ajouter un enregistrement , puis cliquez sur le menu déroulant « Type » et sélectionnez TXT .
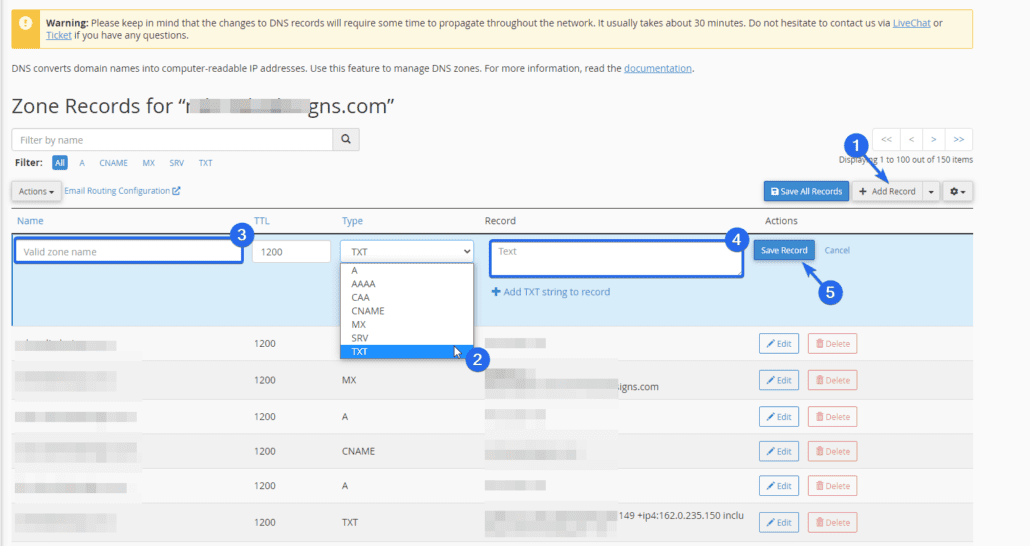
Après cela, saisissez les valeurs que vous avez copiées à partir du tableau de bord Google Workspace. Enfin, sélectionnez Enregistrer l'enregistrement pour ajouter votre enregistrement.
Revenez maintenant à l'espace de travail Google et cliquez sur Protéger le domaine .
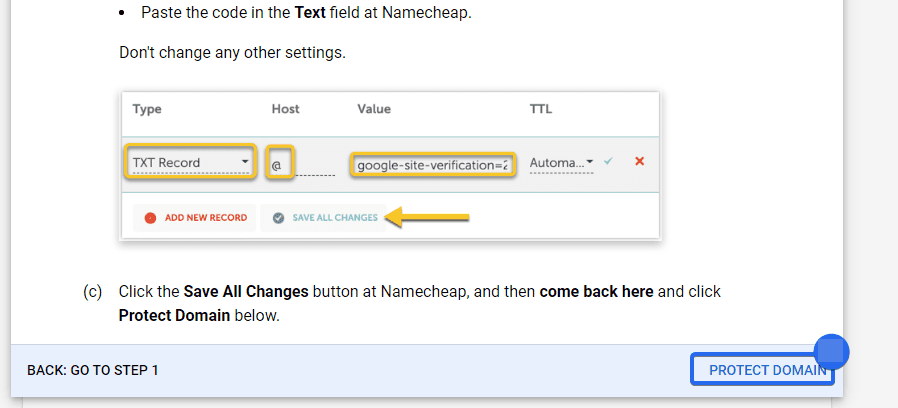
La vérification DNS prendra un certain temps. Une fois la vérification terminée, vous pouvez ajouter l'enregistrement MX pour configurer votre compte de messagerie.
Ajouter un enregistrement MX
Pour activer votre nom de domaine Gmail personnalisé, cliquez sur le bouton Activer pour ajouter les enregistrements MX.
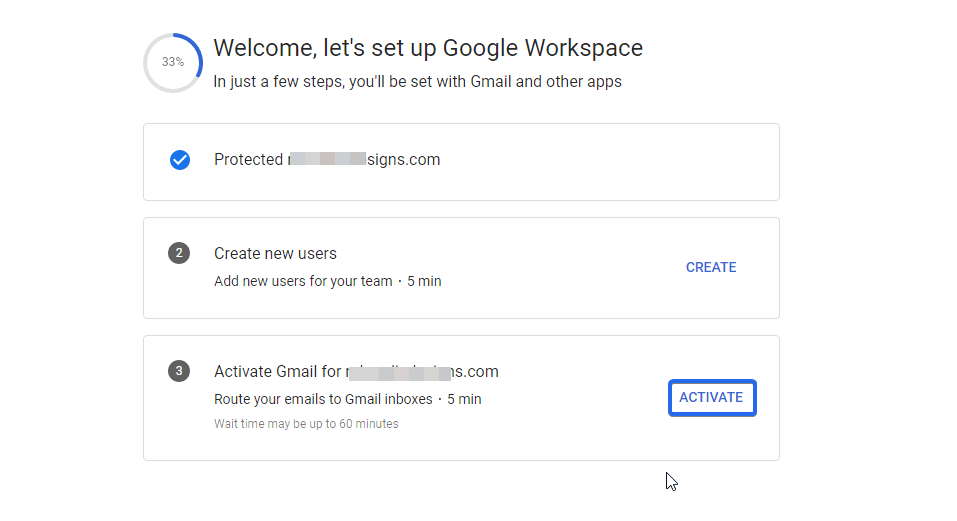
Ensuite, cliquez sur Je suis prêt à activer Gmail . De même, Google détectera votre bureau d'enregistrement de domaine et vous invitera à ajouter des enregistrements MX à vos enregistrements DNS.
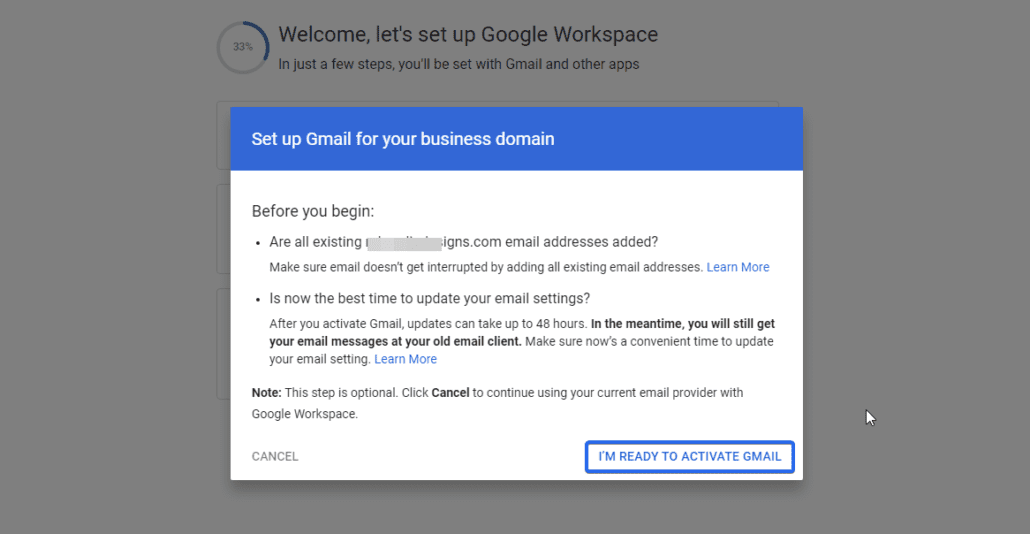
Le processus est similaire à celui que nous avons terminé ci-dessus. La différence réside dans le type d'enregistrement. Ici, nous utilisons un "enregistrement MX".
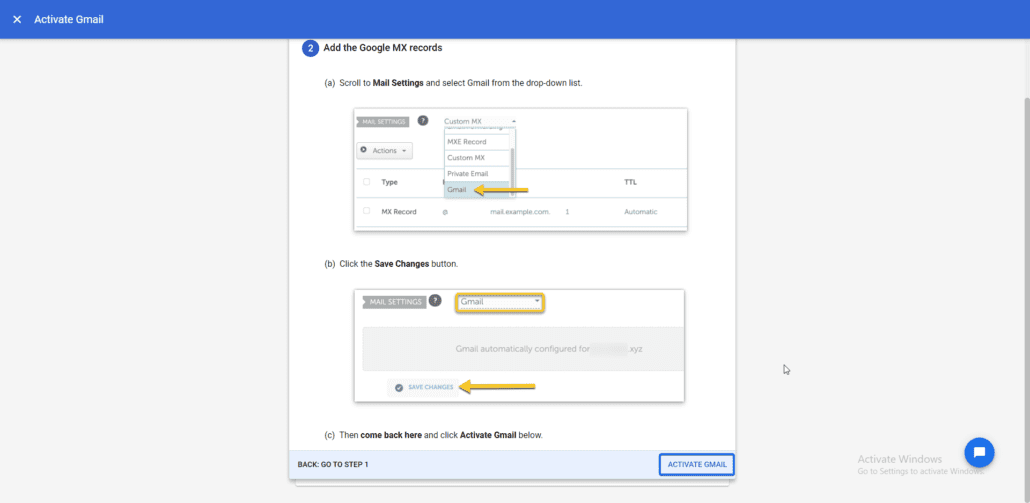
Après avoir ajouté les enregistrements, revenez au tableau de bord de votre espace de travail et cliquez sur Activer Gmail . L'enregistrement DNS mettra un certain temps à se propager. Votre e-mail personnalisé sera utilisable lorsque les enregistrements seront propagés.
Vous pouvez désormais envoyer et recevoir des e-mails depuis votre adresse e-mail professionnelle.
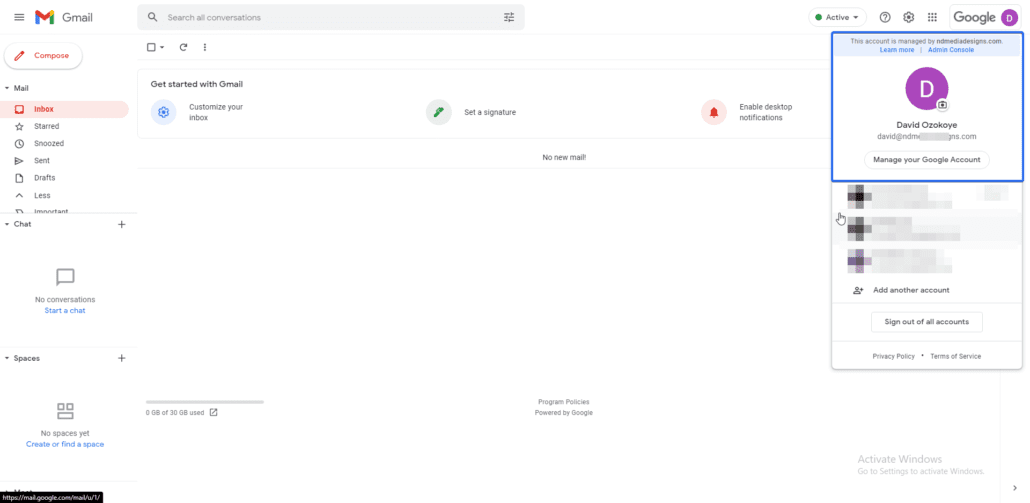
Conclusion
Une adresse e-mail professionnelle contribue à renforcer la confiance entre vous et vos utilisateurs. Lorsque les utilisateurs vous font confiance, ils sont plus susceptibles de fréquenter votre marque.
Dans ce guide, nous vous avons montré deux façons de configurer un domaine personnalisé avec votre compte Gmail. Si vous disposez déjà d'un site Web et d'un hébergement de messagerie pour votre nom de domaine, vous pouvez configurer gratuitement votre messagerie personnalisée à l'aide de votre compte Gmail personnel. D'autre part, Google Workspace vous permet d'obtenir un nom de domaine personnalisé même si vous n'avez pas de site Web.
Si vous rencontrez des difficultés pour recevoir des e-mails sur votre site Web WordPress, consultez ce guide pour savoir comment configurer Gmail SMTP dans WordPress.
