Un guide complet sur les classes d'expédition WooCommerce
Publié: 2023-02-17L'expédition est une partie importante de toute entreprise de commerce électronique. Fournir des options d'expédition peut réduire les taux de paniers abandonnés et satisfaire également vos clients.
La livraison gratuite peut réduire le taux d'abandon de paniers de 18 % et augmenter la valeur moyenne des commandes de 97 %.
Le calcul des frais d'expédition peut être une tâche fastidieuse si vous avez des produits de tailles et de poids différents. Sans un calcul approprié, vous risquez de facturer des tarifs d'expédition inférieurs pour des produits plus volumineux qui coûtent plus cher. Cependant, si vous utilisez WooCommerce, apprendre à utiliser les cours d'expédition dans WooCommerce peut vous être bénéfique.
Les options de classe d'expédition dans WooCommerce vous aideront-
- Gérer des catégories de produits variées
- Approcher la gamme de produits différemment pour l'expédition
- Spécifiez les prix de livraison en fonction des groupes ou des catégories de produits
Nous allons discuter de la façon d'utiliser l'expédition WooCommerce pour votre boutique. Après avoir lu notre guide, vous deviendrez un expert dans la gestion des expéditions pour votre boutique WooCommerce.
Plongeons dedans.
Différence entre les tarifs d'expédition et les classes d'expédition
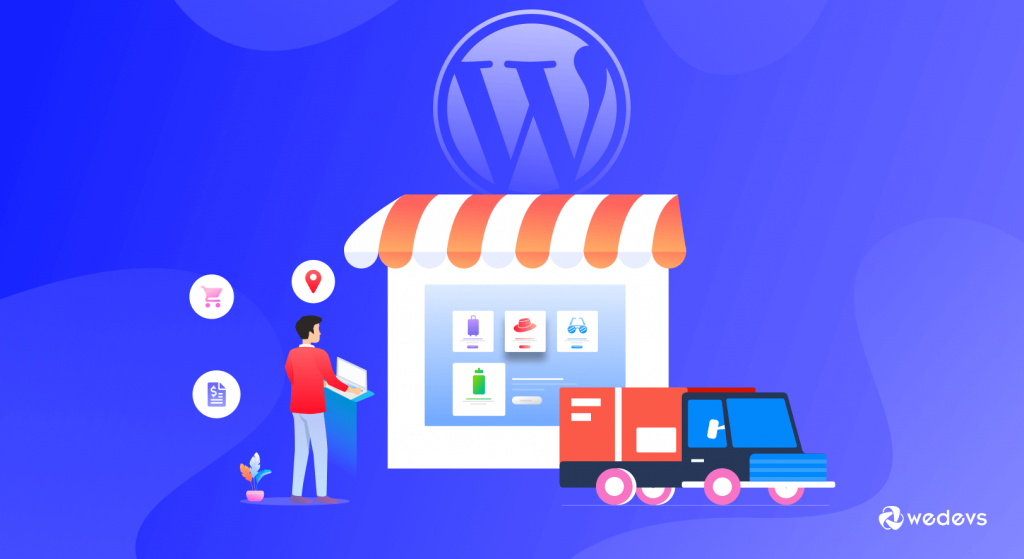
Avant d'apprendre à utiliser les classes d'expédition dans WooCommerce, vous devez connaître la différence entre les tarifs d'expédition et les classes d'expédition.
La classe d'expédition est un moyen de regrouper des produits dans la même classe. Par exemple, vous pouvez classer tous vos objets volumineux comme Encombrants . Encombrant est la classe d'expédition.
Maintenant, vous devez définir le prix de la classe d'expédition Vrac. C'est ce qu'on appelle les tarifs d'expédition. il précise le coût de la classe d'expédition. Ainsi, tous les articles avec la classe d'expédition volumineux pourraient avoir un supplément de 100 $. C'est le taux .
Comment utiliser les classes d'expédition dans WooCommerce - 4 étapes simples
Alors maintenant que vous connaissez la différence entre les classes d'expédition et les tarifs d'expédition, il est temps d'apprendre à utiliser les classes d'expédition dans WooCommmerce.
Avec les classes d'expédition WooCommerce, vous pouvez attribuer différents critères d'expédition à différents articles. Par exemple-
- Articles lourds : si vous vendez des produits d'ameublement comme un canapé ou une chaise, ils peuvent être accompagnés de frais de livraison supplémentaires.
- Articles légers : si vos produits peuvent tenir dans une enveloppe et n'ont pas besoin de boîte, cela vous permettra de définir une classe d'expédition spéciale et des frais de port moins chers.
- Articles fragiles : la poterie est un exemple de produit qui pourrait être fragile et nécessiter du papier bulle et une boîte extra-large pour être envoyé en toute sécurité.
- Emballages spécifiques : articles nécessitant un confinement spécifique, comme les tubes pour affiches. Certaines œuvres d'art ou affiches que vous vendez devront peut-être être expédiées dans un tube d'affiche.
Remarque : Nous supposons que vous avez déjà configuré votre boutique WooCommerce et configuré toutes les autres personnalisations. Si ce n'est pas le cas, vous pouvez consulter ce guide sur la personnalisation de WooCommerce.
Voici les étapes à suivre-
- Étape 01 : Ajout d'une classe d'expédition
- Étape 02 : Application d'une classe d'expédition à un produit
- Étape 03 : Définition d'un taux de coût pour la classe d'expédition WooCommerce
- Étape 4 : Tester le fonctionnement de la classe d'expédition WooCommerce
Étape 01 : Ajout d'une classe d'expédition
Tout d'abord, vous devez créer une classe d'expédition. Pour ce faire, connectez-vous à votre backend WordPress et accédez à WooCommerce -> Paramètres . Là, vous devez cliquer sur l'onglet Expédition.
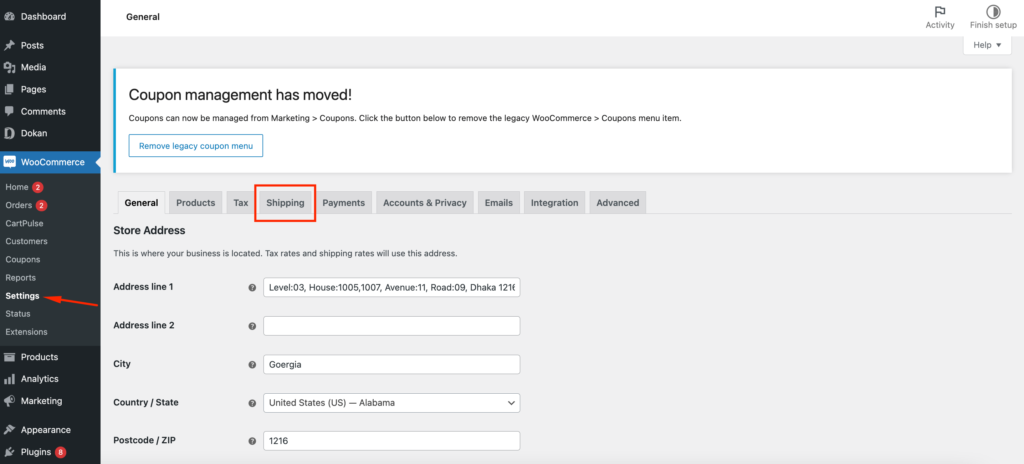
Vous trouverez diverses options d'expédition, notamment les zones d'expédition, les options d'expédition et les classes d'expédition. Cliquez sur l'option Classes d'expédition .
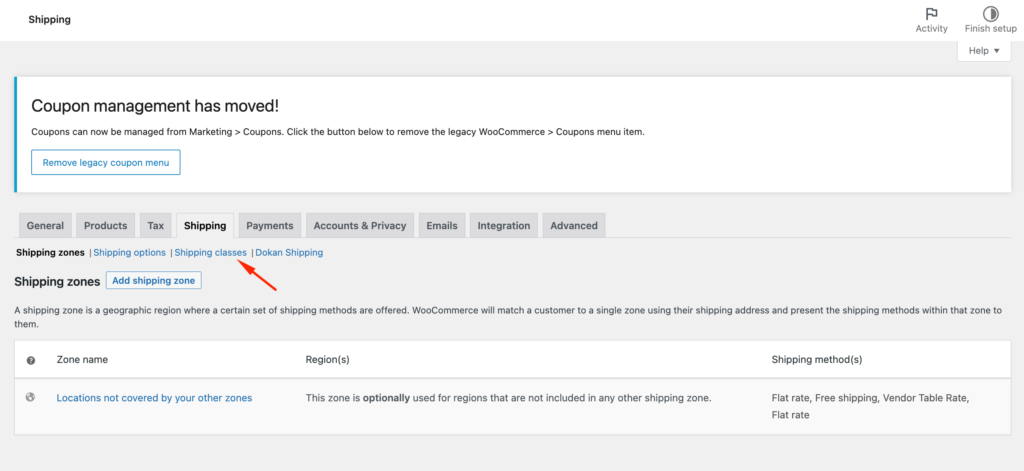
Dans le coin inférieur droit, vous trouverez le bouton Ajouter une classe d'expédition . Clique dessus.
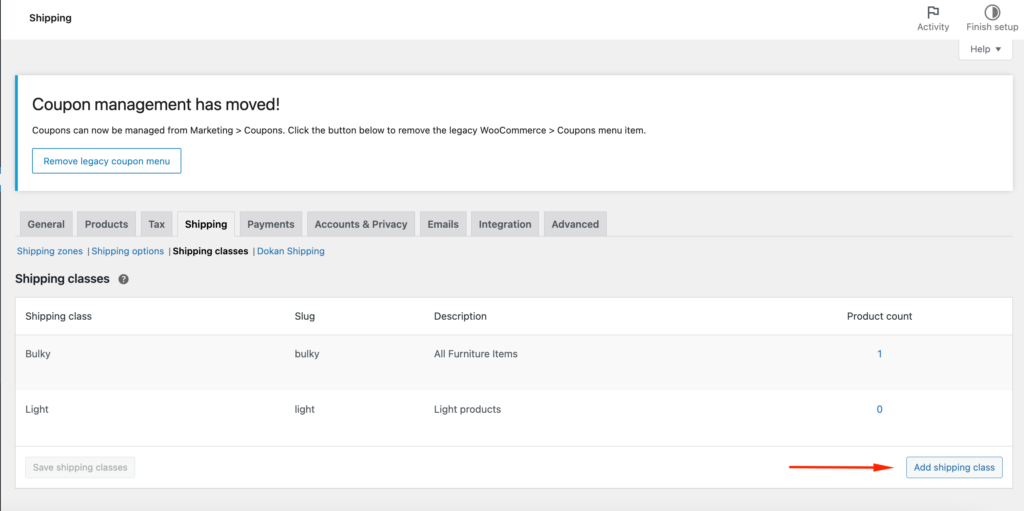
Maintenant, vous devez ajouter,
- Nom de la classe d'expédition - Comme son nom l'indique, cela vous permet de définir un nom pour votre classe d'expédition.
- Slug - WooCommerce utilise le nom de votre classe d'expédition comme slug par défaut, mais vous pouvez définir un autre nom ici.
- Description – Vous pouvez ajouter ce contenu pour votre propre référence.
- Nombre de produits - Cela montre combien d'articles ont été ajoutés à cette classe d'expédition. Lorsque vous attachez un produit à cette classe d'expédition, il apparaît ici.
Maintenant, cliquez sur le bouton Enregistrer les classes d'expédition pour enregistrer votre classe d'expédition.

Vous pouvez modifier la classe d'expédition à tout moment. Cliquez simplement sur le bouton Modifier .

Étape 02 : Application d'une classe d'expédition à un produit
Après avoir créé votre classe d'expédition, il est maintenant temps d'ajouter des produits à votre classe d'expédition. Pour cela, vous devez aller dans Produits -> Tous les produits.
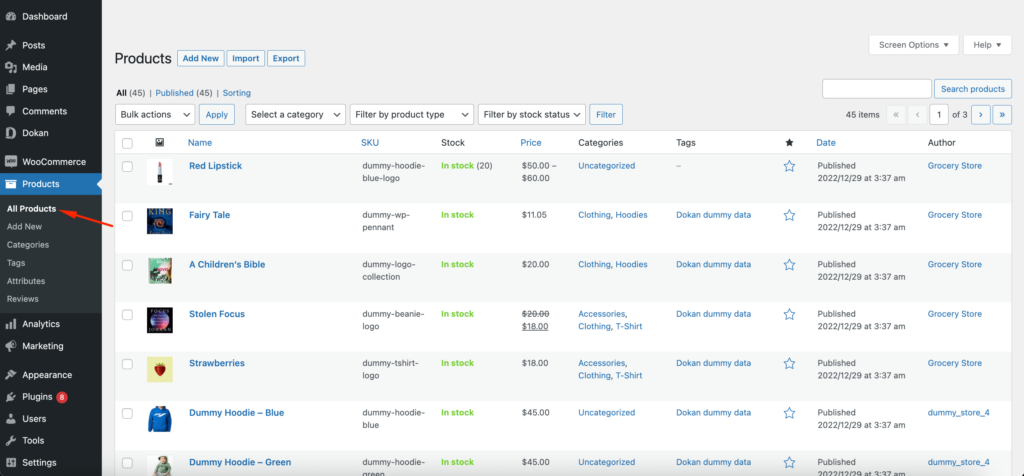
Sélectionnez maintenant votre produit et cliquez sur le bouton Modifier . Vous trouverez le bouton Modifier lorsque vous survolez le produit.
Trouvez l'onglet Expédition et dans la section Classe d'expédition, choisissez votre classe d'expédition dans le menu déroulant.
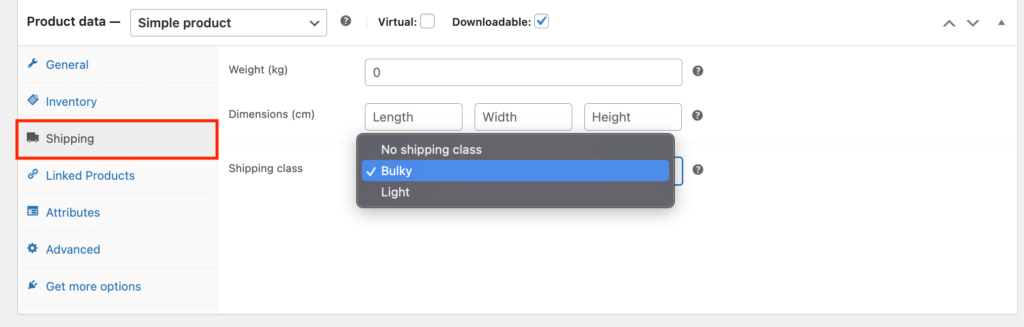
Ajout d'une classe d'expédition aux produits en vrac
Vous pouvez ajouter votre classe d'expédition à plusieurs produits à la fois. Vous n'avez pas besoin d'accéder à la page d'édition du produit à chaque fois. Cochez simplement chaque produit auquel vous souhaitez ajouter la classe d'expédition,

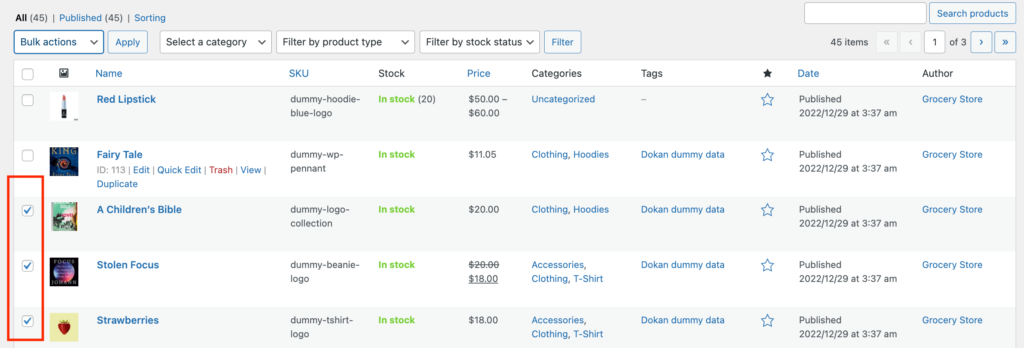
Dans l'option En vrac, cliquez sur le bouton d'édition-
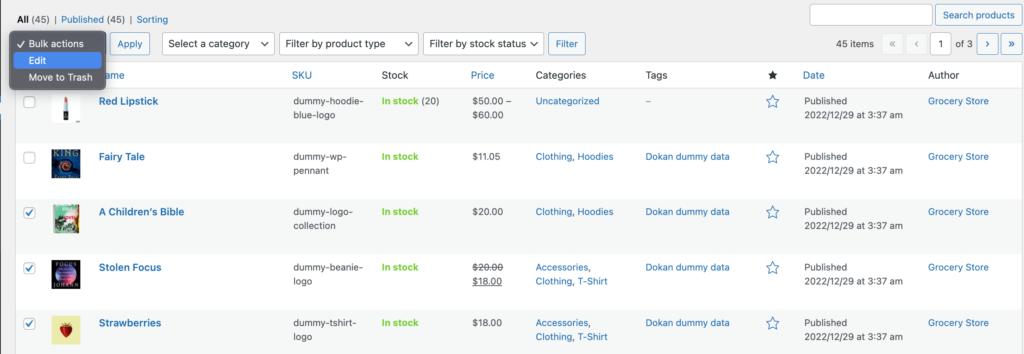
Vous trouverez diverses options pour l'édition en masse. Vous trouverez également l'option Classe d'expédition. Dans la liste déroulante, sélectionnez votre classe d'expédition et cliquez sur le bouton Appliquer .
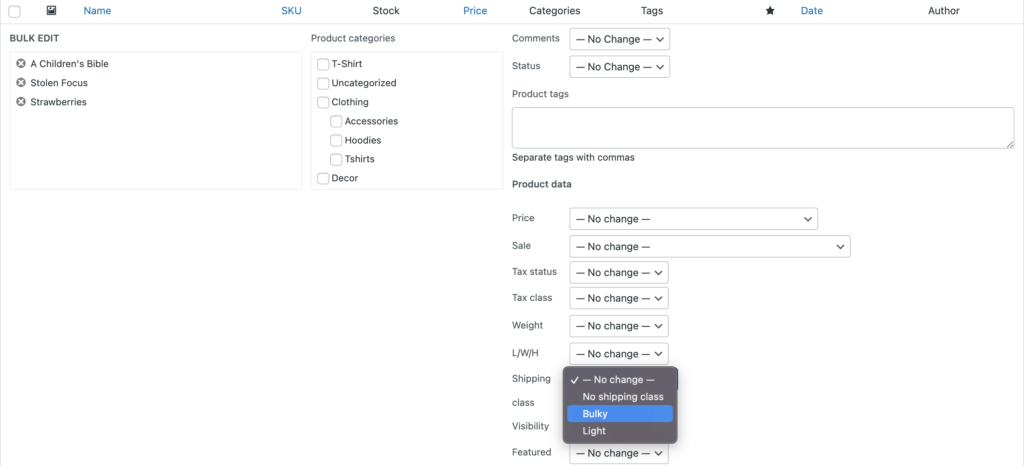
Remarque : WooCommerce vous conseille d'ajouter une étape supplémentaire après avoir configuré les classes d'expédition. Accédez à Tableau de bord > WooCommerce > Paramètres > Expédition > Options d'expédition , puis vous devez activer le mode de débogage. Là, vérifiez si toutes vos expéditions sont mises à jour.
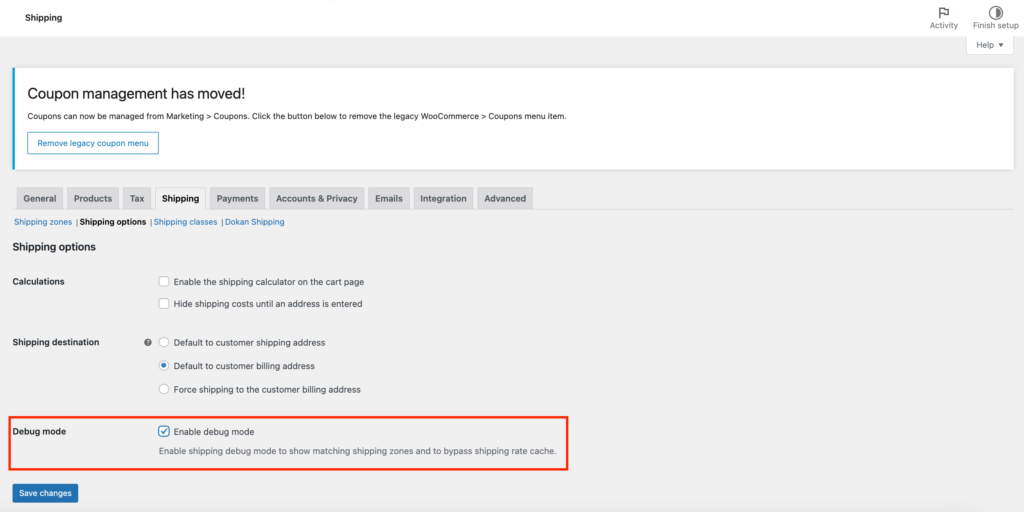
Après vérification, n'oubliez pas de désactiver le mode débogage.
Étape 03 : Définition d'un taux de coût pour la classe d'expédition WooCommerce
Après avoir créé et attribué votre classe d'expédition, il est maintenant temps d'ajouter le coût de la classe d'expédition.
Pour définir les tarifs de la classe d'expédition, accédez à WooCommerce> Paramètres et cliquez à nouveau sur l' onglet Expédition . Vous devez modifier la zone d'expédition pour entrer un taux de coût. Choisissez une zone d'expédition et cliquez sur le bouton Gérer les méthodes d'expédition comme dans l'image ci-dessous,
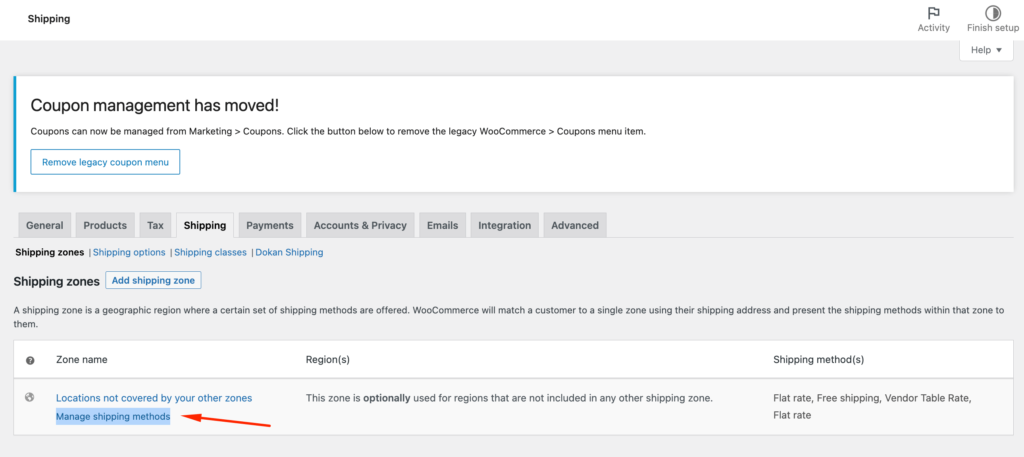
Si vous avez déjà ajouté des méthodes d'expédition, cliquez sur le bouton Modifier de la méthode d'expédition sélectionnée.
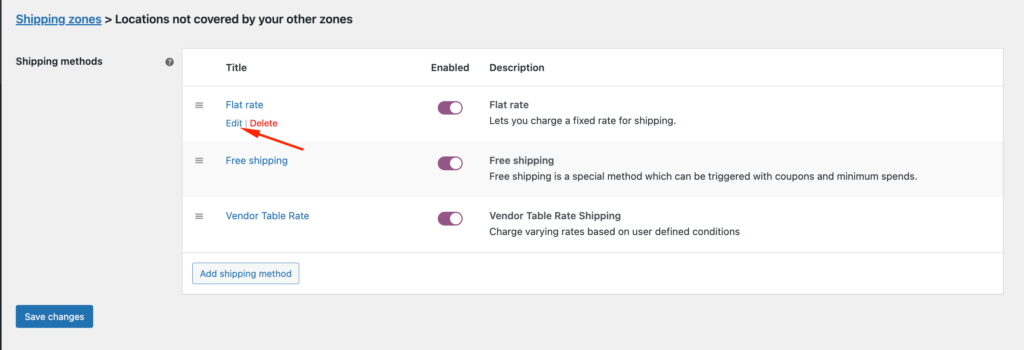
Dans la fenêtre contextuelle, vous pouvez ajouter un prix à côté de la classe d'expédition encombrante . Notez que le coût standard est fixé à 0. Si vous modifiez le coût standard, vos frais de classe d'expédition changeront.
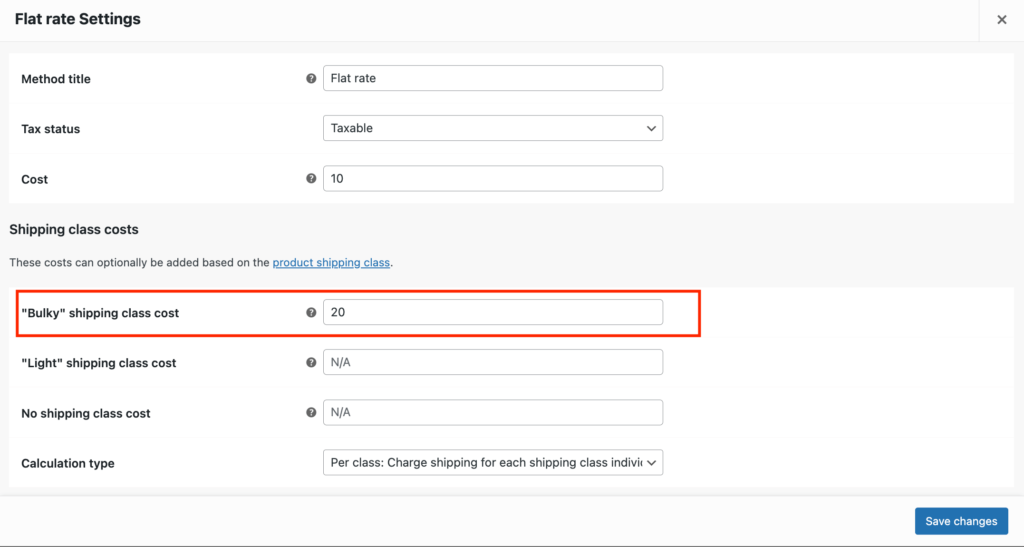
Vous avez terminé.
Étape 4 : Tester le fonctionnement de la classe d'expédition WooCommerce
Afin de confirmer si votre classe d'expédition fonctionne ou non, vous devez effectuer des tests.
Accédez à la page de votre boutique et achetez un produit qui n'a pas la classe d'expédition sélectionnée et un produit auquel la classe d'expédition sélectionnée est attribuée.
Sur la page de paiement, vous verrez que les deux frais d'expédition ont été appliqués.
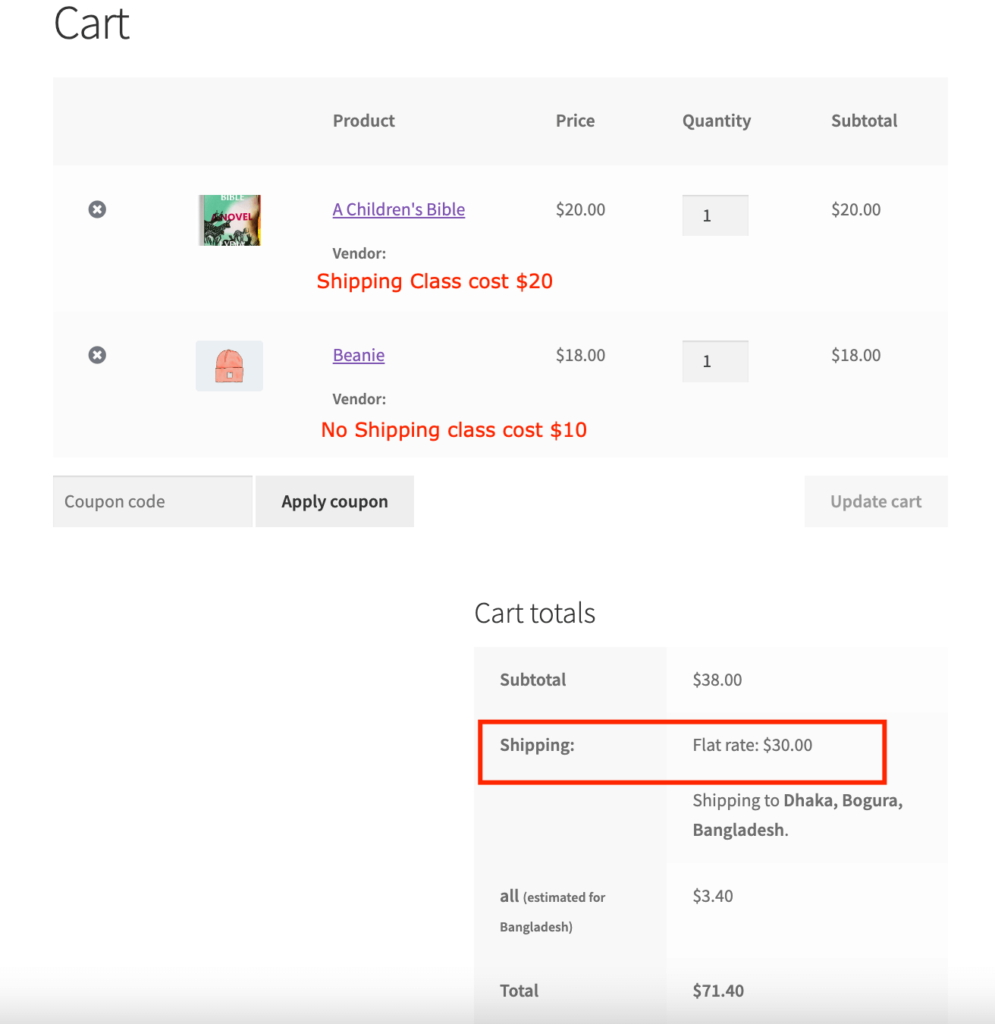
Votre classe d'expédition fonctionne donc parfaitement.
Meilleurs plugins d'expédition WooCommerce
Si vous souhaitez plus de personnalisation dans votre méthode d'expédition, comme masquer d'autres options d'expédition lorsque la livraison gratuite est offerte, utiliser des filtres pour les classes d'expédition dans la page de paiement ou configurer une expédition conditionnelle, vous pouvez utiliser les plugins WooCommerce Shipping.
Voici les meilleurs plugins d'expédition WooCommerce gratuits que vous trouverez dans le référentiel WordPress :
- Plugin d'expédition ELEX WooCommerce USPS
- Plugin d'expédition de taux de table WooCommerce
- Taux de table pour WooCommerce
- Expédition conditionnelle pour WooCommerce.
Comment utiliser les classes d'expédition dans WooCommerce FAQ (s)
Il existe quatre aspects ou caractéristiques différents qui déterminent une classe de fret de marchandises donnée. Les caractéristiques qui déterminent la classe d'un produit sont la densité, la capacité de stockage, la manutention et la responsabilité .
Offrez aux clients un moyen simple de suivre leur envoi avec WooCommerce Shipment Tracking. Après avoir ajouté des détails à une commande, les informations de suivi apparaîtront dans les e-mails, la page de suivi de commande et la page d'affichage de la commande dans leur section de compte
Vous pouvez aller dans WooCommerce > Paramètres > Expédition > Zones d'expédition. Sélectionnez votre zone d'expédition et modifiez-la. Ajouter une nouvelle méthode d'expédition.
Dokan est un plugin de marché multifournisseur alimenté par WooCommerce. Vous pouvez utiliser la méthode d'expédition au tarif de table pour votre place de marché en utilisant Dokan. Activez simplement le module Table Rate Shipping et configurez les paramètres et vous êtes prêt à partir.
Définissez vos classes d'expédition de la bonne manière !
Les classes d'expédition WooCommerce vous aident à catégoriser vos produits. Vous pouvez attribuer différentes classes d'expédition pour différents produits et facturer en conséquence. De plus, les clients peuvent connaître les frais d'expédition lorsqu'ils achètent des produits.
Notre guide vous aidera à configurer des classes d'expédition et à créer un processus de paiement transparent pour votre boutique en ligne. Si vous rencontrez des problèmes lors de la configuration des classes d'expédition WooCommerce, faites-le nous savoir dans la section des commentaires.
