Comment utiliser WooCommerce pour configurer une boutique en ligne
Publié: 2021-07-21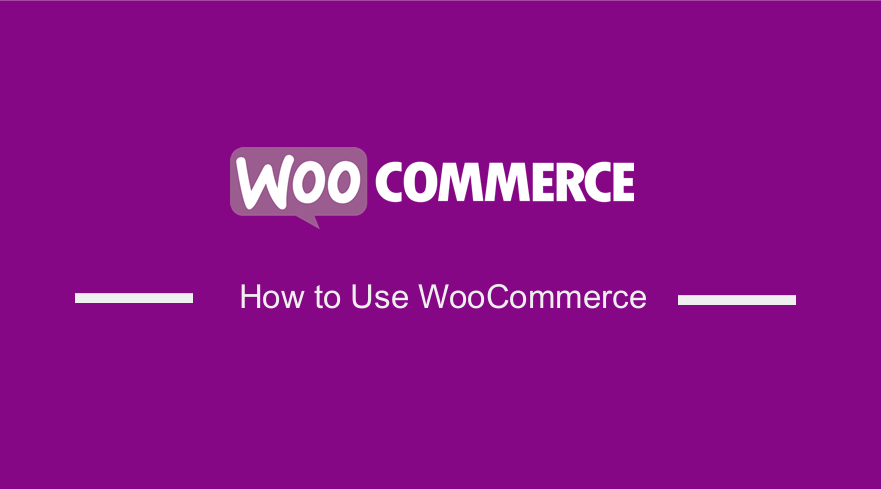 Vous souhaitez créer une boutique en ligne aujourd'hui ? Aujourd'hui, je vais partager un guide détaillé qui vous aidera à créer une boutique en ligne en utilisant WordPress et WooCommerce. Ceci est un guide étape par étape sur la façon d'utiliser WooCommerce pour créer une boutique en ligne. Il détaille étape par étape comment configurer WooCommerce, comment installer WooCommerce et répond à la question - comment fonctionne WooCommerce !
Vous souhaitez créer une boutique en ligne aujourd'hui ? Aujourd'hui, je vais partager un guide détaillé qui vous aidera à créer une boutique en ligne en utilisant WordPress et WooCommerce. Ceci est un guide étape par étape sur la façon d'utiliser WooCommerce pour créer une boutique en ligne. Il détaille étape par étape comment configurer WooCommerce, comment installer WooCommerce et répond à la question - comment fonctionne WooCommerce !
Construire une boutique en ligne peut être très difficile, surtout lorsque vous n'avez aucune expérience technique. Cependant, j'ai aidé plusieurs centaines d'utilisateurs à démarrer leurs boutiques en ligne. C'est pourquoi j'ai décidé de créer le guide le plus complet pour aider les débutants.
Il est important de noter que vous pouvez développer votre magasin physique existant en créant une boutique en ligne. Cela vous aidera à augmenter votre revenu d'entreprise actuel.
Une étude récente d'Optinmonster a indiqué que plus des deux tiers de la population mondiale achètent en ligne. Ce nombre continuera de croître à l'avenir. WordPress alimente plus de 40% des sites Web en ligne, et la plupart d'entre eux sont des magasins de commerce électronique.
Comment utiliser WooCommerce | Comment configurer WooCommerce
WordPress a été initialement créé comme une plateforme de blogs. Cependant, vous pouvez installer WooCommerce pour transformer n'importe quel site WordPress en un site de commerce électronique. WooCommerce s'intègre de manière transparente à WordPress pour vous offrir toutes les fonctionnalités, capacités, méthodes de paiement et bien d'autres.
À la fin de ce guide étape par étape, vous serez en mesure de créer votre boutique en ligne avec WordPress. Comme vous le découvrirez rapidement, créer une boutique eCommerce sur WordPress et WooCommerce n'est pas compliqué.
Conditions requises pour créer une boutique en ligne
Comme mentionné précédemment, de nombreuses personnes achètent en ligne aujourd'hui. Cela signifie que c'est un excellent moment pour démarrer une activité en ligne.
Si vous avez un ordinateur et une connexion Internet, vous pourrez commencer en quelques minutes. Comme vous le découvrirez rapidement, vous n'avez pas besoin de compétences particulières pour y parvenir.
Voici les principales choses que vous devez considérer avant de commencer :
- Nom de domaine – Il s'agit d'un nom de site Web que le visiteur tape dans son navigateur pour accéder à votre boutique en ligne. Il serait préférable que vous gardiez votre nom de domaine aussi proche de votre nom de marque. Il doit être court et mémorable.
- Hébergement Web - C'est là que votre site Web est stocké sur Internet. Le meilleur hébergement rendra votre boutique en ligne accessible au monde entier avec une disponibilité de 99 %. C'est pourquoi vous devez choisir le meilleur hébergeur qui hébergera votre boutique.
- Temps – Vous aurez besoin d'une attention sans partage pour configurer votre boutique en ligne.
Si vous apprenez vite, vous pouvez en construire un en 30 minutes. Mais, d'abord. Tout d'abord, vérifions les avantages de la création d'un magasin.
Avantages de la création d'une boutique en ligne
La création d'une boutique en ligne présente aujourd'hui de nombreux avantages. En voici quelques uns:
- Si vous créez une boutique en ligne en utilisant WooCommerce, vous aurez un contrôle total sur ce que vous vendez . Cela signifie que vous pouvez créer des scénarios de vente personnalisés, comme offrir des services. Vous pouvez également accepter des paiements sécurisés pour les services ou produits.
- WordPress et WooCommerce sont très flexibles pour la personnalisation . Vous êtes autorisé à modifier le code pour l'adapter à vos besoins. Vous pouvez également étendre les fonctionnalités de base à l'aide de thèmes, de plugins ou d'extensions.
- Cela vous aidera à éviter de payer la commission facturée par les places de marché pour chaque transaction effectuée. Cependant, il est important de noter que PayPal facture des frais de transaction très minimes, mais vous disposez de méthodes de paiement alternatives gratuites. Ce sont les paiements par chèque, les virements bancaires et le paiement à la livraison.
- Cela vous aidera à agrandir votre magasin physique existant pour générer plus de revenus . Il convient de mentionner que vos clients fidèles contribueront à la plus grande partie de vos revenus en raison des achats répétés.
- Cela vous aide à éviter les guerres de prix sur les places de marché . Il convient de mentionner que les places de marché ont des vendeurs qui font la promotion de produits similaires. Pour attirer les clients, la plupart d'entre eux ont baissé leurs prix. Vous pouvez éviter cela en créant votre propre boutique.
- Vous pouvez être en mesure de collecter des données client pour prendre des décisions basées sur les données. Vous pouvez également collecter des e-mails, qui sont cruciaux pour les campagnes marketing.
Choisissez un créneau
Avant de commencer, vous devez décider quoi vendre dans votre magasin. L'obtention de la meilleure idée de boutique en ligne dépendra de votre expérience, de vos préférences et de vos connaissances sur un créneau.
Nous vous recommandons de vous rendre dans un domaine que vous connaissez déjà pour vous faciliter la tâche. Vous devriez commencer par vos intérêts et vos passions. Cela vous donnera une longueur d'avance sur vos concurrents.
Une fois que vous avez identifié votre créneau, vous devez faire des recherches. Vous pouvez utiliser de nombreux outils en ligne de qualité pour rechercher vos idées de niche, comme Google Trends, Google Shopping Insights, Keyword Planner ou KWFinder. Ils vous donneront une liste de suggestions liées à d'autres entreprises qui existent déjà sur le marché aujourd'hui.
Les entreprises qui existent doivent être considérées comme des opportunités d'apprendre sur les produits et les techniques qu'ils utilisent. L'analyse de ces techniques vous aidera à construire votre magasin en conséquence.
Maintenant que vous connaissez les avantages et que vous avez sélectionné votre créneau, examinons les étapes à suivre pour créer votre boutique en ligne.
Étape 1 : Configuration de la plateforme de boutique en ligne
Une plateforme de boutique en ligne permet à votre entreprise de vendre des produits et services en ligne. Il vous aidera à gérer les ventes, le marketing et d'autres tâches importantes.
Il convient de mentionner que le coût de mise en place d'une boutique de commerce électronique dépendra de l'infrastructure, de la conception et des fonctionnalités. L'infrastructure comprend des éléments tels que des serveurs, des logiciels de commerce électronique et d'autres outils.
Il est important de choisir la bonne plateforme lors de la création de votre boutique en ligne. Cependant, il existe de nombreuses plates-formes parmi lesquelles choisir, et cela pourrait vous submerger. Nous avons déjà compris cela pour vous, mais nous vous recommandons d'utiliser WordPress + WooCommerce ou Shopify.
Shopify est une solution de commerce électronique sans tracas qui vous permet de vendre des services ou des produits en ligne. Cependant, c'est une solution premium, et le prix commence à 29 $ / mois, ce qui pourrait être un peu cher. Vous disposez également d'options de paiement limitées, sauf si vous payez des frais supplémentaires (2,9 % + 30 cents par transaction).
Si vous avez un budget élevé, vous pouvez passer au plan Shopify pour 79 $ ou au plan Advanced Shopify pour 299 $ par mois.
C'est pourquoi WordPress et WooCommerce sont un choix populaire car les frais de traitement des paiements seront élevés si vous avez de nombreux utilisateurs.
WooCommerce est un plugin de commerce électronique open source qui vous permet de tirer parti du système de gestion de contenu (CMS) le plus puissant pour créer une boutique en ligne. C'est la plate-forme que nous utiliserons pour ce guide.
Comme mentionné précédemment, vous devez disposer d'un nom de domaine, d'un hébergement Web et d'un certificat SSL. Un nom de domaine vous coûtera 14,99 $ / an, un hébergement Web 7,99 $ / mois et un certificat SSL environ 69,99 $ / an.
Pour une entreprise en démarrage, cela coûte très cher. Cependant, Bluehost fournit une intégration transparente avec le logiciel d'installation automatique. Cela le rend très facile pour les débutants et est très bon marché.
Pour acheter un domaine + hébergement + SSL, ouvrez Bluehost et cliquez sur le bouton Démarrer votre boutique . 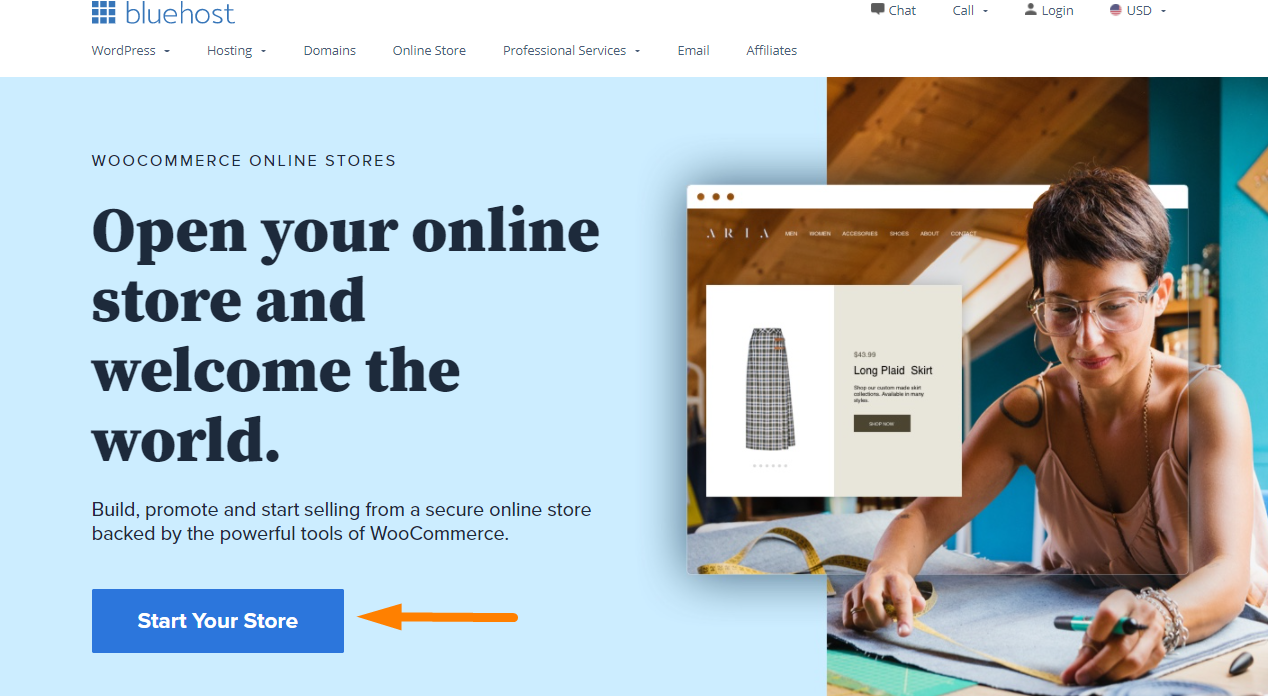
Sur l'écran suivant, vous devez sélectionner le plan dont vous avez besoin. Après cela, vous devez entrer le nom de domaine de votre site Web. Vous pouvez également créer un nouveau domaine. 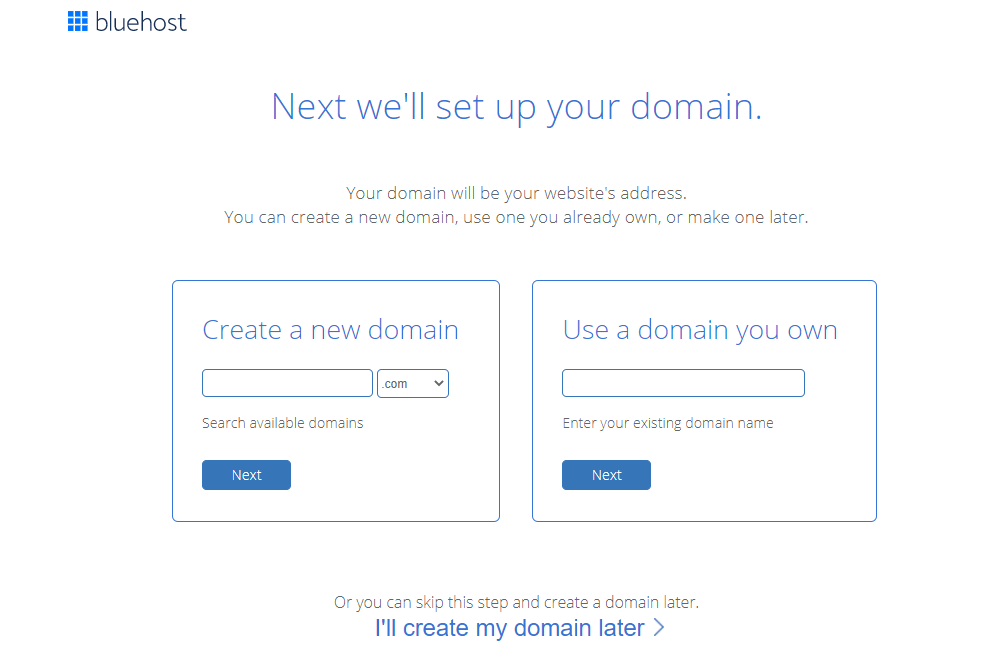
La dernière étape consiste à finaliser votre achat en saisissant les informations de votre compte. Ils incluront des extras facultatifs dans les informations sur le package, mais ils ne sont pas nécessaires. C'est à vous de décider si vous en avez besoin ou non. 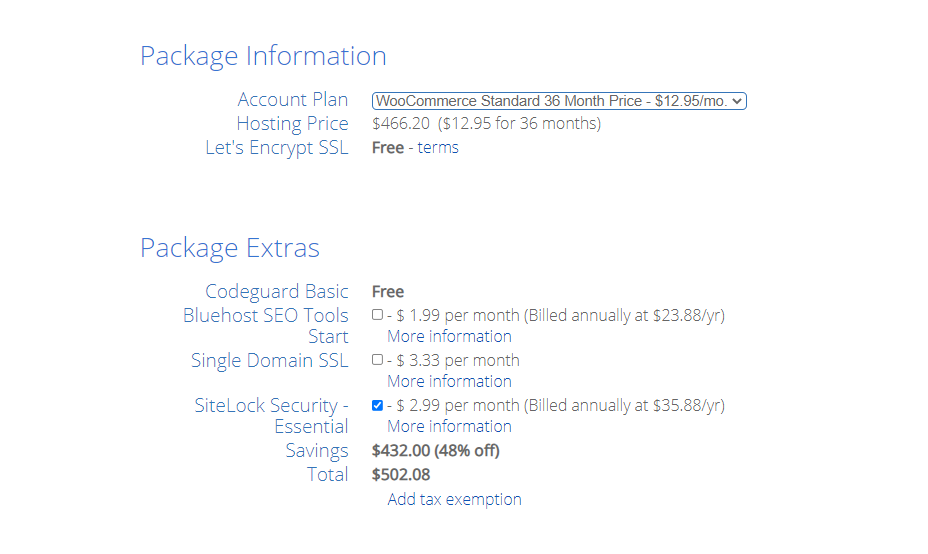
Une fois que vous avez terminé d'ajouter vos informations, cliquez sur soumettre . La société d'hébergement Web enverra les détails du panneau de contrôle par e-mail. Un panneau de contrôle est un outil utile pour gérer tout ce qui concerne votre site.
Une fois connecté, vous verrez une fenêtre contextuelle vous informant que WordPress avec WooCommerce a été préinstallé. La première chose que vous verrez est un bouton « Se connecter à votre site ». Si vous cliquez dessus, vous serez redirigé vers le tableau de bord de votre site WordPress.
Vous n'avez pas terminé avec succès la configuration de l'hébergement et du nom de domaine. Bluehost inclut SSL gratuit. Cela signifie que vous n'avez pas à l'acheter séparément.
La prochaine étape consiste à configurer WordPress.
Étape 2 : Configuration de WordPress
Après vous être connecté à WordPress, vous verrez un message de bienvenue. Le message vous demandera si vous souhaitez créer un site Web professionnel ou personnel.
Ensuite, cliquez sur le lien « Je n'ai pas besoin d'aide » pour fermer l'assistant de configuration et ouvrir le tableau de bord d'administration de WordPress. Ne vous inquiétez pas car je vais vous guider à travers les étapes que vous devez suivre. 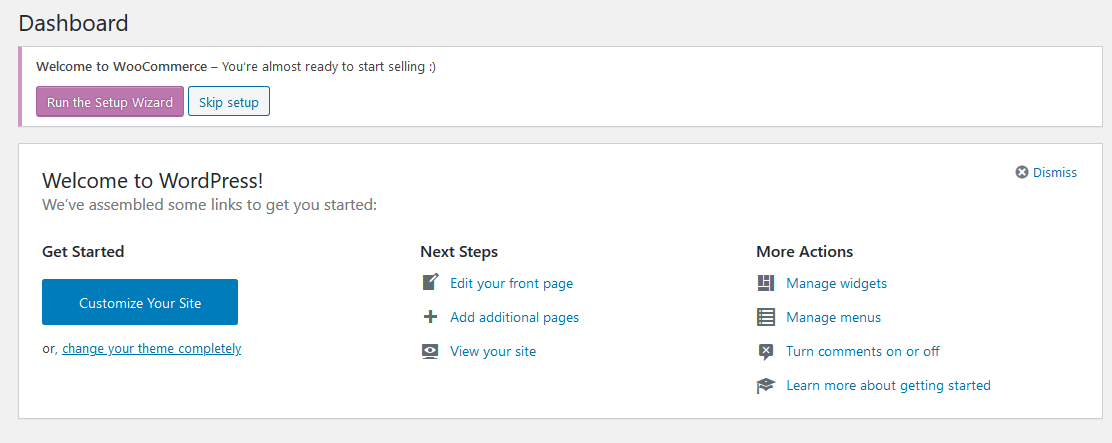
Accédez à Paramètres > Général pour configurer le titre et la description de votre site WordPress. 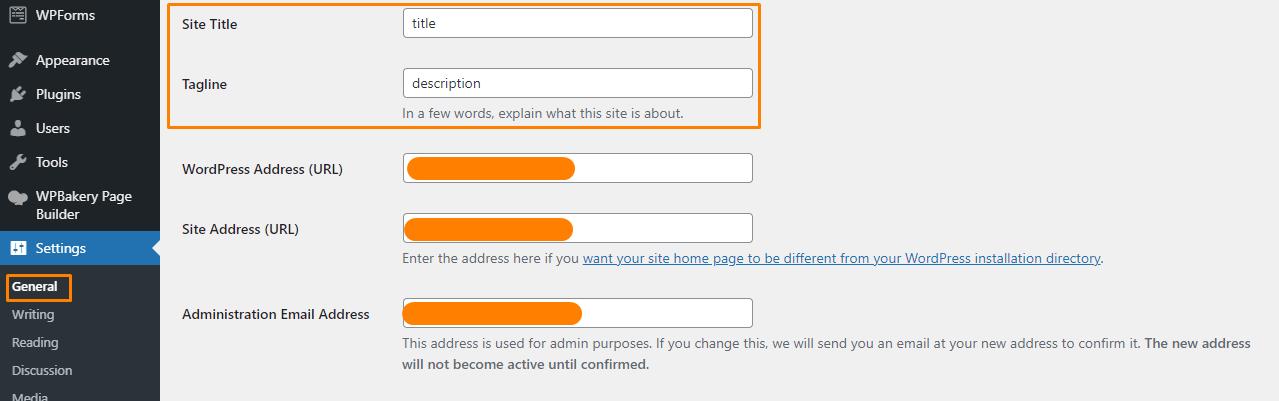
La prochaine étape serait de configurer HTTPS pour utiliser SSL. Comme mentionné précédemment, Bluehost propose un SSL gratuit. Il est important de noter que le certificat SSL est pré-installé pour votre nom de domaine.
Sur la page Paramètres > Général , vous devez modifier votre adresse WordPress et l'adresse du site pour utiliser HTTPS au lieu de HTTP. 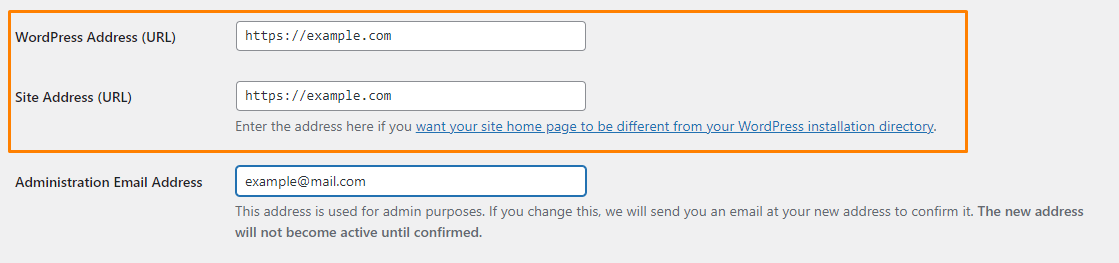
N'oubliez pas de faire défiler vers le bas et de cliquer sur Enregistrer les modifications. Maintenant, votre configuration WordPress de base est terminée.
Étape 3 : Configuration de votre boutique WooCommerce
L'étape suivante consiste à configurer les paiements, la devise et les informations d'expédition. Cela vous permettra de commencer à vendre des produits.
Passons ensemble à ces étapes.
Sur la page du tableau de bord, cliquez sur le bouton ' Exécuter l'assistant de configuration ' dans la notification 'Bienvenue dans WooCommerce'. 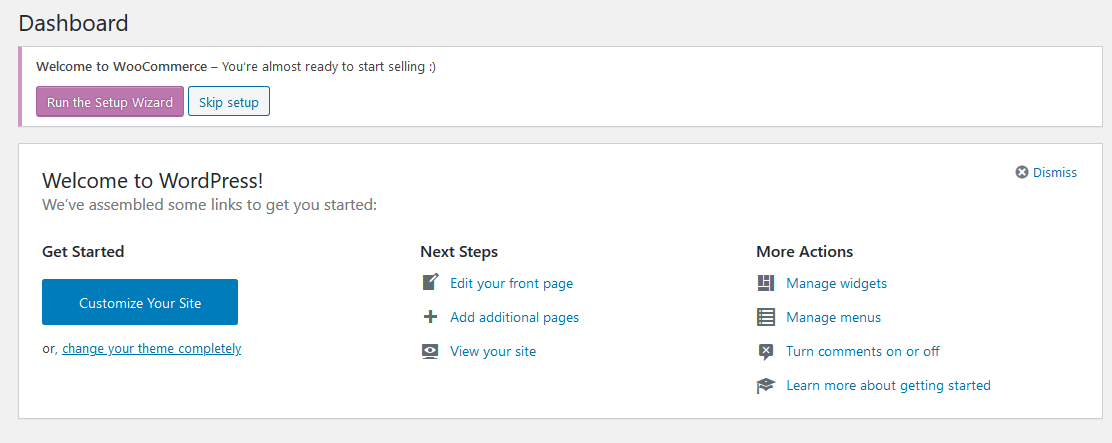
Cela lancera l'assistant de configuration de WooCommerce. Laissez l'assistant d'installation vous guider.
Cliquez sur le bouton « Oui, s'il vous plaît » pour commencer. Cela vous mènera à l'étape suivante, où vous devez entrer les détails du magasin. 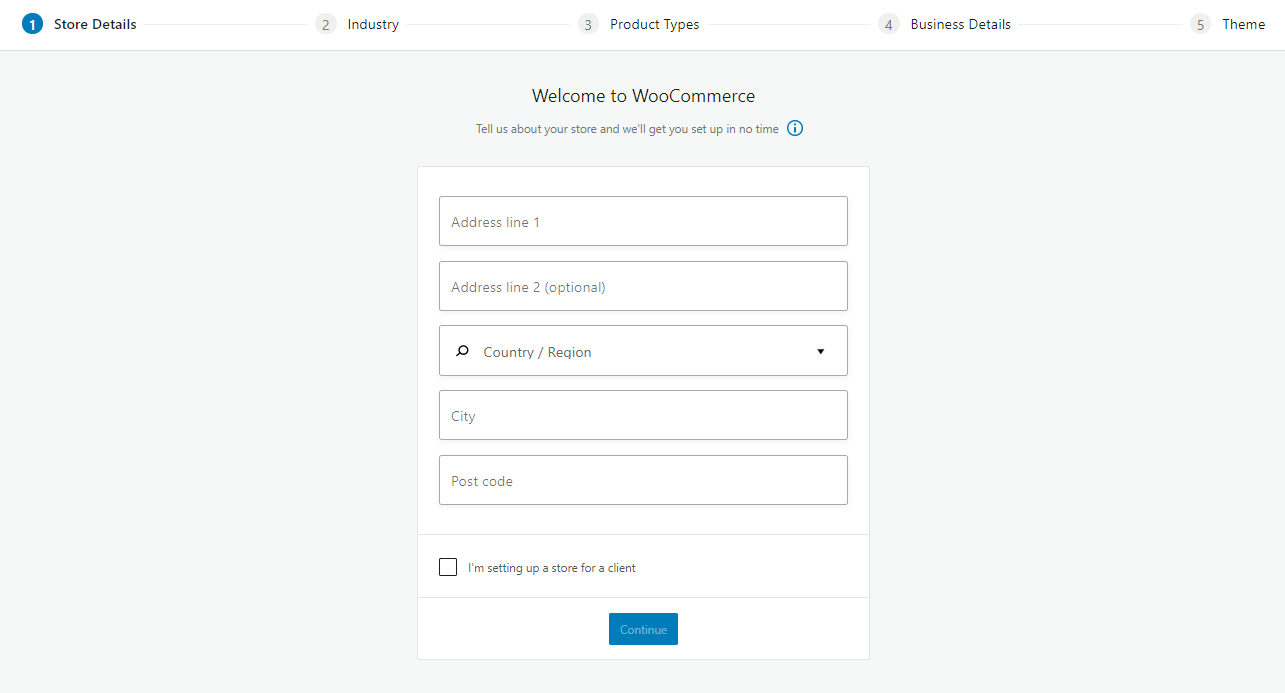
Une fois que vous avez terminé, cliquez sur le bouton "Continuer".

Après cela, vous devez choisir le secteur dans lequel votre magasin opérera. Encore une fois, vous avez le choix entre plusieurs options. 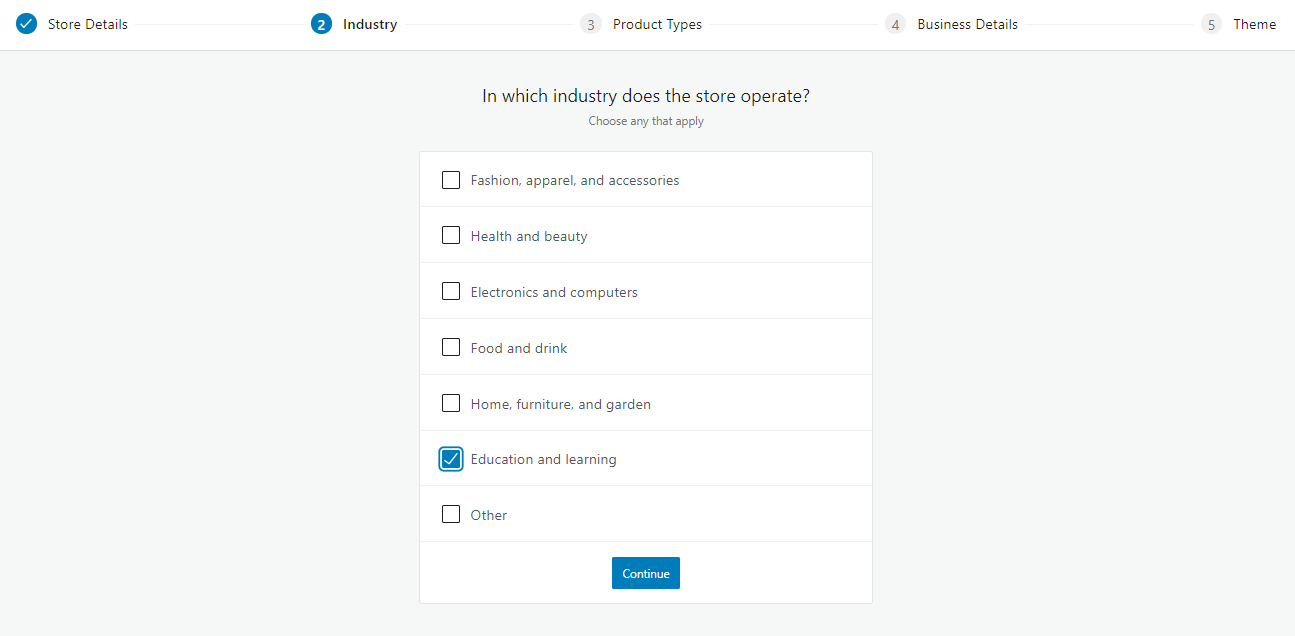
Une fois que vous avez terminé, cliquez sur le bouton "Continuer".
La prochaine étape consiste à choisir le type de produits que vous allez vendre. Plusieurs options vous sont également proposées, comme indiqué ci-dessous : 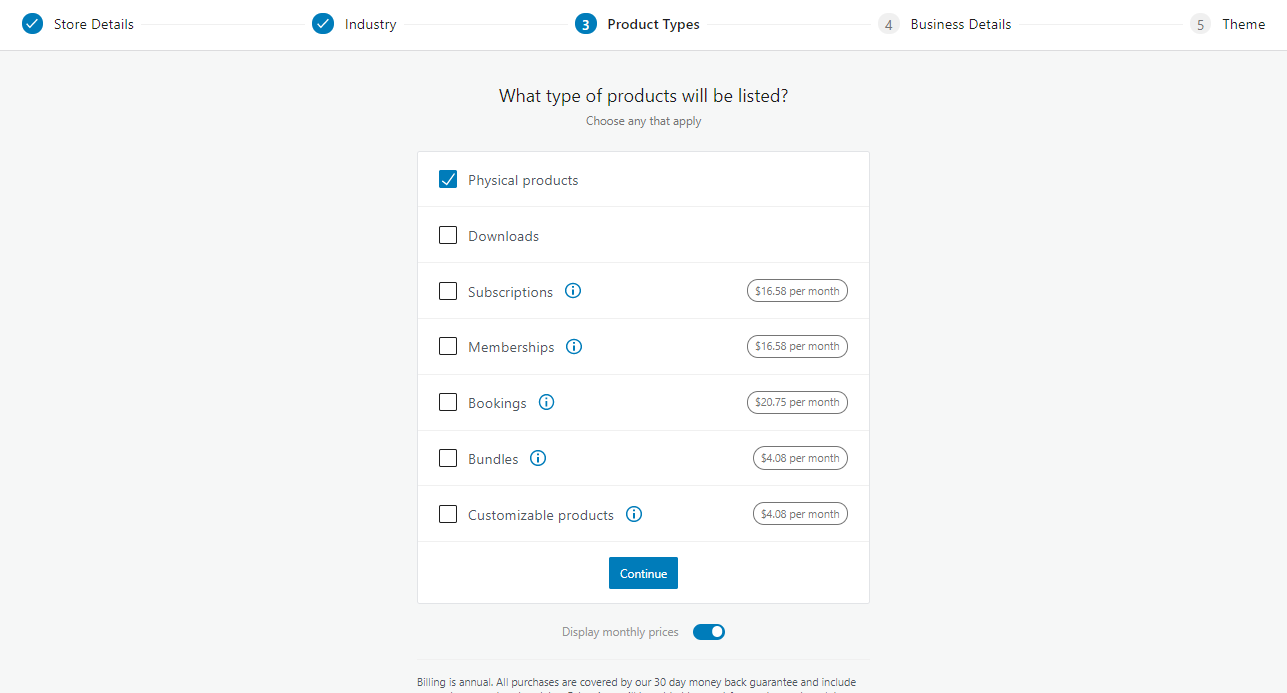
Cliquez sur le bouton "Continuer" une fois que vous avez terminé.
Après cela, vous devez fournir quelques détails commerciaux. Vous devez sélectionner le nombre de produits que vous souhaitez vendre et si vous vendez ailleurs. 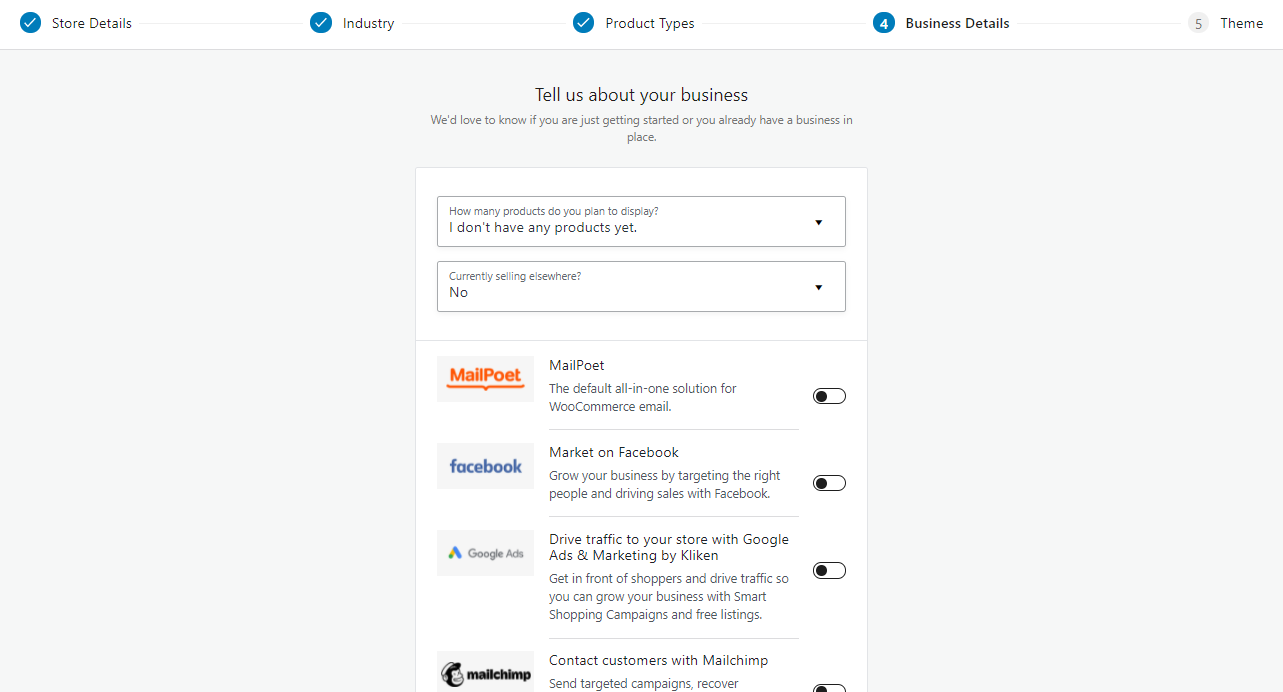
Vous disposez également de certaines extensions gratuites proposées par WooCommerce. Ces extensions sont bénéfiques. Ils vous aideront à générer du trafic vers votre magasin.
Une fois que vous avez choisi ceux que vous voulez, cliquez sur le bouton "Continuer".
La dernière étape de l'assistant consiste à sélectionner un thème WordPress. Cependant, nous vous recommandons d'utiliser un thème optimisé pour WooCommerce. En effet, ils sont livrés avec des styles prédéfinis qui faciliteront leur intégration transparente à votre site.
Alternativement, il existe de nombreux thèmes gratuits et payants que vous pouvez utiliser
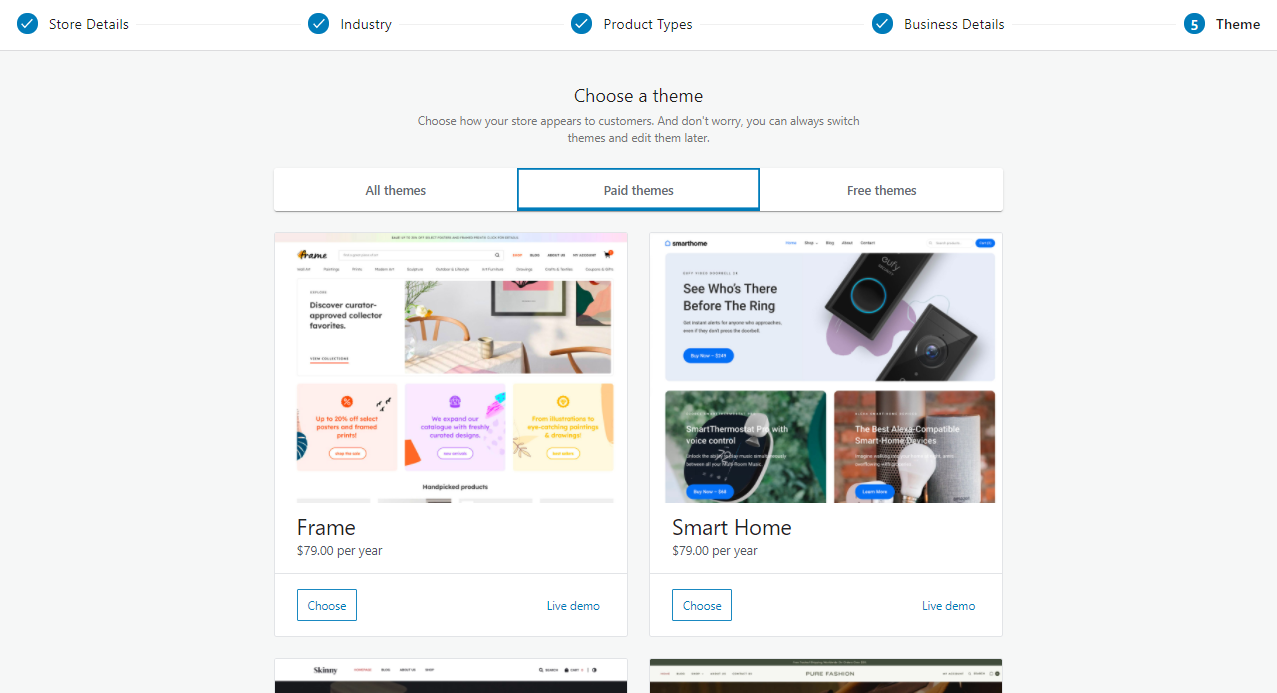
Vous pouvez également vous en tenir à votre thème actuel s'il est optimisé pour WooCommerce. Par exemple, vous devez choisir un thème alimentaire car il contrôlera l'apparence de votre site WordPress.
Une fois la configuration terminée, vous pouvez améliorer votre boutique en installant Jetpack et WooCommerce Shipping & Tax. 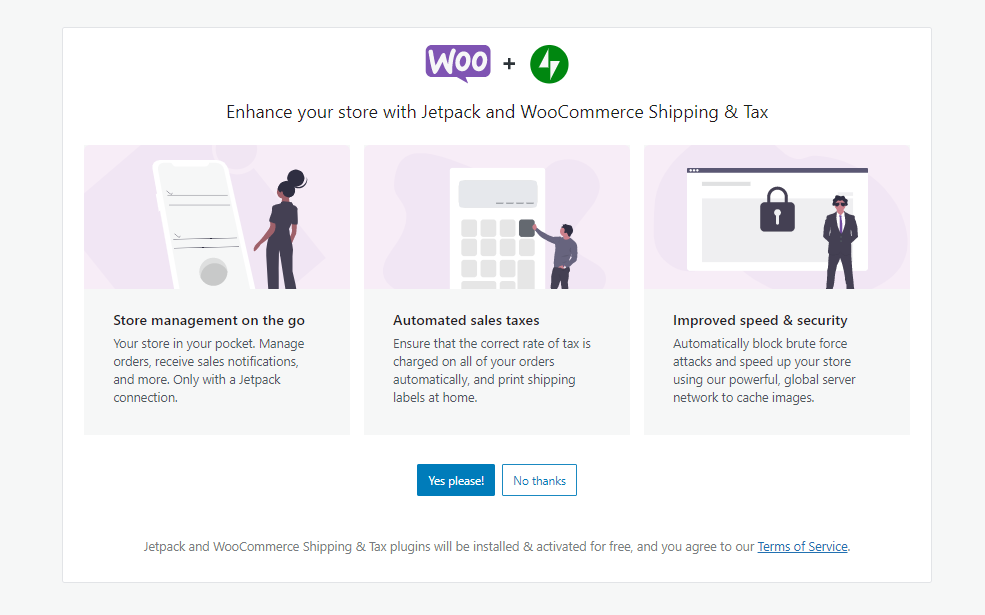
Vous serez redirigé vers le tableau de bord WooCommerce une fois les plugins installés.
La première chose à faire est de choisir un mode de paiement pour votre boutique en ligne en cliquant sur ' Choisir les modes de paiement' : 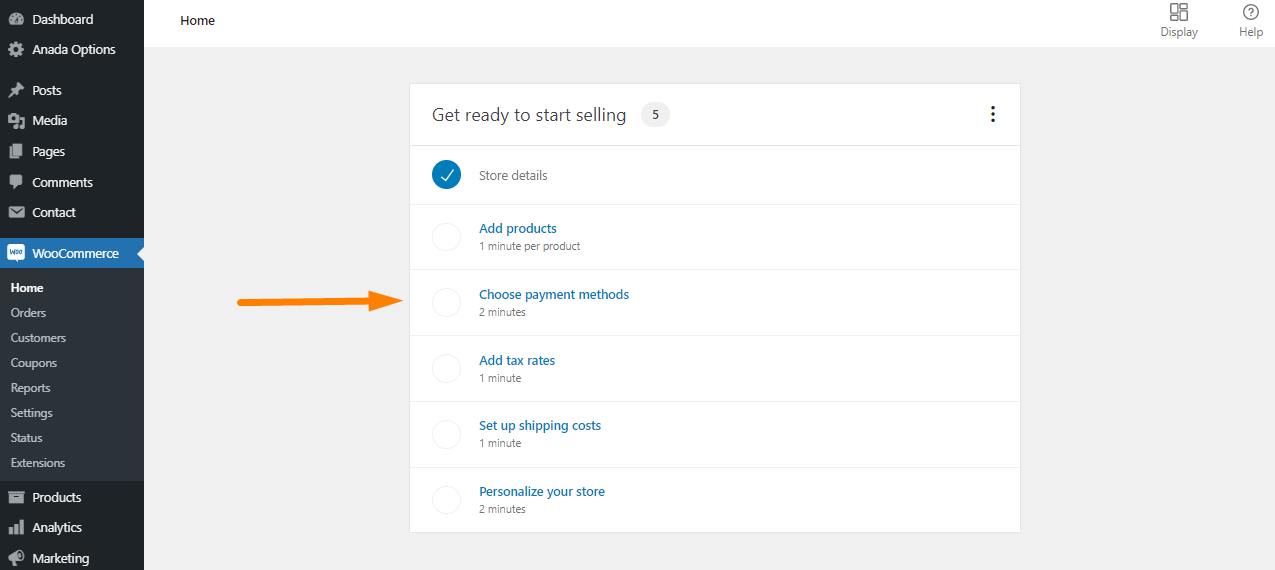
Par défaut, WooCommerce vous permet d'accepter les paiements PayPal, le paiement à la livraison et les virements bancaires directs. 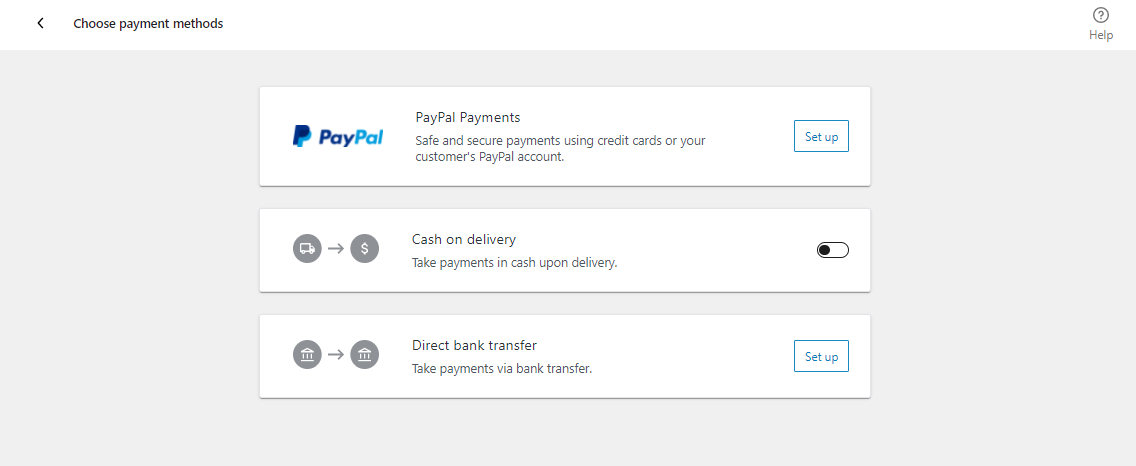
Cependant, il est important de noter qu'il existe d'autres méthodes de paiement disponibles pour WooCommerce. Vous pouvez les installer via des plugins tiers comme Stripe.
Il convient de mentionner que Stripe permet à vos clients de saisir les détails de leur carte de crédit sans quitter la page de paiement de votre site.
Il est très facile à mettre en place. Tout ce que vous avez à faire est de suivre l'assistant de configuration sur l'écran WooCommerce.
L'étape suivante consiste à saisir les informations d'expédition et de taxe. WooCommerce vous permet de vendre à la fois des téléchargements numériques et des biens physiques. Ils nécessitent une expédition. 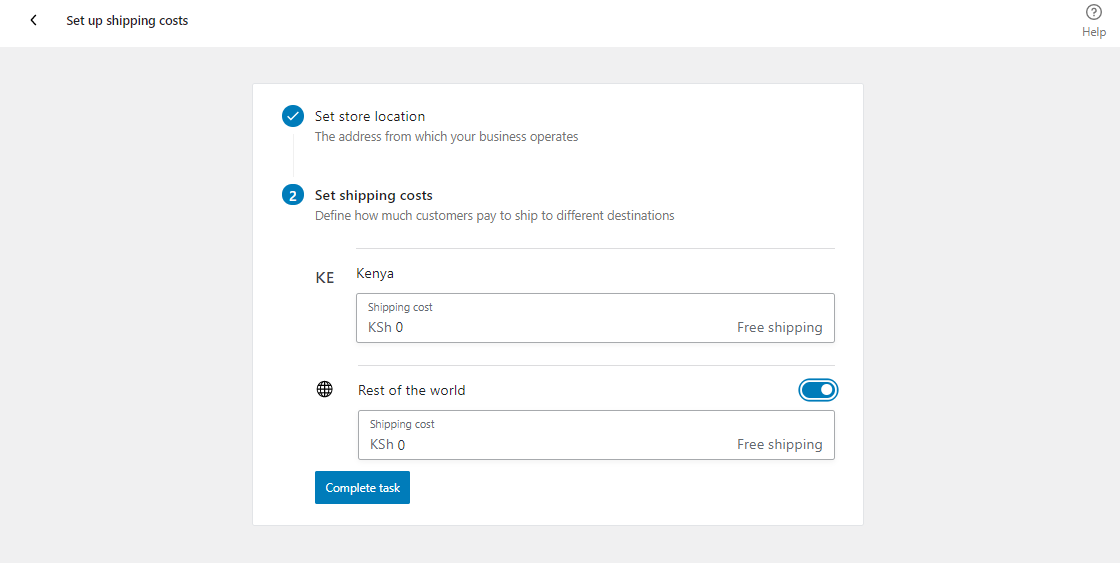
Si vous ajoutez des taxes, WooCommerce vous aidera à calculer et à ajouter des taxes à vos prix. 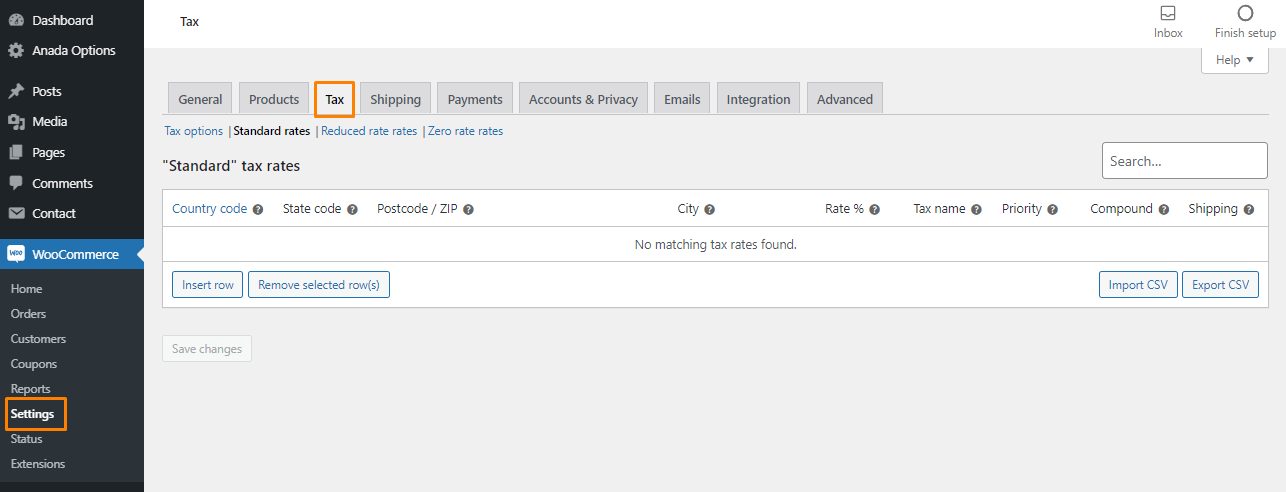
Maintenant, WooCommerce est configuré et tout ce que vous avez à faire est d'ajouter des produits.
Étape 4 : Ajouter des produits à WooCommerce
Il est très facile d'ajouter des produits à votre boutique en ligne. Tout ce que vous avez à faire est de cliquer sur Produits > Ajouter un nouveau . C'est ici que vous configurerez tout ce qui concerne le produit.
La première chose que vous devez faire est d'entrer le nom du produit dans la section titre. Ensuite, vous devez ajouter une longue description. Il doit expliquer les caractéristiques et les avantages du produit au client.
Il serait préférable que vous vous assuriez que les points sont clairs. Si vous ne savez pas comment rédiger une bonne description, vous pouvez rechercher un modèle à utiliser. 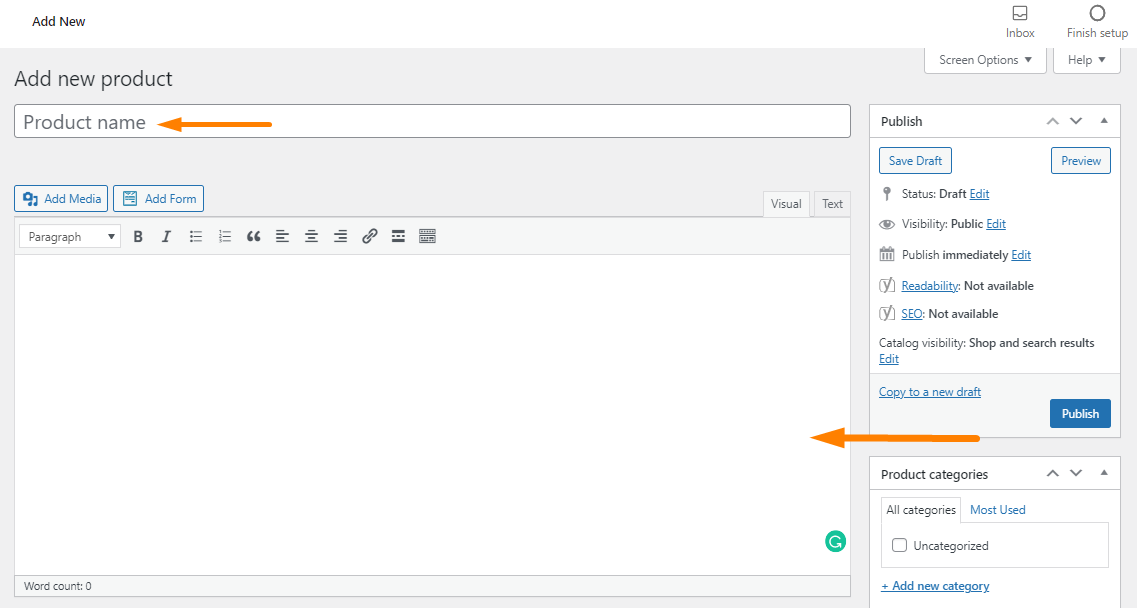
Vous pouvez aller plus loin et ajouter des mots-clés organiques dans votre description pour attirer du trafic gratuit vers votre boutique. Cela augmentera les revenus que vous collectez.
Lorsque vous faites défiler vers le bas, vous remarquerez qu'il existe une boîte de données produit. Ici, vous devez choisir le type de produit. Voici les différents types de produits pris en charge par WooCommerce :
- Produit simple – Il s'agit du type de produit par défaut. Les produits qui ne sont pas groupés ou qui ont des déclinaisons
- Produits groupés - Ils sont combinés avec des produits simples et sont souvent achetés ensemble comme un seul.
- Produit externe ou affilié - Si vous souhaitez exécuter une option d'affiliation ou de livraison directe, vous devez utiliser ce type de produit. Vous serez autorisé à ajouter un lien de page externe à l' Ajouter au panier.
- Produit variable – Si vous souhaitez vendre des produits avec plusieurs variantes telles que des tailles et des couleurs, vous devez utiliser cette option.
Vous disposez également de deux options supplémentaires pour modifier les types de produits :
- Virtuel – Cette option est destinée à vendre un produit numérique. Ils ne nécessitent aucune expédition.
- Téléchargeable – Cette option est pour les produits avec un fichier téléchargeable.
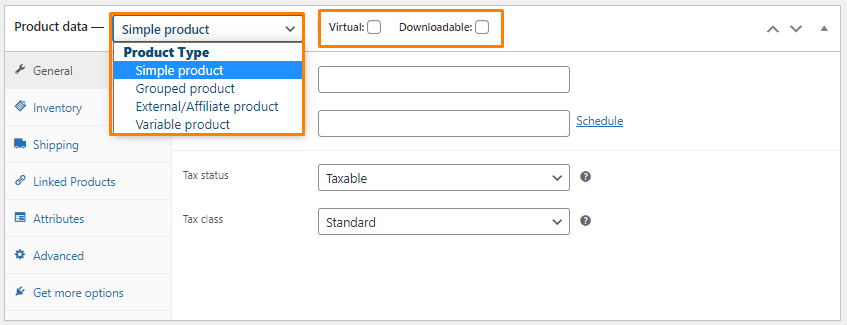 Après avoir ajouté les types de produits et les avoir modifiés, vous devez fournir des informations connexes telles que les prix, l'inventaire, l'expédition, les produits liés et les attributs. La boîte de données du produit est très facile à remplir.
Après avoir ajouté les types de produits et les avoir modifiés, vous devez fournir des informations connexes telles que les prix, l'inventaire, l'expédition, les produits liés et les attributs. La boîte de données du produit est très facile à remplir.
Vous pouvez également fournir une brève description sous la zone de données du produit. Cela sera utile aux utilisateurs lorsqu'ils visualisent plusieurs produits sur une seule page de produit. Cependant, nous vous recommandons de le faire très court, car cela améliorera le référencement de votre boutique.
Enfin, vous devez ajouter des informations pertinentes à l'aide des options de la colonne de droite. Par exemple, vous pouvez ajouter des catégories de produits, des étiquettes de produits, des images de produits et des galeries de produits. 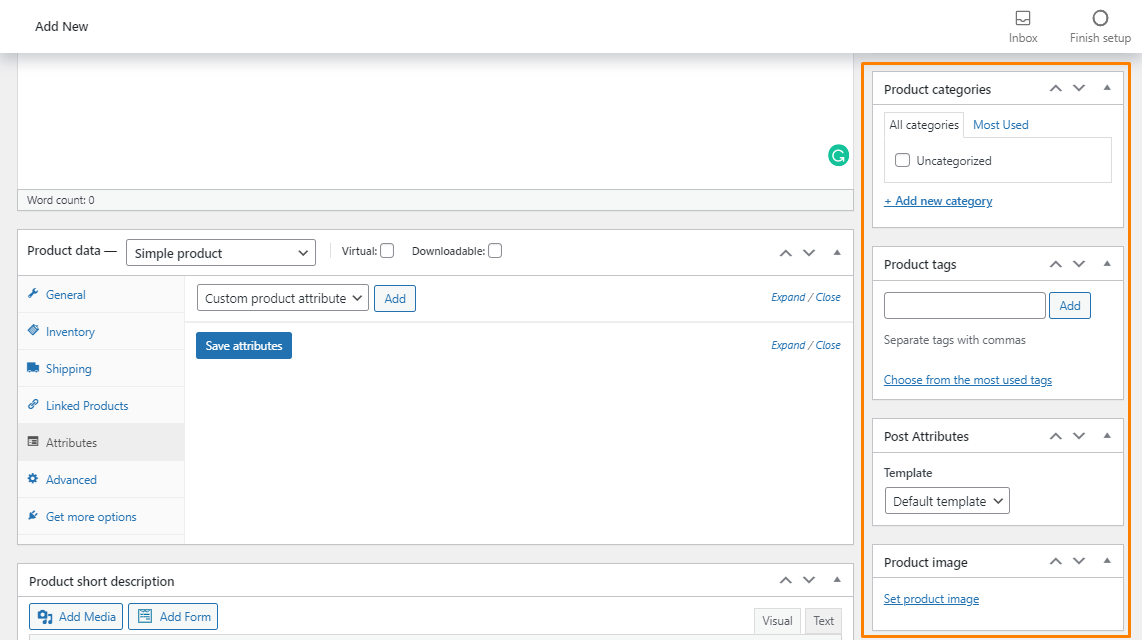
Les catégories de produits et les balises sont très utiles pour organiser les produits. Vous devez également ajouter des images avec une haute résolution.
Une fois que vous êtes satisfait de tous les détails que vous avez ajoutés, cliquez sur Publier . Le produit sera affiché sur la page de la boutique et les clients pourront l'acheter.
Répétez le même processus lors de l'ajout de nouveaux produits.
Étape 6 : Extension des fonctionnalités de votre boutique à l'aide de plugins
Maintenant que vous pouvez vendre des produits en ligne, vous souhaiterez peut-être ajouter d'autres éléments habituels tels que des curseurs de galerie, des redirections personnalisées ou des formulaires de contact. Vous pouvez y parvenir en utilisant des plugins.
Les plugins vous permettent d'ajouter de nouvelles fonctionnalités à votre site. Il existe des milliers de plugins disponibles pour WordPress sur le marché aujourd'hui.
La première chose que vous devez optimiser est la caisse WooCommerce. Le meilleur plugin pour cela est le plugin WooCommerce Redirect After Checkout (WRAC) . 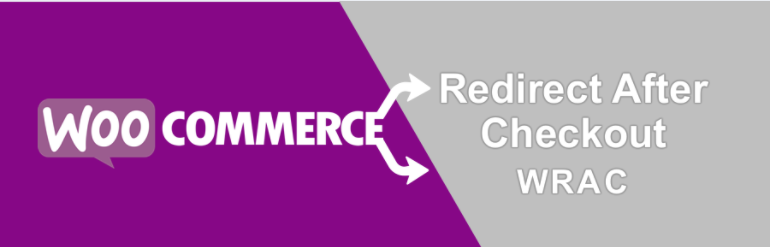
WRAC vous permet de rediriger les utilisateurs vers une page de remerciement personnalisée après le paiement. Cela contribuera à améliorer l'expérience client dans votre boutique WooCommerce.
Il est spécialement conçu pour les débutants qui ne sont ni développeurs ni programmeurs. Cela signifie que vous n'avez besoin d'aucune assistance technique pour utiliser ce plugin.
Alternativement, vous pouvez les rediriger vers une URL externe et afficher les détails de la commande sur la page de remerciement en basculant un bouton. Vous pouvez également autoriser les utilisateurs à créer les mêmes redirections en fonction du produit au lieu de la redirection globale.
Pour les commandes ayant échoué, vous pouvez également ajouter une page de redirection personnalisée ou une URL externe.
Il convient de mentionner que WRAC s'intègre de manière transparente à WooCommerce et est très facile à configurer. De plus, WRAC vous fera gagner du temps car il vous offre la flexibilité de personnaliser le paiement WooCommerce.
Voici un résumé de ce que le plugin a à offrir :
- Redirections basées sur les catégories
- Redirection basée sur l'historique des achats
- Redirection basée sur le sous-total de la commande
- Redirection basée sur la méthode de paiement
- Redirection basée sur le rôle de l'utilisateur
- Redirection basée sur le coupon
- Redirection basée sur la méthode d'expédition
- Rediriger les actions et l'option de temps
La licence de ce plugin commence à 49 $, et vous pouvez consulter la démo, et vous pouvez en savoir plus sur ce plugin ici.
Outre WRAC, voici quelques-uns des autres plugins que nous recommandons pour les boutiques en ligne :
- Yoast for SEO - Il s'agit d'un plugin pratique qui vous aidera à améliorer votre classement dans les moteurs de recherche. C'est la meilleure chance d'obtenir une place sur la première page. En effet, il vous offre la possibilité d'apporter de petites modifications à votre site pour aider les moteurs de recherche à mieux comprendre votre contenu afin de l'afficher dans les résultats des moteurs de recherche. Alternativement, vous pouvez passer à la version premium qui vous offrira plus de fonctionnalités comme les redirections personnalisées.
- Securi – Il est important d'ajouter un plugin de sécurité pour votre site. En effet, les magasins en ligne traitent des paiements par carte et des données client sensibles. Vous pouvez utiliser un plugin gratuit, mais les plugins premium vous offriront les meilleures fonctionnalités. Le prix commence à 199 $ par an.
- Avis sur le site – Ce plugin permet aux visiteurs de soumettre des avis sur les produits. Il est très facile à utiliser et vous permet d'utiliser des shortcodes et des widgets pour afficher les meilleures critiques. Il s'intègre parfaitement à WooCommerce et dispose de nombreux modules complémentaires pour ajouter des formulaires, des filtres personnalisés et des révisions d'images.
Conclusion
À présent, vous devriez être en mesure de créer une boutique en ligne et d'étendre les fonctionnalités de base à l'aide d'un plugin.
Comme vous l'avez vu, vous n'avez pas besoin de compétences en codage pour y parvenir. Tout ce dont vous avez besoin est un nom de domaine et un hébergement Web. Il serait préférable que vous utilisiez Bluehost car il vous offre un certificat SSL gratuitement.
WooCommerce facilite la création et la gestion des paiements, des produits et des livraisons. J'espère que ce tutoriel vous a aidé à apprendre à créer une boutique en ligne.
Articles similaires
- Comment migrer de Shopify vers WooCommerce
- Comment configurer des classes d'expédition dans WooCommerce
- Comment masquer les produits en rupture de stock dans WooCommerce
- Comment modifier la page de paiement WooCommerce
- Comment créer un seul produit WooCommerce Storefront Store
- Comment configurer les conditions générales de WooCommerce
- Comment définir une barre latérale différente pour WooCommerce pour chaque catégorie
- Comment ajouter des produits d'affiliation Amazon à WooCommerce
- Comment accélérer le site Web WooCommerce
- Comment ajouter un arrière-plan personnalisé pour WooCommerce
- Quelle est la meilleure passerelle de paiement pour WooCommerce
- Comment ajouter une note d'étoiles au produit WooCommerce
- Combien de produits WooCommerce peut-il gérer ?
- Comment ajouter une icône de panier d'achat WooCommerce dans le menu
- Comment connecter Printful à WooCommerce
- Comment sauvegarder la base de données WooCommerce
- Comment ajouter une connexion CAPTCHA WooCommerce
- Comment ajouter des sous-catégories WooCommerce
- Comment ajouter des champs de produits personnalisés WooCommerce
- Comment ajouter des options supplémentaires avec un prix personnalisé WooCommerce
