Comment utiliser WordPress pour la gestion de documents ou la gestion de fichiers
Publié: 2023-05-05Vous souhaitez utiliser WordPress pour gérer vos fichiers et documents ?
Vous pouvez avoir des feuilles de calcul, des images et d'autres documents que vous devez partager avec le reste de votre équipe. En téléchargeant ces fichiers sur WordPress, vous pouvez facilement collaborer avec d'autres personnes ou simplement garder ces documents à portée de main sur le tableau de bord WordPress.
Dans cet article, nous allons vous montrer comment utiliser WordPress comme système de gestion de documents ou de gestion de fichiers.
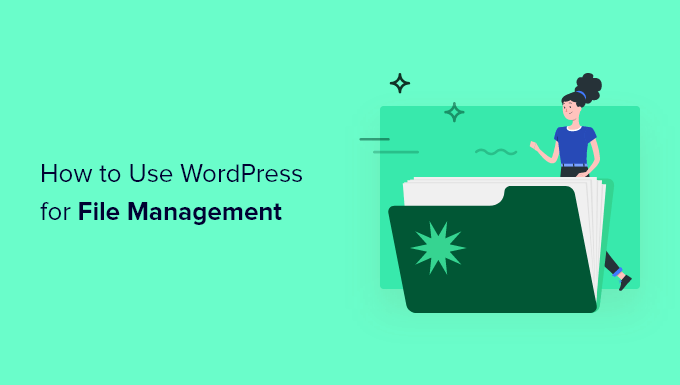
Pourquoi utiliser WordPress pour gérer des documents et des fichiers ?
Il est facile de perdre la trace des documents lorsque vous utilisez de nombreux outils différents. Par exemple, vous pouvez partager des brouillons à l'aide d'une plateforme comme Google Drive, suivre les modifications avec un outil comme Asana et communiquer avec les éditeurs et les blogueurs invités à l'aide de Slack.
Le problème est qu'il est facile de perdre la trace d'un projet lorsque vous utilisez autant d'outils différents. En utilisant WordPress pour gérer vos documents, vous pouvez tout conserver au même endroit. Cela vous fera économiser du temps et des efforts et vous assurera de ne jamais perdre de fichiers importants.
Cela dit, voyons comment utiliser WordPress pour gérer facilement vos documents et fichiers.
Configuration de votre système de gestion de documents WordPress
Le moyen le plus simple de configurer un système de gestion de documents dans WordPress consiste à utiliser WP Document Revisions. Ce plugin vous permet de travailler sur des fichiers avec d'autres personnes, de stocker des documents en ligne et de voir un historique complet des révisions pour chaque document.
La première chose à faire est d'installer et d'activer le plugin. Pour plus de détails, consultez notre guide étape par étape sur la façon d'installer un plugin WordPress.
Lors de l'activation, vous verrez une nouvelle option "Documents" dans le menu de gauche. Pour télécharger un document sur WordPress, rendez-vous sur Documents » Tous les documents . Ensuite, cliquez sur le bouton "Ajouter un document".
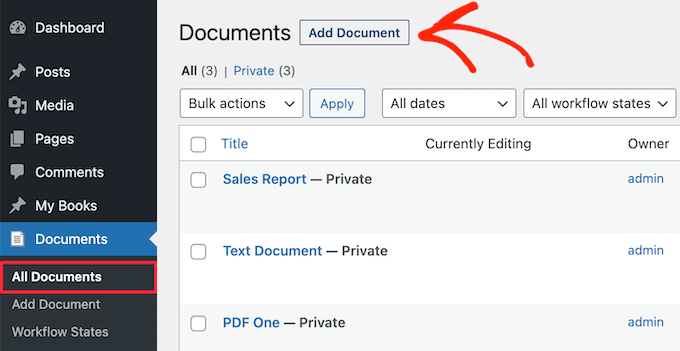
Ensuite, vous devez donner un titre au document. Cela devrait vous aider à identifier le document, surtout si vous partagez le tableau de bord WordPress avec d'autres personnes telles que des blogueurs invités.
Cela fait, cliquez sur le bouton "Télécharger une nouvelle version".
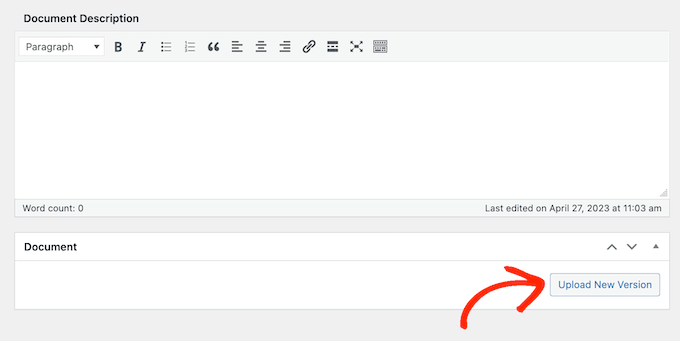
Cela ouvre la fenêtre contextuelle "Télécharger le document", qui fonctionne de la même manière que la bibliothèque multimédia WordPress standard.
Vous pouvez soit faire glisser et déposer votre document dans la fenêtre contextuelle, soit cliquer sur "Sélectionner un fichier", puis choisir un fichier sur votre ordinateur.
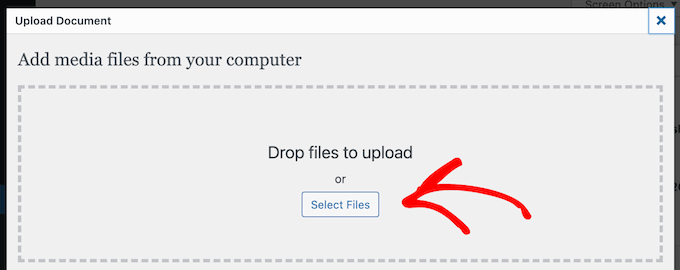
WP Document Revisions va maintenant télécharger le fichier sur WordPress.
Cela fait, vous pouvez définir l'état du flux de travail du document. Si vous partagez le tableau de bord avec d'autres personnes, cela permet à tout le monde de savoir que le document est un brouillon initial, en cours de révision, en cours ou dans un autre état. Cela peut vous aider à éviter les malentendus et à améliorer le flux de travail éditorial dans les blogs WordPress multi-auteurs.
Ouvrez simplement le menu déroulant sous "État du flux de travail", puis choisissez une option dans la liste.
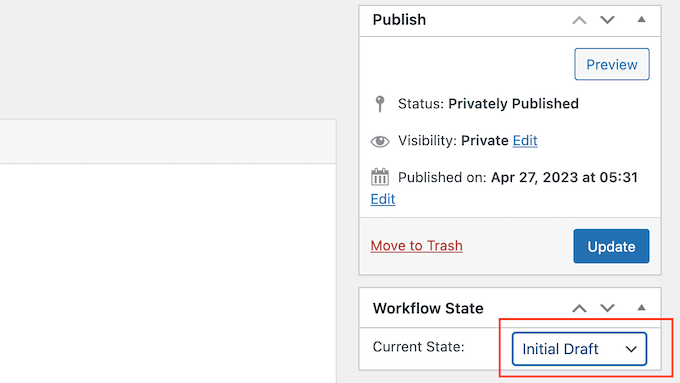
Ensuite, vous pouvez ajouter une description, qui aidera les autres utilisateurs à comprendre de quoi parle le fichier.
Pour ce faire, tapez simplement dans l'éditeur de texte. Cette section comprend toutes les options de mise en forme de texte standard, vous pouvez donc ajouter un lien et créer des puces et des listes numérotées, ainsi qu'ajouter une mise en forme en gras et en italique, etc.
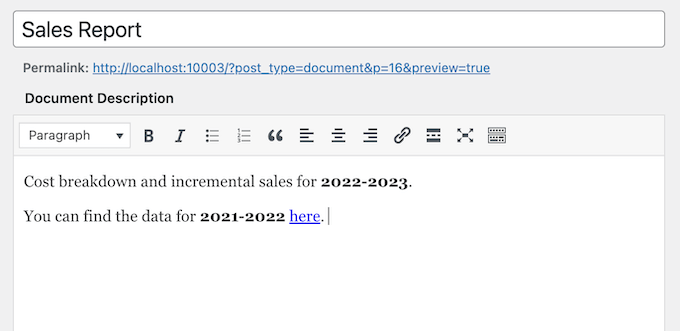
Vous pouvez également ajouter une image de document, qui peut aider les utilisateurs à comprendre le fichier ou fournir des informations supplémentaires, comme un index ou une annexe.
Le processus est similaire à l'ajout d'une image en vedette aux publications et aux pages WordPress. Sélectionnez simplement "Définir l'image du document", puis choisissez une image dans la médiathèque ou téléchargez un nouveau fichier depuis votre ordinateur.
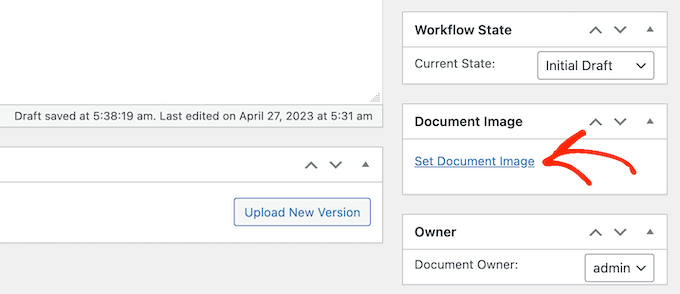
Lorsque vous téléchargez un fichier, WP Document Revisions vous marque comme propriétaire du document.
Pour attribuer ce fichier à quelqu'un d'autre, ouvrez simplement le menu déroulant "Propriétaire" et choisissez un nouvel utilisateur dans la liste. Cela peut aider à garder vos documents organisés, surtout si vous avez ajouté de nombreux utilisateurs et auteurs à votre blog WordPress.
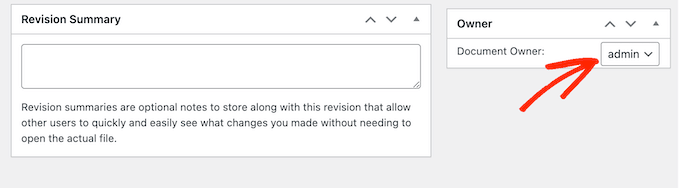
Par défaut, WP Document Revisions publiera le fichier en privé, afin que seuls les utilisateurs connectés puissent le voir.
Une autre option consiste à publier le document sur votre site Web WordPress, afin que les utilisateurs puissent y accéder sans se connecter au tableau de bord.
Même si vous publiez le document, c'est toujours une bonne idée d'ajouter un mot de passe en cliquant sur le lien "Modifier" à côté de "Visibilité".
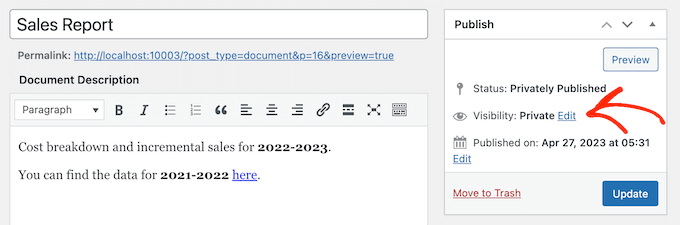
Ensuite, sélectionnez "Mot de passe protégé" et saisissez un mot de passe sécurisé dans le champ "Mot de passe".
Ceci fait, cliquez sur 'OK' pour enregistrer vos modifications.
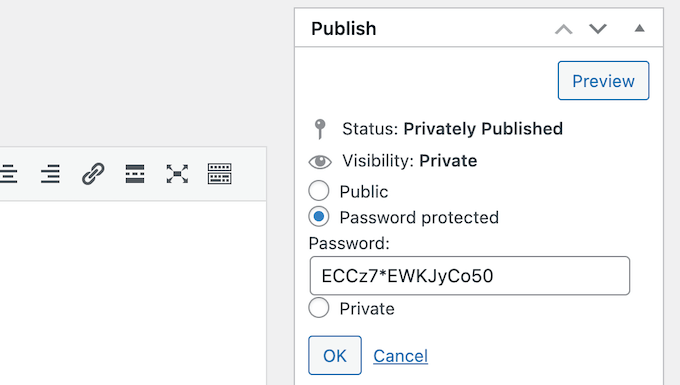
Vous ne voulez pas utiliser de mot de passe ? Ensuite, vous pouvez suivre le même processus décrit ci-dessus, mais cette fois, sélectionnez "Public".
Quelle que soit la manière dont vous publiez le fichier, WP Document Revisions affichera son URL directement sous le titre. Les gens peuvent voir le fichier en visitant cette URL.
Pour créer un permalien personnalisé à la place, cliquez sur le bouton "Modifier".
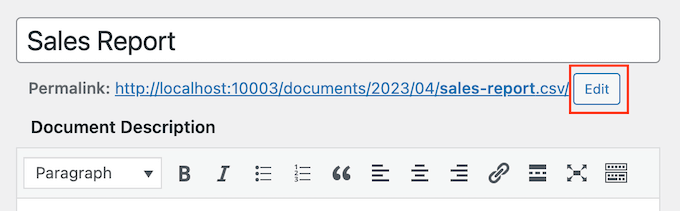
Saisissez ensuite la nouvelle URL et cliquez sur "OK".
Lorsque vous êtes satisfait des informations que vous avez saisies, cliquez sur le bouton "Mettre à jour" pour enregistrer vos paramètres.
Gestion des révisions de documents et des états de flux de travail dans WordPress
WP Document Revisions dispose également de puissantes fonctionnalités de contrôle de version. Cela peut vous aider à collaborer avec d'autres personnes en affichant l'historique complet d'un document. Vous pouvez même ouvrir des versions précédentes du fichier et restaurer une version antérieure à tout moment.

Chaque fois que vous téléchargez ou mettez à jour un document, vous pouvez saisir une note dans le résumé de révision.
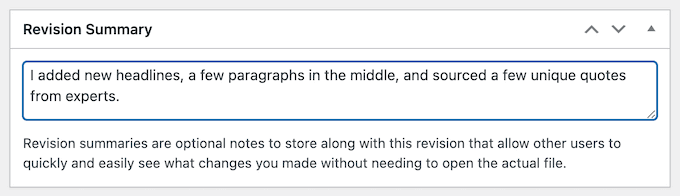
Ces notes apparaîtront dans le journal de révision vers le bas de l'écran, à côté du nom de la personne qui a effectué la mise à jour.
Si la mise à jour incluait un nouveau téléchargement de fichier, vous verrez également un lien "Rétablir".
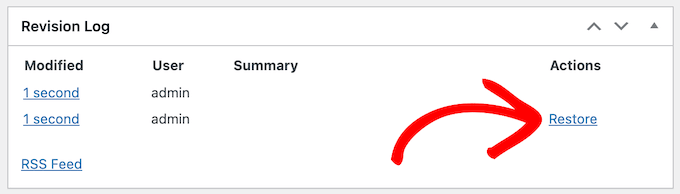
Cliquez simplement sur le lien pour restaurer cette version du document. Même si vous revenez à une version antérieure du fichier, l'historique restera intact afin que vous ne perdiez aucune information.
Personnalisation et création de vos propres états de workflow
Les états de flux de travail permettent de voir facilement si un document est un brouillon initial, en cours ou dans un autre état. De la même manière que vous enregistrez des articles de blog en tant que brouillons ou publiés, les états peuvent améliorer le flux de travail éditorial.
WP Document Revisions est livré avec quatre états de flux de travail par défaut : final, en cours, brouillon initial et en cours de révision. Vous devrez peut-être modifier ces états par défaut ou ajouter d'autres états. Par exemple, si vous créez un portail client, vous pouvez créer un état "en cours d'examen par le client".
Pour modifier les états du flux de travail, accédez à Documents » États du flux de travail . Si vous souhaitez personnaliser un état existant, survolez-le et cliquez sur le bouton "Modifier".
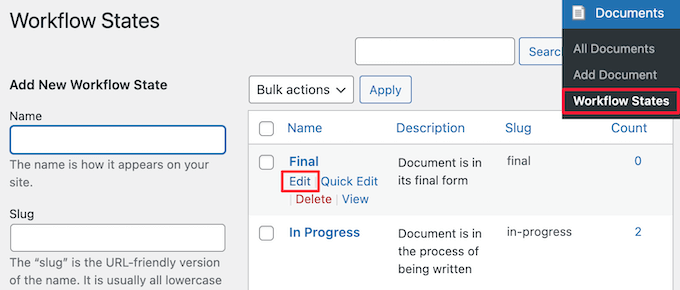
Cela ouvre un éditeur dans lequel vous pouvez modifier le nom, le slug et la description de l'état du workflow. Ceci est similaire à la façon dont vous modifiez les catégories et les balises dans WordPress.
Une fois que vous avez terminé d'apporter des modifications, cliquez sur le bouton "Mettre à jour".
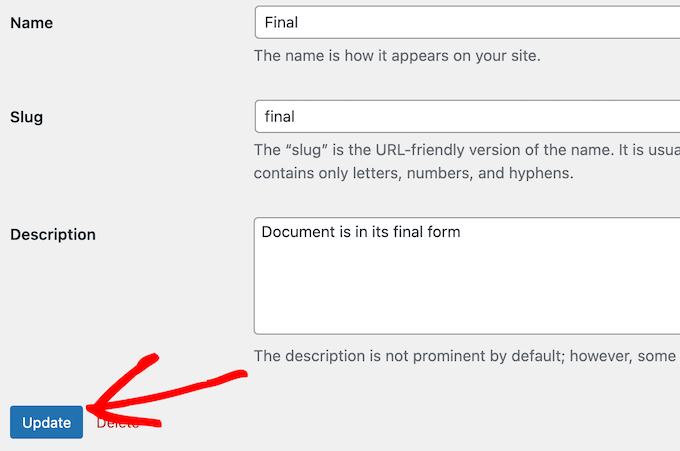
Vous pouvez également ajouter de nouveaux états de workflow.
Dans Documents » Workflow States , saisissez un nouveau nom, slug et description. Ensuite, cliquez sur le bouton "Ajouter un nouvel état de flux de travail".
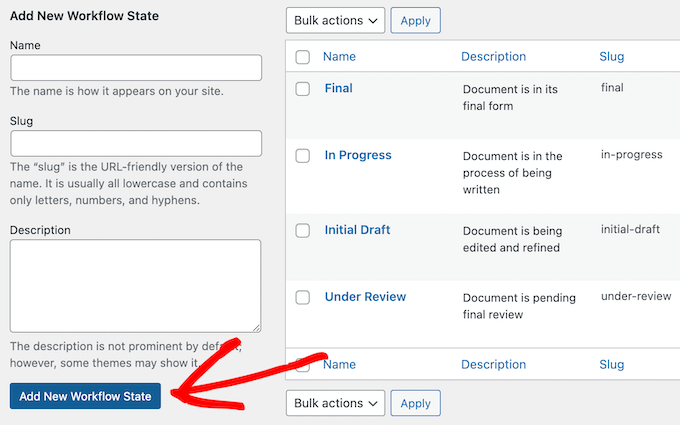
Gestion des rôles des utilisateurs et de l'accès aux documents dans WordPress
WP Document Revisions attribue différentes capacités d'édition de documents aux personnes, en fonction de leur rôle d'utilisateur. Par exemple, les auteurs ne peuvent pas modifier des documents publiés par d'autres personnes ou lire des documents publiés en privé.
Les autorisations par défaut devraient convenir à la plupart des sites Web. Toutefois, si vous souhaitez revoir et modifier l'un de ces paramètres, le moyen le plus simple consiste à utiliser les membres. Ce plugin vous permet de personnaliser les autorisations pour chaque rôle d'utilisateur, et même de créer des rôles complètement nouveaux.
La première chose que vous devez faire est d'installer et d'activer les membres. Pour plus de détails, consultez notre guide étape par étape sur la façon d'installer un plugin WordPress.
Lors de l'activation, accédez à la page Membres »Rôles pour voir tous les différents rôles d'utilisateur sur votre site Web WordPress.
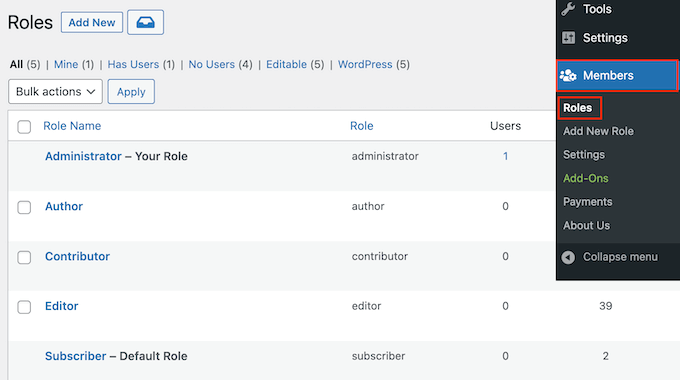
Ici, passez votre souris sur le rôle d'utilisateur que vous souhaitez modifier.
Vous pouvez ensuite continuer et cliquer sur "Modifier" lorsqu'il apparaît, ce qui ouvre l'éditeur de rôle d'utilisateur.
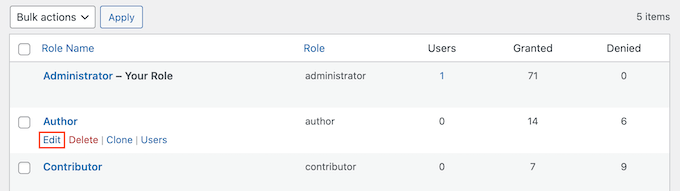
La colonne de gauche montre tous les différents types de contenu tels que les blocs réutilisables et les produits WooCommerce.
Dans le menu de gauche, cliquez sur "Documents".
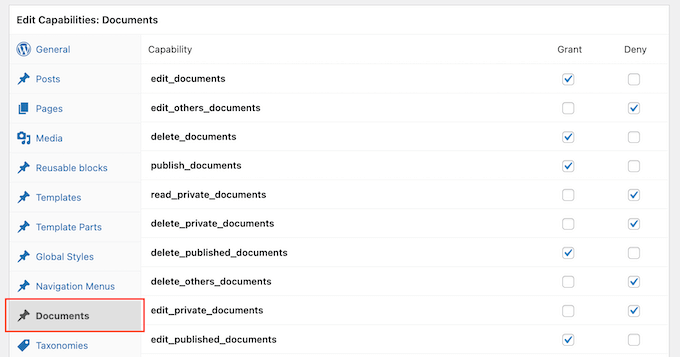
Vous verrez maintenant toutes les autorisations dont dispose ce rôle d'utilisateur, telles que la possibilité de supprimer les fichiers d'une autre personne ou de modifier ses propres documents.
Cliquez simplement sur la case à cocher "Accorder" ou "Refuser" pour chaque autorisation.
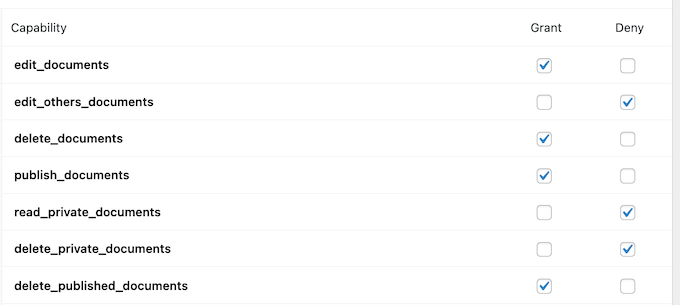
Lorsque vous êtes satisfait des modifications que vous avez apportées, cliquez sur "Mettre à jour".
Pour un aperçu plus détaillé du plugin Membres, veuillez consulter notre guide sur la façon d'ajouter ou de supprimer des fonctionnalités aux rôles d'utilisateur dans WordPress.
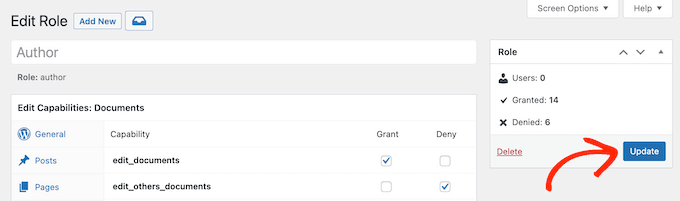
Après avoir installé ce plugin, vous pouvez même contrôler qui a accès à chaque document. Rendez-vous simplement sur Documents » Tous les documents .
Ici, survolez n'importe quel fichier et cliquez sur le lien "Modifier" lorsqu'il apparaît.
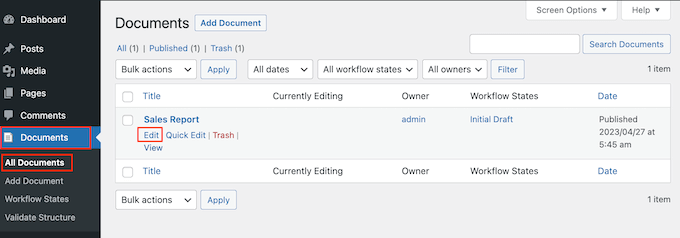
Maintenant, faites défiler jusqu'à la nouvelle case "Autorisations de contenu". Ici, vous trouverez une liste de tous les rôles d'utilisateur sur votre blog ou site Web WordPress.
Cochez simplement la case à côté de chaque rôle qui doit accéder à ce document.
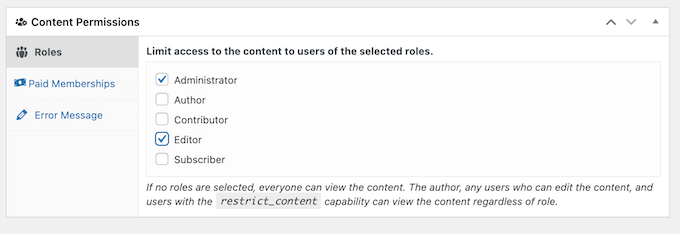
Dans cette section, vous verrez également un onglet Abonnements payants. Cela vous permet de restreindre l'accès aux membres payants.
Pour plus d'informations, veuillez consulter notre guide ultime pour créer un site d'adhésion WordPress.
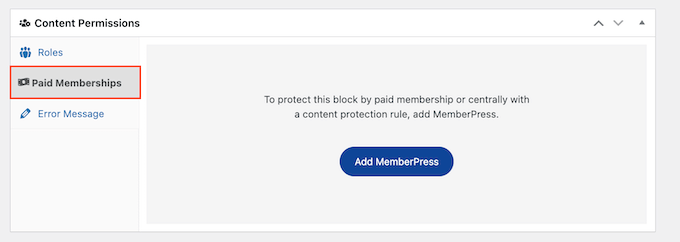
Lorsque vous êtes satisfait des modifications, cliquez sur "Mettre à jour" pour enregistrer vos paramètres.
Nous espérons que cet article vous a aidé à apprendre à utiliser WordPress pour la gestion de documents ou la gestion de fichiers. Vous pouvez également consulter notre guide sur la création d'une adresse e-mail professionnelle gratuite et notre sélection d'experts du meilleur logiciel de chat en direct pour les petites entreprises.
Si vous avez aimé cet article, veuillez vous abonner à notre chaîne YouTube pour les didacticiels vidéo WordPress. Vous pouvez également nous retrouver sur Twitter et Facebook.
