Comment utiliser le mode de récupération WordPress (2 façons)
Publié: 2022-12-05Voulez-vous utiliser le mode de récupération de WordPress pour corriger une erreur sur votre site Web ?
La fonctionnalité de mode de récupération a été introduite dans WordPress 5.2, et elle vous permet de corriger facilement les erreurs fatales sur votre site qui peuvent rendre le backend ou le frontend de WordPress inaccessible.
Dans cet article, nous allons vous montrer comment utiliser le mode de récupération dans WordPress.
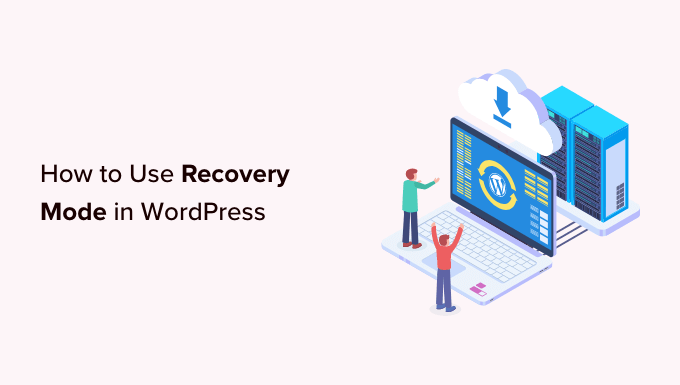
Qu'est-ce que le mode de récupération WordPress
Si vous rencontrez une erreur WordPress qui vous empêche de vous connecter à votre site Web, WordPress passera automatiquement en mode de récupération.
Le mode de récupération vous permet d'accéder à votre tableau de bord d'administration WordPress en envoyant un lien vers votre e-mail d'administration. Cet e-mail contient des détails sur l'erreur qui empêche les utilisateurs d'accéder à leur site Web WordPress.
Vous pouvez utiliser le lien pour accéder à votre tableau de bord d'administration et résoudre le problème.
Par exemple, votre site WordPress peut afficher une erreur critique et vous empêcher de vous connecter à votre tableau de bord.
C'est à ce moment que vous pouvez utiliser la fonction de mode de récupération de WordPress pour retrouver l'accès. Voyons comment vous pouvez utiliser le mode de récupération WordPress.
Remarque : N'oubliez pas de toujours sauvegarder votre site WordPress avant de tenter de passer en mode de récupération. Si vous ne pouvez pas accéder à votre zone d'administration, consultez notre guide sur la création manuelle d'une sauvegarde de base de données WordPress.
- Méthode 1. Utilisation du mode de récupération via le lien e-mail
- Méthode 2. Utilisation du mode de récupération sans lien de messagerie
- Bonus : Options de mode de récupération supplémentaires
Méthode 1. Utilisation du mode de récupération via le lien e-mail
Si un plugin ou un thème WordPress provoque une erreur, le mode de récupération peut être utilisé pour le corriger.
Vous pouvez voir un écran blanc lorsque vous essayez d'accéder à votre compte. Parfois, un message s'affiche également à l'écran.

Si tel est le cas, connectez-vous immédiatement à votre compte de messagerie administrateur. N'oubliez pas de vérifier la boîte de réception de l'adresse e-mail que vous avez fournie en tant qu'adresse e-mail d'administrateur à WordPress.
Vous recevrez un e-mail sur votre adresse e-mail WordPress qui vous informera de l'erreur spécifique sur votre site Web. Si WordPress peut déterminer la cause de la panne, cet e-mail contiendra ces informations.
Par exemple, s'il y a un fichier corrompu dans votre répertoire de thème ou une incompatibilité de plugin, WordPress peut être en mesure de le dire.
L'e-mail vous donnera également un lien pour accéder à votre tableau de bord d'administration WordPress.
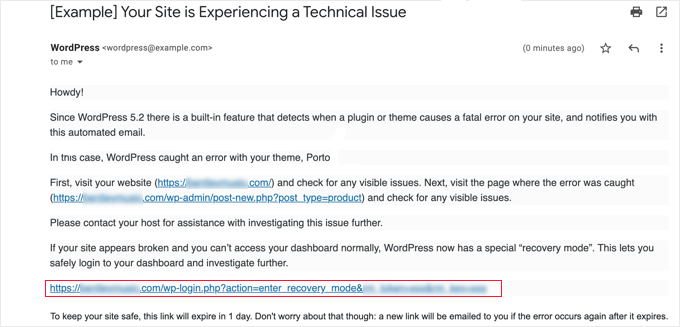
Cliquez simplement sur le lien fourni et vous serez redirigé vers la zone d'administration de WordPress. Ici, vous verrez une bannière vous indiquant que le mode de récupération a été initialisé.
Vous pouvez ensuite vous connecter normalement.
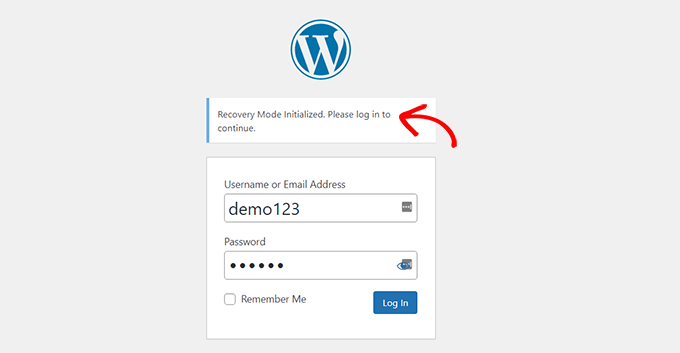
Une fois dans votre panneau d'administration, vous pouvez désactiver le thème ou le plugin à l'origine du problème.
Allez simplement dans Plugins » Tous les plugins , puis cliquez sur le lien "Désactiver" sous celui de droite.
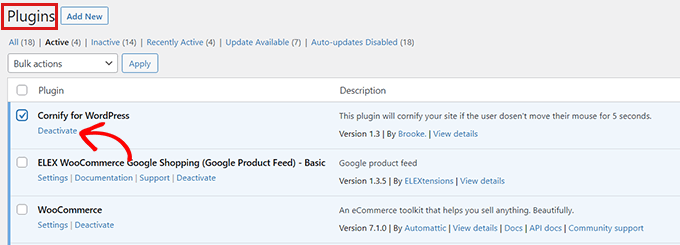
Si l'e-mail envoyé par WordPress ne spécifiait pas le plugin ou le thème à l'origine de l'erreur, vous devez désactiver tous les plugins. Après cela, essayez de vous connecter à votre compte.

Vous pouvez déterminer le plugin défectueux en activant ensuite les plugins un par un. Une fois que vous avez trouvé le plugin défectueux à l'origine du problème, vous pouvez trouver un plugin alternatif ou obtenir l'assistance des développeurs de plugins.
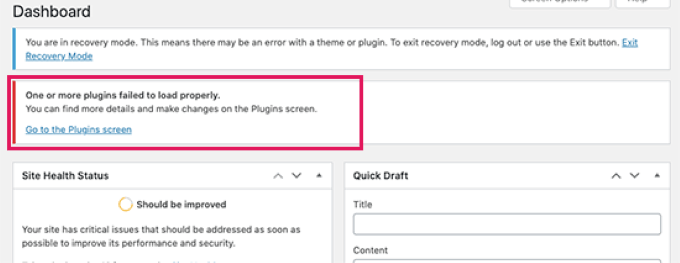
Si, pour une raison quelconque, votre site Web affiche un écran blanc mais que vous n'avez reçu aucun e-mail de WordPress, vous pouvez essayer la méthode 2 pour utiliser le mode de récupération.
Méthode 2. Utilisation du mode de récupération sans lien de messagerie
Vous pouvez utiliser cette méthode pour accéder au mode de récupération sans lien de messagerie. Vous pouvez simplement créer un lien de mode de récupération WordPress en suivant le lien ci-dessous pour accéder au mode de récupération.
example.com/wp-login.php?action=entered_recovery_mode
Tout ce que vous avez à faire est de remplacer example.com par le nom de domaine de votre propre site.

Cette URL vous amènera à votre zone d'administration WordPress où il vous sera demandé de vous connecter.
Ici, vous verrez une alerte indiquant que vous vous connectez en mode de récupération.
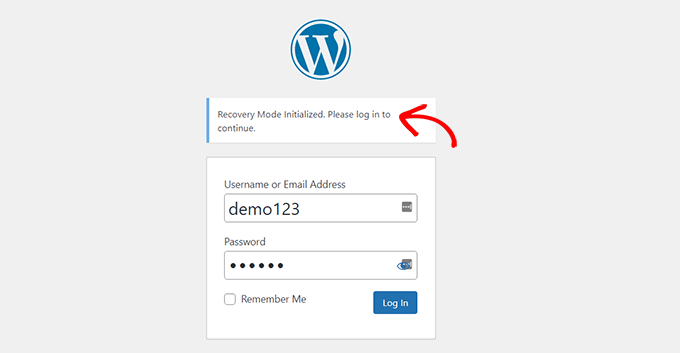
Vous pouvez maintenant corriger n'importe quelle erreur sur votre site.
Gardez à l'esprit que si vous utilisez cette méthode pour accéder manuellement à la page de connexion du mode de récupération, WordPress ne localisera pas le plugin ou le thème à l'origine de l'erreur elle-même. Vous devrez faire du travail pour comprendre cela par vous-même.
Vous pouvez commencer par simplement changer de thème ou désactiver tous vos plugins. Cela devrait corriger l'erreur qui s'est produite et vous pourrez accéder à votre site Web WordPress.
À partir de là, vous pouvez réactiver les plugins un par un pour trouver le problème, ou vous pouvez même restaurer votre thème ou votre version de WordPress à une version antérieure qui n'était pas incompatible.
Bonus : Options de mode de récupération supplémentaires
Si vous n'êtes pas clair sur l'erreur sur votre site Web qui vous empêche de vous connecter, vous pouvez également essayer ces deux options en mode de récupération pour résoudre votre problème :
- Télécharger un plugin de santé du site pour diagnostiquer les problèmes
- Exécutez une analyse des logiciels malveillants pour vous assurer que votre site ou votre serveur n'a pas été compromis
Par exemple, vous pouvez installer et activer le plugin Health Check & Troubleshooting. Pour plus d'instructions, consultez notre guide sur la façon d'installer un plugin dans WordPress.
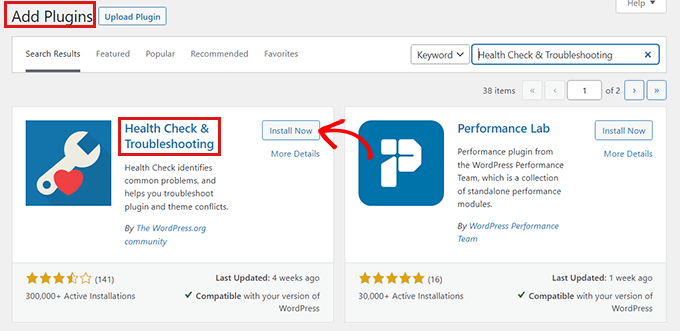
Une fois que vous avez activé ce plugin, il effectuera un certain nombre de vérifications sur votre site WordPress et détectera les erreurs courantes pouvant être à l'origine de la fluctuation.
Parfois, des logiciels malveillants sur votre site Web peuvent être à l'origine de l'erreur. Vous pouvez utiliser le mode de récupération pour analyser votre site Web à la recherche de code malveillant et créer un site Web entièrement sécurisé. Pour obtenir de l'aide, vous pouvez consulter notre guide de sécurité WordPress ultime.
Vous pouvez également demander de l'aide à votre fournisseur d'hébergement WordPress. Si vous utilisez une société d'hébergement WordPress de premier plan comme Hostinger, Bluehost, WPEngine et SiteGround, leur équipe d'assistance pourra vous aider à résoudre le problème.
C'est ça! Nous espérions que vous avez appris à utiliser le mode de récupération dans WordPress. Vous pouvez également consulter notre sélection des meilleurs plugins WordPress SEO et notre tutoriel sur la façon de corriger l'erreur critique dans WordPress.
Si vous avez aimé cet article, veuillez vous abonner à notre chaîne YouTube pour les didacticiels vidéo WordPress. Vous pouvez également nous retrouver sur Twitter et Facebook.
