Comment configurer Zoho Mail SMTP dans WordPress (en toute simplicité)
Publié: 2020-10-12Souhaitez-vous utiliser Zoho Mail SMTP pour envoyer des e-mails depuis votre site WordPress ? L'utilisation des serveurs SMTP de Zoho authentifiera vos e-mails afin que la livraison soit plus fiable.
Dans ce didacticiel, nous allons configurer Zoho Mail sur votre site Web avec un plug-in. C'est un moyen très simple d'envoyer tous les e-mails à partir de vos formulaires Web à l'aide de votre compte Zoho.
Créez votre formulaire de contact WordPress maintenant
Comment utiliser Zoho SMTP ?
Pour utiliser Zoho Mail SMTP, vous devez créer un compte Zoho Mail. Vous pouvez ensuite connecter facilement et en toute sécurité le compte à votre site WordPress avec un plugin.
Zoho Mail vous permet d'utiliser un domaine de messagerie Zoho dans le cadre du package. Si vous préférez utiliser un domaine personnalisé, vous pouvez connecter un domaine que vous possédez pour créer une adresse e-mail professionnelle distinctive.
L'utilisation de votre propre domaine est facile. Vous aurez juste besoin de modifier vos paramètres DNS pour pointer vers les serveurs de messagerie de Zoho. Zoho Mail dispose d'un assistant d'intégration très simple qui vous guidera à travers cela.
Une fois votre compte configuré, il est vraiment facile de l'ajouter à WordPress avec WP Mail SMTP. Voyons comment c'est fait.
Comment configurer Zoho Mail SMTP dans WordPress
Nous allons vous guider tout au long du processus d'ajout de Zoho Mail à WordPress avec le plugin WP Mail SMTP.
Si vous n'avez pas encore de compte Zoho Mail, vous devrez vous inscrire avant de suivre ces étapes :
- Installer le plugin WP Mail SMTP
- Configurer Zoho SMTP dans WordPress
- Configurer l'API Zoho
- Configurer la connexion WordPress Zoho Mail
- Envoyer un e-mail de test avec Zoho SMTP
Pour suivre, vous aurez besoin du plan WP Mail SMTP Pro ou supérieur.
Étape 1 : Installez le plugin SMTP WP Mail
Tout d'abord, installons WP Mail SMTP. C'est le meilleur plugin SMTP pour WordPress.
WP Mail SMTP vous permet d'envoyer tous les e-mails de votre site WordPress via Zoho au lieu de compter sur votre serveur Web pour les livrer.
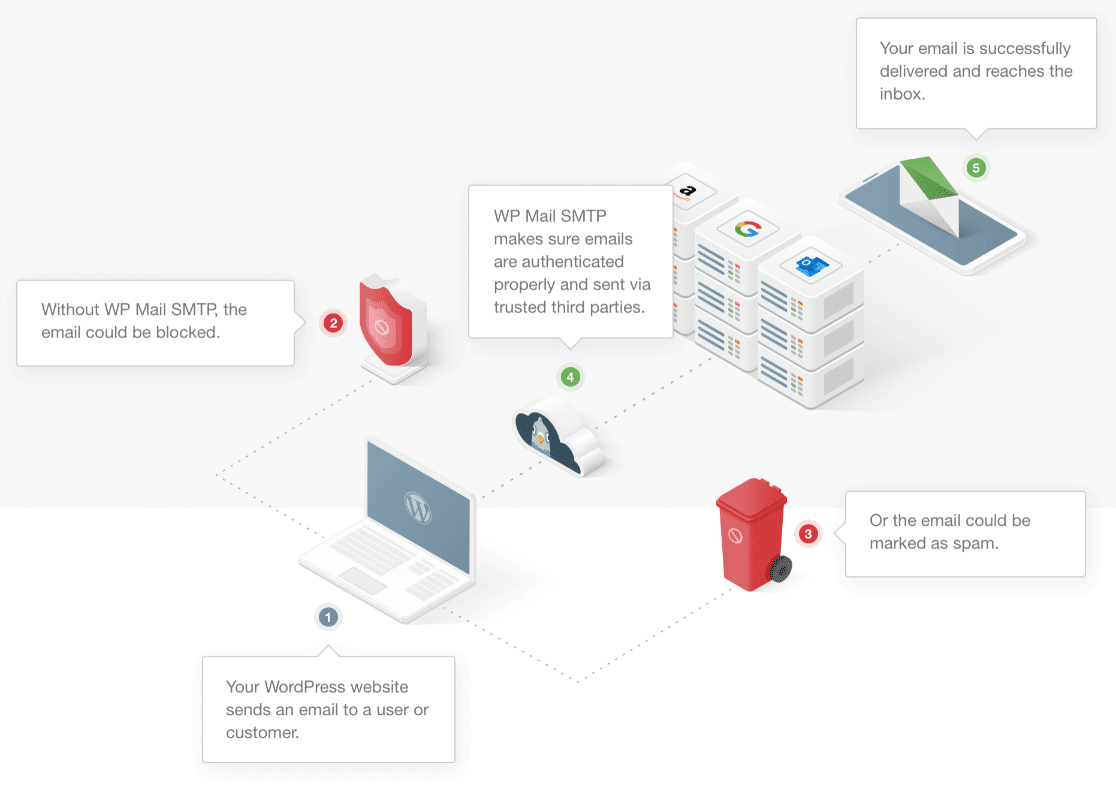
WP Mail SMTP peut réparer Ninja Forms n'envoyant pas d'e-mail et Gravity Forms n'envoyant pas d'e-mail. Vous pouvez également l'utiliser avec d'autres plugins.
Vous voudrez commencer par installer et activer WP Mail SMTP sur votre site. Si vous avez besoin d'aide pour installer le plugin, consultez ce guide pour installer un plugin dans WordPress.
N'oubliez pas d'entrer votre clé de licence dans le plugin avant de passer à l'étape suivante.
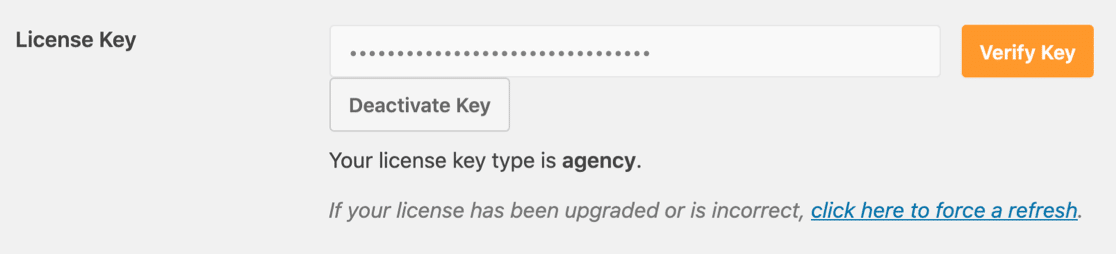
Maintenant que tout est prêt, nous pouvons sélectionner Zoho Mail dans WordPress.
Étape 2 : Configurer Zoho SMTP dans WordPress
Maintenant que le plugin est activé, nous allons configurer Zoho comme notre messagerie WordPress.
Commencez dans le tableau de bord WordPress et cliquez sur WP Mail SMTP, puis Paramètres .
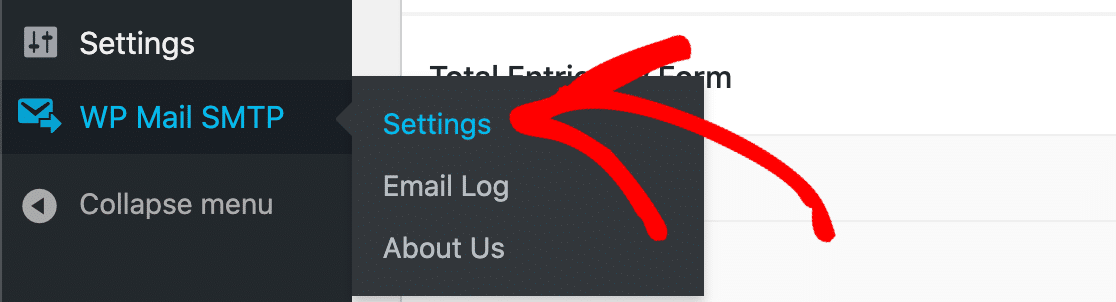
Pour l'instant, nous pouvons ignorer l'e-mail de l'expéditeur et nous diriger vers le champ Nom de l' expéditeur. Tapez votre nom ou le nom de votre site si cela vous convient.
C'est aussi une bonne idée de cocher la case Chemin de retour afin que tous les e-mails rejetés vous soient toujours renvoyés.
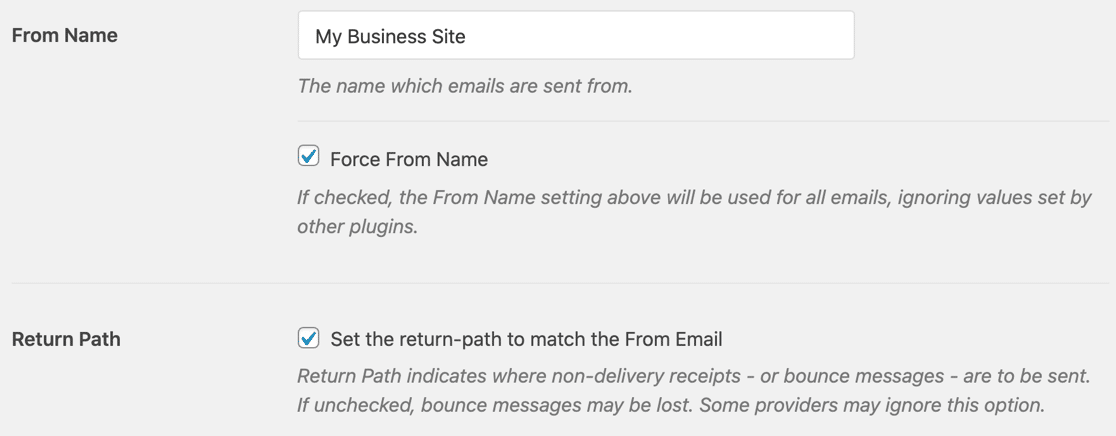
Faites maintenant défiler vers le bas et cliquez sur l'image Zoho Mail dans la section Mailers.
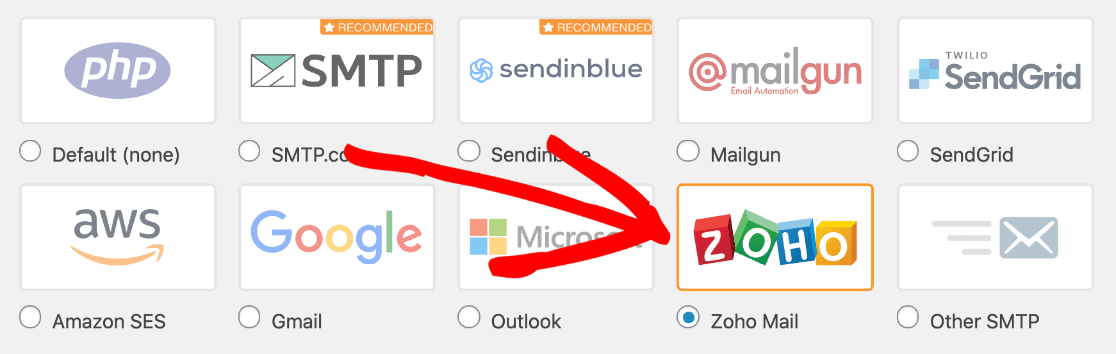
WP Mail SMTP ouvrira toutes les options de Zoho Mail. Faisons une pause et configurons l'API avant de remplir quoi que ce soit d'autre ici.
Mais attendez - gardez cette page ouverte dans un onglet. Nous devrons revenir à WP Mail SMTP dans une seconde.
Étape 3 : configurer l'API Zoho
Nous allons maintenant créer une connexion API dans Zoho.
Commencez par ouvrir la console de l'API Zoho dans un nouvel onglet. Vous devrez peut-être également vous connecter à Zoho.
Une fois connecté, cliquez sur Commencer .
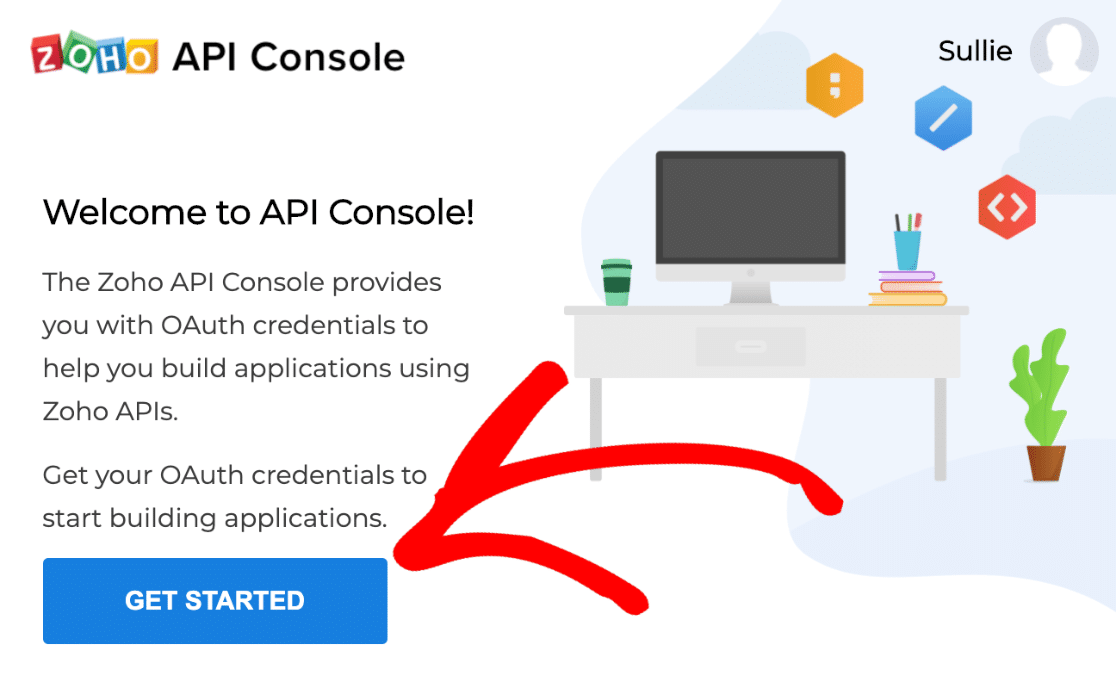
Nous ajoutons un client pour un site Web, vous devrez donc cliquer sur Applications basées sur le serveur ici.
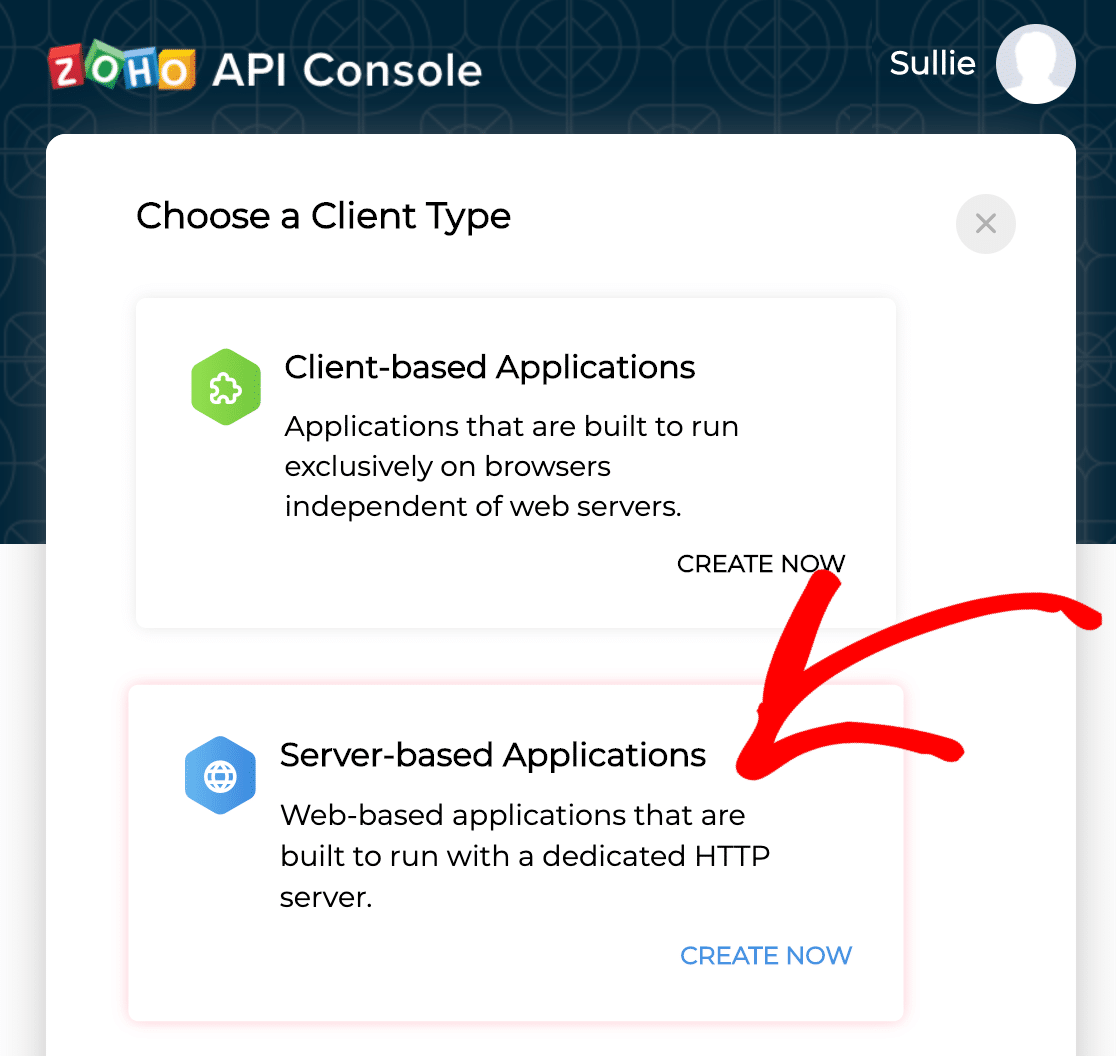
Remplissez maintenant ces 2 champs pour commencer à configurer l'API :
- Dans Nom du client , saisissez n'importe quel nom. Si vous configurez SMTP sur plusieurs sites, vous souhaiterez peut-être inclure le nom du site ici afin que votre connexion soit facile à identifier.
- Dans URL de la page d'accueil , saisissez l'adresse complète de votre site Web.
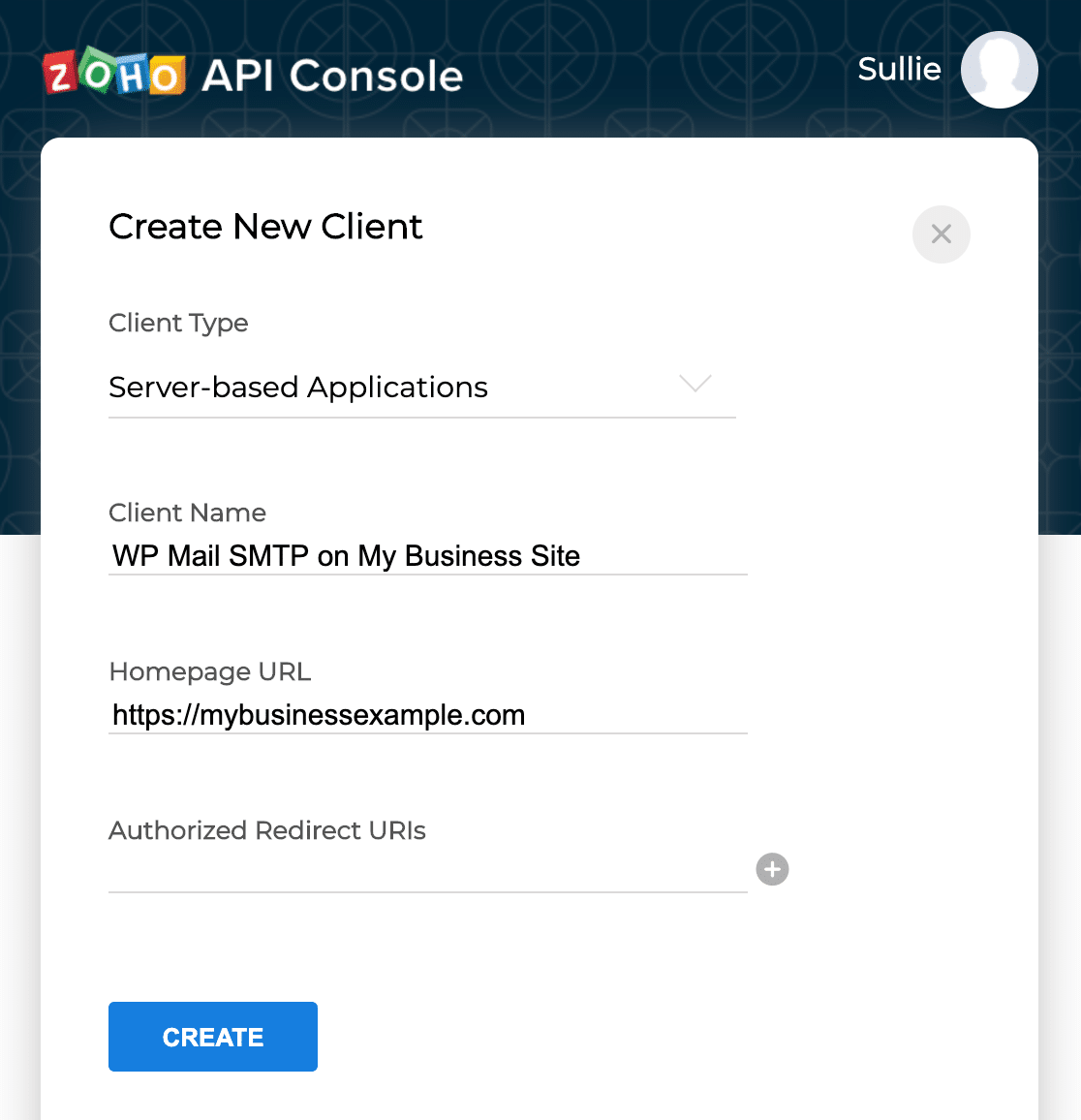
Revenons maintenant à l'onglet que nous avons laissé ouvert à l'étape 2.
Dans WP Mail SMTP, faites défiler jusqu'à l' URI de redirection autorisé et appuyez sur le bouton pour le copier.
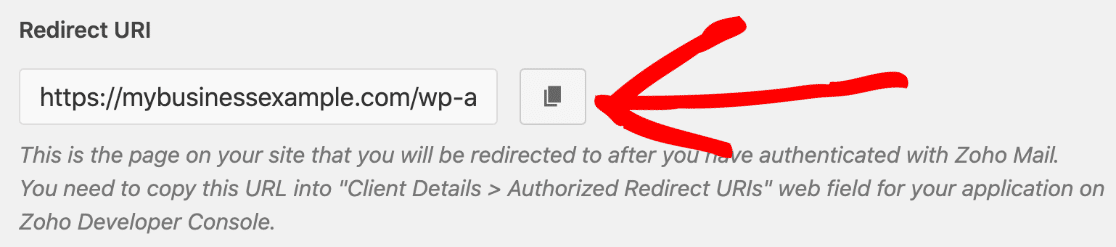

Revenez maintenant à l'onglet Zoho et collez cette adresse Web dans la zone URI de redirection autorisé .
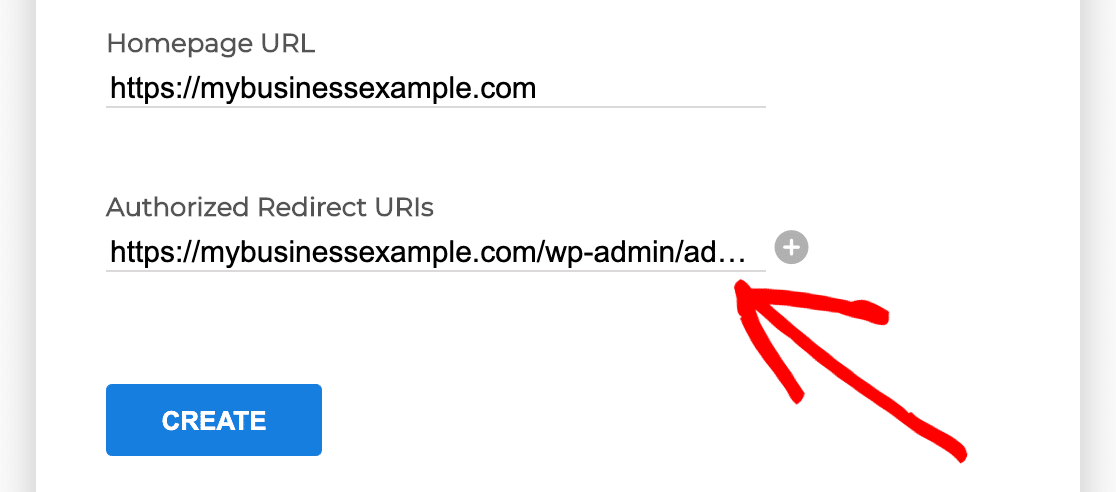
Allez-y et cliquez sur le bouton Créer pour passer à l'onglet suivant.
Zoho affichera désormais les détails de votre connexion API.
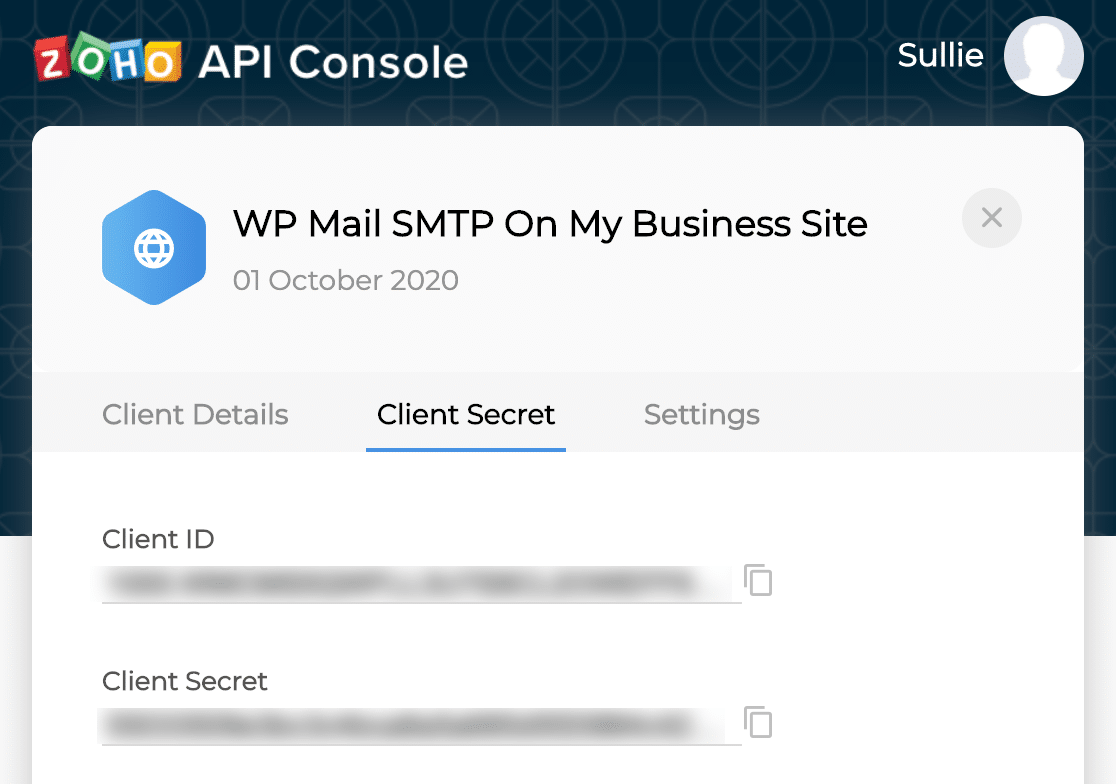
Sur cet écran, copiez l' ID client . Revenez à votre onglet SMTP WP Mail et collez-le dans le champ correspondant.
Faites la même chose pour le Client Secret .
Allez-y ensuite et cliquez sur l'icône X en haut à droite pour fermer cette fenêtre.
Revenons à WP Mail SMTP pour terminer la connexion. Gardez l'onglet Zoho ouvert pour le moment.
Étape 4 : configurer la connexion WordPress Zoho Mail
Maintenant que nous avons configuré la connexion, passons à l'onglet WordPress et travaillons sur les paramètres dans WP Mail SMTP.
Tout d'abord, vous voudrez trouver la liste déroulante Région. Cela doit correspondre au centre de données que Zoho utilise pour votre compte.
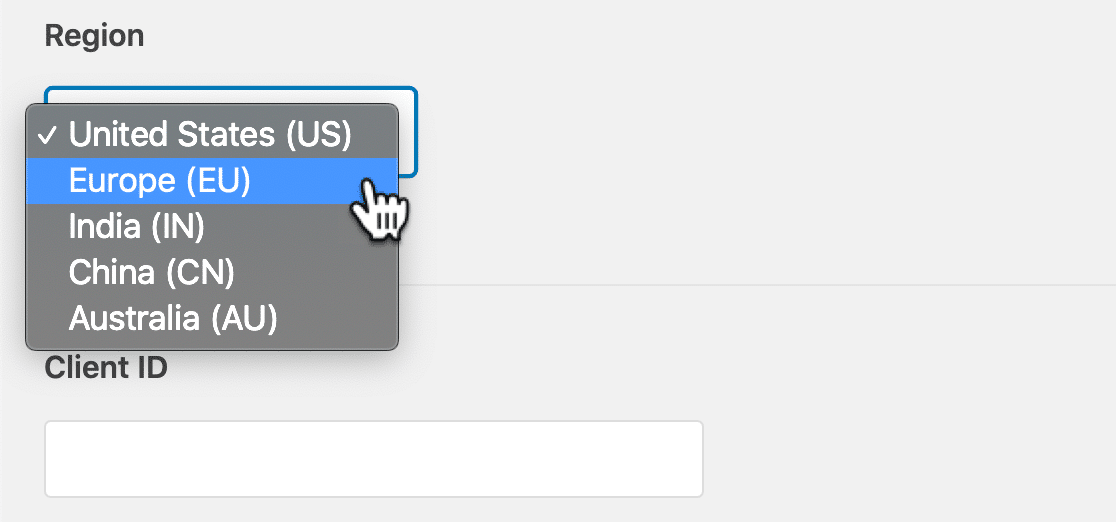
Pour trouver le vôtre, revenez à l'onglet Zoho Mail et recherchez la barre d'URL de votre navigateur. Notez les 2 dernières lettres du nom de domaine ici.
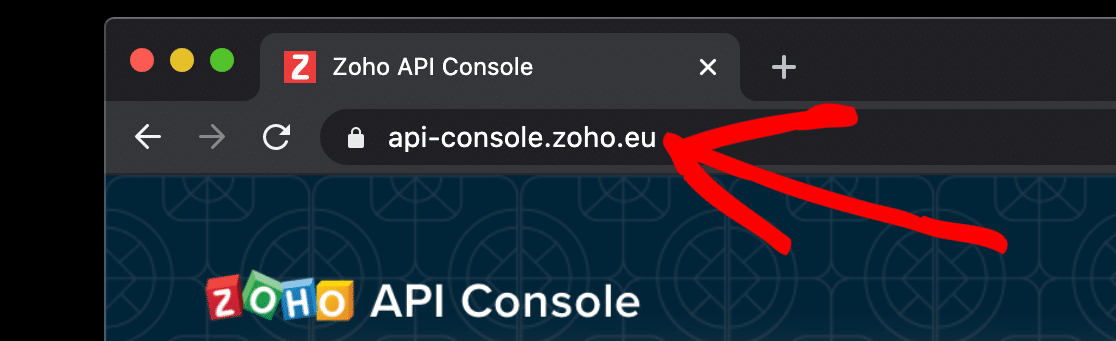
Utilisez ce tableau pour déterminer quelle région choisir dans la liste déroulante :
| L'URL se termine par | Région |
|---|---|
| .nous | États Unis |
| .UE | L'Europe |
| .dans | Inde |
| .cn | Chine |
| .au | Australie |
Une fois que vous avez terminé, il est important de cliquer sur Enregistrer les paramètres dans WP Mail SMTP pour enregistrer la sélection.
Phew. Nous avons presque terminé ! Dans WP Mail SMTP, faites défiler vers le bas et cliquez sur Autoriser le plug-in pour envoyer des e-mails à l'aide de votre compte Zoho Mail .

Et puis cliquez sur Accepter .
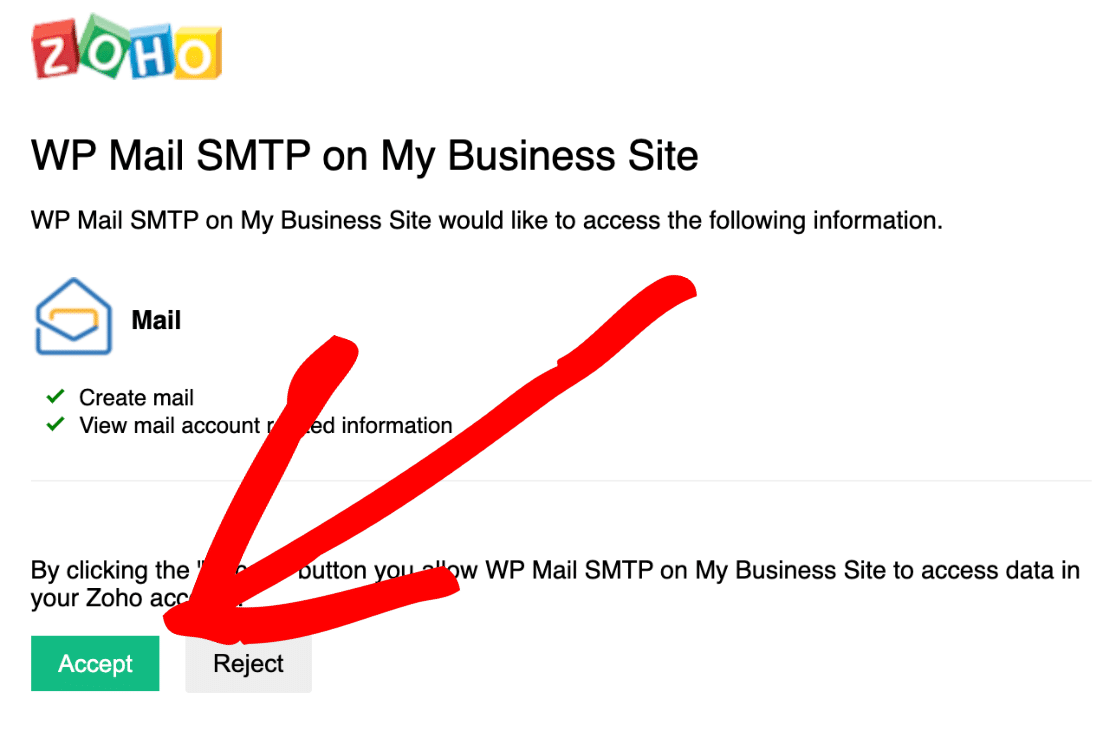
Nous sommes connectés ! Vous pouvez voir que nous avons un message de réussite en haut.

Si vous voyez un message invalid_client dans WP Mail SMTP, ne vous inquiétez pas. Cela peut arriver si la région n'est pas définie correctement, c'est donc une bonne idée de revenir en arrière et de vérifier cela. N'oubliez pas : vous devez enregistrer ce paramètre avant de cliquer sur le bouton d'authentification.
Avant de terminer, vous remarquerez que la section De l'e - mail dans WP Mail SMTP est désormais grisée :
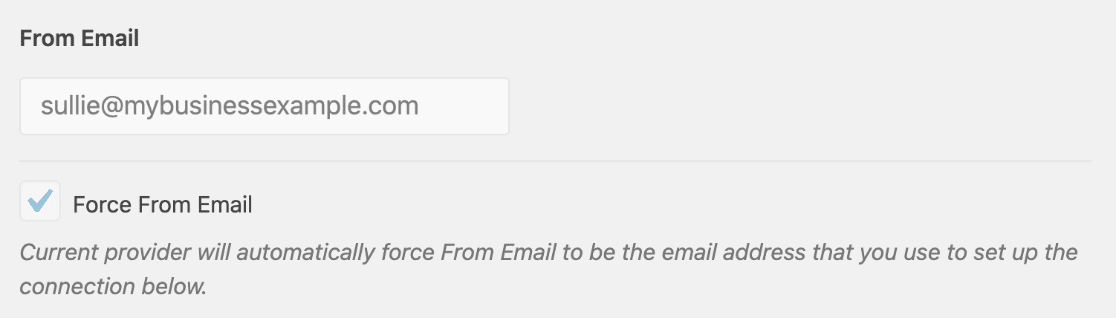
En effet, tous les e-mails proviendront de l'adresse de votre compte Zoho Mail, ce paramètre sera donc ignoré dans WP Mail SMTP.
Nous en avons terminé avec l'API Zoho, vous pouvez donc fermer cet onglet si vous le souhaitez. Testons que nos e-mails fonctionnent maintenant.
Étape 5 : envoyer un e-mail de test avec Zoho SMTP
Avant de terminer, testons que tout fonctionne.
Cliquez sur Test de messagerie en haut de WP Mail SMTP.
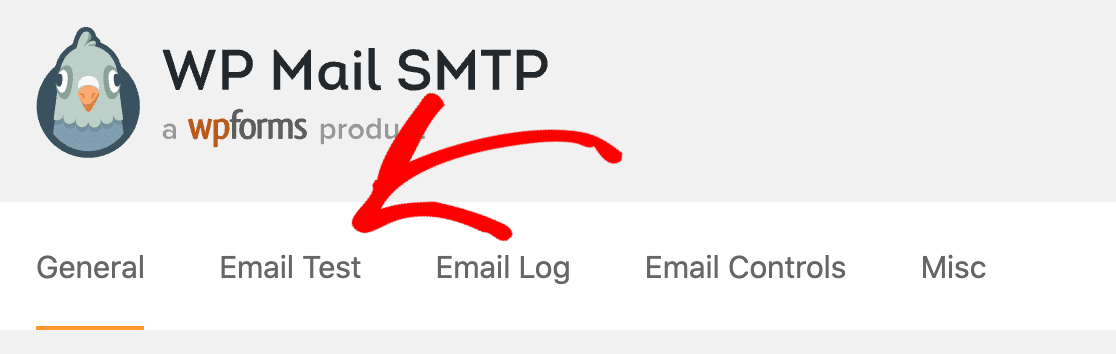
Dans le champ Envoyer à , saisissez l'adresse e-mail à laquelle vous souhaitez envoyer l'e-mail de test. Cliquez ensuite sur Envoyer un e-mail .
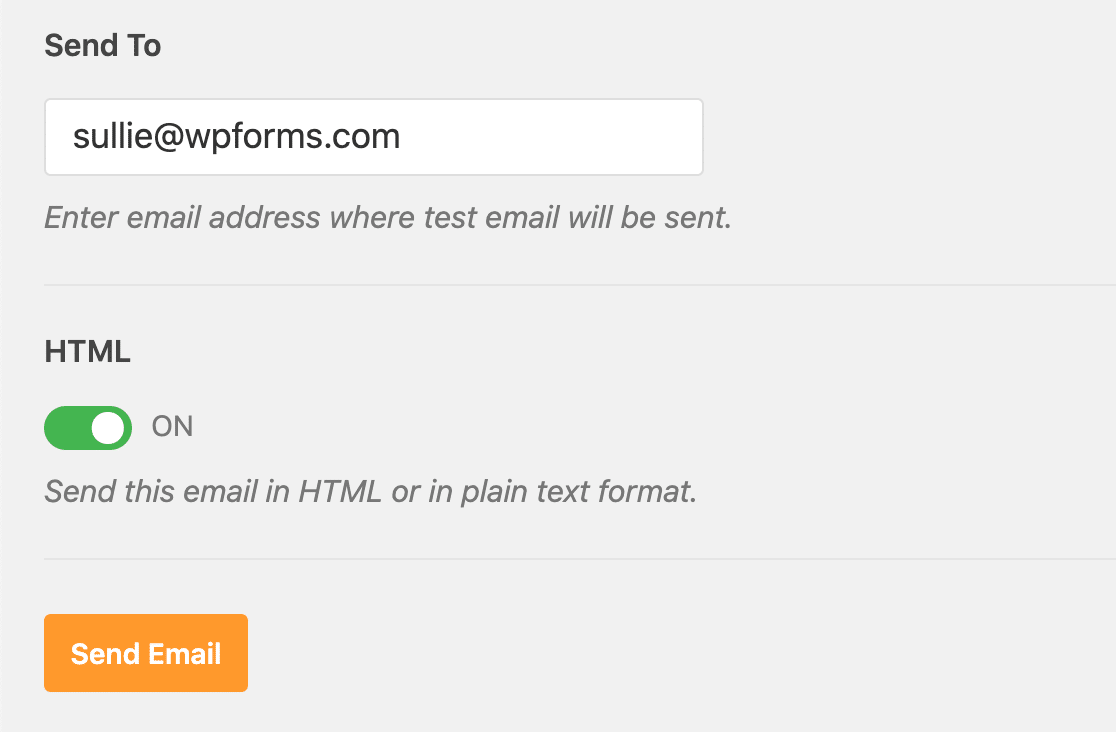
Après quelques minutes, vous recevrez un e-mail de test avec votre adresse e-mail Zoho Mail comme expéditeur.
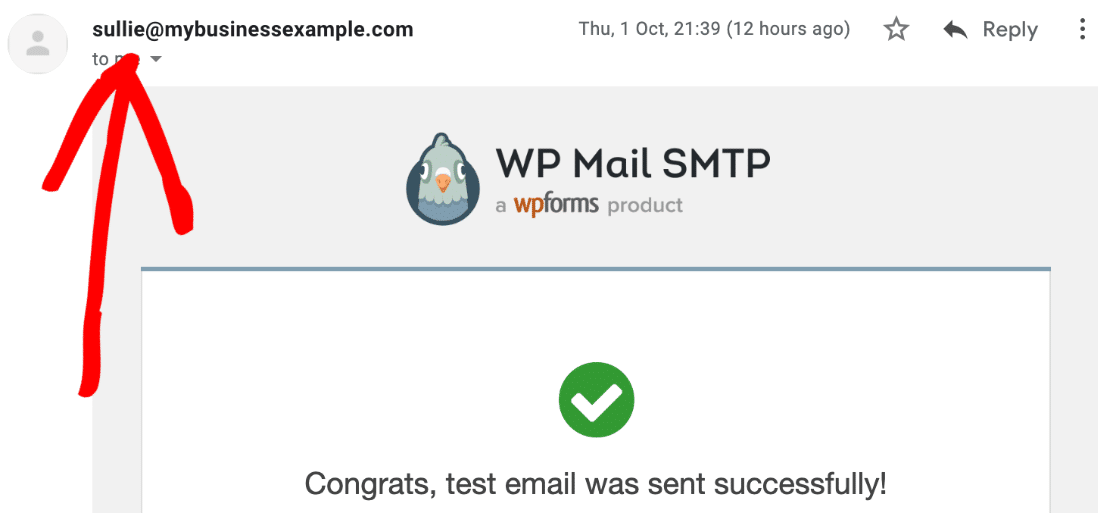
Et c'est tout! Vous avez correctement configuré Zoho Mail SMTP dans WordPress.
Désormais, tous les e-mails de vos formulaires de contact, transactions de commerce électronique et alertes de plug-in seront envoyés en toute sécurité avec Zoho CRM.
Créez votre formulaire de contact WordPress maintenant
Étape suivante : connecter WordPress à Zoho CRM
Saviez-vous que vous pouvez connecter WordPress à Zoho CRM ? À l'aide du plug-in WPForms, vous pouvez facilement envoyer automatiquement vos soumissions de formulaires à Zoho CRM.
Consultez cet article sur la façon de créer un formulaire Zoho CRM personnalisé dans WordPress. Ce n'est qu'une des fonctionnalités utiles qui rendent WPForms meilleur que Contact Form 7.
Prêt à essayer le meilleur plugin de création de formulaires au monde ? Commencer aujourd'hui. WPForms Pro comprend des tonnes de modèles gratuits et offre une garantie de remboursement de 14 jours.
Si cet article vous a aidé, veuillez nous suivre sur Facebook et Twitter pour plus de tutoriels et guides WordPress gratuits.
