Une mise à jour WordPress a cassé mon site – Comment prévenir les pannes futures
Publié: 2024-06-04J'ai lu de nombreux conseils sur la façon de protéger mon site WordPress. L’une des choses les plus courantes que vous pourriez entendre est de toujours mettre à jour WordPress immédiatement. J'ai suivi ce conseil et cela a cassé mon site.
Il ne s’agissait pas d’une seule fonctionnalité cassée ou d’un élément de conception déplacé. Le site entier est tombé en panne ; Je n'ai même pas pu me connecter au tableau de bord WordPress.
J'ai paniqué. Mon site avait disparu . J'ai eu un message d'erreur, mais cela ne me disait rien. Je n'avais aucune idée de ce qui n'allait pas.
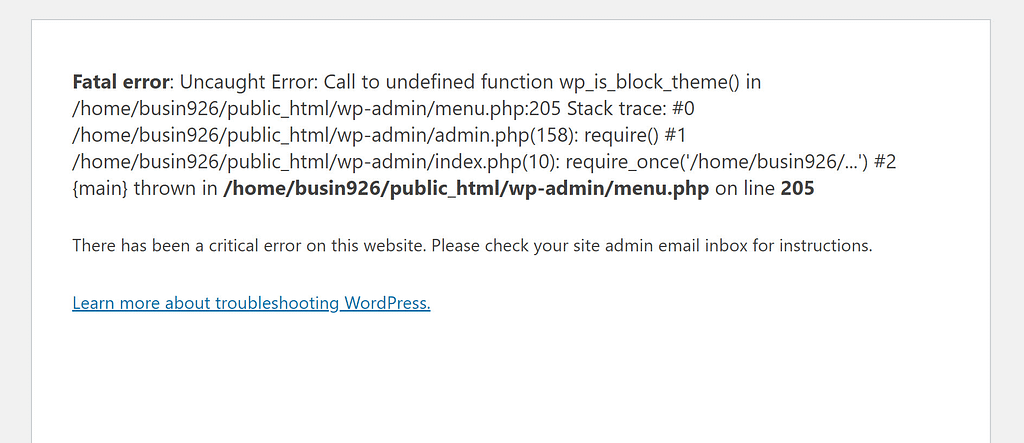
Après quelques respirations profondes, j'ai contacté mon hébergeur. Ils ont rétabli mon site et la crise a été surmontée. J’étais soulagé, mais j’avais aussi peur que quelque chose comme ça ne se reproduise, surtout après avoir vu des histoires similaires sur les forums WordPress :
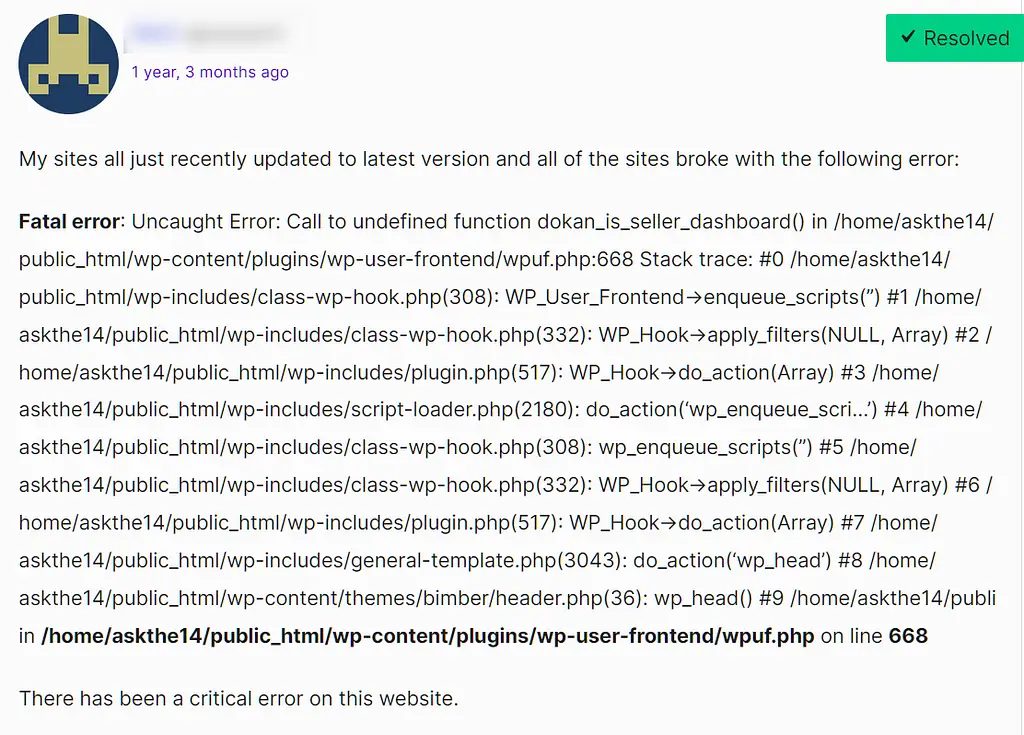
Je savais qu'il devait y avoir des moyens d'éviter cela, alors j'ai fait de nombreuses recherches et j'ai mis au point un processus en cinq parties pour mettre à jour mon site en toute sécurité :
1. Attendez
La mise à jour rapide de WordPress est importante pour assurer la sécurité de votre site, car les mises à jour de WordPress incluent souvent des correctifs de sécurité. Mais « rapidement » ne signifie pas nécessairement « dès qu'une mise à jour est disponible ».
Il y a en fait plusieurs raisons d’attendre :
- Pour vous assurer que vos thèmes et plugins sont mis à jour pour être compatibles avec la dernière version de WordPress.
- Donner à l’équipe WordPress le temps de résoudre tout problème de site dans la mise à jour elle-même.
De nombreuses personnes recommandent d’attendre quelques semaines pour mettre à jour vers la dernière version de WordPress :

Dans cette optique, j’attends désormais toujours une à deux semaines avant d’installer la dernière version de WordPress. Je pourrais même attendre plus longtemps si je suis vraiment occupé, car je veux m'assurer d'avoir le temps de terminer mon processus de mise à jour complet.
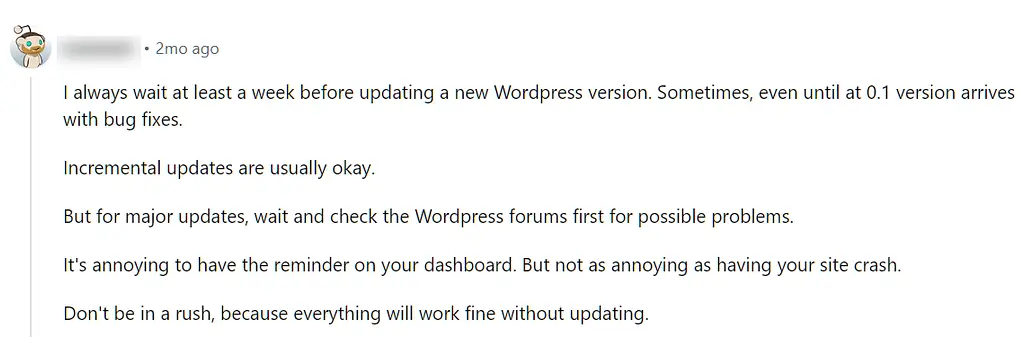
2. Créez une sauvegarde de site
La première chose que je fais est de créer une sauvegarde, une copie de mon site qui peut être téléchargée sur le serveur si une mise à jour de WordPress le casse .
Techniquement, je n'ai pas à le faire moi-même. Mon hébergeur, comme de nombreuses sociétés d'hébergement Web, fournit des sauvegardes automatisées. Si je n'ai rien modifié depuis la dernière sauvegarde automatisée, je peux demander à l'entreprise de l'utiliser pour restaurer mon site.
Néanmoins, j'ai une certaine tranquillité d'esprit en sachant qu'il y a une sauvegarde sur mon ordinateur et que je peux la restaurer moi-même si j'en ai besoin. Il existe également de nombreux plugins de sauvegarde gratuits pour WordPress, ce qui me permet de créer la sauvegarde sans quitter le tableau de bord d'administration de WordPress. J'utilise Duplicateur.
3. Mettre à jour tous mes « extras »
Ensuite, je mets à jour mon thème et tous les plugins de mon site via la zone Mises à jour du tableau de bord d'administration WordPress. Cela garantit que tout est compatible avec la nouvelle version de WordPress.
Si votre thème ou vos plugins ne disposent pas de mises à jour disponibles, ils risquent de ne pas être compatibles avec la dernière version de WordPress. J'aime vérifier l'état de compatibilité de mes plugins en les recherchant dans le répertoire WordPress.org. Vous verrez ceci répertorié sur le côté droit de la page du plugin :
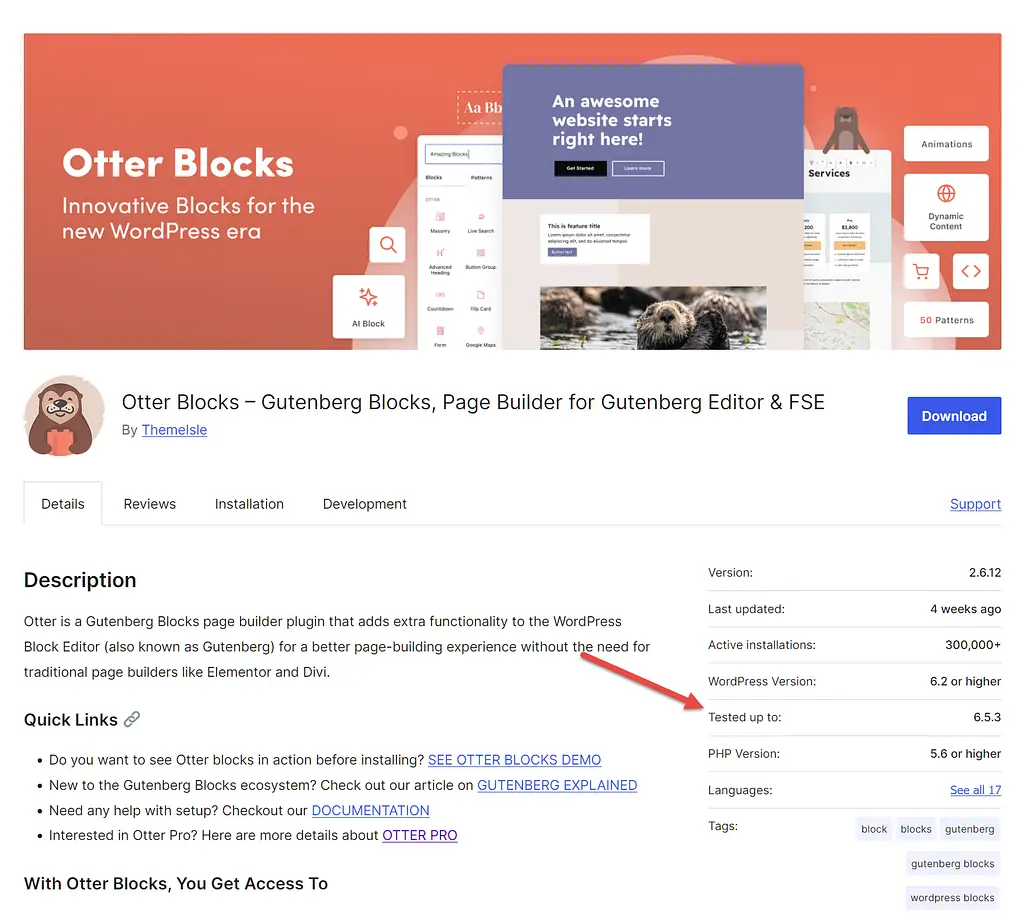
Cela vous montre si WordPress a été testé avec la dernière mise à jour. Si ce n'est pas le cas, vous avez plusieurs options :
- Attendez encore un peu avant de mettre à jour WordPress en supposant que ce plugin sera mis à jour pour des raisons de compatibilité.
- Mettez quand même à jour WordPress et j’espère que cela fonctionnera. WordPress travaille dur pour rendre les nouvelles versions du logiciel compatibles avec les anciens plugins, cela peut donc parfois fonctionner.
- Contactez le créateur du plugin pour savoir quand ce plugin sera testé avec la dernière version de WordPress.
- Désactivez le plugin et mettez à jour WordPress ; vous pourrez ensuite vérifier l'état du plugin dans quelques semaines pour voir s'il a été testé avec la dernière version de WordPress.
- Remplacez le plugin par un plugin similaire déjà testé sur la dernière version de WordPress.
4. Mettre à jour WordPress
Il est maintenant temps de mettre à jour WordPress lui-même ! Vous pouvez le faire depuis la page Mises à jour du tableau de bord d'administration WordPress.

La mise à jour du logiciel complet peut prendre quelques minutes – voire plus –, je me dirige donc généralement vers un autre onglet pour effectuer des tâches de marketing ou d'administration. C'est mieux que de regarder anxieusement la page des mises à jour en se demandant si mon site va à nouveau tomber en panne.
5. Testez le site
Je me méfie un peu des mises à jour de WordPress depuis qu'une d'elles a cassé mon site, alors lorsqu'une mise à jour est terminée, je vérifie mon site pour confirmer :
- Le texte, les images et autres éléments de conception sont en place
- Les liens sur les pages principales fonctionnent
- Les formulaires de contact et les formulaires d’inscription fonctionnent
Mes sites sont assez simples, donc cela ne prend que quelques minutes. Vous souhaiterez peut-être réserver une heure ou deux pour les tests si vous avez beaucoup de pages principales ou une mise en page de site compliquée.
La plupart du temps, tout fonctionne et je peux passer à autre chose que je veux faire dans la journée. Parfois, cependant, il y a une sixième étape :
6. Dépannage
Si une mise à jour de WordPress endommage votre site, vous pouvez faire certaines choses :
- Vérifiez si quelqu'un d'autre a ce problème. La communauté WordPress est massive et utile, vous pourrez donc peut-être trouver une solution.
- Contactez le service client de votre hébergeur. Ils peuvent souvent identifier ce qui n’a pas fonctionné et suggérer des solutions – ou les mettre en œuvre pour vous.
- Contactez le service client du plugin. Ils voudront connaître tous les problèmes rencontrés par leur plugin avec la dernière version de WordPress. De plus, ils travaillent peut-être déjà sur le problème et sont en mesure de vous dire quand vous attendre à un correctif.
- Désactivez/remplacez les plugins qui causent des problèmes. Vous pouvez le faire pour n’importe quel plugin qui n’est pas entièrement essentiel à votre site.
- Restaurez votre site. Si tout le reste échoue, vous pouvez restaurer votre site à l’aide de la sauvegarde que vous avez créée à la première étape, puis attendre quelques semaines supplémentaires jusqu’à ce que vous mettiez à jour WordPress. Vous pouvez utiliser un plugin Rollback si vous avez accès à la zone d'administration WordPress.
Soyez prudent avec les mises à jour WordPress !
Les mises à jour WordPress résolvent souvent de nombreux problèmes.
Ils peuvent également en provoquer de nouveaux, détruisant parfois complètement votre site – une leçon que j’ai apprise à mes dépens.
Maintenant, j'ai un processus pour assurer la sécurité de mon site grâce aux mises à jour. J'espère que vous le suivrez également, afin que même si votre site tombe en panne, vous puissiez le réparer rapidement – et sans panique.
Avez-vous rencontré des problèmes avec les mises à jour de WordPress ? Partagez-les dans les commentaires ci-dessous !
