Comment Corriger l'Erreur '503 Service Temporairement Indisponible' ?
Publié: 2023-04-19Lorsque votre site Web est opérationnel, il peut attirer des centaines de milliers de visiteurs.
Plus vous attirerez de visiteurs, plus vous collecterez de revenus.
Mais votre site Web génère une erreur 503 et vous ne savez pas quoi faire. Les visiteurs partent. Le référencement est impacté. Les revenus chutent.
Cependant, tout n'est pas perdu. Vous pouvez rendre votre site Web opérationnel en un rien de temps.
Au fil des ans, nous avons aidé avec succès de nombreux sites Web à corriger l'erreur « Service 503 temporairement indisponible ».
Nous vous montrerons les étapes exactes que vous devez suivre pour supprimer cette erreur de votre site. Et vous apprendrez également comment vous pouvez empêcher que l'erreur ne se reproduise.
Que signifie le service 503 temporairement indisponible ?
Réponse longue courte : la surcharge du serveur entraîne l'affichage par votre site Web de l'erreur 503 Serveur temporairement indisponible.
Un serveur est l'endroit où vos sites Web sont hébergés. Considérez-le comme une parcelle de terrain sur laquelle votre maison est construite. Si la maison est lourde et que le terrain en dessous est marécageux, votre maison s'effondrera comme un jeu de cartes.
De même, si vous avez construit votre site sur un serveur qui ne peut pas gérer les activités comme un pic de trafic, une erreur se produira.
Cela soulève une question - votre site était bien jusqu'à présent; alors pourquoi le serveur ne peut-il pas gérer vos activités maintenant ?
Examinons les raisons possibles pour lesquelles votre serveur pourrait être surchargé :
- Mettre à jour ou installer un plugin ou un thème, ou même le noyau
- Une augmentation soudaine du trafic
- Un extrait de code personnalisé qui se comporte mal
1. Mettre à jour ou installer un plugin, un thème ou un noyau
Lorsque vous mettez à jour ou installez des plugins, des thèmes ou le noyau de votre site Web WordPress, vous demandez essentiellement à votre serveur d'effectuer une tâche. Si votre serveur est déjà jusqu'au cou avec d'autres tâches, il sera submergé et cessera de répondre. Il lancera une erreur 503.
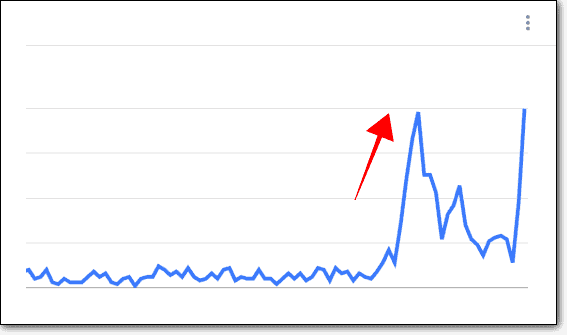
2. Une augmentation soudaine du trafic
Le serveur peut également générer une erreur si votre site commence à recevoir beaucoup plus de trafic qu'il ne le fait normalement . Peut-être que quelqu'un a mentionné votre site quelque part et donc les gens affluent vers votre site. Ou votre site Web subit un certain type d'attaque de piratage appelé DDoS. Dans ce type d'attaque, les pirates envoient du faux trafic sur votre site pour tenter de submerger votre site Web.
Normalement, chaque fois qu'un visiteur accède à votre site et ouvre une page, votre serveur entre en action et sert la page au navigateur du visiteur. Mais si le serveur est surchargé de tâches, alors servir une page à un visiteur devient difficile . Il faudra un certain temps pour que la page se charge. En conséquence, vos visiteurs connaîtront un site Web lent.
Lorsque trop de visiteurs arrivent simultanément sur le site, le serveur est débordé et génère l'erreur http 503.
3. Extrait de code personnalisé qui se comporte mal
Les codes personnalisés vous aident à concevoir un site Web comme vous le souhaitez. Mais l'utilisation d'un code personnalisé incorrect peut générer une erreur '503 Service temporairement indisponible'.
Lorsque vous ajoutez du code personnalisé à votre site, vous demandez à votre serveur de présenter les données sur votre site d'une certaine manière. Si le code est erroné, vous donnez de mauvaises instructions. Lorsque le serveur essaie de donner un sens à l'extrait de code, il est submergé et génère une erreur.
Comment Corriger l'Erreur '503 Service Temporairement Indisponible' ?
L'erreur 503 peut apparaître de différentes manières. Certaines des variations d'erreur 503 sont les suivantes :
- Erreur HTTP 503
- Erreur de serveur HTTP 503
- 503 Service Indisponible
- Erreur 503 Service indisponible WordPress
- Service 503 temporairement indisponible WordPress
- Erreur 503 Nombre maximal de threads pour le service atteint
- Le serveur est temporairement incapable de répondre à votre demande en raison d'une interruption de maintenance ou de problèmes de capacité. Veuillez réessayer plus tard.
Quel que soit le message d'erreur, le correctif est le même.
Connaître la cause facilite la recherche d'une solution. Si vous savez ce qui a causé l'erreur, passez directement à la solution appropriée.
Par exemple, si une erreur apparaît juste au moment où vous installiez un nouveau plugin, alors le plugin est le coupable. Allez directement à l'endroit où nous vous montrons comment désactiver un plugin, même lorsque vous ne pouvez pas accéder au tableau de bord d'administration.
Si vous ne savez pas ce qui a causé l'erreur, commencez par cette section.
Si vous connaissez la cause de l'erreur
1. Restauration de la mise à jour à l'origine de l'erreur
Si vous avez commencé à rencontrer l'erreur, juste après la mise à jour d'un plugin, d'un thème ou du noyau, la mise à jour est à l'origine de l'erreur.
Si vous avez accès au tableau de bord d'administration, il vous suffit de restaurer le logiciel à sa version précédente.
Installez et activez le plugin WP Rollback . Cela vous aidera à rétrograder n'importe quel plugin ou thème vers une version précédente. Pour restaurer le noyau, utilisez le plugin WP Downgrade .
Si vous n'avez pas accès à votre tableau de bord d'administration, vous devez annuler la mise à jour manuellement. Cela vous oblige à accéder au backend et à accéder à vos fichiers WordPress. Les guides suivants vous aideront à le faire.
- Plugin WordPress de restauration
- Thème WordPress de restauration
- Restauration du noyau WordPress
Veuillez vous assurer que vous suivez les méthodes manuelles, et non celles impliquant des plugins. Vous ne pouvez pas installer les plugins, vous vous souvenez ?
Après la rétrogradation, ouvrez le site et vérifiez si l'erreur a disparu. Si ce n'est pas le cas, videz votre cache et vérifiez à nouveau. Si le problème persiste, les mises à jour ne sont pas à l'origine de l'erreur. Découvrons ce qui cause l'erreur en sautant à cette section.
2. Désactivez le plugin ou le thème qui a causé l'erreur
Si l'erreur est apparue juste après l'activation d'un nouveau plugin ou thème, vous devez le désactiver.
Si vous avez accès au tableau de bord WordPress, la désactivation est facile. Il s'agit d'aller :
→ Plugins > Plugins installés > Cliquez ensuite sur le bouton Désactiver qui apparaît juste en dessous du plugin, ou
→ Apparence > Thèmes > Cliquez sur le thème puis sélectionnez Supprimer.
Si le thème est actif, vous devez activer un thème différent sur votre site. Et puis procédez à la suppression du thème précédemment actif.
Mais si vous n'avez pas accès au site, vous devez désactiver manuellement le plugin et le thème . Voici comment:
Étape 1 : Téléchargez et installez Filezilla sur votre ordinateur local. Ouvrez-le et connectez-le à votre site Web avec des informations d'identification FTP.
Si vous n'avez pas vos informations d'identification FTP, ce guide et ces vidéos vous aideront à les récupérer.
Et si vous n'avez jamais utilisé Filezilla auparavant et que vous ne savez pas comment utiliser les informations d'identification FTP pour vous connecter à Filezilla, suivez cette vidéo.

Étape 2 : Une fois la connexion établie, le panneau Site distant commencera à se remplir de dossiers. À l'aide du panneau, accédez à -
- public_html > contenu wp > plugins
- public_html > wp-content > thèmes
Si vous cliquez sur les dossiers, vous devriez pouvoir voir tous les plugins et thèmes installés sur votre site. Accédez à celui que vous souhaitez désactiver et procédez comme suit :
→ Faites un clic droit sur le plugin ou le thème et sélectionnez l'option Renommer .
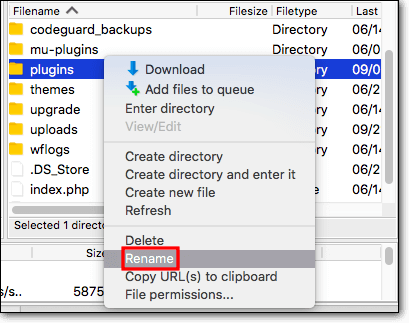
→ Ajoutez le texte '.deactivate' au nom du logiciel. Ferme la fenêtre. Le logiciel sera désactivé.

→ Vérifiez maintenant votre site Web pour voir si l'erreur a disparu. Si ce n'est pas le cas, videz votre cache et vérifiez à nouveau. Si le problème persiste, essayez les solutions de la section suivante.
Si vous ne connaissez pas la cause
1. Prenez des mesures pour gérer les pics de trafic
L'erreur '503 Service temporairement indisponible' peut être causée par un afflux de trafic sur votre site.
Consultez Google Analytics pour voir si votre site reçoit plus de trafic que d'habitude. Si c'est le cas, c'est la cause de l'erreur.
La question est : pourquoi y a-t-il une augmentation soudaine du trafic ?
> Organiser une remise ou un cadeau
Avez-vous organisé une sorte de cadeau ou de remise irrésistible qui attire beaucoup de monde ? Peut-être que votre site Web connaît un regain de popularité soudain en raison d'une mention dans les médias, etc.
C'est super! Mais votre serveur vous laisse tomber ici. Pour tirer parti de cette augmentation du nombre de visiteurs, mettez à niveau votre plan d'hébergement. Un meilleur serveur avec plus de ressources devrait être capable de gérer le trafic.
> Attaques DDoS et Brute Force
Il existe différents types d'attaques de piratage. Dans les attaques DDoS, les pirates envoient un faux trafic pour submerger votre serveur, ce qui provoque la fermeture de votre site et génère l'erreur 503.
Généralement, les attaques DDoS sont menées pour faire tomber les grandes marques. Mais les pirates ciblent également des sites plus petits pour extraire une rançon. Ce n'est qu'après que les propriétaires du site ont payé qu'ils arrêtent le trafic. Cela vaut la peine de vérifier si vous avez reçu un e-mail de rançon. Cela aidera à déterminer si vous subissez une attaque DDoS.
Pour atténuer les attaques DDoS, vous aurez besoin de ce guide - Comment arrêter les attaques DDoS
Une autre raison pour laquelle vous pourriez être que les pirates tentent d'accéder à votre site Web. Ils ont lancé plusieurs requêtes sur votre page de connexion pour essayer différentes combinaisons de nom d'utilisateur et de mot de passe, et ont ainsi provoqué le pic de trafic. C'est ce qu'on appelle une attaque par force brute.
Apprenez à prévenir les attaques par force brute avec ce guide – force brute WordPress .
2. Désactivez les plugins et les thèmes un par un
L'erreur peut être le résultat d'un plugin ou d'un thème. Généralement, un plugin ou un thème ne causera pas de problème à l'improviste. Ce n'est que lorsque vous les mettez à jour, ou ajoutez un tout nouveau plugin ou thème, sur votre site que vous rencontrez ce type de problème.
Si vous avez un journal d'activité, vous pouvez savoir si quelqu'un a installé un nouveau logiciel ou un logiciel mis à jour.
Si vous ne le faites pas, désactivez tous les plugins et thèmes pour vérifier s'ils sont le coupable.
Vous ne pouvez pas accéder à la zone d'administration de WordPress, vous devez donc accéder au backend du site. Les étapes que vous devez suivre sont les suivantes :
> Désactiver les plugins
Étape 1 : Téléchargez et installez Filezilla sur votre ordinateur local. connectez-le à votre site Web avec des informations d'identification FTP.
Si vous n'avez pas vos informations d'identification FTP avec vous, ce guide et ces vidéos vous aideront à les récupérer.
Et si vous n'avez jamais utilisé Filezilla et que vous ne savez pas comment utiliser les informations d'identification FTP pour vous connecter à Filezilla, suivez les instructions de cette vidéo.

Étape 2 : Une fois la connexion établie, le panneau Site distant commencera à se remplir. Dans ce panneau, accédez à -
- public_html > contenu wp > plugins
Faites un clic droit sur le dossier des plugins et sélectionnez Renommer . Renommez le dossier en plugins.deactivate . Cela désactivera tous les plugins de votre site.

Étape 3 : Revenez maintenant sur votre site pour vérifier s'il génère toujours l'« erreur 503 WordPress ». Si c'est le cas, videz votre cache et vérifiez à nouveau.
Si le problème persiste, passez à la solution suivante, à savoir la désactivation des thèmes.
Mais si le problème est résolu, nous vous recommandons de déterminer quel plugin était en faute.
Étape 4 : Revenez au dossier des plugins et renommez-le en plugins .
Étape 5 : Ouvrez maintenant le dossier et renommez le premier plugin. Ajoutez simplement ' .deactivate' au nom du plugin.

Revenez en arrière et vérifiez votre site Web. Était-ce le plugin à l'origine de l'erreur ? Sinon, continuez à renommer les plugins. À un moment donné, l'erreur aura disparu. Le plugin que vous avez renommé en dernier est celui qui a causé l'erreur. Pour vous assurer que vous ne rencontrez plus l'erreur, vous pouvez supprimer le plugin, rechercher un remplacement ou, si vous ne pouvez pas vous passer du plugin, écrire dans leur support.
Assurez-vous de renommer le reste des plugins avec leurs noms d'origine, sinon ils ne fonctionneront pas.
> Désactivation des thèmes
Après avoir exclu les plugins, vérifiez les thèmes. Le processus de débogage avec des thèmes est différent de ce que vous avez fait avec les plugins. La désactivation de tous les thèmes laissera votre site sans thème et entraînera l'affichage d'une erreur : "ERREUR : le répertoire des thèmes est vide ou n'existe pas. Veuillez vérifier votre installation.
Alors voici ce que nous allons faire :
- Nous activerons un thème WordPress par défaut sur votre site
- Désactiver le thème précédemment actif
- Restaurer le thème précédemment actif
- Désactivez tous les autres thèmes de votre site
Étape 1 : Activer un thème WordPress par défaut
→ Connectez-vous à votre compte d'hébergement
Depuis votre cPanel, ouvrez PHPMyAdmin .
→ Sélectionnez le tableau wp_options .
Recherchez le modèle et la feuille de style . Il vous montrera le thème actuellement actif du site. Notez l'orthographe exacte et la casse du thème, car vous en aurez besoin plus tard. Dans l'image ci-dessous, c'est 'astra'.
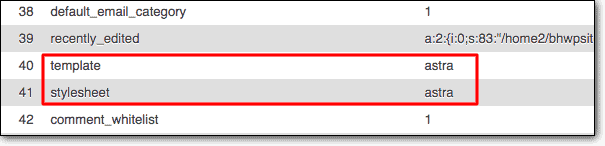

→ Ensuite, vous devez créer un thème WordPress par défaut comme thème actuel du site. Double-cliquez sur le modèle et changez le thème en vingt-vingt. Ensuite, double-cliquez sur la feuille de style et changez le thème en vingt-vingt.

Étape 2 : Désactiver le thème précédemment actif
→ Maintenant, ouvrez Filezilla.
Et allez dans public_html > wp-content > themes . Le dossier de thème contiendra le thème précédemment actif. Désactivez-le en le renommant en quelque chose comme themename.deactivate.
Maintenant, ouvrez votre site Web et vérifiez s'il génère toujours l'erreur. Si c'est le cas, cela signifie que le thème précédemment actif n'est pas le coupable.
Étape 3 : Activer le thème précédent
→ Rendez-vous sur PHPMyAdmin et renommez le thème dans la section template & stylesheet . Assurez-vous que le nom est exactement celui que vous avez copié. N'apportez aucune modification à l'orthographe ou à la casse.
Étape 4 : Désactiver tous les thèmes un par un
→ Pour savoir quel thème est le coupable, vous devez désactiver un thème à la fois. À partir de Filezilla, commencez à renommer chaque thème et vérifiez votre site Web.
N'oubliez pas de ne pas désactiver le thème actif. Nous avons déjà vérifié cela.
Si aucun des thèmes n'est la cause de l'erreur, passez à la solution suivante.
3. Parlez à votre fournisseur d'hébergement
Votre fournisseur d'hébergement a alloué de l'espace sur l'un de ses serveurs. En fonction de votre plan, il existe une limite supérieure aux ressources de serveur que votre site Web peut utiliser. Si votre site Web a besoin de plus de ressources que ne le permet le plan actuel, vous devrez passer à un plan supérieur.
Si vous hébergez votre site sur un environnement d'hébergement partagé, il est possible que le problème provienne d'autres sites Web sur votre serveur. Ils pourraient monopoliser toutes les ressources de votre serveur, vous laissant très peu de travail. Votre site Web ne reçoit pas sa part de ressources.
Une autre raison possible de l'erreur est que votre serveur subit des mises à jour de maintenance. La plupart des hébergeurs vous envoient un e-mail un jour ou deux à l'avance, avant de mettre le serveur hors service. Cela vaut la peine de vérifier votre compte de messagerie, y compris le dossier spam pour ces mises à jour.
Vous devez parler à votre fournisseur d'hébergement pour savoir ce qui se passe. Essayez d'éliminer les causes telles que les mises à jour du serveur et d'autres sites monopolisant les ressources. Si vous avez besoin de mettre à niveau votre plan d'hébergement, faites-le.
4. Limitez l'API "Heartbeat" de WordPress
L'API Heartbeat permet 3 fonctions sur votre site WordPress :
1. Enregistrement automatique des publications et des pages : si vous travaillez sur une publication ou une page et que votre navigateur se bloque ou que vous fermez accidentellement le navigateur, WordPress enregistrera automatiquement la dernière version de votre travail.
2. Afficher les données en temps réel : les sites Web de commerce électronique utilisent des plugins pour afficher les données en temps réel sur le tableau de bord. Cette API leur permet de le faire.
3. Empêcher plusieurs modifications simultanées : sur les sites Web avec plusieurs auteurs, vous ne voulez pas que les mêmes messages soient modifiés par plusieurs personnes en même temps. Si vous modifiez un message, l'API Heartbeat le verrouille et empêche quiconque d'y accéder jusqu'à ce que vous en ayez fini.
L'API utilise les ressources de votre serveur pour exécuter toutes les fonctions que nous avons mentionnées ci-dessus. Mais trop de requêtes de l'API peuvent submerger le serveur. En conséquence, le serveur lance un 503 Service temporairement indisponible.
Découvrons si l'API est à l'origine de l'erreur.
Étape 1 : Ouvrez Filezilla. Et accédez à public_htm > wp-content > Themes .
Étape 2 : Ensuite, ouvrez le thème actif et recherchez le fichier function.php . Lorsque vous le trouvez, cliquez avec le bouton droit de la souris et sélectionnez l'option Afficher/Modifier .
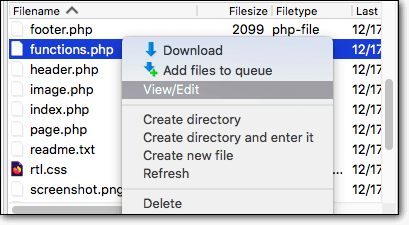
Étape 3 : Ajoutez l'extrait de code suivant dans le fichier -
add_action( 'init', 'stop_heartbeat', 1 );
fonction stop_heartbeat() {
wp_deregister_script('pulsation');
}Enregistrez les fichiers et quittez.
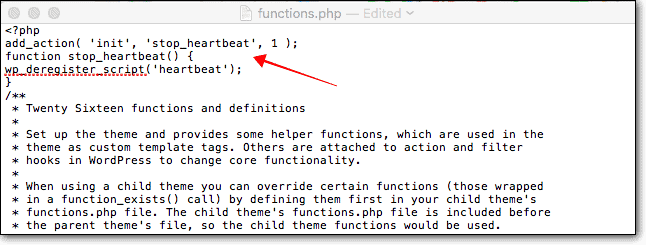
Étape 4 : Vérifiez si votre site Web génère toujours l'erreur.
Si c'est le cas, l'API n'est pas le coupable. Revenez au fichier function.php et supprimez le code que vous venez d'ajouter. N'oubliez pas de sauvegarder le fichier.
Mais si l'erreur a disparu, l'API en était la cause. Félicitations pour avoir trouvé la cause !
Cela étant dit, désactiver l'API de manière permanente n'est pas une bonne idée, car cela active certaines fonctions assez importantes. Cependant, vous pouvez réduire le nombre de fois où l'API interagit avec le serveur . Voici comment:
Étape 1 : Installez le plug-in Heartbeat Control.
Étape 2 : Sur votre tableau de bord, accédez à Paramètres généraux > Contrôle du rythme cardiaque .
Étape 3 : Il y a 3 options : WordPress Dashboard, Frontend et Post editor Select. Sélectionnez Modifier Heartbeat pour les 3 options, puis réduisez la fréquence au plus bas .
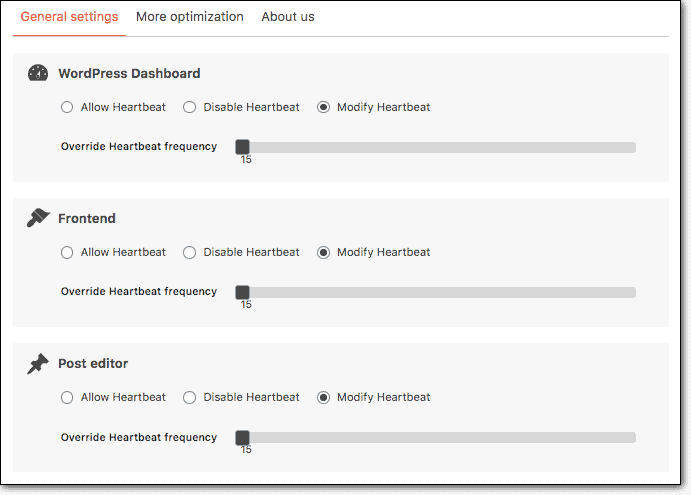
Étape 4 : Maintenant, ouvrez le fichier function.php et supprimez l'extrait de code .
C'est tout, les amis.
5. Parlez à vos fournisseurs CDN
En de rares occasions, les CDN peuvent provoquer des erreurs 503. Cela se produit lorsqu'il y a une erreur de connectivité entre le serveur CDN et votre site Web. Si aucune des solutions ci-dessus n'a fonctionné pour vous, il y a de fortes chances qu'il s'agisse d'un problème de CDN.
Contactez votre support CDN et dites-leur que vous avez exclu toute autre possibilité. Gardez vos informations d'identification CDN prêtes. Vous en aurez besoin lorsque vous parlerez au personnel d'assistance.
C'est tout. Nous sommes convaincus que l'une des solutions ci-dessus vous aidera à vous débarrasser de l'erreur.
Mais rien ne garantit que cela ne se reproduira pas. L'erreur 503 peut signifier un désastre pour votre site. Dans la section suivante, nous couvrirons rapidement toutes les choses que vous risquez de perdre à cause de l'erreur, et que pouvez-vous faire pour protéger votre site de cette erreur à l'avenir.
Impact de l'erreur 503 Service temporairement indisponible sur votre site
Si l'erreur 503 persiste pendant une longue période, cela peut avoir l'impact suivant sur votre site Web :
- Les visiteurs commencent à rebondir sur votre site Web. Cela sera remarqué par les moteurs de recherche comme Google. Google conclura que votre site Web ne répond pas aux attentes des utilisateurs et réduira votre classement SERP .
- Une fois que le classement prend un coup, cela aura un effet d'entraînement. Tout d'abord, votre trafic diminuera , la collecte de revenus diminuera , puis vos revenus mensuels seront affectés. C'est une mauvaise nouvelle pour ceux d'entre vous qui comptent sur leur site Web pour générer des revenus.
- Même si vous ne comptez pas uniquement sur votre site pour générer des revenus, vos efforts de référencement seront gaspillés . Tout le temps, les efforts et l'argent que vous avez investis dans la construction de votre site Web auront été gaspillés.
- La réputation de votre marque sera également entravée.
Heureusement, cela ne se produira que lorsque le problème n'est pas résolu instantanément.
Il est préférable de ne pas attendre que l'erreur se reproduise et de prendre des mesures préventives.
Installez le plugin de sauvegarde BlogVault MAINTENANT et soyez tranquille en sachant que votre site est sûr.
Protégez votre site contre l'erreur 503 à l'avenir
Il y a plusieurs choses que vous pouvez faire pour éviter que l'erreur ne se reproduise à l'avenir. Mais avant d'aborder ces questions, nous vous recommandons fortement de configurer un service de sauvegarde qui effectue une sauvegarde complète de votre site Web chaque jour .
En temps de crise comme celle-ci, une sauvegarde est votre filet de sécurité. Vous pouvez rapidement restaurer votre site à la normale et rechercher l'erreur ultérieurement.
Les sauvegardes sont précieuses, uniquement lorsqu'elles sont effectuées régulièrement. Sinon, vous devrez peut-être restaurer une ancienne sauvegarde et perdre toutes les modifications apportées sur votre site par la suite.
Découvrez le service de sauvegarde WordPress de BlogVault. Il sauvegarde automatiquement l'intégralité de votre site Web chaque jour. Oui tous les jours. Ainsi, à un moment donné, vous ne risquez de perdre qu'une seule journée de travail au maximum. Et il vous aide à restaurer votre site en quelques secondes.
Passons à autre chose…
1. Mettre à jour ou ajouter de nouveaux plugins et thèmes sur un site de développement
Comme nous l'avons vu, les mises à jour ou l'ajout de thèmes et de plugins sont l'une des principales raisons pour lesquelles l'erreur se produit.
Vous ne pouvez pas arrêter de mettre à jour ou d'essayer de nouveaux plugins et thèmes, mais vous pouvez être prudent.
Comment?
Essayez d'utiliser un site intermédiaire.
C'est une réplique exacte de votre site en direct. Voici comment vous pouvez en créer un :
un. Installez et activez BlogVault sur votre site WordPress.
b. Ajoutez votre site au tableau de bord BlogVault. Et il commencera à effectuer une sauvegarde de votre site Web complet.
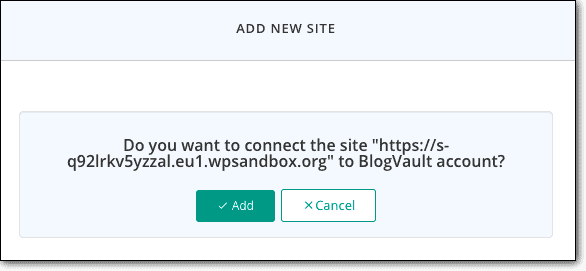
c. Lorsque le processus de sauvegarde est terminé, sur votre tableau de bord BlogVault, cliquez sur Sites , puis sélectionnez votre site Web.
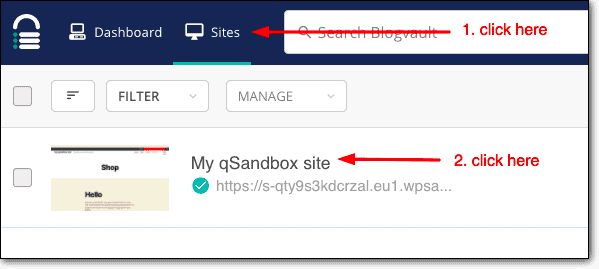
d. Sur la page suivante, faites défiler jusqu'à la section Staging et sélectionnez Add Staging > Submit. BlogVault commencera à créer un site intermédiaire pour vous.
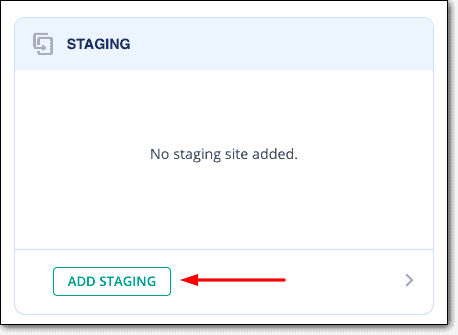
e. Lorsque le site de développement est prêt, vous recevrez un nom d'utilisateur et un mot de passe. Notez les informations d'identification, vous en aurez besoin.
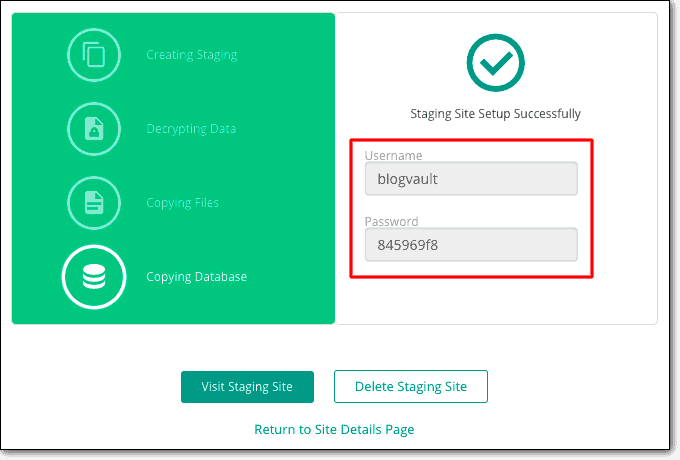
F. Maintenant, ouvrez le site de staging en cliquant sur le bouton Visit Staging Site .
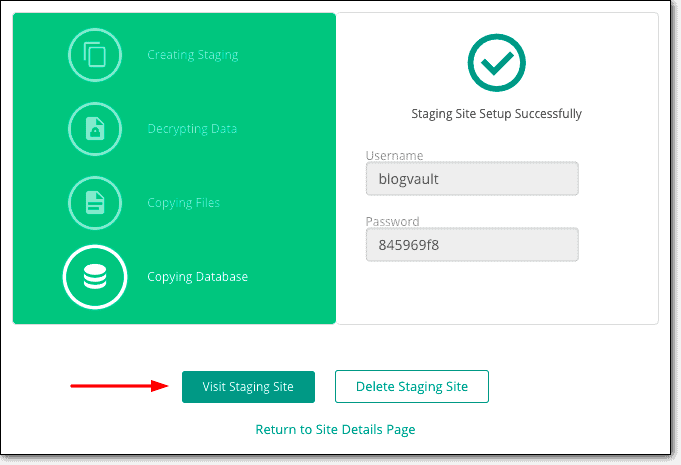
g. Le site de développement s'ouvrira dans un nouvel onglet et il vous sera demandé d'entrer les informations d'identification.
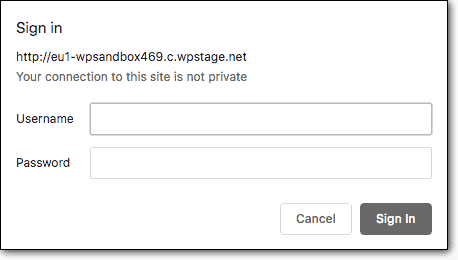
h. Vous pourrez désormais accéder à votre site de staging. Ajoutez simplement /wp-admin/ à la fin de votre URL pour ouvrir la page de connexion. Et connectez-vous via les mêmes informations d'identification que vous utilisez pour vous connecter à votre site actuel.

Le site de développement contient tous les plugins et thèmes présents sur votre site d'origine.
Mettez à jour ou ajoutez des thèmes et des plugins.
Si tout se passe bien sur la mise en scène, vous pouvez effectuer des mises à jour et des ajouts au site réel. Si une erreur se produit sur la mise en scène, cela n'affecte pas votre site d'origine. Utilisez les étapes répertoriées ci-dessus pour dépanner le site intermédiaire, comme vous le feriez avec un site Web en direct, pour trouver la cause et résoudre le problème.
Après avoir vérifié les thèmes et les plugins sur votre site de développement, vous pouvez fusionner votre site de développement avec le site d'origine, au lieu de le mettre à jour ou de l'ajouter manuellement. Suivez ce guide : Fusion du site intermédiaire avec le site d'origine .
2. Utilisez un pare-feu pour empêcher les attaques DDoS
Les pare-feu aident à protéger les sites Web contre les attaques DDoS. Mais tous les types de pare-feu ne sont pas efficaces dans ce type d'attaque. Vous en avez besoin d'un qui est basé sur le cloud.
Un pare-feu basé sur le cloud se situe entre votre site Web et le trafic. Tout le trafic entrant est intercepté par le pare-feu cloud. Il examine les demandes de trafic. S'il découvre qu'une requête est malveillante, ce trafic est alors bloqué.
Par conséquent, lors d'une attaque DDoS, le mauvais trafic atteint le pare-feu avant d'atteindre le site. Le pare-feu supporte le fardeau de l'attaque. Votre site Web est laissé indemne.
Nous avons compilé une liste des meilleurs pare-feu WordPress. Choisissez-en un pour protéger votre site Web contre les attaques DDoS.
3. Passez à un meilleur plan d'hébergement
La surcharge du serveur est la principale cause de l'erreur 503. Peut-être rencontrez-vous plus de trafic, ce qui est formidable. Vous avez besoin d'un serveur avec plus de ressources pour pouvoir servir tous vos visiteurs. Vous devrez passer à un plan d'hébergement supérieur.
Cela dit, laissez-nous vous poser une question : votre site est-il souvent indisponible ? Vérifiez votre outil de surveillance de la disponibilité pour des données précises.
Si votre serveur d'hébergement est souvent en panne pour une raison ou une autre, vous devez passer à un meilleur service d'hébergement.
Il existe de nombreux services d'hébergement qui proposent d'excellents forfaits à bas prix, mais ils échouent souvent. Nous avons compilé une liste des meilleurs hébergeurs WordPress.
Et une fois que vous avez pris la décision de changer, ce guide vous aidera à migrer : Comment migrer un site WordPress ?
Conseil de pro : si vous utilisez BlogVault pour la sauvegarde et la mise en scène, vous pouvez également utiliser le même outil pour surveiller la disponibilité.
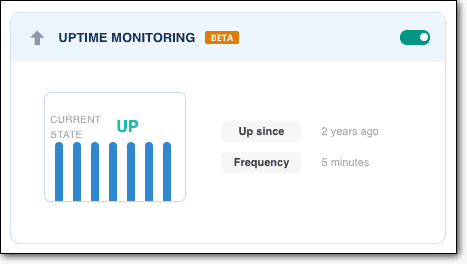
Et ensuite ?
Les erreurs font partie intégrante de la gestion d'un site Web. Ne les laissez pas prendre le dessus sur vous. Nos tutoriels vous aideront à les surmonter tous.
Nous avons compilé une liste des erreurs courantes de WordPress et de leurs correctifs. Ajoutez cet article à vos favoris et revenez-y lorsque vous en avez besoin : Guide de dépannage de WordPress.
