Une erreur HTTP lors du téléchargement d'images sur WordPress : comment la trouver et la corriger
Publié: 2022-05-09Bien que la gestion d'un site Web WordPress soit souvent simple, certaines situations peuvent vous laisser perplexe pour trouver une solution. Une fois, vous verrez une erreur HTTP lors du téléchargement d'images sur WordPress. Cependant, cela peut être une solution simple si vous savez où chercher.
Dans la plupart des cas, il s'agit d'un message générique qui signifie que quelque chose ne va pas, et WordPress n'a pas de solution. Bien que cela ne vous aide pas dans un premier temps, vous pouvez vous plonger dans les fichiers de WordPress pour rechercher une solution.
Dans cet article, nous allons vous montrer quelques façons de corriger une erreur HTTP lors du téléchargement d'images sur WordPress :
- Vérifiez certains éléments de base de votre installation WordPress et de votre configuration Internet.
- Assurez-vous d'optimiser votre image, afin de ne pas atteindre les limites de votre installation.
- Augmentez votre allocation de mémoire PHP.
- Basculez la bibliothèque de l'éditeur d'images de WordPress vers autre chose.
Nous allons garder les choses courtes et simples, vous voudrez donc comprendre comment utiliser le protocole de transfert de fichiers sécurisé (SFTP) et un client approprié. De plus, vous voudrez savoir comment naviguer dans la structure de fichiers WordPress.
1. Effectuez quelques vérifications simples avant de continuer
Comme pour de nombreuses autres erreurs, vous voudrez vous assurer qu'une erreur HTTP lors du téléchargement d'images sur WordPress est un problème permanent. Bien sûr, s'il s'agit d'un problème temporaire, vous pouvez attendre et réessayer ultérieurement.
Pour le déterminer, vous pouvez effectuer plusieurs vérifications :
- La solution la plus simple est d'attendre que le problème soit résolu. Cela va consister en des vérifications régulières à la Médiathèque.
- Vous pouvez essayer de travailler avec le navigateur, par exemple en vidant le cache ou même en changeant de navigateur.
- Si vous savez que vous avez installé un nouveau thème ou plugin, cela pourrait être la cause de votre erreur. Dans cette situation, vous devez désactiver ces plugins ou thèmes jusqu'à ce que vous déterminiez s'ils sont la cause de l'erreur.
- Dans certains cas, vous devrez peut-être vérifier les autorisations de fichiers de vos fichiers principaux WordPress. Cela ne va pas être la cause D'après notre expérience, car il est rare de voir les autorisations changer à moins que vous ne les éditiez/ Cependant, vous ne devriez pas l'exclure.
L'objectif ici est de s'assurer que toute erreur HTTP lors du téléchargement d'images sur WordPress est permanente et nécessite vos mains magiques. Une fois que vous savez que c'est le cas, vous pouvez envisager une résolution.
2. Téléchargez un fichier image optimisé
Cette solution est une approche à deux volets. Tout d'abord, vous voudrez vous assurer (et vous rappeler) de vos paramètres de téléchargement de médias. Pour des raisons de sécurité, vous créerez souvent des "limites" pour aider à garder des tailles petites et des risques potentiels minimaux.
Une fois que vous savez quels sont ces paramètres (ou que vous en avez défini des appropriés), vous pouvez alors regarder les médias que vous téléchargez. La plupart du temps, la cause de l'erreur HTTP lors du téléchargement d'images sur WordPress est que votre téléchargement dépasse les paramètres définis.
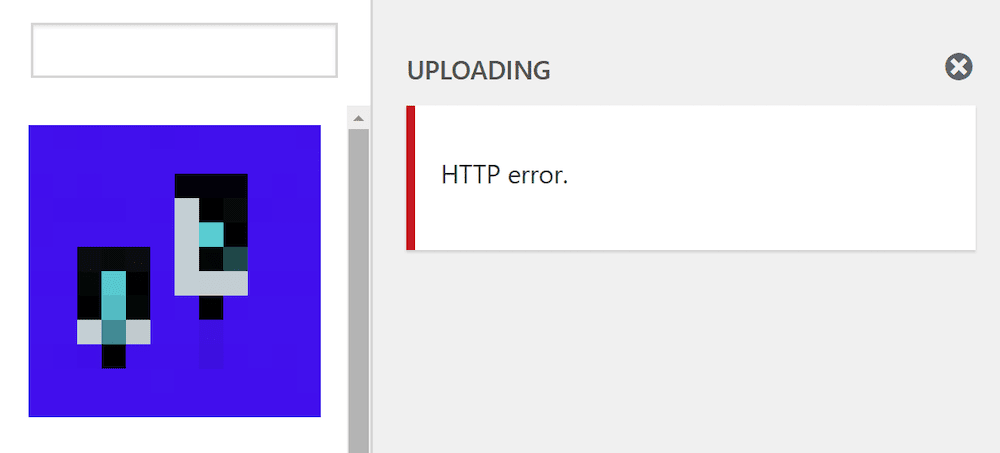
La meilleure façon de résoudre ce problème est de télécharger une image plus optimisée. Bien que cela puisse sembler que vous deviez ajouter un plugin d'optimisation d'image et passer votre journée, cela pourrait ne pas fonctionner. En effet, vous devez accéder au serveur avec l'image optimisée pour arrêter l'erreur HTTP. Voici quelques conseils pour vous aider à obtenir les plus petites tailles de fichiers :
- Faites en sorte que les dimensions soient aussi petites que possible, tout en maintenant la qualité aussi élevée que possible. Un bord long de 1 000 pixels est une bonne valeur par défaut.
- Utilisez le bon format d'image. Par exemple, les photographies doivent utiliser JPEG, tandis que les graphiques doivent utiliser PNG ou un format moderne plus récent.
- Exécutez toutes les images via un outil d'optimisation en ligne après avoir modifié les dimensions. ShortPixel (coupon de 50 % de crédits gratuits) a une application fantastique, et TinyPNG est un exemple omniprésent et de longue date.
Une fois que vous avez mis tout cela en place, vous aurez des images optimisées qui (surtout) ne déclencheront pas d'erreur.

3. Augmentez votre limite de mémoire PHP
Étant donné qu'une requête HTTP utilise PHP comme langage de traitement, vous devrez peut-être allouer plus de mémoire à ces tâches.
Heureusement, c'est un domaine que nous couvrons dans un article sur l' erreur Fatal Error Allowed Memory Size Exhausted WordPress. Cet article vous montrera comment augmenter la limite de mémoire PHP pour votre serveur et votre installation. Une fois que vous avez augmenté cette valeur, vous ne devriez plus voir d'erreurs HTTP lors du téléchargement d'images sur WordPress.
4. Modifier la bibliothèque de l'éditeur d'images de WordPress
Pour ceux qui ne le savent pas, WordPress propose des fonctionnalités d'édition d'images de base dans la médiathèque :
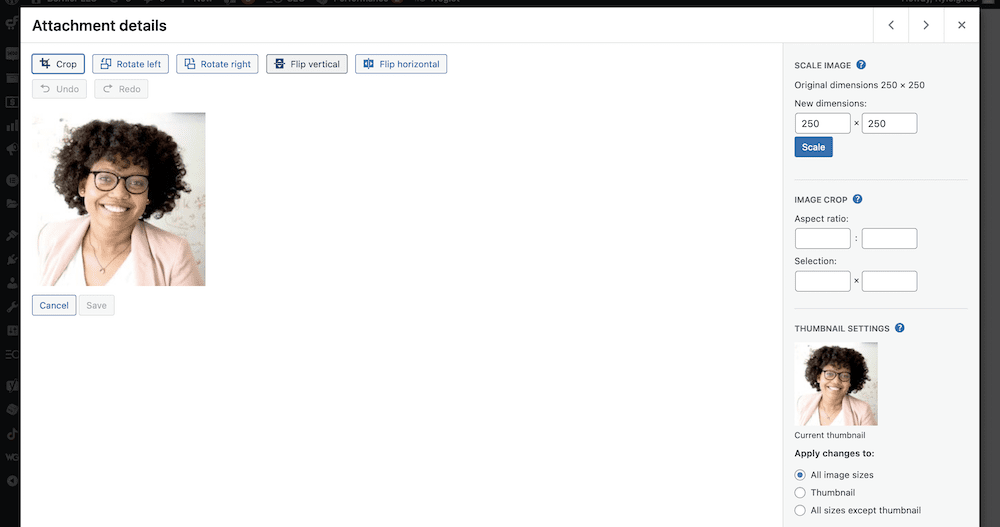
Cependant, cette fonctionnalité utilise l'une des deux bibliothèques différentes : Imagick ou GD Library. Si votre installation utilise la première, cela pourrait entraîner des problèmes de mémoire en ce qui concerne le téléchargement d'images. Dans ce cas, vous pouvez faire un changement.
Notez que vous souhaiterez utiliser un plugin d'extrait de code dédié ou modifier le fichier functions.php lui-même - selon ce qui vous convient - lorsque vous ajoutez le code suivant :
function default_editor_gd( $editors ) { $gd_editor = 'WP_Image_Editor_GD'; $editors = array_diff( $editors, array( $gd_editor ) ); array_unshift( $editors, $gd_editor ); return $editors; } add_filter( 'wp_image_editors', 'default_editor_gd' ); L'éditeur WordPress intégré est bon, mais ne vous permet pas de modifier le fichier global functions.php - uniquement celui de votre thème.
Modification de .htaccess pour optimiser votre bibliothèque d'éditeur d'images
Imagick a une fonctionnalité intéressante, en ce sens qu'il peut utiliser plusieurs threads de processeur pour traiter les images plus rapidement. Cependant, de nombreux hébergements partagés ne le permettent pas, ce qui peut entraîner une erreur HTTP lors du téléchargement d'images sur WordPress.
Pour résoudre ce problème, vous pouvez ajouter une ligne au fichier .htaccess de votre site (si vous utilisez un serveur Apache) :
SetEnv MAGICK_THREAD_LIMIT 1
Cela limitera Imagick à n'utiliser qu'un seul thread de processeur. En tant que tel, cela peut contourner les restrictions des hôtes partagés et résoudre l'erreur HTTP que vous voyez.
Emballer
WordPress génère parfois une erreur si vous essayez de télécharger une image dont la plateforme ne sait pas quoi faire. Cependant, si vous voyez une erreur HTTP lors du téléchargement d'images sur WordPress, il existe un certain nombre de correctifs qui pourraient corriger les choses :
- Parfois, c'est une solution simple. Par exemple, vous devrez peut-être attendre ou changer de navigateur.
- Votre fichier image est peut-être trop volumineux pour votre installation ou votre serveur, ce qui signifie que vous verrez l'erreur chaque fois que vous dépasserez ces valeurs.
- Vous devrez peut-être augmenter votre mémoire PHP, afin de prendre en charge les téléchargements de médias.
- Dans certains cas, vous souhaiterez changer la bibliothèque de l'éditeur d'images utilisée par WordPress et peut-être également modifier le fichier
.htaccess.
L'un de ces conseils vous aide-t-il à résoudre une erreur HTTP lors du téléchargement d'images sur WordPress ? Si oui, faites-nous savoir lequel a fonctionné pour vous!
